Автор оригинала: Chris.
Быстрое исправление: Python бросает “ImporteRor: Нет модуля по имени Pandas” Когда он не может найти установку Panda. Наиболее частый источник этой ошибки заключается в том, что вы явно не установили Pandas с Пип Установите Pandas Отказ Кроме того, у вас могут быть разные версии Python на вашем компьютере, и Pandas не установлен для конкретной версии, которую вы используете. Чтобы исправить это, запустите Пип Установите Pandas В вашем терминале Linux/MacOS/Windows.
Проблема : Вы только что узнали о потрясающих возможностях библиотеки Pandas, и вы хотите попробовать его, поэтому вы начинаете со следующего оператора импорта, который вы нашли в Интернете:
Это предполагается импортировать библиотеку Pandas в вашу (виртуальную) среду. Тем не менее, он только бросает следующую ошибку импорта: NO модуль с именем Pandas!
>>> import pandas as pd ImportError: No module named pandas on line 1 in main.py
Вы можете воспроизвести эту ошибку в следующей интерактивной оболочке Python:
Почему эта ошибка произошла?
Причина в том, что Python не предоставляет панды в своей стандартной библиотеке. Вам нужно сначала установить Python!
Прежде чем иметь возможность импортировать модуль PandaS, вам нужно установить его с помощью менеджера пакета Python пипс . Вы можете запустить следующую команду в вашу оболочку Windows:
Вот скриншот на моей машине Windows:
Эта простая команда устанавливает Pandas в вашу виртуальную среду на Windows, Linux и MacOS. Предполагается, что вы знаете, что ваша версия PIP обновляется. Если это не так, используйте следующие две команды (в любом случае нет никакого вреда):
$ python -m pip install --upgrade pip ... $ pip install pandas
Вот как это пьесы на моей командной строке Windows:
Предупреждение исчезло!
Если вам нужно обновить свои навыки Pandas, проверьте следующие чис-листы Pandas – я составил лучшие 5 в этой статье.
Связанная статья: Топ 5 Pandas Cheat Steets
Если вы создаете новый Python Project в Pycharm и попробуйте импортировать библиотеку Pandas, она будет выбросить следующую ошибку:
Traceback (most recent call last):
File "C:/Users/xcent/Desktop/Finxter/Books/book_dash/pythonProject/main.py", line 1, in
import pandas as pd
ModuleNotFoundError: No module named 'pandas'
Process finished with exit code 1
Причина в том, что каждый проект Pycharm по умолчанию создает виртуальную среду, в которой вы можете установить пользовательские модули Python. Но виртуальная среда изначально пуста – даже если вы уже установили Pandas на своем компьютере!
Вот скриншот:
Исправление простое: используйте подсказки установки Pycharm, чтобы установить Pandas в вашу виртуальную среду – два клика, и вы хорошо пойти!
Сначала щелкните правой кнопкой мыши на Пандас Текст в вашем редакторе:
Во-вторых, нажмите « » Показать контекстные действия «В вашем контекстном меню. В новом меню, которое возникает, нажмите «Установить Pandas» и дождитесь Pycharm, чтобы закончить установку.
Код будет работать после успешной завершения установки.
В качестве альтернативы вы также можете открыть инструмент «Терминал» внизу и введите:
Если это не работает, вы можете изменить интерпретатор Python в другую версию, используя следующие учебные пособия: https://www.jetbrains.com/help/pycharm/2016.1/configuring-python-interpreter-for-a-project.html
Вы также можете вручную установить новую библиотеку, такую как Pandas в Pycharm, используя следующую процедуру:
- Открыть Файл> Настройки> Проект из меню Pycharm.
- Выберите свой текущий проект.
- Нажмите на Переводчик Python Вкладка на вкладке вашего проекта.
- Нажмите на маленький + Символ, чтобы добавить новую библиотеку в проект.
- Теперь введите в библиотеке, которая будет установлена, в вашем примере Pandas, и нажмите Установить пакет Отказ
- Дождитесь завершения установки и закрыть все всплывающие окна.
Вот полное введение в Pycharm:
Связанная статья: Pycharm – полезное иллюстрированное руководство
Работая в качестве исследователя в распределенных системах, доктор Кристиан Майер нашел свою любовь к учению студентов компьютерных наук.
Чтобы помочь студентам достичь более высоких уровней успеха Python, он основал сайт программирования образования Finxter.com Отказ Он автор популярной книги программирования Python одноклассники (Nostarch 2020), Coauthor of Кофе-брейк Python Серия самооставленных книг, энтузиаста компьютерных наук, Фрилансера и владелец одного из лучших 10 крупнейших Питон блоги по всему миру.
Его страсти пишут, чтение и кодирование. Но его величайшая страсть состоит в том, чтобы служить стремлению кодер через Finxter и помогать им повысить свои навыки. Вы можете присоединиться к его бесплатной академии электронной почты здесь.
Оригинал: “https://blog.finxter.com/how-to-fix-importerror-no-module-named-pandas/”
Quick Fix: Python raises the ImportError: No module named pandas when it cannot find the Pandas installation. The most frequent source of this error is that you haven’t installed Pandas explicitly with pip install pandas.
Alternatively, you may have different Python versions on your computer, and Pandas is not installed for the particular version you’re using. To fix it, run pip install pandas in your Linux/MacOS/Windows terminal.
Problem: You’ve just learned about the awesome capabilities of the Pandas library and you want to try it out, so you start with the following import statement you found on the web:
import pandas as pd
This is supposed to import the Pandas library into your (virtual) environment. However, it only throws the following import error: no module named pandas!
>>> import pandas as pd ImportError: No module named pandas on line 1 in main.py
You can reproduce this error in the following interactive Python shell:
Why did this error occur?
The reason is that Python doesn’t provide Pandas in its standard library. You need to install Pandas first!
Before being able to import the Pandas module, you need to install it using Python’s package manager pip. You can run the following command in your Windows shell (without the $ symbol):
$ pip install pandas
Here’s the screenshot on my Windows machine:

This simple command installs Pandas in your virtual environment on Windows, Linux, and macOS.
It assumes that you know that your pip version is updated. If it isn’t, use the following two commands (there’s no harm in doing it anyway):
$ python -m pip install --upgrade pip ... $ pip install pandas
Here’s how this plays out on my Windows command line:

The warning message disappeared!
If you need to refresh your Pandas skills, check out the following Pandas cheat sheets—I’ve compiled the best 5 in this article:
Related article: Top 5 Pandas Cheat Sheets
How to Fix “ImportError: No module named pandas” in PyCharm
If you create a new Python project in PyCharm and try to import the Pandas library, it’ll throw the following error:
Traceback (most recent call last):
File "C:/Users/xcent/Desktop/Finxter/Books/book_dash/pythonProject/main.py", line 1, in <module>
import pandas as pd
ModuleNotFoundError: No module named 'pandas'
Process finished with exit code 1
The reason is that each PyCharm project, per default, creates a virtual environment in which you can install custom Python modules. But the virtual environment is initially empty—even if you’ve already installed Pandas on your computer!
Here’s a screenshot:
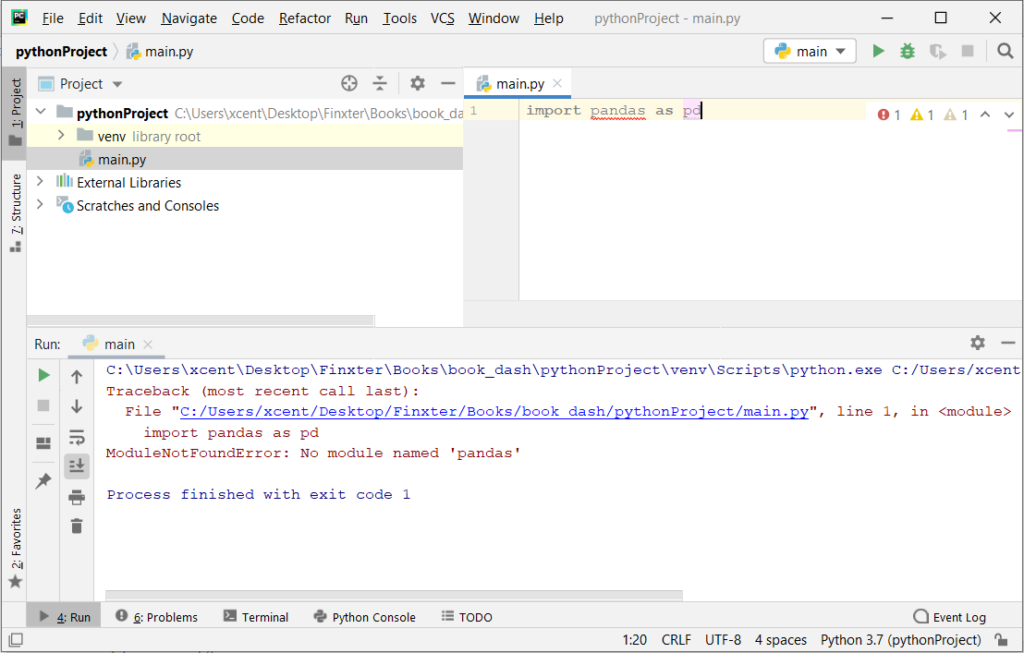
The fix is simple: Use the PyCharm installation tooltips to install Pandas in your virtual environment—two clicks and you’re good to go!
First, right-click on the pandas text in your editor:
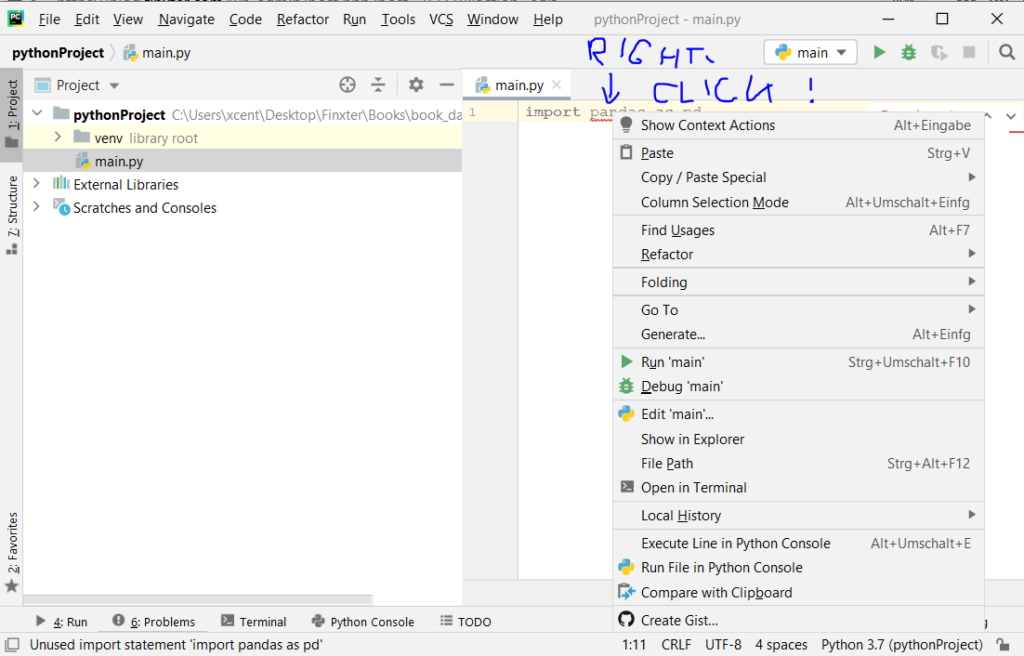
Second, click “Show Context Actions” in your context menu. In the new menu that arises, click “Install Pandas” and wait for PyCharm to finish the installation.
The code will run after your installation completes successfully.
As an alternative, you can also open the “Terminal” tool at the bottom and type:
pip install pandas
If this doesn’t work, you may want to change the Python interpreter to another version using the following tutorial:
- https://www.jetbrains.com/help/pycharm/2016.1/configuring-python-interpreter-for-a-project.html
You can also manually install a new library such as Pandas in PyCharm using the following procedure:
- Open
File > Settings > Projectfrom the PyCharm menu. - Select your current project.
- Click the
Python Interpretertab within your project tab. - Click the small
+symbol to add a new library to the project. - Now type in the library to be installed, in your example Pandas, and click
Install Package. - Wait for the installation to terminate and close all popup windows.
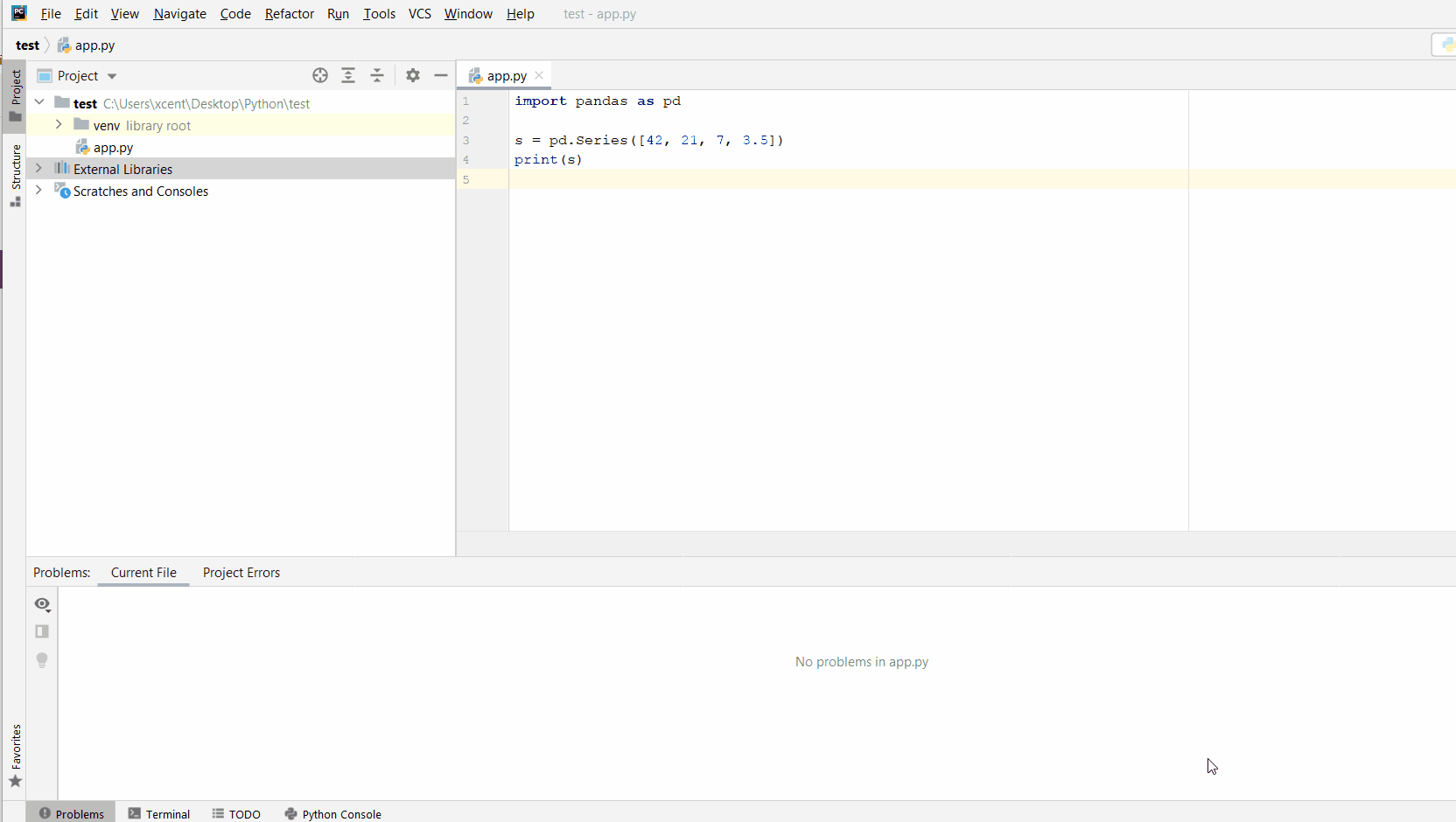
Here’s a complete introduction to PyCharm:
Related Article: PyCharm—A Helpful Illustrated Guide
Other Ways to Install Pandas
I have found a great online tutorial on how this error can be resolved in some ways that are not addressed here (e.g., when using Anaconda). You can watch the tutorial video here:
No Module Named Pandas – How To Fix
And a great screenshot guiding you through a flowchart is available here:
Finally, the tutorial lists the following three steps to overcome the "No Module Named Pandas" issue:
| Origin | Solution |
|---|---|
| Pandas library not installed | pip install pandas |
| Python cannot find pandas installation path | Install pandas in your virtual environment, global environment, or add it to your path (environment variable). |
| Different Python and pandas versions installed | Upgrade your Python installation (recommended). Or, downgrade your pandas installation (not recommended) with pip install pandas=x.xx.x |
[Summary] ImportError: No module named pandas
Pandas is not part of the Python standard library so it doesn’t ship with the default Python installation.
Thus, you need to install it using the pip installer.
To install pip, follow my detailed guide:
- Tutorial: How to Install PIP on Windows?
Pandas is distributed through pip which uses so-called wheel files.
💡 Info: A .whl file (read: wheel file) is a zip archive that contains all the files necessary to run a Python application. It’s a built-package format for Python, i.e., a zip archive with .whl suffix such as in yourPackage.whl. The purpose of a wheel is to contain all files for a PEP-compliant installation that approximately matches the on-disk format. It allows you to migrate a Python application from one system to another in a simple and robust way.
So, in some cases, you need to install wheel first before attempting to install pandas. This is explored next!
Install Pandas on Windows
Do you want to install Pandas on Windows?
Install wheel first and pandas second using pip for Python 2 or pip3 for Python 3 depending on the Python version installed on your system.
Python 2
pip install wheel pip install pandas
Python 3
pip3 install wheel pip3 install pandas
If you haven’t added pip to your environment variable yet, Windows cannot find pip and an error message will be displayed. In this case, run the following commands in your terminal instead to install pandas:
py -m pip install wheel py -m pip install pandas
Install Pandas on macOS and Linux
The recommended way to install the pandas module on macOS (OSX) and Linux is to use the commands pip (for Python 2) or pip3 (for Python 3) assuming you’ve installed pip already.
Do you run Python 2?
Copy&paste the following two commands in your terminal/shell:
sudo pip install wheel sudo pip install pandas
Do you run Python 3?
Copy&paste the following two commands in your terminal/shell:
sudo pip3 install wheel sudo pip3 install pandas
Do you have easy_install on your system?
Copy&paste the following two commands into your terminal/shell:
sudo easy_install -U wheel sudo easy_install -U pandas
Do you run CentOs (yum)?
Copy&paste the following two commands into your terminal/shell:
yum install python-wheel yum install python-pandas
Do you run Ubuntu (Debian)?
Copy&paste the following two commands into your terminal/shell:
sudo apt-get install python-wheel sudo apt-get install python-pandas
More Finxter Tutorials
Learning is a continuous process and you’d be wise to never stop learning and improving throughout your life. 👑
What to learn? Your subconsciousness often knows better than your conscious mind what skills you need to reach the next level of success.
I recommend you read at least one tutorial per day (only 5 minutes per tutorial is enough) to make sure you never stop learning!
💡 If you want to make sure you don’t forget your habit, feel free to join our free email academy for weekly fresh tutorials and learning reminders in your INBOX.
Also, skim the following list of tutorials and open 3 interesting ones in a new browser tab to start your new — or continue with your existing — learning habit today! 🚀
Python Basics:
- Python One Line For Loop
- Import Modules From Another Folder
- Determine Type of Python Object
- Convert String List to Int List
- Convert Int List to String List
- Convert String List to Float List
- Convert List to NumPy Array
- Append Data to JSON File
- Filter List Python
- Nested List
Python Dependency Management:
- Install PIP
- How to Check Your Python Version
- Check Pandas Version in Script
- Check Python Version Jupyter
- Check Version of Package PIP
Python Debugging:
- Catch and Print Exceptions
- List Index Out Of Range
- Fix Value Error Truth
- Cannot Import Name X Error
Fun Stuff:
- 5 Cheat Sheets Every Python Coder Needs to Own
- 10 Best Python Puzzles to Discover Your True Skill Level
- How to $1000 on the Side as a Python Freelancer
Thanks for learning with Finxter!
Where to Go From Here?
Enough theory. Let’s get some practice!
Coders get paid six figures and more because they can solve problems more effectively using machine intelligence and automation.
To become more successful in coding, solve more real problems for real people. That’s how you polish the skills you really need in practice. After all, what’s the use of learning theory that nobody ever needs?
You build high-value coding skills by working on practical coding projects!
Do you want to stop learning with toy projects and focus on practical code projects that earn you money and solve real problems for people?
🚀 If your answer is YES!, consider becoming a Python freelance developer! It’s the best way of approaching the task of improving your Python skills—even if you are a complete beginner.
If you just want to learn about the freelancing opportunity, feel free to watch my free webinar “How to Build Your High-Income Skill Python” and learn how I grew my coding business online and how you can, too—from the comfort of your own home.
Join the free webinar now!
Programmer Humor
❓ Question: How did the programmer die in the shower? ☠️
❗ Answer: They read the shampoo bottle instructions:
Lather. Rinse. Repeat.

While working as a researcher in distributed systems, Dr. Christian Mayer found his love for teaching computer science students.
To help students reach higher levels of Python success, he founded the programming education website Finxter.com that has taught exponential skills to millions of coders worldwide. He’s the author of the best-selling programming books Python One-Liners (NoStarch 2020), The Art of Clean Code (NoStarch 2022), and The Book of Dash (NoStarch 2022). Chris also coauthored the Coffee Break Python series of self-published books. He’s a computer science enthusiast, freelancer, and owner of one of the top 10 largest Python blogs worldwide.
His passions are writing, reading, and coding. But his greatest passion is to serve aspiring coders through Finxter and help them to boost their skills. You can join his free email academy here.
17 авг. 2022 г.
читать 1 мин
Одна распространенная ошибка, с которой вы можете столкнуться при использовании Python:
no module named ' pandas '
Эта ошибка возникает, когда Python не обнаруживает библиотеку pandas в вашей текущей среде.
В этом руководстве представлены точные шаги, которые вы можете использовать для устранения этой ошибки.
Шаг 1: pip установить Pandas
Поскольку pandas не устанавливается автоматически вместе с Python, вам нужно будет установить его самостоятельно. Самый простой способ сделать это — использовать pip , менеджер пакетов для Python.
Вы можете запустить следующую команду pip для установки панд:
pip install pandas
В большинстве случаев это исправит ошибку.
Шаг 2: Установите пип
Если вы все еще получаете сообщение об ошибке, вам может потребоваться установить pip. Используйте эти шаги , чтобы сделать это.
Вы также можете использовать эти шаги для обновления pip до последней версии, чтобы убедиться, что он работает.
Затем вы можете запустить ту же команду pip, что и раньше, для установки pandas:
pip install pandas
На этом этапе ошибка должна быть устранена.
Шаг 3: Проверьте версии pandas и pip
Если вы все еще сталкиваетесь с ошибками, возможно, вы используете другую версию pandas и pip.
Вы можете использовать следующие команды, чтобы проверить, совпадают ли ваши версии pandas и pip:
which python
python --version
which pip
Если две версии не совпадают, вам нужно либо установить более старую версию pandas, либо обновить версию Python.
Шаг 4: Проверьте версию панд
После того, как вы успешно установили pandas, вы можете использовать следующую команду, чтобы отобразить версию pandas в вашей среде:
pip show pandas
Name: pandas
Version: 1.1.5
Summary: Powerful data structures for data analysis, time series, and statistics
Home-page: https://pandas.pydata.org
Author: None
Author-email: None
License: BSD
Location: /srv/conda/envs/notebook/lib/python3.6/site-packages
Requires: python-dateutil, pytz, numpy
Required-by:
Note: you may need to restart the kernel to use updated packages.
Примечание. Самый простой способ избежать ошибок с версиями pandas и Python — просто установить Anaconda , набор инструментов, предустановленный вместе с Python и pandas и бесплатный для использования.
Дополнительные ресурсы
В следующих руководствах объясняется, как исправить другие распространенные проблемы в Python:
Как исправить: нет модуля с именем numpy
Как исправить: нет модуля с именем plotly
Как исправить: имя NameError ‘pd’ не определено
Как исправить: имя NameError ‘np’ не определено
ModuleNotFoundError – No Module Named ‘Pandas’
The ModuleNotFoundError – No Module Named ‘Pandas’ error occurs because the Python interpreter can’t locate your installation of the Pandas library. The easiest solution is to make sure Pandas is installed, which you can do with the following shell commands, depending on your Python installation (either Pip or Anaconda):
- Pip: Run
pip install pandas - Anaconda: Run
conda install pandas
However, there are more reasons why you might get ModuleNotFoundError: No Module Named ‘Pandas’, and today’s article will go through all of them.
Table of contents:
How to Install Pandas with Pip and Anaconda
The ModuleNotFoundError – No Module Named ‘Pandas’ often occurs in PyCharm, VSCode, Jupyter, or any other IDE of your choice. The tool is ultimately irrelevant because it doesn’t cause the error – it only reports the result from the Python interpreter.
We already have extensive guides on How to install Pandas and How to install Pandas Specific version, so there’s no need to go into much depth here.
Simply, if you’re using Pip, run one of the following commands to install Pandas:
# To install the latest stable version of Panas
pip install pandas
# To install a specific version of Pandas, e.g., 1.3.4
pip install pandas==1.3.4
Likewise, if you’re using Anaconda, run either of these commands:
# To install the latest stable version of Panas
conda install pandas
# To install a specific version of Pandas, e.g., 1.3.4
conda install pandas=1.3.4
These commands will work 95% of the time, but if they don’t, continue reading to find the solution.
Other Causes of ModuleNotFoundError – No Module Named ‘Pandas’
We’ll now walk you through a series of potential reasons why you’re getting the No Module Named ‘Pandas’ error. Let’s start with the first, most obvious one.
Pandas Installed in a Virtual Environment, But You’re Accessing it Globally
We have a virtual environment named pandas-env which contains the latest development version of Pandas – 2.0.0RC1. This Pandas installation is specific to that environment and isn’t accessible outside it.
Take a look at the following image to verify:
Image 1 – Pandas version installed inside a virtual environment (Image by author)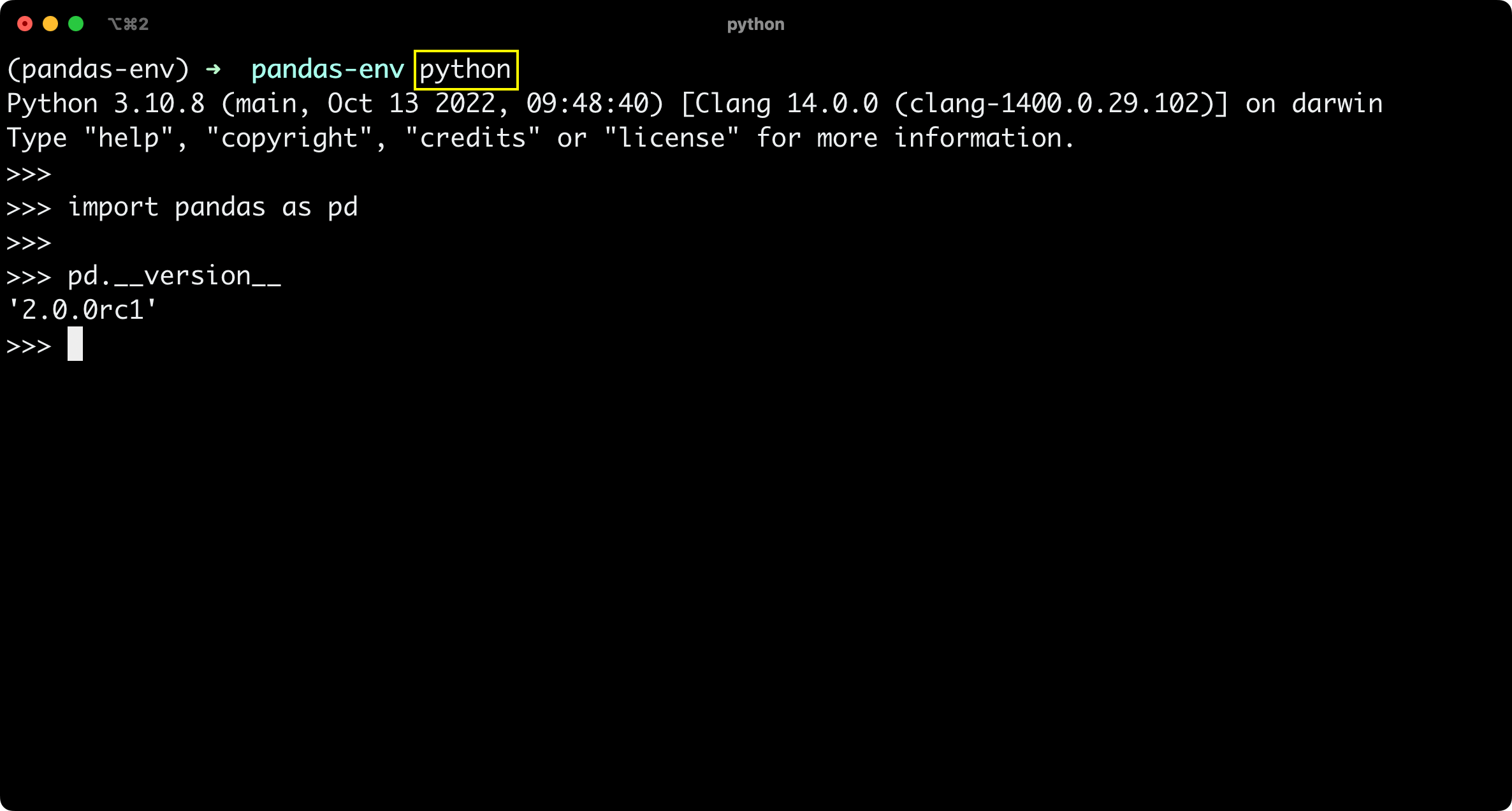
If you were to deactivate this environment and import Pandas in a global (system-wide) one, you will get a ModuleNotFoundError – No Module Named ‘Pandas’ error:
Image 2 – ModuleNotFoundError – No Module Named ‘Pandas’ error (Image by author)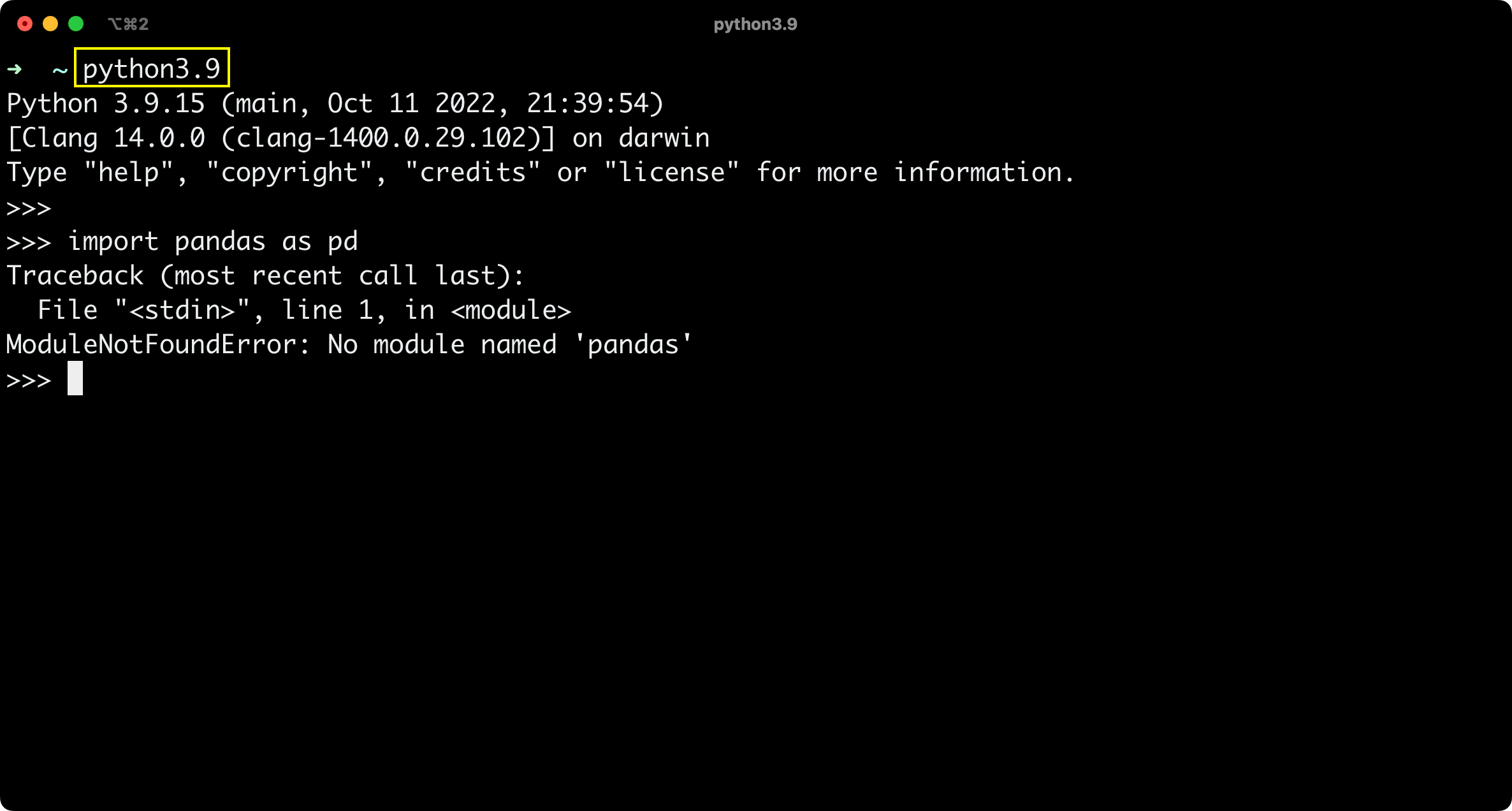
Solution: If you install Pandas inside a virtual environment, don’t forget to activate it before working with Pandas. Failing to do so is likely to result in a ModuleNotFoundError since global Python installation doesn’t know of the Pandas dependency.
You’ve Named Your Module ‘pandas.py’
Now, doing this could return all sorts of errors, ModuleNotFoundError being one of them.
Put simply, if you name your Python module pandas or if you create a file called pandas.py, you will shadow the actual library you’re trying to import.
To demonstrate, create two files in a folder – main.py and pandas.py. The contents of pandas.py are as follows:
# pandas.py
def sum_nums(a: int, b: int) -> int:
return a + b
And the contents of main.py are:
# main.py
import pandas as pd
print(pd.__version__)
As you can see, main.py tries to import the Pandas library and print its version, but it imports the pandas.py file since it shadows the actual library. Running main.py would result in the following error:
Image 3 – Naming a file/module pandas.py (Image by author)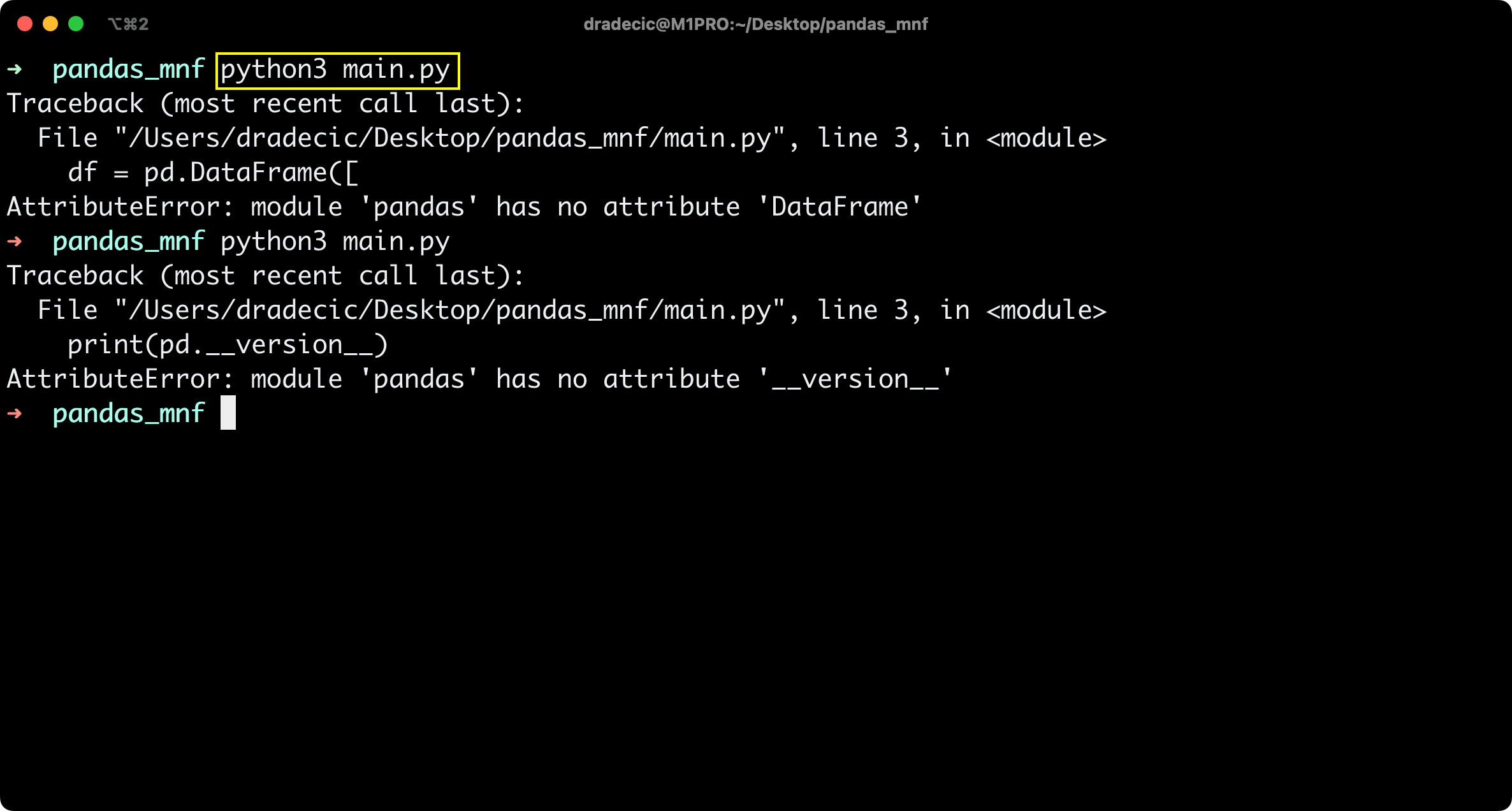
Solution: Make sure your files and folders don’t have the same name as built-in Python libraries, nor the libraries you’ve installed manually, such as Pandas.
You’ve Declared a Variable ‘pandas’ By Accident
If you import the Pandas library and then somewhere in your script assign a value to a variable named pandas, that variable will shadow the library name.
By doing so, you won’t be able to access all the properties and methods Pandas library has to offer.
Take a look at the following snippet – it imports the Pandas library and then declares a variable pandas and assigns a string to it. You can still print out the contents of the variable, but you can’t access properties and methods from the Pandas library anymore:
# main.py
import pandas
pandas = "Don't do this!"
print(pandas)
print("----------")
print(pandas.__version__)
Image 3 – Declaring a variable named ‘pandas’ (Image by author)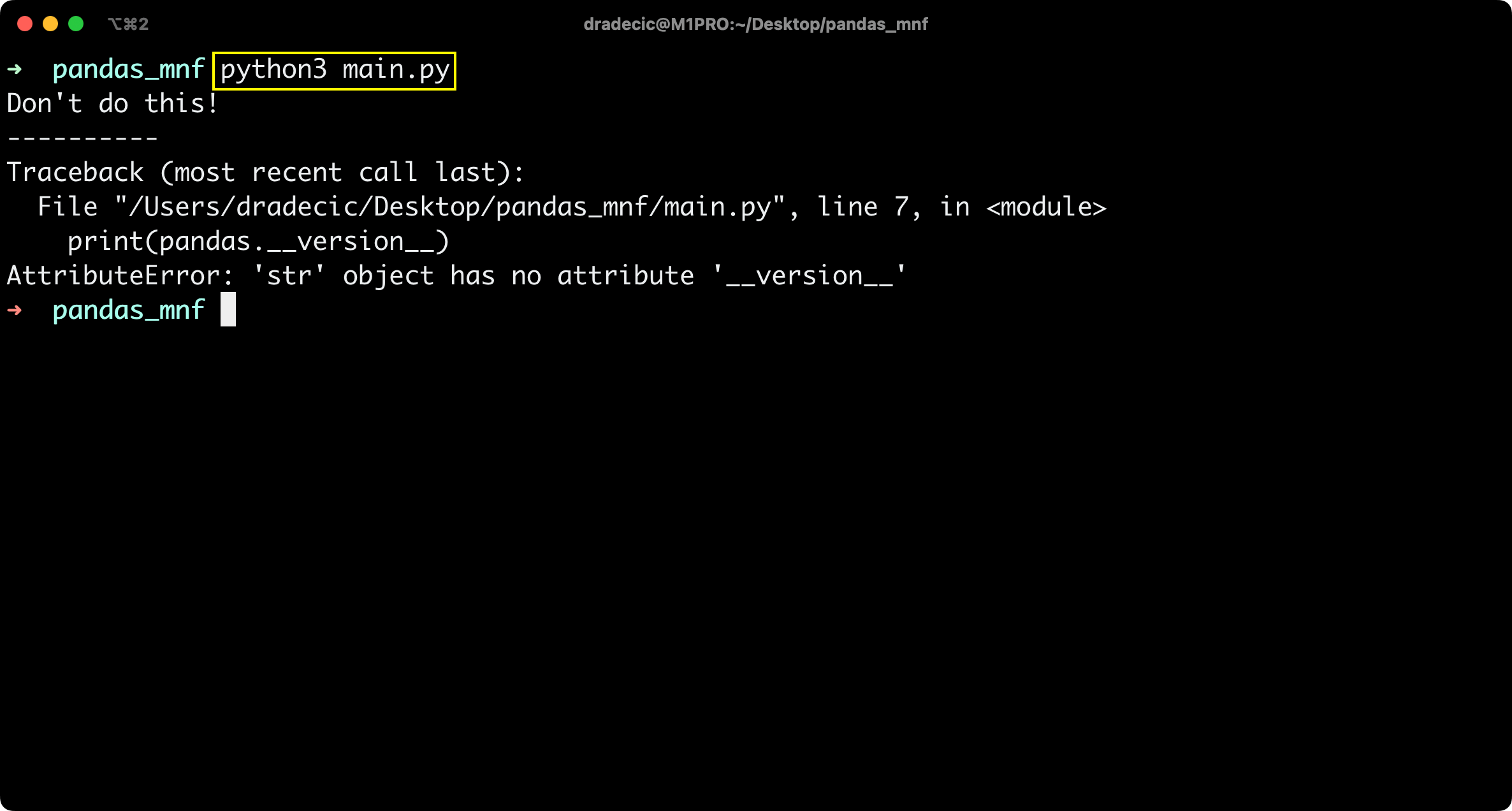
Solution: Be a bit more creative with how you name your variables and make sure the name is different from any module you’ve imported.
No Module Named ‘Pandas’ Q&A
We’ll now go over some frequently asked questions about ModuleNotFoundError: No Module Named ‘Pandas’ error and the common solutions for them.
Q: How Do I Fix No Module Named Pandas?
A: First, make sure that Pandas is installed. Do so by running either pip install pandas or conda install pandas, depending on your environment. If that doesn’t work, try reinstalling Pandas by running the following sets of commands:
Pip:
pip uninstall pandas
pip install pandas
Anaconda:
conda uninstall pandas
conda install pandas
If neither of those works, make sure you don’t have a file/folder named pandas or pandas.py in your project’s directory, and make sure you haven’t named a variable pandas after importing the library.
Q: Why is it Showing No Module Named Pandas?
A: In case you’re using an IDE such as PyCharm, VSCode, or Jupyter, it’s possible the IDE is not recognizing your Python environment. Make sure the appropriate Python kernel is selected first.
A solution to ModuleNotFoundError – No Module Named ‘Pandas’ VSCode (Visual Studio Code):
Image 5 – VSCode solution (Image by author)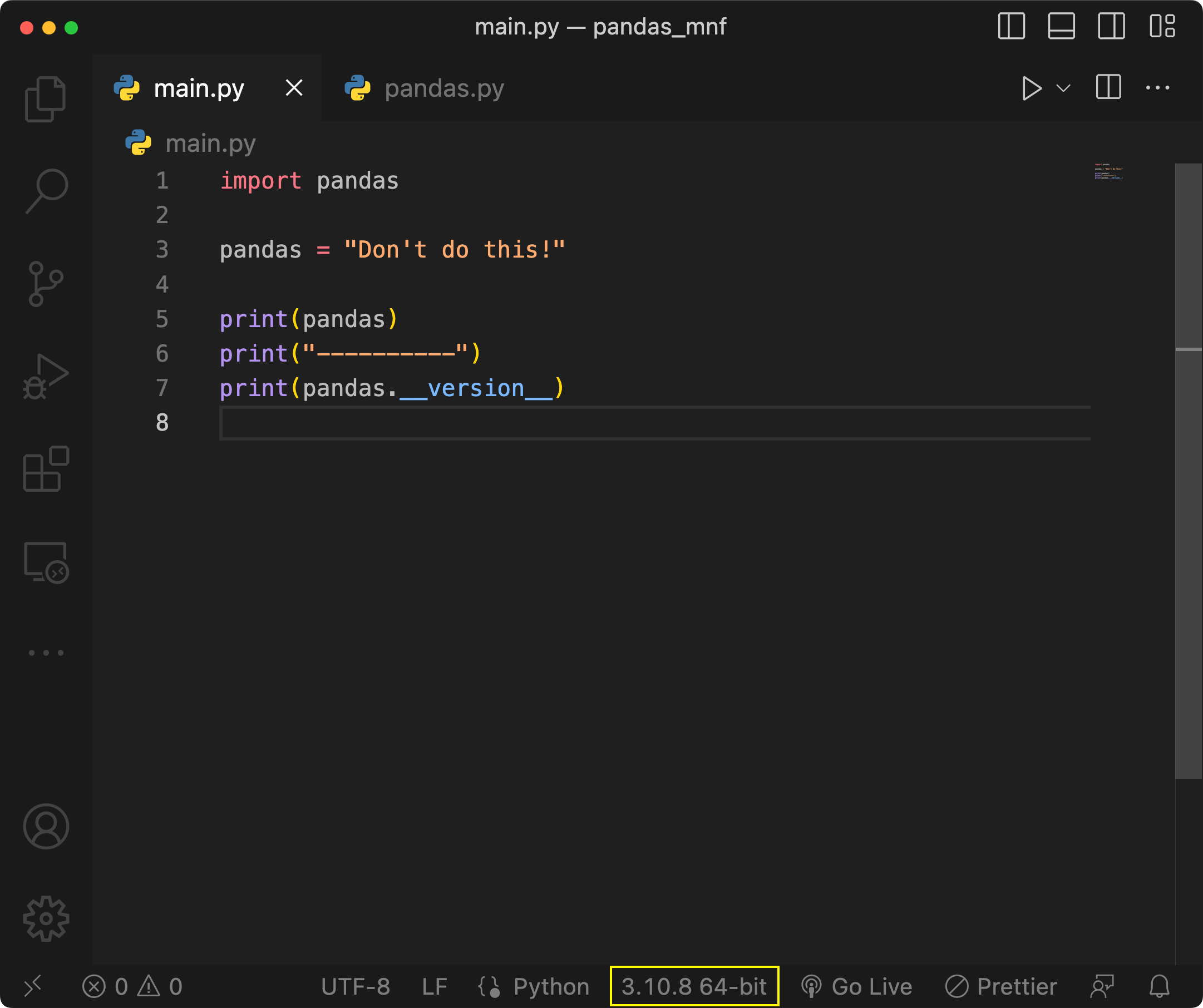
A solution to PyCharm ModuleNotFoundError – No Module Named ‘Pandas’:
Image 6 – PyCharm solution (Image by author)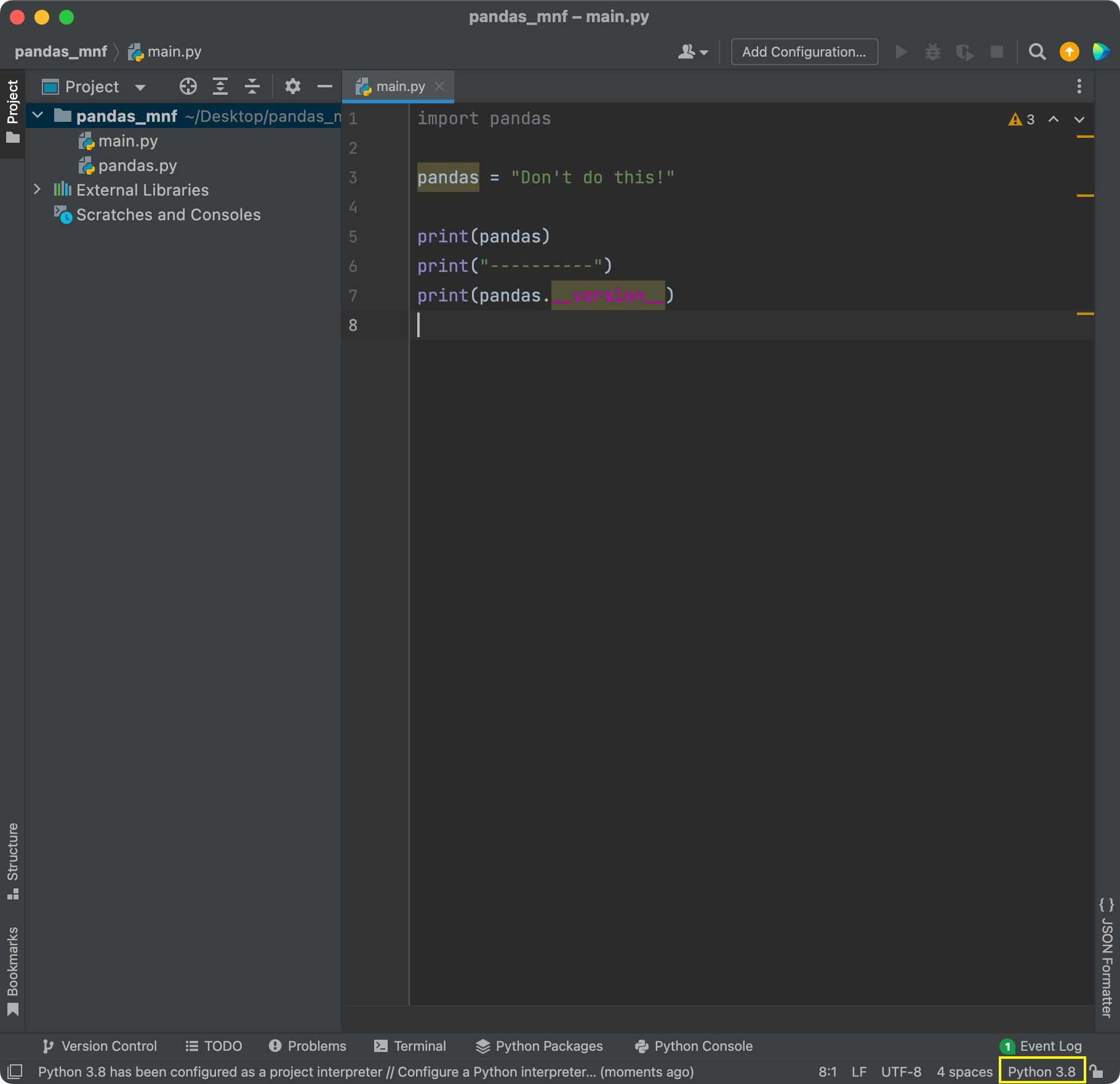
Q: Why I Can’t Install Pandas in Python?
A: One likely reason you can’t install Pandas in Python is that you don’t have administrative privileges on your system. For example, maybe you’re using a work or college computer and trying to install Pandas there. That system will likely be protected and it won’t allow you to install anything, Python modules included.
Another potential reason is that you’re maybe behind a corporate firewall. Before installing Pandas, configure the firewall settings manually to allow outgoing connections to the Internet, or talk to a company specialist.
Q: How Do I Know if Pandas is Installed?
A: You can verify if Pandas is installed on your system by opening up a Python interpreter and running the following code:
import pandas as pd
pd.__version__
If you don’t see any errors after the library import and if you see the version printed, then you have Pandas installed. Congratulations!
Here’s an example of what you should see:
Image 7 – Pandas installation check (Image by author)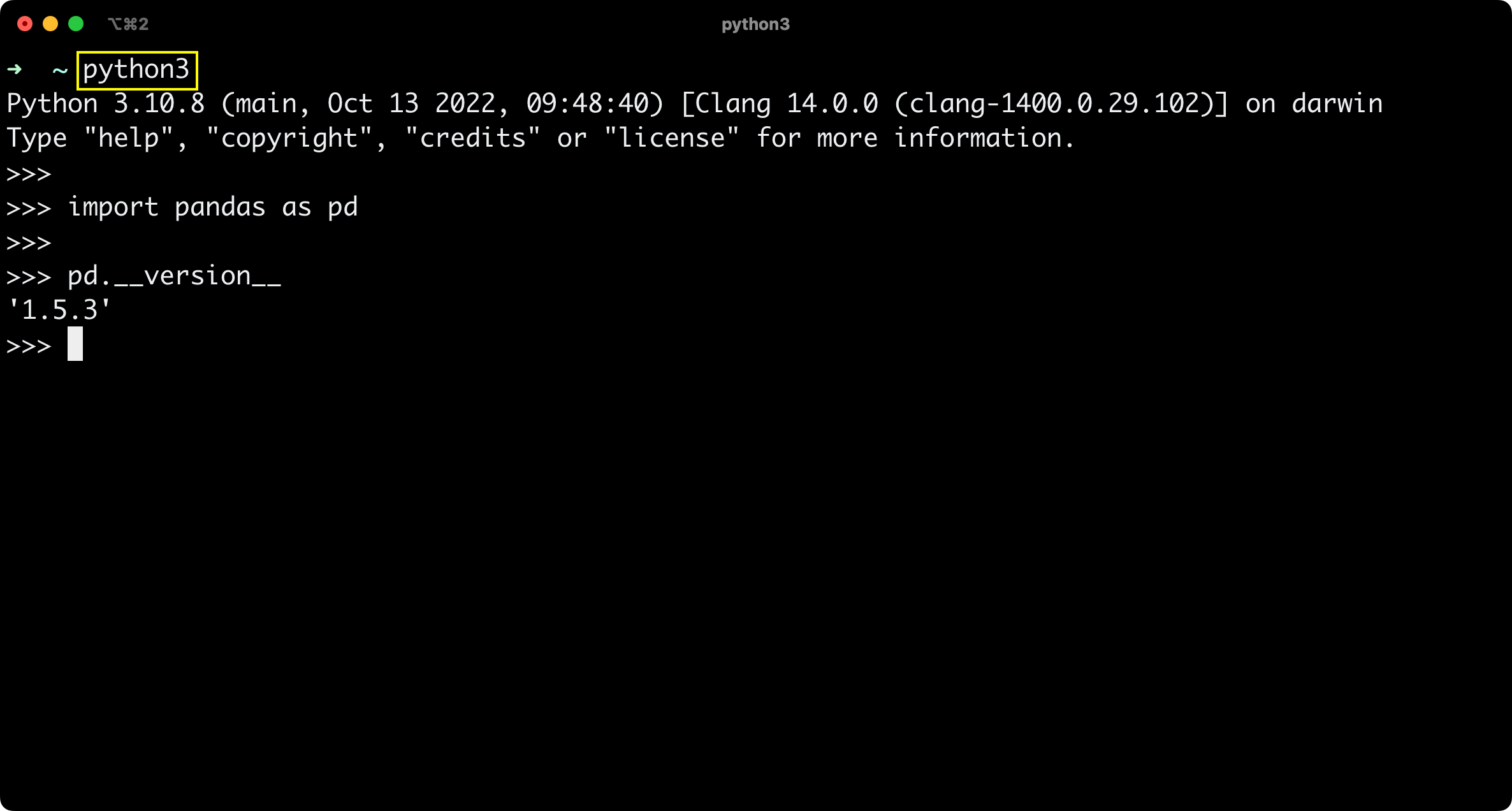
Summing up
And there you have it, a list of many, many ways to install Pandas, and many potential issues and solutions you might encounter. As always, there’s no one-size-fits-all solution, but you’re more than likely to find an answer to ModuleNotFoundError: No Module Named ‘Pandas’ in this article.
Likely, you don’t have the library installed, but if that’s not the case, one of the other explained solutions is almost guaranteed to do the trick.
We hope you’ve managed to install Pandas properly, and can’t wait to see you in the following article.
Recommended reads
- Top 10 Books to Learn Pandas in 2023 and Beyond
The modulenotfounderror: no module named ‘pandas’ PyCharm code exception happens when the system misses the named ‘pandas’ library. In other words, the no module named pandas after pip install warning indicates you have not installed module named pandas inputs using the specific pip command or function.
On the flip side, we experienced the modulenotfounderror no module named ‘pandas’ Jupyter error log when running different Python or pandas versions, confusing the system because it cannot render the inputs.
As a result, developing the ultimate module named ‘pandas’ debugging guide was essential to help you fix your Jupyter Notebook project using full-proof package manager inputs and code snippets.
Contents
- Why Is the Modulenotfounderror No Module Named Pandas Error Occurring?
- – The System Misses the Essential Panda Library
- – Invalid Python Version Fail to Render the Libraries
- Repair the No Module Named Pandas Error: 3 Sophisticated Solutions
- – Create a New Conda or Python Environment
- – Manually Adding the Missing Library
- Conclusion
Why Is the Modulenotfounderror No Module Named Pandas Error Occurring?
The modulenotfounderror: no module named ‘pandas’ Windows error log occurs when the machine misses the essential named ‘pandas’ library. In addition, your system will encounter a similar module named ‘pandas’ warning when running different Python versions in the local and remote repository, confusing the inputs and installed pandas.
Therefore, your Python project is doomed because the system displays the modulenotfounderror: no module named ‘pandas’ Mac exception and terminates further processes. For instance, the need for a module named pandas library usually causes unexpected inconsistencies and flaws due to its essential properties.
However, the incorrect modulenotfounderror no module named ‘pandas’ VSCode message indicates the malfunctioning commands, which should help you identify the named pandas libraries. As a result, we will help you import pandas that replicate the error log using standard elements and commands, which could resemble your code snippet.
Nevertheless, the modulenotfounderror: no module named ‘pandas’ Anaconda bug is common when running different Python versions, although the install pandas process is correct. The inconvenience occurs when the remote and local repositories fail to recognize and launch the libraries, throwing the annoying error log.
In addition, although you could try to install Python on the other end, it does not guarantee you will repair your program and remove the modulenotfounderror: no module named ‘pandasgui warning. Hence, let us remake the insufficient documentation and install pip with invalid panda modules indicating broken procedures and libraries.
– The System Misses the Essential Panda Library
A single panda library could obliterate your programming experience and terminate other procedures. Still, the error persists, although some code snippets and commands are fully functional, confirming the bug’s unpredictable nature. Henceforth, we will exemplify the broken values to help you understand the culprit.
You can learn more about the incorrect inputs in the following example:
Collecting pandas
c:python27libsite-packagespip_vendorurllib3utilssl_.py
:90: InsecurePlatformWarning: A true SSLContext object is not available.
InsecurePlatformWarning
Using cached pandas – 0.17.2 – cp28-none-win32.whl
Requirement already satisfied (use –upgrade to upgrade): pytz > = 2023k in c:pyth
on28 lib site-packages (from pandas)
Requirement already satisfied (use –upgrade to upgrade): python-dateutil in c:
python27 lib site-packages (from pandas)
Collecting numpy > = 1.7.2 (from pandas)
Downloading numpy-1.22.1.tar.gz (4.0MB)
100% |################################| 4.1MB 26kB/s
Requirement already satisfied (use –upgrade to upgrade): six > = 1.2 in c:python2
7 lib site-packages (from python – dateutil -> pandas)
Building wheels for collected packages: numpy
Running setup.py bdist_wheel for numpy
Complete output from command c: python27 python.exe -c “import setuptools;__fi
le__=’c:\ users\ appdata\ local\ temp\ pip-build-m6knxg\ numpy\ setup.p
y’; exec (compile (open (__file__) .read() .replace (‘rn’, ‘n’), __file__, ‘exec’))”
bdist_wheel -d c: users appdata local temp tmppmwkw4pip – wheel-:
Running from numpy source directory.
usage: -c [global_opts] cmd1 [cmd1_opts] [cmd2 [cmd2_opts] …]
or: -c –help [cmd1 cmd2 …]
or: -c –help-commands
or: -c cmd –help
error: invalid command ‘bdist_wheel’
We maintained a short and understandable code snippet while reproducing the invalid message. However, the last few code lines confirm the lack of a vital library for the main document.
– Invalid Python Version Fail to Render the Libraries
We reproduced an exact code exception using different Python versions that failed to render the libraries. The issue occurs, and the system displays a warning when the remote and local directories misconfigure the provided properties. Thus, we will exemplify the pandas and atlas libraries to confirm the error log could happen when some code snippets are functional.
The following example provides the complete documentation:
Setting PTATLAS = ATLAS
libraries tatlas,tatlas not found in c: python27 lib
libraries lapack_atlas not found in c: python27 lib
libraries tatlas,tatlas not found in C:
libraries lapack_atlas not found in C:
libraries tatlas,tatlas not found in c: python27 libs
libraries lapack_atlas not found in c: python27 libs
<class ‘numpy.distutils.system_info.atlas_3_10_threads_info’>
NOT AVAILABLE
atlas_3_10_info:
libraries satlas,satlas not found in c: python27 lib
libraries lapack_atlas not found in c: python27 lib
libraries satlas,satlas not found in C:
libraries lapack_atlas not found in C:
libraries satlas,satlas not found in c: python27 libs
libraries lapack_atlas not found in c: python27 libs
<class ‘numpy.distutils.system_info.atlas_3_10_info’>
NOT AVAILABLE
atlas_threads_info:
Setting PANDAS = ATLAS
libraries ptf77blas,ptcblas,atlas not found in c: python27 lib
libraries lapack_atlas not found in c: python27 lib
libraries ptf77blas,ptcblas,atlas not found in C:
libraries lapack_atlas not found in C:
libraries ptf77blas,ptcblas,atlas not found in c: python27 libs
libraries lapack_atlas not found in c: python27 libs
<class ‘numpy.distutils.system_info.atlas_threads_info’>
NOT AVAILABLE
As you can tell, most libraries and properties are not available, although we set the pandas and atlas inputs correctly. Nevertheless, we will demonstrate how to overcome this error log using advanced methods that apply to all programs and operating systems.
Repair the No Module Named Pandas Error: 3 Sophisticated Solutions
You can repair the no module named pandas error log by installing the missing library in the main Python file or document. In addition, you can create a new Conda or Python environment with vital panda inputs. Lastly, we suggest manually adding the missing library.
All debugging techniques require altering several inputs and properties in the main document, which is vital when introducing the missing library. Considering this, you can make minor mistakes with the correct functions, so isolating them before installing the commands is necessary. In addition, you will prevent further obstacles that could provoke other warnings and mistakes. So, we will first teach you how to install the missing library, a technique that applies to all applications and programs.
The following steps explain how to complete this process:
- Open your command prompt terminal using the cmd input from the start menu.
- Install the pandas module in the command prompt terminal using the following code line: > pip install pandas. The system should confirm the installation is complete and notify of any inconsistencies.
- Use the following snippet if the system displays permission errors: > pip install pandas –user.
- Verify the installation library with a straightforward command that shows the necessary information, as shown here: > pip show pandas.
You can ensure the correct version, file location, and name values contain the necessary library. Practice this method on all invalid projects and applications.
– Create a New Conda or Python Environment
We suggest creating another Python or Conda environment because complex projects and applications create conflicts and errors. As a result, you will solve the module bug by providing only the packages you need, omitting the ones with no purpose. You will create a fresh start for your project that is not prone to unexpected warnings and errors.
Use the following command lines for Conda:
conda create -n MY_ENV python=3.8 pandas
# Activate the new environment
conda activate MY_ENV
# Check to see if the packages you require are installed
conda list
We included several comments to clarify the purpose and inputs. Lastly, you can use the following command lines when creating virtual environments:
cd MY_PROJECT
# Create the new environment in this directory
python3 -m venv MY_ENV
# Activate the environment
source MY_ENV/bin/activate
# Install pandas
python3 -m pip install pandas
Your system or application should no longer display similar error logs and warnings. Nevertheless, you can use the alternative approach if some problems occur.
– Manually Adding the Missing Library
This guide’s last debugging approach teaches how to add the missing library manually. After that, you will reenable all functions and processes because the PyCharm document will render the correct properties. The process consists of a few steps that apply to all instances.
You can learn more about this solution in the following numbered list:
- Open your PyCharm menu using this location: File > Settings > Project.
- Select the current or incorrect project.
- Locate and open the Python Interpreter tab inside the main project tab.
- Add a new project library by clicking the + symbol on the left.
- Type in the library you wish to install, which should be the missing pandas file. Click the Install Package option to initiate the procedure.
- Wait for the installation to end and close any popup windows.
This is an excellent technique because it is full-proof, although it takes longer than this article’s former solutions.
Conclusion
The no module named ‘pandas’ error log occurs when the machine misses the essential panda library. However, before you fix the program, remember the following critical points:
- Running different Python or pandas versions is another standard culprit for the same error
- We reproduced the code exception by listing the libraries the system fails to initiate
- You can repair the no module error log by installing the missing library in the main Python file
- Creating another Python or Conda environment is an excellent debugging technique
We demonstrated repairing annoying Python code exceptions is child’s play and only takes a few minutes. Hence, you should encounter no issues and obstacles changing the values in your document.
- Author
- Recent Posts
![]()
Your Go-To Resource for Learn & Build: CSS,JavaScript,HTML,PHP,C++ and MYSQL. Meet The Team
![]()

