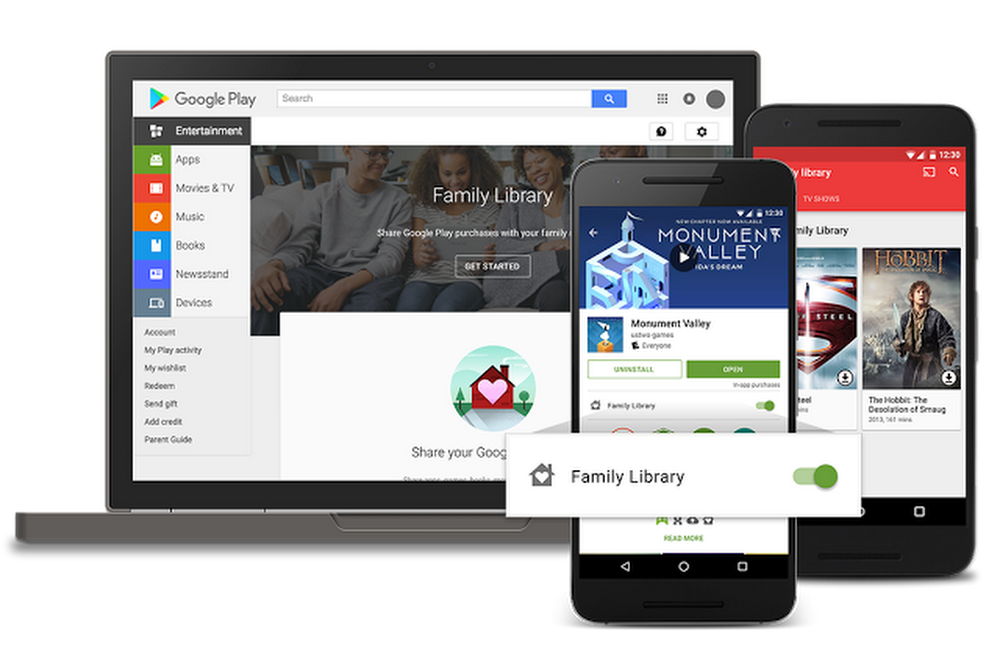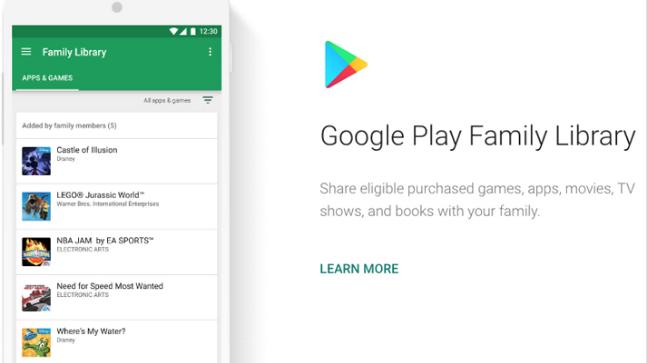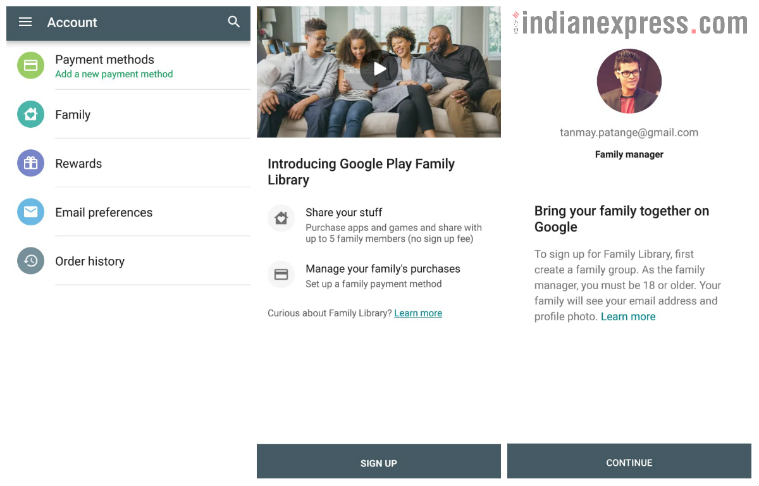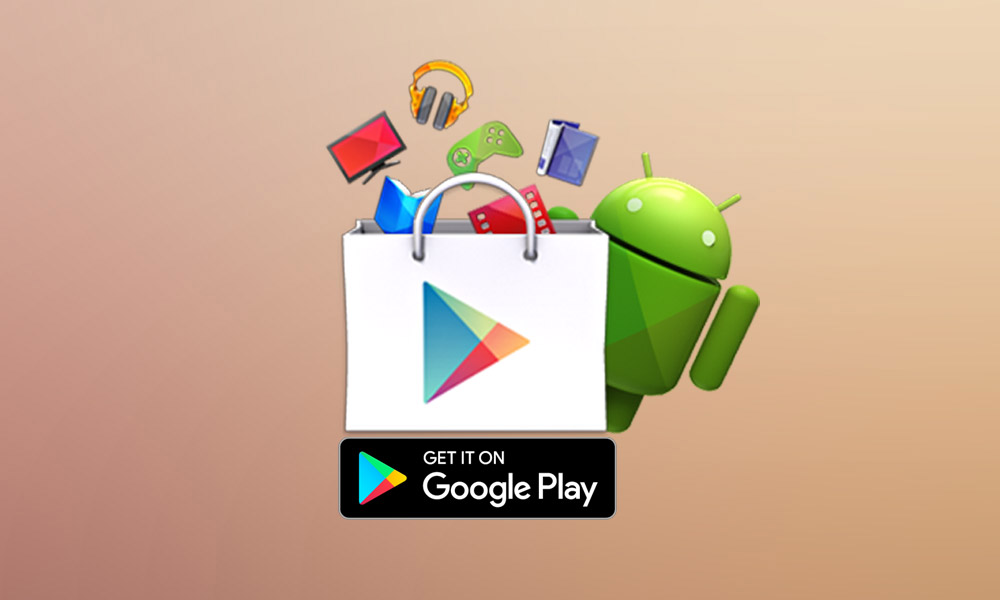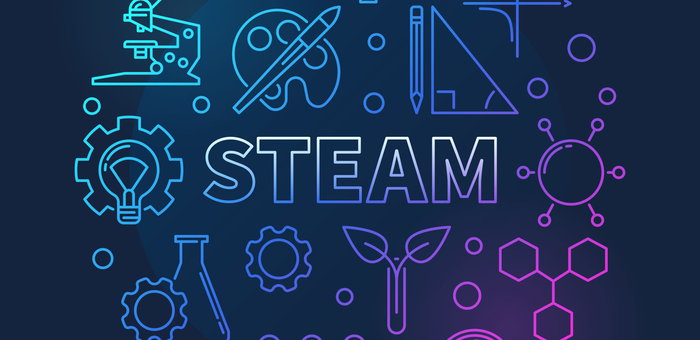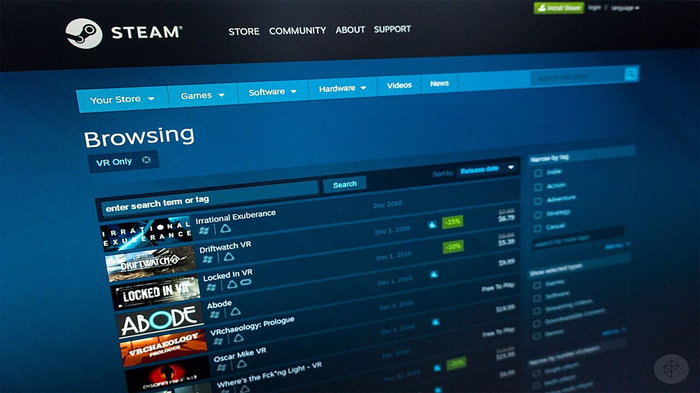При попытке оплатить за какое-либо приложение, фильм, или музыку в Google Play Market пользователь может получить отказ системы от приёма платежа и соответствующее сообщение «Недоступна для семейной библиотеки Google Play». Обычно такая ситуация возникает при проблемах с интернет-платежами конкретной пользовательской карты, а также в связи с политикой банка – эмитента карты, блокирующего платежи c данной карты в сети Интернет. В данном материале я расскажу, что это за сообщение, каковы причины его появления, а также как исправить данную проблему на вашем гаджете.
Содержание
- Что такое «Семейная библиотека»
- Что означает «Недоступна для Семейной библиотеки Google Play»
- Как исправить ошибку семейной библиотеки в Google Play
- Заключение
Что такое «Семейная библиотека»
Напомню читателю, что летом 2016 года компания «Google» ввела ряд изменений в функционал Google Play. Одним из таких нововведений стало появление функции «Family Library» (Семейная Библиотека), которая позволяет пользователю бесплатно делиться купленным в магазине Гугл Плей контентом с другими пользователями (количеством до 5 человек).
Таким образом, после покупки какого-нибудь приложения вы можете совершенно свободно предоставить доступ к нему родным (близким) для вас людям. В способах оплаты вы можете выбрать одну кредитную карту для этих пяти человек, и совместно использовать упомянутую карту для покупки цифровых продуктов в Плей Маркет.
Что означает «Недоступна для Семейной библиотеки Google Play»
Но иногда случаются ситуации, когда при попытке покупки какого-либо контента в Плей Маркет пользователь получает сообщение «Недоступна для семейной библиотеки». Обычно это означает ситуацию, когда используемая пользователем карта недоступна для оплаты в упомянутом цифровом магазине по следующим причинам:
- Активирована функция родительского контроля, вследствие чего прямые платежи по данной карте заблокированы для лиц, не достигших 18 лет;
- Имя и фамилия пользователя карты указаны кириллическими символами вместо латиницы;
- Ваш банк заблокировал возможность совершать интернет-платежи по данной карте;
- Данные вашей карты устарели;
- Некорректно работает само приложение Google Play Market [решение].
Как исправить ошибку семейной библиотеки в Google Play
Для решения проблемы «Недоступна для семейной библиотеки Google Play», прежде всего, убедитесь, что вам есть 18 лет, и оплата по вашей карте не защищена функцией «родительского контроля». Если вы обладаете полной дееспособностью, а ошибка всё равно возникает, выполните следующее:
- При оформлении покупки платного контента на Плей Маркет используйте латинские символы, особенно это касается имени и фамилии пользователя карты, которые необходимо указывать латиницей;
- Попробуйте изменить способ оплаты (при возможности). Перейдите в Плей Маркет – Настройки – Аккаунт – Способы оплаты – Другие настройки платежей. Опять жмём на настройки, и вновь выбираем «Способы оплаты» — «Добавить способы оплаты»;
- Проверьте вашу карту на актуальность (возможно, данные вашей карты устарели);
- Удалите, а затем вновь добавьте ваш способ оплаты;
- Обратитесь в банк-эмитент, выпустивший вашу карту, и выясните, не заблокирована ли вам возможность совершения интернет-платежей по карте (или проверьте в своём интернет-банкинге возможность активации данной функции);
- Выполните очистку кэша приложения «Play Market». Перейдите в настройки вашего гаджета, затем в «Приложения» — «Все», найдите там «Play Market» и, тапнув на него, выполните вход в настройки данного приложения. Нажмите на «Остановить», а потом на «Очистить кэш»;
Очистите кэш приложения Google Play Market - Обратитесь за помощью в Google Support.
Заключение
Решением проблемы недоступности для семейной библиотеки Google Play станет использование латинских символов при указании реквизитов карты, а также проверка возможности совершения с её помощью интернет платежей. Также рекомендую попробовать изменение способа оплаты и очистку кэша приложения «Гугл Плей» — эти способы оказались эффективны во многих случаях.
Опубликовано 22.04.2017 Обновлено 26.04.2021
Cправка – Аккаунт Google
Войти
Справка Google
- Справочный центр
- Сообщество
- Аккаунт Google
- Политика конфиденциальности
- Условия предоставления услуг
- Отправить отзыв
Тема отзыва
Информация в текущем разделе Справочного центра
Общие впечатления о Справочном центре Google
- Справочный центр
- Сообщество
- Начало работы с аккаунтом Google
Аккаунт Google
Вы знакомы с удивительным сервисом для семейных групп Google? Как только вы начнете им пользоваться, пути назад уже не будет. Это умный способ управления контентом и услугами на разных устройствах. Вы также можете сэкономить на таких продуктах Google Play, как приложения, игры, фильмы и т. Д., Поделившись ими с членами вашей семьи. Однако, некоторые пользователи не могут его использовать в Google Play — Библиотека Google Family Play. Короче, Google Family Play Library у них не работает.
Различные пользователи сталкиваются с множеством типов проблем, связанных с библиотекой Google Family Play. Некоторые не могут присоединиться к семейной группе, другие не могут делиться приложениями с другими членами семьи Google. Точно так же для нескольких пользователей некоторые приложения доступны для совместного использования, а некоторые — нет. Это довольно сбивает с толку.
Давайте разберемся в причинах и различных способах решения проблемы с неработающей библиотекой Google Family Play.
1. Ограничения на смену семейной группы
Вы можете присоединиться только к одной семейной группе одновременно. Поэтому, если вы уже являетесь участником семейной группы Google, вы не можете быстро переключиться в другую семейную группу.
Согласно Google, можно присоединиться к новой семье после 12 месяцев ухода из старой семейной группы. Если месяц назад вы были членом другой семьи, у вас возникнут проблемы при присоединении к новой семейной группе.
Google Family не работает с учетной записью Google на работе, учебе или организации. Независимо от того, являетесь ли вы менеджером семьи или постоянным участником группы, вам необходимо использовать личную учетную запись Google для семьи Google.
3. Ограничения по странам / регионам
У всех членов семьи, включая администратора семьи, должна быть одна и та же страна или регион, указанные в Google Play Store. Чтобы проверить и изменить свою страну, выполните следующие действия:
Шаг 1: Откройте Google Play Store и нажмите на значок с тремя полосами вверху.
Шаг 2: Нажмите на Учетную запись. В разделе «Настройки» вы найдете свою страну.
Шаг 3: Если вы установили другую страну для своей учетной записи Google Play, вы получите возможность изменить страну на этом экране.
Заметка: Менять страну Google Play можно только один раз в год.
У Google есть руководство по как сменить страну и решения, когда вы не можете сменить страну.
4. Отключите VPN.
Как упоминалось выше, пребывание в одной стране очень важно для семейных групп Google. Если вы используете VPN, выключите его перед регистрацией в семейных группах Google.
Наконечник: Узнайте, является ли использование бесплатного VPN дома хорошим выбором.
5. Проверьте совместимость приложений и игр.
Тот факт, что вы включили семейный доступ для приложения или игры, не означает, что они будут видны другим. Приложение или игра, приобретенные после 2 июля 2016 г., доступны для семейного доступа. Кроме того, приобретенные приложения или игры должны иметь необходимое разрешение на совместное использование в семейной библиотеке. Некоторые приложения не имеют этой опции, что означает, что разработчик приложения отключил ее. И вы не можете поделиться такими приложениями с другими членами семьи
Вы можете проверить, поддерживает ли приложение семейный доступ, открыв его в Play Store. Затем найдите сообщение Право на доступ к Семейной библиотеке под рейтингом в разделе Дополнительная информация.
6. Проверьте соответствие содержания
Есть определенные ограничения и ограничения, когда дело доходит до совместного использования приложения, фильмы, игры, шоу и книги в Google Play для всей семьи.
Чтобы фильм или телешоу было доступно для семейного просмотра, его следует приобретать с помощью семейного метода оплаты. Если он был куплен с помощью личной кредитной или дебетовой карты, вы не сможете поделиться им с другими участниками.
Кроме того, прокат фильмов или телешоу в Google Play, а также фильмы и шоу, приобретенные на YouTube, не подходят для семейного просмотра. Бесплатными приложениями нельзя делиться через семейный доступ. Если платное приложение есть в продаже бесплатно, лучше покупать его на всех устройствах отдельно.
Точно так же нельзя добавить в Семейную библиотеку Play Музыку, покупки в газетном киоске, бесплатные образцы книг, книги напрокат и книги из общественного достояния.
7. Разрешить приложениям, которыми можно делиться
Если вы являетесь участником семейной группы Google, Google предлагает два способа поделиться купленными вами товарами в Google Play: делиться соответствующими покупками автоматически или вручную. Предыдущие варианты означают, что вы разрешаете Google автоматически делиться своими покупками. Последний вариант означает, что вам нужно будет выбрать приложения и другие покупки, чтобы поделиться ими с другими участниками через Семейную библиотеку.
Для этого выполните следующие действия:
Шаг 1: Запустите Google Play Store на своем телефоне
Шаг 2: Нажмите на значок с тремя полосами вверху и перейдите в Учетную запись.
Шаг 3: Нажмите на вкладку «Семья», а затем нажмите «Настройки семейной библиотеки».
Шаг 4: Нажмите на Приложения и игры. Затем измените настройку в соответствии с вашими потребностями.
Когда включен ручной параметр, вам необходимо посещать страницу каждого приложения отдельно и включить возможность делиться ими через семейный доступ. Для этого включите переключатель Семейной библиотеки на странице приложения.
8. Измените настройки родительского контроля.
Если ваш ребенок не может загружать фильмы, которыми делятся через семейный доступ, вам следует взглянуть на настройки родительского контроля. Иногда рейтинги фильмов не позволяют учетной записи ребенка получить доступ к такому контенту. Так что отфильтруйте это. Для этого откройте приложение Family Link. Нажмите на своего ребенка, а затем выберите «Управление настройками»> «Управление в Google Play». Затем нажмите на контент, который вы хотите отфильтровать в соответствии с вашими потребностями. Обратитесь к нашему руководству о том, как настроить родительский контроль через Play Store.
9. Проверьте семейный способ оплаты.
Если член семьи пытается купить приложение, используя семейный способ оплаты, и ему это не удается, то этот человек может приобрести приложение с помощью личной карты. Однако это приложение не будет отображаться в Семейной библиотеке. Член семьи всегда может подать заявку на возмещение, если семейный менеджер обновит способ оплаты в течение двух часов после покупки. Но если он / она решит сохранить покупку на личной карте, этот элемент станет доступен для совместного использования только после того, как семейный менеджер обновит семейный способ оплаты. После этого указанный участник должен будет поделиться купленным приложением вручную, как показано в пункте 7 выше.
10. Очистите кеш и данные Play Store.
Даже после применения упомянутых выше решений общий доступ к семейству Google по-прежнему не активируется, пора очистить кеш и данные для Google Play Store. Это не приведет к удалению ваших приложений или каких-либо личных данных. Это только изменит настройки в Google Play Store на значения по умолчанию.
Чтобы очистить кеш и данные для Play Store, выполните следующие действия:
Шаг 1: Откройте Настройки на своем телефоне и перейдите в Приложения.
Шаг 2: Нажмите на Google Play Store в разделе Все приложения. Нажмите на Хранилище.
Шаг 3: Сначала нажмите кнопку Очистить кеш. Перезагрузите телефон. Убедитесь, что Семейная библиотека работает нормально. Если проблема все еще возникает, нажмите «Очистить данные» или «Очистить хранилище» в зависимости от доступной опции.
Наконечник: Вам также следует попробовать обновить Google Play Store и сервисы Google Play вручную.
Бонус: подтверждения покупки не работают
Когда настроен семейный способ оплаты, другие члены семьи (старше 18 лет) могут покупать товары в Google Play без разрешения администратора семьи. При необходимости семейный менеджер может настроить утверждения покупок для членов, чтобы запросить это для покупки любых приложений или услуг.
Для детских учетных записей (возрастом менее 18 лет) можно включить подтверждение покупок для всего контента. Эта функция недоступна для взрослых. В их случае семейный менеджер может ограничить только покупки в приложении.
В случае, если дочерняя учетная запись не предлагает возможность разрешать утверждения покупок для всего контента, проверьте информацию этого аккаунта, особенно дату рождения. Возраст должен быть младше 18 лет.
Лучший подарок
Семейные группы Google — один из самых умных способов делиться покупками между членами семьи и даже друзьями. Мы надеемся, что приведенные выше советы помогли бы вам восстановить нормальную функциональность функций библиотеки Google Family Play.
Следующий:
Мы используем Google Play Store для регулярной установки и обновления приложений. Почему бы не извлечь из этого максимальную пользу? Ознакомьтесь с 10 полезными советами и рекомендациями для Play Store по следующей ссылке.
Post Views: 688
Google has never ceased to amaze us, and with Google Play Family Library, one can share apps, books, songs, and movies among family members without paying twice for the same content. However, there are times when certain members are not able to join the family group, or you cannot seem to share some content with your family even though they are in the group. These and many other issues occur regarding the Google Family Library- Not eligible for signing up for family library or Google Family Library not working. We will attempt to examine all the possible issues and errors with the best possible solution available.
Also Read: How To Cancel A Subscription On Google Play Store
How To Fix Google Play Family Library Not Working?
Here is a checklist of all the issues and errors that can occur, along with the reasons as to why the Google Play Family Library is not working:
First: Remember The Limitations On Changing The Family Group
Google allows a user to join one family group at a given point in time. If you are currently a part of a family group, you will also not switch family groups at once. The rules and regulations state that a user has to wait for a year before joining a new family group. Thus, it is a tough decision to make whether you want to leave a group, wait for 12 months, and then join another one within the Google Play family library. Make sure about it when you are trying but not eligible for signing up for the family library.
Also Read: How to Fix ‘Download Pending’ Error On Google Play Store.
Second: Professional Google Accounts Are Not Included In Google Play Family Library
This is one of the most important factors to consider for using Google Play Family Library. To have the same country or region on all devices intending to connect to a single-family group. When Google family library is not working for you, please check for this. If you cannot connect or add a family member, then check the region settings and change if required. The steps to change the country of the Google Account are:
Step 1: Launch Google Play Store and tap once on the Hamburger icon at the upper left.
Step 2: Next, tap on Account and locate Preferences, and underneath, you will find your country.
Step 3: Check the country, and if it differs from yours and others in the group, you will have to change it to match with others.
NOTE: Google Play country can be changed only once in one year. So think over before changing your country. Click on this link for a detailed guide on how to change the country of Google Account.
Also Read: Important Tips & Tricks For Google Play Store.
Fourth: Disable Virtual Private Networking Service or VPNs
A Virtual Private Network masks your IP address to a different region to protect your privacy. However, this boon can become a bane if Google does not recognize your original region, as it will prevent you from using the benefits of Google Play Family Library. So, it is recommended to turn off any VPNs before accessing the Google Family Library.
Also Read: How To Get Started With Audiobooks On Google Play Store?
Fifth: Find The Compatibility Of An App/game Before Sharing It
Google conditions for purchase state that only those games after the 2nd of July 2016 are eligible for sharing with family members. The ones that were purchased before do not fall under the sharing category. But does that mean all games purchased after the 2nd of June 2016 can be shared? It is not quite as simple as it sounds because sharing an app must also have the developers’ consent and permission. Some app developers disable this option and do not allow sharing their apps under Google Play Family Library.
Open the Google Play Store and search for any app and then scroll down to the More Info section to look for eligibility under Family Library.
Also Read: Google Play Store – The Most Entertaining Apps In 2020.
Sixth: Determine Eligibility Of Content
Now that we have determined Google’s conditions and Developer’s permissions for an app to be eligible under Google Play Family Library, let us examine a few more conditions relating to the type of content shared. Google has placed restrictions for sharing apps, movies, games, shows, and books in many different ways.
Let us start by talking about sharing a Movie or TV Show, which can only be shared if purchased through the Family Payment method set in Google Play Store. If it was bought off an individual credit or debit card not included in the Google Play Family Library, then that piece of content is not eligible for sharing.
Other content, like rentals, YouTube movies, Free applications, free book samples, rented books, Play Music content, Public Domain stuff, cannot be shared between family members. You can recommend all your family members about the free stuff, and they will have to download and install each app or content individually.
Also Read: How to Fix Google Play Store Error 491 and 495.
Seventh: Share Applications Manually
If you have an app that can be shared legally under Google Play Family Library’s terms and conditions and yet it is not shared, the only solution is to enable the app sharing. When you purchase an app under Google Family Library, it asks you whether you want to share this app. If by accident or purpose you have chosen manually at that point of time, then you will have to enable sharing by these simple steps:
Step 1: Open Google Play Store on your smartphone
Step 2: Tap on the Hamburger menu at the top and go to Account.
Step 3: Tap once on the Family tab and then tap on Family Library settings.
Step 4: Next, locate and tap on Apps & Games. Then modify the setting as per your discretion.
Note: If the manual option is enabled, then you will have to visit each application’s page separately and enable or disable them for sharing.
Also Read: How To Transfer Your Music From Google Play Music To YouTube Music?
Eight: Alter The Parental Control Settings
Another reason why some of the family members cannot access the content shared in Google Play is due to parental controls applied to children’s accounts. If there is a movie or an app that has been rated according to certain norms and conditions and if your child falls below the age required, then he/she would not be able to use that app or movie event though it has shared will with all members. Google play family library not working could be caused by this reason.
To filter that movie out, you can open the Family link app and tap on your child’s account and allow that content to be accessible on your child’s account. But be sure before doing so and let a single piece of content, not the entire blocked library.
Also Read: Can I Add Movies And TV Shows To My Google Watchlist?
Ninth. Payment Method used must be Under Family Method.
Any app purchase through the personal payment card will not be eligible for sharing in Google Play Family Library. But if you have made such a purchase, you will have to add that personal card in the family payment section, and then that purchase will be shareable among all members. An update of this sort can only be done by the family account manager, who will add the card and then share the content with everyone manually. There will be no automatic option available. And this might be the reason for the Google Play Family library not working.
Also Read: How to Download APK Files From Google Play Store To PC.
Tenth. Delete The Google Play Store Cache And Data
The Google Play Store seems to have some issues over time, which is true with most apps. One of the best ways to resolve any app issue is to clear the cache and cookies stored to change the settings back to their default values. This will enable the option of Google Play Family Sharing for those apps that can be shared. The steps to delete junk and temp files stored under the Google Play Store are:
Step 1: Launch Settings on your phone and tap on Apps.
Step 2: Tap on Google Play Store under All apps and then locate and tap on Storage.
Step 3: Now tap on the Clear cache button first and then tap on Clear data or Clear storage. Restart your phone and try to access Google Play Family Library.
This way, you can fix the Google Play Family library not working in quick steps.
Also Read: Google Play Store Is Filling Up With Malware, And It’s Almost Undetectable.
The Final Word On How To Fix Issues And Errors With Google Play Family Library Not Working?
Google Play Family Library is one of the best features that allow you to share similar content and apps between family members and saves a lot of money. However, there are quite a few terms and conditions that must be kept in mind before purchasing an app under Google Family Library. Despite all the restrictions, it is still very efficient in managing apps and sharing them. By reading this blog, we hope you will be able to fix the problems like the Google Play Family library not working and not eligible for signing up for the family library.
Follow us on social media – Facebook and Twitter. For any queries or suggestions, please let us know in the comments section below. We would love to get back to you with a solution. We post regularly on the tips and tricks along with solutions to common issues related to technology.
Frequently Asked Questions –
Q1. How do I remove the Google family library?
If you plan to remove a Google family Library, you will be required to delete all its members. Go to the Family Library Settings to make changes to it.
Q2. What are Play support libraries?
Play Support Libraries are the necessary components for Android devices. It will be automatically updated to keep the app running smoothly and free from any insecure elements.
Q3. Is the family library free?
No, The Google Family Library is not free. You are required to set up a payment method to use the library. The benefits are shared with the members added in the Google Family Library, and there can be upto 5 members in it.
Популярный игровой магазин Steam широко известен в пространстве Рунета. Здесь можно приобрести и поиграть в самые последние новинки, которые разрекламированы на весь мир, а также познакомиться с бесплатными разработками инди-студий.
Steam работает уже многие годы, и в этот клиент вводятся разнообразные полезные функции, которые делают игры ещё более комфортными. Работа клиента отточена до мелочей. И не смотря на это, иногда игрокам приходится сталкиваться с трудностями, которые не позволяют предаться любимой игре в свободный вечер, например, не запускается Steam или при запуске игр появляются какие-то ошибки.
В этой статье мы рассмотрим проблему появления сообщения «Сейчас эта библиотека недоступна» при работе с Family Library Sharing. Узнаем, от чего это появляется и как эту ошибку можно устранить.
Содержание
- Что такое Family Library Sharing?
- Что делать, если появляется сообщение «Сейчас эта библиотека недоступна» Family Library Sharing?
- «Сейчас эта библиотека недоступна» в Family Library Sharing но владелец игры не был в сети
- От чего ещё может появиться данное сообщение?
- В видео ниже вы можете посмотреть, как включить Family Library Sharing:
Что такое Family Library Sharing?
Family Library Sharing — это одна из функций, которая была введена в Steam для комфортной игры. В её функции входит возможность решать задачи шаринга игр со своими родственниками или друзьями. Если один человек купит себе игру, то он может передать её другим игрокам. Другие игроки тоже смогут играть в эту игру, при этом не покупая её, и играть они смогут в своём профиле. Соответственно, у них будет независимый прогресс по игре и отдельное облачное хранилище для сейвов.
Расшаривать игры через Family Library Sharing можно на одном компьютере. Если несколько членов семьи хотят независимо играть в игру, то только один из них может приобрести её, а затем поделиться с другими. Тогда каждый член семьи должен будет заходить в свой аккаунт Steam, чтобы играть в неё независимо и со своим прогрессом и достижениям.
Также можно расшарить игру и на другой компьютер, даже если он находится на другом конце света — так можно поделиться игрой с другом в его аккаунт. И, соответственно, у каждого также будет свой прогресс, свои достижения, и своё место для сейвов.
Family Library Sharing позволяет расшаривать все свои игры максимум на 10 аккаунтов. Этого вполне хватит на всю свою семьи и друзей.
И ещё, надо заметить, что играть в расшаренные игры не получится одновременно, делать это можно только отдельно и по очереди. Поэтому, если вы хотите поделиться с другом игрой для того, чтобы вместе поиграть онлайн, то Family Library Sharing вам не подойдёт, так как одновременно зайти вы не сможете. Для этого каждому игроку придётся приобрести игру себе.
Вам может быть это интересно: На данный момент ваш аккаунт лишён доступа к торговой площадке сообщества Steam.
Что делать, если появляется сообщение «Сейчас эта библиотека недоступна» Family Library Sharing?
Выше было сказано, что Family Library Sharing позволяет играть в расшаренные игры, но не одновременно, а по очереди. Сообщение «Сейчас эта библиотека недоступна» появляется как раз именно из-за этого. Если вы видите его, то это значит, что вы пытаетесь зайти в игру, в которую уже играет её владелец, который расширил вам её или другой человек, с которым тоже поделились. Играть одновременно не получится.
Для того чтобы вы смогли поиграть в эту игру сейчас, вам понадобится попросить её владельца выйти из неё. Или просто подождать пока он сам выйдет. Он ведь её купил и имеет полное право играть сколько хочет. И когда игра освободится, вы сможете войти. В Family Library Sharing при попытке одновременного запуска предпочтение будет всегда отдаваться владельцу игры, который приобрёл её.
«Сейчас эта библиотека недоступна» в Family Library Sharing но владелец игры не был в сети
Иногда бывает, что при запуске игры через Family Library Sharing появляется сообщение «Сейчас эта библиотека недоступна», и, казалось бы, надо связаться с владельцем игры и попросить его выйти или просто подождать, когда он выйдет, но оказывается, что владельца игры нет сейчас в сети и вообще в последний раз он был очень давно. Как такое возможно?
На самом деле тут всё просто и причина появления такого сообщение в том же — владелец игры или другой человек играет в неё, а одновременно зайти не получится в одну игру по Family Library Sharing. И не видно в сети владельца из-за того, что он вошёл в статусе невидимки.
Таким образом, даже если вы не видите владельца игры в сети и получаете при попытке запуска сообщение «Сейчас эта библиотека недоступна», это всё равно значит, что владелец сейчас играет. Просто он невидимый. И для того чтобы и вы могли поиграть, нужно либо попросить его выйти, либо подождать, пока он сам играть закончит.
От чего ещё может появиться данное сообщение?
Есть ещё причины, которые могут вызывать данное сообщение в Family Library Sharing, но они возникают реже, чем случаи, описанные выше. Рассмотрим их:
- Если владелец игры закрывает доступ в Family Library Sharing, то запустить вы её не сможете и увидите такое сообщение. У владельца игры можно уточнить, имеете ли вы ещё доступ.
- Владелец игры может просто удалить её у себя или вернуть деньги за неё после покупки. Тогда и вы играть не сможете.
- Ещё сообщение может появиться от того, что аккаунт владельца игры, который расшарил вам её, был взломан, и сейчас кто-то другой запускает его игры, которые он купил. Соответственно, вы запустить их в этот момент не сможете. Для проверки данной причины следует обратиться в поддержку Steam.