«Смиритесь с тем, что у вас старое устройство» – сказал мастер и потребовал 500 рублей за диагностику. Конечно, любые проблемы решатся, если купить #ноутбук выпущенный в 2021 году, однако даже новое устройство может медленно работать.
Примеров масса, а об одном из последних случаев тормозов у нового игрового ноутбука MSI, я писал в этой статье.
Причин, почему #ноутбуки тормозят, медленно работают, “глючат” и “лагают” тоже много. В этом материале я на своём примере и опыте расскажу об основных из них, а так же дам советы по исправлению. Какие-то из подсказок не помогут, но большинство должны ускорить работу устройства.
По каким причинам тормозят ноутбуки? Как старые, так и новые? Есть пара моментов, которые их связывают!
Как мне кажется, ещё лет 7 назад чуть ли не у каждого пользователя появились SSD накопители. Как сейчас помню, в 2014 году я покупал самый бюджетный кингстон на 120 GB за 3000 рублей. Сейчас и за 1000 найти несложно “сидюк” такого размера.
Это я к чему? Многие уже догадались, что речь пойдёт о медленных HDD дисках. Ладно старые ноутбуки, но вы представьте моё удивление, когда я увидел, что за 65 тысяч рублей продают #игровой ноутбук с HDD, скорость которого даже не 7200 оборотов!
К сожалению, бороться с низкой скоростью HDD невозможно. Но его можно дефрагментировать, чтобы увеличить скорость доступа к файлам. Самый лучший вариант в данной ситуации, это добавить SSD накопитель. Большинство старых ноутбуков имеют CD-ROM, его можно заменить на специальную салазку, в которую вставляется твердотельный накопитель 2.5.
Второй момент, это валенки в системе охлаждения. Как бы грубо это не звучало, но большинство домохозяек и домохозяинов использует ноут лёжа на кровати. Таким образом система охлаждения забивается пылью гораздо быстрее, после чего увеличивается нагрев процессора и видеокарты, если таковая имеется.
Когда температура комплектующих находится в красной зоне, ноутбуку ничего не остаётся как начать сбрасывать частоты работы. А низкая частота процессора = медленная скорость. Условный #amd Ryzen 5 4600H, частота работы которого должна быть 4 GHz, при высокой температуре будет работать на 2 GHz, то есть вдвое медленней.
Проверить на перегрев можно при помощи различных программ, например, Aida64, где нужно будет зайти в “тест стабильности системы”.
Далее выставить галочки на Stress CPU и запустить сам тест.
Нормальная рабочая температура процессора, по моему мнению, находится в пределах 70-90 в нагрузке. В моём случае это не более 60 градусов в тесте.
Однако одна галочка Stress CPU мало что покажет, но если у вас даже с ней выше 90 градусов или около того, при этом ноутбук начинает завывать, то скорее всего пора менять термопасту и чистить систему охлаждения.
Делается это несложно, но если навыков нет — придётся довериться сервису. Если руки ровные и уверенность в себе на высоком уровне, снимается крышка, затем вся система охлаждения. Ватные палки смачиваются спиртом и аккуратно удаляется термопаста, затем наносится новая. Много пасты мазать не надо, достаточно небольшой капли посередине. Более подробно можно глянуть на Ютубе.
Рекомендую термопасту MX4 или MX2, они недорогие и вполне адекватные. Но если ваше устройство почти всегда работает на пределе и греется до 90 градусов, то MX4 может не подойти. В её состав входит cuJIuKOH, который расслаивается от высоких температур.
- Если у вас ноутбук на базе процессоров Ryzen, то у меня есть полезное видео о том, как при помощи замечательной программы «Ryzen Controller», можно снизить нагрев CPU.
Ещё ряд причин, не связанных с охлаждением или дисковым пространством
По моему мнению, на первом месте (если устройство не сильно устарело) стоит засорённость #windows 10. Решается достаточно просто.
В первую очередь следует обратить внимание на автозагрузку, службы, фоновые приложения, конфиденциальность, приложения и программы, память, питание, визуальные эффекты, файл подкачки, индексация поиска, телеметрия.
- Вообще, про оптимизацию операционной системы у меня есть хорошая статье, с которой вы можете ознакомиться по этой ссылке.
Очень часто, ноутбук медленно работает по причине установки режима сбережения аккумулятора, или режима экономии энергии. Это когда мощность устройства ограничивается на уровне windows. Всё находится в разделе «электропитание». Там же создаются необходимые профили.
Чтобы задействовать полную мощность лэптопа, следует выбрать “высокая производительность”.
Ещё один важный момент у игровых ноутбуков и не только! В ресурсоёмких проектах устройство может тормозить, если оно не подключено к розетке. Это факт. Всё дело в том, что мощности аккумулятора недостаточно, чтобы полностью “раскрыть” начинку.
К примеру, у меня на Lenovo Legion 5 в половину падает производительность в играх. С 800 FPS в киберпанке, до 400.
Самый простой способ оптимизировать слабое устройство, это отключить весь ненужный программный хлам в разделе “фоновые приложения”, а так же убрать всё из автозагрузки.
Если у вас ноутбук с SSD диском, который заполнен на 90%, это тоже может являться замедляющим фактором в работе. Дефрагментировать ССД не нужно, его необходимо почистить и освободить место. Для этого есть как встроенные приложения самой операционки в разделе “система, память”, так и программы типа Ccleaner и подобные.
Банальный вирус на устройстве тоже может замедлять его работу. Не всегда встроенного защитника может хватить, поэтому не будет лишним прогнать компьютер через сторонние антивирусы. Есть и онлайн проверки, и приложения на компьютер (например Curelt). Можно обойтись бесплатными, лично я так и делаю.
Ещё мой дед глаголил истину! Если игровой ноутбук тормозит, то мучиться не стоит, достаточно просто переустановить Windows 10! Знаю, что многие люди именно так и делают, примерно раз в год. Подойдёт для тех, кто ничем кроме игр не занимается. Переустановка занимает минут 10, на ночь в стиме все нужные игры скачаются и всё.
Если у вас совсем уж старое устройство, то тут что не делай — большинство советов не помогут… Конечно, если у вас всего 4 гигабайта оперативной памяти, а используете вы Windows 10, то порой этого мало. При наличии необходимого гнезда, ОЗУ можно нарастить. Плюс активируется двухканальный режим работы памяти, что повлияет на стабильность и прирост FPS в играх.
В некоторых случаях помогает установка “облегчённой” версии операционной системы Windows 10. Я так сделал на древнем компьютере — установил Win 10 NTSC. Места она занимала около 10 гигабайт, из неё уже вырезано было много чего ненужного. Встречал сборки, которые занимают и около 5 GB дискового пространства.
Снимал об этом видео летом, по сей день компьютер работает отлично и вообще без нареканий! Всё шустро, быстро и ни единого тормоза не встречал.
Так же, я рекомендую ознакомиться со списком служб, которые можно отключить без вреда для компьютера! Это тоже помогает для слабых ноутбуков, как и отключение визуальных эффектов. Наберите в яндексе запрос “ТОП служб Windows (1 из которых потенциально опасная), которые тормозят компьютер.” Найдёте мою статью, там есть некоторые интересные моменты, однако незнающим я не рекомендую лезть в групповую политику и службы виндовс.
Ещё, может быть банально, но возможно вы давно не перезагружали ноутбук. Чаще всего люди просто закрывают крышку, отправляя устройство в сон. Бредово звучит, но всё же. Вы думаете это смешно? Я встречал людей, которые даже не представляют, что ноутбук можно выключать. И я это серьёзно говорю!
Да даже БАНАЛЬНУЮ проблему с драйверами тоже никто не отменял! Убедитесь, что с ними всё в порядке, переустановить “дрова” несложно занятие, которое не затрачивает много времени.
А вы уверены, что ваш SSD диск исправно работает?
Многие думают, раз есть SSD, то никаких тормозов быть не должно. Однако это не всегда так. Как и любое устройство, твердотельный накопитель может выйти из строя или работать некорректно.
Проверить это можно при помощи специальных утилит, например, CrystalDiskInfo. Данная программа покажет состояние накопителя. Нормальным значением “здоровья диска” будет до 80%. Обязательно проверяйте температуру SSD, потому что он так же не застрахован от перегрева во время работы. В районе 45 градусов считается нормальной рабочей температурой.
Вывод
В этой статье я рассмотрел наиболее частые проблемы тормозов у ноутбуков и решение этих проблем. Часть из них должны помочь даже старым устройствам, так что не спешите покупать новый лэптоп, пока не проверите лично.
Но если вы присматриваетесь к ноутбуку, рекомендую ознакомиться с одним из лучших, по моему мнению:
Нашёл удивительный ноутбук за 41 тысячу, который я теперь рекомендую — ASUS
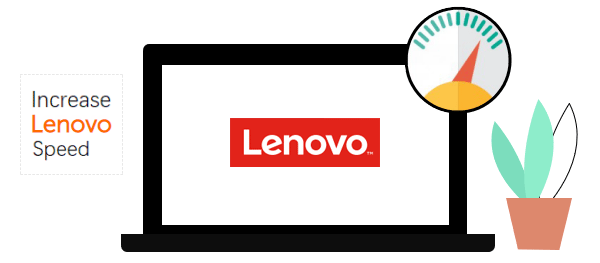
Если вы используете ноутбук Lenovo, и он работает очень медленно, определенно есть некоторые факторы, которые повлияют на его производительность. Сегодня в этом посте мы объясним вам некоторые важные факторы, вызывающие эту проблему, вам нужно только внести соответствующие изменения, чтобы получить максимальную скорость на вашем ноутбуке. В этой статье рассматриваются причины, по которым ваша Lenovo могла замедлиться, и способы решения этой проблемы.
Причины, по которым ваш ноутбук Lenovo работает медленно
- Внутри ноутбуков Lenovo скапливается пыль
- Слишком много запускаемых и фоновых программ
- Жесткий диск почти заполнен
- Недостаточно памяти (ОЗУ)
- Фрагментированные данные на жестком диске
- Вредоносное ПО или вирусная инфекция
- Аппаратный сбой
1. Удалите пыль
Скопление пыли может помешать правильному охлаждению ПК, а тепло может даже вызвать повреждение оборудования. Вентиляторы вашего ноутбука также могут работать на полную мощность, разряжая аккумулятор. Ваш ноутбук может даже снизить производительность, чтобы он оставался прохладным.
Ваш ноутбук Lenovo медленно работает с Windows 10, что может быть вызвано чрезмерным скоплением пыли на вентиляторе и радиаторе. Скопление пыли может помешать правильному охлаждению ноутбука, и это тепло может даже вызвать повреждение оборудования. Ваш ноутбук может даже снизить производительность и снизить скорость работы.
В этом случае вы можете использовать отвертку или аналогичный инструмент, чтобы должным образом открыть ноутбук, а затем с помощью пылесоса или баллона со сжатым воздухом сдувать пыль из вентиляционного отверстия. Если вам нужен безопасный и экономящий время способ сделать это, вы можете отправить свой ноутбук в местную службу очистки компьютеров.
2. Регулярно перезагружайте ноутбук.
Перезагрузка компьютера — это эффективный способ очистить системную память (ОЗУ) и закрыть все ошибочные процессы и службы.
При перезагрузке компьютера закрываются все приложения и службы, запущенные на нем, включая фоновые процессы, запущенные другими программами. Чем больше программ у вас открыто и чем дольше они работают, тем больше вероятность того, что ваш компьютер будет работать медленнее и в конечном итоге не хватит оперативной памяти. В идеале вам следует перезагружать компьютер не реже одного раза в неделю.
3. Не позволяйте приложениям открываться при запуске.
Программа запуска — это прикладная программа, которая запускается автоматически при запуске ПК. По умолчанию многие приложения работают в фоновом режиме и занимают много оперативной памяти. Они снизят скорость ПК и повлияют на его производительность. Следовательно, вам следует отключить эти программы запуска, чтобы освободить много оперативной памяти и ускорить загрузку ПК с Windows 10.
4. Полностью удалите неиспользуемые программы.
Это лучший способ гарантировать, что нежелательные приложения не запускают в фоновом режиме процессы, отнимающие процессорное время.
Шаг 1. Удалите программы в настройках
Чтобы удалить программу, найдите «программы» в поле поиска, а затем нажмите клавишу Enter, чтобы получить доступ к настройкам приложений. Затем просто нажмите на программу, которую вы хотите удалить, и выберите опцию «Удалить».
Шаг 2. Удалите остатки программного обеспечения
После удаления любого программного обеспечения определенные файлы и папки останутся на компьютере. Удаление остатков — отличный способ избежать проблем с производительностью ПК и удалить ненужные файлы, которые загромождают ваш диск. Следуйте приведенным ниже инструкциям, чтобы легко очистить данные приложения.
- Используйте клавиши Windows + R, чтобы открыть окно запуска.
- Введите в поле% appdata% и нажмите «Выполнить».
- Когда вы найдете папку с названием удаленного программного обеспечения, просто выберите и удалите ее.
- Повторите описанный выше процесс еще раз, введя% programdata% в поле «Выполнить».
5. Очистите жесткий диск, чтобы освободить место.
Если ваш ноутбук очень медленно работает на доступном диске, то наличие большего количества свободного места на жестком диске может увеличить скорость. Удаляя ненужные файлы и перемещая данные на другие устройства, вы можете быстро очистить жесткий диск в Windows 10.
Очистка диска Windows — это решение для удаления ненужных файлов операционной системы одним щелчком мыши. Windows может идентифицировать это содержимое для вас и удалить содержимое, которое больше не нужно.
- В поле поиска на панели задач введите очистка диска и выберите его из результатов.
- Установите флажок рядом с типом файлов, которые вы хотите удалить.
- Чтобы освободить еще больше места, выберите Очистить системные файлы, а затем выберите тип системных файлов, которые вы хотите удалить.
- После того, как вы выбрали типы файлов, которые хотите удалить, нажмите OK, а затем выберите Удалить файлы в окне подтверждения, чтобы начать очистку.
Если вы ищете лучший и простой способ очистить свой компьютер и повысить скорость работы ноутбука Lenovo, то стоит попробовать iSumsoft System Refixer. Это одна из лучших программ для очистки ПК. Кроме того, это может помочь вам очистить недействительный реестр.
- Просто скачайте System Refixer и установите его на свой ноутбук Lenovo.
- Нажмите «Сканировать», чтобы запустить быстрое сканирование вашей системы, оно сообщит вам, какой реестр и файлы можно безопасно удалить.
- Просто нажмите кнопку «Очистить», чтобы удалить их.
iSumsoft System Refixer использует расширенный интеллектуальный механизм сканирования для сканирования только недействительных, ненужных, ошибочных или поврежденных файлов реестра. Таким образом, вам не нужно беспокоиться об удалении важного контента.
6. Дефрагментация и оптимизация жесткого диска.
Шаг 1. В поле поиска введите «Дефрагментация», а затем в списке результатов нажмите «Дефрагментировать и оптимизировать диски».
Шаг 2. В разделе «Текущее состояние» проверьте процент фрагментации диска. Если число больше 10%, следует дефрагментировать диск. Выберите диск, который хотите дефрагментировать.
Шаг 3: Нажмите кнопку «Оптимизировать».
7. Просканируйте свой компьютер на наличие вредоносных программ.
Вредоносное ПО (вирусы, шпионское ПО, трояны и т. Д.) Может привести к прекращению работы компьютера или замедлению его работы. Эти вредоносные программы также могут отслеживать ваши посещения веб-сайтов и отображать дополнительную рекламу.
Если вы подозреваете, что ваш компьютер заражен, вы сканируете его с помощью антивирусной или антивирусной программы. Компьютеры с Windows 10 оснащены Защитником Windows, который обеспечивает базовую защиту от вредоносных программ, но специальное антивирусное или антивирусное программное обеспечение может тщательно сканировать вашу систему и удалять вредоносные программы. Чтобы проверить, не содержит ли ваш ноутбук Lenovo вредоносных программ, лучше всего использовать Bitdefender Antivirus Plus для запуска сканирования на наличие вредоносных программ.
Если вы используете ноутбуки Lenovo в основном для редактирования фотографий, видеопроизводства, 3D-моделирования или других видов дизайнерских работ, вы можете рассмотреть возможность добавления дополнительной оперативной памяти. Обновление ОЗУ может дать вам больше возможностей для работы с большим программным обеспечением. Вы столкнетесь с меньшим количеством зависаний или сбоев системы.
Для обновления оперативной памяти рассмотрите Crucial 8 ГБ Single DDR4, Samsung 8 ГБ DDR4 и Patriot Viper DDR4 8 ГБ. Добавить оперативную память к вашему ноутбуку Lenovo несложно, и это займет всего несколько минут. Если вы знаете, как поворачивать отвертку, вы можете обновить память своего ноутбука.
С другой стороны, SSD становятся все более популярными и доступными. Замена жесткого диска на новый SSD почти наверняка может повысить производительность Lenovo. Кроме того, ноутбуки с SSD будут тише и динамичнее.
Для обновления SSD рассмотрите возможность использования Crucial MX500 и Samsung 960 EVO. Процесс обновления жесткого диска ноутбука проще, чем вы думаете. Подробнее, узнайте, как обновить жесткий диск ноутбука до SSD без переустановки Windows.

Вопрос от пользователя
Добрый день.
Помогите решить проблему: у меня очень сильно тормозит ноутбук. Чтобы установить игру (Sims, игра вышла 4 года назад) – потребовалось 4 часа! Видео часто тормозит, иногда появляются ошибки из ниоткуда, файлы долго копируются.
Вирусов нет, проверял с помощью Dr.Web, в авто-запуске почти все убрал, программ установлено мало. С чем могут быть связаны тормоза?
PS Установлена Windows 10 (начальная). Ноутбук хоть и старый, но раньше такого никогда не было, тормозить начал недавно.
Доброго времени суток!
Судя по вашему описанию, я бы посоветовал в первую очередь обратить внимание на жесткий диск: если начали долго копироваться файлы, устанавливаются часами игры, часть файлов не читается (или читается с ошибками), тем более, если появились скрежет и пощелкивания — все это может указывать на проблему с HDD.
Кстати, рекомендую сразу же сделать резервную копию всех нужных данных с этого накопителя.
В этой статье, помимо вашей проблемы, рассмотрю еще несколько популярных причин из-за которых может начать тормозить ноутбук (ну и приведу их решение 👌).
В любом случае, если вы даже примерно не можете предположить из-за чего тормозит ваше устройство, и не знаете, что делать, попробуйте пройтись по порядку по ниже-перечисленным рекомендациям — как бы то ни было, после выполнения оных, ноутбук станет работать быстрее и отзывчивее.
Итак…
*
📌 В помощь!
Если у вас тормозит стационарный ПК (например, в играх, при работе в браузере и пр.), рекомендую вот эту статью: https://ocomp.info/pochemu-tormozit-pc.html
*
Содержание статьи
- 1 Причины тормозов и медленной работы ноутбука. Решение!
- 1.1 Проблема с системой охлаждения: перегрев
- 1.2 Мусор в системном реестре и на жестком диске
- 1.3 Проблема с накопителем (жестким диском)
- 1.3.1 Диагностика
- 1.3.2 Дефрагментация
- 1.3.3 Установка SSD-диска
- 1.4 Мало оперативной памяти (память занята)
- 1.5 Вирусы, рекламное ПО
- 1.6 Автозагрузка программ
- 1.7 Электропитание (заниженное быстродействие)
- 1.8 Процессы и службы (часть можно выключить в целях оптимизации)

→ Задать вопрос | дополнить
Причины тормозов и медленной работы ноутбука. Решение!
Проблема с системой охлаждения: перегрев
Во многих случаях причиной появления сильных тормозов является перегрев. Происходит он, чаще всего, из-за того, что перестала нормально работать система охлаждения, которая в свою очередь, обычно, страдает из-за пыли.
По мере работы, например, радиаторы и крыльчатка кулера “любят” накапливать пыль до такой степени, что со временем воздух перестает нормально циркулировать, и температура компонентов в ноутбуке начинает расти. И как следствие, ноутбук начинает тормозить, перезагружаться, виснуть и т.д.
Самый простой способ узнать текущую температуру ЦП, диска, видеокарты — воспользоваться утилитой 📌AIDA64.

AIDA 64 — просмотр датчиков
***
📌 Признаки перегрева.
Если температура стала расти, то Вы можете заметить:
- по кулерам ноутбука (они станут гудеть/шуметь);
- сбоку из вентиляционных отверстий станет выходить горячий воздух (иногда можно даже обжечься);
- клавиатура может стать теплой и даже горячей.
В этом случае рекомендую проверить температуру компонентов устройства, и в случае повышенной температуры, принимать меры.
***
Тему эту подробно разбирал в паре своих предыдущих статей, рекомендую с ними ознакомиться, ссылки ниже.
👉 В помощь!
1) Как почистить ноутбук от пыли: самому в домашних условиях — https://ocomp.info/kak-pochistit-noutbuk-ot-pyili.html
2) Как узнать температуру процессора, видеокарты и жесткого диска, что считается нормой? Способы снижения температуры компонентов компьютера/ноутбука — https://ocomp.info/kak-uznat-temperaturu-cpu-gpu-hdd.html
*
Мусор в системном реестре и на жестком диске
Второе, на что рекомендую обратить внимание — это на всякий “мусор”, который у некоторых пользователей в Windows может копиться годами. Например, “хвосты”, оставленные после удаления программ, временные файлы, кэш программ и т.д. — всё это “добро” не добавляет производительности вашему ноутбуку. Время от времени, необходимо проводить чистку и удалять подобный мусор.
Лично я рекомендую использовать специальную стороннюю программу для чистки мусорных файлов — речь идет о 📌 Advanced System Care. Пример ее работы можете увидеть на скриншоте ниже.

Найденные проблемы после сканирования в System Care (10,6 ГБ Мусора!)
Хотя не могу не сказать, что в Windows есть свой встроенный чистильщик, правда, его эффективность оставляет желать лучшего. Тем не менее, если у вас пока нет сторонних программ, можно использовать и его…
Чтобы запустить мастер по очистке диска в Windows — откройте сначала “Мой компьютер” (или “Этот компьютер”). Затем выберите нужный диск (обычно выбирают системный “C:”), откройте его свойства, и во вкладке “Общие” нажмите кнопку “Очистка диска”.

Общие – очистка диска
Далее вы увидите перечень файлов, которые можно удалить. Примерный высвобождаемый объем на диске вы можете увидеть под списком файлов. В принципе, осталось лишь согласиться на чистку и подождать ее завершения…

Очистка диска Windows 7 (C:)
*
Проблема с накопителем (жестким диском)
Диагностика
Ноутбук может начать сильно тормозить из-за жесткого диска. Как правило, в этом случае возникает еще ряд “симптомов”:
- начинают долго копироваться и читаться файлы;
- ноутбук может начать зависать;
- Windows перестает загружаться;
- при обращении к диску — компьютер подвисает;
- могут появиться посторонние шумы: треск, пощелкивания, стук, скрежет и т.д.
*
Вообще, должен сказать, что у тех ноутбуков, которые часто носят с собой, нередко наблюдаются подобные проблемы с HDD: видимо дело в том, что пользователи не всегда аккуратно транспортируют устройство, задевают, стукают его — а жесткий диск устройство механическое, высокоточное, не любящее тряску…
При появлении подобных симптомов, я рекомендую в первую очередь сделать бэкап данных. А затем приступить к диагностике накопителя. В некоторых случаях удается исправить проблему, и диск прослужит еще какое-то время. Ссылки на статьи о проверке и диагностики диска даю ниже.
*
📌 В помощь!
1) Диагностика и проверка диска за 5 мин. для начинающих (быстрый тест в новой Victoria 5) — https://ocomp.info/diagnostika-i-proverka-diska.html
2) Жесткий диск тормозит: загружен на 100%, всё зависает и медленно работает — https://ocomp.info/zhestkiy-disk-zagruzhen-na-100-protsentov.html
*
Дефрагментация
Жесткий диск будет работать несколько быстрее, если регулярно проводить 📌дефрагментацию. Этот процесс позволяет оптимизировать хранение информации на диске с целью максимально-быстрого доступа к ней. Особенно это актуально для жестких дисков под управлением файловой системы FAT32.
Выполнить дефрагментацию можно, как с помощью встроенной утилиты в Windows, так и сторонними программами.
В Windows чтобы запустить дефрагментацию — откройте свойства нужного диска (можно сделать через “Мой компьютер”), далее нужно открыть вкладку “Сервис” и нажать кнопку “Выполнить дефрагментацию” (см. скрин ниже).

Свойства диска – сервис – оптимизировать
Если вы не хотите отвлекаться на дефрагментацию, то можете скачать и установить спец. утилиты, которые будут оптимизировать ваш диск автоматически, незаметно для ваших глаз…
Рекомендую ознакомиться вот с этой статьей: https://ocomp.info/programmyi-dlya-rabotyi-s-hdd.html#i-3
*
Установка SSD-диска
Существенно повысить отзывчивость и быстродействие ноутбука можно с помощью установки SSD-диска. Да, он, конечно, не заставить ваши игры “летать”, но загрузка Windows и самой игры, копирование/чтение файлов — будет происходить в несколько раз быстрее, чем на старом HDD!
Согласитесь, что весь этот перечень задач — выполняется постоянно и любым пользователем, а значит ускорение на лицо!
Вообще, популярные вопросы насчет SSD-диска я уже разбирал в нескольких своих предыдущих записях. Рекомендую ссылки ниже…
👉 В помощь!
1) Разница в скорости между SSD и HDD, стоит ли переходить на твердотельный диск — https://ocomp.info/kak-proverit-skorost-diska-ssd-hdd.html
2) Как выбрать диск для ноутбука, что лучше: SSD накопитель или HDD (жесткий диск) — https://ocomp.info/kak-vyibrat-disk-dlya-noutbuka.html
3) Как перенести Windows с жесткого диска (HDD) на SSD накопитель на ноутбуке (без переустановки Windows) — https://ocomp.info/windows-s-hdd-na-ssd.html
*
Мало оперативной памяти (память занята)
На современном ноутбуке (на мой взгляд) должно быть не менее 8 ГБ (а лучше больше) памяти. В ряде случаев даже эти 8 ГБ не позволяют уйти от тормозов и лагов по причине нехватки памяти. Кстати, в некоторых случаях Windows будет сыпать ошибками, что памяти недостаточно.
*
Как узнать сколько памяти используется в данный момент:
- открыть диспетчер задач (сочетание кнопок Ctrl+Shift+Esc);
- затем открыть вкладку “Производительность” и посмотреть использование памяти.

Использование памяти – диспетчер задач
Вообще, что можно посоветовать в тех случаях, когда памяти недостаточно:
- закрывать неиспользуемые приложения (кстати, не все приложения выгружаются из памяти, когда вы их закрываете);
- не открывать много вкладок в браузере;
- отключить ненужные службы;
- настроить файл-подкачки;
- купить дополнительную планку памяти (во многих ноутбуках есть место под вторую планку).
Если не знаете, как выполнить вышеперечисленное, рекомендую ознакомиться с парой моих статей по этим темам.
📌 В помощь!
1) Как увеличить оперативную память на ноутбуке (ставим вторую планку ОЗУ) — https://ocomp.info/kakaya-ozu-podoydet-noutbuku.html
2) Как очистить оперативную память (если не хватает памяти) — https://ocomp.info/kak-ochistit-operativnuyu-pamyat.html
*
Вирусы, рекламное ПО
Куда уж без них? ✌
Здесь не буду оригинальным, скажу лишь, что из-за вирусного и вредоносного ПО, ноутбук может себя начать вести страннее некуда!
Тем не менее, если говорить серьезно, то куда больший урон производительности оказывает рекламное ПО (нежели классические вирусы). Оно встраивается в ваш браузер и начинает открывать различные вкладки, сайты, показывать вам рекламные материалы и загружать их на жесткий диск. Причем, иногда из-за этой мелькающей рекламы, компьютер просто-напросто зависает…
Чтобы удалить вирусы и рекламное ПО с компьютера, рекомендую ознакомиться с парочкой статей, которые уже есть на моем блоге. Ссылки привел ниже.
📌 В помощь!
1) Как удалить вирус из браузера (за 5 шагов!) – https://ocomp.info/kak-udalit-virus-iz-brauzera.html
2) Как удалить вирусы с компьютера, если антивирус их не видит – https://ocomp.info/esli-antivirus-ne-vidit-virusov.html
*
Автозагрузка программ
Если ноутбук тормозит при загрузке Windows, либо сразу после нее (например, долго включается), скорее всего дело в программах, которые были добавлены в автозагрузку ОС.
Особое внимание рекомендую обратить на торрент-клиенты (uTorrent, например), различные редакторы, конвертеры, оптимизаторы и гаджеты.
Одна из самых больных тем — когда при перезагрузке ОС uTorrent начинает сверять хэш у ряда торрентов (в этом случае тормоза могут длиться достаточно долго) …
*
Как посмотреть автозагрузку в Windows
- Способ №1. Открыть утилиту для просмотра характеристик компьютера AIDA 64 (О таких утилитах можете узнать здесь), и в разделе “Программы/Автозагрузка” сможете посмотреть, что там находится и удалить не нужное.

Программы/автозагрузка / AIDA 64
- Способ №2. Необходимо нажать сочетание кнопок Win+R, ввести команду msconfig и нажать Enter. В открывшемся окне открыть вкладку “Автозагрузка” и снять галочки напротив ненужных программ (ноутбук загрузится даже, если вы снимите галочки со всего ПО).

Конфигурация системы – msconfig
*
Электропитание (заниженное быстродействие)
Для ряда ноутбуков производителями разрабатывается специальный софт, который оптимизирует работу устройства, с целью более длительной его работы от аккумуляторной батареи (например, Sony, Lenovo и др.).
В этом нет ничего плохого, но такая более длительная работа от батареи имеет свой главный минус — более низкую производительность устройства, и, следовательно, возможное появление тормозов в различных приложениях.
Чтобы проверить не включен ли режим такой экономии — откройте панель управления Windows по следующему адресу: Панель управленияОборудование и звукЭлектропитание.
Затем посмотрите на выбранную схему электропитания. Для устранения лагов и тормозов (да и для установления причины, диагностики), рекомендую выбрать режим высокой производительности (в дальнейшем подстроите его “под себя”).

Выбор схемы электропитания
Также обратите внимание на трей (рядом с часами) — чаще всего именно там показываются значки для открытия спец. утилит производителя вашего ноутбука. Как пример ниже, показана утилита Energy Management, встречаемая в ноутбуках Lenovo (она позволяет детально настроить работу ноутбука от сети и от батареи).

Спец. утилита для режима энергопотребления

Energy Management: сбалансированный, от сети (макс. ресурс аккумулятора)
*
Процессы и службы (часть можно выключить в целях оптимизации)
Ну и последнее, на что хотел бы обратить внимание — это процессы и службы в вашей ОС Windows. Некоторые из них можно без вреда отключить и получить небольшой “бонус” в производительности (правда, хочу сразу заметить, что ожидать большого прироста от этого не стоит, тем не менее, на старых ноутбуках пренебрегать этим не советую!).
О том, какие службы можно отключить, и как это делается, я рассказывал в статье про оптимизацию Windows. Рекомендую ознакомиться (ссылка ниже).
📌 В помощь!
Какие службы Windows 10/11 можно отключить, чтобы ее ускорить — https://ocomp.info/kakie-sluzhbyi-win10-otklyuchit.html
*
Если есть дополнения по теме — оставьте комментарий, заранее благодарю!
Ну а я на этом статью завершаю…
Удачи!
👋
Первая публикация: 10.07.2017
Корректировка записи: 20.01.2022


Полезный софт:
-

- Видео-Монтаж
Отличное ПО для создания своих первых видеороликов (все действия идут по шагам!).
Видео сделает даже новичок!
-

- Ускоритель компьютера
Программа для очистки Windows от “мусора” (удаляет временные файлы, ускоряет систему, оптимизирует реестр).
Как ускорить ноутбук Леново? Очистите автозагрузку, удалите лишние программы, отключите звуковые / визуальные эффекты, выключите фоновые службы или обновите драйвера. Также будет полезна дефрагментация диска, увеличение оперативной памяти, применение сторонних программ и другие шаги. Ниже подробно рассмотрим, какие действия помогают ускорить девайс, и каких правильно реализовать.
Почистите устройство от лишнего ПО
Первый шаг, позволяющий прокачать ноутбук Леново и ускорить его работу — удаление лишних программ. Задачу легко решить с помощью встроенного ПО или предустановленного программного обеспечения. Помните, что лишние программы засоряют систему и делают ее медленнее.
Для очистки сделайте следующее:
- Жмите на символ окна слева внизу.
- Войдите в «Параметры».
- Перейдите в раздел «Приложения», а далее «Приложения и возможности».

- Опуститесь вниз и найдите лишнее ПО.
- Жмите на ненужную программу и кликните «Удалить».
 После удаления ПО может потребоваться перезапуск устройства. Это можно сделать сразу или после деинсталляции всего ненужного софта.
После удаления ПО может потребоваться перезапуск устройства. Это можно сделать сразу или после деинсталляции всего ненужного софта.
Выполните дефрагментацию
Следующий метод, позволяющий ускорить ноутбук Леново с Виндовс 10 — дефрагментация диска. В процессе пользования на HDD накапливается много лишнего. Ненужные файлы расположены в разных секторах диска, что приводит к замедлению работы.
Для улучшения характеристики нужно сделать дефрагментацию. Ее суть состоит в группировке важных файлов таким способом, чтобы последние находились рядом. Отметим, что для SSD дисков дефрагментацию делать не нужно, ведь они итак быстро работают. Более того, такой процесс может не только не ускорить, но и привести к снижению срока службы.
Чтобы оптимизировать ноутбук Леново с помощью дефрагментации, сделайте следующие шаги:
- Войдите в «Мой компьютер».
- Перейдите к диску, который вы планируете дефрагментировать.
- Жмите на него правой кнопкой мышки.
- Войдите в «Свойства», а далее «Сервис».

- Кликните на кнопку «Оптимизировать».

Рассмотренная инструкция актуальна для Виндовс 10 и других операционных систем. Отличаться может только название некоторых пунктов.
Используйте сторонние программы
Если стоит вопрос, как улучшить работу ноутбука Леново и ускорить его, воспользуйтесь сторонними приложениями. Один из самых популярных решений — CCleaner. Ее можно бесплатно установить по ссылке ccleaner.com/ru-ru. С ее помощью удается решить следующие вопросы:
- почистить реестр;
- удалить лишнее ПО или кэш;
- избавиться от кэша и т. д.
Чтобы ускорить ноутбук Леново, можно использовать и другие программы, к примеру, Glary Utilities, Wise Disk Cleaner и т. д. Во всех случаях функционал почти идентичный, и отличается только оформление. В процессе чистки будьте внимательны, ведь можно случайно удалить историю веб-проводника и сбросить пароли, из-за чего потом придется авторизоваться во всех сайтах.

Отключите визуальные эффекты
Еще один способ, как ускорить работу ноутбука Леново на Виндовс 10 — убрать лишние звуковые и видео эффекты. Если на мощных ПК они почти незаметно нагружают систему, но на слабых «машинах» будут существенно тормозить работу.
Для отключения визуальной анимации сделайте следующее:
- Кликните на «Пуск», «Параметры» и «Специальные возможности».

- Жмите на «Другие параметры».
- Выключите воспроизведение анимации в Виндовс.

На этом же этапе войдите в раздел «Система», «О системе» и «Сведения о системе». Слева выберите «Дополнительные параметры …» и войдите в «Свойства…». Здесь перейдите в «Дополнительно», кликните на «Параметры» и «Быстродействие». Чтобы увеличить скорость ноутбука Леново, выберите пункт обеспечения лучшего быстродействия и сохраните данные.

Уберите лишнее ПО из загрузки
Надежный способ ускорения ноута — удаление софта из автоматической загрузки. Этот метод лучше всего видно в процесс загрузки Виндовс. Чтобы ускорить ноутбук Леново, сделайте следующее:
- Жмите комбинацию Ctrl+Alt+Shift.
- Войдите в «Диспетчер задач».
- Перейдите в категорию «Автозагрузка».
- Найдите лишние программы.
- Жмите на них и кликните справа внизу «Отключить».

Внимательно подходите к решению вопроса, чтобы не удалить ничего лишнего и не нарушить работу ОС Виндовс.
Включите фоновые службы
При рассмотрении вариантов, как ускорить работу ноутбука на Windows 10 в Lenovo IdeaPad 330 или других моделях, нельзя отметать удаление лишних служб. Последние могут грузить девайс, что приводит к замедлению работы. Выключение фоновых служб позволяет повысить производительность ОС. Чтобы ускорить ноут, пройдите следующие шаги:
- Зайдите в «Панель управления» и «Администрирование».
- Выберите раздел «Службы» и снимите отметки с тех, которые нужно отключить.
- Перезапустите ноутбук Леново.

В большинстве случаев нужно выключить рабочие папки, факс, удостоверение приложения, служба лицензий клиента, браузер …, служба обмена данными, службу пульса и другие. Здесь будьте осторожны, чтобы не выключить ничего лишнего.
Для быстрого входа в «Службы» введите Win+R, а дальше команду services.msc и ввод.
Выключите лишние процессы
Если стоит вопрос, как увеличить производительность ноутбука Леново и его скорость, отключите лишние процессы. Для этого сделайте такие шаги:
- Жмите комбинацию Ctrl+Alt+Shift.
- Войдите в «Диспетчер задач».
- Перейдите в раздел «Процессы».
- Закройте наиболее «тяжелые», которые тормозят систему.

Если ОС предупреждает, что закрывать процесс нельзя, откажитесь от этого. В ином случае могут возникнуть трудности с работоспособностью Виндовс.
Удалите куки и временные файлы Интернета
Чтобы оптимизировать ноутбук Леново и существенно ускорить его работу, удалите временные файлы Интернета. Файлы куки создаются сайтам для хранения пользовательских данных, но они могут тормозить работу девайса. Для очистки информации используйте CCleaner или выполните работу непосредственно через Гугл Хром. В последнем случае сделайте следующее:
- Войдите в браузер.
- Жмите справа вверху три точки.
- Кликните на пункт «Настройки».
- Найдите в разделе «Очистить историю» нужный пункт.
- Выберите «Удалить данные».

Учтите, что при выполнении такого шага вы автоматически выходите из аккаунтов, и придется снова вводить пароли.
Добавьте ОЗУ
В ситуации, когда нужно реально увеличить быстродействие ноутбука Леново и ускорить его, добавьте «планку» оперативной памяти. На 2023 году оптимальным является не менее 8 Гб. Лучше, если будет 12-16 Гб. При покупке ОЗУ учтите, что DDR4 более быстрые.
Настройте питание
Если стоит цель увеличить мощность ноутбука Lenovo и ускорить его, попробуйте внести правки в настройки питания. В частности, для улучшения работы перейдите в режим «Высокой производительности». Для этого:
- Войдите в «Пуск», «Параметры», а далее «Система» и «Питание и спящий режим».

- Кликните на «Дополнительные параметры электропитания».

- Жмите на «Создание схемы управления питанием».

- Выберите пункт «Высокая производительность».

Учтите, что в таком режиме можно ускорить ноутбук, но батарейка будет разряжаться быстрее. А значит нужно будет чаще заряжать ПК.
Дополнительные методы
В завершение приведем еще ряд эффективных методов, как ускорить ноутбук Леново. Сделайте следующее:
- Установите SSD вместо HDD.
- Проверьте актуальность драйверов и обновите их.
- Проверьте ОС Виндовс и обновите ее.
- Выключите функцию слежения за пользователем в разделе «Конфиденциальность».
- Настройте антивирус и не используйте два антивирусных ПО сразу.
Теперь вы знаете, можно ли улучшить ноутбук Lenovo, ускорить его работу и устранить имеющиеся трудности в работе. В комментариях расскажите, какие методы вы используете для решения вопроса, и что действует лучше всего.
Новый ноутбук работает быстро и без сбоев, но со временем появляются проблемы со скоростью обработки запросов. Чаще всего причиной снижения производительности являются действия самих пользователей, поэтому если у вас медленно работает ноутбук, пересмотрите отношение к его эксплуатации.
Содержание
- Распространенные причины
- Оптимизация системы
- Дефрагментация диска
- Настройки электропитания
- Чистка и обновление компонентов
Распространенные причины
Если ноутбук долго все грузит, то причинами проблемы могут быть следующие факторы:
- Чрезмерная захламленность системы файлами и программами.
- Действие вирусов.
- Переполненный список автозапуска.
- Большое количество запущенных процессов.
- Фрагментированность HDD.
- Использование экономичной схемы питания.
- Засорение системы охлаждения.
- Моральное устаревание оборудования.
Рано или поздно система всё равно начнет тормозить, но вы можете своими силами поддерживать её в работоспособном состоянии достаточно долго, если будете правильно ухаживать за ноутбуком.
Оптимизация системы
Если лэптоп стал медленно работать, обратите внимание, много ли свободного места на жестком диске. На системном разделе должно оставаться свободным 12-15% от общего объема. Можно заполнить и большее пространство, но тогда возникнут «тормоза», потому что фрагменты файловой таблицы начнут раскладываться по свободным секторам диска, поиск которых займет больше времени.
Поэтому удаляйте лишние файлы и деинсталлируйте ненужные программы, чтобы не занимать полезный объем хламом. Для деинсталляции программ рекомендуется использовать утилиту Revo Uninstaller, позволяющую сразу почистить систему от пустых папок, которые остаются после удаления приложений.
Не забывайте уничтожать временные файлы и чистить реестр. Используйте для оптимизации системы бесплатную программу CCleaner – через неё можно выполнить все необходимые действия, от удаления временных файлов до чистки списка автозагрузки.
Примечание: удаляя временные файлы через CCleaner, снимайте галочки с браузеров, которыми вы пользуетесь, чтобы не стереть журнал посещений и сохраненные пароли.
Почистить автозагрузку можно и с помощью встроенных инструментов. На Windows 10 список автозагрузки доступен в диспетчере задач:
- Щелкните по панели задач правой кнопкой, запустите диспетчер задач.

- Перейдите на вкладку «Автозагрузка» и отключите лишние программы. Обычно бывает достаточно оставить антивирус и приложение для управления видеокартой. Skype, Viber и другие приложения можно запускать и вручную.

Раз уж вы находитесь в диспетчере задач, переместитесь на вкладку «Процессы» и посмотрите, какие программы и как сильно грузят систему. Если есть ненужные процессы (например, запущен Skype, а вы им не пользуетесь и не ждете сообщений), завершите их, чтобы снизить нагрузку.
Если медленно загружается Windows 7, выполните следующие действия:
- Нажмите на клавиатуре клавиши Win+R. Напишите «msconfig» и щелкните «ОК».

- Перейдите к вкладке «Автозагрузка» и отключите лишние программы.

Если вы оставите минимум программ, то ресурсы ноутбука будут направлены на загрузку Windows, а не запуск стороннего софта. Кроме того, если ноутбук тормозит, обязательно проверьте его на вирусы. Используйте не только установленный антивирус, но и чистящую утилиту Dr. Web Cure It.
Дефрагментация диска
Если в ноутбуке установлен HDD-накопитель, то не забывайте периодически проводить дефрагментацию. В процессе работы данные разбиваются на части, то есть фрагментируются. В поисках частей файлов головка диска вынуждена блуждать по всей поверхности, что в итоге сказывается на скорости ответа. Дефрагментация диска позволяет собрать части данных в одном месте.
Внимание: если в ноутбуке установлен SSD-накопитель, то дефрагментация не нужна и даже вредна, потому что твердотельные носители работают по другой технологии, нежели HDD.
- Откройте «Компьютер». Щелкните правой кнопкой по разделу жесткого диска и откройте его свойства.

- Перейдите на вкладку «Сервис» и нажмите «Оптимизировать».

- Выберите раздел, на котором установлена ОС Windows, и нажмите «Анализировать».

Если у диска показатель фрагментированности больше 10%, выполните дефрагментацию. Чтобы не забывать выполнять эту процедуру постоянно, нажмите «Изменить параметры» и включите оптимизацию по расписанию.
Настройки электропитания
В параметрах электропитания ноутбука доступно несколько схем. Если вы не создавали свой план, то их будет три:
- Экономия энергии.
- Сбалансированный.
- Высокая производительность.
Название схем прямо говорит об их назначении. Если у вас установлен режим экономии энергии, то о хорошей скорости работы не может быть и речи – ноутбук будет стараться потреблять минимум ресурсов. Чтобы исправить это, необходимо установить другой план электропитания.
- Откройте панель управления. Установите режим отображения «Крупные значки» и перейдите в раздел «Электропитание».

- Отметьте план «Сбалансированный» или «Высокая производительность».

Попробуйте сначала поставить сбалансированную схему, чтобы ноутбук был достаточно производительным, но не разряжался за полчаса. Если какая-то программа или вся система все равно работает очень медленно, установите режим высокой производительности.
Чистка и обновление компонентов
Если не помогает ни оптимизация системы, ни даже полная переустановка Windows, то следует обратить внимание на физическое состояние ноутбука. Возможно, он тормозит и зависает, потому что засорена система охлаждения. Как это исправить? Разобрать ноутбук и почистить его от пыли, а также заменить термопасту. Можно сделать это самостоятельно, предварительно отыскав схему разбора лэптопа, но безопаснее обратиться в сервисный центр.
Не стоит забывать и о том, что «умная» техника быстро устаревает морально. Поэтому если вы пользуетесь старым ноутбуком, то не удивляйтесь, что Windows 8 на нем тормозит, а некоторые программы вообще не запускаются. Можно попробовать обновлять отдельные компоненты (процессор, материнскую плату, жесткий диск, оперативную память), но в случае с ноутбуком проще купить новую модель.






