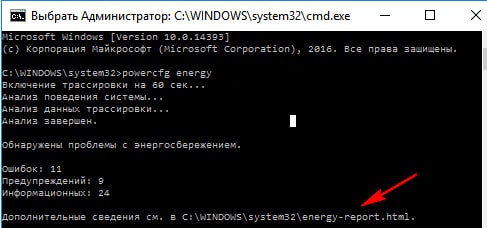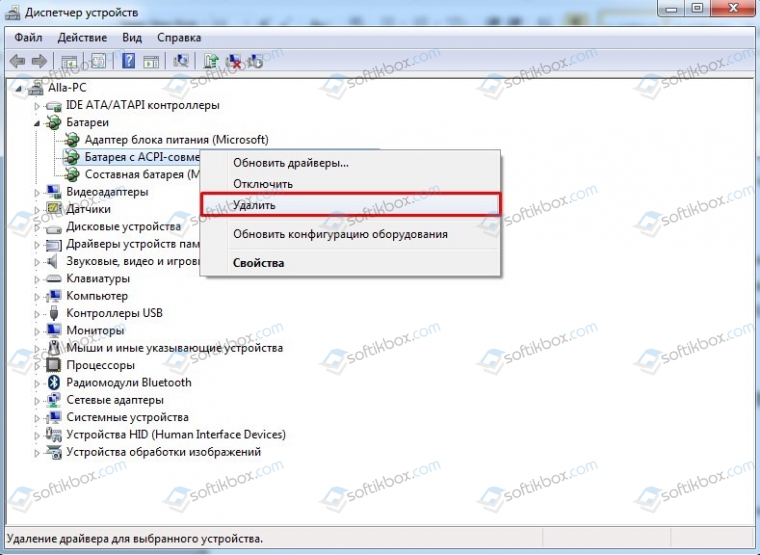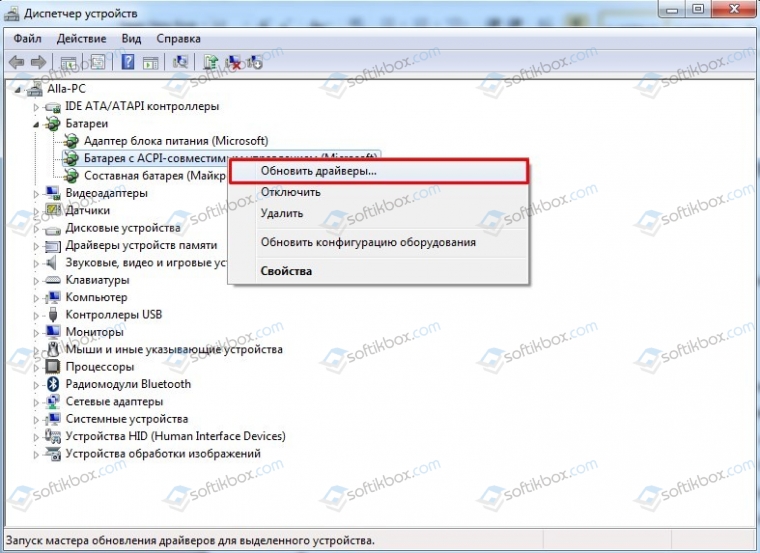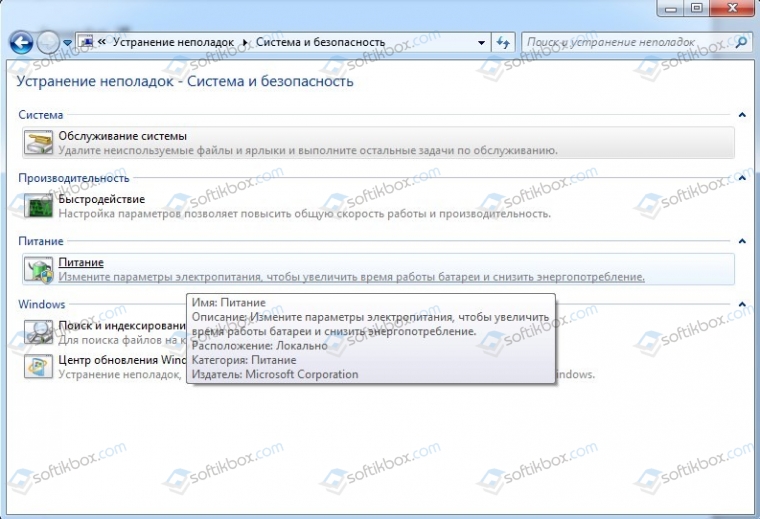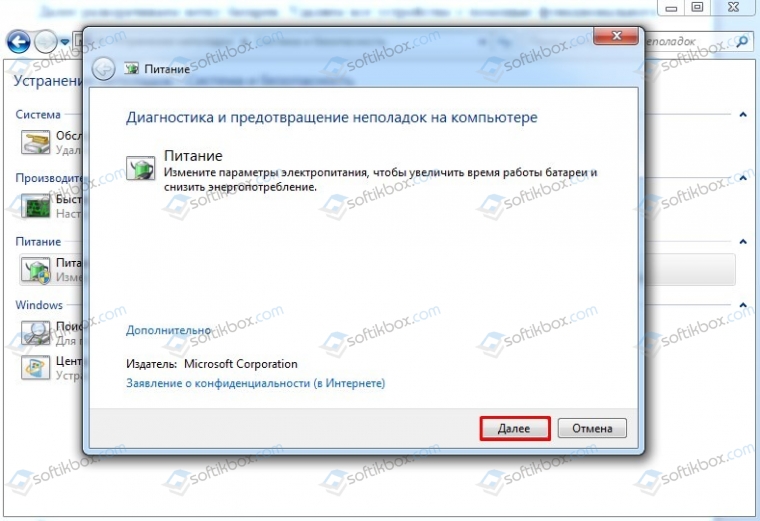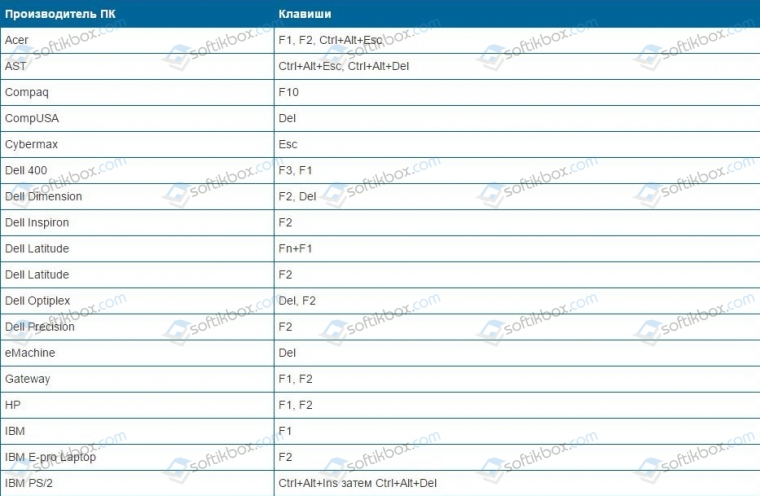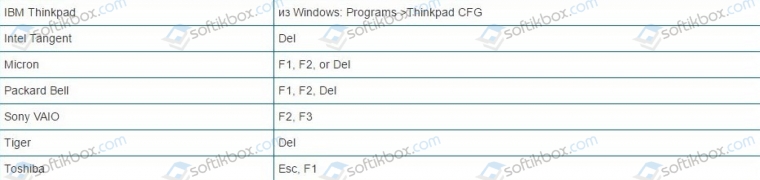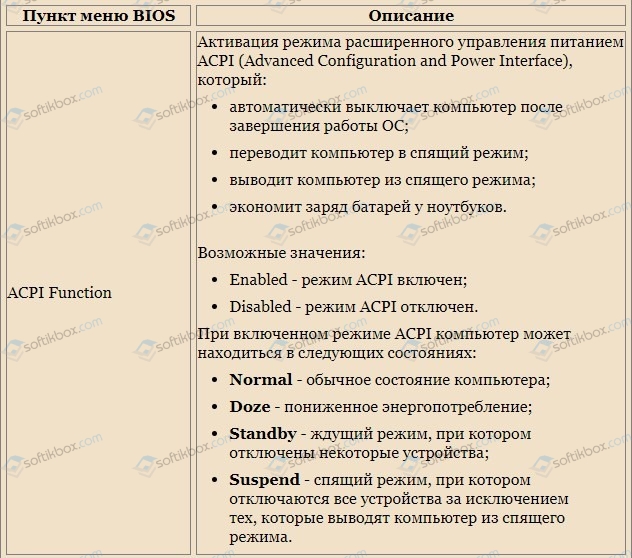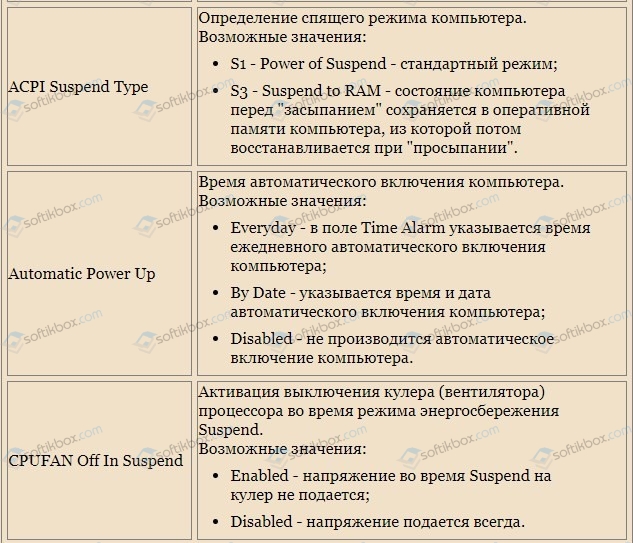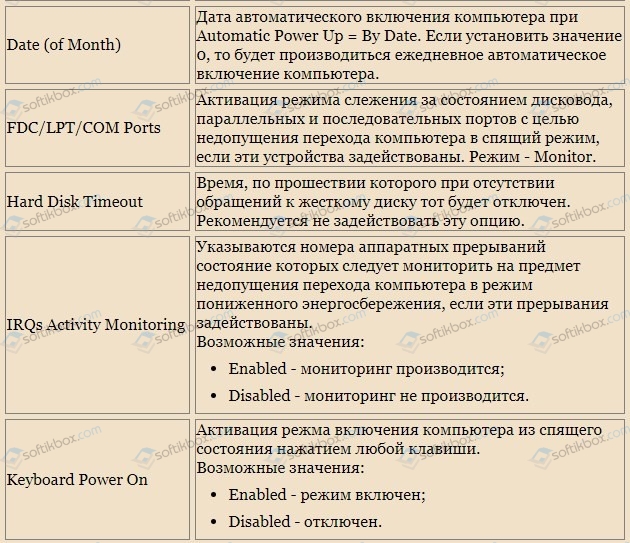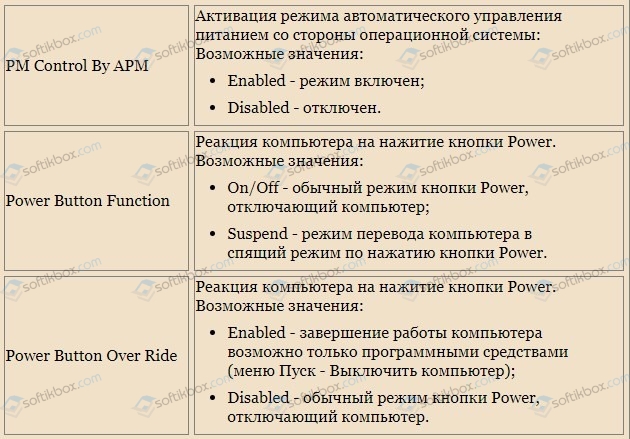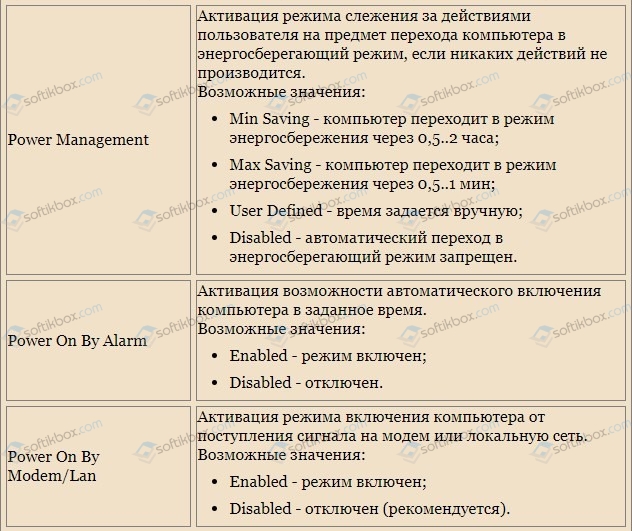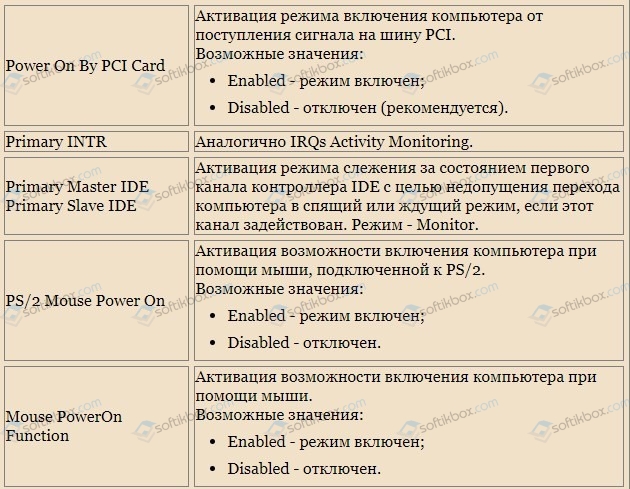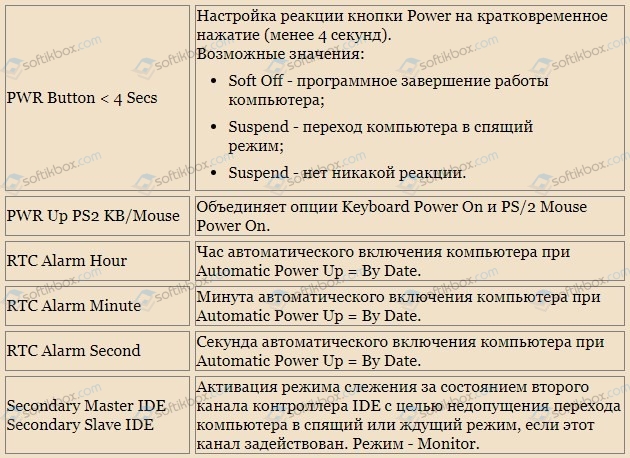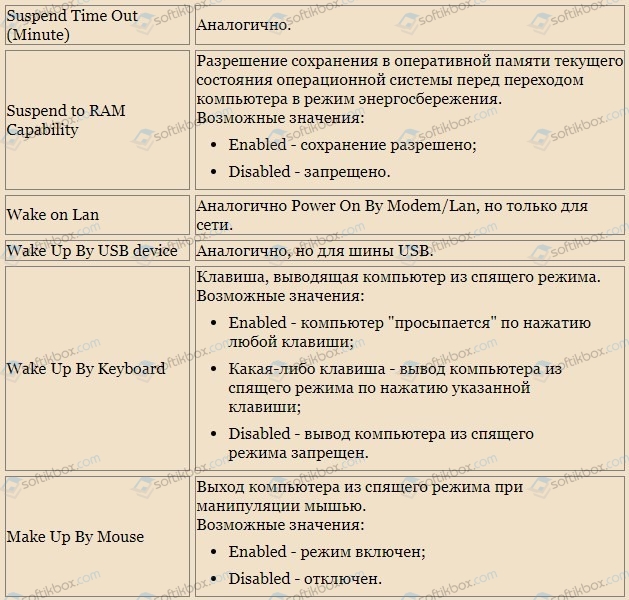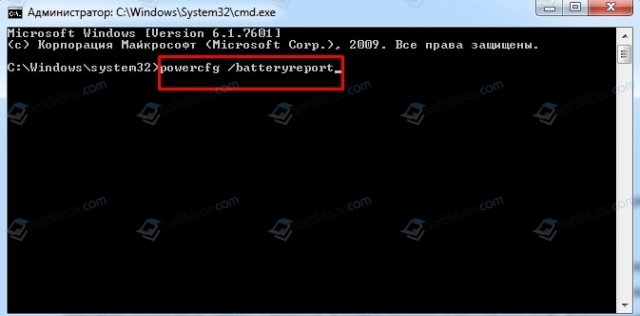Аккумулятор — деталь, которая выгодно отличает ноутбук от стационарного компьютера. Ведь именно она обеспечивает мобильность устройства. Поэтому её поломки могут существенно усложнить работу большинства пользователей. Важно знать, можно ли их исправить, и как это сделать самостоятельно. Например, что делать, если ноутбук пишет: «Батарея не обнаружена».
Причин, по которым ноутбук не видит аккумулятор, может быть довольно большое количество:
- поломка контактов;
- неправильная работа элемента питания;
- аппаратные проблемы.
В этих случаях его необходимо заменить либо убедиться, что он вставлен правильно. Однако часто проблемы касаются ошибок системы. Попробуем разобраться, почему ноутбук не хочет видеть аккумулятор.
Что нужно сделать в первую очередь?
Это те советы, которые помогут вам определить источник неполадки. После них стоит предпринимать дальнейшие действия.
Замена батареи
Попробуйте заменить батарею на заведомо рабочую. Это быстро выявит, где находится проблема. Ведь если виноват аккумулятор, значит, его придётся поменять на новый. Если же компьютер выдаёт оповещения о том, что батарея не обнаружена и с другими АКБ, значит, дело не в элементе питания.
Попробуйте заменить батарею
Аналогично, можно попробовать монтировать проблемный аккумулятор на другой такой же ноутбук. Здесь, опять же, выявится место неполадки. Однако далеко не у всех есть под рукой запасная батарея, а тем более ноутбук.
Проверка без подключения к питанию
Этот совет даёт фирма HP своим пользователям. Отсоедините провод и запустите ноутбук с подключённой батареей. Включение также засвидетельствует о неполадках с ноутбуком, а не с аккумулятором.
Если компьютер функционирует, хотя при этом горит значок отсутствия элемента питания, HP советует переустановить операционную систему. Способ может подойти и для ноутов от других производителей с такой же проблемой.
Решения
Тесты, приведённые вверху, показали, что проблема находится в лэптопе. Какие действия предпринимать дальше? Существует несколько методов решения проблемы:
- обнуление BIOS;
- сброс аппаратных настроек;
- переустановка фирменных утилит.
Сброс настроек
После проведения этой операции Windows заново проведёт полную проверку всех частей ноутбука.
- Отсоединяем шнур питания и аккумулятор.
- Удерживаем кнопку включения в течение 15 секунд. Сделать это нужно для того, чтобы убрать остаточный заряд.
- Подключаем батарею и блок питания обратно.
- Включаем устройство и проверяем, отображается ли АКБ теперь.
Если это не помогло, ноутбук не видит батарею по-прежнему, приступаем к следующему способу.
Удаление дополнительных утилит
Есть специальные программы, которые могли либо быть установлены самим пользователем, либо идти вместе с ноутбуком. Они «следят» за экономным использованием батареи и в большинстве случаев, особенно на новых системах, только вредят, поскольку:
- не дают батарее заряжаться до конца;
- отображают иногда неверную информацию о состоянии АКБ.
Проверить их наличие на ПК довольно легко. Значок аккумулятора видоизменён и отличается от стандартного. В этом случае нужно поискать такие утилиты и удалить их.
Измененный значок батареи
Откат к заводским установкам
Откат к настройкам с завода представляет собой обнуление БИОС, указанное выше. Важно понимать, что при этом с лэптоп будут удалены все пользовательские данные. Поэтому стоит заранее позаботиться о сохранении важной информации в сети либо на съёмных носителях.
- Выключаем компьютер.
- При включении нажимаем одну из следующих клавиш: Delete, F2, F10, F Клавиши могут быть и другими. В инструкции к устройству обычно пишут, как войти в БИОС.
- Войдя в BIOS находим пункт, который называется «Сброс настроек», «Восстановить параметры по умолчанию», «Restore defaults». Жмём на него.
- Нажимаем «Сохранить» (Save) или Save and Exit.
- После выхода из БИОС включаем ноутбук заново. Вместе с аккумулятором, подключенным к сети питания.
Помочь может не только обнуление BIOS, но и его перепрошивка. Делать это самостоятельно не стоит, особенно новичкам. Но если вы уверены в своих силах и знаете, как выполняется эта операция, скачайте на сайте производителя свежую версию БИОСа и утилиту для проведения апгрейда.
Диагностика состояния батареи
При проблемах с зарядкой нелишним будет проверить, в каком состоянии находится аккумулятор. Для этого существует специальное приложение BatteryCare. На Виндовс 7/8 оно уже установлено. Для «Десятки» его можно скачать самостоятельно.
Утилита показывает несколько параметров АКБ. Нас интересуют следующие:
- заявленная ёмкость;
- максимальный заряд;
- износ батареи.
Параметры АКБ
Чем выше разница между заявленной ёмкостью и максимальным зарядом, тем меньше времени аккумулятор будет работать. Чем выше износ, тем выше необходимость поменять эту деталь ноутбука.
Другие проблемы
Крестик на значке батареи
АКБ не перестаёт обнаруживаться. Но Windows отображает аккумулятор со значком красного крестика на нём. Это значит, что износ превысил допустимые нормы и батарею необходимо заменить.
Если на ноутбуке аккумулятор быстро садится после определённого значения, то проблема также заключается в нём. В этом случае вам вновь придётся потратиться на новую батарею.
Зарядка прерывается, когда шевелишь разъём питания
Довольно распространённая проблема на ноутбуках, используемых несколько лет. Дело здесь не в АКБ. А в блоке питания или разъёме на компьютере. Необходимо заменить провод. Если это не помогает, придётся отнести лэптоп в ремонт и проверить состояние разъёма, особенно когда на нём присутствует видный дефект.
Теперь вы знаете, что делать, когда ноутбук не видит батарею. Если способы не помогли, обратитесь в сервисный центр. Ведь это свидетельствует о более серьёзных нарушениях в работе, которые самостоятельно исправить не удастся.
Если вы ищете решение ошибки Батарея не обнаружена на вашем устройстве Windows, вы попали по адресу! Мы расскажем, как легко решить эту проблему!
Содержание
- Попробуйте сделать следующее
- Способ 1. Переустановите аккумулятор
- Способ 2: проверьте наличие батареи через диспетчер устройств
- Способ 3: Запустите средство устранения неполадок с питанием
- Если у вас Windows 7 или 8…
- Если вы используете Windows 10…
- Способ 4: Обновите драйвер аккумулятора
- Способ 5. Обновите BIOS
Попробуйте сделать следующее
Вряд ли вам придется пробовать все способы. Если ноутбук не видит батарею, но работает от сети, попробуйте варианты решения, описанные ниже.
Способ 1. Переустановите аккумулятор
Во многих случаях плохой контакт между батареей и материнской платой является основной причиной ошибки. Чтобы убедиться в этом, необходимо переустановить аккумулятор. Как это сделать:
1) Выключите компьютер
2) Извлеките аккумулятор и адаптер переменного ток
3) Повторно подключите аккумулятор и адаптер переменного тока к компьютеру. Затем снова подключите адаптер переменного тока к розетке.
Перезагрузите компьютер и проверьте, определяет ли он батарею. Если нет, пробуйте следующий способ.
Способ 2: проверьте наличие батареи через диспетчер устройств
Батарея может быть отключена в Диспетчере устройств. Запустите его, чтобы проверить состояние батареи. Как это сделать:
1) Нажмите клавишу Windows и R одновременно, далее выберите «Выполнить», чтобы открыть диалоговое окно.
2) Введите devmgmt.msc и нажмите OK.
3) Дважды щелкните вкладку Батареи , а затем проверьте, не отключена ли батарея.
Если вы видите стрелку вниз рядом со значком аккумулятора, он отключен. Щелкните правой кнопкой мыши на значок аккумулятора и выберите Включить устройство .
Если это не помогло, попробуйте следующие 3 способа.
Способ 3: Запустите средство устранения неполадок с питанием
Запустите средства устранения неполадок с питанием Windows. Следуйте инструкциям ниже:
Что такое средство устранения неполадок с питанием?
Средство устранения неполадок с питанием — это встроенная утилита Windows, которая может автоматически обнаруживать и устранять типичные проблемы с аккумулятором.
Если у вас Windows 7 или 8…
1) Нажмите клавишу Windows. Затем введите Устранение неполадок и выберите соответствующцю вкладку.
2) Выберите Система и безопасность.
3) Нажмите Power.
4) Нажмите Далее.
Дождитесь завершения процесса. Если ваш компьютер не может решить вашу проблему, используете следующие по списку способы.
Если вы используете Windows 10…
1) Нажмите клавишу Windows. Затем введите Устранение неполадок и выберите Параметры устранения неполадок .
2) Нажмите Питание, а затем Запустить средство устранения неполадок.
Подождите, пока Windows обнаружит и устранит проблему с аккумулятором.
Способ 4: Обновите драйвер аккумулятора
Ошибка аккумулятора может быть вызвана проблемами с драйвером. Решить ее можно автоматически с помощью Driver Easy .
Driver Easy автоматически распознает систему и находит подходящие драйверы. Вам не придется определять вручную, какой системой вы польузетесь, скачивать и устанавливать драйвер, который может оказаться неподходящим.
Вы можете автоматически обновлять драйверы с помощью БЕСПЛАТНОЙ или Pro версии программы Driver Easy. Версия Pro потребует всего 2 клика (более того, вы получите полную поддержку и 30-дневную гарантию возврата денег):
1) Загрузите и установите Driver Easy.
2) Запустите программу и нажмите Сканировать сейчас. Утилита просканирует ваш компьютер и обнаружит проблему с драйвером.
3) Нажмите «Обновить» рядом с драйвером батареи, чтобы автоматически загрузить правильную версию, после чего вы можете установить ее вручную (в БЕСПЛАТНОЙ версии) или нажмите Обновить все , чтобы автоматически загрузить и установить правильную версию всех драйверов, которые отсутствуют или устарели в вашей системе (для этого требуется версия Pro.
Если вам нужна помощь, обратитесь в службу поддержки Driver Easy по адресу support@drivereasy.com.
Способ 5. Обновите BIOS
Устаревший BIOS также может быть причиной этой пррблемы. Следуйте инструкциям ниже:
Неправильное обновление BIOS может привести к серьезным проблемам системы. Поэтому будьте осторожны или обратитесь к специалисту.
1) Нажмите клавишу Windows и R одновременно, чтобы открыть диалоговое окно «Выполнить».
2) Введите msinfo32 и нажмите OК.
3) Проверьте версию/дату BIOS, чтобы узнать производителя.
4) Перейдите на сайт поддержки производителя BIOS и загрузите последнее обновление.
5) Запустите файл и следуйте инструкциям на экране для установки.
6) Перезагрузите компьютер и проверьте, обнаруживает ли он батарею.
Мы надеемся, что один из вышеперечисленных способов поможет решить проблему. Если ошибка не исчезла, обратитесь за помощью в службу поддержки производителя ноутбука.
Оставляйте комментарии, если возникнут вопросы или появятся предложения.
На чтение 8 мин Просмотров 3.7к. Опубликовано 17.09.2020 Обновлено 24.05.2023
Батарея – это узел, выгодно отличающий ноутбук от настольного компьютера. С ее помощью машина может работать автономно. Но все преимущества теряются, если аккумулятор выходит из строя или начинает работать не так, как положено. В этой статье мы попытаемся выяснить, почему ноутбук не видит батарею, и по возможности устранить эту проблему.
Содержание
- Почему ноутбук не видит батарею
- Проверьте, включается ли ноутбук без подключения к розетке
- Что делать и как решить проблему
- Замена батареи
- Попробуйте почистить контакты
- Проверяем батарею программами для диагностики и устранения неисправности
- Проверка через Windows
- Проверка утилитами сторонних разработчиков
- Восстановите или обновите драйверы ACPI
- Сбросьте или обновите BIOS
- Удалите дополнительные программы для настройки питания
- Другая проблема — лэптоп видит батарею, но не работает от неё
Почему ноутбук не видит батарею
Почему вообще может появляться сообщение на ноутбуке «Батарея не обнаружена», а иконка батарейки в трее оказывается перечеркнутой?
Причины этой проблемы можно разделить на две группы:
- аппаратные;
- программные.
В первом случае у нас проблемы с «железом», во втором – произошел либо программный сбой, либо какая-то из программ работает некорректно. К примеру, устарел драйвер или он вообще «чужой». Разберем оба варианта более подробно.
Проверьте, включается ли ноутбук без подключения к розетке
Прежде чем пытаться найти неисправность, имеет смысл проверить, действительно ли она существует? Нередки случаи, когда операционная система просто «замораживает» значок батарейки в трее или ставит не ту иконку, вводя пользователя в заблуждение. А на самом деле все в порядке, все работает.
Поэтому выключаем машину, отключаем ее от сети и пытаемся запуститься от батареи. Если ноутбук включится, то, скорее всего, это просто Windows так шутит, и проблема совсем не в «невидимости» батарейки. Но это уже совсем другая история.
Что делать и как решить проблему
Если ноутбук наотрез отказывается запускаться от батареи и одновременно ее не видит (если видит, то она, скорее всего, просто разряжена или отработала свое), то придется искать причину проблемы. Начнем с аппаратной части.
Выключаем машину, отключаем ее от сети, вынимаем аккумулятор. Нажимаем на кнопку пуска и удерживаем ее нажатой 20-30 секунд. Это позволит разрядиться всем конденсаторам на материнской плате и заставит ноутбук «забыть» все сведения о батарее.
Вставляем аккумулятор на место, подключаем сетевой адаптер и запускаемся. Очень может быть, что при загрузке машина проведет инициализацию и увидит злополучный аккумулятор. Во всяком случае на ноутбуке Asus и HP такие пляски с бубном нередко срабатывают. Если проблема осталась, то идем дальше.
Замена батареи
Самый простой и наиболее действенный вариант. Вынимаем родную батарею и на ее место устанавливаем другую, снятую с заведомо исправного ноутбука. Можно сделать и наоборот – установить свою в другой ноутбук. Недостаток такого метода один – буки должны быть от одного производителя и одной модели. Едва ли у каждого есть знакомый с точно таким же ноутбуком.
Попробуйте почистить контакты
Выключаем ноутбук, отключаем его от сетевого адаптера и вынимаем батарею. Нас интересуют контакты, при помощи которых АКБ соединяется с ноутбуком. Очень может быть, что они окислились или просто засорились пылью – ведь мы пользуемся буком не только в помещении.
Чистить будем ученической стирательной резинкой (ластиком) и ватным диском, смоченным спиртом. Но прежде чем заняться чисткой, внимательно осматриваем каждый контакт как батареи, так и бука. Все ли они на месте? Не загнуты или не заломлены ли некоторые из них? Не провалились ли внутрь АКБ?
Если все в порядке, то чистим. Вырезаем из резинки узкую полоску (а лучше несколько) и с ее помощью чистим каждый контакт, обращая внимание на то, что рабочей поверхностью этих контактов является боковая сторона.
Ни в коем случае не используем для чистки абразивные материалы и металлические предметы: наждачную бумагу, металлическую щетку, кончик ножа и пр. Контакты и ноутбука, и батареи позолочены. Если мы обдерем покрытие, то ни о каком хорошем контакте и речи не будет.
После чистки резинкой продуваем все контакты (можно просто хорошо дунуть) от остатков резинки и протираем их ватным диском или хлопковой тканью, смоченными в спирте. Контакты батареи можно протереть обратной стороной спички, смочив ее в спирте.
Мнение эксперта
Алексей Бартош
Специалист по ремонту, обслуживанию электрооборудования и промышленной электроники.
Задать вопрос
Важно! Прежде чем вынуть аккумулятор, обязательно отключаем сетевой адаптер. Если ноутбук не видит батарею, это совсем не значит, что ее не видит адаптер (точнее, контроллер заряда на материнской плате). Он может эту «невидимку» вполне успешно заряжать, а мы в это время рвем АКБ из гнезда. Такие фокусы могут стоить нам аккумулятора и даже материнской платы.
Устанавливаем АКБ на место и проверяем. Если не помогло, идем дальше.
Проверяем батарею программами для диагностики и устранения неисправности
Попробуем отыскать и проверить аккумулятор при помощи программных средств. Это можно сделать как собственными ресурсами ОС, так и при помощи утилит сторонних разработчиков.
Проверка через Windows
Запускаем режим командной строки от имени администратора и вводим команду «powercfg energy». Через некоторое время машина ответит, что рапорт о состоянии АКБ готов и находится по адресу C:/Windows/system32/energy-report.html. Открываем рапорт и читаем.
Проверка утилитами сторонних разработчиков
Существует множество программ, предназначенных для проверки состояния аккумулятора ноутбука. Можно воспользоваться, к примеру, утилитой AIDA 64, которую знают, пожалуй, все.
Полезно! Если у нас Windows7/8, то мы можем запустить утилиту BatteryCare, являющейся частью системы и предназначенную специально для диагностики батареи. В последующих версиях Windows этой утилиты, к сожалению, нет.
Если не нравится Аида, можно воспользоваться BatteryCare, Battery Optimizer и др. Все они вполне универсальны и будут работать на любых моделях ноутбуков, поскольку поддерживаются операционной системой.
Если при помощи программ нам удалось увидеть батарею и она в порядке, то идем дальше. Если батареи не видно или ее реальная емкость отображается как 0%, то, увы, аккумулятор отработал свое и его придется заменить.
Восстановите или обновите драйверы ACPI
Операционная система контролирует состояние батареи через ACPI драйверы, которые вполне могут «слететь». Восстановить их несложно. Открываем диспетчер устройств, затем пункт «Батареи» и удаляем устройство ACPI.
Вместе с этим устройством система удалит и его драйверы. Перезагружаем машину. В процессе перезагрузки ОС найдет устройство и установит на него драйверы из своей библиотеки.
Если это не помогло, то можно попробовать обновить эти драйверы. Делаем все то же, но вместо удаления жмем на пункт «Обновить драйверы…» (фото выше). Компьютер осмотрит все накопители бука, включая внешние, отправится в интернет и, если найдет более свежее ПО, установит его взамен устаревшего.
Важно! Некоторые ноутбуки 2019-2020 гг. выпуска работают не через ACPI, а через собственный модуль контроля АКБ, которому требуется оригинальный драйвер. В библиотеке драйверов старых версий Windows его нет. Тут два варианта: найти ПО на сайте производителя или установить Windows 10.
Сбросьте или обновите BIOS
Еще одна причина, по которой ноутбук не видит свою батарею, – сбой данных в ячейках CMOS, которыми пользуется BIOS. В этом случае поможет сброс настроек на заводские параметры по умолчанию. Для этого заходим в BIOS, открываем вкладку «Exit», выбираем пункт «Load Setup Default» (загрузить установки по умолчанию), затем пункт «Exit & Save Changes» (сохранить изменения и выйти).
Очень может быть, что причиной «потери» батареи может оказаться устаревшая версия BIOS. Обычно такое случается при установке последней версии Windows на относительно старый ноутбук. Здесь может помочь обновление прошивки BIOS. Заходим на сайт производителя, скачиваем самую свежую версию прошивки и обновляемся.
Важно! Обновление BIOS – довольно ответственная операция. При неправильных действиях при прошивке совсем несложно превратить свой компьютер в груду мертвого “железа”. Поэтому, если вы неуверены, что справитесь самостоятельно, лучше обратиться к специалисту.
Удалите дополнительные программы для настройки питания
Проблема может возникнуть и при установке каких-то сторонних утилит, затрагивающих работу АКБ. К примеру, сторонние программы оптимизации энергопотребления или ограничения уровня заряда/разряда. Если ставили – удаляем и смотрим результат.
Мнение эксперта
Алексей Бартош
Специалист по ремонту, обслуживанию электрооборудования и промышленной электроники.
Задать вопрос
Полезно! Если у нас не Windows XP, то не стоит захламлять систему подобными утилитами. Последние версии ОС вполне в состоянии справиться с оптимизацией режимов питания самостоятельно. Поставив на ПК стороннюю программу, мы рискуем получить конфликт системы с этой утилитой со всеми вытекающими последствиями.
Другая проблема — лэптоп видит батарею, но не работает от неё
Бывает и такая проблема: все всех видят, но ноутбук работает только от розетки. Здесь причин немного:
- аккумуляторная батарея отработала свое или неисправна;
- аккумуляторная батарея разряжена «в ноль».
В первом случае, понятное дело, придется заменить АКБ. Во втором не все так просто. Если АКБ разряжена после длительной автономной работы, то ее достаточно просто зарядить. Но подобная проблема может возникнуть и при отсутствии зарядки, когда бук отлично работает от сети, но не заряжает батарею. В этом случае вам стоит ознакомиться со статьей «Почему не заряжается ноутбук».
На этом и закончим разговор о том, почему ноутбук не видит батарею. Будем надеяться, что приведенный в этой статье материал будет вам полезен и поможет решить возникшую проблему, превращающую автономный гаджет в настольный ПК, привязанный к розетке.
28.04.2020
Просмотров: 7984
Во время работы на ноутбуке с Windows 7 или Windows 10 пользователь может столкнуться с сообщением о том, что батарея не обнаружена, при этом, значок зарядки на панели задач будет перечеркнутый. Чаще всего такая проблема появляется на ноутбуках HP, Asus и ACER. Причины такой неполадки связаны с износом самой батареи, повреждением кабеля питания, попаданием пыли между контактами батареи и ноутбука. Также, на зарубежных форумах пользователи отмечают, что сообщение Батарея не обнаружена на ноутбуке появлялось и при повреждении драйвера источника питания или при отключении батареи в Диспетчере задач вирусным приложением.
Читайте также: Что делать, если ноутбук с Windows 10 не выходит из спящего режима и не включается?
Методы исправления ошибки Батарея не обнаружена
Для того, чтобы исправить ошибку с необнаруженной батареей, нужно провести ряд диагностических действий.
В первую очередь рекомендуем проверить свое зарядное устройство. Для этого нужно провести визуальный осмотр кабеля на предмет изгибов и повреждений, а также сам блок на качество подключения входящего кабеля. Если есть возможность, то лучше прозвонить зарядное устройство.
Если у вас съемная батарея ноутбука, то стоит выключить лэптоп и вытянуть батарею. С помощью продува или щеточки прочищаем контакты аккумулятора и самого ноутбука. Ставим батарею обратно, включаем ноутбук. Проверяем, исчезла ли ошибка.
В случае, если вы прозвонили кабель, проверили качество подключения батареи, но ошибка продолжает появляться на вашем ноутбуке, то стоит обратить внимание на программное обеспечение. Для этого необходимо перейти в Диспетчер устройств (Win+R, devmgmt.msc).
Далее разворачиваем ветку батареи. Удаляем все устройства с помощью функционального меню правой кнопки мыши.
Перезагружаем ПК, чтобы изменения вступили в силу. Система, если программное обеспечение не повреждено, подгрузит его и элементы питания вновь отобразятся в Диспетчере устройств. Или же можно попробовать перейти на официальный сайт производителя оборудования и скачать актуальные драйвера для батареи, которые будут соответствовать версии и разрядности Windows. Далее, достаточно будет нажать на названии батареи в Диспетчере устройство правой кнопкой мыши и выбрать «Обновить драйвера».
Если после обновления драйверов ошибка не исчезла, то пробуем запустить Средство по устранению неполадок с аккумулятором. Для этого переходим в «Панель управления», если у вас Windows 7 или в «Параметры», «Обновления и безопасность», «Устранение неполадок», если у вас Windows 10. Выбираем «Питание».
Запускаем тестирование ноутбука на предмет неполадок с питанием.
Если инструмент не обнаружил нарушений в работе источника питания, то нужно проверить настройки BIOSа. Для этого загружаемся в BIOS.
Смотрим, какие параметры имеются в прошивке для управления питанием.
После изменение параметров под свои потребности, стоит нажать кнопку «F10», чтобы сохранить изменения.
Также, сообщение о том, что батарея ноутбука не обнаружена, может появляться по причине физического износа батареи. Чтобы проверить состояние аккумулятора, рекомендуем запустить командную строку с правами Администратора и ввести powercfg /batteryreport.
Переходим по адресу C:/Windows/system32/battery-report.html и смотрим данные о состоянии батареи.
Важно также отметить один момент, который касается версии ОС и статуса ноутбука (старый и новый). Если вы купили в 2020 году ноутбук и попытались установить на него Windows 7, или взяли старый лэптоп и инсталлировали на него Windows 10, то ошибка с не обнаружением батареи может быть связана с прошивкой материнской платы или совместимостью драйверов. Дело в том, что управление батареей в новых устройствах возложено на новую технологию, в то время как в старых моделях оно идет через стандартный ACPI. В некоторых случаях помогает обновление прошивки BIOS или же установка драйверов в режиме совместимости.
Если же исправить ошибку вышеописанными методами не удаётся, стоит обратиться в сервисный цент для замены или тестирования батареи.
Причины, по которым происходит ошибка
Бывает, что аккумулятор установлен в лэптоп верно или же его вовсе не трогали, но на панели задач иконка заряда батареи перечёркнута красным крестом, а ноутбук пишет: «батарея не обнаружена».
Основными причинами подобной ошибки могут быть три вида неисправностей:
- Нерабочая материнская плата.
- Износ аккумулятора.
- Неправильное подключение батареи.
Чтобы исключить износ, рекомендуется всегда иметь под рукой запасной аккумулятор. Если после замены батареи сообщение исчезнет, значит, дело было именно в сроке эксплуатации. Но далеко не каждый соблюдает данную рекомендацию, куда чаще владелец ноутбука покупает аккумулятор уже после появления определённых проблем. А порой и после замены ноутбук пишет: «батарея не обнаружена».
Устранение неполадок зарядки аккумулятора ноутбука
В этой статье я объясню, как устранить проблему с зарядкой батареи ноутбука. Я перечислю наиболее распространенные примеры неисправности аккумулятора и предложу некоторые шаги по устранению неполадок.
Пример 1.
Ноутбук распознает батарею, но выключается, когда адаптер переменного тока не подключен.
При перемещении курсора щелкните на значок батареи в то время как ноутбук подключен к сетевому адаптеру, это покажет оставшийся заряд батареи и напишет: «зарядка». Если щелкнуть по иконке, то откроется окно которое также показывает, что батарея подключена и зарядка идет.
Но … как только вы отключите адаптер переменного тока, ноутбук выключается полностью.
Возможные проблемы:
- 1.Аккумулятор не установлен правильно. Попробуйте снова подключить батарею.
- 2.Контакты аккумулятора испачкались или окислились и батарея не имеет хорошего контакта с материнской платой. Попробуйте снова подключить батарею несколько раз.
- 3. Если повторное подключение аккумулятора не помогает, скорее всего, батарея неисправна и должна быть заменена.
- 4. Если вы заменили батарею, но проблема все еще существует, говорит о неисправности материнской платы. В этом случае вся материнская плата должна быть заменена (или отремонтирована на уровне компонентов).
Пример 2.
Ноутбук не обнаруживает аккумулятор.
Батарея установлена, и вы знаете, что контакт с ней нормальный, но есть красный крест на значке аккумулятора.
Если вы переместите курсор на значок аккумулятора, появится сообщение «батарея не обнаружена».
Возможные проблемы: 1. Скорее всего, неисправна батарея. У вас есть очень хороший шанс, устранить эту проблему путем замены батареи. 2. Если замена батареи не помогает, это неисправность материнской платы ноутбука. Материнская плата должна быть заменена (или отремонтирована на уровне компонентов).
Пример 3.
Аккумулятор разряжается очень быстро после достижения некоторой критической точки.
Батарея обнаруживается ноутбуком и показывает заряд 100%. При отключении адаптера переменного тока, ноутбука работает нормальное время до некоторой критической точки (скажем, 80%), но после этого аккумулятор разряжается очень быстро до 0%.
Возможные проблемы: Это связано с неисправностью аккумулятора ноутбука. Батарея неисправна и должна быть заменена.
Пример 4.
Батарея заряжается только если разъем питания находится в определенном положении.
Вы должны шевелить вилку для того, чтобы зарядить аккумулятор. После того как вы найдете правильное положение, батарея заряжается должным образом.
Возможные проблемы: 1. Адаптер переменного тока неисправен. Адаптер питания переменного тока исправен, но кабель поврежден. Вы можете протестировать ваш адаптер переменного тока с помощью вольтметра.
2. Если адаптер работает нормально, скорее всего, это разъем питания (разъем в ноутбуке где вы подключаете адаптер питания) имеет повреждения. В этом случае гнездо питания должно быть заменено.
В некоторых моделях ноутбуков разъем питания не припаян к материнской плате, он находится на гибком проводе.
В этом случае, вы можете отключить неисправный разъем питания от материнской платы и заменить его на новый.
Источник: https://remnbooki.ru/?p=77
Сброс настроек
Это действие поможет очистить временную память лэптопа. При последующем запуске ноутбука ОС проведёт полную проверку оборудования, в том числе и аккумулятора. Для сброса настроек потребуется отключить компьютер от блока питания, вынуть батарею и на 15 секунд зажать кнопку включения, чтобы избавиться от остаточного заряда. После этого можно будет вернуть всё назад и запустить лэптоп, чтобы затем проверить наличие уведомления «батарея на ноутбуке не обнаружена».
Если данная операция не помогла, стоит прибегнуть к следующему пункту.
Диагностика состояния батареи
При проблемах с зарядкой нелишним будет проверить, в каком состоянии находится аккумулятор. Для этого существует специальное приложение BatteryCare. На Виндовс 7/8 оно уже установлено. Для «Десятки» его можно скачать самостоятельно .
Утилита показывает несколько параметров АКБ. Нас интересуют следующие:
- заявленная ёмкость;
- максимальный заряд;
- износ батареи.
Параметры АКБ
Чем выше разница между заявленной ёмкостью и максимальным зарядом, тем меньше времени аккумулятор будет работать. Чем выше износ, тем выше необходимость поменять эту деталь ноутбука.
Обнуление БИОС
Это действие поможет откатить ноутбук к заводским настройкам, хотя, если ранее они были изменены пользователем, это нежелательно, поскольку затем придётся вновь тратить время на частичное восстановление параметров. Особенно неприятно выходит в том случае, когда способ не помогает.
Но если другого выхода нет, придётся пожертвовать своим временем. Для обнуления потребуется войти в БИОС при включении лэптопа (конкретная комбинация клавиш зависит от модели) и найти раздел, отвечающий за сброс настроек к заводским. После подтверждения операции нужно выйти из «системы ввода-вывода» и дождаться загрузки ОС.
Если батарея на ноутбуке не обнаружена по-прежнему, можно попробовать перепрошить БИОС, но браться за эту процедуру новичку не стоит, иначе компьютер вовсе потеряет работоспособность.
Неполная зарядка
Что делать, если батарея подключена, заряжается, но доступно 0% зарядки, либо же она не заряжается до 100%? При этом естественно уменьшается длительность работы ноутбука, причем очень существенно. Что может помочь пользователю в этом случае? Для начала необходимо проверить работоспособность и общее «самочувствие» батареи. Сделать это можно с помощью уже утилиты Battery Care. Обращаем внимание на такие важные параметры: мощность (номинальная, максимальная) и . Соотношение этих параметров и значение последнего осведомит пользователя об истинном состоянии аккумулятора. Если износ критично высок, то, скорее всего это и является причиной того, что ноутбук перестал заряжаться.
Запуск ноутбука без подключения к сети
Попробовать данный способ можно на любом компьютере, однако подействует он далеко не всегда, даже если элемент питания полностью исправен. Как правило, это всё-таки проблемы с материнской платой, поэтому ничего не происходит.
Но данный метод рекомендован в том случае, когда батарея не обнаружена на ноутбуке, HP к примеру. Если запуск лэптопа будет успешен, специалисты фирмы советуют совершить переустановку операционной системы — часто такое действие помогает возобновить корректную работу оборудования.
Батарея не обнаружена
Тем, кому не помогли вышеперечисленные советы, остаётся только прямая дорога в сервис. Впрочем, если под рукой нет запасной батареи, стоит проверить аккумулятор на наличие загрязнений и окисление контактов — возможно, именно это стало причиной неисправности.
Иногда владельцы гаджета задаются вопросом, что значит «батарея не обнаружена на ноутбуке»? Всё довольно просто: материнская плата лэптопа не видит аккумулятора, т. к. отсутствует должное соединение контактов. Поэтому если элемент питания совсем новый, а ОС не подвергалась каким-либо изменениям, сомнений в причине неисправности нет.
Другие проблемы с батареей ноутбука
Кроме того, что на ноутбуке не обнаружена батарея, бывает ещё масса проблем с аккумуляторами. Даже если ноутбук видит батарею, это ещё не говорит о его нормальной работе. Давайте, рассмотрим пару распространённых неисправностей.
Ноутбук отключается, если не подключён к блоку питания
При этом операционная система Windows видит батарею. Если блок питания подключён, то при наведении курсора на иконку аккумулятора будет написано сообщение: «зарядка». А при отключении адаптера питания, лэптоп выключается.
В чём может быть причина этой неисправности?
- Неправильная установка аккумулятора. Выньте аккумулятора и снова установите;
- Окисление и загрязнение контактов аккумулятора. Поэтому отсутствует нормальный контакт с материнской платой. Протрите контакты АКБ салфеткой, смоченной в спирте. Затем установите его на место.
Если заведомо рабочая аккумуляторная батарея при установке не меняет ситуации, то это говорит о неисправности материнской платы.
Иногда пользователю приходится сталкиваться с сообщением о том, что батарея на ноутбуке не обнаружена. Часто такое уведомление приводит к панике, ведь именно аккумулятор обеспечивает мобильность устройства, и даже при наличии поблизости розетки не всегда возможно ею воспользоваться — нестабильная электрическая сеть попросту выведет ноутбук из строя. Так что же делать?
Другие неполадки
Иногда на ПК под управлением Windows 7 появляется значок перечёркнутого аккумулятора, однако это не значит, что батарея на ноутбуке не обнаружена. Чаще всего ОС в этом случае требует замены элемента питания, поскольку он работает некорректно — не держит заряд, его реальное время работы больше не соответствует отображающимся показателям или же лэптоп вовсе не включается без подключения к сети.
Эта проблема в 95% случаев решается заменой аккумулятора, и паниковать при её появлении не стоит — разве что модель ноутбука устарела так сильно, что батареи к ней больше не выпускают.
Остальные неисправности с элементом питания обычно решаются похожим образом. Если не помогает замена аккумулятора, значит, требуется проверка материнской платы с последующей установкой нового оборудования или комплектующих. В случае когда лэптоп не включается даже с блоком питания, в первую очередь, следует попробовать произвести запуск ПК от другого зарядного устройства. Если ситуация не изменится, возможно, неисправен разъём. Иногда его можно заменить самостоятельно, поскольку в некоторых моделях его присоединение к материнской плате осуществляется не напрямую, а через провода, поэтому он свободно отключается от неё.
Решение проблемы
Чтобы наладить работу АКБ самостоятельно, рекомендуется испробовать несколько способов:
- сбрросить настройки аппаратной части, обнуляя BIOS;
- зарядить аккумулятор без подключения компьютера;
- восстановить или переустановить систему;
- запуститьпрограмму по устранению неполадок;
- переустанавить драйвер аккумулятора.
Обнуление BIOS
BIOS — это программное обеспечение, встроенное в материнскую плату компьютера. С помощью его обнуления до начальной версии, запрограммированной производителем, иногда удается восстановить полноценное взаимодействие устройства и аккумулятора. Подобная ситуация складывается, когда меняли заводские настройки или установили новую АКБ.
Сделать это можно непосредственно через BIOS при условии, что компьютер работает за счет адаптера питания.
Придерживаются следующего алгоритма:
- Отключают устройство и извлекают батарею.
- Вынимают подзарядку из сети.
- Нажимают на кнопку Power и удерживают не менее 30 секунд.
- Подключают ноутбук к розетке без установки АКБ и запускают.
- Заходят в БИОС.
Вход в БИОС-систему осуществляется за счет нажатия соответствующей кнопки в момент запуска, которая разнится по моделям устройства — преимущественно это F1, F2, F12, Del или Esc. В нижней части меню имеются подсказки, на которые стоит обратить внимание.
Выбирают пункт Load Defaults или Standart CMOS Features и соглашаются сохранить настройки, когда появится запрос.
Финальным этапом станет выключение ПК, отсоединение от розетки, вставка батареи и повторное включение. Часто такие несложные манипуляции приводят к положительному результату.
Зарядка аккумулятора с выключенным ПК
На производительность АКБ могут негативно влиять некоторые факторы: некорректный функционал драйверов, сбои в управлении питания. Подзарядка аккумулятора обособленно, отдельно от ОС, позволяет исключить оборудование из числа проблем. Для этого выключают ПК и в таком состоянии подзаряжают батарею.
После возобновления работы смотрят, увеличился уровень заряда или нет. Если ничего не изменилось, переходят к следующему шагу.
Восстановление и/или переустановка ОС
Еще одной причиной неприятности могут выступать системные сбои Windows. Если исключена вероятность поломки батареи, то выходом станет два направления: восстановление или переустановка ОС.
Первый вариант подразумевает возврат во временной промежуток, когда она обнаруживалась компьютером. Достаточно пройти в меню, где во всплывающем окошке отобразится перечень доступных точек восстановления. Выбирают подходящую, ориентируясь на дату, и активизируют процесс. Дальше программа все сделает сама без вмешательства извне.
Более радикальным, но действенным, считается второй вариант. Прежде чем приступать к переустановке ОС, рекомендуется сохранить важные файлы на флеш-носителе или вынести в облако. После чего полностью перезагружают систему, воспользовавшись отдельным загрузочным диском.
Запуск программы Microsoft Fix-It, как средство устранения неполадок
Решить проблему с батареей поможет специальное встроенное в ОС Windows средство по устранению неполадок подобного рода. Доступно только для версий 7, 8/8. 1 и 10.
Пошаговая инструкция:
- Нажимают на клавиатуре сочетание клавиш Windows + R.
- В возникшем диалоговом окошке набирают команду Control и запускают с помощью Enter.
- В строке поиска, расположенной в панели управления, вводят Trouble shooter и кликают по «Устранению неполадок».
- Во вкладке «Система и безопасность» активируют иконку «Питание».
Затем понадобится учетная запись администратора для входа в Windows. Если в ходе запуска возникает запрос «Управление учетными записями пользователей», его необходимо принять.
Удаление и установка драйвера аккумулятора Microsoft ACPI
Переустановка драйвер-устройства — еще один шаг, способный дать желаемый результат и исправить сложную ситуацию. Последовательность действий:
- Одновременно жмут на две клавиши: Windows и R.
- В диалоговом пространстве, под названием «Выполнить», печатают — devmgmt.msc и нажимают на ввод.
- В разделе «Диспетчер устройств» рядом с графой «Аккумуляторы» ставят плюс или галочку.
- Правой кнопкой мышки обозначают «Батарея с ACPI-совместимым управлением (Microsoft)», а левой — «Удалить».
- Подтверждают проделанные манипуляции через Ok.
Остается перезапустить компьютер и проверить исправность функционирования аккумуляторной батареи.