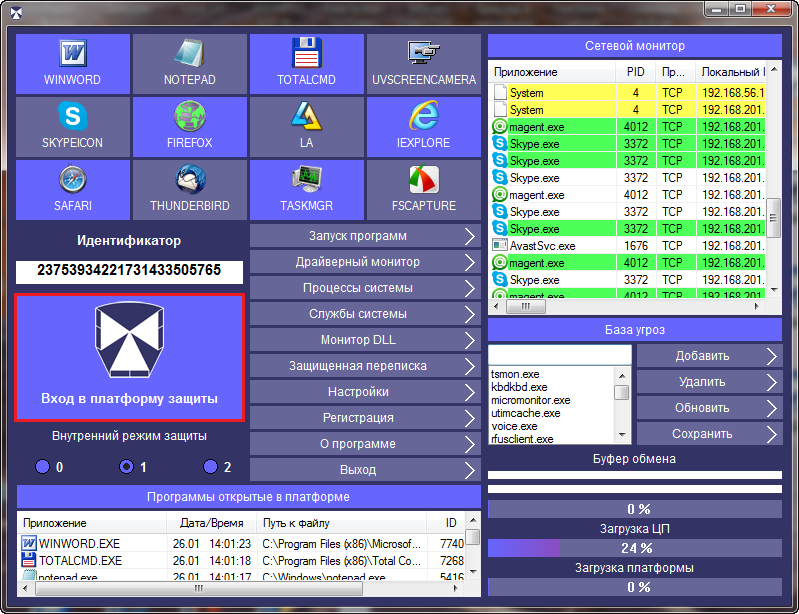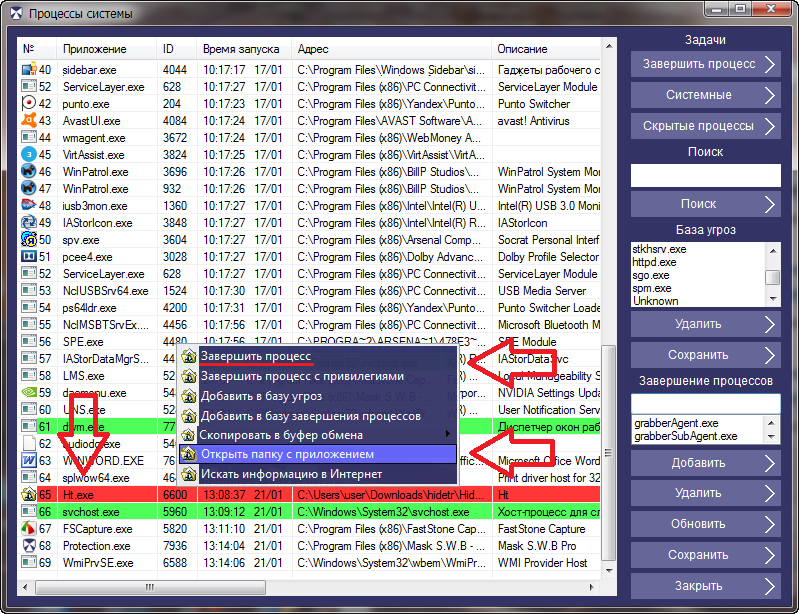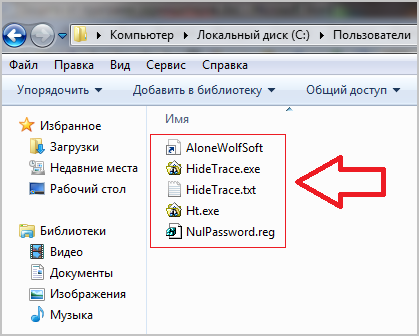Если не найдется пакостник самостоятельно – обратитесь в раздел борьбы с вирусами.
Утилита нашла пару чего- то. В диспетчере пропал процесс winpckg.exe(так как- то назывался), который ни как не мог завершить, “у вас нет админских прав”, а как нет, есть права админа.
Теперь на флешку ни чего не записывается больше, все нормально.
Вот вопрос только, а по интернету скриншоты не могли куда- нибудь уходить?
И еще через удаления программ не могу одну программу удалить, тоже пишет нет прав на удаление. Разве так может быть, чтобы я не мог удалить программу у себя на компьютере?
Да кажется все хорошо. Пока не буду.
Компьютер сам делает скриншот Компьютер сам делает скриншоты. Кто-нибудь сталкивался с этим? И как это исправить?
КОСТЯ ВАЙЦ
Знаток
(287),
на голосовании
8 лет назад
Дополнен 8 лет назад
Звук есть а самого скриншота я не вижу, он даже в паинте не вставляется
Голосование за лучший ответ
Аркадий Инкубов
Мыслитель
(8556)
8 лет назад
Похоже, что у вас шпионская программа поселилась. Её надо грохнуть. Для начала проверьтесь на вирусы.
Алексей Дорофеев
Гуру
(4636)
8 лет назад
А зачем это исправлять? Он их отправляет куда-нибудь?
Люди наоборот – ставят проги, которые делают скрины через определенное время.
Zimorodok
Мастер
(1682)
8 лет назад
Судя по всему у вас просто западает клавиша. Попробуйте сменить клавиатуру.
Похожие вопросы
Содержание
- Включение или отключение эффекта мигания когда делаете снимок экрана в Windows 10
- Снимок экрана в Windows 10
- Где хранятся снимки экрана в Windows 10
- Ограничения
- Заключение
- Как отключить скриншоты в Windows 10
- от sasza
- Отключить скриншоты в Windows 10
- Как отключить фильтр SmartScreen в Windows 10
- Как отключить фильтр SmartScreen в Windows 10
- В браузере Microsoft Edge
- B браузере Internet Explorer
- SmartScreen для проверки магазина Windows 10
- Скриншоты в Windows 10 не работают? 8 исправлений
- Как исправить проблему «Скриншоты не работают в Windows 10»
- 1. Убедитесь, что вы используете правильный ключ (и)
- 2. Проверьте права на запись в папку со снимками экрана.
- 3. Исправление реестра
- 4. Используйте ножницы.
- 5. Закройте фоновые программы.
- 6. Обновите драйверы клавиатуры.
- 7. Запустите средство устранения неполадок.
- 8. Используйте сторонние приложения.
- Как в Windows 10 сделать скриншот
- Как делать скриншоты с помощью системных инструментов
- Win+PrtSc
- PrtSc
- Alt+PrtSc
- Набросок на фрагменте экрана (Win+Shift+S)
- Game bar (игровая панель)
- Как делать скриншоты с помощью дополнительных приложений
- Nimbus Screen
- PicPick
- LightShot
- Greenshot
- ScreenTray
Включение или отключение эффекта мигания когда делаете снимок экрана в Windows 10
Операционная система Windows 10 поддерживает 2 различных метода съемки скриншотов: PrntScrn (Alt+PrntScrn) и Win+PrntScrn. В данном случае PrntScrn относится к клавише Print Screen на клавиатуре, которая при нажатии захватывает все, что находится на Рабочем столе, в буфер обмена. После этого нужно вручную вставить содержимое буфера в графический редактор и сохранить в виде файла в графическом формате или вставить в приложение, поддерживающее работу с изображениями, например, Paint или Photoshop. Эта клавиша работает таким образом в течение многих лет и не является новинкой для ОС.
Снимок экрана в Windows 10
Эффект мигания — это анимация, которую можно включать и выключать с помощью одного переключателя. Для этого откройте системное приложение «Параметры» ( Win+I ). Перейдите в группу настроек «Специальные возможности». Переключившись на вкладку «Дисплей», найдите раздел «Упрощение и персонализация Windows». Деактивируйте переключатель для опции «Показывать анимацию», чтобы отключить мигание, или активируйте, чтобы включить.
Где хранятся снимки экрана в Windows 10
Скриншот автоматически сохраняется в виде файла PNG в папке «Снимки экрана» пользовательского каталога «Изображения». Дальше с ним можно работать в любом графическом редакторе с целью редактирования.
Ограничения
Переключатель применяется ко всем анимациям, и если его отключить, то потеряете эффекты анимации для всей ОС, например, когда минимизируете или максимизируете окно. Но это всего-лишь косметический эффект и вы не потеряете функциональность. Отключение также даст системе небольшой прирост производительности.
Заключение
Визуальный индикатор того, когда делается снимок экрана в Windows 10, помогает пользователю узнать, что он был сделан. Если же вы предпочитаете делать скриншоты с помощью нажатия Print Screen и хотите получить какое-то подтверждение того, что клавиша была нажата, вы можете включить для этого звуковое оповещение. Спасибо за внимание!
Главная / Графика / Включение или отключение эффекта мигания когда делаете снимок экрана в Windows 10
Источник
Как отключить скриншоты в Windows 10
от sasza
Мы всегда говорим об инструментах для создания снимков экрана или скринкастинга. Вы обнаружите, что в этих инструментах для Windows 10 нет недостатка, и в них есть практически все мыслимые функции. Windows 10 также имеет встроенную функцию создания снимков экрана, а также специальное приложение для создания снимков экрана с задержкой по времени и аннотирования их. Тем не менее, если у вас есть система, в которой вы хотите отключить скриншоты и скриншоты, вы можете сделать это с помощью приложения под названием ScreenWings.
ScreenWings — бесплатное приложение, однако мы должны предупредить вас, что из-за характера приложения оно помечается как опасное / вредоносное несколькими антивирусными приложениями / службами, если вы сканируете его на VirusTotal. Если вы решите использовать его, сделайте это на свой страх и риск. Это портативное приложение, поэтому вы не устанавливаете ничего, что могло бы вас успокоить.
Отключить скриншоты в Windows 10
Скачать и запустите ScreenWings. Когда приложение запускается в первый раз, вы видите маленькое окошко на скриншоте ниже. Щелкните внутри изображения монитора, на котором изображен логотип Windows.
Когда вы щелкнете по нему, вы увидите, что логотип приложения появится на вашем экране, а изображение на мониторе внутри этого окна станет черным, как показано ниже (отредактировано, поскольку приложение предотвращает создание снимков экрана при включении).
После запуска приложения вы можете запустить любой инструмент для создания снимков экрана, какой захотите. Он будет работать, но снимок экрана будет затемнен. Ничего не будет захвачено. Точно так же, если вы используете инструмент для записи экрана, он будет записывать полностью черное видео.
Этот инструмент отлично подходит, если у вас есть конфиденциальные данные на экране, и вы не можете заблокировать систему или вам нужно оставить ее разблокированной. Мы должны предупредить вас, что он также может мешать работе инструментов совместного использования экрана, поэтому, если вам нужно поделиться своим экраном с кем-то, но вы хотите, чтобы они не делали снимки экрана, этот инструмент не поможет. Возможно, вам придется поискать инструмент для демонстрации экрана, который сам по себе не позволяет пользователям делать снимки экрана.
Мы часто говорим о том, насколько важно иметь функцию снимка экрана, но не менее важно, чтобы у пользователей была какая-то возможность ее отключить. Возможно, некоторые приложения обойдут ScreenWings. Приложение не работает в суперсекретном режиме. Вы можете получить к нему доступ из панели задач, поэтому, если кто-то выяснит, что вы используете для отключения снимков экрана в Windows 10, он очень легко сможет выйти из приложения.
Источник
Как отключить фильтр SmartScreen в Windows 10
В операционную систему Windows 10 встроен специальный фильтр SmartScreen, призванный, по задумке корпорации Microsoft, предотвращать запуск подозрительных, по мнению этого фильтра, программ на компьютере, выявлять и блокировать вредоносные сайты, созданные в целях фишинга, и принимать обоснованные решения о скачивании файлов.
Но довольно часто фильтр Smart Screen срабатывает не корректно, запрещая загрузку файлов или предупреждая о том, что тот или иной веб-сайт небезопасен, хотя посещение сайта заведомо не представляет никакой угрозы.
Далее рассмотрим, как выключить Смарт Скрин в Windows 10.
Как отключить фильтр SmartScreen в Windows 10
Теперь фильтр отключен на уровне операционной системы, то есть, к примеру, он больше не будет сверять уже загруженные файлы на компьютере по перечню хорошо известных файлов, которые скачивают многие пользователи Internet Explorer, и выдавать соответствующие предупреждения, если скачиваемый файл отсутствует в этом списке.
В браузерах этот фильтр требуется отключать отдельно (в Windows 10 СмартСкрин встроен по умолчанию в браузеры Edge и Internet Explorer).
В браузере Microsoft Edge
B браузере Internet Explorer
SmartScreen для проверки магазина Windows 10
Отдельный модуль Смарт Скрин также работает и для проверки ссылок, к которым обращаются приложения Windows 10.
Для отключения Smart Screen в этом случае необходимо:
На этом всё. Вот так просто, при необходимости, можно отключить интернет-фильтр Smart Screen в браузере и операционной системе Windows 10.
Источник
Скриншоты в Windows 10 не работают? 8 исправлений
Клавиша снимка экрана или экрана печати очень удобна в повседневном использовании для геймеров, технофилов и всех, кто хочет захватить содержимое своего экрана. Это одна из тех функций, которые с годами мы стали воспринимать как должное, и истинная ценность которых становится понятной только тогда, когда она перестает работать.
Может быть множество причин, по которым вы не можете делать снимки экрана в своей системе. От отсутствующих ключей реестра до устаревших драйверов клавиатуры и постороннего программного обеспечения, выполняющего функцию экрана печати — многое может пойти не так. Но прежде чем переложить задачу на стороннее приложение, попробуйте эти простые исправления для всех проблем, связанных со снимками экрана.
Как исправить проблему «Скриншоты не работают в Windows 10»
На большинстве портативных и настольных компьютеров у вас обязательно должна быть клавиша «Prt scr», которая фиксирует содержимое вашего экрана. В Windows 10 при нажатии этой клавиши изображение экрана копируется в буфер обмена.
Важно отметить, что Windows 10 не дает вам никакого подтверждения того, что ваш экран был захвачен, что действительно сбивает многих с толку относительно того, работает ли их клавиша Prt Scr. Вам нужно открыть такую программу, как Paint, Photoshop, Word и т. д. (Те, которые поддерживают изображения) и вставить ее туда, чтобы увидеть снимок экрана.
Но если вы ничего не сделаете, вы можете быть уверены, что либо вы используете неправильные горячие клавиши, либо что-то не так с функцией скриншота. Вот несколько способов решить эту проблему навсегда.
1. Убедитесь, что вы используете правильный ключ (и)
Помимо простого нажатия кнопки Prt Scr, есть несколько комбинаций горячих клавиш, которые вы можете использовать для создания снимков экрана. Вот они:
Prt Scr — захватывает весь экран.
Ctrl + Prt Scr — также захватывает весь экран
Alt + Prt Scr — захватывает часть экрана.
Для трех вышеуказанных комбинаций горячих клавиш будет сделан снимок экрана, но он будет скопирован только в буфер обмена. Вам все равно потребуется вставить его в программу, поддерживающую изображения. Если вы хотите обойти это, используйте следующую комбинацию горячих клавиш.
Winkey + Prt Scr — делает снимок экрана и сохраняет его в папку снимков экрана по умолчанию (C: Users (имя пользователя) Pictures Screenshots).
В то же время проверьте, есть ли на клавиатуре клавиша блокировки Fn. Если есть, убедитесь, что клавиша Print Screen активирована, нажав эту клавишу блокировки Fn.
2. Проверьте права на запись в папку со снимками экрана.
Если вы используете горячую клавишу Winkey + Prt Scr и по-прежнему не находите свой снимок экрана, сохраненный в папке снимков экрана по умолчанию, возможно, у вас нет разрешения на запись в эту папку. Вот как вы можете проверить, не в этом ли проблема:
Нажмите Win + E, чтобы открыть проводник, затем дважды кликните папку «Изображения».
Кликните правой кнопкой мыши папку «Снимки экрана» и выберите «Свойства».
На вкладке «Безопасность» убедитесь, что СИСТЕМА и администраторы имеют права на запись.
Если вы не видите галочки рядом с надписью «Запись», значит, у вас нет разрешения на сохранение снимков экрана с помощью горячих клавиш «Winkey + Prt Scr». Но это то, что можно легко исправить, получив административные права и привилегии.
3. Исправление реестра
Другая проблема может заключаться в том, что в вашей системе отсутствует важный файл реестра. Но не волнуйтесь, это легко исправить. Вот как это сделать:
Нажмите Win + R, чтобы открыть поле ВЫПОЛНИТЬ, введите «regedit» и нажмите Enter.
Когда откроется Registry Edior, перейдите в следующее место:
Кроме того, вы можете скопировать приведенное выше и вставить его в адресную строку реестра и нажать Enter.
Выбрав папку Explorer на левой панели, посмотрите, есть ли файл DWORD ScreenshotIndex на правой панели.
Если его нет, то вы можете создать его самостоятельно. Для этого кликните правой кнопкой мыши пустое пространство на правой панели, выберите «Создать», затем щелкните «Значение DWORD (32-разрядное)».
Назовите это «ScreenshotIndex» и дважды кликните по нему, чтобы изменить его. Затем в поле «Значение данных» введите 1. Кликните OK.
Теперь проверьте, сохраняются ли ваши снимки экрана в папке «Изображения»> «Снимки экрана».
4. Используйте ножницы.
Если вышеупомянутые методы не работают, вы можете использовать встроенный в Windows 10 инструмент для создания снимков экрана — Snipping Tool. Вот как его можно открыть и использовать.
Нажмите «Пуск», введите «ножницы» и щелкните по нему.
Это откроет Snipping Tool. Кликните Mode.
Здесь вы увидите четыре различных режима скриншотов на выбор. Кликните по одному, чтобы выбрать его.
Теперь вы будете в режиме скриншота. Перетащите мышь, чтобы выбрать область экрана, которую вы хотите захватить. Если вы нажмете «Создать», вы автоматически перейдете в режим скриншота, который вы выбрали в разделе «Режим».
Вы также можете нажать Win + Shift + S, чтобы быстро сделать снимок экрана с помощью Snipping Tool.
5. Закройте фоновые программы.
Иногда несколько фоновых программ могут мешать функциям создания снимков экрана и мешать захвату содержимого экрана. Некоторые из этих программ включают такие, как OneDrive, Dropbox, Snipper и т. д. Вот как вы можете закрыть их и вернуть себе контроль над клавишей «Prt Scr».
Кликните правой кнопкой мыши на панели задач и выберите Диспетчер задач.
Теперь на вкладке «Процессы» кликните программу правой кнопкой мыши и выберите «Завершить задачу», чтобы закрыть ее.
Сделайте это для всех таких программ и проверьте, работает ли функция скриншота.
6. Обновите драйверы клавиатуры.
Устаревший или неправильный драйвер клавиатуры также может быть причиной, мешающей вашей клавише Print Screen выполнять свою работу. Итак, обновление драйверов клавиатуры может просто решить проблему для вас. Вот как это сделать:
Нажмите Win + X и кликните Диспетчер устройств.
Нажмите «Клавиатуры», чтобы развернуть его.
Затем кликните правой кнопкой мыши «Стандартная клавиатура PS / 2» и выберите «Обновить драйвер».
Теперь у вас будет два варианта: автоматический поиск драйверов или поиск драйверов на компьютере. Если на вашем компьютере нет драйверов клавиатуры, выберите Автоматический поиск драйверов.
Дождитесь автоматической установки последних версий драйверов, затем перезагрузите компьютер.
Или вы можете зайти на сайт производителя клавиатуры (или ноутбука) и загрузить драйверы. После того, как у вас есть драйверы, вернитесь к той же опции «Обновить драйвер» и на этот раз нажмите «Искать на моем компьютере программное обеспечение драйвера».
Затем нажмите «Разрешить мне выбрать из списка доступных драйверов…»
Теперь выберите из доступных драйверов и нажмите Далее.
После обновления драйверов клавиатуры перезагрузите компьютер и проверьте, устранена ли проблема.
7. Запустите средство устранения неполадок.
Если упомянутые до сих пор решения не принесли никаких результатов, значит, ваш список доступных исправлений иссякает. Однако иногда встроенное средство устранения неполадок Windows 10 может эффективно решить проблему. Вот как можно запустить средство устранения неполадок оборудования:
Нажмите Win + I, чтобы открыть настройки, затем нажмите «Обновление и безопасность».
На левой панели нажмите Устранение неполадок. Справа нажмите Дополнительные средства устранения неполадок.
Прокрутите вниз до раздела «Клавиатура» и нажмите на нее.
Затем нажмите Запустить средство устранения неполадок.
Теперь Windows проверит, есть ли проблемы с выбранным компонентом (в нашем случае с клавиатурой), и исправит их (если возможно).
8. Используйте сторонние приложения.
Когда все встроенные функции захвата снимков экрана не работают, у вас остается только возможность использовать сторонние приложения. Но это не просто утешение; сторонние приложения намного превосходят функцию скриншотов Window.
Источник
Как в Windows 10 сделать скриншот
Скриншот – это снимок рабочего стола, определенной области, активного окна программы, фрагмента в игре и т.д., который можно сохранить на диске или загрузить в «облако», использовать в документах (PDF, DOC) и презентациях, отправить на электронную почту или в мессенджер. Скриншоты необходимы для запечатления важной информации или наглядной демонстрации чего-либо другим пользователям.
Скриншот – это снимок рабочего стола, определенной области, активного окна программы, фрагмента в игре и т.д., который можно сохранить на диске или загрузить в «облако», использовать в документах (PDF, DOC) и презентациях, отправить на электронную почту или в мессенджер. Скриншоты необходимы для запечатления важной информации или наглядной демонстрации чего-либо другим пользователям.
Как делать скриншоты с помощью системных инструментов
Win+PrtSc
PrtSc
Alt+PrtSc
Набросок на фрагменте экрана (Win+Shift+S)
Фрагмент сохраняется в буфере обмена, далее его можно добавить посредством кнопок Ctrl+V в документ или редактор Paint и оттуда сохранить, либо же сразу вставить в текстовое поле мессенджера и отправить другу.
Чтобы открыть скриншот, сразу же после его создания (фрагмент отобразится справа) следует кликнуть по нему дважды левой кнопкой мышки. Если этого не сделать, изображение исчезнет с экрана, а найти его можно будет на панели уведомлений.
Благодаря встроенному редактору есть возможность обрезать, добавить надпись и т.д., а затем – сохранить в любую папку.
Game bar (игровая панель)
По умолчанию скриншот делается путем нажатия на специальную кнопку (иконка фотокамеры) или клавиш Win+Alt+PrtSc.
Скриншоты сохраняются на жестком диске в папке «Пользователи» – «Имя_пользователя» – «Видео».
Как делать скриншоты с помощью дополнительных приложений
Nimbus Screen
Среди опций стоит выделить возможность редактировать картинки, сохранять их на Google Drive, записывать видео, настраивать горячие кнопки. Поддерживает форматы PNG и JPG.
Сделать снимок возможно, если щелкнуть по кнопке «Nimbus Capture» и выбрать область экрана.
Можно оплатить 20 долл. за годовую подписку и получить дополнительные функции, среди которых загрузка в Dropbox и на YouTube, экспорт видео в MP4 и GIF, добавление водяного знака, оперативная техподдержка.
PicPick
Создать снимок экрана возможно, если клацнуть по иконке, расположенной на панели задач, и курсором мышки выделить область.
Программа обновляется в ручном режиме, то есть нужно заходить на сайт и скачивать новую версию. Если требуются именно автообновления, придется купить лицензию за 30 долл.
LightShot
Позволяет делиться снимками. Сохранив на сервере, будет доступна прямая ссылка для отправки пользователям. Есть настройка формата (PNG, JPG).
Инструмент полностью бесплатный, но при установке следует убрать галочки с некоторых пунктов, чтобы дополнительный софт не установился вместе с LightShot.
Greenshot
Есть таймер и несколько вариантов сохранения изображения (буфер обмена, выбранная папка, прямая загрузка на хостинг-сервис Imgur), а также его открытие в любом редакторе и Microsoft Office.
ScreenTray
Инструмент бесплатный, но с водяным знаком. Стоимость лицензии – 10 долл.
Источник
Примеры защиты от шпионов

Шпион Hide Trace позволяет незаметно, скрытно следить за действиями пользователя. Это не клавиатурный шпион, на который реагируют антивирусы, а всего лишь программа, которая не привлекая внимания наблюдает и ведет детальный журнал работы системы по открытым окнам. Сохраняя названия окон в файле с именем на тот или иной день, подкрепляя информацию постоянными, скрытыми снимками экрана. Шпион предусматривает возможность выключения компьютера, устанавливает пароль на доступ к украденным данным сохраняя их в секретную папку.
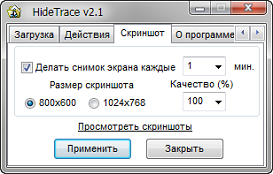
В этой статье пойдёт речь об серьёзной угрозе для всех пользователей компьютеров, как утечка информации с помощью постоянных снимком экрана (скриншотов).
Скриншот (screenshot) — снимок экрана, картинка, которая отображает то, что показывает ваш монитор.
Все уважающие себя программы шпионы имеют на своём борту функционал, позволяющий делать снимки экрана. Но помимо этого функционала у них, есть много других методов слежения, по которым можно идентифицировать слежку и в последствии нейтрализовать её. А вот если шпионская программа ничего больше не делает, кроме снимков экрана, тут возникает проблема. Как её идентифицировать? По каким критериям определить, что она шпионит за вами? Очень многие не специфичные приложения умеют делать скиншоты экрана, также существует огромное количество легальных программ, которые разработаны только для того, что бы делать (захват изображения) снимки экрана с различными дополнениями: снимки по таймеру, по нажатию кнопки, с курсором мыши, выделенную часть экрана, отправка снимков на электронный адрес и тд. Причём большинство из них могут делать это в срытом режиме, более того сама система Windows может делать скриншоты при нажатии кнопки на клавиатуре PrtScrn (Print Screen). И самое главное, антивирусы или антишпоны ни будут на них реагировать или препятствовать этим действиям. В итоге, любую программу умеющею делать скриншоты по времени, можно использовать для слежки, но речь в этой статье пойдёт о классе специализированных программ слежения, которые ведут наблюдение за компьютером, через тайные снимки экрана и называются они СКРИНШОТЕРЫ.
Такие шпионы могут делать скриншоты через команды, записанные в BAT файлы с помощью командной строки (CMD) системы.
(BAT файл (также известный как пакетный файл или батник) это текстовый документ с расширением . BAT в котором записаны команды, которые нужно выполнить с помощью командной строки. При запуске такого файла запускается программа CMD, которая считывает команды с данного файла и последовательно выполняет их).
Они могут посылать команды из библиотек DLL, или запускать программные файлы только для произведения снимка, через определённый промежуток времени, после чего программа выгружается и не показывается ни в каких процессах. Вариантов для кражи информации таким способом у злоумышленников очень много и главное то, что классические методы защит не препятствуют этим действиям, зачастую вообще не обнаруживая ни какой слежки. Для примера мы скачали из открытого доступа шпиона скриншотер Hide Trace, его задача вести наблюдение за действиями пользователя, создавая детальный отчёт по открытым окнам в системе, подкреплённый постоянными снимками экрана. Установили его на компьютеры с различными антивирусами и антишпионами, просканировали систему, ни один из них не обнаружил и не запретил делать снимки шпиону скриншотеру. Более того, мы провели онлайн тестирование шпионского программного файла Ht.exe с 39 популярными программами защит и ни одина из них не посчитала скриншотер угрозой.
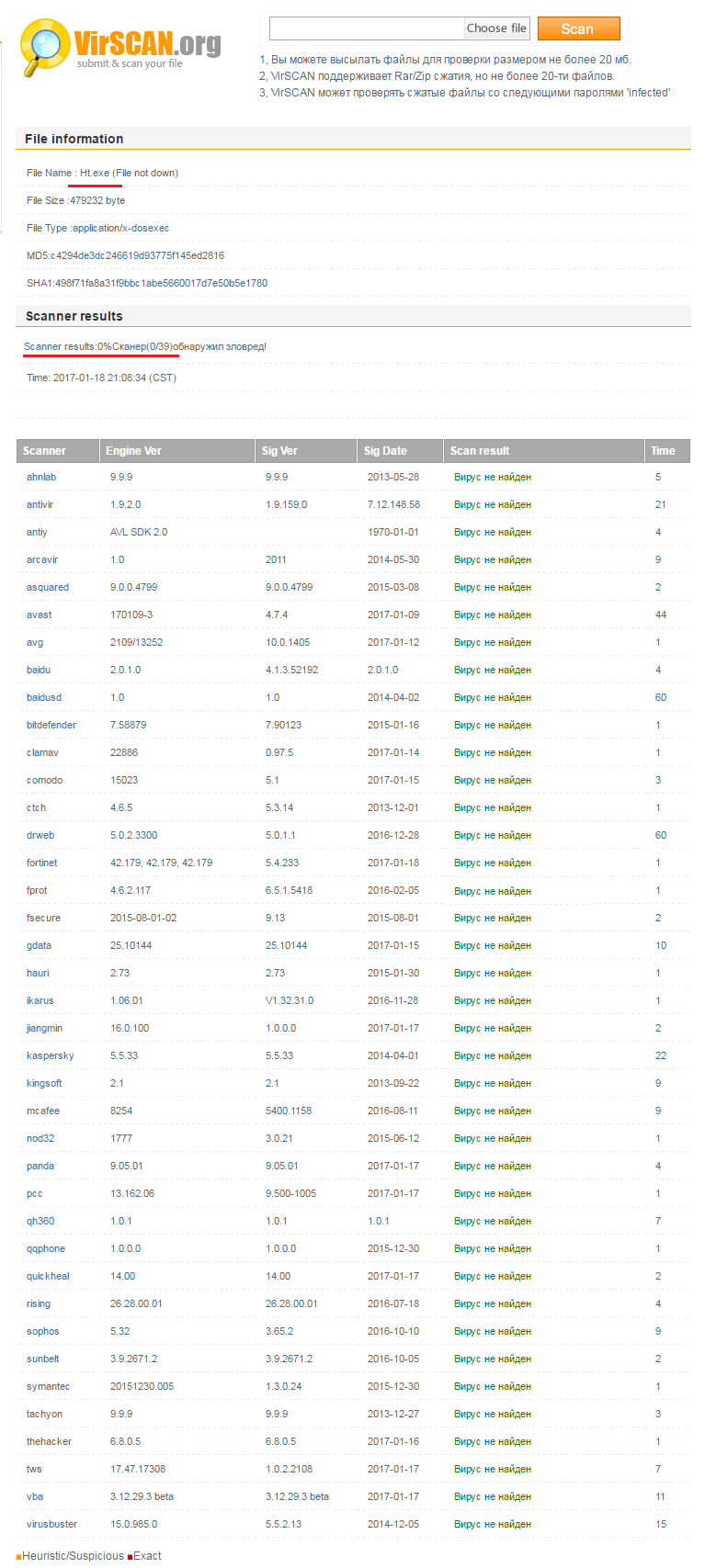
Это говорит о том, что на любом компьютере может находится, программа делающая скрытно снимки экрана или записывающая видео без вашего ведома. Возникает вопрос, как защитится от таких шпионов, если их невозможно идентифицировать, как угрозу? На них не реагируют существующие средства защиты, и даже если, какой то скриншотер попадёт в сигнатурные базы антивирусов, что делать со всеми остальными приложениями и методами умеющими делать скрытые снимки? Судя по той информации, которую мы сейчас рассмотрели, искать скриншотеры в системе в ручную или специальными антишпионскими сканерами, дело не надёжное. И если при тщательном изучении системы, вы у себя найдёте шпиона такого класса, где гарантии, что вы не пропустили второго или третьего?
На первый взгляд кажется это тупик, но выход есть и сейчас мы рассмотрим, как всего лишь нажатием одной кнопки программы маскировки Mask S.W.B, решается вопрос защиты от всех существующих скриншотеров сразу.
Маскировщик не сканирует систему выискивая шпионов, не зависит от своевременного обновления сигнатурных баз, он эффективен даже на зараженном компьютере. Антишпион Mask S.W.B создаёт в системе защищённую среду в которой позволяет пользователю работать с повседневными приложениями и делает это процесс не видимым для программ слежения. Каждый прочитавший эту статью может сам проверить наши слова и протестировать маскировщик. Скачайте в Интернете любые программы записывающие видео с экрана в ролики или скриншоты. Запустите их по таймеру или сразу в запись, откройте программу Mask S.W.B в главном окне нажмите большую кнопку с логотипом приложения и надписью “Вход в платформу защиты”.
Находясь в защищённой среде производите какие либо действия, в демо версии можно печатать в текстовом редакторе “Блокнот”. Через некоторое время выйдите из платформы защиты и посмотрите на сделанные снимки или видеозапись, в программах которые записывали вас. Вы увидите, что они не смогли снять работу, проделанную внутри программы маскировки. Не важно сколько шпионов скриншотеров находится у вас в системе, если вы будите работать внутри защищённой платформы, никто не сможет получить информацию о вашей деятельности на компьютере.
Протестированный нами шпион скриншотер Hide Trace ни смог получить данные об открытых окнах внутри маскировщика, а все сделанные им скриншоты не имели информации о производимых манипуляциях в среде Mask S.W.B.
Для удаления скриншотера Hide Trace с компьютера, нужно открыть окно процессы системы, нажмая правой кнопкой мыши на строку процесса Ht.exe и в контекстном меню, открыть папку с приложением, далее завершить шпионский процесс
и удалить всё содержимое открывшийся папки.
После проделанных действий шпион скриншотер Hide Trace, будет полностью удалён из системы.
Скачайте программу антишпион — маскировщик Mask S.W.B и проверьте — осуществляется ли за вами скрытая слежка при помощи шпион скриншотера Hide Trace
Вернуться назад
Содержание
- Включение или отключение эффекта мигания когда делаете снимок экрана в Windows 10
- Снимок экрана в Windows 10
- Где хранятся снимки экрана в Windows 10
- Ограничения
- Заключение
- Как отключить скриншоты в Windows 10
- от sasza
- Отключить скриншоты в Windows 10
- Как отключить фильтр SmartScreen в Windows 10
- Как отключить фильтр SmartScreen в Windows 10
- В браузере Microsoft Edge
- B браузере Internet Explorer
- SmartScreen для проверки магазина Windows 10
- Скриншоты в Windows 10 не работают? 8 исправлений
- Как исправить проблему «Скриншоты не работают в Windows 10»
- 1. Убедитесь, что вы используете правильный ключ (и)
- 2. Проверьте права на запись в папку со снимками экрана.
- 3. Исправление реестра
- 4. Используйте ножницы.
- 5. Закройте фоновые программы.
- 6. Обновите драйверы клавиатуры.
- 7. Запустите средство устранения неполадок.
- 8. Используйте сторонние приложения.
- Как в Windows 10 сделать скриншот
- Как делать скриншоты с помощью системных инструментов
- Win+PrtSc
- PrtSc
- Alt+PrtSc
- Набросок на фрагменте экрана (Win+Shift+S)
- Game bar (игровая панель)
- Как делать скриншоты с помощью дополнительных приложений
- Nimbus Screen
- PicPick
- LightShot
- Greenshot
- ScreenTray
Включение или отключение эффекта мигания когда делаете снимок экрана в Windows 10
Операционная система Windows 10 поддерживает 2 различных метода съемки скриншотов: PrntScrn (Alt+PrntScrn) и Win+PrntScrn. В данном случае PrntScrn относится к клавише Print Screen на клавиатуре, которая при нажатии захватывает все, что находится на Рабочем столе, в буфер обмена. После этого нужно вручную вставить содержимое буфера в графический редактор и сохранить в виде файла в графическом формате или вставить в приложение, поддерживающее работу с изображениями, например, Paint или Photoshop. Эта клавиша работает таким образом в течение многих лет и не является новинкой для ОС.
Снимок экрана в Windows 10
Эффект мигания — это анимация, которую можно включать и выключать с помощью одного переключателя. Для этого откройте системное приложение «Параметры» ( Win+I ). Перейдите в группу настроек «Специальные возможности». Переключившись на вкладку «Дисплей», найдите раздел «Упрощение и персонализация Windows». Деактивируйте переключатель для опции «Показывать анимацию», чтобы отключить мигание, или активируйте, чтобы включить.
Где хранятся снимки экрана в Windows 10
Скриншот автоматически сохраняется в виде файла PNG в папке «Снимки экрана» пользовательского каталога «Изображения». Дальше с ним можно работать в любом графическом редакторе с целью редактирования.
Ограничения
Переключатель применяется ко всем анимациям, и если его отключить, то потеряете эффекты анимации для всей ОС, например, когда минимизируете или максимизируете окно. Но это всего-лишь косметический эффект и вы не потеряете функциональность. Отключение также даст системе небольшой прирост производительности.
Заключение
Визуальный индикатор того, когда делается снимок экрана в Windows 10, помогает пользователю узнать, что он был сделан. Если же вы предпочитаете делать скриншоты с помощью нажатия Print Screen и хотите получить какое-то подтверждение того, что клавиша была нажата, вы можете включить для этого звуковое оповещение. Спасибо за внимание!
Главная / Графика / Включение или отключение эффекта мигания когда делаете снимок экрана в Windows 10
Источник
Как отключить скриншоты в Windows 10
от sasza
Мы всегда говорим об инструментах для создания снимков экрана или скринкастинга. Вы обнаружите, что в этих инструментах для Windows 10 нет недостатка, и в них есть практически все мыслимые функции. Windows 10 также имеет встроенную функцию создания снимков экрана, а также специальное приложение для создания снимков экрана с задержкой по времени и аннотирования их. Тем не менее, если у вас есть система, в которой вы хотите отключить скриншоты и скриншоты, вы можете сделать это с помощью приложения под названием ScreenWings.
ScreenWings — бесплатное приложение, однако мы должны предупредить вас, что из-за характера приложения оно помечается как опасное / вредоносное несколькими антивирусными приложениями / службами, если вы сканируете его на VirusTotal. Если вы решите использовать его, сделайте это на свой страх и риск. Это портативное приложение, поэтому вы не устанавливаете ничего, что могло бы вас успокоить.
Отключить скриншоты в Windows 10
Скачать и запустите ScreenWings. Когда приложение запускается в первый раз, вы видите маленькое окошко на скриншоте ниже. Щелкните внутри изображения монитора, на котором изображен логотип Windows.
Когда вы щелкнете по нему, вы увидите, что логотип приложения появится на вашем экране, а изображение на мониторе внутри этого окна станет черным, как показано ниже (отредактировано, поскольку приложение предотвращает создание снимков экрана при включении).
После запуска приложения вы можете запустить любой инструмент для создания снимков экрана, какой захотите. Он будет работать, но снимок экрана будет затемнен. Ничего не будет захвачено. Точно так же, если вы используете инструмент для записи экрана, он будет записывать полностью черное видео.
Этот инструмент отлично подходит, если у вас есть конфиденциальные данные на экране, и вы не можете заблокировать систему или вам нужно оставить ее разблокированной. Мы должны предупредить вас, что он также может мешать работе инструментов совместного использования экрана, поэтому, если вам нужно поделиться своим экраном с кем-то, но вы хотите, чтобы они не делали снимки экрана, этот инструмент не поможет. Возможно, вам придется поискать инструмент для демонстрации экрана, который сам по себе не позволяет пользователям делать снимки экрана.
Мы часто говорим о том, насколько важно иметь функцию снимка экрана, но не менее важно, чтобы у пользователей была какая-то возможность ее отключить. Возможно, некоторые приложения обойдут ScreenWings. Приложение не работает в суперсекретном режиме. Вы можете получить к нему доступ из панели задач, поэтому, если кто-то выяснит, что вы используете для отключения снимков экрана в Windows 10, он очень легко сможет выйти из приложения.
Источник
Как отключить фильтр SmartScreen в Windows 10
В операционную систему Windows 10 встроен специальный фильтр SmartScreen, призванный, по задумке корпорации Microsoft, предотвращать запуск подозрительных, по мнению этого фильтра, программ на компьютере, выявлять и блокировать вредоносные сайты, созданные в целях фишинга, и принимать обоснованные решения о скачивании файлов.
Но довольно часто фильтр Smart Screen срабатывает не корректно, запрещая загрузку файлов или предупреждая о том, что тот или иной веб-сайт небезопасен, хотя посещение сайта заведомо не представляет никакой угрозы.
Далее рассмотрим, как выключить Смарт Скрин в Windows 10.
Как отключить фильтр SmartScreen в Windows 10
Теперь фильтр отключен на уровне операционной системы, то есть, к примеру, он больше не будет сверять уже загруженные файлы на компьютере по перечню хорошо известных файлов, которые скачивают многие пользователи Internet Explorer, и выдавать соответствующие предупреждения, если скачиваемый файл отсутствует в этом списке.
В браузерах этот фильтр требуется отключать отдельно (в Windows 10 СмартСкрин встроен по умолчанию в браузеры Edge и Internet Explorer).
В браузере Microsoft Edge
B браузере Internet Explorer
SmartScreen для проверки магазина Windows 10
Отдельный модуль Смарт Скрин также работает и для проверки ссылок, к которым обращаются приложения Windows 10.
Для отключения Smart Screen в этом случае необходимо:
На этом всё. Вот так просто, при необходимости, можно отключить интернет-фильтр Smart Screen в браузере и операционной системе Windows 10.
Источник
Скриншоты в Windows 10 не работают? 8 исправлений
Клавиша снимка экрана или экрана печати очень удобна в повседневном использовании для геймеров, технофилов и всех, кто хочет захватить содержимое своего экрана. Это одна из тех функций, которые с годами мы стали воспринимать как должное, и истинная ценность которых становится понятной только тогда, когда она перестает работать.
Может быть множество причин, по которым вы не можете делать снимки экрана в своей системе. От отсутствующих ключей реестра до устаревших драйверов клавиатуры и постороннего программного обеспечения, выполняющего функцию экрана печати — многое может пойти не так. Но прежде чем переложить задачу на стороннее приложение, попробуйте эти простые исправления для всех проблем, связанных со снимками экрана.
Как исправить проблему «Скриншоты не работают в Windows 10»
На большинстве портативных и настольных компьютеров у вас обязательно должна быть клавиша «Prt scr», которая фиксирует содержимое вашего экрана. В Windows 10 при нажатии этой клавиши изображение экрана копируется в буфер обмена.
Важно отметить, что Windows 10 не дает вам никакого подтверждения того, что ваш экран был захвачен, что действительно сбивает многих с толку относительно того, работает ли их клавиша Prt Scr. Вам нужно открыть такую программу, как Paint, Photoshop, Word и т. д. (Те, которые поддерживают изображения) и вставить ее туда, чтобы увидеть снимок экрана.
Но если вы ничего не сделаете, вы можете быть уверены, что либо вы используете неправильные горячие клавиши, либо что-то не так с функцией скриншота. Вот несколько способов решить эту проблему навсегда.
1. Убедитесь, что вы используете правильный ключ (и)
Помимо простого нажатия кнопки Prt Scr, есть несколько комбинаций горячих клавиш, которые вы можете использовать для создания снимков экрана. Вот они:
Prt Scr — захватывает весь экран.
Ctrl + Prt Scr — также захватывает весь экран
Alt + Prt Scr — захватывает часть экрана.
Для трех вышеуказанных комбинаций горячих клавиш будет сделан снимок экрана, но он будет скопирован только в буфер обмена. Вам все равно потребуется вставить его в программу, поддерживающую изображения. Если вы хотите обойти это, используйте следующую комбинацию горячих клавиш.
Winkey + Prt Scr — делает снимок экрана и сохраняет его в папку снимков экрана по умолчанию (C: Users (имя пользователя) Pictures Screenshots).
В то же время проверьте, есть ли на клавиатуре клавиша блокировки Fn. Если есть, убедитесь, что клавиша Print Screen активирована, нажав эту клавишу блокировки Fn.
2. Проверьте права на запись в папку со снимками экрана.
Если вы используете горячую клавишу Winkey + Prt Scr и по-прежнему не находите свой снимок экрана, сохраненный в папке снимков экрана по умолчанию, возможно, у вас нет разрешения на запись в эту папку. Вот как вы можете проверить, не в этом ли проблема:
Нажмите Win + E, чтобы открыть проводник, затем дважды кликните папку «Изображения».
Кликните правой кнопкой мыши папку «Снимки экрана» и выберите «Свойства».
На вкладке «Безопасность» убедитесь, что СИСТЕМА и администраторы имеют права на запись.
Если вы не видите галочки рядом с надписью «Запись», значит, у вас нет разрешения на сохранение снимков экрана с помощью горячих клавиш «Winkey + Prt Scr». Но это то, что можно легко исправить, получив административные права и привилегии.
3. Исправление реестра
Другая проблема может заключаться в том, что в вашей системе отсутствует важный файл реестра. Но не волнуйтесь, это легко исправить. Вот как это сделать:
Нажмите Win + R, чтобы открыть поле ВЫПОЛНИТЬ, введите «regedit» и нажмите Enter.
Когда откроется Registry Edior, перейдите в следующее место:
Кроме того, вы можете скопировать приведенное выше и вставить его в адресную строку реестра и нажать Enter.
Выбрав папку Explorer на левой панели, посмотрите, есть ли файл DWORD ScreenshotIndex на правой панели.
Если его нет, то вы можете создать его самостоятельно. Для этого кликните правой кнопкой мыши пустое пространство на правой панели, выберите «Создать», затем щелкните «Значение DWORD (32-разрядное)».
Назовите это «ScreenshotIndex» и дважды кликните по нему, чтобы изменить его. Затем в поле «Значение данных» введите 1. Кликните OK.
Теперь проверьте, сохраняются ли ваши снимки экрана в папке «Изображения»> «Снимки экрана».
4. Используйте ножницы.
Если вышеупомянутые методы не работают, вы можете использовать встроенный в Windows 10 инструмент для создания снимков экрана — Snipping Tool. Вот как его можно открыть и использовать.
Нажмите «Пуск», введите «ножницы» и щелкните по нему.
Это откроет Snipping Tool. Кликните Mode.
Здесь вы увидите четыре различных режима скриншотов на выбор. Кликните по одному, чтобы выбрать его.
Теперь вы будете в режиме скриншота. Перетащите мышь, чтобы выбрать область экрана, которую вы хотите захватить. Если вы нажмете «Создать», вы автоматически перейдете в режим скриншота, который вы выбрали в разделе «Режим».
Вы также можете нажать Win + Shift + S, чтобы быстро сделать снимок экрана с помощью Snipping Tool.
5. Закройте фоновые программы.
Иногда несколько фоновых программ могут мешать функциям создания снимков экрана и мешать захвату содержимого экрана. Некоторые из этих программ включают такие, как OneDrive, Dropbox, Snipper и т. д. Вот как вы можете закрыть их и вернуть себе контроль над клавишей «Prt Scr».
Кликните правой кнопкой мыши на панели задач и выберите Диспетчер задач.
Теперь на вкладке «Процессы» кликните программу правой кнопкой мыши и выберите «Завершить задачу», чтобы закрыть ее.
Сделайте это для всех таких программ и проверьте, работает ли функция скриншота.
6. Обновите драйверы клавиатуры.
Устаревший или неправильный драйвер клавиатуры также может быть причиной, мешающей вашей клавише Print Screen выполнять свою работу. Итак, обновление драйверов клавиатуры может просто решить проблему для вас. Вот как это сделать:
Нажмите Win + X и кликните Диспетчер устройств.
Нажмите «Клавиатуры», чтобы развернуть его.
Затем кликните правой кнопкой мыши «Стандартная клавиатура PS / 2» и выберите «Обновить драйвер».
Теперь у вас будет два варианта: автоматический поиск драйверов или поиск драйверов на компьютере. Если на вашем компьютере нет драйверов клавиатуры, выберите Автоматический поиск драйверов.
Дождитесь автоматической установки последних версий драйверов, затем перезагрузите компьютер.
Или вы можете зайти на сайт производителя клавиатуры (или ноутбука) и загрузить драйверы. После того, как у вас есть драйверы, вернитесь к той же опции «Обновить драйвер» и на этот раз нажмите «Искать на моем компьютере программное обеспечение драйвера».
Затем нажмите «Разрешить мне выбрать из списка доступных драйверов…»
Теперь выберите из доступных драйверов и нажмите Далее.
После обновления драйверов клавиатуры перезагрузите компьютер и проверьте, устранена ли проблема.
7. Запустите средство устранения неполадок.
Если упомянутые до сих пор решения не принесли никаких результатов, значит, ваш список доступных исправлений иссякает. Однако иногда встроенное средство устранения неполадок Windows 10 может эффективно решить проблему. Вот как можно запустить средство устранения неполадок оборудования:
Нажмите Win + I, чтобы открыть настройки, затем нажмите «Обновление и безопасность».
На левой панели нажмите Устранение неполадок. Справа нажмите Дополнительные средства устранения неполадок.
Прокрутите вниз до раздела «Клавиатура» и нажмите на нее.
Затем нажмите Запустить средство устранения неполадок.
Теперь Windows проверит, есть ли проблемы с выбранным компонентом (в нашем случае с клавиатурой), и исправит их (если возможно).
8. Используйте сторонние приложения.
Когда все встроенные функции захвата снимков экрана не работают, у вас остается только возможность использовать сторонние приложения. Но это не просто утешение; сторонние приложения намного превосходят функцию скриншотов Window.
Источник
Как в Windows 10 сделать скриншот
Скриншот – это снимок рабочего стола, определенной области, активного окна программы, фрагмента в игре и т.д., который можно сохранить на диске или загрузить в «облако», использовать в документах (PDF, DOC) и презентациях, отправить на электронную почту или в мессенджер. Скриншоты необходимы для запечатления важной информации или наглядной демонстрации чего-либо другим пользователям.
Скриншот – это снимок рабочего стола, определенной области, активного окна программы, фрагмента в игре и т.д., который можно сохранить на диске или загрузить в «облако», использовать в документах (PDF, DOC) и презентациях, отправить на электронную почту или в мессенджер. Скриншоты необходимы для запечатления важной информации или наглядной демонстрации чего-либо другим пользователям.
Как делать скриншоты с помощью системных инструментов
Win+PrtSc
PrtSc
Alt+PrtSc
Набросок на фрагменте экрана (Win+Shift+S)
Фрагмент сохраняется в буфере обмена, далее его можно добавить посредством кнопок Ctrl+V в документ или редактор Paint и оттуда сохранить, либо же сразу вставить в текстовое поле мессенджера и отправить другу.
Чтобы открыть скриншот, сразу же после его создания (фрагмент отобразится справа) следует кликнуть по нему дважды левой кнопкой мышки. Если этого не сделать, изображение исчезнет с экрана, а найти его можно будет на панели уведомлений.
Благодаря встроенному редактору есть возможность обрезать, добавить надпись и т.д., а затем – сохранить в любую папку.
Game bar (игровая панель)
По умолчанию скриншот делается путем нажатия на специальную кнопку (иконка фотокамеры) или клавиш Win+Alt+PrtSc.
Скриншоты сохраняются на жестком диске в папке «Пользователи» – «Имя_пользователя» – «Видео».
Как делать скриншоты с помощью дополнительных приложений
Nimbus Screen
Среди опций стоит выделить возможность редактировать картинки, сохранять их на Google Drive, записывать видео, настраивать горячие кнопки. Поддерживает форматы PNG и JPG.
Сделать снимок возможно, если щелкнуть по кнопке «Nimbus Capture» и выбрать область экрана.
Можно оплатить 20 долл. за годовую подписку и получить дополнительные функции, среди которых загрузка в Dropbox и на YouTube, экспорт видео в MP4 и GIF, добавление водяного знака, оперативная техподдержка.
PicPick
Создать снимок экрана возможно, если клацнуть по иконке, расположенной на панели задач, и курсором мышки выделить область.
Программа обновляется в ручном режиме, то есть нужно заходить на сайт и скачивать новую версию. Если требуются именно автообновления, придется купить лицензию за 30 долл.
LightShot
Позволяет делиться снимками. Сохранив на сервере, будет доступна прямая ссылка для отправки пользователям. Есть настройка формата (PNG, JPG).
Инструмент полностью бесплатный, но при установке следует убрать галочки с некоторых пунктов, чтобы дополнительный софт не установился вместе с LightShot.
Greenshot
Есть таймер и несколько вариантов сохранения изображения (буфер обмена, выбранная папка, прямая загрузка на хостинг-сервис Imgur), а также его открытие в любом редакторе и Microsoft Office.
ScreenTray
Инструмент бесплатный, но с водяным знаком. Стоимость лицензии – 10 долл.
Источник
Как сделать скриншот экрана на компьютере ?
Как сделать скриншот экрана на компьютере, казалось бы может спросить только совсем неопытный пользователь компьютера. Но практика показала, что подрастающее поколение ежедневно ищет подобную информацию в интернете. В основном пытаются просто найти альтернативу стандартным инструментам, ищут самый удобный способ.
В этой статье я научу вас делать снимки с экрана вашего монитора моментально и при желание сразу же передавать их своим друзьям через интернет. А так же покажу, как отредактировать выделенную часть экрана перед тем как сохранить результат снимка.
Компьютер сам делает скриншоты
У меня проблема.
Я делаю скриншоты в играх путём нажатия клавиши принт скрин, после чего копирую это всё в Пейнт.
Но теперь у меня появилась проблема.
Когда я в игре нажимаю Принт Скрин и копирую это в пейнт, то получается скриншот рабочего стола, а не игры. С чем это связано?
В игру играю в полнооконном режиме
Riltar, Попробуйте сделать скрин с помощью клавиш Alt+PrtScr. В таком случае делается скрин именно активного окна.
Не работает. всё равно делается скрин рабочего стола. Странно, но такое не во всех играх. В некоторых играх при нажтии Принт Скрин делается скрин из игры, а в других — всегда рабочего стола.
Riltar, Воспользуйтесь программой Hot Key Screenshot 1.1 Скачать здесь http://soft-arhiv.com/load/4-1-0-4
Там же есть ссылки на схожие программы Fraps, FastStone Capture, Bandicam, PlayClaw .
Здесь присутствуют: 1 (пользователей: 0 , гостей: 1)
Текущее время: 09:49 . Часовой пояс GMT +4. Powered by vBulletin® Version 5.8.9
Copyright ©2000 — 2016, Jelsoft Enterprises Ltd.
Как сделать скриншот экрана на компьютере с помощью клавиатуры
За создание скриншота экрана в Windows 7, 10 и более ранних версиях системы отвечает кнопка на клавиатуре под названием Print Screen. Чаще всего указывается ее сокращенное название – Prt Scr. Клавиша обычно располагается в верхней центральной либо правой части клавиатуры, сразу за рядом F1-F12. Прежде чем нажимать на нее, убедитесь, что экран отображается именно так, как вы хотите его запечатлеть. Самое сложное для новичка начинается именно после нажатия на Print Screen, поскольку поначалу непонятно, куда скриншот сохраняется. Но как раз сам пользователь и определяет путь расположения скриншота, для чего потребуется выполнить еще несколько действий.
Откройте любой редактор изображений, для роли которого вполне подойдет и стандартная программа Windows – MS Paint. Приложение находится в разделе стандартных программ, доступ к которым открывается через меню «Пуск». Как только запустится MS Paint, кликните по разделу меню «Правка» и выберите «Вставить». Сделанный вами скриншот экрана компьютера тут же появится в основном поле программы. То же самое действие вставки изображения можно выполнить при помощи сочетания кнопок Ctrl + V. Убедитесь, что вас устраивает, как выглядит скриншот. В противном случае можно воспользоваться инструментарием программы для его исправления, например, выделить и обрезать лишние края или перевернуть изображение. После этого переходите в «Файл» — «Сохранить как..», где нужно указать папку для сохранения скриншота и нажать «Сохранить». Изображение незамедлительно появится в выбранной папке и будет доступно для дальнейшего использования.
Приведем достоинства и недостатки описанного способа сделать скриншот экрана на компьютере с помощью клавиатуры. Его преимущества заключаются в следующем:
- сравнительная простота и доступность;
- совместимость со всеми версиями Windows;
- безопасность данных.
Несмотря на количество необходимых для получения и сохранения скрина действий, способ «Print Screen + Paint» остается самым доступным и понятным как для начинающих, так и для продвинутых пользователей. Для получения изображения необязательно прибегать к помощи посторонних программ и людей, что позволяет предотвратить утечку личных данных и заражения компьютера вирусами. Однако и недостатки у такого способа имеются:
- большое количество действий;
- ощутимые временные затраты;
- зависимость от клавиатуры.
К способу захвата экрана через клавишу Prt Scr нужно привыкать какое-то время, поэтому часто возникает путаница в последовательности действий, из-за чего приходится снова и снова обращаться к помощи специалистов. Кроме того, не у всех может оказаться под рукой работоспособная клавиатура с нужной клавишей, поэтому каждый уважающий себя пользователь персонального компьютера обязан разобраться в дополнительных способах получения вожделенного снимка.
Часто задаваемые вопросы
Воспользуйтесь программой ФотоСКРИН. Примените горячие клавиши, установленные по умолчанию. Фотоснимок можно обработать, а затем экспортировать с помощью функции «Сохранить на диск». Введите название и выберите формат файла.
Местоположение файлов зависит от способа создания скрина. При использовании утилит медиа хранятся в папке по умолчанию. Если вы сделали скриншот на Windows 10 горячими клавишами, результат находится в «Изображения» — «Снимки экрана».
Неполадка может возникнуть по нескольким причинам:
- неисправность клавиши Принтскрин;
- сторонние ПО могут работать в фоновом режиме и мешать съемке;
- неисправные драйверы клавиатуры;
- на ПК включена функция «Fn».
Оптимальным решением будет скачать специальную программу и установить пользовательские комбинации клавиш. Вы можете применить ФотоСКРИН. Для настройки кнопок запустите ПО и перейдите в раздел «Горячие клавиши». Кликните по нужному режиму и зажмите новую кнопку.
Защита от шпиона скриншотера Hide Trace.
В этой статье пойдёт речь об серьёзной угрозе для всех пользователей компьютеров, как утечка информации с помощью постоянных снимком экрана (скриншотов).
Скриншот (screenshot) — снимок экрана, картинка, которая отображает то, что показывает ваш монитор.
Все уважающие себя программы шпионы имеют на своём борту функционал, позволяющий делать снимки экрана. Но помимо этого функционала у них, есть много других методов слежения, по которым можно идентифицировать слежку и в последствии нейтрализовать её. А вот если шпионская программа ничего больше не делает, кроме снимков экрана, тут возникает проблема. Как её идентифицировать? По каким критериям определить, что она шпионит за вами? Очень многие не специфичные приложения умеют делать скиншоты экрана, также существует огромное количество легальных программ, которые разработаны только для того, что бы делать (захват изображения) снимки экрана с различными дополнениями: снимки по таймеру, по нажатию кнопки, с курсором мыши, выделенную часть экрана, отправка снимков на электронный адрес и тд. Причём большинство из них могут делать это в срытом режиме, более того сама система Windows может делать скриншоты при нажатии кнопки на клавиатуре PrtScrn (Print Screen). И самое главное, антивирусы или антишпоны ни будут на них реагировать или препятствовать этим действиям. В итоге, любую программу умеющею делать скриншоты по времени, можно использовать для слежки, но речь в этой статье пойдёт о классе специализированных программ слежения, которые ведут наблюдение за компьютером, через тайные снимки экрана и называются они СКРИНШОТЕРЫ.
Такие шпионы могут делать скриншоты через команды, записанные в BAT файлы с помощью командной строки (CMD) системы.
(BAT файл (также известный как пакетный файл или батник) это текстовый документ с расширением . BAT в котором записаны команды, которые нужно выполнить с помощью командной строки. При запуске такого файла запускается программа CMD, которая считывает команды с данного файла и последовательно выполняет их).
Они могут посылать команды из библиотек DLL, или запускать программные файлы только для произведения снимка, через определённый промежуток времени, после чего программа выгружается и не показывается ни в каких процессах. Вариантов для кражи информации таким способом у злоумышленников очень много и главное то, что классические методы защит не препятствуют этим действиям, зачастую вообще не обнаруживая ни какой слежки. Для примера мы скачали из открытого доступа шпиона скриншотер Hide Trace, его задача вести наблюдение за действиями пользователя, создавая детальный отчёт по открытым окнам в системе, подкреплённый постоянными снимками экрана. Установили его на компьютеры с различными антивирусами и антишпионами, просканировали систему, ни один из них не обнаружил и не запретил делать снимки шпиону скриншотеру. Более того, мы провели онлайн тестирование шпионского программного файла Ht.exe с 39 популярными программами защит и ни одина из них не посчитала скриншотер угрозой.
Это говорит о том, что на любом компьютере может находится, программа делающая скрытно снимки экрана или записывающая видео без вашего ведома. Возникает вопрос, как защитится от таких шпионов, если их невозможно идентифицировать, как угрозу? На них не реагируют существующие средства защиты, и даже если, какой то скриншотер попадёт в сигнатурные базы антивирусов, что делать со всеми остальными приложениями и методами умеющими делать скрытые снимки? Судя по той информации, которую мы сейчас рассмотрели, искать скриншотеры в системе в ручную или специальными антишпионскими сканерами, дело не надёжное. И если при тщательном изучении системы, вы у себя найдёте шпиона такого класса, где гарантии, что вы не пропустили второго или третьего? На первый взгляд кажется это тупик, но выход есть и сейчас мы рассмотрим, как всего лишь нажатием одной кнопки программы маскировки Mask S.W.B, решается вопрос защиты от всех существующих скриншотеров сразу.
Маскировщик не сканирует систему выискивая шпионов, не зависит от своевременного обновления сигнатурных баз, он эффективен даже на зараженном компьютере. Антишпион Mask S.W.B создаёт в системе защищённую среду в которой позволяет пользователю работать с повседневными приложениями и делает это процесс не видимым для программ слежения. Каждый прочитавший эту статью может сам проверить наши слова и протестировать маскировщик. Скачайте в Интернете любые программы записывающие видео с экрана в ролики или скриншоты. Запустите их по таймеру или сразу в запись, откройте программу Mask S.W.B в главном окне нажмите большую кнопку с логотипом приложения и надписью “Вход в платформу защиты”.
Находясь в защищённой среде производите какие либо действия, в демо версии можно печатать в текстовом редакторе “Блокнот”. Через некоторое время выйдите из платформы защиты и посмотрите на сделанные снимки или видеозапись, в программах которые записывали вас. Вы увидите, что они не смогли снять работу, проделанную внутри программы маскировки. Не важно сколько шпионов скриншотеров находится у вас в системе, если вы будите работать внутри защищённой платформы, никто не сможет получить информацию о вашей деятельности на компьютере.
Протестированный нами шпион скриншотер Hide Trace ни смог получить данные об открытых окнах внутри маскировщика, а все сделанные им скриншоты не имели информации о производимых манипуляциях в среде Mask S.W.B.
Для удаления скриншотера Hide Trace с компьютера, нужно открыть окно процессы системы, нажмая правой кнопкой мыши на строку процесса Ht.exe и в контекстном меню, открыть папку с приложением, далее завершить шпионский процесс
и удалить всё содержимое открывшийся папки.
После проделанных действий шпион скриншотер Hide Trace, будет полностью удалён из системы.
Скачайте программу антишпион — маскировщик Mask S.W.B и проверьте — осуществляется ли за вами скрытая слежка при помощи шпион скриншотера Hide Trace