
Что означает ошибка “Try (hd0,0): NTFS5: No grldr” при включении компьютера и как ее исправить?
При включении компьютера или ноутбука довольно часто возникают различные ошибки, после которых операционная система отказывается загружаться. Причем чаще всего это происходит спонтанно, без каких – то предварительных признаков. Грубо говоря, вчера работало – сегодня нет.
Одна из таких ошибок – Try (hd0,0): NTFS5: No grldr. Cannot find GRLDR. В конце текста предлагается нажать Ctrl+Alt+Del для перезагрузки. Сделав это, ситуация повторяется.
Далее мы расскажем о причинах появления этой ошибки, а также о способах избавления от нее.
Что означает?
Данная ошибка говорит о том, что не найден загрузчик операционной системы. Из-за этого BIOS не может передать ему управление и начать загрузку.
Как исправить?
В первую очередь обратите внимание не вставлены ли в USB порты компьютера/ноутбука флешки или внешние жесткие диски. Картридер ноутбука также стоит проверить, так как там может быть флешка. Также посмотрите нет ли в DVD приводе дисков. Если есть – извлекаем и пробуем включать.
Извлекаем все флешки из USB портов
Извлекаем флешку из картридера
Это связано с тем, что в настройках приоритета загрузки BIOS выставлено на первое место какое – то иное устройство, но только не ваш основной жесткий диск, на котором находится Windows и ее загрузчик.
Установка приоритета загрузки устройств
Проверьте это, и если это так – выставьте на первое место жесткий диск, чтобы больше этой проблемы не возникало.
Если же с приоритетом загрузки все в порядке и в USB портах нет никаких устройств хранения информации, то это значит, что есть проблемы с системным загрузочным разделом.
В этом случае советуем вам проверить жесткий диск на наличие битых секторов. Если они есть – жесткий диск под замену.
Тест поверхности диска в Victoria
Следующим шагом стоит попробовать загрузиться со специальной версии Windows PE (не требующей установки), найти в корне диска C файл ntldr и переименовать его в grldr. Это же можно сделать, переставив ваш жесткий диск в другой компьютер, подключив, например, через USB переходник.
Переходник для подключений жестких дисков или SSD через USB
Также можно попробовать восстановление Windows. Для этого загружаемся с установочной флешки или с диска, выбираем “Восстановление системы” -> “Командная строка” и выполняем в ней эти две команды:
- Bootrec.exe /FixMbr
- Bootrec.exe /FixBoot
Запуск командной строки через восстановление windows
На самый крайний случай, если ничего не помогло – переустанавливаем Windows.
Лучшая благодарность автору – репост к себе на страничку:
GRLDR – это псевдоним / аббревиатура для загрузчика GRUB для Windows (также известный как GRUB4DOS или GRUB for DOS), который часто используется для настройки ПК на двойную загрузку в Windows и одной или нескольких Linux (или другой * nix-based) ) операционных систем.
Такая ошибка может возникать либо сразу после установки дистрибутива Linux, либо в какой-то момент в будущем, когда Automatic Update или Windows Update исправляют файлы загрузчика или сам загрузочный сектор, нарушая конфигурацию на основе GRLDR.
Вероятные источники проблемы:
- ваш образ с ОС Windows (на USB или DVD-диске), содержит не легальную версию Windows с использованием хитрости активации SLIC. Этот трюк работает путем перезаписи области памяти, из-за чего Windows считает, что это OEM-установка, устанавливаемая на компьютер от производителя. Эти приложения активации часто используют GRUB4DOS для загрузки соответствующих поддельных строк SLIC в память;
- одноразовая случайность и она будет устранена во время переустановки системы;
- есть вероятность, что старая установка Linux оставила загрузчик, который похоже, мешает системе, когда вы пытаетесь загрузить Windows.
Так как вы так и не отписались в комментариях, о полной ситуации. По поводу количества ОС на вашем ПК и делались ли ранее какие-то манипуляции с системами. Ответ даю лишь исходя из скринов выложенных вами в вопросе.
Рекомендую вам, следующие шаги:
- Просмотрите документацию дистрибутива Linux, который вы используете или использовали ранее, а также форумы по данному направлению.
- В ОС Windows следуйте инструкциям по восстановлению загрузчика с официального сайта Microsoft.
- Также есть вариант, с полной очисткой жесткого диска, удалением всех разделов и установки с нуля, но это уже на крайний случай.
Полезные ссылки по вашей проблеме:
Об данной ошибке на Superuser
Cannot find grldr in all devices на Superuser
Информация об ошибке при загрузке “no GRLDR” и аналогичных ошибках GRLDR
Information on the origins of and resolution to the boot-time error message “No GRLDR” and similar GRLDR errors affecting these Windows versions: Windows XP Windows Vista, Windows 7, Windows 8 and Windows 8.1
About “Cannot find GRLDR”
The following information on this error has been compiled by NeoSmart Technologies, based on the information gathered and reported by our global network of engineers, developers, and technicians or partner organizations.
Description and Symptoms
The error messages, alerts, warnings, and symptoms below are tied to this error.
Symptom 1: “Cannot find GRLDR” shown at boot
Upon attempting to boot a PC, the error “Cannot find GRLDR.” is shown, possibly accompanied by one or more error messages before and after, like the ones shown in the example below:
Try (hd0,0): Extended: Try (hd0,1): NTFS5: No grldr Try (hd0,2): invalid or null Try (hd0,3): invalid or null Try (hd0,4): NTFS5: No grldr Try (fd0): invalid or null Cannot find GRLDR. Press space bar to hold the screen, any other key to boot previous MBR ... Timeout: 5
Symptom 2: “Cannot find GRLDR in all devices” shown at boot
A variation on the “Cannot find GRLDR” message from Symptom 1, but utilizing slightly different text and additional advice/instructions:
Try (hd0,0): NTFS5: 2 Try (hd0,1): Extended: Try (hd0,2): invalid or null Try (hd0,3): invalid or null Try (hd0,4): NTFS5: No grldr Try (hd1,0): Extended: Try (hd1,1): invalid or null Try (hd1,2): invalid or null Try (hd1,3): invalid or null Try (hd1,4): NTFS5: No grldr Error: Cannot find GRLDR in all devices. Press Ctrl+Alt+Del to restart.
Symptom 3: “No WUBILDR”
An error message similar to the ones above is listed, but the Try (hdx, y) message indicates a failed search for a different file (WUBILDR):
Try (hd0,0): NTFS5: No wubildr Try (hd0,1): Extended: Try (hd0,2): invalid or null Try (hd0,3): invalid or null Try (hd0,4): FAT32: No WUBILDR Error: Cannot find GRLDR in all devices. Press Ctrl+Alt+Del to restart.
Causes of this Error
This error has been known to occur as a result of one or more of the following:
Cause 1: Failed Linux installation
GRLDR is a nickname/abbreviation for the GRUB bootloader for Windows (also known as Grub4Dos or Grub for Dos), and is often used to set up a PC to dual-boot into Windows and one or more Linux (or other *nix-based) operating systems.
While most Linux distribution (such as Debian’s, Ubuntu’s, or Fedora’s) normally install the GRUB or GRUB2 bootloader, the installation routines of some distributions will attempt to set up the Windows bootloader to co-exist with the Linux installation by adding GRLDR either to the BCD menu or by replacing BOOTMGR with GRLDR entirely (and attempting to load it instead).
This error can occur either immediately after such a Linux distribution is installed or at some point in the future when Automatic Update or Windows Update patches the bootloader files or the bootsector itself, breaking the GRLDR-based configuration.
The Ubuntu-based “Wubi” is one such example. Wubi attempts to install Ubuntu to a virtual hard disk stored as a local file on your Windows NTFS/FAT partition instead of assigning it an actual disk partition. Wubi then integrates WUBILDR (a variation of GRLDR and short for “Wubi Loader”) into the BCD or BOOT.INI to chainload Wubi from this virtual disk as a boot-time startup option.
Cause 2: Use of Windows activation bypass
A “crack” in circulation used to bypass the Windows activation and Genuine Windows Validation tests for Windows Vista and Windows 7 attempts to inject certain code directly into the boot process.
As a stock, unmodified BOOTMGR will refuse to load unsigned kernels or Windows kernels that have been tampered or modified, the GRUB for Windows bootloader “grldr” is used instead.
This Windows activation crack can either fail to load correctly from the very start, causing this error to manifest immediately after applying the Windows Vista or Windows 7 activation patch, or it can work successfully for any length of time (months to years) until the patched GRLDR file in the root of the boot partition can no longer be loaded due to changes to the bootsector, often caused by Automatic Updates or Windows Updates, causing the “No GRLDR” message to appear at boot and the PC to fail to load.
Cause 3: NTFS bootsector incorrectly updated
Certain system-level software and utilities will attempt to reconfigure, upgrade, update, or repair the NTFS or FAT32 bootsector for the boot partition. Normally, the bootsect or bootrec command-line tools are used for this procedure. 3rd party software attempting unsupported/unofficial updates to the bootsector can break the delicate boot chain and cause the “no GRLDR” to appear.
Fix no grldr in Windows XP
Fix #1: Rebuild BOOT.ini and other boot components via Easy Recovery Essentials
The one-click automated Windows repair feature of the latest versions of EasyRE supports the full reconstruction of the Windows XP boot process. Its use will correct the “no grldr” error (and all variations thereof) by automatically rebuilding boot.ini with the correct configuration, and setting up the MBR and bootsector to load NTLDR (instead of GRLDR).
Easy Recovery Essentials is guaranteed to fix the “no grldr” error automatically using its built-in Automated Repair option. EasyRE is currently available for Windows XP, Vista, 7 and 8 and can be downloaded and created on any PC.
- Download Easy Recovery Essentials. Make sure to note your Windows version (XP, Vista, 7 or 8) before you download EasyRE. This guide can help you identify what version of Windows you have installed.
- Burn the image. Follow these instructions on how to burn the bootable ISO image very carefully, as making a bootable CD can be tricky! Alternatively, these instructions explain how to create a bootable EasyRE recovery USB stick/drive.
- Boot up your PC from the Easy Recovery Essentials CD or USB you created.
- Once EasyRE is running, choose the “Automated Repair” option and click Continue.
Choose “Automated Repair” in Easy Recovery Essentials
- After EasyRE scans your computer’s drives, identify and select the drive letter for your Windows installation from the list, and then click on the Automated Repair button to begin.
Choose the drive associated with the Windows installation you’re trying to repair.
- Easy Recovery Essentials will start analyzing the selected drive for problems. EasyRE will test for and attempt to automatically correct errors with the disk, partition, bootsector, filesystem, bootloader, and registry. No intervention is required, as EasyRE’s repair is fully automated:
Easy Recovery Essentials searches for errors and makes corrections to the selected Windows installation.
- Once the process is complete, EasyRE will report its findings. Click on the Restart button to reboot your PC and test the changes.
- The “no grldr” error should now be fixed as your PC begins to load:
Windows, booting up successfully.
You can download Easy Recovery Essentials from here.
Fix #2: Manually attempt recreation of boot.ini
Windows Setup CD/DVD Required!
Some of the solutions below require the use of the Microsoft Windows setup CD or DVD. If your PC did not come with a Windows installation disc or if you no longer have your Windows setup media, you can use Easy Recovery Essentials for Windows instead. EasyRE will automatically find and fix many problems, and can also be used to solve this problem with the directions below.
For machines running Windows XP suffering from the “no GRLDR” error, a repair of boot.ini and the MBR/bootsector can take care of the problem.
A boot.ini file is used by Windows to configure and display its operating system options. Instructions on manually recreating the boot.ini file are also available, but require a moderate level of computer expertise. The instructions below will guide you on recreating boot.ini automatically from the Windows XP setup CD.
Unable to boot into the Windows setup CD?
See our guide on setting up a PC to boot from the CD or DVD for troubleshooting and more detailed instructions.
- Insert your Windows XP CD and restart your computer.
- Press a key to boot into the CD when you see the “Press any key to boot from CD” message.
- When you arrive at the “Welcome to Setup” message, press R to start the Recovery Console.
- Type in your Administrator password; hit Enter
- The next command you need to write is below; hit Enter afterwards:
bootcfg /rebuild
The above command, bootcfg /rebuild, will scan your computer for installed Windows copies. If you have Windows XP, here are the next steps:
- Press Y if the command prompt shows a message similar to the one below:
Total Identified Windows Installs: 1 [1] C:Windows Add installation to boot list? (Yes/No/All)
- When you receive a message like this:
Enter Load Identifier
You are being asked to provide a name to be assigned and shown in the boot menu for the installation you picked in the previous step. Examples:
Enter Load Identifier: Windows XP Professional (Recovered)
- (Optional) When you receive a message like this:
Enter OS Load options
Type in
/fastdetectfollowed by Enter - Restart your computer.
Fix no grldr in Windows Vista, 7, 8
Fix #1: Rebuild MBR with EasyRE
For the cases that present the “no GRLDR” error due to a misconfigured MBR/bootsector or a corrupted chainload, EasyRE’s automated boot repair procedure can isolate and fix the affected components, restoring boot to the PC.
Easy Recovery Essentials is guaranteed to fix the “no grldr” error automatically using its built-in Automated Repair option. EasyRE is currently available for Windows XP, Vista, 7 and 8 and can be downloaded and created on any PC.
- Download Easy Recovery Essentials. Make sure to note your Windows version (XP, Vista, 7 or 8) before you download EasyRE. This guide can help you identify what version of Windows you have installed.
- Burn the image. Follow these instructions on how to burn the bootable ISO image very carefully, as making a bootable CD can be tricky! Alternatively, these instructions explain how to create a bootable EasyRE recovery USB stick/drive.
- Boot up your PC from the Easy Recovery Essentials CD or USB you created.
- Once EasyRE is running, choose the “Automated Repair” option and click Continue.
Choose “Automated Repair” in Easy Recovery Essentials
- After EasyRE scans your computer’s drives, identify and select the drive letter for your Windows installation from the list, and then click on the Automated Repair button to begin.
Choose the drive associated with the Windows installation you’re trying to repair.
- Easy Recovery Essentials will start analyzing the selected drive for problems. EasyRE will test for and attempt to automatically correct errors with the disk, partition, bootsector, filesystem, bootloader, and registry. No intervention is required, as EasyRE’s repair is fully automated:
Easy Recovery Essentials searches for errors and makes corrections to the selected Windows installation.
- Once the process is complete, EasyRE will report its findings. Click on the Restart button to reboot your PC and test the changes.
- The “no grldr” error should now be fixed as your PC begins to load:
Windows, booting up successfully.
You can download Easy Recovery Essentials from here.
Fix #2: Use Startup Repair to recreate BCD and bootsector
Windows Setup CD/DVD Required!
Some of the solutions below require the use of the Microsoft Windows setup CD or DVD. If your PC did not come with a Windows installation disc or if you no longer have your Windows setup media, you can use Easy Recovery Essentials for Windows instead. EasyRE will automatically find and fix many problems, and can also be used to solve this problem with the directions below.
Startup Repair is an automated diagnosis and repair tool that is available from the Windows setup disc and can be used to find and repair some common problems. More information about how Startup Repair operates and what it does can be found in our knowledgebase. The following steps will initiate Startup Repair from the Windows setup disc:
Unable to boot into the Windows setup CD?
See our guide on setting up a PC to boot from the CD or DVD for troubleshooting and more detailed instructions.
- Insert your Windows installation DVD into your PC’s CD-ROM drive,
- Fully power down your PC, and make sure it has fully shut off,
- Power up your PC,
- Press any key when you see “Press any key to boot from CD or DVD..”
- Click the link titled “Repair your computer” in the bottom-lefthand corner, after first selecting your language and keyboard options.
- Wait for Startup Repair to scan your PC for Windows installations, then select your install from the list it shows:
- Choose “Startup Repair” from the list of available recovery options to begin:
- Startup Repair will begin scanning your installation for known issues and will attempt a repair, if possible.
Fix #3: Obtain valid Windows Vista/7 license
In the case that the “No GRLDR” boot-time error message is caused by the (attempted) usage of an activation bypass crack, it will be necessary for the owner/operator of the PC in question to obtain a valid license for Windows Vista or Windows 7 (see links below).
Note that in cases where the “No GRDLR” error appears at boot because of an activation patch for Windows, correcting the issue with the above fixes will normally cause Genuine Windows Validation to fail and activation prompts or nag screens to appear upon successful boot of Microsoft Windows.
Fix #4: Use EasyBCD to configure Linux entries
If this error is encountered in the process of setting up a dual-boot between Windows and a Linux distribution (or a virtual-disk-based Wubi install), NeoSmart Technologies’ EasyBCD boot manager can instead be used to correctly set up and configure the dual-boot between Windows Vista, Windows 7, or Windows 8 or 8.1 and Linux.
Instructions on using EasyBCD and creating a dual-boot with Linux can be found in the EasyBCD-specific section of our knowledgebase.
More Information
Linked Entries
The errors below have been verified as being associated with or related to this problem:
- No G2LDR, a similar error but for the GRUB2 version of GRLDR
- bootcfg
Support Links
- Easy Recovery Essentials for Windows – our repair and recovery disk.
It’s an easy-to-use and automated diagnostics disk. It’s available for Windows 8, Windows 7 and Windows Vista. It’s also available for Windows XP and Windows Server.
Read more at Windows Recovery Disks.
- The NeoSmart Support Forums, member-to-member technical support and troubleshooting.
- Get a discounted price on replacement setup and installation discs: Windows XP, Windows Vista, Windows 7, Windows 8.
Applicable Systems
This Windows-related knowledgebase article applies to the following operating systems:
- Windows XP (all editions)
- Windows Vista (all editions)
- Windows 7 (all editions)
- Windows 8 (all editions)
- Windows 8.1 (all editions)
- Windows Server 2003 (all editions)
- Windows Server 2008 (all editions)
- Windows Server 2012 (all editions)
Propose an edit
| Пятница, 19.05.2023, 14:53 Приветствую Вас Гость | RSS |
|||||||||||||||||||||||||||||||||||||||||||||||||||||||||||||||||||||||||||||||||||||||||||||||||||||||||||||||||||||||
| Главная | при загзузки компютера пишет no grldr – Форум | Регистрация | Вход | |||||||||||||||||||||||||||||||||||||||||||||||||||||||||||||||||||||||||||||||||||||||||||||||||||||||||||||||||||||||
|
|
||||||||||||||||||||||||||||||||||||||||||||||||||||||||||||||||||||||||||||||||||||||||||||||||||||||||||||||||||||||
|
http://rutracker.org…c.php?t=2827014
качаешь
снимай галочки везде, кроме
SonyaLiveCD_17.03.2012.iso – это образ загрузочной винды, 750 мегабайт
или
SonyaLiveDVD_17.03.2012.iso – это образ загрузочной винды, 3.20 гигов
там где DVD – добавлено больше программ полезных. Соотвественно под нее надо 4+ гига флешку
качаешь то, что выбрал
еще тебе нужна UltraIso, похуй ломаная или нет
в оффтопе как пользоватся ультраисо
Сначала копируем образ Windows 7 или Vista в формате iso на винчестер. Потом устанавливаем и запускаем утилиту UltraISO, которую присутствует в архиве по ссылкам выше. Должно открыться такое вот окошко:
Поскольку мы используем демо-версию этой утилиты, нажимаем на Пробный период. Теперь нужно открыть iso образ с операционной системой. Для этого щелкаем по меню Файл -> Открыть…:
Указываем где размещен образ с операционной системой:
Переходим в меню Самозагрузка и выбираем пункт Записать образ жесткого диска:
Теперь вставляем флешку или карту памяти в ноутбук или компьютер.
Важное замечание: содержимое Flash-накопителя или карты памяти будет удалено в процессе записи на нее образа системы. Поэтому необходимо скопировать все важные данные или на жесткий диск, или на другой компьютер.
Нажимаем на кнопку Форматировать:
Выбираете тип файловой системы и нажимаете Начать:
Форматирование окончено:
Теперь нажимаем на кнопку Записать:
Ждем…:
Вот и все. Теперь у вас есть карта памяти или флеш-накопитель с системой.
с помощью нее у тебя будет загрузочная флешка с виндой, если все сделаешь, отпишу, напишу че дальше делать
Изменено 17 ноября 2015 пользователем SAIROX





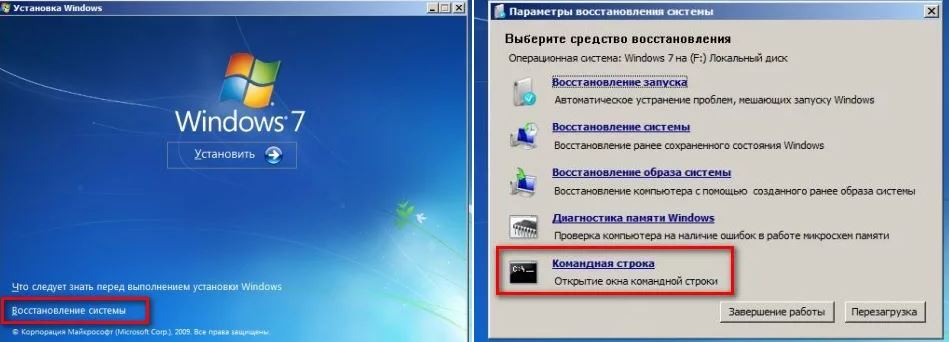
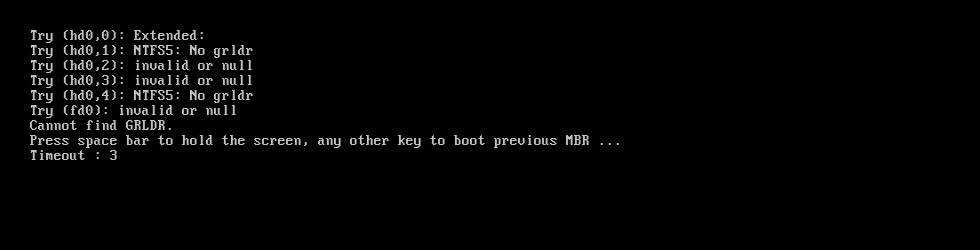










 . Либо в консоль восстановления – команда – fixmbr c: Либо ряд других вариантов)))
. Либо в консоль восстановления – команда – fixmbr c: Либо ряд других вариантов)))




