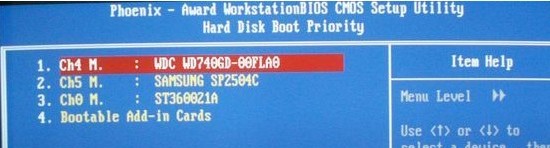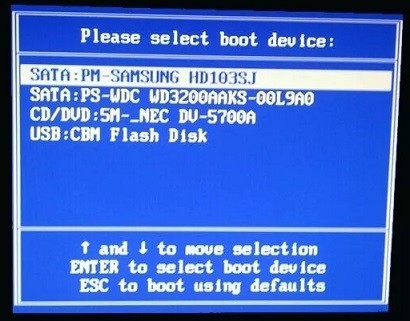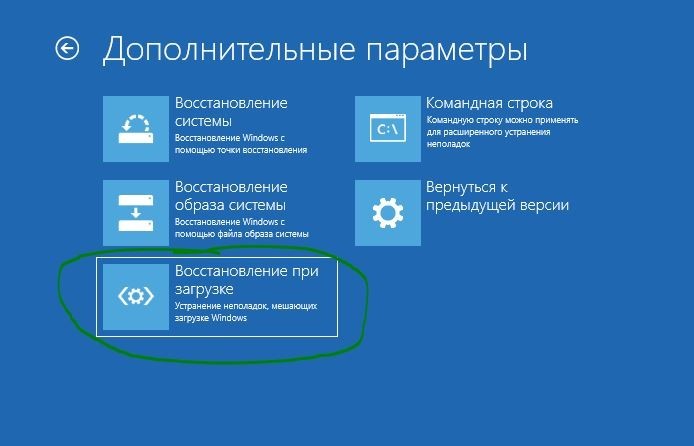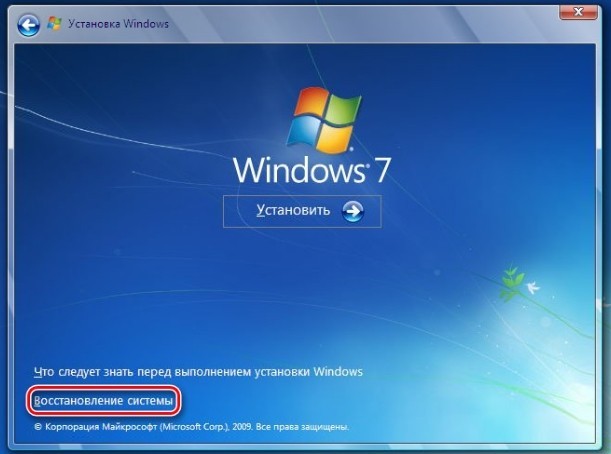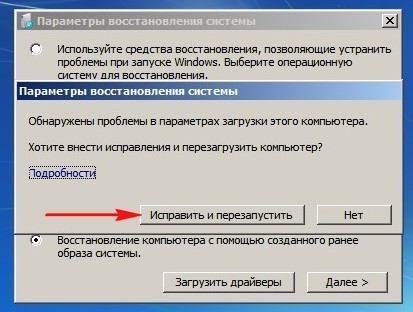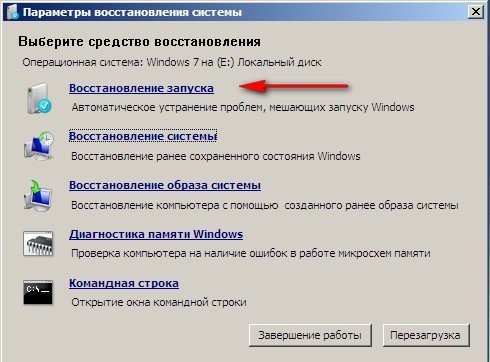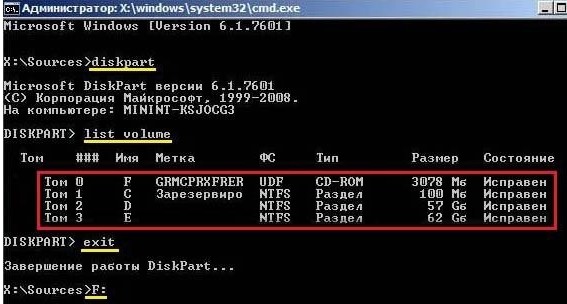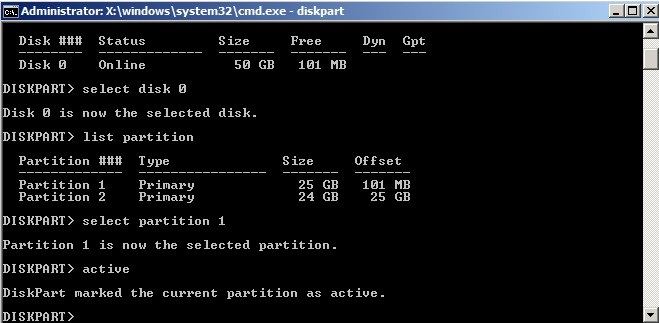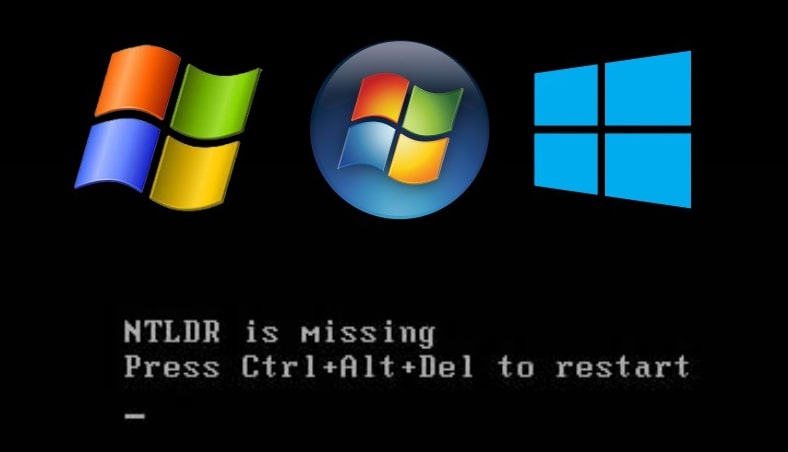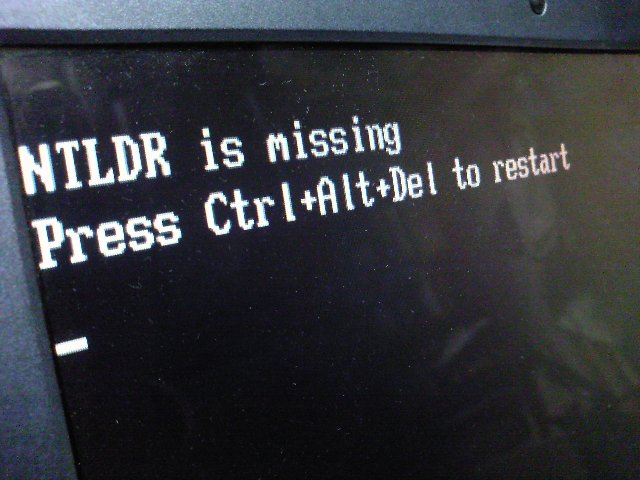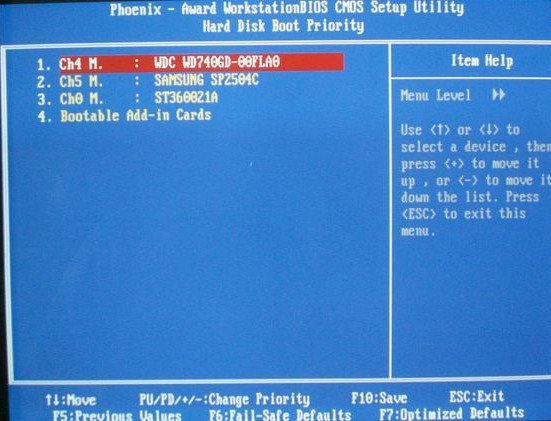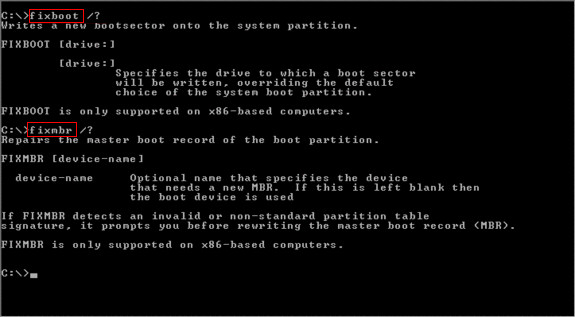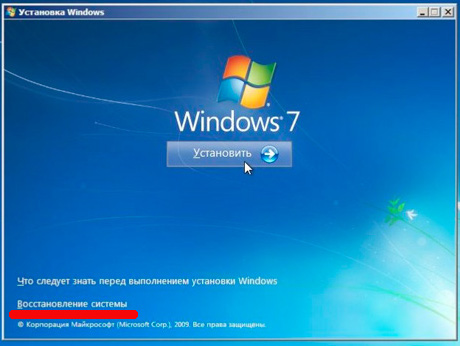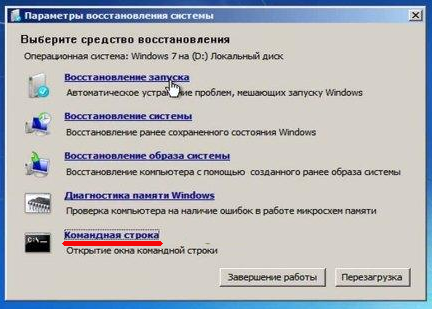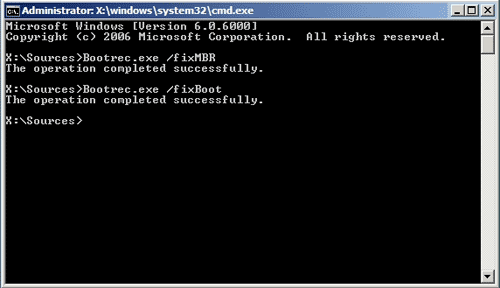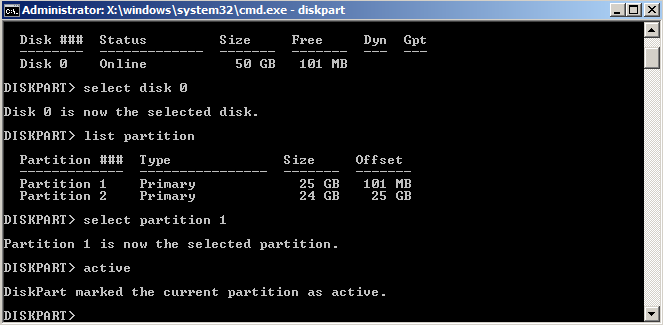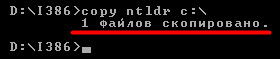Всем привет! Столкнулся с такой проблемой, когда система перестала загружаться, а на экране появилась ошибка: «NTLDR is missing Press Ctrl+Alt+Del to restart» – в сообщении говорится, что система не может обнаружить файл «NTLDR». В первую очередь я советую вытащить из компьютера все внешние жесткие диски, флешки и CD/DVD компакт диски, кроме системного диска. Такое может происходить, если в BIOS установлен неправильный BOOT приоритет, и система пытается запуститься с любого носителя.
Если проблема после этого решится, то вам нужно при загрузке зайти в BIOS и поменять там BOOT приоритет – выставив на первое место ваш жесткий диск. Запускаем BIOS с помощью клавиш: Delete, F1, F2, F10, Esc – смотрите на подсказку в начальном экране.
Вообще, я бы советовал бы всем это сделать, так как настройки БИОС могут слететь. Если это не помогло, то значит поврежден файл Ntldr или Ntdetect.com – они отвечают за начальную загрузку системы. Но переживать не стоит. Далее я расскажу, как устранить и исправить эту ошибку.
Содержание
- Восстановление
- Ручное копирование файла
- Ничего не помогло
- Задать вопрос автору статьи
Восстановление
Если у вас Windows 7, то вы можете активировать параметры запуска – для этого зажмите кнопку «F8» перед загрузкой системы. Далее выбираем «Устранение неполадок компьютера».
Если данный параметр не запустился или не решил нашу проблему, то попробуем пойти другим путем. Нам понадобится установочный диск или флешка с вашей системой. Инструкции по созданию загрузочного носителя вы можете посмотреть ниже:
- Windows 7.
- Windows 10.
При перезагрузке вызываем BOOT меню (клавиши F11, F12, F9, Esc) – и выбираем нашу флешку или диск. Загрузку можно установить и в BIOS, только потом не забудьте поменять загрузку обратно с винчестера.
Windows 10
«Устранение неполадок» – «Дополнительные параметры» – «Восстановление при загрузке».
Windows 7
Нажимаем «Восстановление системы».
ОС сама попытается найти проблему, если вылезло вот такое окошко, то нажимаем на кнопку исправления.
Если это не помогло, или окошко так и не появилось, то выбираем кнопку «Далее».
Выбираем самую верхнюю ссылку.
Если это не поможет, то можно выполнить копирование поврежденных файлов с диска с помощью командной строки – данный раздел находится там же. Просто вводим две команды:
bootrec /fixmbr
bootrec /fixboot
ПРИМЕЧАНИЕ! Если будут какие-то проблемы с командой, то можете в конце первых слов добавить расширение «exe», чтобы получилось вот так: bootrec.exe /FixMBR и bootrec.exe /FixBoot.
Ручное копирование файла
Если прошлые варианты не дали результата, то можно сделать следующее. Опять заходим в командную консоль. Выводим команду:
diskpart
list volume
Мы увидим все разделы, нас интересует два: первые – это наша загрузочная флешка или диск. В моем случае это CD-диск (F) и второй раздел, который имеет размер 100 МБ – там и хранятся все нужные загрузочные файлы.
ПРИМЕЧАНИЕ! Если раздела с 100 МБ нет, то запомните буквы других дисков. Мы будем копировать поломанные файлы во все разделы.
Вводим:
exit
Теперь заходим на нашу загрузочную флешку или диск:
F:
Теперь копируем нужные файлики в раздел, который имел размер 100МБ.
ПРИМЕЧАНИЕ! У вас буквы могут быть другие, поэтому смотрите внимательно. Также если у вас ранее не было обнаружено раздела в 100 МБ, то копируем файлы во все остальные диски.
copy ntldr C:
copy ntdetect.com C:
exit
Пробуем загрузить системы, если ничего не помогает, то опять зайдите в консоль и введите:
bootsect /nt60 All
Если и после этого система не захочет загружаться, то скорее всего у вас системный раздел не активен. Заходим в консоль, вводим поочередно команды:
diskpart
list disk
Вы увидите все разделы – вам нужно выбрать номер того, на котором у вас предположительно установлена ОС (ориентируйтесь по размеру раздела). Далее вводим команду:
select disk {номер нужного раздела с Windows}
active
exit
Ничего не помогло
У нас остается ещё один вариант – возьмите у друга или знакомого жесткий диск с такой же виндой и установите его в этот комп. Далее загружаемся с рабочей системы и копируем два файла: Ntldr и Ntdetect.com – они находятся в корне системного раздела и «невидимы» или скрыты. Чтобы их увидеть вам нужно установить в свойствах папок возможность просматривать скрытые файлы.
Если и это не поможет, то скорее всего жесткий диск поврежден. Как вариант можно попробовать переустановить Windows, так как повреждения могут быть более глубокие.
Черный экран и надпись на нем — NTLDR is missing Press Ctrl+Alt+Del to restart — говорят о том, что загрузчик операционки больше не имеет доступа к общим загрузочным файлам. То есть загрузка ОС Windows не может начаться.
Многие в этом случае ищут флешку и планируют новую загрузку операционной системы. Но что делать, если установка новой ОС не входит в планы? Что, если некоторые имеющиеся данные никак нельзя потерять?
Расскажем, что делать, если возникла ошибка NTLDR is missing и можно ли в этом случае обойтись без переустановки Windows. Также разберем, почему возникает эта ошибка, что вообще означает надпись NTLDR is missing в Windows и можно ли не допустить ее возникновения.
Возможные причины появления ошибки NTLDR is missing
NTLDR is missing означает, что NTLDR потерян, то есть что загрузочный файл поврежден или недоступен для ОС — одним словом, что-то “слетело”. Такие проблемы возможны, если у вас Windows 2000, Vista или XP, а также Windows 7 или 8. Чаще всего сложности возникают в Windows XP, поэтому возьмем именно ее в качестве примера.
Итак, операционная система Windows XP может успешно загрузиться только в тех случаях, когда у нее есть полноценный доступ к следующим трем файлам:
- NTLDR с кодом загрузчика;
- boot.ini, который отвечает за настройки старта Windows XP и за формирование меню;
- ntdetec.com, обеспечивающий стабильную работу ПО.
Все эти файлы располагаются в корне программного диска С. Стоит только одному из них пропасть, как загрузка Windows XP становится невозможной и сразу появляется надпись NTLDR is missing.
Почему же возникает ошибка NTLDR is missing в XP? Нельзя понять, что делать в этом случае, если не разобраться с причинами возникновения.
Основными причинами здесь могут быть:
- может быть поврежден шлейф, который соединяет материнскую плату с жестким диском, то есть фактически нет соединения;
- отсутствует диск С — в том числе, по причине его физического выхода из строя;
- возникли неполадки жесткого диска из-за сбоев в работе секторов памяти;
- неправильно были установлены перемычки в процессе установки жесткого диска;
- была вирусная атака и файл NTLDR оказался удален из системы;
- файл boot.ini переместили из корневого раздела либо удалили из него;
- NTLDR is missing возникает и в том случае, если файлы NTLDR и NTDETECT.com воспринимаются ОС как непостоянные либо если они были перемещены в другую папку;
- произошло клонирование файлов и система “не понимает”, откуда именно начать загрузку;
- если в корневой папке расположено слишком много файлов, и при делении базы данных на сегменты загрузочный файл NTLDR попал в другой сегмент, в то время как Windows XP использует при загрузке только первый сегмент.
То есть, в большинстве случаев появление надписи NTLDR is missing свидетельствует о системной ошибке Windows XP. Но это не значит, что вам нужна флешка с ОС и загрузка новой системы! Также проблема может заключаться непосредственно в жестком диске или в контроллере материнской платы, то есть в аппаратной части компьютера.
На старой технике это довольно распространенная неисправность. И проблему не решить, пока не заменить сломавшееся устройство. Будет без разницы, какая система установлена — Windows XP или другая.
Также возможны сложности и в том случае, если был подключен новый жесткий диск. Дело в том, что в этом случае загрузчик попытается запустить Windows с нового диска и не найдет на нем необходимые загрузочные файлы.
Чтобы не было ошибки NTLDR is missing, нужно просто установить приоритет, то есть обозначить, в каком порядке должны загружаться диски. Конфликт может возникнуть и в том случае, если произошло клонирование операционной системы (была загружена еще одна). Разберем подробнее, что делать во всех этих случаях.
Инструкция: что делать при ошибке NTLDR is missing
Итак, у вас установлена Windows XP и при загрузке вы увидели NTLDR is missing press Ctrl Alt Del. Дело в том, что нажать комбинацию этих клавиш для рестарта будет недостаточно, она может не сработать. Но алгоритм действий зависит от того, чем именно вызвана ошибка NTLDR is missing.
Расскажем об основных неисправностях и дадим инструкцию, что делать в каждом конкретном случае:
- Если подключили еще один жесткий диск и не выставили приоритет загрузки, то для исправления ошибки понадобится зайти в BIOS. Для этого нужно нажать Del или F2. Потом нужно зайти в раздел Boot или Advanced BIOS Features и в нем найти Hard Disk Boot Priority. В этом пункте нужно выставить “старый” жесткий диск первым, нажимая up или down.
- Если конфликт возник из-за того, что была установлена еще одна операционная система Windows XP, то нужно открыть консоль восстановления ОС, нажать цифру загрузочного раздела и ввести команду fixboot. Таким образом восстановится загрузочный сектор и соответствующая запись. Кроме того, можно скопировать файлы Ntldr и Ntdetect.com (это можно сделать с загрузочной usb флешки) и вставить их в корень системного раздела.
- Если в Windows XP повреждены системные файлы Ntldr и Ntdetect.com (из-за действий вредоносных вирусных программ или из-за некорректных действий пользователя), то нужно обеспечить восстановление системных файлов. Для этого также нужно открыть консоль восстановления и ввести команду fixboot для загрузочного раздела. Но желательно до этого проверить жесткий диск антивирусом, чтобы при вводе команды не повредилась таблица разделов.
- Если произошла смена активного диска, то исправление заключается в следующем: нужно зайти в консоль восстановления и воспользоваться утилитой DiskPart, для чего в командной строке вводится одноименная команда. Чтобы выбрать соответствующий жесткий диск, вводится select disk и номер диска. После этого нужно ввести команду list partition для отображения списка разделов и выбрать системный раздел. Здесь выбирают команду action, благодаря чему раздел снова становится активным.
Какая бы ни была причина возникновения ошибки NTLDR is missing, мы сможем исправить ситуацию вне зависимости от того, какая именно система Windows установлена на вашем компьютере.
Работаем с аппаратными и системными ошибками. Диагностика неисправностей в нашей компании бесплатная.
Если Вам не случалось встречаться с ошибкой NTLDR is missing при загрузке Windows — я Вам искренне завидую. По закону подлости она появляется в самый неподходящий момент. После этого Windows уже не загружается и остается только грустно вздыхать. Большинство пользователей в этом случае кидается переустанавливать систему. С одной стороны вполне разумный шаг — заново отформатировать системный раздел, поставить чистую систему и т.п. Но что делать, если нет времени на переустановку, или на системном диске важная информация, которую терять ну никак нельзя?! Попробуем справиться с проблемой без переустановки Windows.
Черный экран и унылая надпись “NTLDR is missing Press Ctrl+Alt+Del to restart” простыми словами означает, что загрузчик операционной системы потерял доступ к общим загрузочным файлам Ntldr и Ntdetect.com, поэтому не может начать загрузку Windows. Но это уже следствие. А что есть первопричина? А причин возникновения ошибки NTLDR is missing несколько.Вот самые распространенные:
1 причина появления ошибки NTLDR is missing — сбой в работе аппаратной части компьютера — проблема с жестким диском или контроллером материнской платы, отвечающим за подключение и работу жесткого диска.
Самая частая причина на старых компьютерах, к сожалению. В этом случае, зачастую единственное решение — замена неисправного устройства — жесткого диска или материнской платы.
2 причина появления ошибки NTLDR is missing — подключение ещё одного жесткого диска.
Подключив к компьютеру ещё один жесткий диск, многие пользователи забывают выставить приоритет (порядок) загрузки жестких дисков в BIOS. Само-собой загрузчик пытается запустить Windows с нового диска и, не найдя Ntldr и Ntdetect.com, будет сигналить Вам ошибкой NTLDR is missing. Решение простое — перезагружаем компьютер, при появлении первых надписей на экране — нажимаем кнопку Del (В 90% случаев), или F2 или иная, в зависимости от устройства. Таким образом Вы попадете в BIOS. Здесь ищем пункт Hard Disk Boot Priority. Как правило, он находится в разделе Advanced BIOS Feachures или Boot.
Здесь надо выставить первым старый жесткий диск с помощью кнопок Page UP и Page Down и затем нажать кнопку F10.
3 причина появления ошибки NTLDR is missing — установка ещё одной операционной системы и возникший из-за этого конфликт.
Решение в этом случае такое. Ищем загрузочный диск с системой Windows, вставляем его в привод и загружаемся с него. В случае Windows XP — при появлении надписи Установка Windows нажимаем кнопку R. Откроется консоль восстановления Windows. В ней нажимаем цифру, соответствующую Вашему загрузочному разделу и вводим команду fixboot а затем — fixmbr:
Если у Вас Windows 7 или Windows 8 — при появлении окна с кнопкой Установить в левом нижнем углу системы ищем ссылку Восстановление системы.
Откроется окно Параметры восстановления системы. В нем надо выбрать пункт Командная строка:
Откроется командная строка Windows в режиме Восстановления. В ней надо прописать 2 команды, воспользовавшись командным интерпретатором bootrec:
bootrec.exe /FixMBR
bootrec.exe /FixBoot
Этим Вы восстановите загрузочный сектор и загрузочную запись Windows.
Второй вариант — скопировать файлы Ntldr и Ntdetect.com с рабочего компьютера или взять из на диске с Windows в папке i386. Чтобы их вставить в корень системного раздела Вашего компьютера понадобиться загрузиться с какого-нибудь LiveCD или загрузочной флешки.
Как вариант, можно воспользоваться той же консолью восстановления Windows и набрать команды:
cd {буква_CD_диска}
cd i386
сopy ntldr {буква_загрузочного_диска}
сopy ntdetect.com {буква_загрузочного_диска}
exit
Третий вариант — снять свой жесткий диск, подключить его к компьютеру с такой же версией Windows и скопировать с него файлы Ntldr и Ntdetect.com.
4 причина NTLDR is missing — повреждены системные файлы Ntldr и Ntdetect.com
Повредить файлы Ntldr и Ntdetect.com могли как вредоносные программы, так и шаловливые руки пользователя. В любом случае выход один — восстанавливать системные файлы. Для этого подойдет любой вариант решения, описанный выше, в причине №3. Есть только одно но! Если у Вас поработал вирус, то введя команду fixmbr — Вы можете повредить таблицу разделов. Поэтому, я бы советовал по возможности проверить жесткий диск антивирусом. Для этого его можно подключить к рабочему компьютеру либо загрузиться со специального диска от DrWeb или Kaspersky.
5 причина появления ошибки NTLDR is missing. Смена активного диска.
Такое случается опять же по вине неверных действий пользователя. Вернуть все как было поможет консоль восстановления Windows и утилита DiskPart. Для её запуска надо в командной строке ввести команду diskpart:
В открывшемся окне вводим команду list disk — Вам отобразится жестких список дисков.
Если диск один — соответственно в списке будет только disk0.
Вводим команду select disk 0.
Жесткий диск выбрали. Теперь надо выбрать раздел.
Вводим команду list partition — отобразиться список разделов.
Выбираем системный раздел — он как правило первый — select partition 1.
Затем надо ввести команду active. Этим Вы снова сделаете нужный раздел активным.
Ошибка NTLDR is missing — Press Ctrl+Alt+Del to restart
Большинство людей, столкнувшись с этой проблемой бегут к мастерам переустанавливать Windows.
Но как поступить, если у вас хранится там те данные, которые вам нельзя потерять или у вас нету времени заниматься форматированием?
Возможно ли обойтись без переустановки?
Что такое NTLDR is missing?
Что это значит
Эта фраза в переводе «NTLDR потерян», то есть ваш загрузочный файл может быть поврежден, либо его не видит ваша операционная система, либо нет наличия других необходимых файлов.
Это часто случается в Windows 2000, Vista, XP, 7 и 8. Мы рассмотрим как решить вопрос с такой проблемой на примере версии Windows XP .
Для правильной загрузки операционки необходимо обязательное наличие этих трех файлов.
- NTLDR ( несет в себе код загрузчика)
- boot.ini ( ответственен за формирование меню и настроек старта операционной системы)
- ntdetect.com ( своего рода «доктор» для вашего программного обеспечения)
Они всегда располагаются в корне диска С.
к оглавлению ↑
Почему возникает данная ситуация
Почему появляется надпись NTLDR is missing
Зачастую поломка происходит из-за того что:
- может быть поврежден шлейф (основная его функция — соединить материнку с жестким диском)
- либо вообще отсутствует жесткий диск С. Перейдите в раздел под названием Boot Device Priority в BIOS проверьте во время загрузки, в какой очередности загружаются устройства
- неполадки жесткого диска из-за того что неправильно работают (или вообще не работают) секторы памяти
- когда устанавливали диск, неправильно установили перемычки в нем;
- вирус удалил файл NTLDR из операционки
- файл boot.ini мог быть перемещён из корневого раздела, либо удалён из него вовсе;
- Файлы NTLDR и NTDETECT.COM были распознаны системой как непостоянные, либо переместились в иную папку;
- слишком много файлов располагается в корневом папке (при этом база данных делит их на сегменты сортируя по алфавиту, таким образом NTLDR может попасть в друго сегмент, а ОС при загрузке рассматривает только к первый.
Очень важно знать, что в версиях Windows 8 и старше, файл NTLDR называется Winload
к оглавлению ↑
NTLDR в Windows 2000/XP/2003/Vista
Отображаем те системные файлы и папки, которые скрыты в Проводнике. Для этого открываем «Мой компьютер» переходим в Сервис, после чего идём в Свойства папки (рис.4)
Сервис→Свойства папки
Открываем «Вид» и ставим или снимаем галочки, делаем так как показано на рисунке.
Внесение изменений для отображения скрытых папок и файлов
Нажимаем кнопку «применить» и переходим назад в окошко диска. Мы видим список файлов которые загружаются вместе с ОС. ( как на рисунке)
Доступ к ранее скрытым файлам
к оглавлению ↑
Находим нужный файл
Если вдруг вы обнаружили, что у вас отсутствует какой-либо файл, первое что сделайте — это не паникуйте! Все поправимо.
Добавить недостающий файл можно несколькими способами:
- Скопировать с того диска что называется установочный
- Закачать из сети
- Скопировать этот файл у друга с компьютера на флешку и затем установить
Разберем только первом варианте «добычи» такого файла, так как другие способы достаточно легкие, с ними справится любой.
Чтобы скопировать недостающие файлы с источника, нужно вставить его в дисковод, запустить в загрузке BIOS.
После чего у нас появляется такой экран входа в консоль, как на рисунке.
Путь к консоли восстановления
Таким образом, у нас есть возможность зайти в ОС в текстовом режиме, при этом возможно использование только клавиатуры, без мышки.
Программа, сканируя носители, проверяет их на наличие ОС, В завершении скана система выводит все обнаруженные результаты.
Мы видим в этом примере, что у нас установлена всего лишь одна система: 1: C:Windows.
Консоль восстановления
Консоль восстановления
Если у вас все так же как на картинке, то просто нажмите клавишу 1, а затем Enter.
При наличии пароля администратора введите его и подтвердите. Обязательно не упускаем из вида строку с вопросом: «В какую из версий Windows – нужно осуществить вход?» Если же у вас несколько систем, то выбирайте ту к которой необходим доступ.
Затем вы войдете в систему и для перемещения и поиска желаемых файлов по диску, используйте приведённые ниже команды:
Заходим в диск и пишем команду «cd ..» (без кавычек)
— cd – это смена папки
— пробел и две точки – это тоже самое, что и стрелки Назад в Проводнике.
Путеводитель по папкам
Акцентируем внимание на всех пробелах и знаках пунктуации, они очень важны и от того как они написаны зависит ак загрузится команда.
После чего тиснем клавишу Enter и пишем английскую букву С, Таким образом мы отрываем папку системного диска.
Чтобы мы увидели внутреннее содержимое, вводим команду:
dirИспользование команды dir
Затем заходим на диск CD привода с установкой.
Пишем в команде ту букву, под которой у вас на компьютере пишется диск с приводом.
Если вы не помните, то угадывайте. К примеру«D:», «Е» «F», «G» и т.д.
После того как подобрали необходимо написать команду dir и ищем в том списке что выпал папку I386 — там и находятся файлы, которые нам необходимо скопировать (рис.11).
Ввод команды I386
Весь путь выглядит так:
Путь в папку I386
Среди всего списка обнаруженных файлов, находим нужный:
Файл NTLDR
к оглавлению ↑
Копирование файлов: порядок действий
Чтобы скопировать файлы, прописываем команду «copy ntldr c:», в нужно последовательно указать, что и в какой очерёдности необходимо копировать.
И обязательно внимательно следить за знаками!
Если всё сделано правильно, то вы увидите следующее:
Результат копирования NTLDR
Для проверки, на положенном ли месте файл, возвращаемся в папку системного диска, и вводим команду dir.
Обзор каталога
Для проверки необходимо нажать кнопку перезагрузки. Для этого вписываем команду
exitи Ваш ПК перезагрузится.
После этого мы можем видеть, что система уже не показывает ошибку и ОС производит успешный запуск.
Правильный запуск операционной системы
к оглавлению ↑
NTLDR в Windows 7/8/10
Для остальных версий Windows шаги восстановления имеют много общего с теми, что мы рассматривали.
Загружаем систему при помощью внешнего носителя и попадаем в режим восстановления.
к оглавлению ↑
Восстановление ОС
Восстановление Windows 7
Выбираем необходимую для восстановления систему. В нашем примере установлена только одна (рис.18).
Доступные для восстановления ОС
Выбираем, какой именно способ восстановления нам нужен – командная строка.
к оглавлению ↑
Средства восстановления
Способы восстановления
В отличие от предыдущего варианта здесь мы вводим всего лишь две команды:
- bootrec /fixmbr
- bootrec /fixboot
Команды для восстановления загрузчика
Нажимаем Enter и перезагружаем систему.
к оглавлению ↑
Выводы
В завершении хочу вам сказать. Не торопитесь заниматься переустановкой Windows.
Для начала стоит самим немного разобраться, и тогда вы сможете сэкономить ваши деньги и приобрести новый опыт.
Если же вам кажется слишком трудоемким этот процесс, вы можете вытащить с Вашего ПК хард-драйв, установить его в компьютер с аналогичной ОС, и перезаписать нужные файлы.
На этом у меня все. Ниже оставляю ссылку на видео, которое вам поможет в решении данного вопроса.
Содержание
- NTLDR is missing в Windows 7
- Причина 1: Физические неисправности
- Причина 2: Повреждение файловой системы
- Причина 3: Повреждение загрузочных файлов
- Заключение
- Вопросы и ответы
Операционная система Windows при всех своих достоинствах подвержена различным сбоям. Это могут быть проблемы с загрузкой, неожиданные завершения работы и другие неполадки. В этой статье мы разберем ошибку «NTLDR is missing», применительно к Windows 7.
Данная ошибка досталась нам в наследство от предыдущих версий «винды», в частности от Win XP. Обычно на «семерке» мы видим другую ошибку – «BOOTMGR is missing», и ее исправление сводится к ремонту загрузчика и присвоение статуса «Активный» системному диску.
Подробнее: Устраняем ошибку «BOOTMGR is missing» в Windows 7
Обсуждаемая сегодня неполадка имеет те же причины, но рассмотрение частных случаев показывает, что для ее устранения может потребоваться изменить порядок операций, а также произвести некоторые дополнительные действия.
Причина 1: Физические неисправности
Поскольку ошибка возникает из-за проблем с системным жестким диском, то в первую очередь необходимо проверить его работоспособность, подключив к другому компьютеру или воспользовавшись установочным дистрибутивом. Вот небольшой пример:
- Загружаем компьютер с установочного носителя.
Подробнее: Как установить Windows 7 с флешки
- Вызываем консоль сочетанием клавиш SHIFT+F10.
- Запускаем консольную дисковую утилиту.
diskpart
- Выводим на экран список всех физических дисков, подключенных к системе.
lis disОпределить, имеется ли в списке наш «хард» можно, взглянув на его объем.
Если диска в этом списке нет, то следующее, на что необходимо обратить внимание, это надежность подключения шлейфов данных и питания к самому носителю и портам SATA на материнской плате. Также стоит попробовать включить диск в соседний порт и подсоединить другой кабель от БП. Если ничего не помогло, придется заменить «хард».
Причина 2: Повреждение файловой системы
После того как мы нашли диск в списке, выданном утилитой Diskpart, следует проверить все его разделы на предмет обнаружения проблемных секторов. Разумеется, ПК должен быть загружен с флешки, а консоль («Командная строка») и сама утилита запущены.
- Выбираем носитель, введя команду
sel dis 0Здесь «0» — порядковый номер диска в списке.
- Выполняем еще один запрос, выводящий перечень разделов на выбранном «харде».
- Далее получаем еще один список, на этот раз всех разделов на дисках в системе. Это нужно для определения их букв.
lis volНас интересуют два раздела. Первый с меткой «Зарезервировано системой», а второй – тот, который мы получили после выполнения предыдущей команды (в данном случае он имеет размер 24 GB).
- Останавливаем дисковую утилиту.
exit - Запускаем проверку диска.
chkdsk c: /f/rЗдесь «c:» — буква раздела в списке «lis vol», «/f» и «/r» – параметры, позволяющие восстанавливать некоторые поврежденные сектора.
- 7. После завершения процедуры то же проделываем и со вторым разделом («d:»).
- 8. Пробуем загрузить ПК с жесткого диска.
Причина 3: Повреждение загрузочных файлов
Это одна из основных и самых серьезных причин возникновения сегодняшней ошибки. Первым делом попытаемся сделать загрузочный раздел активным. Это покажет системе, какими файлами пользоваться при запуске.
- Загружаемся с установочного дистрибутива, запускаем консоль и дисковую утилиту, получаем все списки (см. выше).
- Вводим команду для выбора раздела.
sel vol dЗдесь «d» — буква тома с меткой «Зарезервировано системой».
- Помечаем том как «Активный» командой
activ
- Пробуем загрузить машину с жесткого диска.
Если нас снова постигла неудача, потребуется «ремонт» загрузчика. Как это сделать, показано в статье, ссылка на которую приведена в начале этого материала. В том случае, если инструкции не помогли решить проблему, можно прибегнуть к еще одному средству.
- Загружаем ПК с флешки и доходим до получения списка разделов (см. выше). Выбираем том «Зарезервировано системой».
- Форматируем раздел командой
format
- Завершаем работу утилиты Diskpart.
exit
- Записываем новые загрузочные файлы.
bcdboot.exe C:WindowsЗдесь «C:» — буква второго раздела на диске (того, который у нас имеет размер 24 Gb).
- Пробуем загрузить систему, после чего произойдет настройка и вход в учетную запись.
Примечание: если последняя команда выдает ошибку «Сбой при копировании файлов загрузки», попробуйте другие буквы, например, «Е:». Это может быть обусловлено тем, что установщик Windows неправильно определил литеру системного раздела.
Заключение
Исправление ошибки «NTLDR is missing» в Windows 7 занятие не из простых, так как здесь требуются навыки работы с консольными командами. Если не удается решить проблему описанными выше способами, то, к сожалению, придется переустанавливать систему.
Еще статьи по данной теме: