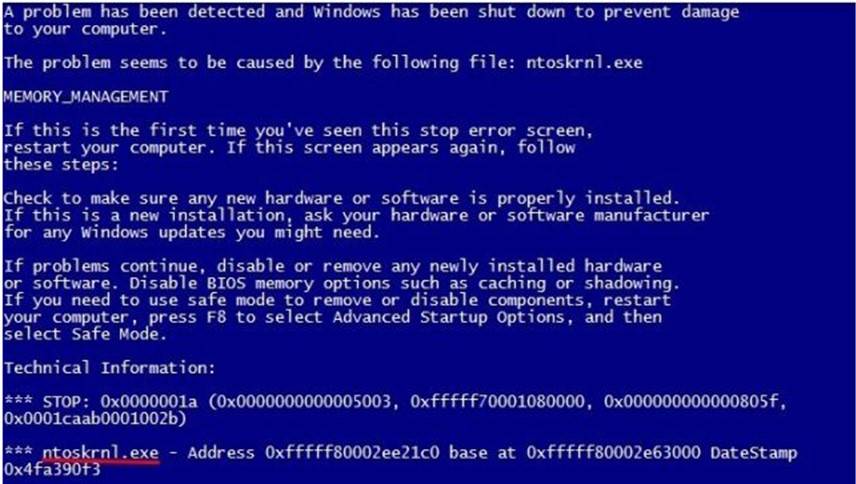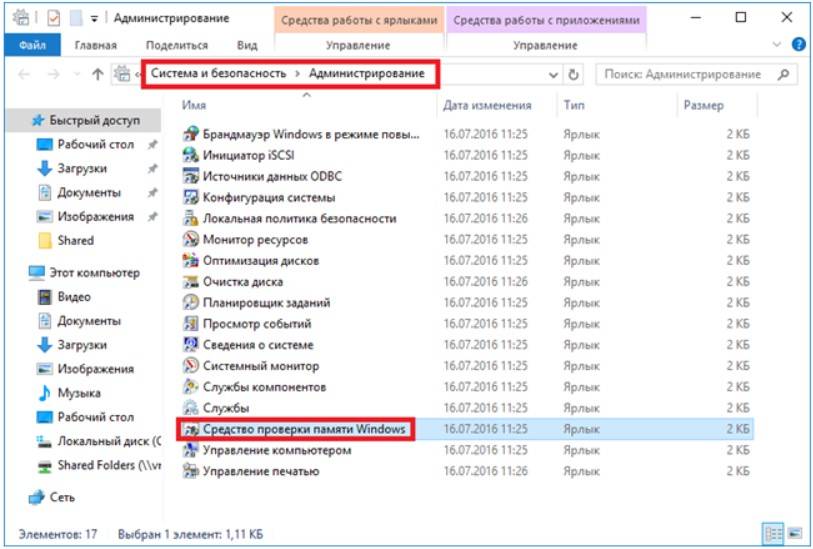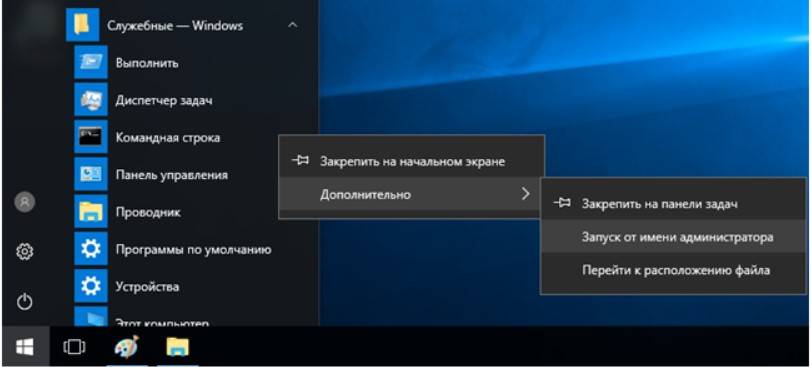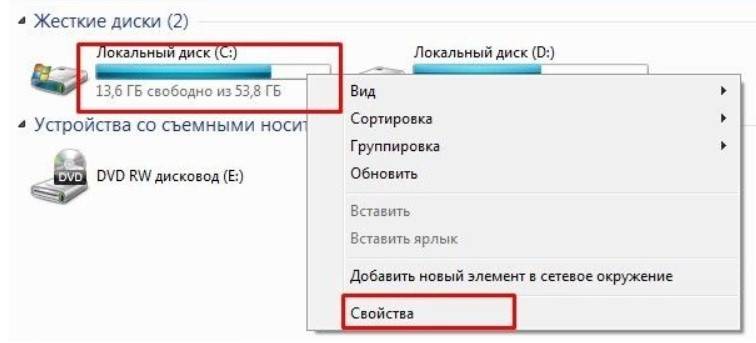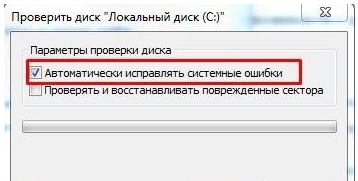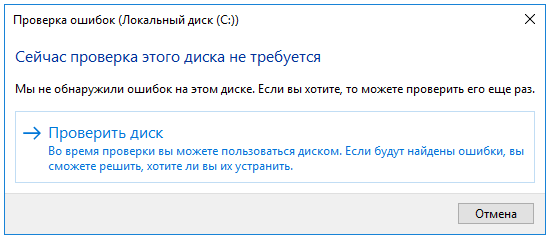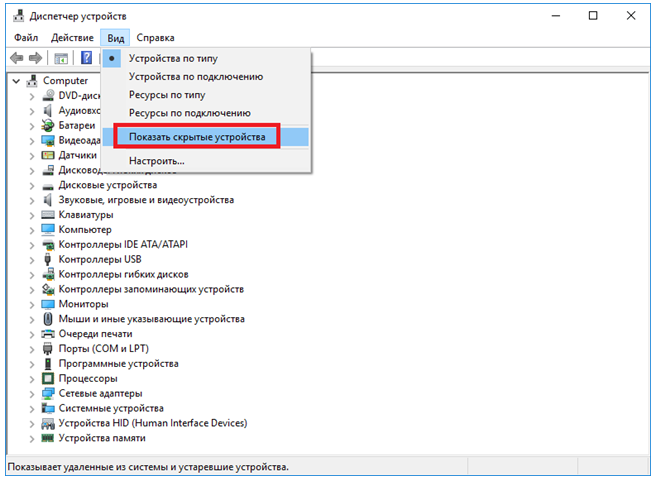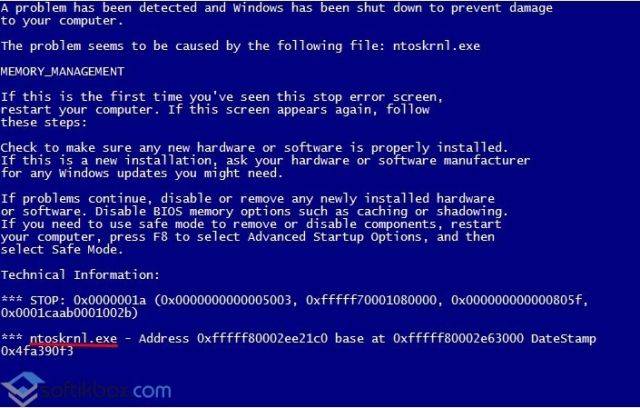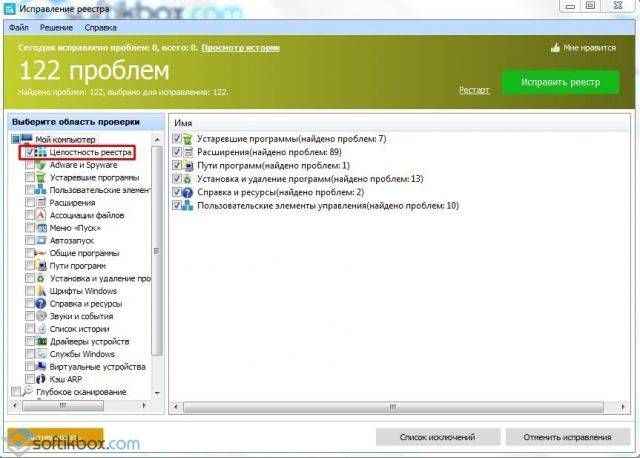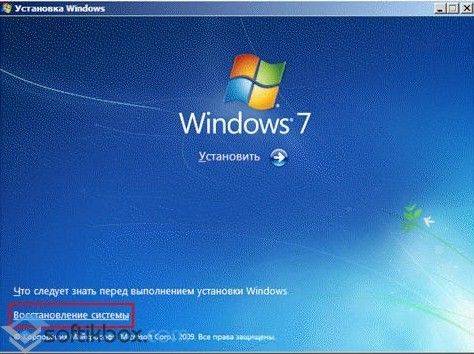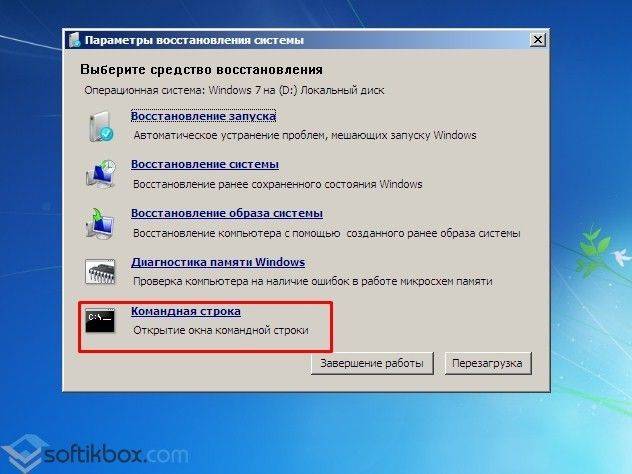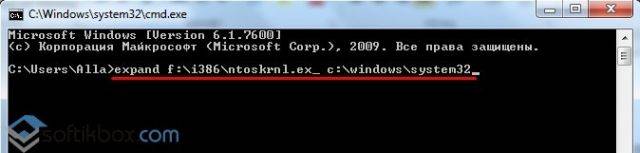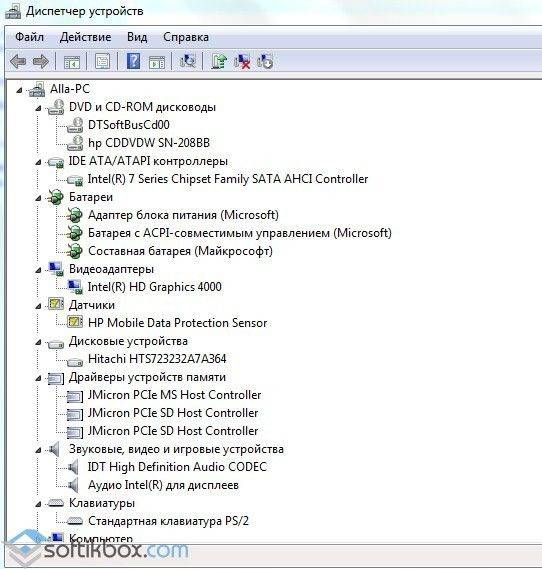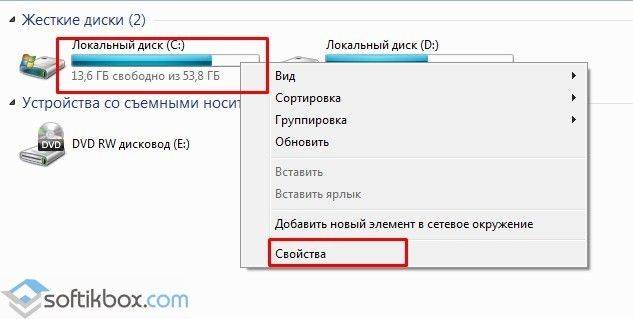Линейку Windows знают не только за «совместимость с домохозяйками», но и за BSOD, экраны смерти знаменитого синего цвета. Формально на них должна кратко описываться причина сбоя, чтобы быстро понять причину произошедшего. Но по факту выяснить это не получается, иногда даже после длительного исследования. Сегодня поговорим про вызываемый Ntoskrnl.exe синий экран Windows 10×64 и Windows 7×64: как исправить эту неприятную ошибку, чтобы она больше не возвращалась, и из-за чего она может в принципе появляться.
Причин довольно много, как и в любой достаточно сложной системе. Кроме того, Ntoskrnl – это важный компонент ОС, поскольку через него происходит взаимодействие различных компонентов. Синий экран Windows 10 с указанием на Ntoskrnl.exe могут вызывать:
- Проблемы с модулем памяти, иными компонентами ПК или подключаемыми устройствами;
- Повреждение системных файлов;
- Баги в ОС, которые лечатся обновлениями;
- Сбои работе жесткого диска;
- Ошибки в драйверах;
- Устаревшая версия BIOS;
- Влияние вирусов или антивирусных программ.
Неисправная память: как исправить
Наиболее частая причина, из-за которой появляется синий экран с Ntoskrnl.exe, причем как на десятке, так и на Windows 7 – это сбойная память. Иными словами, установленная в компьютере плашка перестала работать корректно.
Самый надежный выход – физическая замена. Если у вас имеется запасной модуль, попробуйте заменить установленный в ПК и какое-то время поработать, выполнить те же действия, при которых происходили предыдущие сбои. Очень желательно, чтобы модуль для замены был точно хорошим – например, взят с заведомо рабочего компа, тогда шансы устранить сбой в Ntoskrnl.exe с кодом 1ba069 под Windows 10 максимальны.
Если модулей на материнской плате несколько, заменяйте их по очереди, причем после каждого выполняйте проверку работоспособности системы. Иногда достаточно переставить имеющийся модуль в другой слот, чтобы проблема исчезла. Заодно сдуйте пыль, тоже будет полезно.
Другой вариант – использовать программные средства для тестирования памяти. В самой Windows их можно найти через Панель управления (Администрирование – Средство проверки памяти).
Если предпочитаете стороннюю утилиту, скачивайте memtest. Но будьте готовы к тому, что оба эти приложения не всегда находят ошибки. При возможности следует выполнять именно физическую замену памяти.
Повреждены системные файлы
Вирусы или сторонний софт могут нарушить целостность системных файлов так, что иногда Ntoskrnl.exe намертво грузит жесткий диск, а то и вдребезги роняет Windows 10 с появлением BSOD’а. Для проверки системы вызовите командную строку с правами админа.
Далее впишите sfc, а через черту добавьте указание на немедленную проверку: /scannow.
Подождите, пока утилита отработает.
Также в «десятке» можно использовать и другой вариант, с утилитой DISM. Запускается она опять же из административной командной строки.
Этот способ хорош тем, что восстанавливает файлы не из локального бэкапа, а непосредственно с серверов MS.
Отсутствуют обновления
Иногда сбой вызывает некорректная реализация системных функций. Особенно этим грешат ранние версии, до выпуска стабилизирующих патчей. Проявляться может и синими экранами, и тем, что Ntoskrnl.exe system грузит процессор под максимум, как это было при работе со сжатой памятью.
Чинится достаточно просто: скачайте и установите последние обновления. В 10 данная функция по умолчанию активирована, если вы умудрились полностью выключить ее сторонними средствами, то используйте их же для обратной процедуры. В 7-ке можно прямо в Пуске найти Центр обновления и проверить, вдруг MS что-то придумала.
Реже аналогичное поведение демонстрируют программы. В таком случае проверьте обновления на сайте разработчика соответствующего софта.
Неисправности диска
Причиной может быть сложность со считыванием данных с накопителя, как из-за нарушений в файловой системе, так и из-за физически сбойного сектора. В обоих случаях допускается применение штатной утилиты проверки диска. Чтобы запустить ее, откройте Мой компьютер и выделите системный раздел.
Далее через правый клик откройте его свойства и перейдите к сервисной вкладке.
Запустите инструмент для проверки, при необходимости отметьте галочки об автоматическом исправлении сбоев.
Если ОС не сможет запустить проверку и предложит провести ее при следующей перезагрузке, согласитесь, перезапустите систему и ничего не запускайте, пока не пройдет проверка.
Старые или отсутствующие драйвера
Откройте Диспетчер устройств и просмотрите, есть ли у каких-нибудь частей системы значки проблем (восклицательный знак, например). Они могут не отображаться, в таком случае в меню Вид включите отображений скрытых пунктов.
Попробуйте обновить драйвер системными средствами или скачайте его с сайта разработчика.
Другой вариант – временно отключить устройство, если это возможно (например, умную мышку или принтер).
Узнайте также:
- Ошибка MS Gamingoverlay на Виндовс 10: как устранить,
- Файлы RAR: как их открыть на Windows 10,
- Загружен диск на 100% на Виндовс 10: решение проблемы.
BIOS
Конфликт может возникать и уровнем ниже, если BIOS использует старую прошивку. В таком случае наличие багов в ней может вызывать сбои в Windows 7 и 10, а ссылаться код ошибки будет все равно на Ntoskrnl.exe. Проверьте сайт производителя материнской платы, если сбой возникает на ноутбуке – то на сайте фирмы, их собирающей. Если есть более новая версия BIOS, скачайте и установите по инструкции с сайта.
Вирусы и антивирусы
Проверьте систему на вирусы. После этого, приостановите антивирусные программы или временно деинсталлируйте их (к примеру, Malwarebytes 3 иногда приводит к проблемам). Если проблема вызвана антивирусом, установите аналог от других разработчиков.
Восстановление системы
Если устройств не добавлялось, софт не устанавливался и не обновлялся, а проблема появилась, можно откатиться до более ранней точки восстановления. Используйте соответствующую программу из раздела Служебного софта в меню Пуск и выберите бэкап до даты начала сбоев.
Во время работы или при включении компьютера внезапно может появиться так называемый «синий экран смерти». Если вчитаться в текст, написанный поверх, то там будет указана причина сбоя – некорректная работа файла Ntoskrnl.exe. Этот элемент очень важен для функционирования ОС, и когда с ним что-то происходит, пользоваться ПК становится невозможно.
Что такое Ntoskrnl.exe
Когда вы включаете компьютер, запускается целый ряд служб, в том числе, Ntoskrnl.exe, который подготавливает к работе драйверы и визуализирует изображение на экране. При этом может произойти ошибка, что влечет за собой остановку процесса. Данная служба обычно располагается на диске «С» вместе с другими компонентами системы и занимает несколько папок: System32, Driver Cache и т. п.
Причины неисправности
Ошибка ntoskrnl.ехе может возникать по целому ряду причин:
- Некорректный оверклокинг и андервольтинг, приведший к перегреву.
- Физическое удаление файла (вообще-то это достаточно трудно сделать, но возможно, если использовать ПО, влияющее на системные элементы).
- Повреждение/замена файла вирусом.
- Повреждение записей в реестре.
- Наличие проблемных или старых драйверов.
- Внутренний системный сбой.
- Сбой в работе винчестера.
- ОС не обновлена до актуальной версии.
- Повреждение или сбой в работе ОЗУ.
Возможные решения
Ошибка ntoskrnl.exe – это серьёзно, но не всегда фатально, и сейчас мы расскажем, как её исправить.
- Для начала нужно добраться до «Десктопа» и получить доступ к функциям ПК, так как, синий экран закрывает собой все пространство.
- Для этого выполните перезагрузку, и нажимайте клавишу F2 или Del (иногда бывают и другие варианты, это зависит от внутренней структуры системы ввода-вывода).
- Перед вами развернутся опции БСВВ.
- Выберите пункт Load setup defaults («Загрузить настройки по умолчанию»).
- Кликните по F10, чтобы подтвердить выбор.
- Снова перезапустите ПК – синий экран исчезнет, и можно будет переходить к исправлению ошибки.
Очистка реестра
Пока не вернулась ошибка ntoskrnl.exe с синим экраном (кстати, чаще всего она возникает на windows 7), нужно начать действовать. Первым делом попробуйте почистить реестр от неправильно выполненных и устаревших записей. Удобнее и безопаснее всего делать это с помощью специальных утилит, например, небезызвестной CCleaner.
- Скачайте программу и установите её.
- Откройте окно и слева в списке найдите главу «Очистка реестра».
- Нажмите «Анализ» и дождитесь обнаружения всех проблемных записей.
- Вверху укажите «Выделить все» и «Исправить выделенное».
- Программа предложит сделать копию реестра – соглашайтесь, только сохраняйте ее не в «Документы» на диске «С», как указано по умолчанию, а в отдельную папку на диске «D».
- После очистки запустите «Анализ» ещё раз – и так до тех пор, пока список повреждённых элементов не останется пустым.
Исправление диска
Далее нужно проверить системный диск и исправить кое-какие ошибки, если они будут обнаружены. Для этого:
- Найдите значок «Компьютер» и разверните содержимое.
- Дважды щелкните ПКМ по диску «С» (у вас он может называться как-нибудь еще – главное, помните, что нам нужен раздел, где хранится ОС);
- Выберите последний пункт «Свойства», а затем подпункт «Сервис» и запустите проверку.
- Компьютер может несколько раз перезагрузиться в процессе – это нормально, не волнуйтесь.
Для этих же целей проверяем внутренние системные файлы и исправляем неполадки следующим образом:
- Нажмите Win+R и дождитесь появления небольшого окошка со строкой ввода.
- Впишите в нее «cmd».
- Теперь появится окно с черным полем, куда нужно ввести: «sfc/scannow» и нажать «Интер».
- Также можно задать команду «chkdsk».
Подождите, пока не появится сообщение об успешном выполнении операции, а потом перезагрузите ПК.
Проверка на вирусы
Нередко причиной остановки запуска Windows бывают вирусы, которые удаляют файл Ntoskrnl.exe из корневой папки Winnt_rootSystem32. Не сбрасывайте со счетов такую возможность и обязательно проверьте систему:
- Установите какой-нибудь хороший антивирус: Касперского, «Доктор веб», «Эсет» и т. п.
- Запустите полную проверку всех дисков.
- Дождитесь окончания процедуры (это может занять много времени, можно оставить на ночь).
- Удалите все вредоносные файлы или переместите в карантин – лучше поступить так, как рекомендует антивирус.
- Проверьте файловую систему на ошибки и восстановите все поврежденное, как это было описано выше.
Если вирус занесен какой-то программой, ее необходимо деинсталлировать. Скорее всего, добровольно удаляться она не захочет – тогда вам поможет деинсталлятор (например, Uninstall Tool) и опция «принудительное удаление».
Обновление ОС и драйверов
Иногда проблемы с ntoskrnl.exe и синий экран возникают из-за того, что система давно не обновлялась: в Windows 10 сложно отключить автоматическую установку пакетов, но в седьмой версии такое часто происходит – просто зайдите в Update Center и запустите обновления, а для драйверов оборудования скачайте их отдельно (только обращайте внимание на разрядность: x64 или х86 для 64-bit систем). Удалите все драйвера старого, не используемого оборудования: принтеров, графических планшетов, сканеров, МФУ и т.п. («Панель управления» — «Диспетчер устройств» — клик правой кнопкой по устаревшему устройству – команда «Удалить»).
Восстановление системы
И, наконец, если все предыдущие шаги не увенчались успехом, можно восстановить систему до того состояния, когда все нормально работало. Чтобы сделать это, нужно:
- На Windows 7 последовательно открываем: «Пуск» – «Все программы» – «Стандартные» – «Служебные» – «Восстановление системы», на Windows 10 в «Поиск» наберите «Создание точки восстановления» и откройте соответствующий значок.
- Нажмите «Далее» в появившемся окне и выбираем «Показать точки восстановления».
- Выберите дату, когда компьютер стабильно работал.
- Нажмите «Готово».
Дождитесь окончания процесса – ни в коем случае не выключайте компьютер из сети и позаботьтесь о том, чтоб у ноутбука не села батарея.
Содержание
- 1 Причины появления ntoskrnl.exe (синего экрана) на Windows 10×64
- 2 Неполадки с памятью
- 3 Повреждение системных файлов
- 4 Устаревшее программное обеспечение
- 5 Проблемы с жёстким диском
- 6 Проблема с драйверами
- 7 Устаревшая версия BIOS
- 8 Вирус
- 9 Как исправить синий экран смерти (BSOD): видео
- 10 ntoskrnl.exe — что это
- 11 Причины ntoskrnl.exe system
- 12 Как исправить ntoskrnl.exe Windows 10
- 13 Выводы
У операционной системы Windows есть много отличительных черт: фирменный значок, мелодия при загрузке и, конечно же, “синий экран смерти”. Данный экран уведомляет пользователя о фатальной ошибке в работе системы, а также содержит краткую информацию о том, где именно произошёл сбой.
Однако, действительность такова, что разобраться в написанной там информации получится лишь у пользователей имеющих весьма обширные знания о работе ПК. Сегодня мы поговорим об ошибке ntoskrnl.exe (синий экран Windows 10 x64 и Windows 7 x64), как исправить эту проблему и сделать так чтобы она не возвращалась в дальнейшем.
Причины появления ntoskrnl.exe (синего экрана) на Windows 10×64
Наверняка каждый из вас знает о том, что перед тем как приступать к решению проблемы нужно найти её корень. Для этого нам нужно разобраться, что привело к появлению синего экрана у вас на мониторе.
Как уже было сказано, понять, что именно происходит с вашим ПК, опираясь только на текст с синего экрана для рядового пользователя практически нереально. Самое лучшее, что вы можете сделать в такой ситуации, это попробовать установить название ошибки, а затем поискать информацию о ней в сети. Это самое название вы сможете найти в начале самой нижней строки.
Таких ошибок существует довольно много, но мы с вами сейчас говорим об одной конкретной, об ошибке “ntoskrnl.exe”.
Как вы могли догадаться по её названию, связанна она с файлом «ntoskrnl». Данный файл это очень важный компонент системы Windows, отвечающий за взаимодействие между другими компонентами. Говоря проще, он является связующим звеном между многими «жизненно важными файлами”.
Причин для возникновения данной ошибки может быть несколько:
- Проблемы с компонентами ПК, чаще всего с модулем памяти.
- Повреждение системных файлов.
- Критические ошибки в работе системы из-за устаревшего ПО.
- Неполадки с жёстким диском.
- Устаревшие или нерабочие драйвера.
- Устаревшая версия BIOS.
- Вирус.
Далее мы постараемся определить, с каким из данных вариантов столкнулись вы. Вы узнаете, из-за чего у вас на ПК появилась ошибка «ntoskrnl.exe» (синий экран Windows 10 x64 и Windows 7 x64), как исправить её и устранить причину появления.
Неполадки с памятью
Проблемы с модулем памяти – это самая частая причина, по которой возникает сбой в ntoskrnl.exe с кодом 1ba069 под Windows 10. Убедиться в том, что вы столкнулись именно с этой проблемой можно двумя способами: вы можете либо попробовать заменить плашку, либо протестировать память при помощи специальных программ.
Первый вариант является не самым удобным, так как вам не только придётся разбирать компьютер и копаться в его начинке, но и где-то достать нужную деталь. Хорошо если у вас есть старый компьютер с подходящим модулем или друг, который одолжит вам его для проверки, ведь в противном случае вам придётся покупать деталь, которая вполне возможно и не ломалась.
Читайте также:
Как самостоятельно и бесплатно почистить компьютер от вирусов
Как разархивировать файл RAR на компьютере
Как поставить таймер на выключение компьютера Windows 7, 10
Как разбить жесткий диск на разделы: Windows 7
Сам процесс замены довольно простой, а потому давайте сразу перейдём к процессу тестированию памяти.
В сети есть много программ для тестирования памяти системы, которые вы можете установить на свой ПК в любой момент. Однако самый простой вариант провести диагностику – воспользоваться уже установленной утилитой.
Чтобы воспользоваться ей проделайте следующие действия:
- Откройте “Панель управления”.
- Затемперейдите в раздел “Администрирование”.
- В предложенном списке найдите и запустите “Средство проверки памятиWindows”.
- И после этого, в появившемся окне, нужно выбрать вариант “Выполнить проверку”.
К сожалению, использование утилиты (в том числе и от стороннего разработчика) не даёт стопроцентный результат и может не обнаружить неисправность.
Если вам удалось установить, что синий экран с ntoskrnl.exe ошибкой появляется из-за повреждения модуля памяти, то единственным решением будет полная замена детали, так как ремонту она не подлежит.
Повреждение системных файлов
Есть множество “способов” повредить системные файлы: это может быть результат работы стороннего софта, заражения ПК вирусом или же прямого вмешательства пользователя. Обычно для обнаружения данной проблемы используют командную строку.
Вот что вам нужно сделать:
- Для начала запустите командную строку с правами администратора.
- Затем введите команду “sfc/scannow” и нажмите “Enter”.
- После этого начнётся сканирование, по окончанию которого вы узнаете, все ли системные файлы вашего ПК находятся в рабочем состоянии.
Если проверка обнаружит повреждённый файл, она тут же восстановит его резервную копию.
Такой метод не всегда хорош, так как восстанавливает файл из локальной памяти. Поэтому владельцам Windows 10 рекомендуется использовать другой вариант. Он также запускается через командную строку; все, что нужно ввести команду “DISM/Online/Cleanup-Image/RestoreHealth”. Данный вариант позволит восстановить файл, взяв его напрямую с серверов Microsoft.
Устаревшее программное обеспечение
Иногда причиной возникновения критической ошибки может стать слишком старая версия Windowsна вашем ПК, а если быть точнее, ошибки, возникающие в ней, которые были исправлены в более поздних версиях.
Скорее всего, вы уже поняли, как исправить данную проблему, нужно просто обновить Windows. Делается это при помощи центра обновлений Windows.
Проблемы с жёстким диском
Ещё одна причина, почему может появиться ошибка ntoskrnl.exe (синий экран), это сбой в работе жёсткого диска. Притом здесь дело может быть как в файловой системе, которая не может правильно считать данные, так и физическом повреждении одного из секторов.
Вне зависимости от причины сбоя решение одно – проверка диска при помощи утилиты. Делается это так:
- Откройте “Мой компьютер” или “Проводник”.
- Нажмите правой кнопкой мыши на системный диск.
- В появившемся меню выберите пункт “Свойства”.
- Затем вверху откройте вкладку “Сервис”.
- Здесь в разделе “Проверка диска” нажмите на кнопку “Выполнить проверку…”.
- В разделе “Параметры проверки диска” отметьте галочкой пункты “Автоматически исправлять системные ошибки” и “Проверять и восстанавливать повреждённые сектора”.
Иногда при попытке запустить система выбивает ошибку о необходимости перезагрузки; в таком случае согласитесь, перезагрузить компьютер, а затем оставьте его до тех пор, пока не проверка не начнётся и не завершится. Во время проверки нельзя использовать никакие программы или даже Проводник.
Проблема с драйверами
Синий экран Windows 10 может появляться и при проблемах с драйверами. Однако, в таком случае речь идёт уже не просто об устаревших драйверах, а о критических сбоях. Обнаружить их довольно просто: просто откройте “Диспетчер устройств” и просмотрите список драйверов на предмет значков проблемы (жёлтый треугольник с восклицательным знаком). На всякий случай рекомендуется открыть вкладку “Вид” и отметить пункт “Показать скрытые устройства”.
Если вы найдёте проблемные драйвера, обновите их. Для этого нажмите на название драйвера правой кнопкой мыши и выберите пункт “Обновить драйвер”. Драйвера вы можете взять либо с системных дисков, либо с сайта разработчиков ПК.
Также можно отключить драйвера, если это возможно. Такой вариант также поможет вам на время устранить ошибку ntoskrnl.exe (синий экран).
Устаревшая версия BIOS
Устаревшая версия BIOS это, пожалуй, самая неприятная из возможных причин появления нашей ошибки. Дело в том, что, несмотря на то, что причина неполадки кроется в работе BIOS, очень часто система не может правильно распознать этого и по-прежнему ссылается на ошибку “ntoskrnl.exe system”, грузит жесткий диск Windows 10 и не даёт корректно найти и исправить проблему.
Единственное решение проблемы – установить более новую версию BIOS. Найти её можно на сайте производителя ноутбука или материнской платы вашего ПК.
Вирус
Вирус, попавший на ваш ПК, может вызвать массу проблем. В том числе он может привести и к критическим сбоям в работе системы и повлиять на появление синего экрана.
Обычно вирус довольно легко распознать, ведь он помимо того что создаёт ошибку ntoskrnl.exe, грузит процессор Windows 10. Решение здесь может быть только одно, очистка ПК от вирусов и восстановление всех повреждённых файлов (если такие есть).
Теперь вы знаете, почему появляется ошибка ntoskrnl.exe (синий экран Windows 10 x64 и Windows 7 x64). Как исправить её мы также подробно обсудили. Осталось лишь сказать пару слов о том, как избегать её появления в дальнейшем.
Главный совет: “Постарайтесь не редактировать и не удалять системные файлы, без особой надобности и чёткого понимания для чего нужен файл, а также избегайте установки программ и приложений от неизвестных вам разработчиков” – чаще всего именно это и проводит к появлению подобных проблем.
Как исправить синий экран смерти (BSOD): видео
Разумеется, есть и те проблемы, которые никак не зависят от пользователя, но уберечься от них практически невозможно. Зато вы можете отстрочить момент их появления, бережно обращаясь со своим компьютером и проводя своевременные проверки.
Благодарим за интерес к статье «Ntoskrnl.exe синий экран Windows 10 x64 и Windows 7 x64 как исправить ». Если она оказалась полезной, то просьба сделать следующее:
- Поделитесь с друзьями с помощью кнопки социальных сетей
- Напишите комментарий внизу страницы — поделитесь советами, выскажите свое мнение
- Посмотрите ниже похожие статьи, возможно, они окажутся вам полезны
Всего вам доброго!
Иногда в работе операционной системы Windows случаются сбои, приводящие к ошибкам, которые могут проявляться по-разному. Последствие неисправной работы системного файла ntoskrnl.exe — синий экран. Windows 7 (x64 или x32) чаще всего «страдает» от этой неисправности, но другие версии ОС также подвержены риску. Рассмотрим способы решения данной проблемы.
ntoskrnl.exe — что это
Этот файл отвечает за инициализацию системных драйверов, загрузочного экрана (который видит пользователь при запуске ОС) и запускается системным загрузчиком NTLDR. Его название состоит из трех частей: «nt», «os» и «kernel», что означает «ядро операционной системы NT».
Расположение файла на диске не однозначное (папки «WINDOWS», «Driver Cachei386»), а его версия зависит от количества ядер процессора и размера оперативной памяти. Эта программа нагружает процессор в период активной работы, поэтому не стоит волноваться, — это не вирус.
Причины ntoskrnl.exe system
Источники возникновения проблем с ntoskrnl.exe:
- удаление/повреждение файла пользователем или вирусом;
- ошибки в системном реестре;
- некорректная работа драйверов;
- проблема с жестким диском;
- отсутствие в системе необходимых обновлений;
Устранить эти причины можно самостоятельно, без обращения к компьютерному мастеру.
Как исправить ntoskrnl.exe Windows 10
Рассмотрим подробнее способы, которые могут решить проблему.
Совет! После выполнения каждой инструкции проверяйте наличие ошибки, перезагружая компьютер, чтобы находить решение методом исключения.
Очистка реестра
Со временем, база данных системы (реестр), содержащая в себе настройки программ и всей ОС, засоряется ненужными или некорректными записями. Это приводит к различного рода сбоям. Необходимо почистить реестр для восстановления нормально работы. Для примера использован CCleaner.
Важно! Иногда очистка приводит к повреждению системы. Все действия выполняются на свой страх и риск.
- Скачайте и запустите CCleaner.
- Нажмите «Реестр» → «Поиск проблем».
- По окончанию поиска нажмите «Исправить выбранное…».
- Откажитесь от создания резервной копии.
- Нажмите «Исправить отмеченные».
- Дождитесь окончания процесса.
- Закройте программу.
Иногда после этой процедуры наблюдается ухудшение работы ОС, ввиду чего необходима ее переустановка (о том, как это сделать, рассказано в статье «Переустановка Windows без потери лицензии»). Более того, это покажет, что в реестре есть взаимозависимые записи, «ломающие» систему при очистке, которые отследить практически невозможно.
Исправление диска
Битые секторы вызывают ошибки в работе ОС, а также могут стать причиной сбоя работы ntoskrnl.exe. Для исправления используется встроенная в Windows утилита.
- Откройте «Проводник».
- Щелкните ПКМ по диску C → «Свойства».
- Выберите «Сервис» → «Выполнить проверку…».
- Поставьте галочки для обоих пунктов → «Запуск».
- Дождитесь окончания процесса.
Проверка на вирусы
Вредоносное ПО может заразись системные файлы. Для проверки ПК на наличие вирусов используйте портативный антивирус (для примера использован «Dr. Web CureIt!»).
Обратите внимание! Внешний вид ПО может отличаться ввиду его периодических обновлений, но принцип работы остается тот же.
- Скачайте и запустите антивирус.
- Выберите «Начать проверку».
- После сканирования системных разделов будет сформирован список найденных угроз. Очистите их кнопкой «Обезвредить».
Обновление ОС и драйверов
Версия системы должны быть актуальной. Это влияет на ее безопасность и стабильность работы. Чтобы проверить и установить обновления:
- Откройте «Пуск» → «Панель управления».
- Выберите «Центр обновления Windows».
- Нажмите «Установить обновления» при их наличии.
- Дождитесь окончания установки.
Драйверы также должны быть актуальными для правильной работы компонентов.
- Откройте «Пуск» → щелкните ПКМ по «Компьютер» → «Свойства».
- Выберите «Диспетчер устройств».
- Щелкните ПКМ по проблемному устройству → «Обновить драйверы…».Обратите внимание! О явном наличии проблемы говорит восклицательный знак возле иконки устройства.
- Укажите автоматический поиск (если вы скачали драйвер из Интернета, выберите «Выполнить поиск драйверов на этом компьютере»).
- Дождитесь скачивания и инсталляции ПО.
Восстановление системы
Предыдущие процедуры не гарантируют исправление проблемы ввиду возможного наличия в Windows критических ошибок. Для их устранения поможет встроенный в систему инструмент восстановления.
Важно! Процесс возможен только в том случае, если на ПК уже есть точка восстановления, созданная ранее.
- Откройте в «Пуск» → «Все программы».
- Перейдите в папку «Стандартные» → «Служебные».
- Запустите «Восстановление системы».
- В появившемся окне жмите «Далее».
- Выберите из списка точек восстановления последнюю → «Далее».
- По завершению процесса нажмите «Готово».
- После этого будет перезагружен компьютер.
Важно! Если на ПК точка восстановления отсутствует, то необходима полная переустановка системы. Как это сделать, рассказано в статье «Переустановка Windows без потери лицензии».
Выводы
При появлении «синего экрана смерти» с отсылкой на файл ntoskrnl.exe следует очистить реестр от неисправных записей, проверить ПК на вирусы, а винчестер — на «плохие» секторы, обновить систему и драйверы устройств. В крайнем случае, стоит восстановить систему из созданной ранее точки восстановления.
Пользователи Windows 7 и выше могли не раз сталкиваться с синим экраном смерти, который возникает по различным причинам. Одной из таких причин, а точнее виновником проблемы, является файл ntoskrnl exe. Где находится этот файл, почему он грузит систему и как устранить синий экран смерти с ntoskrnl exe на ПК с различными версиями операционной системы?
Содержание:
Файл ntoskrnl.exe еще именуется как NT OS kernel. Это файл ядра операционной системы NT, который запускается посредством загрузчика NTLDR. Он отвечает за отображение Boot Screen, который пользователь может наблюдать во время загрузки операционной системы. При запуске Windows 7 загрузчик NTLDR передаёт управление файлу ntoskrnl.exe, от которого инициализируется внутренняя подсистема с драйверами. По сути, от работы этого файла зависит стабильность работу всего ПК.
Для того, чтобы систему можно было восстановить в случае сбоя, разработчики поместили файл ntoskrnl.exe нескольких местах одновременно.
Читайте также:Синий экран ошибка 0x00000050 в Windows 10
Если на Windows 7 x64 или Windows 10 х64 возникла ошибка файла ntoskrnl exe, причины тому могут быть следующие:
- Повреждение реестра системы, а точнее ключей связанных с ntoskrnl.exe;
- Некорректное завершение работы ПК из-за перепадов напряжения;
- Битые сектора на жёстком диске;
- Повреждение драйверов или неполная установка программного обеспечения;
- Удаление файла ntoskrnl.exe;
- Поражение системы вирусами.
Чтобы решить данную проблему существует множество способов.
Если у вас появилась ошибка ntoskrnl exe и синий экран смерти на Windows 7 или 8, стоит воспользоваться следующими рекомендациями.
Способ №1. Проверка системы на вирусы
В первую очередь стоит проверить систему на вирусы. Даже если в обычном режиме у вас не грузится ПК, стоит попробовать войти в безопасном режиме и просканировать Windows. Зачастую вирусы и вредоносные программы вносят изменения в системный реестр или повреждаю файлы. Многие антивирусы поддерживают функцию восстановления системных ресурсов.
Способ №2. Восстановление значений реестра
Хорошо, если вы регулярно делаете резервную копию реестра. Однако если у вас нет возможности выполнить бэкап, не стоит огорчаться. Можно воспользоваться утилитой Microsoft Fix It или Registry Repair. Как первая, так и вторая работают на бесплатной основе. Но если утилита Майкрософт исправляет все ошибки (даже те, которые не нужно), то в Registry Repair можно выбрать раздел для поиска и исправления ошибок. Для этого в меню слева нужно отметить «Целостность реестра».
После восстановления реестра нужно перезагрузить ПК.
Способ №3. Замена файла
Это самый верный и проверенный способ, который некоторые начинающие пользователи могут счесть проблематичным. Для его выполнения потребуется наличие установочного диска или флешки той же версии и разрядности системы, что и установлена. Далее шаги будут следующие.
- Выставляем в BIOSе приоритетность загрузки с диска или флешки.
- Вставляем или подключаем носитель к ПК.
- Выбираем «Восстановление системы».
- После выбираем «Командную строку».
- В консоли нужно ввести команду: expand f:i386ntoskrnl.ex_ c:windowssystem32, где вместо f подставьте букву дисковода или флешки.
- После Семерка вас спросит, перезаписать ли файл ntoskrnl.exe? Жмём «y» и после вводим exit.
- После не забудьте выставить в БИОСе приоритетность загрузки с жесткого диска.
Способ №4. Восстановление системы
Если ошибка с файлом ntoskrnl.exe появилась после установки программы или драйверов, стоит выполнить откат до более раннего состояния. Для этого стоит ознакомиться с темой, как восстановить Windows 7.
Читайте также:Восстановление системы в Windows 10
Способ №5. Проверка системных файлов на целостность
Чтобы проверить, не поврежден ли ntoskrnl.exe, стоит запустить командную строку с правами Администратора и прописать sfc /scannow.
После проверки и восстановления файлов нужно перезагрузить ПК.
Способ №6. Восстановление и обновление драйверов
Обновить драйвера можно программным способом, однако в таком случае вы можете получить новую ошибку. Или же стоит зайти в Диспетчер устройств и посмотреть, какое устройство имеет обозначение с жёлтым знаком восклицания. После нужно нажать «Обновить драйвер» и выбрать способ обновления.
Стоит отметить, что зачастую такая ошибка может возникнуть с драйвером видеокарты.
Способ №7. Проверка жесткого диска на битые сектора
Проверить жесткий диск можно с помощью программ из раздела «Утилит» или же штатными средствами самой Windows. Для этого стоит выполнить следующие действия:
- Нажимаем правой кнопкой мыши на диске С и выбираем «Свойства».
- Откроется новое окно. Переходим во вкладку «Сервис» и нажимаем на кнопку «Выполнить проверку». После ставим отметку «Автоматически исправлять системные ошибки.
- Вместе с данной проверкой откроется консоль и запустится команда «check disk» для поиска проблем с винчестером.
- По завершении проверки ПК нужно перезагрузить.
Важно отметить, что если вышеуказанные методы не помогли решить проблемы, стоит выполнить полную переустановку Windows. Однако перед этим рекомендуем проверить все компоненты системного блока (ОЗУ, процессор, видеокарту) на исправность. В противном случае переустановка системы вам не поможет.
О том, как еще решить ошибку ntoskrnl.exe с синим экраном смерти смотрите в видео:
Используемые источники:
- https://sovety-pk.ru/kak-na-windows-10-i-windows-7-ubrat-sinij-ekran-ntoskrnl-exe.html
- https://geekon.media/kak-ispravit-oshibku-s-ntoskrnl-exe/
- https://softikbox.com/siniy-ekran-smerti-s-oshibkoy-ntoskrnl-exe-na-windows-7-i-vyishe-26399.html
Ошибка Ntoskrnl.exe Синий экран смерти.
Компьютер вдруг отключился и на экране на синем фоне появились надписи… В надписях содержится слово Ntoskrnl.exe и адрес ошибки.
Ntoskrnl.exe
Что такое Ntoskrnl.exe? Давайте сначала дадим ответ на этот вопрос. Ntoskrnl.exe — это файл ядра операционной системы. Расшифровывается как NT OS Kernel (с англ. – ядро операционной системы семейства NT). Именно этот файл выводит на монитор изображение (так называемый boot screen) во время загрузки Windows. От этого файла зависит правильная загрузка и дальнейшая стабильная работа ОС. Его при загрузке ОС запускает сам загрузчик ядра NTLDR (NT Loader) Ntoskrnl.exe хранится сразу в нескольких местах операционной системы, что позволяет легко его восстанавливать в случае необходимости.
Частенько, сбои в работе этого файла приводят к синему экрану смерти Windows, а также к иным неприятным ошибкам в работе системы. Далее приведу список характерных ошибок и причин их появления связанных со сбоями данного файла.
Ошибки Ntoskrnl.exe и возможные причины их появления.
| Сообщение об ошибке | Возможные причины появления |
|---|---|
| Ошибка приложения Ntoskrnl.exe | Повреждённые ключи реестра Windows, связанные с ntoskrnl.exe |
| Ntoskrnl.exe не является приложением Win32 Возникла ошибка в приложении Ntoskrnl.exe. Приложение будет закрыто. Приносим извинения за неудобства. |
Вирус или вредоносное ПО, повредили файл ntoskrnl.exe |
| Файл ntoskrnl.exe не найден Ntoskrnl.exe не найден |
Отсутствуют (удалены) файлы, связанные с ntoskrnl.exe |
| Ошибка запуска программы: ntoskrnl.exe Файл Ntoskrnl.exe не запущен |
Повреждённая загрузка или неполная установка программного обеспечения (ПО) |
| Отказ Ntoskrnl.exe Неверный путь к приложению: ntoskrnl.exe |
Ошибки файловой системы жёсткого диска и возникновение сбойных секторов |
| Page fault in nonpaged area ntoskrnl.exe () | Некорректное завершение работы ОС (например из-за внезапного отключения электроэнергии) |
Ошибка ntoskrnl.exe Возможные пути решения неполадок.
Исправить ошибки связанные с некорректной работой файла Ntoskrnl.exe нередко бывает довольно сложно. Поэтому в первую очередь, очень важно поймать сам момент возникновения ошибки. Выданное сообщение об ошибке, поможет потом в её исправлении. Рассмотрим некоторые возможные варианты исправления ошибок.
Исправление ошибок системного реестра Windows.
Редко у пользователей компьютера, операционная система остается девственно чистой с момента установки. Большинство устанавливают на компьютер дополнительные программы и игры. Потом они удаляют их и устанавливают новые. В процессе удаления программ, на компьютере остаются следы их работы. В реестре часто остаются записи удаленных приложений, которые с накоплением могут приводить к различным ошибкам, в том числе и к ошибке Ntoskrnl.exe
Для исправления ошибок в реестре можно воспользоваться программой Registry Repair от разработчика Glarysoft, либо Wise Registry Cleaner.
Очистка компьютера от мусора
Очистка системы от мусора тесно связано с очисткой и исправлением системного реестра. На сайте опубликована статья под названием Очистка компьютера от мусора и оптимизация системы. Рекомендую ознакомиться с ней. Там как раз все подробно описано и используется программа Wise Registry Cleaner.
Удаление вирусов
Часто именно вирусы являются причинами появления различного рода системных сбоев на компьютере. Поэтому, нужно провести полное сканирование компьютера на предмет наличия вирусов. Про борьбу с вирусами у нас написано несколько статей. Вот ссылки на них: Бесплатная лечащая утилита Dr.Web CureIt, Обзор лечащей утилиты ESET Online Scanner и Как удалить нежелательные программы.
Обновление драйверов
Не редко к синему экрану смерти Ntoskrnl.exe приводят повреждённые либо некорректно установленные драйвера. Поэтому очень важно следить за обновлением драйверов. Для автоматического обновления драйверов существует несколько хороших программ. О некоторых из них написано у нас на сайте в статье Как скачать, обновить драйвера автоматически? Повреждённый драйвер необходимо сначала корректно удалить, удалив все следы от него. Об этом тоже есть уже написанная статья на проекте Как правильно удалить драйвер с компьютера
Восстановление системы
Если у вас ошибки и синие экраны стали появляться после обновления каких либо программ, то можно воспользоваться восстановлением системы до предыдущего состояния. Это отменит последние изменения в системе. Запустить восстановление можно так:
- Нажмите на клавиатуре одновременно кнопки WIN+R (Win это кнопка вида )
- Введите в поле команду rstrui и выполните её нажав на Enter
- Нажмите Далее и в следующем окне выберите нужную точку восстановления. Дальше следуйте инструкциям программы восстановления
Проверка и восстановление системных файлов
Кто читал статью Восстановление системных файлов Windows на сайте знают, как запускать встроенную в Windows утилиту sfc /scannow. Она позволяет проверить системные файлы и в случае необходимости восстановить поврежденные из них. Повреждённые системные файлы также являются причинами ошибки приложения Ntoskrnl.exe.
Обновление системы
Не редко, ошибки ntoskrnl.exe удается исправить путем обновления системы. Запускается обновление через Центр Обновления Windows. Как бы скептически не относились некоторые “гуру” Windows к обновлениям от MicroSoft, все же обновления нужно устанавливать. Многие обновления закрывают дыры в безопасности ОС, исправляют ошибки.
Исправление ошибок файловой системы
Частенько, причиной возникновения ошибки ntoskrnl.exe является наличие битых секторов, ошибок в файловой системе жёсткого диска. Про проверку жесткого диска в частности на наличие битых секторов писал в статье Как проверить скорость жесткого диска компьютера
Выполнить проверку жесткого диска можно и встроенной в Windows утилитой chkdsk. Для запуска утилиты нажмите на локальном диске правой кнопкой мыши и из контекстного меню выберите пункт Свойства. 
На этом всё! Надеюсь теперь вас не будут беспокоить синие экраны связанные с ошибкой ntoskrnl.exe
Если вам понравилась эта статья, то пожалуйста, оцените её и поделитесь ею со своими друзьями на своей странице в социальной сети.

Загрузка…
Иногда в работе операционной системы Windows случаются сбои, приводящие к ошибкам, которые могут проявляться по-разному. Последствие неисправной работы системного файла ntoskrnl.exe — синий экран. Windows 7 (x64 или x32) чаще всего “страдает” от этой неисправности, но другие версии ОС также подвержены риску. Рассмотрим способы решения данной проблемы.
Этот файл отвечает за инициализацию системных драйверов, загрузочного экрана (который видит пользователь при запуске ОС) и запускается системным загрузчиком NTLDR. Его название состоит из трех частей: «nt», «os» и «kernel», что означает «ядро операционной системы NT».
Расположение файла на диске не однозначное (папки «WINDOWS», «Driver Cachei386»), а его версия зависит от количества ядер процессора и размера оперативной памяти. Эта программа нагружает процессор в период активной работы, поэтому не стоит волноваться, — это не вирус.
Причины ntoskrnl.exe system
Источники возникновения проблем с ntoskrnl.exe:
- удаление/повреждение файла пользователем или вирусом;
- ошибки в системном реестре;
- некорректная работа драйверов;
- проблема с жестким диском;
- отсутствие в системе необходимых обновлений;
Устранить эти причины можно самостоятельно, без обращения к компьютерному мастеру.
Как исправить ntoskrnl.exe Windows 10
Рассмотрим подробнее способы, которые могут решить проблему.
Совет! После выполнения каждой инструкции проверяйте наличие ошибки, перезагружая компьютер, чтобы находить решение методом исключения.
Очистка реестра
Со временем, база данных системы (реестр), содержащая в себе настройки программ и всей ОС, засоряется ненужными или некорректными записями. Это приводит к различного рода сбоям. Необходимо почистить реестр для восстановления нормально работы. Для примера использован CCleaner.
Важно! Иногда очистка приводит к повреждению системы. Все действия выполняются на свой страх и риск.
- Скачайте и запустите CCleaner.
- Нажмите «Реестр» → «Поиск проблем».
- По окончанию поиска нажмите «Исправить выбранное…».
- Откажитесь от создания резервной копии.
- Нажмите «Исправить отмеченные».
- Дождитесь окончания процесса.
- Закройте программу.
Иногда после этой процедуры наблюдается ухудшение работы ОС, ввиду чего необходима ее переустановка (о том, как это сделать, рассказано в статье «Переустановка Windows без потери лицензии»). Более того, это покажет, что в реестре есть взаимозависимые записи, «ломающие» систему при очистке, которые отследить практически невозможно.
Исправление диска
Битые секторы вызывают ошибки в работе ОС, а также могут стать причиной сбоя работы ntoskrnl.exe. Для исправления используется встроенная в Windows утилита.
- Откройте «Проводник».
- Щелкните ПКМ по диску C → «Свойства».
- Выберите «Сервис» → «Выполнить проверку…».
- Поставьте галочки для обоих пунктов → «Запуск».
- Дождитесь окончания процесса.
Проверка на вирусы
Вредоносное ПО может заразись системные файлы. Для проверки ПК на наличие вирусов используйте портативный антивирус (для примера использован «Dr. Web CureIt!»).
Обратите внимание! Внешний вид ПО может отличаться ввиду его периодических обновлений, но принцип работы остается тот же.
- Скачайте и запустите антивирус.
- Выберите «Начать проверку».
- После сканирования системных разделов будет сформирован список найденных угроз. Очистите их кнопкой «Обезвредить».
Обновление ОС и драйверов
Версия системы должны быть актуальной. Это влияет на ее безопасность и стабильность работы. Чтобы проверить и установить обновления:
- Откройте «Пуск» → «Панель управления».
- Выберите «Центр обновления Windows».
- Нажмите «Установить обновления» при их наличии.
- Дождитесь окончания установки.
Драйверы также должны быть актуальными для правильной работы компонентов.
- Откройте «Пуск» → щелкните ПКМ по «Компьютер» → «Свойства».
- Выберите «Диспетчер устройств».
- Щелкните ПКМ по проблемному устройству → «Обновить драйверы…».
Обратите внимание! О явном наличии проблемы говорит восклицательный знак возле иконки устройства.
- Укажите автоматический поиск (если вы скачали драйвер из Интернета, выберите «Выполнить поиск драйверов на этом компьютере»).
- Дождитесь скачивания и инсталляции ПО.
Восстановление системы
Предыдущие процедуры не гарантируют исправление проблемы ввиду возможного наличия в Windows критических ошибок. Для их устранения поможет встроенный в систему инструмент восстановления.
Важно! Процесс возможен только в том случае, если на ПК уже есть точка восстановления, созданная ранее.
- Откройте в «Пуск» → «Все программы».
- Перейдите в папку «Стандартные» → «Служебные».
- Запустите «Восстановление системы».
- В появившемся окне жмите «Далее».
- Выберите из списка точек восстановления последнюю → «Далее».
- По завершению процесса нажмите «Готово».
- После этого будет перезагружен компьютер.
Важно! Если на ПК точка восстановления отсутствует, то необходима полная переустановка системы. Как это сделать, рассказано в статье «Переустановка Windows без потери лицензии».
Выводы
При появлении «синего экрана смерти» с отсылкой на файл ntoskrnl.exe следует очистить реестр от неисправных записей, проверить ПК на вирусы, а винчестер — на «плохие» секторы, обновить систему и драйверы устройств. В крайнем случае, стоит восстановить систему из созданной ранее точки восстановления.