Содержание
- Как исправить ошибку Ntoskrnl.exe в Windows 10
- Ошибка Ntoskrnl.exe
- Причины появления ошибки Ntoskrnl.exe
- Как исправить ошибку Ntoskrnl.exe
- Обновите драйверы устройств, чтобы исправить ошибку Ntoskrnl.exe
- Ошибка Ntoskrnl.exe Синий экран смерти.
- Ntoskrnl.exe
- Ошибки Ntoskrnl.exe и возможные причины их появления.
- Ошибка ntoskrnl.exe Возможные пути решения неполадок.
- Исправление ошибок системного реестра Windows.
- Очистка компьютера от мусора
- Удаление вирусов
- Обновление драйверов
- Восстановление системы
- Проверка и восстановление системных файлов
- Обновление системы
- Исправление ошибок файловой системы
- Как исправить ошибку Nt_wrong_symbols при использовании адаптера Wi-Fi
- Как избежать ошибки Nt_wrong_symbols при использовании нового адаптера Wi-Fi
- Обновите драйверы адаптера Wi-Fi
- Отключите и снова включите адаптер Wi-Fi
- Центр обновления Windows
- Запустите проверку системных файлов
- Как исправить ошибку Ntoskrnl.exe?
- Возможные причины неисправности
- Восстановление реестра
- Удаление вирусов
- Сбой из-за программы
- Конфликт программ
- Повреждение файла или системы
- Проблемы с жестким диском
- Восстановление системы
- Копирование файла
- Способы исправления ошибки Ntoskrnl.exe
- Что такое Ntoskrnl.exe
- Причины неисправности
- Возможные решения
- Очистка реестра
- Исправление диска
- Проверка на вирусы
- Обновление ОС и драйверов
- Восстановление системы
Как исправить ошибку Ntoskrnl.exe в Windows 10

Ошибки синего экрана происходят довольно часто. Они появляются из ниоткуда и показывают синий экран с запутанным сообщением об ошибке на нем. Первое, что вы можете сделать, это выйти в интернет и попытаться найти решение этой проблемы. В этой статье вы узнаете о том узнать, как исправить ошибку ntoskrnl.exe.
Ошибка Ntoskrnl.exe
На экране появляется ошибка ntoskrnl.exe, и компьютер перезагружается.
Причины появления ошибки Ntoskrnl.exe
Эта ошибка может быть вызвана поврежденными драйверами, поврежденным жестким диском или поврежденными системными файлами.
Как исправить ошибку Ntoskrnl.exe
Вот несколько способов исправить ошибку ntoskrnl.exe в Windows 10:
Обновите драйверы устройств, чтобы исправить ошибку Ntoskrnl.exe
Вы можете обновить драйверы устройств, перейдя на веб-сайт производителя компьютера и загрузив драйверы оттуда. Вы также можете использовать служебную программу обновления драйверов, такую как DriverDoc, для загрузки и установки обновлений драйверов для вас.
Поврежденный жесткий диск
Поврежденный жесткий диск может также вызвать эту проблему. Один из способов проверить правильность работы жесткого диска — использовать CrystalDiskInfo для чтения журнала SMART на жестком диске. Если вы не можете войти в среду Windows, вы можете попробовать запустить Windows 10 в безопасном режиме, используя эти инструкции.
Вы также должны иметь возможность запустить диагностику жесткого диска без запуска Windows. Он доступен на многих компьютерах, и вы можете запустить его из настроек BIOS / UEFI. Перезагрузите компьютер и обратите внимание на инструкции на экране. Он может предложить вам нажать кнопку (например, Esc, F2 и т. д.), чтобы увидеть другие параметры. Ваша цель — найти параметры диагностики и запустить диагностику жесткого диска. Если жесткий диск не прошел диагностический тест, замените его.
Поврежденная оперативная память
Используйте Memtest, чтобы проверить, работает ли RAM правильно. Если оперативная память работает неправильно, замените ее. Если вы не можете нормально запустить Windows, попробуйте запустить Windows 10 в безопасном режиме.
Исправить реестр с помощью WinThruster
Ошибки реестра также могут вызывать ошибки синего экрана. Попробуйте использовать WinThruster для проверки компьютера на наличие ошибок реестра. Это также делает компьютер более плавным, исправляя ошибки ПК. Прежде чем сканировать реестр, сделайте точную точку восстановления системы.
Исправить поврежденные системные файлы
Вы можете легко исправить поврежденные или отсутствующие системные файлы, используя команду SFC / scannow.
В Windows 10 нажмите клавишу Windows + X и выберите Командная строка (Admin)
Введите sfc / scannow и нажмите Enter для запуска команды
Источник
Ошибка Ntoskrnl.exe Синий экран смерти.
Компьютер вдруг отключился и на экране на синем фоне появились надписи. В надписях содержится слово Ntoskrnl.exe и адрес ошибки.  Поздравляю! Вы поймали синий экран смерти. Но, не волнуйтесь. Далее в статье вы узнаете как именно справится с указанной ошибкой.
Поздравляю! Вы поймали синий экран смерти. Но, не волнуйтесь. Далее в статье вы узнаете как именно справится с указанной ошибкой.
Ntoskrnl.exe
Ошибки Ntoskrnl.exe и возможные причины их появления.
| Сообщение об ошибке | Возможные причины появления |
|---|---|
| Ошибка приложения Ntoskrnl.exe | Повреждённые ключи реестра Windows, связанные с ntoskrnl.exe |
| Ntoskrnl.exe не является приложением Win32 Возникла ошибка в приложении Ntoskrnl.exe. Приложение будет закрыто. Приносим извинения за неудобства. |
Вирус или вредоносное ПО, повредили файл ntoskrnl.exe |
| Файл ntoskrnl.exe не найден Ntoskrnl.exe не найден |
Отсутствуют (удалены) файлы, связанные с ntoskrnl.exe |
| Ошибка запуска программы: ntoskrnl.exe Файл Ntoskrnl.exe не запущен |
Повреждённая загрузка или неполная установка программного обеспечения (ПО) |
| Отказ Ntoskrnl.exe Неверный путь к приложению: ntoskrnl.exe |
Ошибки файловой системы жёсткого диска и возникновение сбойных секторов |
| Page fault in nonpaged area ntoskrnl.exe () | Некорректное завершение работы ОС (например из-за внезапного отключения электроэнергии) |
Ошибка ntoskrnl.exe Возможные пути решения неполадок.
Исправить ошибки связанные с некорректной работой файла Ntoskrnl.exe нередко бывает довольно сложно. Поэтому в первую очередь, очень важно поймать сам момент возникновения ошибки. Выданное сообщение об ошибке, поможет потом в её исправлении. Рассмотрим некоторые возможные варианты исправления ошибок.
Исправление ошибок системного реестра Windows.
Редко у пользователей компьютера, операционная система остается девственно чистой с момента установки. Большинство устанавливают на компьютер дополнительные программы и игры. Потом они удаляют их и устанавливают новые. В процессе удаления программ, на компьютере остаются следы их работы. В реестре часто остаются записи удаленных приложений, которые с накоплением могут приводить к различным ошибкам, в том числе и к ошибке Ntoskrnl.exe
Для исправления ошибок в реестре можно воспользоваться программой Registry Repair от разработчика Glarysoft, либо Wise Registry Cleaner.
Очистка компьютера от мусора
Очистка системы от мусора тесно связано с очисткой и исправлением системного реестра. На сайте опубликована статья под названием Очистка компьютера от мусора и оптимизация системы. Рекомендую ознакомиться с ней. Там как раз все подробно описано и используется программа Wise Registry Cleaner.
Удаление вирусов
Часто именно вирусы являются причинами появления различного рода системных сбоев на компьютере. Поэтому, нужно провести полное сканирование компьютера на предмет наличия вирусов. Про борьбу с вирусами у нас написано несколько статей. Вот ссылки на них: Бесплатная лечащая утилита Dr.Web CureIt, Обзор лечащей утилиты ESET Online Scanner и Как удалить нежелательные программы.
Обновление драйверов
Не редко к синему экрану смерти Ntoskrnl.exe приводят повреждённые либо некорректно установленные драйвера. Поэтому очень важно следить за обновлением драйверов. Для автоматического обновления драйверов существует несколько хороших программ. О некоторых из них написано у нас на сайте в статье Как скачать, обновить драйвера автоматически? Повреждённый драйвер необходимо сначала корректно удалить, удалив все следы от него. Об этом тоже есть уже написанная статья на проекте Как правильно удалить драйвер с компьютера
Восстановление системы
Если у вас ошибки и синие экраны стали появляться после обновления каких либо программ, то можно воспользоваться восстановлением системы до предыдущего состояния. Это отменит последние изменения в системе. Запустить восстановление можно так:
Проверка и восстановление системных файлов
Кто читал статью Восстановление системных файлов Windows на сайте знают, как запускать встроенную в Windows утилиту sfc /scannow. Она позволяет проверить системные файлы и в случае необходимости восстановить поврежденные из них. Повреждённые системные файлы также являются причинами ошибки приложения Ntoskrnl.exe.
Обновление системы
Не редко, ошибки ntoskrnl.exe удается исправить путем обновления системы. Запускается обновление через Центр Обновления Windows. Как бы скептически не относились некоторые «гуру» Windows к обновлениям от MicroSoft, все же обновления нужно устанавливать. Многие обновления закрывают дыры в безопасности ОС, исправляют ошибки.
Исправление ошибок файловой системы
Частенько, причиной возникновения ошибки ntoskrnl.exe является наличие битых секторов, ошибок в файловой системе жёсткого диска. Про проверку жесткого диска в частности на наличие битых секторов писал в статье Как проверить скорость жесткого диска компьютера
Выполнить проверку жесткого диска можно и встроенной в Windows утилитой chkdsk. Для запуска утилиты нажмите на локальном диске правой кнопкой мыши и из контекстного меню выберите пункт Свойства.  Далее перейдите на вкладку Сервис и там нажмите на Проверить.
Далее перейдите на вкладку Сервис и там нажмите на Проверить.
Источник
Как исправить ошибку Nt_wrong_symbols при использовании адаптера Wi-Fi
Как избежать ошибки Nt_wrong_symbols при использовании нового адаптера Wi-Fi
Обычно компьютер включает в себя один или несколько сетевые карты (для подключения по кабелю или Wi-Fi). Однако иногда это не работает, или мы хотим улучшить покрытие и выбираем лучшее. Проблема возникает, когда при его установке мы видим, что он не работает.
Обновите драйверы адаптера Wi-Fi
Отключите и снова включите адаптер Wi-Fi
Альтернативой в случае, если предыдущий пункт не действует, является отключение и повторное включение адаптера Wi-Fi. Для этого мы должны выполнить предыдущие шаги: заходим в Пуск, открываем Диспетчер устройств, ищем адаптер Wi-Fi и даем ему отключить, чтобы позже включить его снова.
Центр обновления Windows
Также может случиться так, что у нас есть устаревшая операционная система и он несовместим с новым адаптером, который мы используем. В этом отношении может быть конфликт и, следовательно, ошибка Nt_wrong_symbols в Windows. Поэтому мы должны убедиться, что у нас есть самые свежие обновления.
Запустите проверку системных файлов
Еще один шаг, который мы можем сделать, чтобы избежать Ошибка Nt_wrong_symbols при установке нового Wi-Fi адаптера стоит запустить проверку системных файлов в Windows. Мы можем сделать это простым способом, выполнив ряд шагов.
Мы сосредоточились на проблеме при использовании нового адаптера Wi-Fi, поскольку у некоторых пользователей была эта ошибка. Однако эти шаги, которые мы упомянули, также могут быть применены, когда аналогичная ошибка появляется на любом другом устройстве. Это может произойти с новым адаптером, который мы купили, но он не обновлен правильно или несовместим с системой.
Короче говоря, следуя этим шагам, которые мы указали, мы можем исправить проблему Nt_wrong_symbols, которая появляется в Windows. Мы просто должны шаг за шагом выполнять то, о чем мы говорили.
Источник
Как исправить ошибку Ntoskrnl.exe?
Обычно о существовании файла ntoskrnl.exe пользователи узнают только после возникновения «экрана смерти», который носит название BSOD. Он свидетельствует о сбоях, которые несовместимы с дальнейшей работой ОС, обычно системного характера, а иногда и технического.
Сам Windows ntoskrnl.exe является исполнительным файлом Microsoft Monthly Security Update. Эта программа представляет из себя часть ядра системы. В данный файл интегрировано изображение загрузки, именно его мы видим в процессе запуска системы. Таким образом очевидно, что загрузчик NTLDR подгружает ntoskrnl.exe Windows 7, 8 и 10 в одну из первых очередей. От его правильной обработки зависит и дальнейшая корректная работа всей ОС.
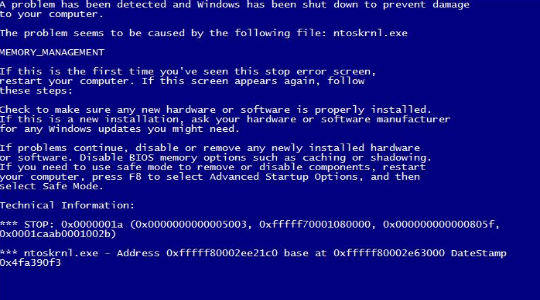
Возможные причины неисправности
Так как файл является системным, то просто заменить его не получится, да и найти его сложно. И даже не всегда проблема ntoskrnl.exe синий экран заключается именно в файле. В общем можно выделить 6 основных проблем, которые мешают правильной обработке файла:
Именно из-за такого рода проблем и стал появляться ntoskrnl.exe синий экран Windows. Для более точного определения неисправности стоит обратить внимание на действия, предшествующие проблеме.
Восстановление реестра
Существует множество программ, которые способны помочь избавиться реестру от битых ключей и неправильных направлений. Вручную менять значения не рекомендуется, так как это может повлечь за собой другие негативные последствия.
Для примера рассмотрим приложение CCleaner, которое вполне справляется с задачей. Другой подобной программой является Microsoft Fix It, она дополнительно готова помочь с большинством распространенных неисправностей системы.
Итак ntoskrnl.exe как исправить с помощью CCleaner:
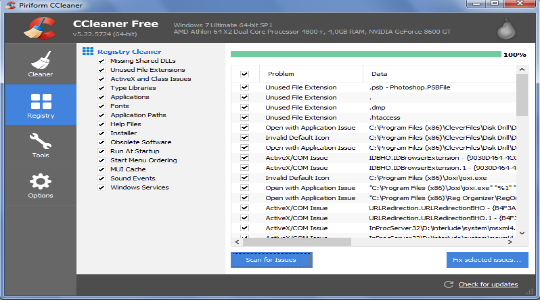
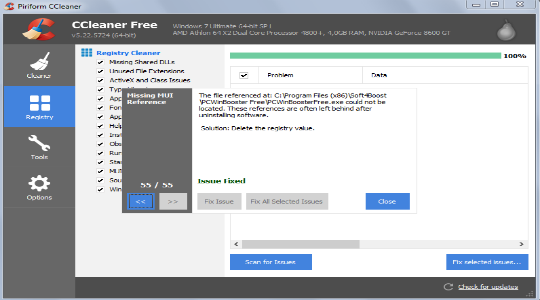
Процедура автоматическая, а приложение бесплатное, поэтому в первую очередь следует обратиться к нему. Также советуем использовать приложение Fix It, которое проанализирует систему, в том числе и реестр.
Также дополнительно лучше очистить компьютер от временных файлов и куки, которые могут служить местом неисправности. С этим может помочь программа CCleaner.
Удаление вирусов
Ntoskrnl.exe синий экран Windows 7 или в любой другой версии может быть вызван воздействием вирусов. Предсказать поведение вредоносного кода сложно, так как используются различные алгоритмы работы. Обычно серьёзные вирусные заболевания сопровождаются ошибками, и текущая не исключение.
Чтобы устранить болезнь, а потом и убрать повреждение необходимо воспользоваться антивирусными утилитами. По большому счету все они пригодны для данной процедуры, а иногда приходится пользоваться и несколькими. Запустите сканирование установленного в системе антивируса или загрузите отдельный сканер. Рекомендуем воспользоваться Kaspersky или Avast.
Сбой из-за программы
Обычно результатом сбоя становится удаление или повреждение файлов, но прежде, чем восстановить правильное положение ntoskrnl.exe Windows 10, необходимо устранить проблему. Здесь следует основываться на воспоминаниях, что предшествовало проблеме, возможно вы меняли настройки или устанавливали новое приложение. Обновление уже существующих программ также может стать причиной.
Уберите максимальное количество второстепенных программ из автозапуска, а затем восстановите файл и методом тыка нужно определить проблему. Эта же рекомендация и при конфликте приложений. Процедура копирования файла описана в конце.
Конфликт программ
Часто конфликтуют не столько приложения, как драйвера. Это не только видео «дрова», но и различные другие. К примеру, при установке пакета ПО для мыши или клавиатуры возникли неисправности. Обычно, если это случается по вине производителя, то они быстро устраняют проблему, поэтому можно просто обновить драйвера.
Возможно, проблема и не в данном месте, поэтому лучше предварительно диагностировать неисправность. Перезапустите компьютер, при помощи F8 перейдите в Безопасный режим. Если всё работает корректно, вероятной причиной становятся второстепенные программы и драйвера.

Повреждение файла или системы
Так как ошибка ntoskrnl.exe является следствием системной проблемы, то необходимо воспользоваться инструментом нужного действия. Для такой процедуры лучше использовать специальную утилиту проверки целостности системы. Запускается она:
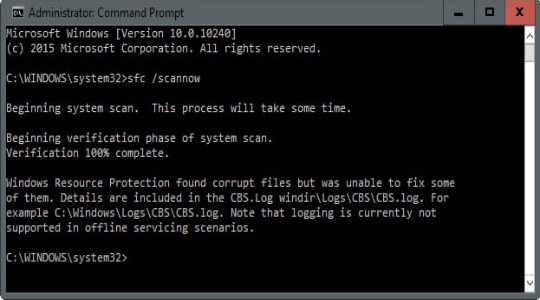
После окончания процесса будет написан результат, также в логах можно посмотреть более подробный отчет.
Проблемы с жестким диском
Если на HDD повреждены сектора или присутствуют битые значения, то корректной работы от Windows ожидать сложно. Всё же существуют специальные утилиты, которые реанимируют жесткий диск, если это возможно. Одна из них встроена в систему, предварительно воспользуйтесь ею.
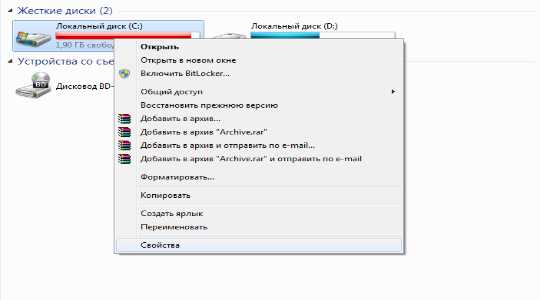
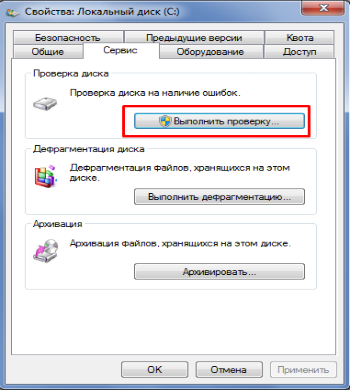
Также существуют программы сторонних разработчиков, которые более функциональны. К примеру воспользуйтесь утилитой HDD Regenerator, она также в автоматическом порядке проведёт диагностику и поможет устранить проблему.
Восстановление системы
Можно попытаться откатить систему к нормальному состоянию. Такой подход поможет не заморачиваться с устранением проблемы и вернёт корректную работу.
Единственным условием выполнения является наличие точки. Если вы создавали бекап, когда Windows работала нормально, то теперь устранить ошибку не проблема.
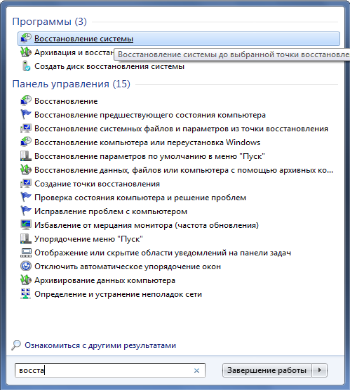
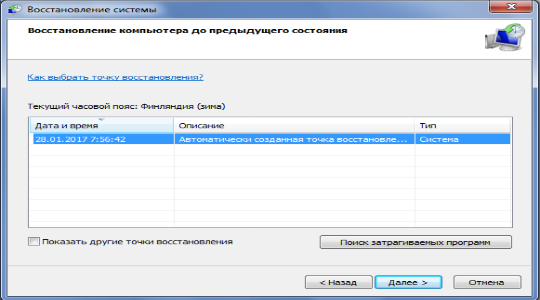
Копирование файла
После выполнения диагностики и попытки устранить причину проблемы, необходимо ещё вернуть файл ntoskrnl.exe в корректное состояние. Лучше это сделать запустив средство восстановления, для его работы необходим установочный диск/флешка.

Теперь синий экран не должен вас более беспокоить, ведь проблема с ntoskrnl.exe устранена.
Если у Вас остались вопросы по теме «Как исправить ошибку Ntoskrnl.exe?», то можете задать их в комментариях
Рейтинг статьи 4.1 / 5. Голосов: 8
Пока нет голосов! Будьте первым, кто оценит этот пост.
Источник
Способы исправления ошибки Ntoskrnl.exe
Во время работы или при включении компьютера внезапно может появиться так называемый «синий экран смерти». Если вчитаться в текст, написанный поверх, то там будет указана причина сбоя – некорректная работа файла Ntoskrnl.exe. Этот элемент очень важен для функционирования ОС, и когда с ним что-то происходит, пользоваться ПК становится невозможно.

Что такое Ntoskrnl.exe
Когда вы включаете компьютер, запускается целый ряд служб, в том числе, Ntoskrnl.exe, который подготавливает к работе драйверы и визуализирует изображение на экране. При этом может произойти ошибка, что влечет за собой остановку процесса. Данная служба обычно располагается на диске «С» вместе с другими компонентами системы и занимает несколько папок: System32, Driver Cache и т. п.

Причины неисправности
Ошибка ntoskrnl.ехе может возникать по целому ряду причин:
Возможные решения
Ошибка ntoskrnl.exe – это серьёзно, но не всегда фатально, и сейчас мы расскажем, как её исправить.
Очистка реестра
Пока не вернулась ошибка ntoskrnl.exe с синим экраном (кстати, чаще всего она возникает на windows 7), нужно начать действовать. Первым делом попробуйте почистить реестр от неправильно выполненных и устаревших записей. Удобнее и безопаснее всего делать это с помощью специальных утилит, например, небезызвестной CCleaner.
Исправление диска
Далее нужно проверить системный диск и исправить кое-какие ошибки, если они будут обнаружены. Для этого:
Для этих же целей проверяем внутренние системные файлы и исправляем неполадки следующим образом:
Подождите, пока не появится сообщение об успешном выполнении операции, а потом перезагрузите ПК.
Проверка на вирусы
Нередко причиной остановки запуска Windows бывают вирусы, которые удаляют файл Ntoskrnl.exe из корневой папки Winnt_rootSystem32. Не сбрасывайте со счетов такую возможность и обязательно проверьте систему:
Если вирус занесен какой-то программой, ее необходимо деинсталлировать. Скорее всего, добровольно удаляться она не захочет – тогда вам поможет деинсталлятор (например, Uninstall Tool) и опция «принудительное удаление».
Обновление ОС и драйверов
Иногда проблемы с ntoskrnl.exe и синий экран возникают из-за того, что система давно не обновлялась: в Windows 10 сложно отключить автоматическую установку пакетов, но в седьмой версии такое часто происходит – просто зайдите в Update Center и запустите обновления, а для драйверов оборудования скачайте их отдельно (только обращайте внимание на разрядность: x64 или х86 для 64-bit систем). Удалите все драйвера старого, не используемого оборудования: принтеров, графических планшетов, сканеров, МФУ и т.п. («Панель управления» — «Диспетчер устройств» — клик правой кнопкой по устаревшему устройству – команда «Удалить»).

Восстановление системы
И, наконец, если все предыдущие шаги не увенчались успехом, можно восстановить систему до того состояния, когда все нормально работало. Чтобы сделать это, нужно:
Дождитесь окончания процесса – ни в коем случае не выключайте компьютер из сети и позаботьтесь о том, чтоб у ноутбука не села батарея.
Источник
Contents
- What is the BSOD Nt_wrong_symbols.sys Error?
- Boot into Safe Mode First
- Solution 1: Updating Your Graphics Card Driver
- Updating Your Graphics Card Driver via the Device Manager
- Downloading and Installing the Drivers Manually
- Using Auslogics Driver Updater
- Solution 2: Running the System File Checker (SFC)
- Solution 3: Installing the Latest Windows 10 Updates
- Solution 4: Removing the Fall Creators Update Temporarily
- Method 1: Windows Recovery
- Method 2: System Restore

Blue Screen of Death (BSOD) errors can be terrifying, especially when you have essential data stored on your computer. When our PCs crash, we worry that we won’t be able to fix the problem, leading us to accept that our files have been obliterated. Thankfully, this is not always the case. These days, a lot of BSOD issues can be resolved. You simply need to learn about the nature of the error and how to deal with it accordingly.
One of the problems that users have been complaining about is the Nt_wrong_symbols.sys BSOD error. They reported that while they tried to play games like Sims 4, Fallout 4, and State of Decay, their screen would crash and show a Blue Screen of Death error message. The BSOD is usually accompanied by the following error codes:
UNEXPECTED_STORE_EXCEPTION
DRIVER_POWER_STATE_FAILURE
WHEA_UNCORRECTABLE_ERROR
KERNEL_SECURITY_CHECK_FAILURE
What is the BSOD Nt_wrong_symbols.sys Error?
As we always tell our dear readers, the most effective way to resolve BSOD errors is to know what causes them in the first place. So, before we teach you how to fix the Nt_wrong_sysmbols.sys BSOD, we will explain what’s behind the issue.
Nt_wrong_symbols.sys is one of the essential system files that the Windows 10 operating system needs to function properly. This system file remains indispensable over the various builds of the OS. However, after users installed the Fall Creators Update V1709, many reported encountering a Blue Screen of Death error. After the update, Nt_wrong_symbols.sys somehow got corrupted or damaged. Consequently, various system-related errors started to occur.
Many experts say that the Nt_wrong_symbols.sys BSOD error seems like a typical software driver bug. Moreover, it is not likely that the problem was caused by a hardware issue. In most cases, affected users were able to get rid of the error by reinstalling or updating their graphics card driver. That may be easy to do, but you must remember that the BSOD error will prevent you from accessing your OS. Do not worry because we will show you how to fix the KERNEL_SECURITY_CHECK_FAILURE BSOD (Nt_wrong_symbols.sys).
Boot into Safe Mode First
As we’ve mentioned, the BSOD error will keep you from booting your system. So, we suggest that you access the system via Safe Mode. Once you’re inside, you should perform an SFC scan, run a full malware check, diagnose memory issues, and install Windows updates. If these solutions do not help you get rid of the error, you can uninstall the Fall Creators Update temporarily.
Now, before you proceed to the solutions, you must learn how to boot into Safe Mode. To do that, follow the steps below:
- Try rebooting your system several times until you see the Automatic Repair screen.
- Once you’re in the Automatic Repair window, follow this path:
Troubleshoot ->Advanced Options ->Startup Settings ->Restart
- You will see a list of options for restarting your system. Press 5 on your keyboard to choose the ‘Enable Safe Mode with Networking’ option.
After booting into Safe Mode, you can proceed to the solutions below.
Solution 1: Updating Your Graphics Card Driver
There are various ways to update your drivers. You can do it via the Device Manager, or you can download and install the driver manually. However, the most convenient and reliable way to do it is to use a trusted program like Auslogics Driver Updater. Let us show you the different processes to help you understand why this is true.
Updating Your Graphics Card Driver via the Device Manager
- Go to your taskbar, then right-click the Windows icon.
- Select Device Manager from the list.
- Once you’re in the Device Manager window, expand the contents of the Display Adapters category.
- Right-click your graphics card, then select Update Driver from the context menu.
Downloading and Installing the Drivers Manually
Now, you should know that it is possible for the Device Manager to miss the latest version for your driver. So, you might still end up downloading the driver from the manufacturer’s website. When you choose this option, you need to be careful. You must download the driver that is compatible with your operating system and processor type. Otherwise, you will experience system instability issues.
Using Auslogics Driver Updater
Because other methods can be unreliable and unsafe, we recommend that you use Auslogics Driver Updater instead. After installing this app, all you need to do is click a button and it will update your drivers to the latest manufacturer-recommended versions. You do not have to worry about installing the wrong graphics card driver because Auslogics Driver Updater will find the version that is compatible with your OS and processor. What’s more, this tool will resolve all the driver-related issues on your computer. So, once the process is complete, you will experience a considerable improvement in your PC’s performance.
Solution 2: Running the System File Checker (SFC)
One of the great things about the Windows 10 OS is it has a built-in utility for fixing damaged or corrupted system files. As we’ve mentioned, the problem has something to do with a system file. So, you should use the System File Checker. To perform an SFC scan, follow the instructions below:
- Press Windows Key+S on your keyboard to open the Search box.
- Inside the Search box, type “Command Prompt” (no quotes).
- Right-click Command Prompt from the results, then select Run as Administrator.
- Once Command Prompt is up, type “sfc /scannow” (no quotes) and press Enter.
Remember that the SFC scan will take several minutes to complete. So, it is important that you avoid interfering with it.
Solution 3: Installing the Latest Windows 10 Updates
Usually, bugs can be fixed by installing the latest updates for your operating system. So, if you want to get rid of the error, you can also try downloading and installing the latest Windows 10 updates. Here are the steps:
- Open the Settings app by pressing Windows Key+I on your keyboard.
- Select Update & Security.
- Go to the left-pane menu, then click Windows Update.
- Now, move to the right pane and click Check for Updates.
- After your system has downloaded the latest updates, restart your computer. Doing so will allow you to install the updates.
Solution 4: Removing the Fall Creators Update Temporarily
If the problem persists even after you’ve tried the solutions above, then we suggest that you remove the Fall Creators Update. What you can do is try to install it again in the future or simply wait until Microsoft releases the next build. You can get rid of the update by using Windows Recovery or System Restore.
Method 1: Windows Recovery
- Press Windows Key+I on your keyboard to launch the Settings app.
- Now, select Update & Security.
- Click Recovery from the list on the left pane.
- Move to the right pane, then look for the ‘Go back to the previous version of Windows 10’ option. Click the Get Started button below it.
- If prompted to confirm your action, click Yes.
Method 2: System Restore
- Go to your taskbar, then click the Search icon.
- Inside the Search box, type “system restore” (no quotes).
- Select Create a Restore Point from the results.
- Click System Restore.
- On the next window, click Next.
- Choose a restore point wherein the BSOD error did not exist.
- Click Wait to complete the process.
After removing the Fall Creators Update, check if the BSOD error is gone.
Which of the solutions helped you resolve the BSOD error?
Let us know in the comments below!

«Экран смерти» – главный страх каждого владельца компьютера. Он появляется из-за системного сбоя и может быть вызван некорректной работой отдельных файлов. В частности, ntoskrnl.exe вызывает синий экран на компьютере Windows 10 x64. Ошибка не дает продолжить взаимодействие с устройством, поэтому важно разобраться в причинах возникновения неполадок, а также ознакомиться с инструкцией по их устранению.
Причины появления ntoskrnl.exe синего экрана на Windows 10
Файл ntoskrnl.exe отвечает за активацию драйверов и отображение загрузочного экрана. Файл запускается при помощи NT Kernel System (NTLDR).

Это системный загрузчик, который выходит из строя по целому ряду причин:
- повреждение ntoskrnl.exe;
- ошибки реестра;
- неисправность драйверов оборудования;
- битые сектора HDD или SSD;
- отсутствие обновлений;
- ОС слишком сильно грузит процессор.
Наличие большого количества возможных причин ставит пользователя в трудное положение. Одним нажатием решить проблему не получится. Однако неполадки поддаются устранению без помощи специалиста при условии четкого соблюдения требований инструкции.

Устранение проблемы
Исправление ошибки, связанной с появлением «экрана смерти», возможно при выполнении ряда требований. Пользователю необходимо произвести операции для исправления реестра, жесткого диска и других параметров, которые влияют на работоспособность Windows 10.

Очистка реестра
Исправить ошибку без очистки реестра невозможно. Так что данный способ рекомендуется рассматривать в первую очередь. Лучшим средством для выполнения операции станет программа CCleaner. Она не только очистит реестр, но и удалит мусор, периодически заполняющий внутреннее хранилище.
Для выполнения операции нужно:
- Скачать и установить CCleaner на компьютер.

- Открыть программу.

- Перейти в раздел «Реестр».

- Нажать кнопку «Поиск проблем».

- Дождаться окончания тестирования.
- Подтвердить исправление реестра.

Если каждый шаг инструкции был выполнен верно, синий экран больше не будет появляться при повседневном взаимодействии с ПК. Если проблему решить не удалось – переходите к следующему способу.
Исправление диска
Ошибка файла ntoskrnl.exe бывает связана с неисправностью жесткого диска. Могут быть повреждены как отдельные сектора, так и весь HDD. В любом случае, проблема решается путем сканирования накопителя на предмет наличия неполадок:
- Откройте Проводник.

- Кликните ПКМ по иконке системного диска.
- Выберете «Свойства».

- Перейдите в раздел «Сервис».

- Нажмите кнопку «Выполнить проверку».

- Подтвердите выполнение операции.
- Дождитесь окончания.

На заметку. Также запустить проверку можно через Командную строку, воспользовавшись запросом команда «chkdsk с /f /r».
Сканирование внутреннего накопителя завершится предоставлением информации относительно найденных неисправностей. Система самостоятельно удалит ошибки, после чего владельцу компьютера останется перезагрузить устройство.

Проверка ПК на вирусы
Любая ошибка компьютера бывает вызвана вмешательством вредоносного ПО. Как избежать появления вирусов на ПК – отдельная тема для разговора. В случае возникновения проблемы с синим экраном важно разобраться в том, какие существуют способы избавления от «вредителей».
Самый простой вариант – запустить проверку через антивирус. В его роли выступают следующие программы:
- Kaspersky;
- Avast;
- Web.
Приложения работают по одинаковому принципу. После установки пользователю нужно запустить проверку, которая занимает 10-60 минут, в зависимости от особенностей жесткого диска. Как только тест будет завершен, антивирус предложит удалить вредоносное ПО. Останется только подтвердить выполнение операции.

Важно. Многие антивирусные программы работают на платной основе, однако для новых пользователей предусмотрен промо-период.
Обновление операционной системы
Разработчики Windows 10 не случайно выпускают обновления на регулярной основе. Они исправляют ошибки, найденные в предыдущих версиях. Если владелец не успел своевременно установить апдейт, работа устройства в некоторых сценариях неминуемо вызовет проблемы.
Чтобы обновить Виндовс, нужно:
- Открыть «Настройки» (иконка в виде шестеренки) через меню «Пуск».

- Перейти в раздел «Обновление и безопасность».

- Нажать кнопку «Проверить наличие обновлений».
- Если апдейты будут найдены – подтвердить их загрузку и установку.

Если при обновлении системы произойдет сбой, необходимо ликвидировать неисправность через пункт «Устранение неполадок» параметров ПК. После этого следует перезагрузить устройство, а затем вновь попробовать установить апдейт.
Обновление драйверов
Актуальная версия должна быть не только у операционной системы, но и у драйверов оборудования. Их обновление производится через Диспетчер устройств. Чтобы открыть утилиту, понадобится открыть меню «Пуск» и выбрать соответствующий пункт. Далее рекомендуется действовать по инструкции:
- Открыв ДУ, посмотрите, нет ли напротив имени какого-либо устройства значка в виде восклицательного знака.

- Кликните ПКМ по названию оборудования.

- Выберите пункт «Обновить драйверы».

Если обновления не будут найдены, потребуется загрузить их через официальный сайт разработчиков и установить в ручном режиме. Также не лишним будет сначала удалить апдейты, а позже поставить их заново.
Восстановление системы
Это крайняя мера, к помощи которой следует обращаться в том случае, когда ни один из основных способов не помогает. Восстановление системы приведет к тому, что с компьютера удалятся все данные. Поэтому перед выполнением операции рекомендуется позаботиться о создании резервной копии.
Если все готово, действуйте по инструкции:
- Откройте «Параметры» через меню «Пуск».

- Перейдите в раздел «Восстановление».

- Нажмите кнопку «Начать».
- Дождитесь окончания процесса.

Через 5-10 минут ПК перезагрузится, и Рабочий стол предстанет в исходном состоянии. Это позволит ликвидировать ошибку. В качестве альтернативного варианта можно вместо восстановления ОС выполнить ее переустановку. Для этого в режиме «Восстановление» нужно выбрать пункт «Перезагрузить сейчас», предварительно подключив к устройству внешний накопитель с образом Виндовс 10.
Во многих случаях нам необходимо улучшить устройства, которые мы используем для подключения к Интернету. Сетевая карта – это фундаментальная деталь, обеспечивающая связь. Неважно, будет ли это доступ через Wi-Fi или кабель, у нас всегда будет такой доступ в нашей команде.

Обычно компьютер включает в себя один или несколько сетевые карты (для подключения по кабелю или Wi-Fi). Однако иногда это не работает, или мы хотим улучшить покрытие и выбираем лучшее. Проблема возникает, когда при его установке мы видим, что он не работает.
Ошибка, которая появляется у некоторых пользователей, связана с nt_wrong_symbols . Появляется при использовании нового адаптера Wi-Fi в Windows. Мы посмотрим, что мы можем сделать, если это произойдет, и заставить его работать правильно, не вызывая постоянных сбоев.
Обновите драйверы адаптера Wi-Fi
Первый шаг, который мы должны сделать, – это обновить драйверы Адаптер Wi-Fi . Это очень важно, поскольку во многих случаях проблемы такого типа возникают, когда у нас не установлены последние версии прошивки, и это порождает несовместимость с системой.
Чтобы обновить драйверы адаптера Wi-Fi в Windows, мы должны зайти в Пуск, написать Администрирование устройства и открыть его. Там нам придется искать Cеть Раздел «Адаптеры» и выберите интересующий нас адаптер. Нам просто нужно щелкнуть правой кнопкой мыши и щелкнуть Обновить драйвер . Как только мы это сделаем, удобно перезапустить систему, чтобы изменения были внесены правильно.

Отключите и снова включите адаптер Wi-Fi
Альтернативой в случае, если предыдущий пункт не действует, является отключение и повторное включение адаптера Wi-Fi. Для этого мы должны выполнить предыдущие шаги: заходим в Пуск, открываем Диспетчер устройств, ищем адаптер Wi-Fi и даем ему отключить, чтобы позже включить его снова.
Центр обновления Windows
Также может случиться так, что у нас есть устаревшая операционная система и он несовместим с новым адаптером, который мы используем. В этом отношении может быть конфликт и, следовательно, ошибка Nt_wrong_symbols в Windows. Поэтому мы должны убедиться, что у нас есть самые свежие обновления.
Для этого надо зайти в Пуск, открыть Настройки, даем Обновление и безопасность . Там мы можем установить последние доступные версии. Таким образом мы не только устраним ошибки, но и избежим проблем с безопасностью и улучшим производительность устройства.

Запустите проверку системных файлов
Еще один шаг, который мы можем сделать, чтобы избежать Ошибка Nt_wrong_symbols при установке нового Wi-Fi адаптера стоит запустить проверку системных файлов в Windows. Мы можем сделать это простым способом, выполнив ряд шагов.
Для этого нам нужно перейти в Пуск, открыть командную строку и запустить sfc / scannow . Он начнет сканировать системные файлы, чтобы исправить некоторые из них, которые могут быть неправильными и вызывают проблемы. Это займет несколько минут, а затем он покажет нам отчет с теми неисправностями, которые он обнаружил.
Мы сосредоточились на проблеме при использовании нового адаптера Wi-Fi, поскольку у некоторых пользователей была эта ошибка. Однако эти шаги, которые мы упомянули, также могут быть применены, когда аналогичная ошибка появляется на любом другом устройстве. Это может произойти с новым адаптером, который мы купили, но он не обновлен правильно или несовместим с системой.
Короче говоря, следуя этим шагам, которые мы указали, мы можем исправить проблему Nt_wrong_symbols, которая появляется в Windows. Мы просто должны шаг за шагом выполнять то, о чем мы говорили.
Обычно о существовании файла ntoskrnl.exe пользователи узнают только после возникновения «экрана смерти», который носит название BSOD. Он свидетельствует о сбоях, которые несовместимы с дальнейшей работой ОС, обычно системного характера, а иногда и технического.
Сам Windows ntoskrnl.exe является исполнительным файлом Microsoft Monthly Security Update. Эта программа представляет из себя часть ядра системы. В данный файл интегрировано изображение загрузки, именно его мы видим в процессе запуска системы. Таким образом очевидно, что загрузчик NTLDR подгружает ntoskrnl.exe Windows 7, 8 и 10 в одну из первых очередей. От его правильной обработки зависит и дальнейшая корректная работа всей ОС.
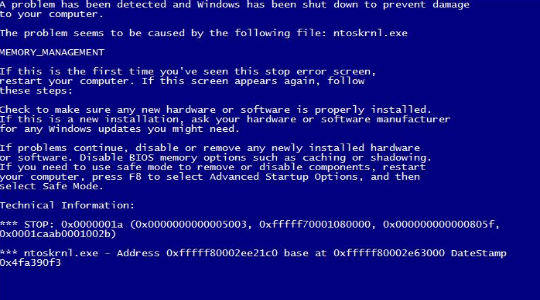
Возможные причины неисправности
Так как файл является системным, то просто заменить его не получится, да и найти его сложно. И даже не всегда проблема ntoskrnl.exe синий экран заключается именно в файле. В общем можно выделить 6 основных проблем, которые мешают правильной обработке файла:
- Нарушение целостности реестра, особенно ключей соответствующего файла;
- Вирусное воздействие, повредившее файл;
- В приложении произошел сбой из-за другой программы;
- Конфликт приложений;
- Некорректная установка файла или его повреждение;
- Нарушение работы жесткого диска.
Читайте также: Программа для открытия exe файлов Windows 7
Именно из-за такого рода проблем и стал появляться ntoskrnl.exe синий экран Windows. Для более точного определения неисправности стоит обратить внимание на действия, предшествующие проблеме.
Восстановление реестра
Существует множество программ, которые способны помочь избавиться реестру от битых ключей и неправильных направлений. Вручную менять значения не рекомендуется, так как это может повлечь за собой другие негативные последствия.
Для примера рассмотрим приложение CCleaner, которое вполне справляется с задачей. Другой подобной программой является Microsoft Fix It, она дополнительно готова помочь с большинством распространенных неисправностей системы.
Итак ntoskrnl.exe как исправить с помощью CCleaner:
- Загрузите программу;
- Запустите приложение и перейдите в раздел «Реестр»;
- Установите галочки возле всех элементов и «Поиск ошибок»;
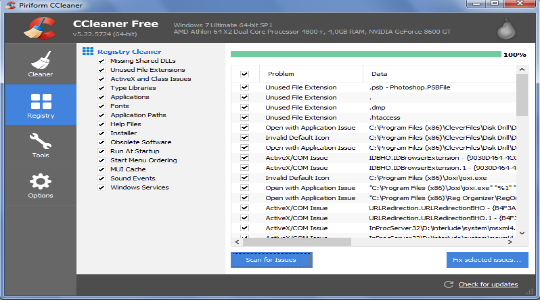
- Процедура быстрая, затем создаёте точку восстановления (по желанию) и клик на «Устранение выбранных проблем».
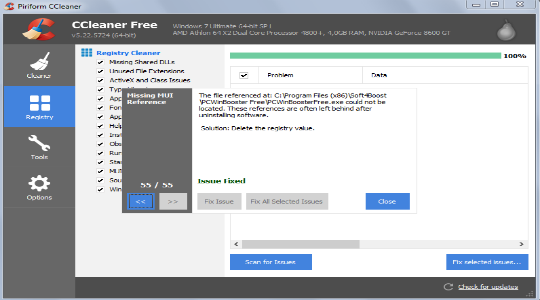
Процедура автоматическая, а приложение бесплатное, поэтому в первую очередь следует обратиться к нему. Также советуем использовать приложение Fix It, которое проанализирует систему, в том числе и реестр.
Также дополнительно лучше очистить компьютер от временных файлов и куки, которые могут служить местом неисправности. С этим может помочь программа CCleaner.
Удаление вирусов
Ntoskrnl.exe синий экран Windows 7 или в любой другой версии может быть вызван воздействием вирусов. Предсказать поведение вредоносного кода сложно, так как используются различные алгоритмы работы. Обычно серьёзные вирусные заболевания сопровождаются ошибками, и текущая не исключение.
Чтобы устранить болезнь, а потом и убрать повреждение необходимо воспользоваться антивирусными утилитами. По большому счету все они пригодны для данной процедуры, а иногда приходится пользоваться и несколькими. Запустите сканирование установленного в системе антивируса или загрузите отдельный сканер. Рекомендуем воспользоваться Kaspersky или Avast.
Читайте также: Как проверить компьютер на вирусы?
Сбой из-за программы
Обычно результатом сбоя становится удаление или повреждение файлов, но прежде, чем восстановить правильное положение ntoskrnl.exe Windows 10, необходимо устранить проблему. Здесь следует основываться на воспоминаниях, что предшествовало проблеме, возможно вы меняли настройки или устанавливали новое приложение. Обновление уже существующих программ также может стать причиной.
Уберите максимальное количество второстепенных программ из автозапуска, а затем восстановите файл и методом тыка нужно определить проблему. Эта же рекомендация и при конфликте приложений. Процедура копирования файла описана в конце.
Конфликт программ
Часто конфликтуют не столько приложения, как драйвера. Это не только видео «дрова», но и различные другие. К примеру, при установке пакета ПО для мыши или клавиатуры возникли неисправности. Обычно, если это случается по вине производителя, то они быстро устраняют проблему, поэтому можно просто обновить драйвера.
Возможно, проблема и не в данном месте, поэтому лучше предварительно диагностировать неисправность. Перезапустите компьютер, при помощи F8 перейдите в Безопасный режим. Если всё работает корректно, вероятной причиной становятся второстепенные программы и драйвера.

Повреждение файла или системы
Так как ошибка ntoskrnl.exe является следствием системной проблемы, то необходимо воспользоваться инструментом нужного действия. Для такой процедуры лучше использовать специальную утилиту проверки целостности системы. Запускается она:
- Нажмите Win + R и введите cmd;
- Затем вставьте sfc /scannow.
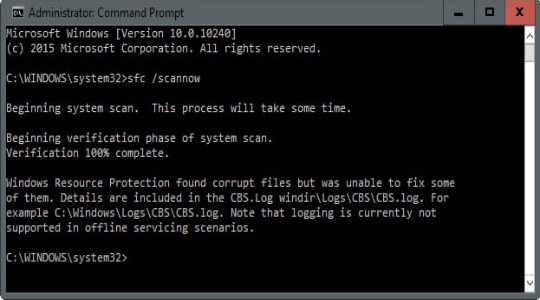
После окончания процесса будет написан результат, также в логах можно посмотреть более подробный отчет.
Проблемы с жестким диском
Если на HDD повреждены сектора или присутствуют битые значения, то корректной работы от Windows ожидать сложно. Всё же существуют специальные утилиты, которые реанимируют жесткий диск, если это возможно. Одна из них встроена в систему, предварительно воспользуйтесь ею.
- Перейдите в «Мой компьютер»;
- ПКМ по системному разделу и «Свойства»;
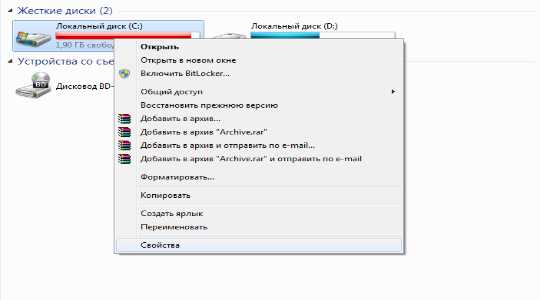
- Перейдите на вкладку «Сервис»;
- Запустите функцию «Проверка диска на наличие ошибок».
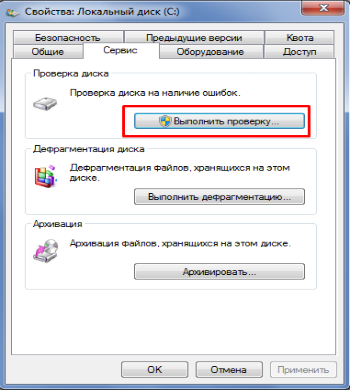
Также существуют программы сторонних разработчиков, которые более функциональны. К примеру воспользуйтесь утилитой HDD Regenerator, она также в автоматическом порядке проведёт диагностику и поможет устранить проблему.
Восстановление системы
Можно попытаться откатить систему к нормальному состоянию. Такой подход поможет не заморачиваться с устранением проблемы и вернёт корректную работу.
Единственным условием выполнения является наличие точки. Если вы создавали бекап, когда Windows работала нормально, то теперь устранить ошибку не проблема.
- Введите в поиск слово «Восстановление» и выберите характерный пункт, затем «Далее»;
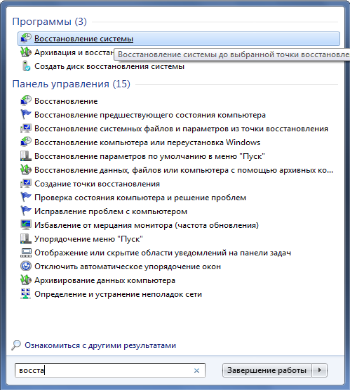
- Выделите точку, к которой хотите откатиться и запустите процедуру.
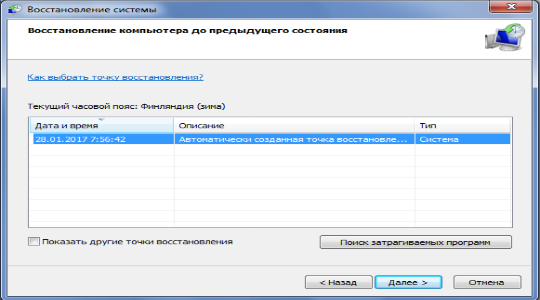
Копирование файла
После выполнения диагностики и попытки устранить причину проблемы, необходимо ещё вернуть файл ntoskrnl.exe в корректное состояние. Лучше это сделать запустив средство восстановления, для его работы необходим установочный диск/флешка.
- Перезагрузите ПК и нажмите F9, выбрав нужный носитель, запустите его;
- Нажмите на пункт «Восстановление системы»;
- Теперь в консоли введите строку expand E:i386ntoskrnl.exe c:windowssystem32, здесь E – это идентификатор носителя, а C – системный диск.

Теперь синий экран не должен вас более беспокоить, ведь проблема с ntoskrnl.exe устранена.
Если у Вас остались вопросы по теме “Как исправить ошибку Ntoskrnl.exe?”, то можете задать их в комментариях
