Беспристрастный язык. Мы заменяем неинклюзивный язык в InDesign 2022 (версия 17.0) и далее, чтобы отразить основополагающие ценности Adobe в отношении инклюзивности. Любая ссылка на эталонную страницу (Master page) заменяется ссылкой на страницу-шаблон (Parent page) в наших статьях справки для английского, датского, венгерского, испанского, итальянского, бразильского варианта португальского, португальского и японского языков.
Добавление номеров разделов и глав
Определите, какого рода нумерацию страниц необходимо использовать в проектируемом документе или книге. Для длинных документов можно назначить номера глав. В каждом документе может быть назначен только один номер главы. Если в пределах документа необходимо применение различных схем нумерации, то можно определить диапазоны страниц как разделы и пронумеровать их по отдельности. Например, на первых десяти страницах документа (титульные листы) могут использоваться римские цифры, а на остальных страницах — арабские.
Документ InDesign может содержать не более 9999 страниц, а номера страниц могут быть не более 999 999. Например, можно задать корректную нумерацию страниц в 100-страничном документе, начиная со страницы 9949. По умолчанию первая страница является правой нечетной и обозначается номером 1. Страницы с нечетными номерами всегда располагаются справа. Если при помощи команды «Параметры раздела» изменить номер первой страницы на четный, то первая страница станет левой четной.
Для получения сведений о добавлении нумерации страниц в документ см. Добавление основной нумерации страниц.
Добавление автоматически обновляемого номера главы
В документ может быть добавлена переменная номера главы.
Как и номера страниц, номера глав обновляются автоматически. К ним, как и к обычному тексту, могут применяться стили и форматирование. Переменная номера главы часто используется в документах, объединенных в книгу. Документу может быть назначен только один номер главы, поэтому, если его необходимо разделить на главы, вместо глав создаются разделы.
Номера глав нельзя добавить в качестве префикса к созданному указателю или оглавлению (например, 1–3, 1–4 и т. д.). Если нужно добавить номера глав в качестве префиксов, следует использовать префиксы разделов, а не номера глав.
-
Создайте текстовый фрейм, в котором должен отображаться номер главы. Если номер главы должен выводиться на нескольких страницах, создайте на странице-шаблоне текстовый фрейм и примените его к страницам документа.
-
В текстовом фрейме номера главы добавьте любой текст, который будет располагаться перед номером главы и после него.
-
Поместите точку ввода в то место, где должен быть выведен номер главы, и выберите «Текст > Текстовые переменные > Вставить текстовую переменную > Номер главы».
Начальный номер и формат нумерации глав можно обновить, выбрав меню «Макет > Параметры нумерации и разделов».
Добавление автоматически обновляемого маркера раздела
-
На странице или шаблоне, используемом в разделе, перетащите инструментом «Текст», чтобы создать текстовый фрейм, достаточно большой, чтобы вместить текст маркера раздела, либо щелкните в существующем фрейме.
-
Выберите меню «Текст > Вставить специальный символ > Маркеры > Маркер раздела».

Изменение формата номеров страниц и глав
-
Выберите «Макет > Параметры нумерации и разделов».
-
Под заголовками «Нумерация страниц» или «Нумерация глав документа» выберите новый формат номера для параметра «Стиль» (см. раздел Параметры нумерации в документе).
Определение нумерации разделов
По умолчанию номера страниц и глав
в книге располагаются последовательно. В диалоговом окне «Параметры нумерации и разделов»
можно заново начать нумерацию с указанной страницы,
добавить префиксы к номерам страниц и изменить стиль нумерации
как страниц, так и глав.
Можно определить префикс раздела для автоматического обозначения страниц разделов. Например, если для параметра «Префикс раздела» на странице 16 документа задать значение «A–» и включить префикс раздела, то страница будет отображаться в оглавлении или указателе как «A–16». Текст, введенный в качестве маркера раздела, отображается при выборе меню «Текст > Вставить специальный символ > Маркеры > Маркер раздела».

A. Значком раздела отмечается начало раздела B. Изменен номер страницы для нового раздела C. Строка состояния отображает длину документа
Определение разделов документа
-
В палитре «Страницы» выделите первую страницу определяемого раздела.
-
Выберите меню «Макет > Параметры нумерации и разделов» или выберите «Параметры нумерации и разделов» в палитре «Страницы».
-
При изменении параметров нумерации для любой страницы документа, кроме первой, убедитесь в том, что выбран параметр «Начало раздела». Он позволяет пометить выделенную страницу как начало нового раздела.
-
При необходимости укажите параметры нумерации страниц и разделов (см. раздел Параметры нумерации документа), нажмите кнопку «ОК».
Значок раздела
 над значком страницы в палитре «Страницы» указывает на начало нового раздела.
над значком страницы в палитре «Страницы» указывает на начало нового раздела. -
Чтобы завершить раздел, повторите шаги по нумерации для первой страницы, следующей за текущим разделом.
Редактирование или удаление нумерации разделов
-
В палитре «Страницы» дважды щелкните значок раздела
 над значком страницы. Либо выделите страницу, содержащую маркер раздела, а затем выберите «Параметры нумерации и разделов» в меню палитры «Страницы».
над значком страницы. Либо выделите страницу, содержащую маркер раздела, а затем выберите «Параметры нумерации и разделов» в меню палитры «Страницы».
-
Выполните любое из следующих действий и нажмите «ОК»:
-
Чтобы изменить стиль или начальный номер, измените параметры нумерации и разделов.
-
Чтобы удалить раздел, отмените выбор параметра «Начало раздела».
-
Чтобы быстро идентифицировать раздел в палитре «Страницы», поместите курсор мыши точно над значком раздела ![]() . Отобразится всплывающая подсказка с номером начальной страницы или префиксом раздела.
. Отобразится всплывающая подсказка с номером начальной страницы или префиксом раздела.
Отображение абсолютной нумерации или нумерации по разделам на палитре «Страницы»
В палитре «Страницы» может отображаться либо абсолютная нумерация (пометка всех страниц последовательными номерами, начиная с первой страницы документа), либо нумерация по разделам (пометка страниц по разделам в соответствии с параметрами, указанными в диалоговом окне «Параметры раздела»).
Изменение отображения нумерации влияет на способ нумерации страниц в документе InDesign, в палитре «Страницы» и в поле нумерации страниц, расположенном в нижней части окна документа. Отображение нумерации также влияет на указание диапазонов страниц при печати или экспорте документа. Однако отображение нумерации не влияет на внешний вид номеров страниц на страницах документа.
-
Выберите «Редактирование > Установки > Основные» (Windows) или «InDesign > Установки > Основные» (Mac OS).
-
В меню «Вид» укажите способ нумерации для параметра «Нумерация страниц».

В палитре «Страницы» показана абсолютная нумерация (слева) и нумерация по разделам (справа)
Параметры нумерации документа
Параметры нумерации в документе можно изменить, выделив страницу документа (не страницу-шаблон) и выбрав меню «Макет > Параметры нумерации и разделов». Эти параметры можно также изменить, выбрав «Параметры нумерации документа» в палитре «Книга».
Автоматическая нумерация страниц
Выберите этот параметр, если нужно, чтобы номера страниц текущего раздела продолжали нумерацию предыдущего раздела. При этом номера страниц в документе или разделе при добавлении страниц перед ними обновляются автоматически.
Начать нумерацию страниц с
Введите начальный номер для документа или для первой страницы текущего раздела. Например, если необходимо начать нумерацию в разделе заново, введите «1». Остальные страницы раздела будут перенумерованы соответствующим образом.
Даже если для нумерации страниц применяются не арабские цифры (например, римские цифры), в этом поле следует вводить число арабскими цифрами.
Префикс раздела
Введите текст метки для раздела. В него включаются пробелы или знаки препинания, выводимые между префиксом и номером страницы (например, «A–16» или «A 16»). Префикс не может быть длиннее восьми символов.
Вводить в него пробелы (при помощи клавиши «Пробел») недопустимо. Вместо этого скопируйте символ пробела фиксированной ширины из окна документа и вставьте его.
Обратите внимание, что в префиксах разделов не могут использоваться плюс (+) и запятая (,) См. раздел Вставка пробельных символов.
Стиль (нумерация страниц)
Выберите из меню стиль нумерации страниц. Этот стиль применяется ко всем страницам данного раздела.
Маркер раздела
Введите текст, который InDesign помещает на страницу в месте расположения символа маркера раздела, вставленного через меню «Текст > Вставить специальный символ > Маркеры > Маркер раздела».
Добавлять префикс при нумерации страниц
Выберите этот параметр, если нужно, чтобы префикс раздела отображался при формировании оглавления или указателя, а также при печати страниц, содержащих автоматические номера страниц. Отмените выбор этого параметра, если префикс раздела должен отображаться в InDesign, но не должен выводиться в печатном документе, указателе и оглавлении.

A. Префикс раздела в поле номера страницы в нижней части окна документа B. Маркер раздела и префикс на странице
Стиль (Нумерация глав документа)
Выберите из меню стиль нумерации глав. Этот стиль
используется во всем документе.
Автоматическая нумерация глав
Выберите этот параметр, чтобы главы в книге были пронумерованы последовательно.
Начать нумерацию глав с
Укажите начальный номер для нумерации глав. Этот параметр полезен, если главы в книге не были пронумерованы
последовательно.
То же, что и в предыдущем документе в книге
Используется тот же номер главы, что и в предыдущем документе в книге. Выберите этот параметр, если текущий документ является частью той же главы, что и предыдущий документ в книге.
Верхние и нижние колонтитулы находятся у верхнего и нижнего краев страницы документа. Они содержат важные сведения о документе. Чтобы создать простой верхний или нижний колонтитул, содержащий нумерацию страниц, см. Добавление основной нумерации страниц.
Колонтитулы могут включать номера страниц, глав или разделов, текст заголовка, имя автора, а также название файла документа и дату его создания или изменения.
Многие из этих элементов добавляются при использовании текстовых переменных. InDesign включает несколько стандартных переменных, например «Дата создания» и «Название файла». Можно изменить переменные или создать собственные. Например, может быть создана переменная, отображающая первое применение стиля абзаца заголовка в верхнем или нижнем колонтитуле. После создания или изменения необходимых переменных необходимо собрать их на странице-шаблоне для создания верхнего и нижнего колонтитулов, а затем применить страницу-шаблон к соответствующим страницам документа.

A. Переменная нижнего колонтитула помещается на страницу-шаблон B. Текстовая переменная на странице документа, содержащая текст первого заголовка на странице
-
Перейдите на страницу-шаблон, где необходимо добавить верхний или нижний колонтитул.
Он будет отображаться на любой странице документа, к которой применен шаблон.
-
Создайте текстовый фрейм, достаточно большой, чтобы вместить все данные, содержащиеся в колонтитулах. Поместите текстовый фрейм над или под содержимым страниц документа.
-
Добавьте текст, номера страниц и необходимые переменные.
-
Примените страницу-шаблон к страницам документа, где должны отображаться колонтитулы.
-
При необходимости создайте колонтитулы для других страниц-шаблонов.
По умолчанию переменные «Верхний колонтитул» выводят первое вхождение (на странице) текста, к которому применен заданный стиль. Переменные колонтитула особенно полезны для отображения текущего заголовка в верхнем или нижнем колонтитуле.
-
Если содержимое документа еще не отформатировано, создайте и примените стиль абзаца или стиль символа для текста, который должен отображаться в верхнем колонтитуле (например, стиль названия или заголовка).
-
Выберите меню «Текст > Текстовые переменные > Определить».
-
Выберите «Новый» и введите название переменной.
-
В меню «Текст» выберите «Верхний колонтитул (стиль абзаца)» или «Верхний колонтитул (стиль символа)».
-
Задайте следующие параметры.
Стиль
Выберите стиль отображения верхнего и нижнего колонтитулов.
Применение
Определите, какое вхождение заданного стиля следует использовать на странице: первое или последнее. «Первый на странице» это первый абзац (или символ), который начинается на странице. Если на странице нет ни одного вхождения заданного стиля, используется предыдущее вхождение этого стиля. Если в документе нет ни одного вхождения заданного стиля, переменная отображается пустой.
Удалить пунктуацию в конце предложений
Если выбран этот параметр, переменная отображает текст без любой пунктуации в конце (точек, двоеточий, восклицательных или вопросительных знаков).
Изменить регистр
Этот параметр позволяет изменить регистр текста, отображаемого в верхнем или нижнем колонтитуле. Например, может возникнуть необходимость использовать в нижнем колонтитуле регистр «Прописная в начале предложения», хотя заголовок на странице отображается в регистре «Прописные В Начале Каждого Слова».
-
Нажмите кнопку «ОК», затем нажмите кнопку «Готово» в диалоговом окне «Текстовые переменные».
Теперь можно вставить созданную переменную на страницу-шаблон в верхний или нижний колонтитул.
Если на странице-шаблоне документа InDesign был создан текстовый фрейм верхнего или нижнего колонтитула, в него может быть вставлена переменная. См. раздел Редактирование текста на странице-шаблоне.
Автоматическое добавление номеров страниц для переходов по материалам
Очень просто производится ввод строки с указанием страницы продолжения для материалов, продолжающихся на других страницах, например: «Продолжение на странице 42». Номер страницы для строки с указанием страницы продолжения позволяет автоматически обновлять номер страницы, которая содержит следующий или предыдущий связанный текстовый фрейм материала, при перемещении или перекомпоновке связанных текстовых фреймов материала.
Как правило, номер страницы для строки с указанием страницы продолжения должен содержаться в отдельном текстовом фрейме рассказа, к которому он относится. Поэтому номер страницы для строки с указанием страницы продолжения сохраняет свое положение, даже если происходит перекомпоновка текста рассказа.
Если в диалоговом окне «Найти/Заменить» вставить символ номера текущей страницы, можно также найти номера страниц строки с указанием страницы продолжения.
-
С помощью инструмента «Текст» создайте текстовый фрейм, в котором должна отображаться строка с указанием страницы продолжения.
-
С помощью инструмента «Выделение»
 расположите новый текстовый фрейм так, чтобы он перекрывал и соприкасался с фреймом, содержащим отслеживаемый материал.
расположите новый текстовый фрейм так, чтобы он перекрывал и соприкасался с фреймом, содержащим отслеживаемый материал.
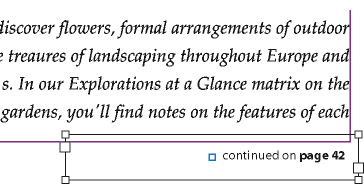
Убедитесь, что текстовый фрейм соприкасается или перекрывает отслеживаемый материал. -
Выберите инструмент «Текст» и установите точку ввода в новом текстовом фрейме. Затем введите текст, который будет отображаться перед номером страницы, например «Продолжение на странице» или «Продолжение страницы».
-
После этого выберите «Текст > Вставить специальный символ», а затем выберите один из следующих параметров.
Номер следующей страницы
Выполняет вставку номера страницы, которая содержит следующий фрейм рассказа. Используйте этот символ при создании строки «продолжение на странице».
Номер предыдущей страницы
Выполняет вставку номера страницы, которая содержит предыдущий фрейм рассказа. Используйте этот символ при создании строки «продолжение страницы».
Номер страницы автоматически обновляется для отображения текущего положения следующего или предыдущего фрейма рассказа.
-
Чтобы не допустить перемещения рассказа без строк с указанием страницы продолжения, выделите фреймы с помощью инструмента «Выделение», удерживая нажатой клавишу «Shift». После этого выберите команды «Объект > Группа».
-
При необходимости повторите процедуру, чтобы добавить другие строки с указанием страницы продолжения.
Если перед номером страницы появляется нежелательный символ (например, строка содержит текст «Продолжение на странице А16», вместо текста «Продолжение на странице 16»), возможно, в диалоговом окне «Параметры нумерации и разделов» был указан префикс раздела. Отключите или отредактируйте префикс.
На самом деле все просто.
1. Делаем нумерацию в шаблоне (MasterPage) если еще не стоит
2. Выделяем страницу на которой будет другая нумерация – обвел кружком на скриншоте
3. Открываем опции нумерации и разделов
4. Говорим какой по счету будет текущая страница.
На Скриншоте видно, что обложка здесь пронумеровано отдельно – 1,2,3,4. Третью страницу обложки указал, что надо нумеровать далее со стр.3. Остальные номера в блоке что видно на изображении – это прифотошопил так конец списка страниц, чтобы на одном рисунке всё показать – не обращать внимания.

It’s usually better to start a new thread if your question is totally different, but I’ll give you my standard advise, as this question gets asked fairly often. It’s better to design your cover in a separate document, especially if it’s a book that will have a back cover and a spine. Also, for languages that read from left to right (which is most western languages), it’s customary to see odd-numbered pages on the right. If you have a variety of books or magazines handy, leaf through them and you probably won’t find one that has odd pages on the left. When chapters end on a right page, you’ll usually find a blank page has been inserted on the following left page so that the next chapter can start on the right. For books that have an index, table of contents or introduction that will come before the first page, use a different number type (like Roman) for the parts before page 1, and keep it to an even page count.
That said, do you really want page 1 to be on the left? If so, you might want to search the forum for something like “first page on left.” There are several steps, but since I don’t do that myself, I don’t remember the hoops you have to jump through to get it to work, but it can be done if that’s what you really want.
Номера страниц являются важной частью большинства многостраничных документов. Они помогают читателям отслеживать свои успехи, а также находить различные части документа. Создаете ли вы небольшую брошюру или целый журнал, вы можете добавить номера страниц в InDesign всего за несколько быстрых шагов.
Если вы все сделаете правильно, InDesign автоматически заполнит все номера ваших страниц. Он даже обновит их, если вы будете перемещать или вынимать страницы.
Вот все, что вам нужно знать о том, как вставлять номера страниц в InDesign.
При желании вы можете добавлять номера страниц вручную, один за другим, но мы не рекомендуем этого делать. Это потребует создания отдельного текстового фрейма на каждой странице и последующего ввода в него номера текущей страницы.

Даже если у вас есть этот текстовый фрейм, встроенный в ваши мастер-страницы, делать это таким образом – не лучший вариант. Базовый текстовый фрейм на главной странице позволит вам сохранить стиль и положение номера вашей страницы, но не более того. Самое главное, это не изменится автоматически, если вы решите реорганизовать страницы в своем документе.
Добавление номеров страниц в InDesign вручную также трудоемко и неэффективно. Гораздо лучше использовать вместо этого автоматическую нумерацию страниц.
Как использовать автоматическую нумерацию страниц InDesign
Независимо от того, размещаете ли вы в документе главную страницу или обычную страницу, вы можете легко добавлять к ним числа с помощью нескольких щелчков мышью.
Чтобы продемонстрировать, мы собираемся добавить номер текущей страницы нашего документа к нашему заголовку. В нынешнем макете это номер четыре.

Чтобы добавить номер текущей страницы, выберите « Текст»> «Вставить специальный символ»> «Маркеры»> «Номер текущей страницы» . Вы также можете вставить номера страниц InDesign из контекстного меню. Чтобы открыть его, щелкните правой кнопкой мыши текст там, где вы хотите разместить номер страницы, и выберите « Вставить специальный символ»> «Маркеры»> «Текущий номер страницы» .

InDesign теперь вставил номер текущей страницы в заголовок. Это происходит автоматически и обновляется, если вы переместите эту страницу в другую часть документа.

Чтобы продемонстрировать это, давайте переместим весь разворот на пару страниц вперед. Четверка автоматически меняется на шесть. В окне “Страницы” отображается текущий макет страницы и нумерация страниц.

Вы можете использовать ту же технику, чтобы добавить номера страниц в более традиционное положение внизу ваших страниц. Мы собираемся сделать это на наших мастер-страницах, поэтому нам не придется делать это повторно.
Мы создали черное текстовое поле в нижней части наших мастер-страниц, куда будут помещены наши номера страниц. Затем мы используем контекстное меню, чтобы вставить маркер номера текущей страницы.

Вы можете скопировать этот текстовый фрейм в любое другое место, где вы хотите, чтобы он отображался, и он будет вести себя таким же образом, автоматически вставляя номер текущей страницы. Мы скопировали его на вторую страницу нашего Мастер-разворота.

Теперь, если вы перейдете на любую другую страницу, основанную на этом Мастере, номера страниц будут заполнены автоматически.

Встраивание номеров страниц прямо в ваши мастер-страницы, как это, позволит вам быстро применить их на нескольких страницах вашего документа.
Как изменить номера страниц
По умолчанию страницы InDesign пронумерованы в прямом линейном порядке. Таким образом, первая страница вашего документа будет номером один, а номер каждой последующей страницы будет увеличиваться на единицу.
Хотя это имеет смысл для большинства документов, бывают ситуации, когда вы можете сделать что-то по-другому.

Например, вы можете не захотеть, чтобы ваша передняя обложка или внутренняя передняя обложка засчитывались как первая и вторая страницы вашего документа. Это, безусловно, относится к некоторым книгам, обложки которых не входят в счетчик страниц. В таких случаях первая страница будет третьей страницей в окне InDesign Pages.
Иногда книги также используют другой формат нумерации для вводных разделов – в таких случаях обычно используются римские цифры.
Чтобы изменить нумерацию в InDesign, выберите страницу, которая должна стать номером один в окне « Страницы» . Чтобы продемонстрировать это, мы собираемся превратить третью страницу в первую. Щелкните правой кнопкой мыши третью страницу в окне « Страницы» и выберите « Параметры нумерации и раздела» . Вы также можете найти это в разделе « Макет» в главном меню.

На открывшейся панели у вас есть множество настроек, которые вы можете изменить. Щелкните « Начать нумерацию страниц в» и установите значение « 1» . Щелкните ОК .

Вы увидите предупреждение о том, что страницы в вашем документе имеют одинаковый номер. Обычно это может вызвать проблемы при попытке распечатать или экспортировать документ. Пока проигнорируйте это и нажмите ОК .

В документе появился новый раздел, начиная с третьей страницы. То, что раньше было третьей страницей, теперь стало первой, и последующие страницы тоже были обновлены.
Но крышка и внутренняя крышка по-прежнему помечены как один и два. Вам нужно будет изменить это, если вы хотите распечатать или экспортировать документ.

Один из способов исправить это – использовать для этих страниц другую систему нумерации. Щелкните правой кнопкой мыши первую страницу и снова откройте панель « Параметры нумерации и разделов» .
В разделе « Нумерация страниц» нажмите « Стиль» и выберите один из вариантов в раскрывающемся меню. Мы отказались от римских цифр.

На страницах этого раздела теперь используются римские цифры.

Еще один способ обойти эту проблему – присвоить каждому новому разделу документа уникальный префикс. Для этого откройте « Параметры нумерации и раздела» и заполните поле « Префикс раздела» . В нашем случае мы даем нашему новому разделу префикс «А».

Теперь в нашем документе есть страницы с именами A1, A2 и так далее. Это отличает их от первой и второй страниц, у которых нет префикса.

Вы также можете создавать новые разделы в документе, не меняя номеров страниц. Просто оставьте флажок «Автоматическая нумерация страниц» на панели « Нумерация и разделы» .
Вы также можете использовать здесь префиксы разделов. Это может быть полезно, если вы хотите распечатать или экспортировать определенные разделы документа в любое время.

Добавление маркеров разделов и других номеров страниц с помощью InDesign
Когда вы создаете новый раздел, вы обнаружите, что на панели « Нумерация и разделы» есть параметр « Маркер раздела» . Заполните это так, как хотите. Мы разбили наш документ на часть первую и часть вторую.

Теперь, когда вы переходите в меню « Текст» > «Вставить специальный символ»> «Маркер»> «Маркер раздела» , InDesign импортирует любой текст, который вы определили в параметрах « Нумерация и раздел» .

Также могут быть моменты, когда вы захотите сослаться на что-то на предыдущей или следующей странице. В этом случае вы можете вставить любой из этих чисел так же, как и с текущим номером страницы – либо из контекстного меню, вызываемого правой кнопкой мыши, либо из меню « Тип» .
Улучшите свои документы InDesign с помощью номеров страниц
Вы можете добавлять номера страниц в документы InDesign несколькими способами. Для очень коротких документов можно сделать это вручную, страницу за страницей.
Однако обычно лучше использовать автоматическую нумерацию страниц InDesign. Это не только заполнит все ваши номера страниц, но и обновит их, если вы внесете изменения в порядок страниц в документе.

Автоматическая нумерация страниц – это лишь один из способов, которым InDesign помогает создавать документы. Если вы работаете с большим количеством текста, вам следует знать о некоторых дополнительных функциях.
Кредит изображения: DarkmoonArt_de / Pixabay
![]()
Serf
Участник
Топикстартер
-
#1
Добрый день, уважаемые форумчане!
Есть ситуация: 20-страничная брошюра. Всё это – уже вместе с обложкой. Свёрстано в одном файле. ИнДизайн начинает нумеровать страницы начиная с обложки. Но мне нужно, чтобы нумерация начиналась только с первой страницы (то есть, чтобы обложку он пропускал). Как это сделать?
Заранее большое-пребольшое спасибо.
Art®
Индюкатор
15 лет на форуме
-
#2
Ответ: Нумерация страниц начиная со второй
Вообще-то это F1 и поиск…
Numbering & Section Options в палитре Pages
-
#3
Ответ: Нумерация страниц начиная со второй
То есть, вам нужно создать ещё одну секцию, у которой будет своя нумерация. Такие вещи действительно из разряда азбуки.
![]()
Serf
Участник
Топикстартер
-
#4
Ответ: Нумерация страниц начиная со второй
denisgrim сказал(а):
То есть, вам нужно создать ещё одну секцию, у которой будет своя нумерация. Такие вещи действительно из разряда азбуки.
Как оказалось, это вовсе не из разряда азбуки. В меню Layout -> Numbering & Section Options я всячески пытался создавать нумерацию.
Например, я выбирал Start Page Numbering at -> 3 (то есть, пропуская обложку), и всё ранво ИнДизайн упорно начинает нумерацию с обложки. Хоть отдельный документ создавай, иного выхода уже не нахожу.
Art®
Индюкатор
15 лет на форуме
-
#5
Ответ: Нумерация страниц начиная со второй
Внимательно читайте, что Вам пишут.
Выберите страницу 3 (вашу нынешнюю) и начинайте новую Sectoin с нумерацией с «1».
![]()
- Сообщения
- 3 089
- Реакции
- 2 184
-
#6
Ответ: Нумерация страниц начиная со второй
Или по-простому
1) Shift + Ctrl + click_на_фрейме_с_номером_1
2) Delete
