-
Partition Wizard
-
Partition Manager
- Top 4 Methods to Fix NVIDIA Settings Are Not Available Error
By Amy | Follow |
Last Updated March 11, 2020
Have you encountered the NVIDIA settings are not available error? What causes the NVIDIA settings not available error? How to fix it? Today, MiniTool will talk about this issue and provide you with 4 best solutions.
The NVIDIA settings are not available Windows 10 error often occurs due to a wrong port, faulty driver or other reasons. The error appears along with the error message “You are not currently using a display attached to an NVIDIA GPU”.
Fortunately, you can troubleshoot the NVIDIA settings are not available error with some methods. Before taking any measures, you should disable your GPU via Device Manager. After that, pick one method in the below.
Method 1: Check Display Connection
When you receive the “NVIDIA settings are not available” error message, the first thing you need to do is to check display connection. Generally speaking, here are 2 ports for the display cable. It means that you can either plug the cable to Intel integrated graphics or NVIDIA graphics hardware.
How to differ the two ports? The port integrated with the motherboard is the display that is outputted by Intel HD graphics, while the port that allows you to see downloads is the display associated with graphics hardware.
When checking display connection, you should ensure that the connection to your monitor is inserted to the graphics port (discrete ports). After checking, restart your computer and check if the error is solved. If not, move to the next method.
You may also like this: Full Fix: NVIDIA Control Panel Won’t Open in Windows 10/8/7
Method 2: Modify the Adapter Output
If the error still appears after executing the method 1, try changing the adapter output. To do this, you need to use a VGA to HDMI Converter or a HDMI port on the graphics card. Both the two items enable you to change the form of output directly.
Method 3: Check NVIDIA Display Driver Service
There is a service in NVIDIA running on your computer, which controls the display driver. It can support your OS. In fact, it is a middleware between the NVIDIA hardware and the OS. Hence, it is likely that the disabled service makes your NVIDIA hardware cannot be detected.
Certainly, the NVIDIA display driver service missing issue can also be the cause of the error. Based on that fact, you should check the status of NVIDIA display driver service when receiving the NVIDIA settings not available error. If the service is the reason, change its status.
Step 1: Open the Run window by holding the Win and R keys, and then type services.msc in the window and click on OK.
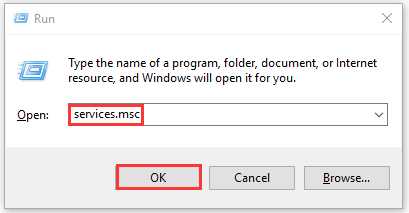
Step 2: In the Services window, find the NVIDIA Network Service by scrolling down service list, and then the and right click it and choose Properties.
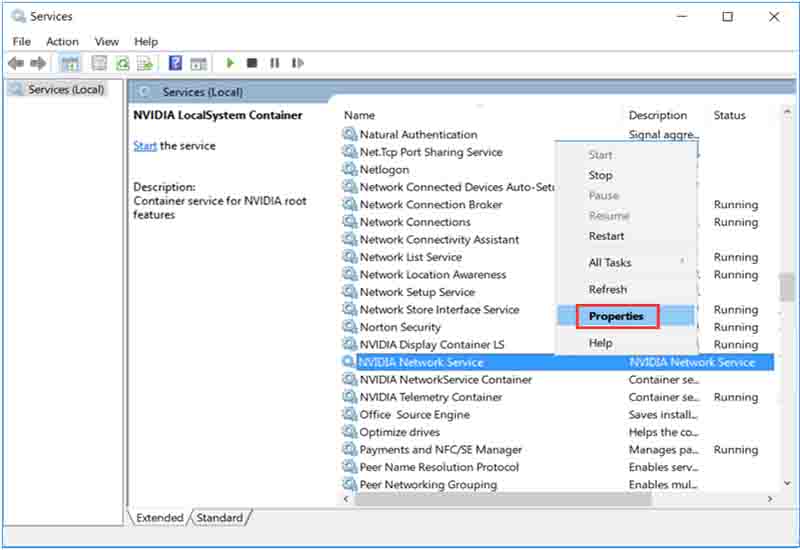
Step 3: Choose Automatic as the service’s Startup type, and then click Start and Apply buttons on the window. Then, the service will run automatically.
Method 4: Update Graphics Card Drivers
If the NVIDIA graphics card drivers is outdated, you may also encounter the NVIDIA settings are not available error. Therefore, updating graphics card driver is recommended when getting the error. Here’s how to do.
Step 1: Press Win and R keys to open the Run window and then enter the devmgmt.msc and click OK.
Step 2: Double click Display adapters to expand it, and then right click on your NVIDIA driver and click Update driver.
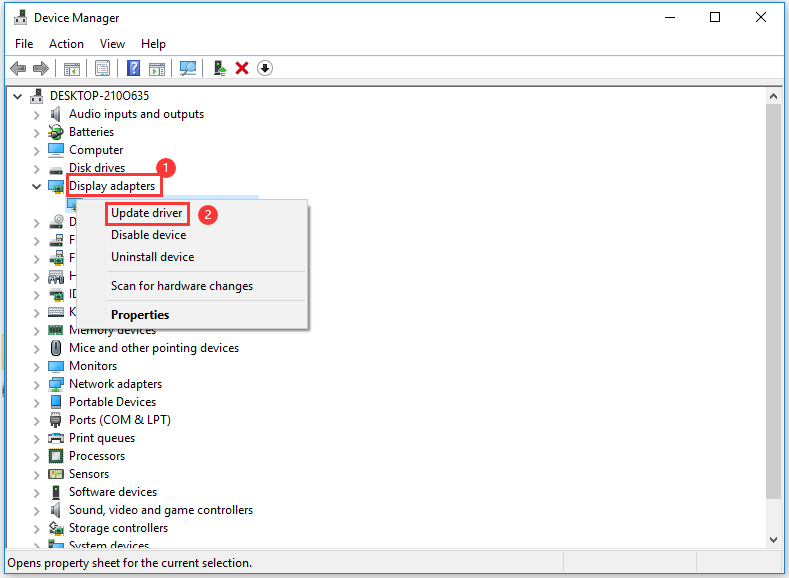
Step 3: In the next window, click Search automatically for updated driver software. Then, the program will search and install the latest drivers for you automatically. If it fails to find any drivers, you can back to this window and click Browse my computer for driver version instead. After that, do as the prompted window asks to finish the operation.
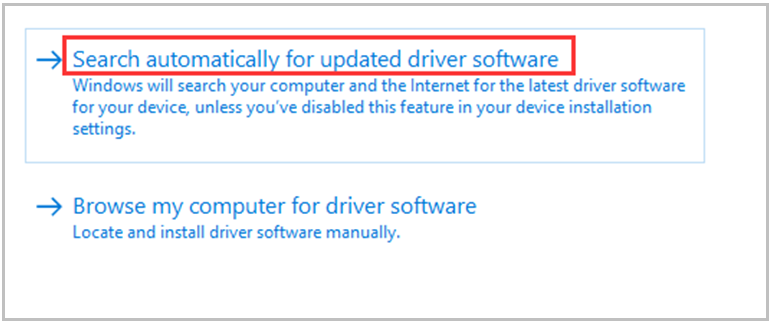
About The Author
![]()
Position: Columnist
Having writing articles about computer tech for a long time, I am rather experienced especially on the aspect of computer optimization, PC enhancement, as well as tech terms explanation. The habit of looking through tech forums makes me a great computer issues collector. And then, many articles related to these issues are released, which benefit plenty of users. Professional, effective, and innovative are always the pursuit of an editing worker.
Ошибка, при которой настройки дисплея NVIDIA недоступны, может возникнуть, если на ноутбуке используются две видеокарты: дискретная и интегрированная. В случае подобного сбоя панель управления NVIDIA просто не открывается. Чтобы решить проблему, необходимо проверить драйвера графического адаптера и его работоспособность. Рассмотрим способы, как устранить ошибку видеокарты NVIDIA.
-
1
Диспетчер устройств -
2
Автоматическое обновление драйвера -
3
Системная служба NVIDIA -
4
Установка драйверов вручную-
4.1
Шаг 1: скачивание драйверов -
4.2
Шаг 2: удаление устаревшего ПО -
4.3
Шаг 3: удаление адаптеров в диспетчере устройств -
4.4
Шаг 4: установка актуальных драйверов
-
4.1
-
5
Итог
Диспетчер устройств
Самый быстрый способ решить проблему при возникновении ошибки настроек дисплея NVIDIA – это использовать Диспетчер устройств для проверки работы адаптера. Для этого нужно сделать следующее:
- Откройте системный поиск, который находится в нижней панели Windows 10. В поисковой строке введите «Диспетчер устройств».
- В окне появится результат поиска. Кликните по приложению.
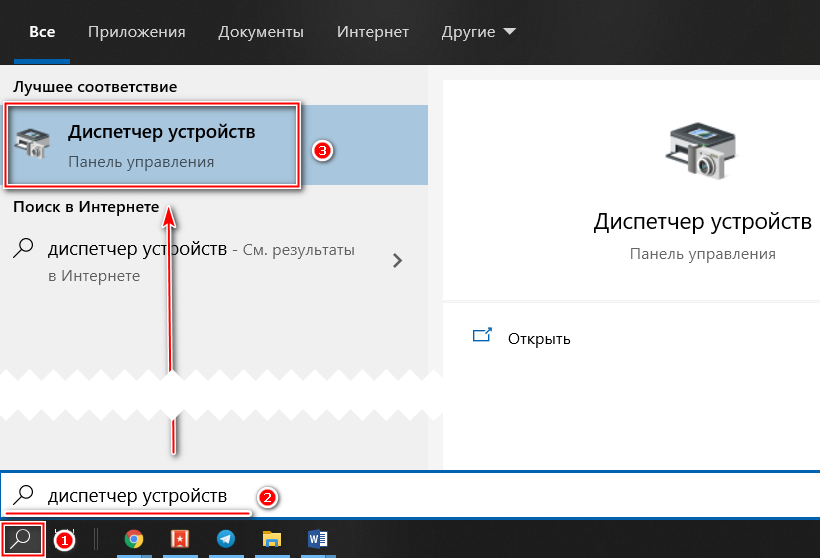
- Раскройте раздел с видеоадаптерами.
- Если устройство NVIDIA не активно, и рядом с ним отображается значок в виде стрелки, нажмите по нему правой клавишей мыши и в появившемся меню выберите пункт «Включить устройство».
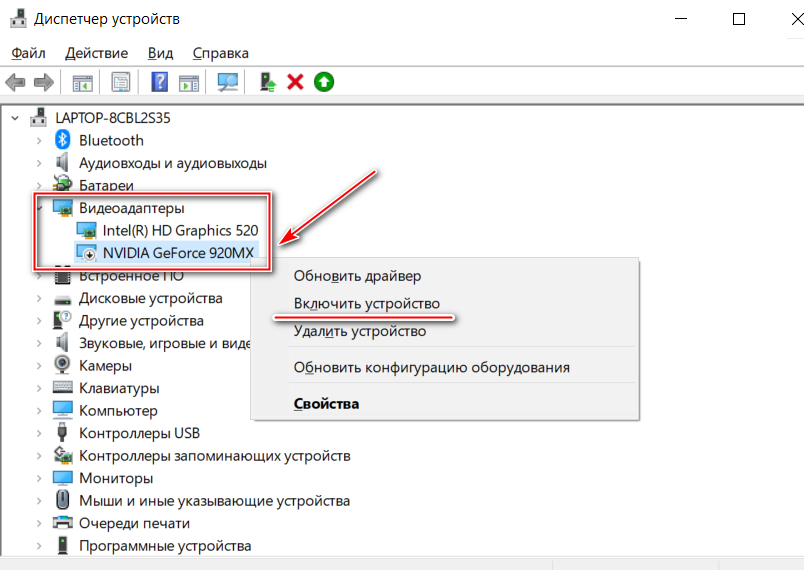
- Если видеоадаптер уже включен, попробуйте перезагрузить его. Для этого вызовите контекстное меню и выберите пункт «Отключить устройство». Появится предупреждающее окно, в котором нужно подтвердить действие.
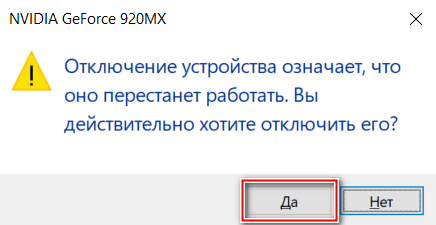
- Затем снова активируйте работу графического адаптера NVIDIA. Проверьте работоспособность окна настроек параметров. Если это не помогло, переходите к следующему шагу.
Автоматическое обновление драйвера
Еще один быстрый способ решить проблему видеоадаптера. Системные средства Windows позволяют переустановить драйвера оборудования автоматически. В некоторых случаях проблемы с устройствами возникают из-за устаревшего ПО. Чтобы произвести обновление, действуйте следующим образом:
- Перейдите в «Диспетчер устройств» способом, который описан выше и найдите видеоадаптер NVIDIA.
- Кликните правой клавишей мыши по устройству и выберите пункт «Обновить драйвер».
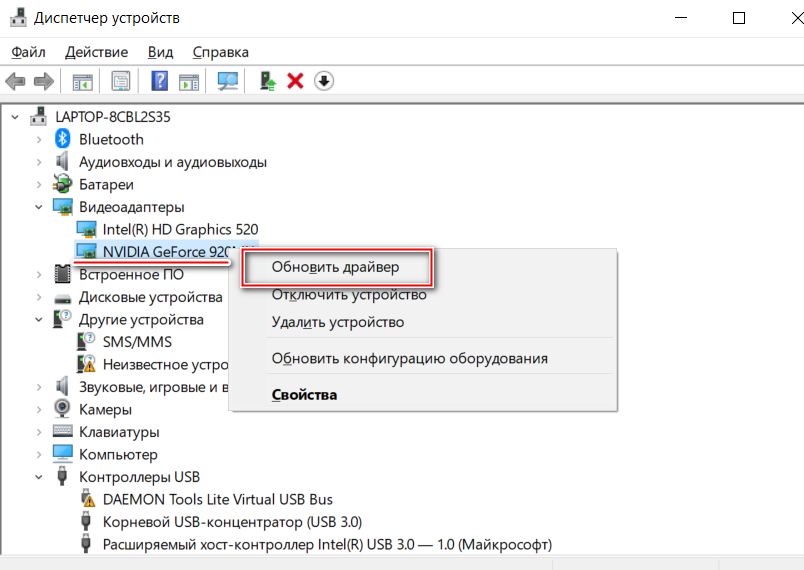
- Нажмите на кнопку «Автоматический поиск обновленных драйверов».
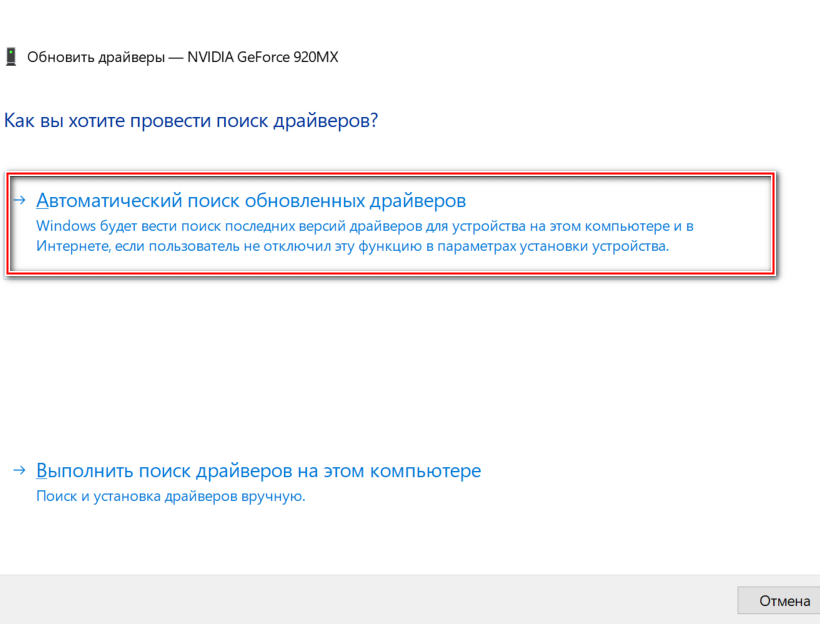
- Дождитесь, пока актуальное ПО не будет найдено, скачано и автоматически установлено. В окне можно наблюдать процесс загрузки и инсталляции, а по завершению появится уведомление об этом.
То же самое можно проделать со встроенным графическим адаптером Intel. Система проверяет наличие актуального программного обеспечения на официальных ресурсах, поэтому способ является безопасным и надежным.
Системная служба NVIDIA
Иногда системная служба контейнера NVIDIA отключается в аварийном режиме. Неполадка устраняется через приложение Windows «Службы» следующим образом:
- Через системную поисковую строку найдите утилиту «Службы» и запустите ее.
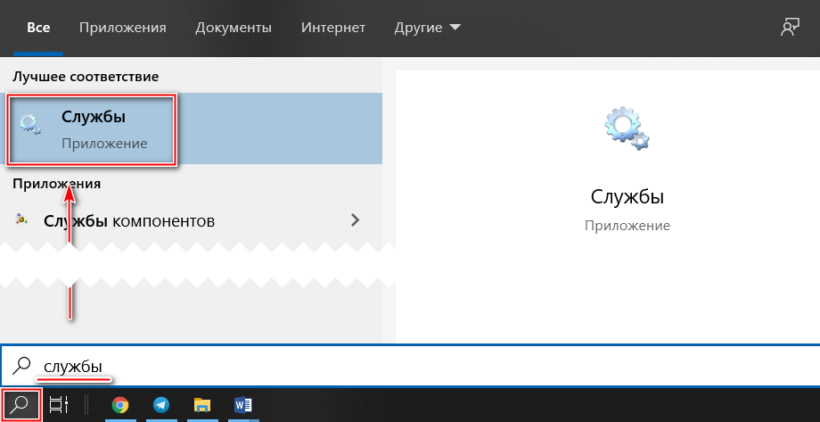
- Щелкните правой кнопки мыши напротив службы NVIDIA Display Container LS, затем нажмите на пункты «Перезапустить» и «Обновить» по очереди.
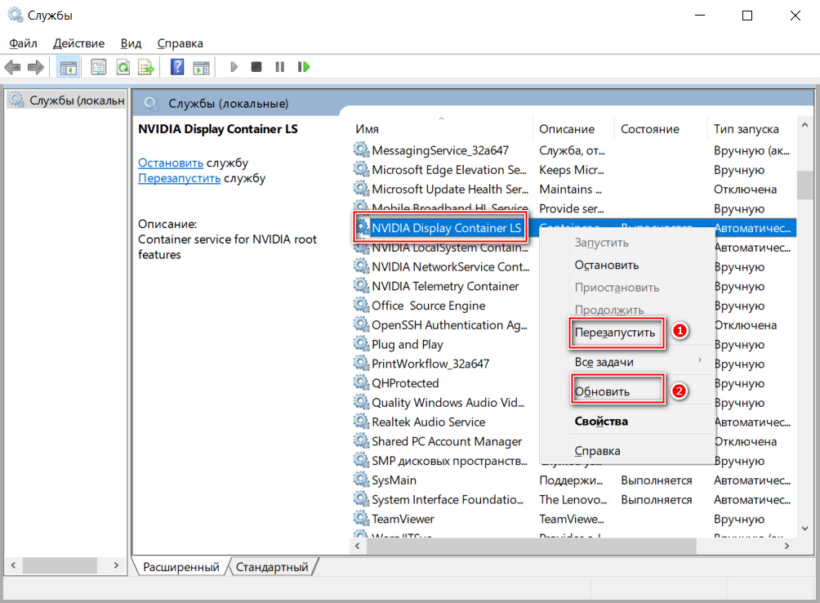
После закройте приложение «Службы» и перезагрузите ноутбук.
Установка драйверов вручную
В том случае, если вышеприведенные способы не помогли устранить ошибку, из-за которой настройки параметров дисплея NVIDIA недоступны, рекомендуем полностью переустановить драйвера обоих графических адаптеров. Для этого следуйте шагам руководства ниже.
Шаг 1: скачивание драйверов
Сначала необходимо найти актуальное ПО на официальном сайте производителя. Для этого потребуется выяснить название ноутбука и его модель.
Обычно производитель указывает сведения о своем продукте на наклейке, которая находится на нижней части корпуса. Также существует альтернативный способ посмотреть это – через диалоговое окно «Выполнить».
Вызовите приложение комбинацией клавиш Win + R, затем пропишите команду msinfo32. Для запуска утилиты нажмите на «ОК» или Enter.
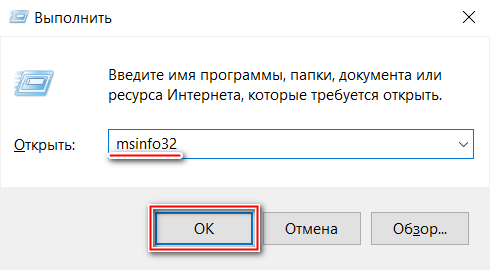
В разделе «Сведения о системе» в списке сведений найдите пункты «Изготовитель» и «Модель». По ним нужно искать драйвера для ноутбука.
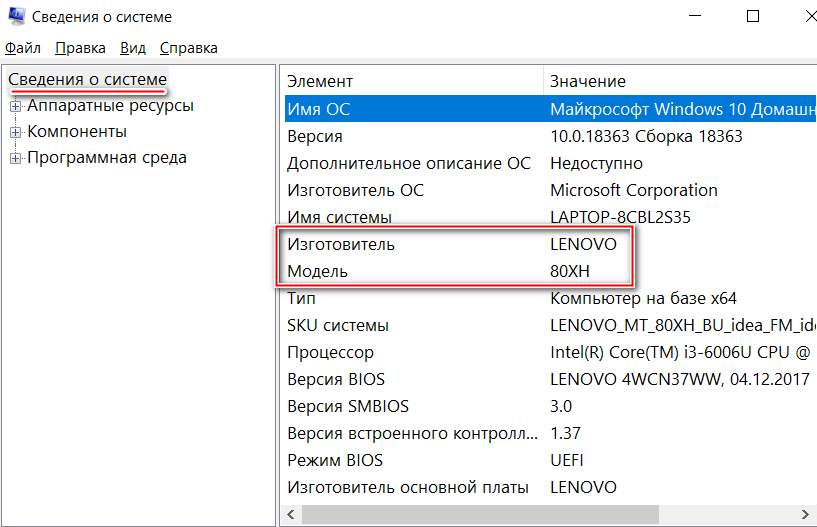
В приложении «Сведения о системе» в разделе «Компоненты» находятся сведения о графической подсистеме. По модели ноутбука найти драйвера для видеокарты не всегда есть возможность, поэтому нужно перейти в раздел «Дисплей», чтобы посмотреть название и модель видеоадаптера.
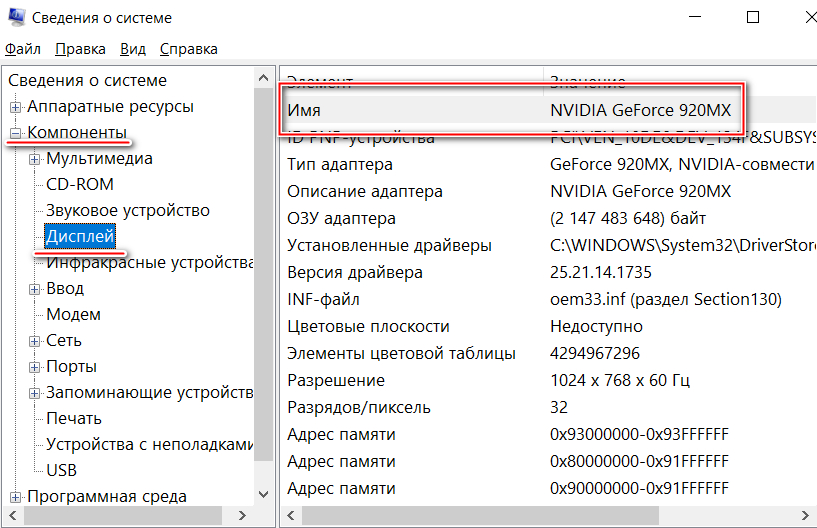
- Перейдите в браузере на официальный сайт производителя NVIDIA чтобы скачать драйвера.
- На сайте NVIDIA будет предложено самостоятельно выбрать тип и серию установленной видеокарты, а также версию и разрядность операционной системы, язык. Кликните на кнопку Search, чтобы найти ПО на сайте.
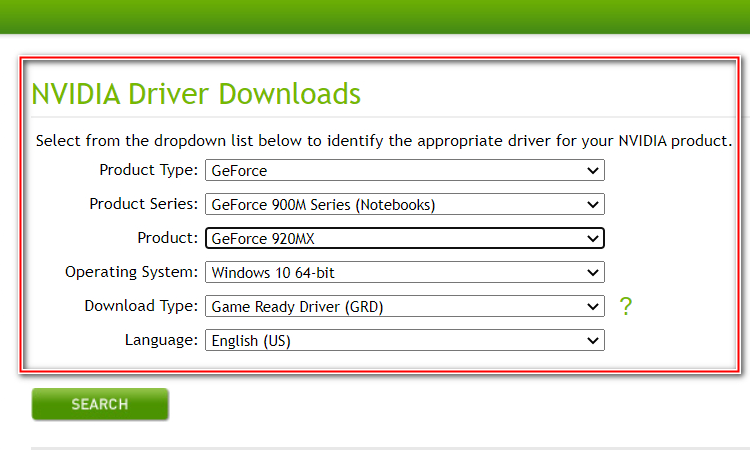
- Для скачивания нажмите на соответствующую кнопку под информацией о найденной драйвере.
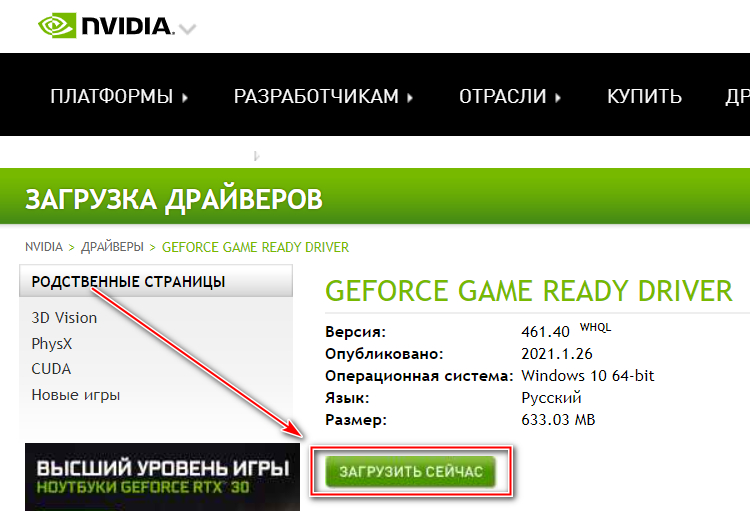
На сайте можно воспользоваться альтернативным поиском подходящего драйвера. Для этого нужно нажать на кнопку автоматического подбора ПО под формой заполнения параметров адаптера. Через некоторое время система будет проанализирована, и сайт предложит скачать нужный софт.
То же самое проделайте с программным обеспечением для адаптера Intel: перейдите на официальный сайт производителя, отыщите драйверы и загрузите их.
Шаг 2: удаление устаревшего ПО
Теперь необходимо удалить софт NVIDIA, который установлен на ноутбуке. Сделать это можно через раздел «Приложения и возможности» Параметров Windows 10 («Установка и удаление программ»):
- Одновременно зажмите клавиши Win + I, чтобы перейти в Параметры системы.
- Перейдите в раздел «Приложения».
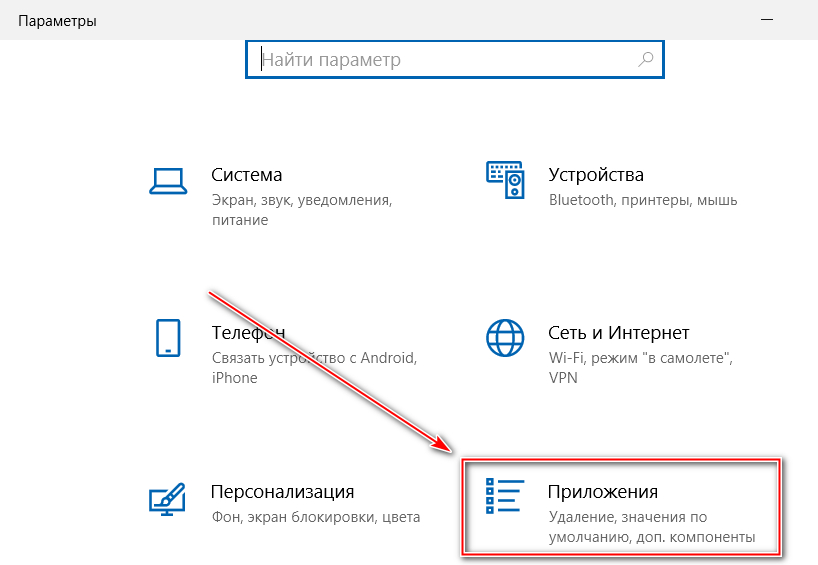
- В разделе «Приложения и возможности» в списке установленного софта найдите компоненты программного обеспечения NVIDIA и удалите их все, кликнув левой клавишей мыши по названию и нажав на соответствующую кнопку.
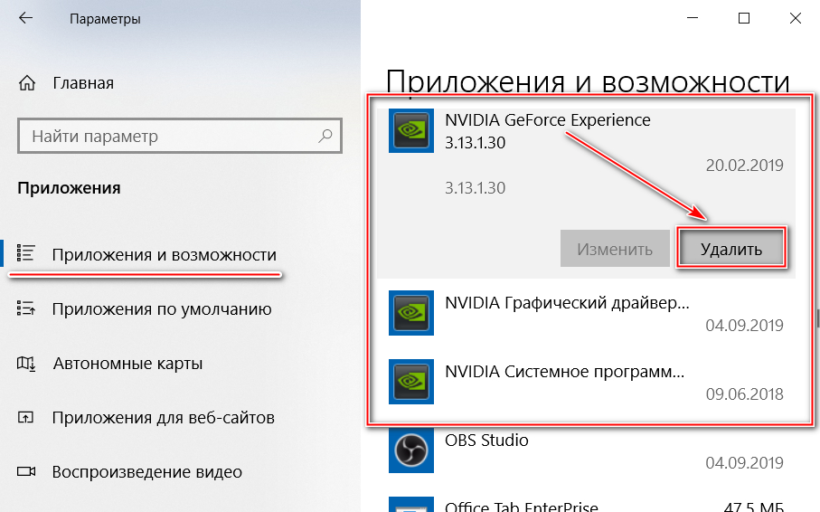
Шаг 3: удаление адаптеров в диспетчере устройств
Чтобы избавиться от конфигурации устаревших видеоадаптеров, которые могут негативно влиять на последующую работу ноутбука, нужно снова перейти в диспетчер устройств и найти графические адаптеры. Щелкните правой кнопкой мыши по названию компонента и в появившемся меню выберите пункт «Удалить устройство».
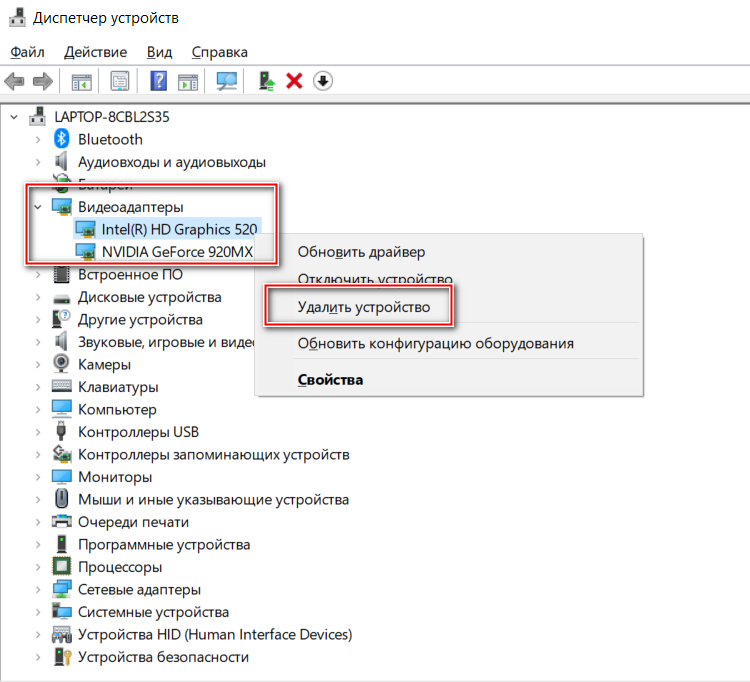
В следующем окне подтвердите действие. Проделайте данную операцию с обоими видеоадаптерами. После процедуры потребуется перезагрузка операционной системы.
Шаг 4: установка актуальных драйверов
Последним этапом станет установка скачанных на первом шаге драйверов. Найдите установочный файл программы и запустите его. Откроется мастер инсталляции и подробная инструкция: нужно действовать согласно подсказкам утилиты. Проделайте процедуру сначала с ПО от Intel, затем NVIDIA. После перезагрузите ноутбук, чтобы системные изменения вступили в силу.

Итог
Если возникает ошибка «Используемый дисплей не подключен к ГП NVIDIA», то системные средства Windows позволяют решить проблему без использования сторонних утилит. Самая распространенная причина – это сбой в работе графического адаптера, поэтому его нужно перезапустить. Кроме того, устаревшие драйвера влияют на работоспособность ноутбука в целом. Обновить их можно автоматически или вручную. Также следует проверить службы ОС и перезапустить их при необходимости.
Кажется, что все больше и больше Пользователи видеокарт Nvidia получают несколько сообщений о проблемах или ошибках. Данная проблема чаще всего возникает после обновления до последней сборки ОС Windows с предыдущей. Даже после обновления последней версии драйвер не может решить проблему для всех. Независимо от того, используете ли вы ноутбук или компьютер, Windows система просто не может обнаружить подключенную карту графического процессора Nvidia, что действительно раздражает. Если вы тоже один из них, обязательно следуйте приведенному ниже руководству, чтобы быстро исправить ошибку NVIDIA Display Settings are not available.
Еще одна важная вещь, о которой стоит упомянуть, хотя система Windows не может обнаружить прикрепленные Nvidia видеокарта, пользователи могут буквально видеть видеокарту Nvidia в параметре «Адаптеры дисплея» в диспетчере устройств. Теперь, если на всякий случай вы не используете графический процессор Nvidia Display, вы также не сможете использовать графические настройки Nvidia на своем компьютере. Однако это не всегда так, и это может произойти по нескольким причинам.
Содержание
-
1 Исправить настройки дисплея NVIDIA недоступны Ошибка
- 1.1 1. Проверьте порт дисплея
- 1.2 2. Изменить выход адаптера
- 1.3 3. Обновите драйвер графического процессора
- 1.4 4. Откатить драйвер графического процессора
- 1.5 5. Обновите Windows
Исправить настройки дисплея NVIDIA недоступны Ошибка
Здесь мы поделились всеми возможными обходными путями, чтобы быстро устранить ошибку, связанную с настройками дисплея Nvidia, в вашей системе Windows. Скорее всего, вы подключили кабель дисплея к неправильному порту или драйвер дисплея отсутствует / поврежден, какая-либо сторонняя программа является конфликтующей и т. Д. Что ж, давайте перейдем к руководству ниже.

1. Проверьте порт дисплея
В основном есть два порта дисплея, к которым вы можете подключить кабель дисплея, например, порт встроенного графического дисплея или порт дисплея внешнего графического процессора. Оба могут быть легко различимы по их расположению, так как порт интегрированного дисплея материнской платы можно найти в верхней части ЦП (помимо среднего вентиляционного отверстия). Он также известен как «HD Graphics».
В то время как порт дисплея внешней графической карты в большинстве случаев можно найти в нижней части ЦП под портами ввода / вывода. Он также известен как «Специальная графика». Именно здесь большинство пользователей сбиваются с толку и могут столкнуться с ошибками, связанными с подключением дисплея.
Итак, убедитесь, что кабель монитора правильно подключен к порту графического дисплея или к выделенному графическому порту, поскольку вы используете внешнюю видеокарту Nvidia.
2. Изменить выход адаптера
Теперь, если вы правильно подключили кабель монитора к порту графического процессора, но проблема все еще появляется, попробуйте изменить вывод адаптера с видеокарты. Попробуйте конвертер VGA в HDMI, чтобы проверить, решает ли проблема или нет.
3. Обновите драйвер графического процессора
- Нажмите Windows + X ключи, чтобы открыть Меню быстрого запуска.
- Нажмите на Диспетчер устройств > Щелкните значок стрелки Видеоадаптеры чтобы развернуть список.
- Щелкните правой кнопкой мыши выделенную видеокарту> Выбрать Обновить драйвер.
- Нажмите на Автоматический поиск драйверов и он начнет поиск доступного обновления.
- Если доступно, оно автоматически загрузит и установит последнюю версию графического драйвера.
- После этого перезагрузите компьютер, чтобы изменения вступили в силу.
Теперь вы можете проверить, недоступны ли настройки дисплея NVIDIA. Ошибка исправлена или нет. Если нет, воспользуйтесь следующим методом.
4. Откатить драйвер графического процессора
- Прежде всего, вам необходимо загрузить и установить «Display Driver Unintsaller» (DDU) на свой компьютер.
- Теперь загрузите компьютер в безопасном режиме. Для этого:
- Нажмите Windows + R ключи, чтобы открыть Бегать чат.
- Тип msconfig в текстовом поле и нажмите Войти.
- Нажми на Сервисы вкладка> Выбрать «Скрыть все службы Microsoft».
- Затем нажмите на ‘Отключить все’ кнопка> Щелкните ‘ОК’.
- Когда ваш компьютер загрузится в безопасном режиме, откройте Программа удаления драйвера дисплея инструмент.
- Нажми на «Очистить и перезапустить» (настоятельно рекомендуется) вариант.
- Затем инструмент автоматически удалит все драйверы дисплея из вашей системы.
- Ваш компьютер перезагрузится> Снова загрузите вашу систему в безопасном режиме, выполнив те же действия, описанные выше.
- Нажмите Windows + R ключи, чтобы открыть Бегать чат.
- Тип devmgmt.msc в текстовом поле и щелкните ОК.
- Если драйвер по умолчанию не установлен, щелкните правой кнопкой мыши пустое место и выберите «Сканировать на предмет изменений в оборудовании».
- Теперь нажмите на «Автоматический поиск обновленного программного обеспечения драйвера».
- Он автоматически проверит наличие доступных обновлений, а затем загрузит и установит обновление (если есть).
Читайте также:Как исправить, что панель управления NVIDIA не отображается в Windows 10
Но если в этом случае вариант обновления вам не подошел, попробуйте выполнить описанную ниже процедуру вручную.
- Сначала загрузите последнюю версию программного обеспечения драйвера для вашей видеокарты в соответствии с производителем или номером модели.
- На этот раз выполните те же действия и выберите «Найдите на моем компьютере драйверы».
- Перейдите в место, где вы загрузили драйвер, и выберите его для установки.
- После этого перезагрузите компьютер и снова проверьте проблему.
5. Обновите Windows
В большинстве случаев устаревшая сборка ОС Windows также может вызывать несколько проблем или ошибок, и проблема, связанная с отображением, является одной из них. Настоятельно рекомендуется всегда проверять наличие обновлений Windows и оставаться в курсе последних событий.
- Перейти к Начало меню> Щелкните Настройки.
- Далее перейдите к Обновление и безопасность > Нажмите на Проверить обновления.
- Если доступно какое-либо обновление, просто скачайте и установите его.
- После этого перезагрузите компьютер.
Вот и все, ребята. Мы предполагаем, что вы успешно устранили ошибку NVIDIA Display Settings are not available в вашей системе Windows. Если у вас возникнут дополнительные вопросы, дайте нам знать в разделе комментариев.
Субодх любит писать контент, будь то технический или другой. Проработав год в техническом блоге, он увлекается этим. Он любит играть в игры и слушать музыку. Помимо ведения блога, он увлекается сборками игровых ПК и утечками информации о смартфонах.
Сообщение об ошибке « NVIDIdisplay настройки недоступны ”Обычно возникает, когда компьютер сообщает вам, что вы в настоящее время не используете дисплей, подключенный к NVIDIGPU. Если вы не используете дисплей графического процессора, вы не сможете получить доступ к настройкам NVIDIdisplay.

Эта ошибка очень распространена и возникает по нескольким причинам. Либо у вас может быть дисплей, подключенный к неправильному порту, либо это может быть проблема с драйвером. Мы рассмотрим обходные пути один за другим, начиная с самого простого, и постепенно будем двигаться дальше.
Примечание: Прежде чем приступить к использованию любого из приведенных ниже решений, перейдите к диспетчеру устройств (Windows + R и «devmgmt.msc») и отключите графический процессор. После отключения снова включите. С помощью этого обходного пути проблема была решена в большинстве случаев.
Решение 1. Проверка подключения дисплея
Первое и самое главное, что вы должны проверить, – это порт, к которому подключен ваш дисплей. Обычно есть два порта, к которым вы можете подключить кабель дисплея. Либо вы можете подключить дисплей к своему Встроенная графика Intel или вашему NVIDIA графическое оборудование. Вот где большинство людей путаются.

Порт, который интегрирован с материнской платой, представляет собой дисплей, который выводится с помощью графики Intel HD. Дисплей, который вы видите внизу, – это дисплей, подключенный к графическому оборудованию.
Убеждаться что связь к вашему монитору подключен к графический порт (также известный как дискретный порт, как показано выше), присутствующий в вашей системе. После внесения изменений перезагрузите компьютер и посмотрите, устраняет ли это обсуждаемое сообщение об ошибке.
Решение 2. Изменение выхода адаптера
Если вы правильно подключили кабель дисплея к видеокарте, а сообщение об ошибке не исчезло, стоит попробовать либо конвертер или же изменение то форма выпуска от графического оборудования.
Вы можете попробовать использовать Конвертер VGto HDMI и используйте порт HDMI на вашей видеокарте. Либо это, либо вы можете изменить форму вывода напрямую, например, используя порт дисплея вместо HDMI или VGA. Сделайте несколько комбинаций самостоятельно и посмотрите, поможет ли это.
Решение 3. Проверка службы драйвера NVIDIDisplay
На вашем компьютере запущена служба NVIDI, которая управляет драйвером дисплея. Он обеспечивает поддержку вашей операционной системы и, по сути, является промежуточным программным обеспечением между вашим аппаратным обеспечением NVIDI и вашей операционной системой. Бывают случаи, когда эта служба останавливается, и из-за этого компьютер не может обнаружить ваше оборудование NVIDI.
- Нажмите Windows + R, введите « Сервисы.msc »В диалоговом окне и нажмите Enter.
- Просмотрите все службы, пока не найдете Служба драйверов NVIDIDisplay. Щелкните его правой кнопкой мыши и выберите Характеристики.

Установить Тип запуска как если бы Начинать кнопка не выделяется при нажатии, нажмите Применить, и она будет

Убедившись, что служба запущена и работает, проверьте, сохраняется ли сообщение об ошибке
Решение 4. Обновление / откат графических драйверов
Мы попробуем обновить ваше оборудование NVIDI вручную или автоматически. Кроме того, мы также будем использовать приложение с именем Программа удаления драйвера дисплея (DDU). Это гарантирует, что все остатки старого драйвера дисплея будут удалены, чтобы не создавать для нас проблем в будущем.
Кроме того, если обновление драйверов не работает для вас, вам следует подумать о откат драйверов к предыдущей сборке. Во многих случаях новый драйвер работает нестабильно с вашим устройством и вызывает проблемы.
- Устанавливаем утилиту Программа удаления драйвера дисплея. Вы можете продолжить без этого шага, но это гарантирует отсутствие остатков драйверов.
- После установки Программа удаления драйвера дисплея (DDU), запустите свой компьютер в безопасный режим. Вы можете узнать, как загрузить свой компьютер в безопасный режим, прочитав нашу статью об этом.
- После загрузки компьютера в безопасном режиме запустите программу удаления драйвера дисплея.
- После запуска приложения выберите первый вариант « Очистите и перезапустите ». Затем приложение автоматически удалит установленные драйверы и соответственно перезагрузит компьютер.

Загрузите компьютер в безопасном режиме, нажмите Windows + R, введите «devmgmt.msc»В диалоговом окне и нажмите Enter. В большинстве случаев драйверы по умолчанию будет установлен против оборудования. Если нет, щелкните правой кнопкой мыши любое пустое место и выберите « Сканирование на предмет изменений оборудования ”

Теперь есть два варианта. Либо вы можете найти в Интернете последнюю версию драйвера, доступную для вашего оборудования, на веб-сайте Официальный сайт NVIDIA. (и установить вручную) или вы можете позволить Windows сама устанавливает последнюю версию (поиск обновлений автоматически)
Во-первых, вам следует попробовать обновить оборудование автоматически. Щелкните правой кнопкой мыши свое оборудование и выберите « Обновить драйвер ». Выберите первый вариант «Автоматический поиск обновленного программного обеспечения драйвера». Выбрать второй вариант если вы выполняете обновление вручную, выберите «Найти драйвер» и перейдите в папку, в которую вы загрузили.


Обычно производители ноутбуков устанавливают в свои устройства две видеокарты: встроенную и дискретную. Первая в данном случае является частью процессора, а вторая – отдельным элементом, отвечающим за графику. Для него предусмотрено специальное ПО, которое позволяет выставить необходимые параметры изображения. Но иногда при запуске службы появляется сообщение о том, что настройки дисплея NVIDIA недоступны на операционной системе Windows 10.
Возможные причины проблемы
Основная причина возникновения неполадок с доступом к настройкам видеоадаптера – его отключение. То есть компьютер, а точнее его операционная система, не может распознать графический адаптер для внесения изменений.

Определив основную причину, нужно разобраться, какие факторы влияют на ошибку в распознавании компонента:
- отключение карты в диспетчере устройств;
- устаревшие драйверы;
- приостановка службы графического адаптера;
- отключение видеокарты в BIOS;
- неполадки в работе ОС.
Как видите, большинство причин имеет программный характер. Следовательно, проблема решается не путем замены неопознанного видеоадаптера, а через изменение параметров компьютера, влияющих на отображение адаптера.

Методы решения
В поисках решения проблемы предлагается рассмотреть каждую причину, влияющую на ее возникновение. Первым делом рассмотрим наиболее простые и вероятные способы устранения неисправности, а в конце расскажем о радикальных мерах.
Проверяем, включена ли видеокарта в диспетчере устройств
Наиболее частая причина ошибки при запуске инструмента управления видеокартой NVIDIA – ее отключение в диспетчере устройств. Таким образом, для устранения неполадок ее нужно снова подключить, а точнее – активировать:
- Щелкните ПКМ по значку «Пуск».
- Запустите «Диспетчер устройств».

- Раскройте вкладку «Видеоадаптеры».
- Найдите в списке графический адаптер NVIDIA и щелкните по нему ПКМ.
- Нажмите на кнопку «Включить».
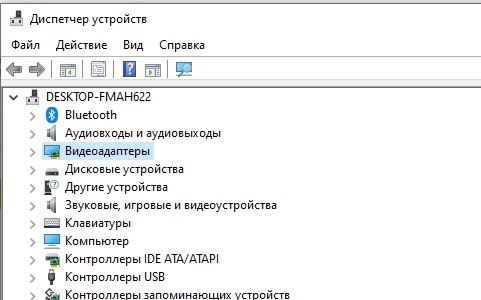
Если адаптер был уже включен, то сначала выключите его, а затем активируйте снова. Иногда переподключение устраняет неполадки без необходимости обращения к более сложным алгоритмам решения проблемы.
Обновление драйверов
Не покидая диспетчер устройств, предлагается выполнить еще одну рекомендацию. Все действия выполняются через тот же интерфейс, так что у вас не возникнет проблем с соблюдением указанных требований:
- Кликните ПКМ по названию видеокарты.
- Нажмите на кнопку «Обновить драйвер».

- Дождитесь окончания загрузки дистрибутива и подтвердите установку.
Несмотря на то, что обновление драйверов позволяет устранить большинство неполадок, связанных с работой видеоадаптера, проблема может скрываться в некорректности ПО. Также нередко пользователи жалуются на сложности автоматического поиска программного обеспечения средствами диспетчера устройств. Поэтому в качестве альтернативного варианта предлагается загрузить дистрибутив самостоятельно, обратившись к сайту NVIDIA.
Но перед установкой корректного драйвера понадобится удалить старый. В этом поможет небольшая инструкция:
- Щелкните правой кнопкой мыши по названию адаптера в ДУ.
- Перейдите в «Свойства».

- Нажмите на кнопку «Удалить драйвер».
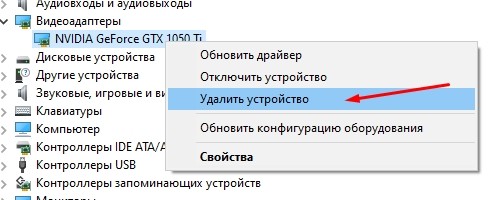
Только после выполнения трех обозначенных шагов можно переходить к повторной установке ПО. В таком случае инсталляция завершится успешно, и вы вновь сможете воспользоваться инструментом управления графикой.
Подключение службы
За работу видеокарты отвечает соответствующая служба. Активация графического адаптера в диспетчере устройств не запускает ее, а потому включение службы выполняется по иному алгоритму:
- Откройте «Панель управления», воспользовавшись альтернативным меню «Пуск» («Win» + «X») или поисковой строкой компьютера.
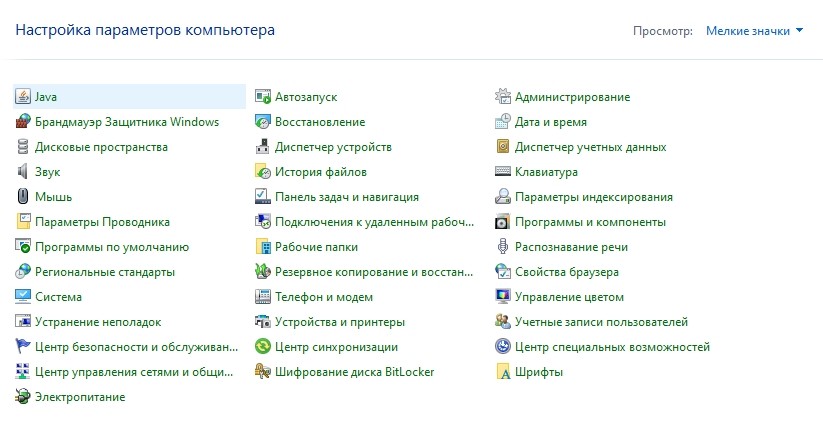
- В качестве типа просмотра выберите «Мелкие значки».

- Перейдите в раздел «Администрирование», а затем – «Службы».
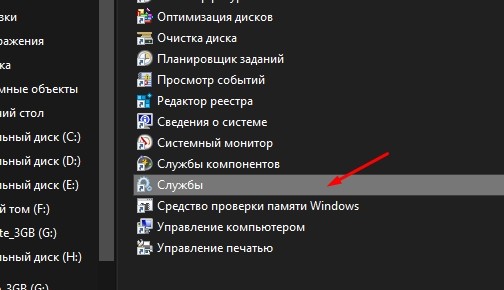
- Найдите в списке «NVIDIA Display Container LS».
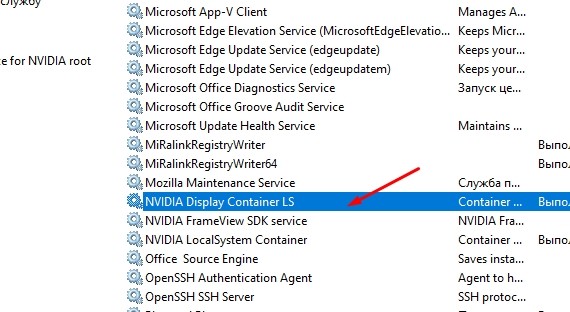
- Щелкните по названию компонента правой кнопкой мыши.
- Нажмите на кнопку «Обновить», а потом – «Перезапустить».
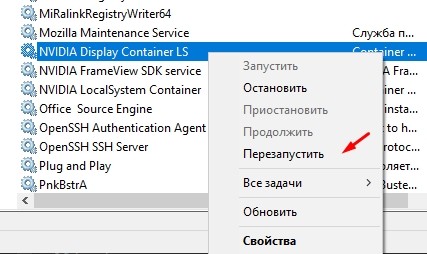
Перезагрузка службы устранит мелкие недочеты, позволяющие говорить о полном решении проблемы. Если компонент «NVIDIA Display Container LS» будет отключен в утилите, то потребуется выбрать пункт «Запустить» из всплывающего окна. Теперь служба заработает, и вы сможете внести все необходимые изменения в настройки графики на своем компьютере.
Настройка БИОС
Ранее мы рассмотрели основные методы решения проблемы, не требующие от пользователя особых навыков и знаний в области компьютерной техники. Если предыдущие способы не привели к устранению неполадок, и все осталось на своих местах, то придется перейти к более сложным вариантам. В частности, предлагается активировать графический адаптер в принудительном порядке через меню BIOS:
- Перезагрузите компьютер.
- Зажмите клавишу «F2» или «Del» во время повторного включения, чтобы запустить BIOS.

- Перейдите в раздел «Advanced».
- В поле «Craphics Device» укажите видеоадаптер NVIDIA.

На заметку. Внешний вид BIOS и способ перехода в меню напрямую зависит от производителя материнской платы. Уточните информацию на сайте производителя вашего устройства, и только потом приступайте к выполнению операции.
Если вас отпугивает сам внешний вид интерфейса BIOS, и вы боитесь вносить какие-либо изменения, то имейте в виду, что чаще всего отключение графического адаптера в этом меню происходит в ситуации, когда производилась замена видеокарты. Если вы не меняли встроенную графику и не устанавливали дискретку, то можете обойти этот вариант стороной. Но не думайте, что следующий способ будет более простым.
Восстановление системы
Итак, крайняя мера для решения проблемы – восстановление Windows 10 до исходных параметров. В ходе выполнения операции будут удалены все пользовательские настройки и файлы, поэтому заранее позаботьтесь о создании резервной копии и только затем действуйте по алгоритму:
- Откройте «Параметры» через меню «Пуск» или поисковую строку.
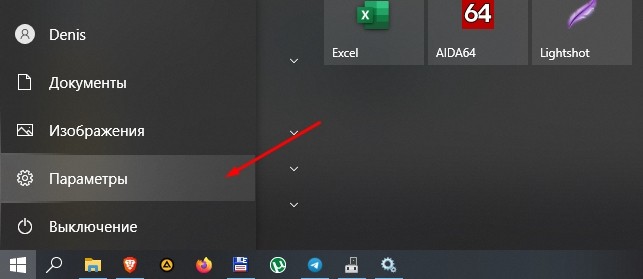
- Перейдите в раздел «Обновление и безопасность», а затем – «Восстановление».
- Под заголовком «Вернуть компьютер в исходное состояние» нажмите на кнопку «Начать» и следуйте за инструкциями, которые будут появляться на экране.
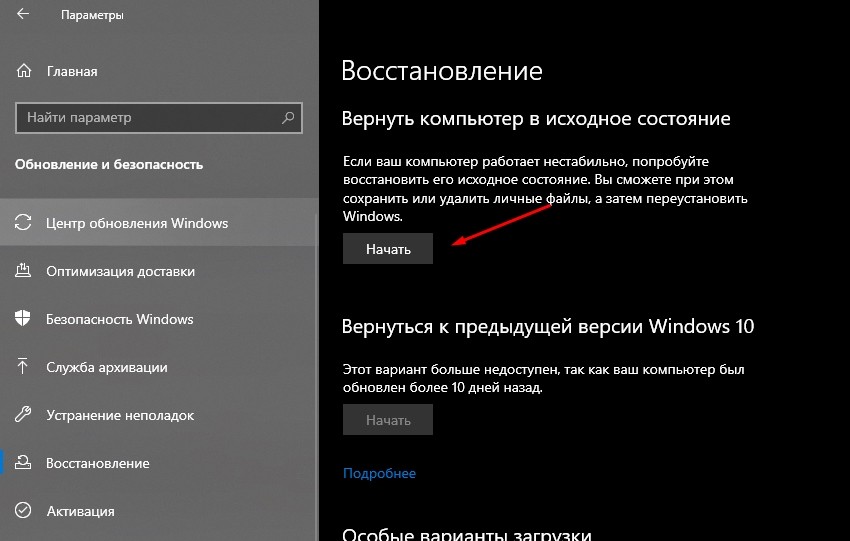
Когда все действия из указанного алгоритма будут выполнены, компьютер перезагрузится в исходном состоянии. Вы не увидите многих сохраненных ранее файлов, но зато раз и навсегда решите проблему с запуском инструмента управления NVIDIA.
