Содержание
- Что делать с «Nvidia An unknown error has occurred»?
- Решение
- An unknown error has occurred nvidia что делать
- Инструкция и советы как исправить ошибку Продолжить установку NVIDIA невозможно
- Стандартные и DCH драйверы NVIDIA
- Установка драйверов видеокарты после полного удаления
- Дополнительные решения и варианты ошибки
- Ошибка «an unknown error has occurred nvidia» вопрос?
- 2 Ответ от trovatore1980 24.03.2022 11:56:55 (2 месяца 3 недели назад)
- 3 Ответ от KT_ 24.03.2022 12:30:52 (2 месяца 3 недели назад)
- 4 Ответ от Berendey 24.03.2022 12:49:31 (2 месяца 3 недели назад)
- 5 Ответ от dRomka 24.03.2022 15:08:24 (2 месяца 3 недели назад)
- 6 Ответ от Rim 24.03.2022 17:45:40 (2 месяца 2 недели назад)
- 7 Ответ от ЖИШИ 24.03.2022 17:55:26 (2 месяца 2 недели назад)
- 8 Ответ от Berendey 24.03.2022 23:53:26 (2 месяца 2 недели назад)
- 9 +1 Ответ от Rim 25.03.2022 00:06:44 (2 месяца 2 недели назад)
- 10 Ответ от PufonBarn 25.03.2022 00:09:48 (2 месяца 2 недели назад)
- 11 Ответ от Berendey 25.03.2022 00:19:23 (2 месяца 2 недели назад)
- 12 Ответ от dRomka 25.03.2022 12:48:03 (2 месяца 2 недели назад)
- 13 Ответ от Berendey 25.03.2022 15:38:45 (2 месяца 2 недели назад)
- 14 Ответ от trovatore1980 25.03.2022 15:55:41 (2 месяца 2 недели назад)
- 15 Ответ от Berendey 25.03.2022 21:42:35 (2 месяца 2 недели назад)
- Ошибка «Продолжить установку nVidia невозможно» и способы её устранения
- Проблемы с «железом»
- Установка драйверов вручную
- Удаление приложений nVidia
- Отключение антивируса
- Переименование папки nVidia
- Вывод
Что делать с «Nvidia An unknown error has occurred»?
Вылетает ошибка Nvidia An unknown error has occurred, когда пытаюсь поставить драйвера на свою видеокарту. Установку запускаю через отдельный инсталлятор GeForce Expirience, который скачан на компьютере. Думал, что поврежден скачанный установщик, а поэтому решил перекачать — не помогло. Пробовал запускать от имени администратора — не помогло. Теперь вот обращаюсь за помощью к вам.
Решение
«Nvidia An unknown error has occurred» остается актуальной проблемой и по сей день — с ней сталкиваются на ежедневной основе многие обладатели «зеленых» видеокарт. К счастью, данную ошибку довольно просто исправить (или хотя бы обойти), воспользовавшись проверенными решениями.
- Как только перед вами покажется окошко с ошибкой, не закрывайте его (!);
- откройте диспетчер устройств (WIN+R→devmgmt.msc);
- раскройте раздел «Видеоадаптеры»;
- кликните ПКМ на свою видеокарту и выберите «Обновить»;
- выберите пункты «Найти драйверы на этом компьютере» и «Выбрать драйвер из списка доступных драйверов на компьютере»;
- выберите в списке на свою видеокарту и кликните «Далее»;
- подождите окончания установки драйвера и перезагрузите ПК.
Если такой метод не помог, то можно прибегнуть к помощи GeForce Experience.
- перейдите на официальную страничку GeForce Experience;
- загрузите установщик GeForce Experience;
- следуйте инструкции по установке и войдите в аккаунт Nvidia (создайте таковой, если в этом есть необходимость);
- в окошке, где указывается отсутствие видеодрайвера, нажмите «Продолжить»;
- в параметрах установки кликните на «Выборочная установка»;
- обязательно выберите в следующем окошке «Чистую установку» (!);
- и наконец, кликните на кнопку «Установить»;
- после установки драйвера через GeForce Experience перезагрузите ПК.
И последнее, что можно попробовать — это полностью удалить все драйвера и файлы, относящиеся к ним, со своего компьютера с помощью DDU (Display Driver Uninstaller) и установить актуальную версию видеодрайвера привычным образом.
После применения DDU сообщение гарантировано «Nvidia An unknown error has occurred» исчезнет.
Источник
An unknown error has occurred nvidia что делать
Инструкция и советы как исправить ошибку Продолжить установку NVIDIA невозможно

При установке драйвера видеокарты NVIDIA GeForce в Windows 10, 8.1 или Windows 7 вы можете получить сообщение об ошибке: Продолжить установку NVIDIA невозможно, с поясняющим текстом, который может отличаться в зависимости от сценария появления проблемы:
- Этот графический драйвер NVIDIA несовместим с данной версией Windows
- Этот графический драйвер не обнаружил совместимого графического оборудования
- Работают другие программы установки. Завершите другие процессы и повторите попытку
- Дополнительно вы можете увидеть сообщения на тему «This DCH driver package is not compatible with this version of Windows» или «This Standard NVIDIA graphics driver is not compatible with this version of Windows»
В этой инструкции подробно о том, почему может не устанавливаться драйвер NVIDIA на компьютере или ноутбуке и как исправить проблему в различных ситуациях.
В этой инструкции решаем следующие проблемы:
- Стандартные (Standard) и DCH драйверы NVIDIA
- Установка драйверов видеокарты после полного удаления
- Дополнительные решения и варианты ошибки
Стандартные и DCH драйверы NVIDIA
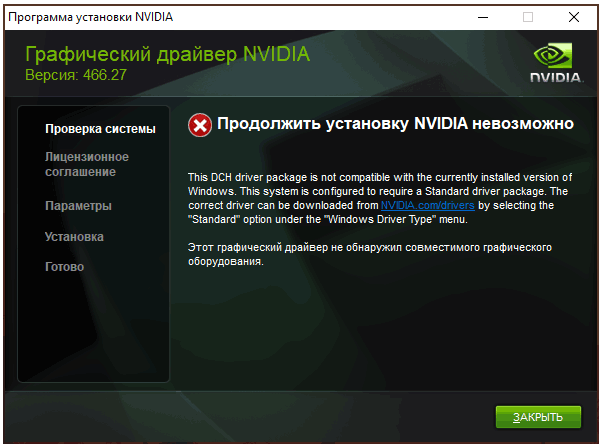
Драйверы современных видеокарт NVIDIA GeForce поставляются в двух вариантах — DCH драйверы, которые не установятся на старые версии Windows 10 и предыдущие версии системы, и стандартные драйверы, которые в некоторых случаях не устанавливаются на системы с уже установленными драйверами DCH — часто от производителя ноутбука или автоматически установленные Windows 10.
В этом случае, кроме сообщения о том, что продолжить установку NVIDIA невозможно вы получите упомянутые выше сообщения: «This DCH driver package is not compatible with this version of Windows» или «This Standard NVIDIA graphics driver is not compatible with this version of Windows».
Определить текущий установленный драйвер (при условии, что он установлен) можно следующим способом:
- Открыть панель управления NVIDIA, например, нажав правой кнопкой мыши по рабочему столу и выбрав соответствующий пункт контекстного меню.
- В меню панели управления NVIDIA открыть пункт «Справка» — «Информация о системе».
- Просмотреть информацию в поле «Тип драйвера».
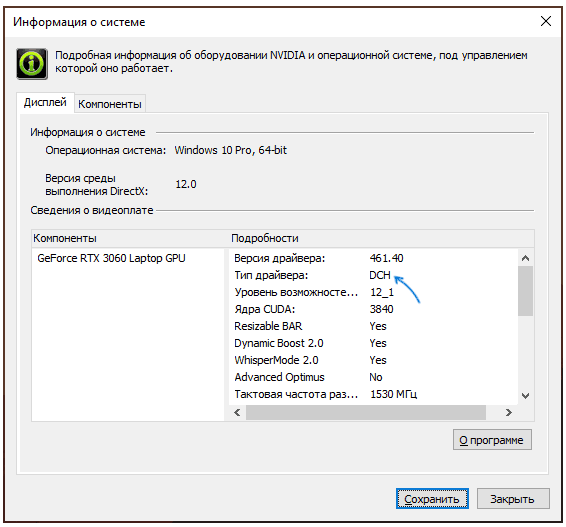
Простое решение для такого случая, которое обычно (но не всегда) работает — скачать драйвер того же типа, который уже установлен. Сделать это можно следующим способом:
- Зайдите на страницу расширенного поиска драйверов NVIDIA https://www.nvidia.com/Download/Find.aspx (она может работать не очень быстро, но знайте: ничего не зависло и должно загрузиться через какое-то время).
- Укажите, для какой видеокарты вам нужен драйвер и для какой операционной системы.
- В поле Windows Driver Type укажите тип драйвера и нажмите кнопку Search (поиск).
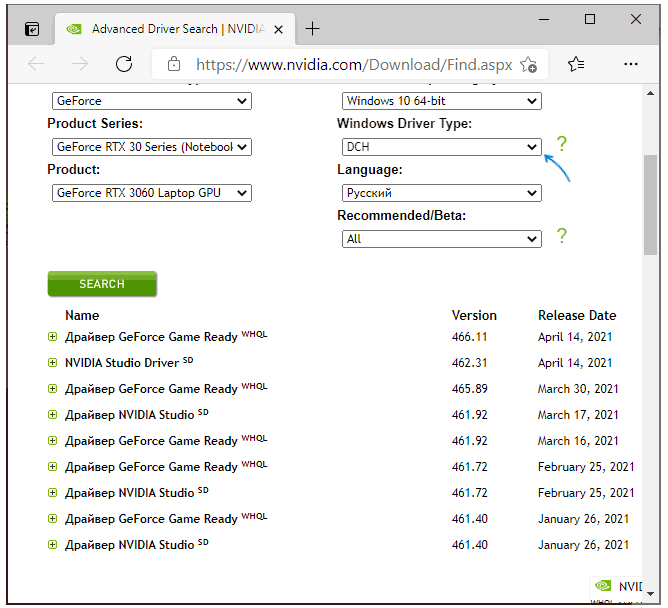
- Загрузите нужный вам драйвер нужного типа и попробуйте его установить.
Установка драйверов видеокарты после полного удаления
В простых случаях приведённый выше метод срабатывает, но не всегда. В такой ситуации помимо загрузки желаемых и подходящих драйверов (помним, что не следует скачивать драйверы DCH для старых версий Windows), следует попробовать удалить уже установленные драйверы NVIDIA и лишь после этого попробовать выполнить установку. Удалить можно двумя способами:
- Средствами Windows 10, 8.1 или Windows 7
- С помощью стороннего ПО — Display Driver Uninstaller (DDU)
Первый способ часто срабатывает исправно, поэтому, если вы не хотите обращаться к стороннему софту, можно начать с него (внимание: изображение может пропасть — в этом случае и почти гарантированно будет установлено низкое разрешение):
- Заранее скачайте нужную версию драйвера видеокарты NVIDIA.
- Отключите Интернет на вашем компьютере или ноутбуке для того, чтобы Windows сама не установила драйверы после удаления.
- Откройте диспетчер устройств, для этого можно нажать клавиши Win+R на клавиатуре, ввести devmgmt.msc и нажать Enter, а в Windows 10 — нажать правой кнопкой мыши по кнопке «Пуск» и выбрать нужный пункт контекстного меню.
- В разделе «Видеоадаптеры» нажмите правой кнопкой мыши по видеокарте NVIDIA, выберите пункт «Удалить устройство», а в следующем окне отметьте пункт «Удалить программы драйверов для этого устройства» и нажмите кнопку «Удалить».
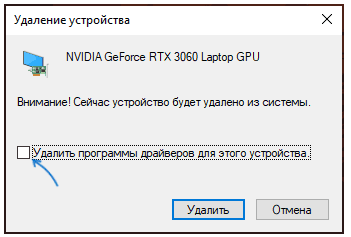
- После этого желательно перезагрузить компьютер и, если у вас автоматически подключается Интернет, не дать ему этого сделать.
- Запустите установку скачанного на 1-м шаге драйвера.
Если предложенный подход не сработал, следующий вариант — использовать Display Driver Uninstaller, лучше — в безопасном режиме, но обычно срабатывает и без этого:
- Скачайте установщик нужного драйвера NVIDIA, чтобы он был на компьютере.
- Скачайте DDU с официальной страницы https://www.guru3d.com/files-details/display-driver-uninstaller-download.html и распакуйте архив.
- Отключитесь от Интернета.
- Запустите DDU и установите параметры как на скриншоте ниже — удаляем драйвер видеокарты, NVIDIA, остальные настройки, как правило, менять не требуется.
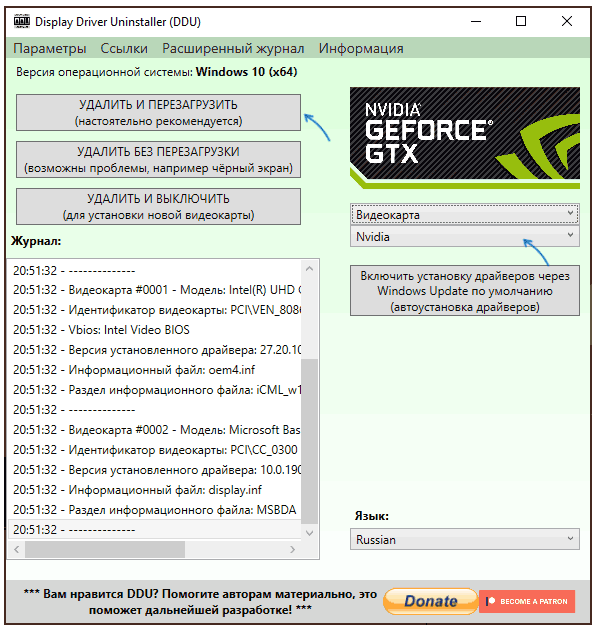
- Нажмите «Удалить и перезагрузить».
- После перезагрузки, не подключаясь к Интернету, запустите установку ранее скачанного драйвера NVIDIA.
Дополнительные решения и варианты ошибки
Если предложенные выше решения не помогли, можно попробовать следующие варианты для различных сценариев появления проблемы «Продолжить установку NVIDIA невозможно», иногда — с указанием на несовместимость с текущей версией Windows, иногда — с другими сообщениями:
- Если это ноутбук или фирменный компьютер, а наличие последней версии драйвера не критично, проверьте, установится ли драйвер видеокарты, доступный на сайте производителя именно для вашей модели ноутбука или ПК (на официальном сайте он может называться VGA Driver).
- Если драйвер «слетел» после обновления оборудования или БИОС, отображается как стандартный видеоадаптер (Базовый видеоадаптер Майкрософт) и драйвер не устанавливается что бы вы не делали, попробуйте такой вариант: откройте диспетчер устройств, нажмите правой кнопкой мыши по видеоадаптеру и выберите «Обновить драйвер». Затем нажмите «Найти драйверы на этом компьютере» — «Выбрать драйвер из списка доступных драйверов на компьютере». Снимите отметку «Только совместимые устройства» и посмотрите, есть ли в списке NVIDIA и драйвер вашей видеокарты. Если есть — попробуйте его установить несмотря на предупреждения.
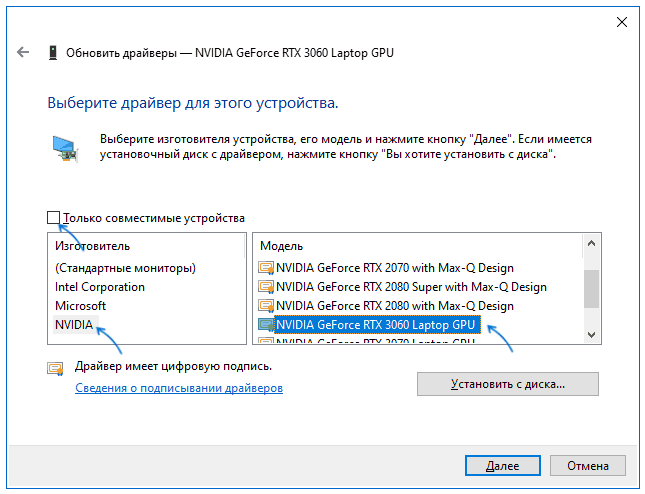
- Если драйвера в списке нет, попробуйте следующий метод: распакуйте .exe установщик драйвера NVIDIA с помощью архиватора: это точно умеет 7-Zip и, не исключено, что WinRAR. После распаковки, как и в предыдущем случае дойдите до этапа «Выбрать драйвер из списка доступных драйверов на компьютере», нажмите «Установить с диска» и укажите путь к файлу nv_dispi.inf (находится в папке Display.Driver с распакованными драйверами), подтвердите установку драйвера.
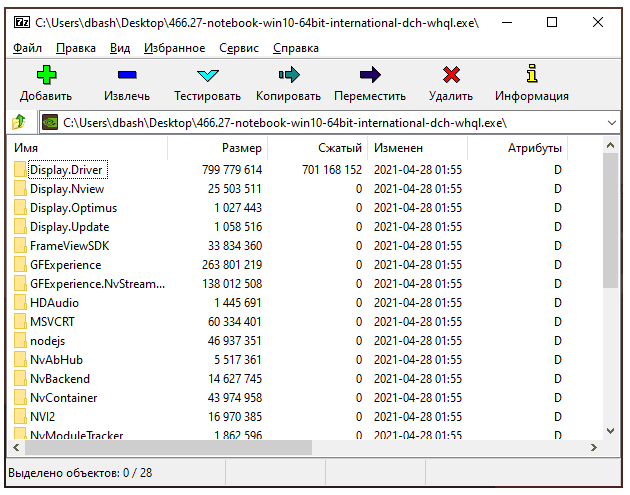
- Перед установкой драйвера NVIDIA установите остальные драйверы, в частности: интегрированной графики и, вручную, оригинальные драйверы чипсета и, при наличии — управления электропитанием от производителя устройства. Например, сталкивался с ситуацией, когда драйвер NVIDIA не устанавливался до тех пор, пока не были решены проблемы с устройствами Intel Serial IO в диспетчере устройств.
- Сообщение «Работают другие программы установки» обычно говорит о том, что вы действительно запустили установщик несколько раз, возможно, не дождавшись реакции после первого запуска». Решение — закрыть все процессы NVIDIA Install Application в диспетчере задач, запустить установку заново.
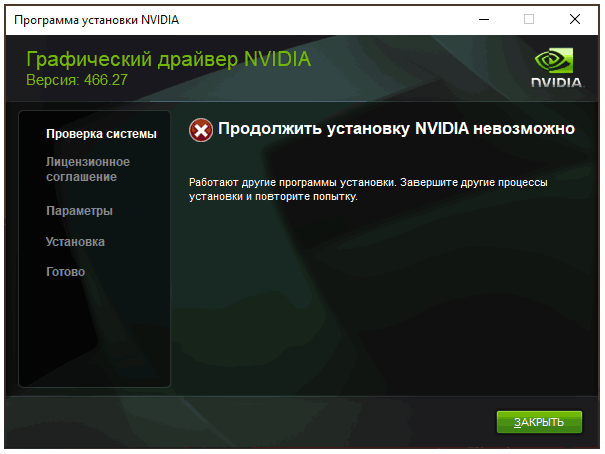
- Случается, что пользователь скачал с сайта NVIDIA драйвер, который действительно разработан не для его видеокарты или операционной системы. Если не уверены — перепроверьте и, при необходимости, загрузите драйвер снова, используя приведённую выше ссылку расширенного поиска драйверов на официальном сайте.
Если один из предложенных вариантов помог исправить проблему и успешно установить драйверы, буду благодарен комментарию с описанием как самой ситуации так и того, какой именно подход оказался работоспособным: возможно, это поможет кому-то ещё.
Ошибка «an unknown error has occurred nvidia» вопрос?
Как то до вчерашнего дня не сталкивался с такой ошибкой при установке дров на видеокарту: 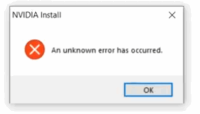
Благодаря, пока ещё, всемирной сети вопрос решил!
Но осадочек остался. Как думаете: ошибка программная (как в основном думают интернетовцы) или всё таки аппаратная и нужно сбрасывать видеокарту в утиль? Флуд приветствуется.
2 Ответ от trovatore1980 24.03.2022 11:56:55 (2 месяца 3 недели назад)
- Стаж: 14 лет 5 месяцев
- Сообщений: 1 802
- Репутация : [ 45 | 0 ]
Re: Ошибка «an unknown error has occurred nvidia» вопрос?
Как то до вчерашнего дня не сталкивался с такой ошибкой при установке дров на видеокарту:
Благодаря, пока ещё, всемирной сети вопрос решил!
Но осадочек остался. Как думаете: ошибка программная (как в основном думают интернетовцы) или всё таки аппаратная и нужно сбрасывать видеокарту в утиль? Флуд приветствуется.
Если любые драйвера на любых конфигурациях и при любых условиях установить будет невозможно (точнее, воспользоваться с их помощью свойственным устройству функционалом ), то проблему, полагаю, можно квалифицировать и как аппаратную.
3 Ответ от KT_ 24.03.2022 12:30:52 (2 месяца 3 недели назад)
- Стаж: 14 лет 6 месяцев
- Сообщений: 8 776
- Репутация : [ 216 | 1 ]
Re: Ошибка «an unknown error has occurred nvidia» вопрос?
я бы остальное железо ещё потестил
4 Ответ от Berendey 24.03.2022 12:49:31 (2 месяца 3 недели назад)
- Стаж: 11 лет
- Сообщений: 3 951
- Репутация : [ 173 | 0 ]
Re: Ошибка «an unknown error has occurred nvidia» вопрос?
trovatore1980, драйвера не ставятся ни на новую систему, ни на рабочую систему. После «принудительной» установки, тесты проходит, в игрушки играет, без тормозов и зависаний, температура в пределах нормы. То есть в принципе претензий нет.
Сталкивался с видосами, которые сразу не ставят драйвера, да, это отвал чипа! А здесь выдается именно ошибка установки драйверов! Осталось проверить МАТС/МОДСом, на битую память, но чего то лень возиться
KT_, да в принципе железо работало без проблем с такой же карточкой от другого производителя.
Отредактировано (24.03.2022 12:50:28, 2 месяца 3 недели назад)
5 Ответ от dRomka 24.03.2022 15:08:24 (2 месяца 3 недели назад)
- Стаж: 12 лет 5 месяцев
- Сообщений: 5 201
- Репутация : [ 93 | 2 ]
Re: Ошибка «an unknown error has occurred nvidia» вопрос?
Как то до вчерашнего дня не сталкивался с такой ошибкой при установке дров на видеокарту:
Благодаря, пока ещё, всемирной сети вопрос решил!
Но осадочек остался. Как думаете: ошибка программная (как в основном думают интернетовцы) или всё таки аппаратная и нужно сбрасывать видеокарту в утиль? Флуд приветствуется.
них.я не понятно . но очень интересно
Программирование микросхем памяти в корпусах DIP48 TSOP4856 SSOP56 BGA486364 WSON8 TQFP3244 PLCC44 PSOP44
*
-можно ли убить человека байтом?
-да, нужно бить восемью битами.
6 Ответ от Rim 24.03.2022 17:45:40 (2 месяца 2 недели назад)
- Стаж: 12 лет 11 месяцев
- Сообщений: 8 010
- Репутация : [ 197 | 1 ]
Re: Ошибка «an unknown error has occurred nvidia» вопрос?
Выполни чистую установку с удалением старых драйверов подчистую, какие то левые ключи (файлики библиотек) остались в реестре.

7 Ответ от ЖИШИ 24.03.2022 17:55:26 (2 месяца 2 недели назад)
- Откуда: Туточки или где то рядом
- Стаж: 10 лет 11 месяцев
- Сообщений: 14 077
- Репутация : [ 221 | 23 ]
Re: Ошибка «an unknown error has occurred nvidia» вопрос?
них.я не понятно . но очень интересно
Российский блогер и герой мема «Ни*** не понял, но очень интересно»
Сергей Демехов скончался в возрасте 52 лет 18 мая 2020 года .
а дело его живет
Если работает — не трогай . Лучшее всегда враг хорошего.
8 Ответ от Berendey 24.03.2022 23:53:26 (2 месяца 2 недели назад)
- Стаж: 11 лет
- Сообщений: 3 951
- Репутация : [ 173 | 0 ]
Re: Ошибка «an unknown error has occurred nvidia» вопрос?
Rim, в том то и дело, что на двух материнках с ноля ставил винду (чистая от дяди Билла), не ставятся дровишки! Ставлю такую же карту накатываю дрова, меняю карты местами всё робит как надо!
9 +1 Ответ от Rim 25.03.2022 00:06:44 (2 месяца 2 недели назад)
- Стаж: 12 лет 11 месяцев
- Сообщений: 8 010
- Репутация : [ 197 | 1 ]
Re: Ошибка «an unknown error has occurred nvidia» вопрос?
Видеокарта случайно не из под майнинга? мб там биос зашит левый

10 Ответ от PufonBarn 25.03.2022 00:09:48 (2 месяца 2 недели назад)
- Откуда: Попова-Исакова
- Стаж: 12 лет 9 месяцев
- Сообщений: 7 369
- Репутация : [ 106 | 2 ]
Re: Ошибка «an unknown error has occurred nvidia» вопрос?
каарточка в майнинге не была?)
А то их бывает шьют по особом для этого, и по итогу дрова вставать отказываются)
11 Ответ от Berendey 25.03.2022 00:19:23 (2 месяца 2 недели назад)
- Стаж: 11 лет
- Сообщений: 3 951
- Репутация : [ 173 | 0 ]
Re: Ошибка «an unknown error has occurred nvidia» вопрос?
. да хрен её знает, б/у как б/у, а где была, что творила — тайна покрытая мраком
Отредактировано Berendey (25.03.2022 00:19:59, 2 месяца 2 недели назад)
12 Ответ от dRomka 25.03.2022 12:48:03 (2 месяца 2 недели назад)
- Стаж: 12 лет 5 месяцев
- Сообщений: 5 201
- Репутация : [ 93 | 2 ]
Re: Ошибка «an unknown error has occurred nvidia» вопрос?
Видеокарта случайно не из под майнинга? мб там биос зашит левый
да, биося левый,- киты творят всяк херь . хз знает зачем просто нам мзга засрать чтоб продать 1050 с дсуб15
пы сы — у 1050 и старше ток онлу цифровые выходы проверено электроникой (с)
Программирование микросхем памяти в корпусах DIP48 TSOP4856 SSOP56 BGA486364 WSON8 TQFP3244 PLCC44 PSOP44
*
-можно ли убить человека байтом?
-да, нужно бить восемью битами.
13 Ответ от Berendey 25.03.2022 15:38:45 (2 месяца 2 недели назад)
- Стаж: 11 лет
- Сообщений: 3 951
- Репутация : [ 173 | 0 ]
Re: Ошибка «an unknown error has occurred nvidia» вопрос?
Посмотрел, прошивалово вроде родное: 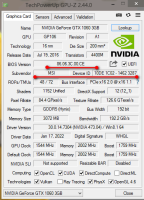
А вот сноска с техподдержки оффсайта MSI:
Release Date Jul 19 2016. Version 86.06.3C.00.CE. Build Date 2016-12-12. DEVICE ID- 10DE 1C02-1462 3287 На данную модель ничего нового не выходило.
14 Ответ от trovatore1980 25.03.2022 15:55:41 (2 месяца 2 недели назад)
- Стаж: 14 лет 5 месяцев
- Сообщений: 1 802
- Репутация : [ 45 | 0 ]
Re: Ошибка «an unknown error has occurred nvidia» вопрос?
Посмотрел, прошивалово вроде родное:
А вот сноска с техподдержки оффсайта MSI:
Release Date Jul 19 2016. Version 86.06.3C.00.CE. Build Date 2016-12-12. DEVICE ID- 10DE 1C02-1462 3287 На данную модель ничего нового не выходило.
Если смотреть по Subsystem Id, то цифрам 1462 3287 соответствуют две карты:
версии биосов которых обозначены как 86.06.59.00.2A и 86.06.11.00.6E
Конкретно ваш 86.06.3C.00.CE 10DE 1C02 1462 3287 тоже есть:
но обозначен как непроверенный
Если у вас такая

карта с 1x DVI-D, 1x DisplayPort, 1x HDMI, то, получается, версий BIOS на неё как минимум две:
Отредактировано trovatore1980 (25.03.2022 16:17:15, 2 месяца 2 недели назад)
15 Ответ от Berendey 25.03.2022 21:42:35 (2 месяца 2 недели назад)
- Стаж: 11 лет
- Сообщений: 3 951
- Репутация : [ 173 | 0 ]
Re: Ошибка «an unknown error has occurred nvidia» вопрос?
Да, вроде как такая.
По внешнему виду похожа, только нет маркировки ARMOR. Стоит просто 3GT OC!
Отредактировано Berendey (25.03.2022 21:49:11, 2 месяца 2 недели назад)
Ошибка «Продолжить установку nVidia невозможно» и способы её устранения
Казалось бы, видеокарты GeForce настолько популярны, что драйвера для них должны быть буквально «вылизаны», и никаких проблем с их установкой быть не должно. Но суровая реальность такова, что многие пользователи при первичной установке Windows или в результате обновления видеодрайвера внезапно для себя сталкиваются с ошибкой «Продолжить установку nVidia невозможно».

Обычно повторная установка также оказывается безрезультатной. Но без «родных» драйверов полноценную работу на компьютере представить себе довольно сложно. Если вы хоть раз загружались в защищённом режиме, то поймёте, о чём речь. Ситуация, конечно, поправима, но нужно знать, как. Об этом мы сегодня и расскажем.
Проблемы с «железом»
Они маловероятны, но проверить работоспособность видеокарты не помешает.

Для этого запускаем «Панель управления» и заходим в «Диспетчер устройств». Открываем ветку «Видеоадаптеры» и смотрим состояние своего графического акселератора. Если слева от него видна пиктограмма с жёлтым треугольником и восклицательным знаком, то это как раз и свидетельствует о наличии проблем.

Дважды кликаем мышкой по наименованию видеокарты и в открывшемся окне смотрим во вкладке «Общие» состояние устройства. Здесь будем описана проблема, из-за которой видеокарта не работает, с указанием кода ошибки.

Проще всего взять заведомо рабочий видеоадаптер, подключить его и снова проверить в диспетчере устройств наличие жёлтого треугольника, а если его нет – повторить инсталляцию драйвера. И, чтобы окончательно убедиться в неработоспособности старой карты, можно подключить её к другому компьютеру. Если она и там окажется проблемной – скорее всего, её нужно будет отправить в утиль, поскольку ремонт видеокарт, особенно мощных – финансово затратное мероприятие.
Установка драйверов вручную
Если инсталляция драйвера прервалась с ошибкой «Продолжить установку NVIDIA невозможно», при этом ниже этой фразы говорится о несовместимости оборудования с текущей версией Windows, нужно попробовать выполнить следующее:
- снова открываем «Диспетчер устройств» – через «Панель управления» или используя консоль «Выполнить» (комбинация Win+R с последующим вводом команды devmgmt.msc);

- заходим в ветку «Видеоадаптеры», видим нашу карту и удаляем её, кликнув ПКМ по имени и выбрав в контекстном меню пункт «Удалить»;


- закрываем все активные окна, перезагружаем компьютер;
- Windows обнаружит отсутствие графической подсистемы и автоматически определит видеокарту и запустит инсталляцию её драйвера;
- опять заходим в «Диспетчер устройств», в ветку «Видеоадаптеры». Снова кликаем ПКМ по наименованию GPU и выбираем пункт «Обновить драйверы»;


- когда откроется окно Мастера, выбираем строку «Выполнить поиск драйверов…»;

- кликаем по кнопке «Обзор» и переходим в каталог nVidia, созданный при установке Windows (по умолчанию — C:NVIDIA), ставим галочку на параметре «Включить вложенные папки», кликаем «Далее»;

- если установка завершилась успешно, перезагружаем компьютер, если нет – нужно воспользоваться драйвером для нашего железа от производителя.
Он устанавливается следующим образом:
- переходим на официальный сайт nVidia;
- кликаем по вкладке «Драйверы», во всплывшем контекстном меню выбираем пункт «Загрузить драйверы»;

- указываем тип продукта, в нашем случае – GeForce, серию (она присутствует в названии в «Диспетчере устройств»), свою версию Windows и язык интерфейса. Жмём «Поиск»;



- в новом окне жмём кнопку «Поддерживаемые продукты», чтобы убедиться, что в данную серию входит и наша конкретная модель видеокарты. Если это так, кликаем по кнопке «Загрузить сейчас»;


- высветится окошко лицензионного соглашения, жмём кнопку «Принять и скачать»;
- в новом окне выбираем кнопку «Сохранить» и, если нужно, указываем папку, в которой будет размещён инсталлятор;
- дожидаемся завершения загрузки, запускаем скачанный файл;
- первое, что сделает программа установки, – проверит совместимость выбранного драйвера с установленным на компьютере оборудованием;

- затем будет предложено два варианта инсталляции: экспресс (рекомендуется) и выборочная установка (для опытных пользователей). Выбираем первый вариант;

- появится окно с предложением установить фирменную утилиту GeForce Experience (галочка уже будет присутствовать). Вы можете отказаться, убрав галочку, но лучше этого не делать – приложение действительно очень полезное, особенно для геймеров;

- жмём кнопку «Далее» и наблюдаем строку прогресса установки драйвера;

- после завершения инсталляции жмём кнопку «Закрыть».

Как видим, установка драйвера вручную несложна, и это оптимальный вариант даже в тех случаях, когда установка «дров» в Windows происходит нормально.
Удаление приложений nVidia
Если и ручная инсталляция драйвера видеокарты в Windows 10/8/7 завершилась ошибкой «Продолжить установку nVidia невозможно», есть вероятность, что причиной является наличие файлов из предыдущих версий, которые по каким-то причинам не были удалены или это было сделано некорректно.
В подобных случаях необходимо удалить все приложения, относящиеся к разработчику, предварительно удалив в «Диспетчере устройств» недоустановленный драйвер.

Для этого нажмите Win + R, в консоли «Выполнить» вбейте команду appwiz.cpl и нажмите Enter. Откроется окно «Удаление/изменение программ», в котором необходимо отсортировать высветившийся перечень установленных приложений по полю «Издатель», найти все строчки, начинающиеся словом «NVIDIA» и удалить эти программы.


Перегружаем компьютер и пробуем установить родные драйвера ещё раз.
Отключение антивируса
Основное назначение антивирусного ПО – защита компьютера от любых внешних угроз, и в этой нелёгкой миссии эти программы часто переусердствуют, блокируя установку даже вполне безопасных и популярных приложений. В частности, при использовании фирменной утилиты GeForce Experience может выскочить ошибка «Продолжить установку NVIDIA невозможно», при этом инсталляция драйвера прервётся.
Так что можно попробовать на время инсталляции видеодрайвера отключить антивирус. В большинстве случаев для этого можно кликнуть ПКМ по пиктограмме антивируса, расположенной на панели задач, и в появившемся меню выбрать пункт отключения защиты.

Если там такая опция отсутствует, нужно открыть панель управления, зайти в настройки и найти способ временного отключения антивирусной защиты, после чего повторить попытку установки видеодрайвера.
Переименование папки nVidia
Если все вышеперечисленные шаги закончились неудачно, есть ещё одна хитрость, как исправить ошибку с прерыванием установки драйвера НВИДИА.
Есть небольшая вероятность, что причина заключается в том, что инсталляция драйвера заканчивается неудачей из-за наличия папки NVIDIA Corporation, расположенной в каталоге Program Files. Если переименовать эту папку, присвоить ей любое другое имя, то процесс установки может пройти нормально. Для этого кликаем ПКМ по наименованию папки и выбираем пункт «Переименовать». Можно изменить всего одну букву, и этого будет достаточно для наших целей.

Пробуем запустить установщик и наслаждаемся положительным результатом.
Вывод
Как видим, причины неудачно инсталляции видеодрайвера могут быть разными, как и способы решения проблемы, но все они не требуют применения таких радикальных мер, как переустановка Windows. Главное – помнить, что драйвер – это небольшая программа, обеспечивающая интерфейс между графическим акселератором и операционной системой, и эта программа должна соответствовать обеим компонентам.
Источник
Содержание
- Nvidia install an unknown error has occurred — как исправить на Windows 7 64
- Проверьте наличие необходимых обновлений и установите их
- Удалите старые версии драйверов Nvidia
- Отключите антивирусную программу
- Отключите все процессы Nvidia
- Скачайте драйверы Nvidia вручную
- Nvidia install an unknown error has occurred как исправить windows 7 64
- Способ 1: Очистка дискового пространства
- Способ 2: Удаление старого драйвера Nvidia
- Способ 3: Установка драйвера Nvidia в безопасном режиме
- Итог
- Nvidia install an unknown error has occurred как исправить windows 7 64
- Почему возникает ошибка «Nvidia install an unknown error has occurred»?
- Как исправить ошибку «Nvidia install an unknown error has occurred»?
- Способ 1: Переустановите драйверы
- Способ 2: Удалите все драйверы, связанные с Nvidia
- Способ 3: Очистите папку Temp
- Способ 4: Проверьте обновления Windows
- Способ 5: Измените параметры учетной записи пользователя
- Итог
Nvidia install an unknown error has occurred — как исправить на Windows 7 64
В последнее время многие пользователи сталкиваются со следующей проблемой при установке драйверов Nvidia на своих компьютерах: «Nvidia install an unknown error has occurred». Эта ошибка может возникать по разным причинам — от неправильных настроек операционной системы до конфликтов между драйверами. В данной статье мы рассмотрим несколько способов, с помощью которых можно исправить эту ошибку и успешно установить драйверы на Windows 7 64.
Проверьте наличие необходимых обновлений и установите их
Перед началом установки драйверов Nvidia рекомендуется проверить наличие необходимых обновлений операционной системы. Для этого нужно открыть панель управления Windows и перейти в раздел «Центр обновления». Затем нажмите на кнопку «Проверить наличие обновлений». Если система обнаружит новые обновления, то их нужно установить и перезагрузить компьютер.
Удалите старые версии драйверов Nvidia

Если на вашем компьютере уже установлены старые версии драйверов Nvidia, то перед установкой новых рекомендуется удалить их. Для этого нужно открыть панель управления Windows, перейти в раздел «Установка и удаление программ», найти драйверы Nvidia и удалить их. После этого перезагрузите компьютер.
Отключите антивирусную программу
Иногда антивирусные программы могут блокировать установку драйверов Nvidia и вызывать ошибку «Nvidia install an unknown error has occurred». Чтобы избежать этой проблемы, рекомендуется на время установки драйверов отключить антивирусную программу.
Отключите все процессы Nvidia
Если на вашем компьютере запущены процессы Nvidia, то это может вызвать конфликт и привести к ошибке при установке драйверов. Для того чтобы избежать эту проблему, нужно закрыть все процессы Nvidia перед установкой драйверов. Для этого можно использовать диспетчер задач Windows.
Скачайте драйверы Nvidia вручную

Если все вышеуказанные методы не помогли, то вы можете попробовать скачать драйверы Nvidia вручную с официального сайта производителя. Для этого нужно перейти на сайт Nvidia, выбрать свою видеокарту и скачать драйверы, соответствующие вашей операционной системе. Затем установите их на ваш компьютер.
В заключение можно сказать, что ошибка «Nvidia install an unknown error has occurred» может возникать по разным причинам, и для ее исправления не существует универсального метода. Однако, применение вышеописанных методов может помочь вам успешно установить драйверы Nvidia на вашем компьютере с Windows 7 64.
Nvidia install an unknown error has occurred как исправить windows 7 64
Ошибка «Nvidia install an unknown error has occurred» — это достаточно распространенная проблема, с которой сталкиваются пользователи Windows 7 64 при установке драйвера Nvidia. В этой статье мы рассмотрим несколько способов, как ее исправить.
Способ 1: Очистка дискового пространства
Первым шагом, который нужно сделать, если вы столкнулись с ошибкой «Nvidia install an unknown error has occurred», — это освободить как можно больше дискового пространства на компьютере. Для этого вы можете использовать встроенный инструмент очистки диска.
- 1. Нажмите правой кнопкой мыши на диск, на который вы устанавливаете драйвер Nvidia, и выберите «Свойства».
- 2. Нажмите кнопку «Очистка диска».
- 3. Выберите те категории файлов, которые вы хотите удалить. Например, временные файлы, файлы из корзины и т.д.
- 4. Нажмите кнопку «ОК» и дождитесь завершения процесса очистки.
Способ 2: Удаление старого драйвера Nvidia
Если на вашем компьютере уже был установлен старый драйвер Nvidia, то новый драйвер может не установиться из-за конфликта старой версии. Попробуйте удалить старый драйвер, прежде чем устанавливать новый.
- 1. Нажмите клавиши Win + R, чтобы открыть окно «Выполнить».
- 2. Введите «appwiz.cpl» и нажмите Enter.
- 3. Найдите «Nvidia Graphics Driver» в списке программ и щелкните правой кнопкой мыши на нем. Выберите «Удалить».
- 4. Дождитесь завершения процесса удаления и перезагрузите компьютер.
Способ 3: Установка драйвера Nvidia в безопасном режиме

Если установка драйвера Nvidia не проходит в нормальном режиме, то попробуйте установить его в безопасном режиме.
- 1. Нажмите клавишу F8 несколько раз после загрузки компьютера, чтобы открыть меню «Дополнительные параметры загрузки».
- 2. Выберите «Безопасный режим с поддержкой сети» и нажмите Enter.
- 3. Перейдите на сайт Nvidia и загрузите последнюю версию драйвера для вашей видеокарты.
- 4. Установите драйвер в безопасном режиме.
- 5. Перезагрузите компьютер и проверьте, работает ли видеокарта корректно.
Важно помнить, что установка драйвера Nvidia может занять некоторое время, поэтому не прерывайте процесс установки до тех пор, пока он не завершится полностью.
Итог

Ошибка «Nvidia install an unknown error has occurred» — это не самая приятная проблема, с которой могут столкнуться пользователи Windows 7 64 при установке драйвера Nvidia. Однако, как вы могли увидеть, есть несколько способов ее исправить. Мы рассмотрели три способа: очистку дискового пространства, удаление старого драйвера и установку драйвера в безопасном режиме. Если ни один из этих способов не помог, обратитесь в службу поддержки Nvidia для получения дополнительной помощи.
Nvidia install an unknown error has occurred как исправить windows 7 64
Если вы пытались установить драйверы Nvidia на Windows 7 64, то вы могли столкнуться с ошибкой «Nvidia install an unknown error has occurred». Эта ошибка может вызывать множество проблем при работе с графикой, так что необходимо исправить ее. В этой статье мы расскажем, как можно исправить эту ошибку и продолжить работу с вашей графикой.
Почему возникает ошибка «Nvidia install an unknown error has occurred»?

Эта ошибка может возникнуть по многим причинам. Ниже мы описываем некоторые из них.
- Проблемы с драйвером.
- Проблемы с обновлениями Windows.
- Проблемы с местоположением файлов драйвера.
- Проблемы с устройством графики.
- Проблемы с файлами на компьютере.
Как исправить ошибку «Nvidia install an unknown error has occurred»?
Ниже мы перечисляем несколько способов, которые помогут исправить эту ошибку.
Способ 1: Переустановите драйверы
Один из способов исправления ошибки «Nvidia install an unknown error has occurred» заключается в переустановке драйверов NVIDIA. Для этого необходимо выполнить следующие шаги:
- Перейдите на официальный сайт Nvidia и загрузите последнюю версию драйверов для вашей видеокарты.
- Перейдите в «Панель управления», откройте раздел «Установка и удаление программ», найдите драйверы Nvidia и удалите их.
- Перезагрузите компьютер.
- Установите новые драйверы, загрузив их с сайта Nvidia.
- Перезагрузите компьютер и проверьте, не появилась ли ошибка.
Способ 2: Удалите все драйверы, связанные с Nvidia
Если переустановка драйверов не устранила проблему, попробуйте удалить все драйверы, связанные с Nvidia, и выполните следующие действия:
- Откройте «Диспетчер устройств».
- Разверните раздел «Видеоадаптеры», щелкнув на плюсик.
- Щелкните правой кнопкой мыши на видеокарте Nvidia и выберите «Удалить устройство».
- Удалите все драйверы Nvidia, которые установлены на вашем компьютере.
- Перезагрузите компьютер и установите новые драйверы с сайта Nvidia.
- Перезагрузите компьютер еще раз и проверьте, не появилась ли ошибка «Nvidia install an unknown error has occurred».
Способ 3: Очистите папку Temp
Очистка папки Temp может помочь в исправлении ошибок, включая ошибку на Nvidia. Чтобы выполнить этот способ, выполните следующие действия:
- Нажмите на клавиатуре Win + R.
- Введите %temp% в строку и нажмите «ОК».
- Выделите все файлы в этой папке и удалите их.
- Перезагрузите компьютер и попробуйте установить драйверы Nvidia.
Способ 4: Проверьте обновления Windows
Проверьте, необходимо ли вам обновить Windows, чтобы устранить эту ошибку:
- Нажмите на клавиатуре Win + I, чтобы открыть приложение «Настройки».
- Нажмите на «Обновление и безопасность».
- Нажмите на «Проверить обновления» и дождитесь завершения проверки.
- Установите любые доступные обновления.
- Перезагрузите компьютер и попробуйте установить драйверы Nvidia снова.
Способ 5: Измените параметры учетной записи пользователя

Этот способ может помочь исправить ошибку «Nvidia install an unknown error has occurred», если проблема связана с параметрами учетной записи пользователя. Выполните следующие действия:
- Нажмите на клавиатуре Win + R и введите «secpol.msc».
- Перейдите к «Настройке безопасности» > «Стратегии локальной безопасности» > «Параметры безопасности».
- Найдите параметр «Установка цифровых подписей устройств», щелкните на него двойным щелчком.
- Выберите «Выключено» и нажмите «OK».
- Перезагрузите компьютер и попробуйте установить драйверы Nvidia.
Итог
Ошибка «Nvidia install an unknown error has occurred» может вызывать множество проблем при работе с графикой, но ее можно легко исправить, если вы знаете, как это сделать. Мы перечислили несколько способов, которые помогут вам исправить эту ошибку. Если один способ не сработал, попробуйте использовать другой. Удачной работы с вашей графикой!
Вылетает ошибка Nvidia An unknown error has occurred, когда пытаюсь поставить драйвера на свою видеокарту. Установку запускаю через отдельный инсталлятор GeForce Expirience, который скачан на компьютере. Думал, что поврежден скачанный установщик, а поэтому решил перекачать — не помогло. Пробовал запускать от имени администратора — не помогло. Теперь вот обращаюсь за помощью к вам.
Решение
«Nvidia An unknown error has occurred» остается актуальной проблемой и по сей день — с ней сталкиваются на ежедневной основе многие обладатели «зеленых» видеокарт. К счастью, данную ошибку довольно просто исправить (или хотя бы обойти), воспользовавшись проверенными решениями.
- Как только перед вами покажется окошко с ошибкой, не закрывайте его (!);
- откройте диспетчер устройств (WIN+R→devmgmt.msc);
- раскройте раздел «Видеоадаптеры»;
- кликните ПКМ на свою видеокарту и выберите «Обновить»;
- выберите пункты «Найти драйверы на этом компьютере» и «Выбрать драйвер из списка доступных драйверов на компьютере»;
- выберите в списке на свою видеокарту и кликните «Далее»;
- подождите окончания установки драйвера и перезагрузите ПК.
Если такой метод не помог, то можно прибегнуть к помощи GeForce Experience.
- перейдите на официальную страничку GeForce Experience;
- загрузите установщик GeForce Experience;
- следуйте инструкции по установке и войдите в аккаунт Nvidia (создайте таковой, если в этом есть необходимость);
- в окошке, где указывается отсутствие видеодрайвера, нажмите «Продолжить»;
- в параметрах установки кликните на «Выборочная установка»;
- обязательно выберите в следующем окошке «Чистую установку» (!);
- и наконец, кликните на кнопку «Установить»;
- после установки драйвера через GeForce Experience перезагрузите ПК.
И последнее, что можно попробовать — это полностью удалить все драйвера и файлы, относящиеся к ним, со своего компьютера с помощью DDU (Display Driver Uninstaller) и установить актуальную версию видеодрайвера привычным образом.
После применения DDU сообщение гарантировано «Nvidia An unknown error has occurred» исчезнет.
Содержание
- Инструкция и советы как исправить ошибку Продолжить установку NVIDIA невозможно
- Стандартные и DCH драйверы NVIDIA
- Установка драйверов видеокарты после полного удаления
- Дополнительные решения и варианты ошибки
- Продолжить установку NVIDIA невозможно — как исправить
- Содержание
- Решение проблемы продолжения установки NVIDIA
- Стандартные и DCH драйверы NVIDIA
- Установка драйверов видеокарты после полного удаления
- Дополнительные решения и варианты ошибки
Инструкция и советы как исправить ошибку Продолжить установку NVIDIA невозможно

При установке драйвера видеокарты NVIDIA GeForce в Windows 10, 8.1 или Windows 7 вы можете получить сообщение об ошибке: Продолжить установку NVIDIA невозможно, с поясняющим текстом, который может отличаться в зависимости от сценария появления проблемы:
- Этот графический драйвер NVIDIA несовместим с данной версией Windows
- Этот графический драйвер не обнаружил совместимого графического оборудования
- Работают другие программы установки. Завершите другие процессы и повторите попытку
- Дополнительно вы можете увидеть сообщения на тему «This DCH driver package is not compatible with this version of Windows» или «This Standard NVIDIA graphics driver is not compatible with this version of Windows»
В этой инструкции подробно о том, почему может не устанавливаться драйвер NVIDIA на компьютере или ноутбуке и как исправить проблему в различных ситуациях.
В этой инструкции решаем следующие проблемы:
- Стандартные (Standard) и DCH драйверы NVIDIA
- Установка драйверов видеокарты после полного удаления
- Дополнительные решения и варианты ошибки
Стандартные и DCH драйверы NVIDIA
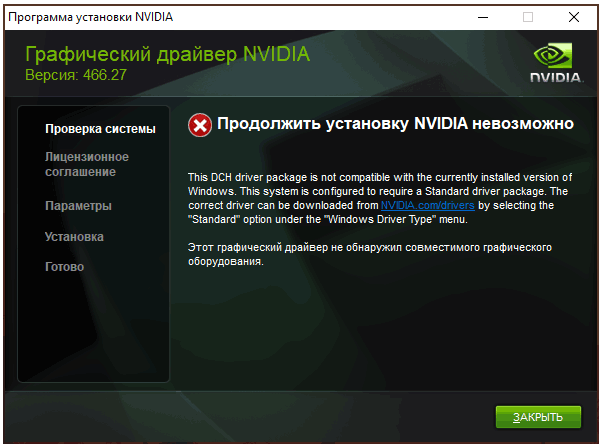
Драйверы современных видеокарт NVIDIA GeForce поставляются в двух вариантах — DCH драйверы, которые не установятся на старые версии Windows 10 и предыдущие версии системы, и стандартные драйверы, которые в некоторых случаях не устанавливаются на системы с уже установленными драйверами DCH — часто от производителя ноутбука или автоматически установленные Windows 10.
В этом случае, кроме сообщения о том, что продолжить установку NVIDIA невозможно вы получите упомянутые выше сообщения: «This DCH driver package is not compatible with this version of Windows» или «This Standard NVIDIA graphics driver is not compatible with this version of Windows».
Определить текущий установленный драйвер (при условии, что он установлен) можно следующим способом:
- Открыть панель управления NVIDIA, например, нажав правой кнопкой мыши по рабочему столу и выбрав соответствующий пункт контекстного меню.
- В меню панели управления NVIDIA открыть пункт «Справка» — «Информация о системе».
- Просмотреть информацию в поле «Тип драйвера».
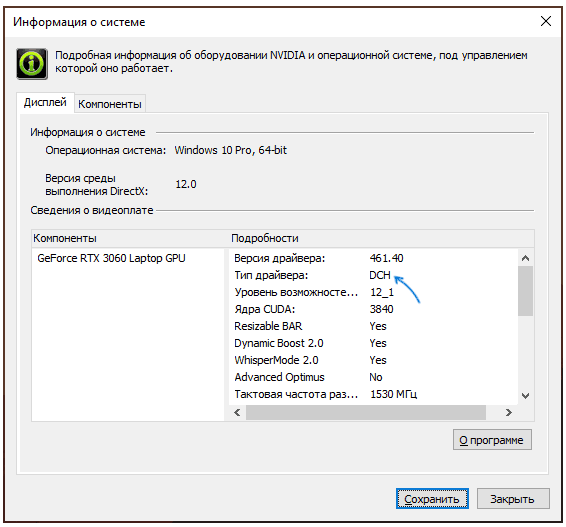
Простое решение для такого случая, которое обычно (но не всегда) работает — скачать драйвер того же типа, который уже установлен. Сделать это можно следующим способом:
- Зайдите на страницу расширенного поиска драйверов NVIDIA https://www.nvidia.com/Download/Find.aspx (она может работать не очень быстро, но знайте: ничего не зависло и должно загрузиться через какое-то время).
- Укажите, для какой видеокарты вам нужен драйвер и для какой операционной системы.
- В поле Windows Driver Type укажите тип драйвера и нажмите кнопку Search (поиск).
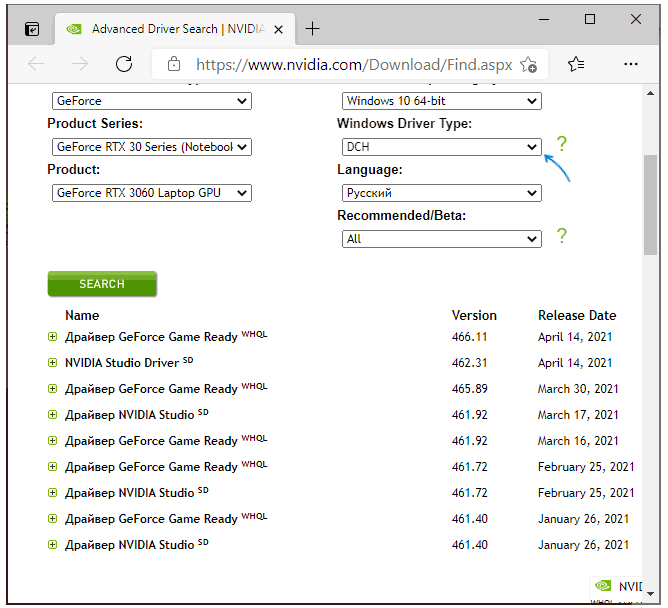
- Загрузите нужный вам драйвер нужного типа и попробуйте его установить.
Установка драйверов видеокарты после полного удаления
В простых случаях приведённый выше метод срабатывает, но не всегда. В такой ситуации помимо загрузки желаемых и подходящих драйверов (помним, что не следует скачивать драйверы DCH для старых версий Windows), следует попробовать удалить уже установленные драйверы NVIDIA и лишь после этого попробовать выполнить установку. Удалить можно двумя способами:
- Средствами Windows 10, 8.1 или Windows 7
- С помощью стороннего ПО — Display Driver Uninstaller (DDU)
Первый способ часто срабатывает исправно, поэтому, если вы не хотите обращаться к стороннему софту, можно начать с него (внимание: изображение может пропасть — в этом случае и почти гарантированно будет установлено низкое разрешение):
- Заранее скачайте нужную версию драйвера видеокарты NVIDIA.
- Отключите Интернет на вашем компьютере или ноутбуке для того, чтобы Windows сама не установила драйверы после удаления.
- Откройте диспетчер устройств, для этого можно нажать клавиши Win+R на клавиатуре, ввести devmgmt.msc и нажать Enter, а в Windows 10 — нажать правой кнопкой мыши по кнопке «Пуск» и выбрать нужный пункт контекстного меню.
- В разделе «Видеоадаптеры» нажмите правой кнопкой мыши по видеокарте NVIDIA, выберите пункт «Удалить устройство», а в следующем окне отметьте пункт «Удалить программы драйверов для этого устройства» и нажмите кнопку «Удалить».
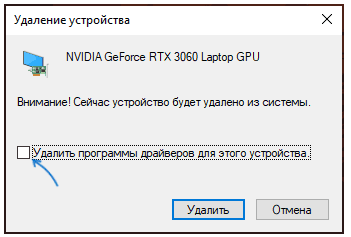
- После этого желательно перезагрузить компьютер и, если у вас автоматически подключается Интернет, не дать ему этого сделать.
- Запустите установку скачанного на 1-м шаге драйвера.
Если предложенный подход не сработал, следующий вариант — использовать Display Driver Uninstaller, лучше — в безопасном режиме, но обычно срабатывает и без этого:
- Скачайте установщик нужного драйвера NVIDIA, чтобы он был на компьютере.
- Скачайте DDU с официальной страницы https://www.guru3d.com/files-details/display-driver-uninstaller-download.html и распакуйте архив.
- Отключитесь от Интернета.
- Запустите DDU и установите параметры как на скриншоте ниже — удаляем драйвер видеокарты, NVIDIA, остальные настройки, как правило, менять не требуется.
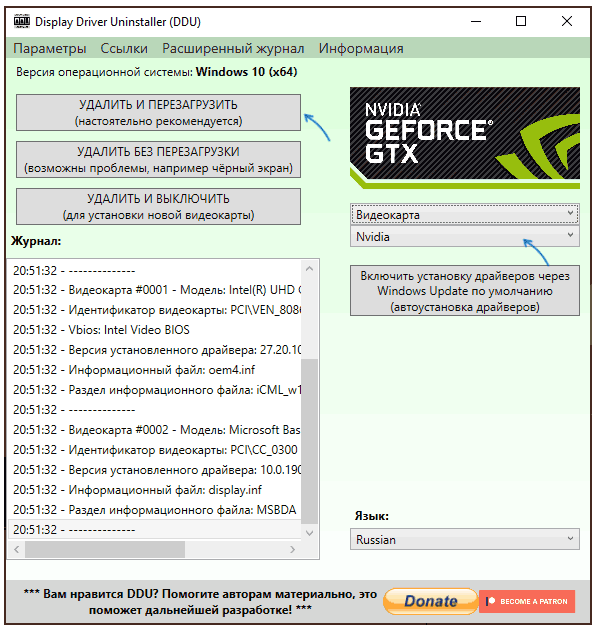
- Нажмите «Удалить и перезагрузить».
- После перезагрузки, не подключаясь к Интернету, запустите установку ранее скачанного драйвера NVIDIA.
Дополнительные решения и варианты ошибки
Если предложенные выше решения не помогли, можно попробовать следующие варианты для различных сценариев появления проблемы «Продолжить установку NVIDIA невозможно», иногда — с указанием на несовместимость с текущей версией Windows, иногда — с другими сообщениями:
- Если это ноутбук или фирменный компьютер, а наличие последней версии драйвера не критично, проверьте, установится ли драйвер видеокарты, доступный на сайте производителя именно для вашей модели ноутбука или ПК (на официальном сайте он может называться VGA Driver).
- Если драйвер «слетел» после обновления оборудования или БИОС, отображается как стандартный видеоадаптер (Базовый видеоадаптер Майкрософт) и драйвер не устанавливается что бы вы не делали, попробуйте такой вариант: откройте диспетчер устройств, нажмите правой кнопкой мыши по видеоадаптеру и выберите «Обновить драйвер». Затем нажмите «Найти драйверы на этом компьютере» — «Выбрать драйвер из списка доступных драйверов на компьютере». Снимите отметку «Только совместимые устройства» и посмотрите, есть ли в списке NVIDIA и драйвер вашей видеокарты. Если есть — попробуйте его установить несмотря на предупреждения.
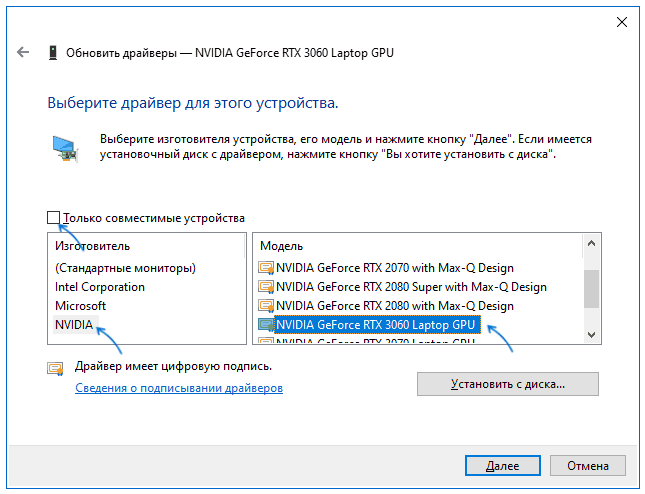
- Если драйвера в списке нет, попробуйте следующий метод: распакуйте .exe установщик драйвера NVIDIA с помощью архиватора: это точно умеет 7-Zip и, не исключено, что WinRAR. После распаковки, как и в предыдущем случае дойдите до этапа «Выбрать драйвер из списка доступных драйверов на компьютере», нажмите «Установить с диска» и укажите путь к файлу nv_dispi.inf (находится в папке Display.Driver с распакованными драйверами), подтвердите установку драйвера.
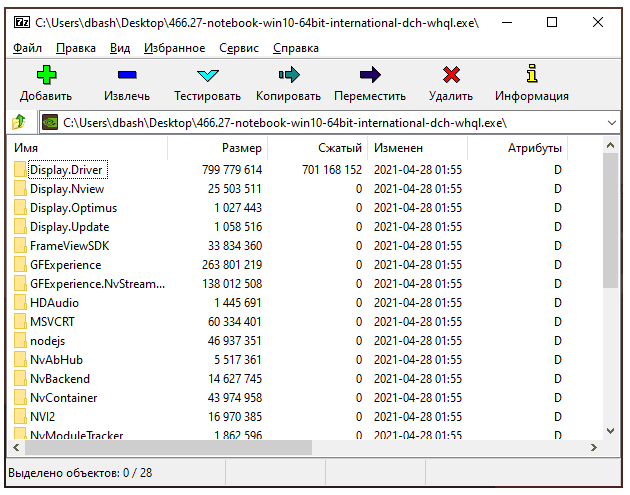
- Перед установкой драйвера NVIDIA установите остальные драйверы, в частности: интегрированной графики и, вручную, оригинальные драйверы чипсета и, при наличии — управления электропитанием от производителя устройства. Например, сталкивался с ситуацией, когда драйвер NVIDIA не устанавливался до тех пор, пока не были решены проблемы с устройствами Intel Serial IO в диспетчере устройств.
- Сообщение «Работают другие программы установки» обычно говорит о том, что вы действительно запустили установщик несколько раз, возможно, не дождавшись реакции после первого запуска». Решение — закрыть все процессы NVIDIA Install Application в диспетчере задач, запустить установку заново.
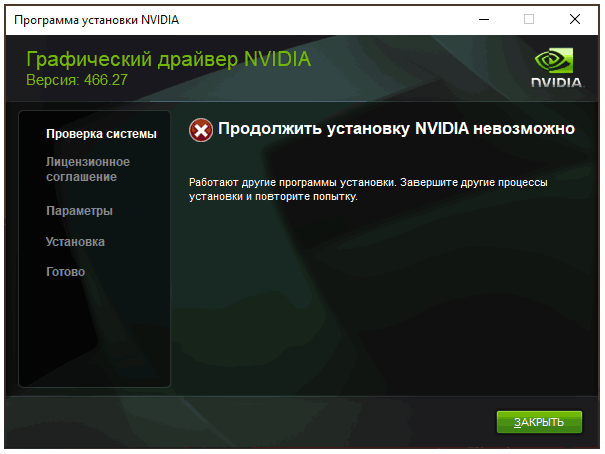
- Случается, что пользователь скачал с сайта NVIDIA драйвер, который действительно разработан не для его видеокарты или операционной системы. Если не уверены — перепроверьте и, при необходимости, загрузите драйвер снова, используя приведённую выше ссылку расширенного поиска драйверов на официальном сайте.
Если один из предложенных вариантов помог исправить проблему и успешно установить драйверы, буду благодарен комментарию с описанием как самой ситуации так и того, какой именно подход оказался работоспособным: возможно, это поможет кому-то ещё.
Источник
Продолжить установку NVIDIA невозможно — как исправить
 При установке драйвера видеокарты NVIDIA GeForce в Windows 11 и Windows 10, 8.1 или Windows 7 вы можете получить сообщение об ошибке: Продолжить установку NVIDIA невозможно, с поясняющим текстом, который может отличаться в зависимости от сценария появления проблемы.
При установке драйвера видеокарты NVIDIA GeForce в Windows 11 и Windows 10, 8.1 или Windows 7 вы можете получить сообщение об ошибке: Продолжить установку NVIDIA невозможно, с поясняющим текстом, который может отличаться в зависимости от сценария появления проблемы.
В этой инструкции подробно о том, почему может не устанавливаться драйвер NVIDIA на компьютере или ноутбуке и как исправить проблему в различных ситуациях.
Содержание
Решение проблемы продолжения установки NVIDIA
При возникновении ошибки Продолжить установку NVIDIA невозможно, обычно отображается пояснение, которое может иметь следующее содержание, в зависимости от ошибки:
- Этот графический драйвер NVIDIA несовместим с данной версией Windows
- Этот графический драйвер не обнаружил совместимого графического оборудования
- Работают другие программы установки. Завершите другие процессы и повторите попытку
- Дополнительно вы можете увидеть сообщения на тему «This DCH driver package is not compatible with this version of Windows» или «This Standard NVIDIA graphics driver is not compatible with this version of Windows»
В некоторых случаях эта информация помогает разобраться с сутью проблемы, но не всегда.
Далее рассмотрим нюансы установки драйверов NVIDIA, поговорим о некоторых особенностях разных версий драйверов и разберёмся, как можно исправить ошибку при их установке.
Стандартные и DCH драйверы NVIDIA
Примечание: если драйвер был установлен, но сменился на Базовый видеоадаптер Майкрософт после апгрейда RAM, обновления БИОС или подобных действий, имеющих отношение к оборудованию, прежде чем продолжать, обратите внимание на 2-й пункт в разделе «Дополнительные решения».

Драйверы современных видеокарт NVIDIA GeForce поставляются в двух вариантах — DCH драйверы, которые не установятся на старые версии Windows 10 и предыдущие версии системы, и стандартные драйверы, которые в некоторых случаях не устанавливаются на системы с уже установленными драйверами DCH — часто от производителя ноутбука или автоматически установленные Windows 10.
В этом случае, кроме сообщения о том, что продолжить установку NVIDIA невозможно вы получите упомянутые выше сообщения: «This DCH driver package is not compatible with this version of Windows» или «This Standard NVIDIA graphics driver is not compatible with this version of Windows».
Определить текущий установленный драйвер (при условии, что он установлен) можно следующим способом:
- Открыть панель управления NVIDIA, например, нажав правой кнопкой мыши по рабочему столу и выбрав соответствующий пункт контекстного меню.
- В меню панели управления NVIDIA открыть пункт «Справка» — «Информация о системе».
- Просмотреть информацию в поле «Тип драйвера».

Простое решение для такого случая, которое обычно (но не всегда) работает — скачать драйвер того же типа, который уже установлен. Сделать это можно следующим способом:
- Зайдите на страницу расширенного поиска драйверов NVIDIA https://www.nvidia.com/Download/Find.aspx (она может работать не очень быстро, но знайте: ничего не зависло и должно загрузиться через какое-то время).
- Укажите, для какой видеокарты вам нужен драйвер и для какой операционной системы.
- В поле Windows Driver Type укажите тип драйвера и нажмите кнопку Search (поиск).

- Загрузите нужный вам драйвер нужного типа и попробуйте его установить.
Установка драйверов видеокарты после полного удаления
В простых случаях приведённый выше метод срабатывает, но не всегда. В такой ситуации помимо загрузки желаемых и подходящих драйверов (помним, что не следует скачивать драйверы DCH для старых версий Windows), следует попробовать удалить уже установленные драйверы NVIDIA и лишь после этого попробовать выполнить установку. Удалить можно двумя способами:
- Средствами Windows 11, 10, 8.1 или Windows 7
- С помощью стороннего ПО — Display Driver Uninstaller (DDU)
Первый способ часто срабатывает исправно, поэтому, если вы не хотите обращаться к стороннему софту, можно начать с него (внимание: изображение может пропасть — в этом случае и почти гарантированно будет установлено низкое разрешение):
- Заранее скачайте нужную версию драйвера видеокарты NVIDIA.
- Отключите Интернет на вашем компьютере или ноутбуке для того, чтобы Windows сама не установила драйверы после удаления.
- Откройте диспетчер устройств, для этого можно нажать клавиши Win+R на клавиатуре, ввести devmgmt.msc и нажать Enter, а в Windows 11 или 10 — нажать правой кнопкой мыши по кнопке «Пуск» и выбрать нужный пункт контекстного меню.
- В разделе «Видеоадаптеры» нажмите правой кнопкой мыши по видеокарте NVIDIA, выберите пункт «Удалить устройство», а в следующем окне отметьте пункт «Удалить программы драйверов для этого устройства» и нажмите кнопку «Удалить».

- После этого желательно перезагрузить компьютер и, если у вас автоматически подключается Интернет, не дать ему этого сделать.
- Запустите установку скачанного на 1-м шаге драйвера.
Если предложенный подход не сработал, следующий вариант — использовать Display Driver Uninstaller, лучше — в безопасном режиме, но обычно срабатывает и без этого:
- Скачайте установщик нужного драйвера NVIDIA, чтобы он был на компьютере.
- Скачайте DDU с официальной страницы https://www.guru3d.com/files-details/display-driver-uninstaller-download.html и распакуйте архив.
- Отключитесь от Интернета.
- Запустите DDU и установите параметры как на скриншоте ниже — удаляем драйвер видеокарты, NVIDIA, остальные настройки, как правило, менять не требуется.

- Нажмите «Удалить и перезагрузить».
- После перезагрузки, не подключаясь к Интернету, запустите установку ранее скачанного драйвера NVIDIA.
Дополнительные решения и варианты ошибки
Если предложенные выше решения не помогли, можно попробовать следующие варианты для различных сценариев появления проблемы «Продолжить установку NVIDIA невозможно», иногда — с указанием на несовместимость с текущей версией Windows, иногда — с другими сообщениями:
- Если это ноутбук или фирменный компьютер, а наличие последней версии драйвера не критично, проверьте, установится ли драйвер видеокарты, доступный на сайте производителя именно для вашей модели ноутбука или ПК (на официальном сайте он может называться VGA Driver).
- Если драйвер «слетел» после обновления оборудования или БИОС, отображается как стандартный видеоадаптер (Базовый видеоадаптер Майкрософт) и драйвер не устанавливается что бы вы не делали, попробуйте такой вариант: откройте диспетчер устройств, нажмите правой кнопкой мыши по видеоадаптеру и выберите «Обновить драйвер». Затем нажмите «Найти драйверы на этом компьютере» — «Выбрать драйвер из списка доступных драйверов на компьютере». Снимите отметку «Только совместимые устройства» и посмотрите, есть ли в списке NVIDIA и драйвер вашей видеокарты. Если есть — попробуйте его установить несмотря на предупреждения.

- Если драйвера в списке нет, попробуйте следующий метод: распакуйте .exe установщик драйвера NVIDIA с помощью архиватора: это точно умеет 7-Zip и, не исключено, что WinRAR. После распаковки, как и в предыдущем случае дойдите до этапа «Выбрать драйвер из списка доступных драйверов на компьютере», нажмите «Установить с диска» и укажите путь к файлу nv_dispi.inf (находится в папке Display.Driver с распакованными драйверами), подтвердите установку драйвера.

- Перед установкой драйвера NVIDIA установите остальные драйверы, в частности: интегрированной графики и, вручную, оригинальные драйверы чипсета и, при наличии — управления электропитанием от производителя устройства. Например, сталкивался с ситуацией, когда драйвер NVIDIA не устанавливался до тех пор, пока не были решены проблемы с устройствами Intel Serial IO в диспетчере устройств.
- Сообщение «Работают другие программы установки» обычно говорит о том, что вы действительно запустили установщик несколько раз, возможно, не дождавшись реакции после первого запуска». Решение — закрыть все процессы NVIDIA Install Application в диспетчере задач, запустить установку заново.

- Случается, что пользователь скачал с сайта NVIDIA драйвер, который действительно разработан не для его видеокарты или операционной системы. Если не уверены — перепроверьте и, при необходимости, загрузите драйвер снова, используя приведённую выше ссылку расширенного поиска драйверов на официальном сайте.
Если один из предложенных вариантов помог исправить проблему и успешно установить драйверы, буду благодарен комментарию с описанием как самой ситуации так и того, какой именно подход оказался работоспособным: возможно, это поможет кому-то ещё.
Источник
03.03.2023
737 Просмотры
An unknown error occurred nvidia windows 7
Вылетает ошибка Nvidia An unknown error has occurred, когда пытаюсь поставить драйвера на свою видеокарту. Установку запускаю через отдельный инсталлятор GeForce Expirience, который скачан на компьютере. Думал, что поврежден скачанный установщик, а поэтому решил перекачать — не помогло. Пробовал запускать от имени администратора — не помогло. Теперь вот обращаюсь за помощью к вам.
Решение
«Nvidia An unknown error has occurred» остается актуальной проблемой и по сей день — с ней сталкиваются на ежедневной основе многие обладатели «зеленых» видеокарт. К счастью, данную ошибку довольно просто исправить (или хотя бы обойти), воспользовавшись проверенными решениями.
- Как только перед вами покажется окошко с ошибкой, не закрывайте его (!);
- откройте диспетчер устройств (WIN+R→devmgmt.msc);
- раскройте раздел «Видеоадаптеры»;
- кликните ПКМ на свою видеокарту и выберите «Обновить»;
- выберите пункты «Найти драйверы на этом компьютере» и «Выбрать драйвер из списка доступных драйверов на компьютере»;
- выберите в списке на свою видеокарту и кликните «Далее»;
- подождите окончания установки драйвера и перезагрузите ПК.
Если такой метод не помог, то можно прибегнуть к помощи GeForce Experience.
- перейдите на официальную страничку GeForce Experience;
- загрузите установщик GeForce Experience;
- следуйте инструкции по установке и войдите в аккаунт Nvidia (создайте таковой, если в этом есть необходимость);
- в окошке, где указывается отсутствие видеодрайвера, нажмите «Продолжить»;
- в параметрах установки кликните на «Выборочная установка»;
- обязательно выберите в следующем окошке «Чистую установку» (!);
- и наконец, кликните на кнопку «Установить»;
- после установки драйвера через GeForce Experience перезагрузите ПК.
И последнее, что можно попробовать — это полностью удалить все драйвера и файлы, относящиеся к ним, со своего компьютера с помощью DDU (Display Driver Uninstaller) и установить актуальную версию видеодрайвера привычным образом.
После применения DDU сообщение гарантировано «Nvidia An unknown error has occurred» исчезнет.
Не удалось установить программное обеспечение NVIDIA что делать
При попытке установки (обновления) драйверов «Nvidia» с помощью специализированной утилиты «Nvidia Experience» пользователь может столкнуться с ошибкой данного обновления, сопровождающейся сообщением о неудачной установке целевых драйверов.
В большинстве случаев ошибка «Не удалось установить программное обеспечение NVIDIA» вызвана действием антивирусной программы, блокирующей установку драйверов, а также рядом причин, которые будут перечислены чуть ниже
Причины возникновения проблемы NVIDIA
У «Nvidia» довольно сложные отношения с компанией «Microsoft» – создателем ОС «Виндовс», что не всегда благостно отражается на стабильности работы продуктов «Нвидиа» в среде «Виндовс».
В частности, проблема с обновлением драйверов «Нвидиа» с помощью утилиты «Нвидиа Экспириенс» носит массовый характер, встречаясь на практически всех современных версиях ОС Виндовс (в частности, в форме ошибки 28).
При этом выделяется ряд причин, по которым апдейт драйверов «Нвидиа» из-под «Нвидиа Экспириенс» происходит нестабильно с рассматриваемой в статье ошибкой.
Как исправить «Не удалось установить программное обеспечение NVIDIA»
Для решения возникшей дисфункции существуют несколько основных способов, ниже мы разберём их все.
Способ №1. Деактивация антивируса и брандмауэра
Способ №2. Удаление всего софта Нвидиа с его последующей установкой
Способ №3. Специальный софт для апдейтов
Способ №4. Апдейт драйверов с помощью Диспетчера устройств
Способ №5. Включение видеокарты
![]() Загрузка…
Загрузка…
