При попытке открыть GeForce Experience, приложение может выбросить сообщение об ошибке «NVIDIA Share не отвечает». С этой ошибкой пользователи начали сталкиваться после установки обновления Windows 10 Anniversary update.
Nvidia Share входит в состав GeForce Experience (GFE) и позволяет пользователям создавать скриншоты, а также записывать трансляцию игры с экрана. Но иногда может произойти сбой в работе приложения, в результате выдает ошибку, что не отвечает.
Проблему можно решить путем отключения Nvidia Share, но прежде чем перейти к этим крайним мерам, попробуйте применить несколько решений для исправления ситуации.
Установка темы по умолчанию
Во многих случаях начинаем видеть ошибку после установки новой темы. Поэтому измените ее на тему Windows по умолчанию.
Для этого разверните контекстное меню правым щелчком мыши по рабочему столу и выберите опцию «Персонализация». На левой панели навигации перейдите на вкладку «Темы». Выберите одну из тем, которые представлены в разделе «Темы Windows по умолчанию».
После изменения перезагрузите компьютер и проверьте, исчезла ли ошибка Nvidia Share, которая указывала, что приложение не отвечает.
Отключение функции мгновенного воспроизведения
Функция мгновенного воспроизведения (Instant Replay) позволяет захватывать трансляцию игры на короткий промежуток времени, например, длительностью в 1 минуту. Если понравился какой-то фрагмент в игре, нажмите горячие клавиши, и видео продолжительностью в одну минуту будет сохранено на компьютере. Но иногда функция может привести к сбою. В этом случае ее можно отключить в настройках общего доступа.
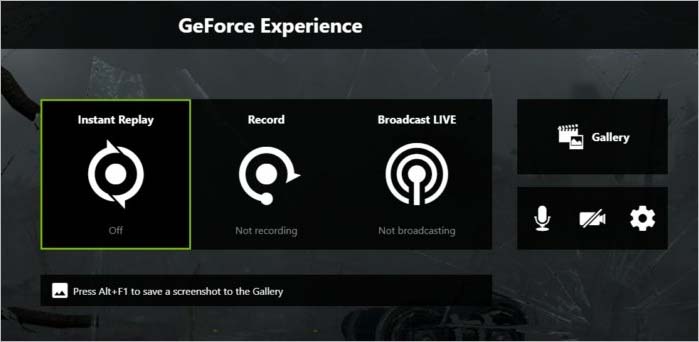
Имейте в виду, что мгновенная запись и воспроизведение – это две разные функции. Поскольку при записи запуск и остановка производится вручную, тогда как мгновенное воспроизведение записывает игровой фрагмент в течение определенного периода времени.
Обновление GeForce Experience
NVIDIA Share также перестает отвечать в результате повреждения графического драйвера, либо когда он сильно устарел. Поэтому попробуйте полностью удалить текущие драйверы. Для этого используем утилиту Display Driver Uninstaller. После скачаем последнюю версию GFE из сайта NVIDIA и установим его на компьютер.
Когда загрузите из официального источника и установите утилиту Display Driver Uninstaller (DDU), нужно перезагрузить компьютер в безопасном режиме.

После запустите утилиту, выберите графический процессор и щелкните на кнопку «Удалить и перезагрузить». Приложение удалит установленные драйвера и перезагрузит ПК.
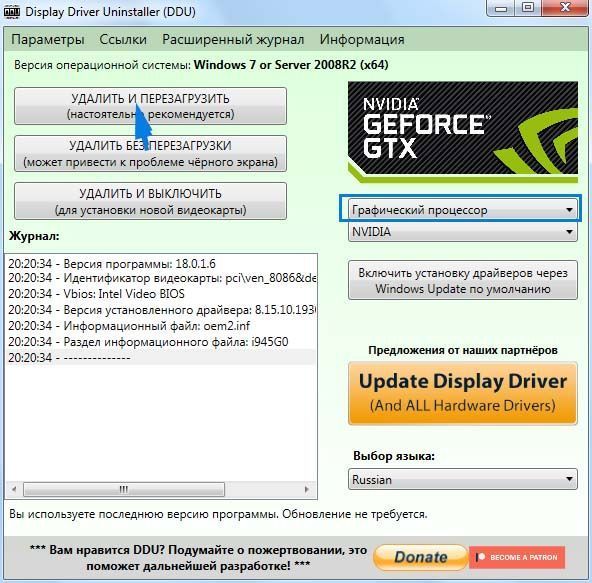
Теперь установите последнюю версию GeForce Experience. После откройте программу и перейдите на вкладку «Драйверы». Здесь обновите драйвера, следуя инструкциям на экране.
Когда последняя версия графического драйвера будет установлена, перезагрузите ПК и проверьте, решена ли проблема.
Отключение общего доступа
Если не удалось исправить ошибку, остается только полностью отключить Nvidia Share. Это решит проблему, когда приложение не отвечает, но полностью потеряете его функциональность.
Запустите GeForce Experience, предоставив ему доступ администратора.
На вкладке «Общие» переместите переключатель на функции «Общий доступ» в положение «Отключено». Примените изменения и выйдите из программы.

NVIDIA является лидером на рынке как производитель видеокарт. Недавно они предложили полезную функцию под названием Доля NVIDIA . Используя эту функцию, пользователь может выполнять ряд задач, включая запись, потоковую передачу и обмен своим игровым процессом с другими. Это также позволяет им делать несколько снимков игрового процесса, что дает возможность запоминать моменты, происходящие во время великолепной игры.
Однако люди, использующие NVIDIA Share, сообщили, что NVIDIA Share не отвечает. Если вы столкнулись с этой проблемой, то этот пост может вам помочь.
NVIDIA Share не отвечает или не работает
Чтобы исправить эту ошибку, мы рассмотрим следующие сценарии и обсудим исправления, связанные с ними:
- Если вы только что обновили драйвер.
- Если вы не сделали никаких изменений в драйвере.
1] Если вы только что обновили драйвер
Если вы только что обновили драйвер, есть вероятность, что новая установка не прошла должным образом или была повреждена.
Несовместимость между операционной системой и драйвером может также привести к таким проблемам. Итак, вы можете попробовать откатить конфликтующий драйвер.
Вы также можете проверить, есть ли другое обновление, доступное для ваших драйверов NVIDIA, и проверить, исправляет ли это ваши проблемы.
2] Если вы не вносили никаких изменений в драйвер
В случае, если вы не внесли никаких изменений в драйвер, возможно, ваши драйверы устарели или у вас возникли проблемы с установкой.
Во-первых, вам необходимо проверить, установлены ли последние версии драйверов NVIDIA. Если да, то переходите к следующему шагу.
Теперь нам нужно отключить функцию NVIDIA Share.

Для этого сначала откройте NVIDIA GeForce Experience, выбрав его в поле поиска.
Затем нажмите на маленький значок шестеренки в правой верхней части NVIDIA GeForce Experience.
Убедитесь, что вы находитесь на вкладке “Общие” .
Затем прокрутите вниз до раздела NVIDIA Share.

Выберите переключатель, чтобы отключить эту функцию.
Перезагрузите компьютер и снова проверьте, есть ли у вас какие-либо обновления для вашей видеокарты NVIDIA. Теперь вы можете продолжать и играть в свои игры, как вы хотите.
Если вы хотите использовать NVIDIA Share, просто выполните те же шаги, чтобы включить его снова.
Содержание
- NVIDIA Share не отвечает (решено)
- NVIDIA Share не работает или не отвечает на Windows 10
- NVIDIA Share не отвечает или не работает
- Почему Nvidia Share не отвечает: что делать?
- Установка темы по умолчанию
- Отключение функции мгновенного воспроизведения
- Обновление GeForce Experience
- Отключение общего доступа
- NVIDIA Share не работает или не отвечает в Windows 10
- NVIDIA Share не отвечает или не работает
- 3 простых шага по исправлению ошибок NVIDIA SHARE.EXE
- 1- Очистите мусорные файлы, чтобы исправить nvidia share.exe, которое перестало работать из-за ошибки.
- 2- Очистите реестр, чтобы исправить nvidia share.exe, которое перестало работать из-за ошибки.
- 3- Настройка Windows для исправления критических ошибок nvidia share.exe:
- Как вы поступите с файлом nvidia share.exe?
- Некоторые сообщения об ошибках, которые вы можете получить в связи с nvidia share.exe файлом
- NVIDIA SHARE.EXE
- процессов:
Nvidia Share Not Responding
Чтобы решить проблему, связанную с тем, что Nvidia не отвечает, следуйте инструкциям здесь. После этого проблема должна разрешиться. Применимо к Windows 7, 10, 8 и 8.1.

NVIDIA Share позволяет вам записывать лучшие игровые моменты и делиться ими, когда вы играете в игры. Но если он включен, но не используется, он может вызвать черный экран на несколько секунд при запуске. В сообщении об ошибке, скорее всего, будет сказано: «NVIDIA Share не отвечает». В этом посте вы узнаете, как решить эту проблему.
Исправить очень просто. Вам просто нужно отключить Nvidia Share в GeForce Experience. Но перед этим вам может потребоваться откатить драйвер видеокарты или обновить драйвер видеокарты. Это зависит от того, когда возникает проблема.
Как откатить драйвер видеокарты NVIDIA
2. Разверните категорию «Видеоадаптеры» и щелкните Свойства в контекстном меню.
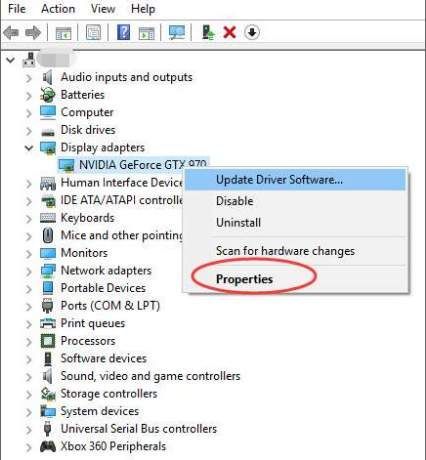
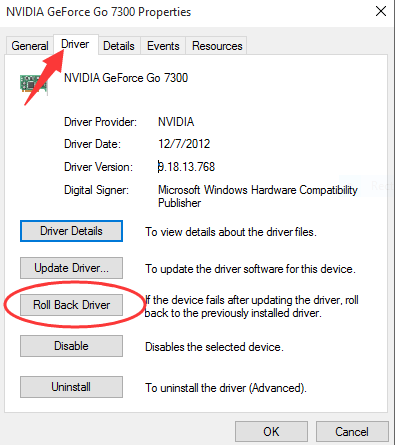
4. Щелкните да кнопка для подтверждения. Затем нажмите Хорошо кнопка.
5. Перезагрузите компьютер, чтобы изменения вступили в силу.
Как обновить драйвер видеокарты NVIDIA
Как отключить NVIDIA SHARE в GeForce Experience
Следуйте инструкциям ниже:
2. Щелкните значок Настройки значок в правом верхнем углу.
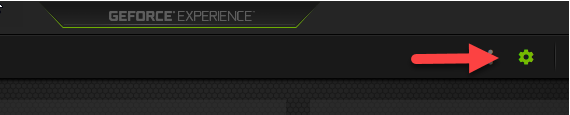
3. На левой панели щелкните ГЕНЕРАЛЬНЫЙ и выключи ПОДЕЛИТЬСЯ на правой панели (см. снимок экрана ниже).
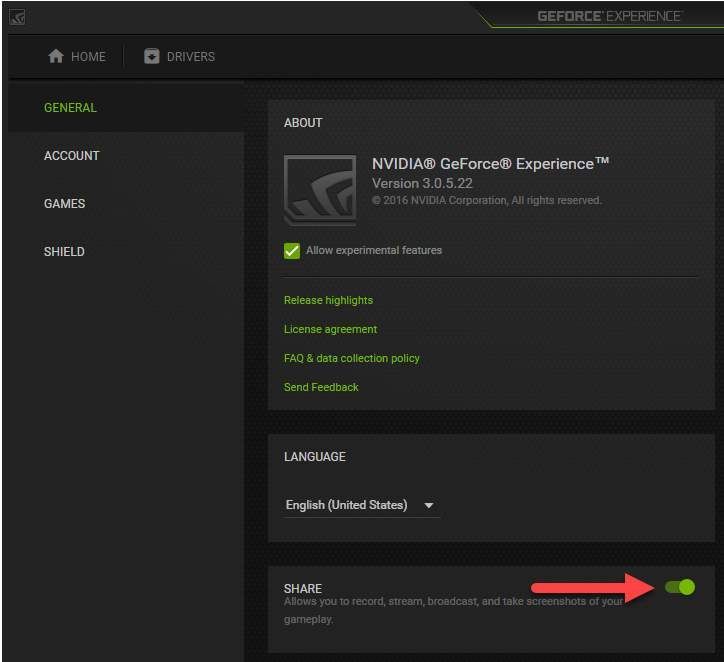
Заметка: Если вы хотите снова использовать Nvidia Share, выполните приведенные выше действия, чтобы снова включить его.
Надеюсь, советы помогут вам решить проблему с неработающей функцией NVIDIA Share.
Источник
Однако люди, использующие NVIDIA Share, сообщили, что NVIDIA Share не отвечает. Если вы столкнулись с этой проблемой, то этот пост может вам помочь.
Чтобы исправить эту ошибку, мы рассмотрим следующие сценарии и обсудим исправления, связанные с ними:
1] Если вы только что обновили драйвер
Если вы только что обновили драйвер, есть вероятность, что новая установка не прошла должным образом или была повреждена.
Несовместимость между операционной системой и драйвером может также привести к таким проблемам. Итак, вы можете попробовать откатить конфликтующий драйвер.
Вы также можете проверить, есть ли другое обновление, доступное для ваших драйверов NVIDIA, и проверить, исправляет ли это ваши проблемы.
2] Если вы не вносили никаких изменений в драйвер
В случае, если вы не внесли никаких изменений в драйвер, возможно, ваши драйверы устарели или у вас возникли проблемы с установкой.
Во-первых, вам необходимо проверить, установлены ли последние версии драйверов NVIDIA. Если да, то переходите к следующему шагу.
Теперь нам нужно отключить функцию NVIDIA Share.

Для этого сначала откройте NVIDIA GeForce Experience, выбрав его в поле поиска.
Затем нажмите на маленький значок шестеренки в правой верхней части NVIDIA GeForce Experience.
Затем прокрутите вниз до раздела NVIDIA Share.

Выберите переключатель, чтобы отключить эту функцию.
Перезагрузите компьютер и снова проверьте, есть ли у вас какие-либо обновления для вашей видеокарты NVIDIA. Теперь вы можете продолжать и играть в свои игры, как вы хотите.
Если вы хотите использовать NVIDIA Share, просто выполните те же шаги, чтобы включить его снова.
Источник
При попытке открыть GeForce Experience, приложение может выбросить сообщение об ошибке «NVIDIA Share не отвечает». С этой ошибкой пользователи начали сталкиваться после установки обновления Windows 10 Anniversary update.
Nvidia Share входит в состав GeForce Experience (GFE) и позволяет пользователям создавать скриншоты, а также записывать трансляцию игры с экрана. Но иногда может произойти сбой в работе приложения, в результате выдает ошибку, что не отвечает.
Проблему можно решить путем отключения Nvidia Share, но прежде чем перейти к этим крайним мерам, попробуйте применить несколько решений для исправления ситуации.
Установка темы по умолчанию
Во многих случаях начинаем видеть ошибку после установки новой темы. Поэтому измените ее на тему Windows по умолчанию.
Для этого разверните контекстное меню правым щелчком мыши по рабочему столу и выберите опцию «Персонализация». На левой панели навигации перейдите на вкладку «Темы». Выберите одну из тем, которые представлены в разделе «Темы Windows по умолчанию».
После изменения перезагрузите компьютер и проверьте, исчезла ли ошибка Nvidia Share, которая указывала, что приложение не отвечает.
Отключение функции мгновенного воспроизведения
Функция мгновенного воспроизведения (Instant Replay) позволяет захватывать трансляцию игры на короткий промежуток времени, например, длительностью в 1 минуту. Если понравился какой-то фрагмент в игре, нажмите горячие клавиши, и видео продолжительностью в одну минуту будет сохранено на компьютере. Но иногда функция может привести к сбою. В этом случае ее можно отключить в настройках общего доступа.
Имейте в виду, что мгновенная запись и воспроизведение – это две разные функции. Поскольку при записи запуск и остановка производится вручную, тогда как мгновенное воспроизведение записывает игровой фрагмент в течение определенного периода времени.
Обновление GeForce Experience
NVIDIA Share также перестает отвечать в результате повреждения графического драйвера, либо когда он сильно устарел. Поэтому попробуйте полностью удалить текущие драйверы. Для этого используем утилиту Display Driver Uninstaller. После скачаем последнюю версию GFE из сайта NVIDIA и установим его на компьютер.
Когда загрузите из официального источника и установите утилиту Display Driver Uninstaller (DDU), нужно перезагрузить компьютер в безопасном режиме.
После запустите утилиту, выберите графический процессор и щелкните на кнопку «Удалить и перезагрузить». Приложение удалит установленные драйвера и перезагрузит ПК.
Теперь установите последнюю версию GeForce Experience. После откройте программу и перейдите на вкладку «Драйверы». Здесь обновите драйвера, следуя инструкциям на экране.
Когда последняя версия графического драйвера будет установлена, перезагрузите ПК и проверьте, решена ли проблема.
Отключение общего доступа
Если не удалось исправить ошибку, остается только полностью отключить Nvidia Share. Это решит проблему, когда приложение не отвечает, но полностью потеряете его функциональность.
Запустите GeForce Experience, предоставив ему доступ администратора.
На вкладке «Общие» переместите переключатель на функции «Общий доступ» в положение «Отключено». Примените изменения и выйдите из программы.
Источник
NVIDIA — лидер рынка как производитель видеокарт. Недавно они придумали полезную функцию под названием NVIDIA Share. Используя эту функцию, пользователь может выполнять ряд задач, в том числе записывать, транслировать и делиться своим игровым процессом с другими. Это также позволяет им делать несколько снимков игрового процесса, что дает возможность запоминать моменты, которые происходят во время отличной игры.
Однако люди, использующие NVIDIA Share, сообщают, что NVIDIA Share не отвечает. Если вы столкнулись с этой проблемой, этот пост может вам помочь.
Чтобы исправить эту ошибку, мы рассмотрим следующие сценарии и обсудим исправления, связанные с ними:
1]Если вы только что обновили драйвер
Если вы только что обновили драйвер, есть вероятность, что новая установка не прошла должным образом или была повреждена.
Несовместимость между операционной системой и драйвером также может вызвать подобные проблемы. Итак, вы можете попробовать откатить конфликтующий драйвер.
Вы также можете проверить, доступно ли другое обновление для ваших драйверов NVIDIA, и проверить, устраняет ли это ваши проблемы.
2]Если вы не вносили никаких изменений в драйвер
Если вы не вносили никаких изменений в драйвер, есть вероятность, что либо ваши драйверы устарели, либо у вас возникли проблемы с установкой.
Во-первых, вам нужно проверить, обновлены ли ваши драйверы NVIDIA. Если да, переходите к следующему шагу.
Теперь нам нужно отключить функцию NVIDIA Share.

Для этого сначала откройте NVIDIA GeForce Experience, выполнив поиск в окне поиска.
Затем нажмите на маленький значок шестеренки в правом верхнем углу NVIDIA GeForce Experience.
Убедитесь, что вы находитесь на вкладке «Общие».
Затем прокрутите вниз до раздела NVIDIA Share.

Установите переключатель, чтобы отключить эту функцию.
Перезагрузите компьютер и еще раз проверьте, есть ли у вас обновления для видеокарты NVIDIA. Теперь вы можете продолжать и играть в свои игры, как хотите.
Если вы хотите использовать NVIDIA Share, просто выполните те же действия, чтобы снова включить ее.
 .
.
Источник
3 простых шага по исправлению ошибок NVIDIA SHARE.EXE
В вашей системе запущено много процессов, которые потребляют ресурсы процессора и памяти. Некоторые из этих процессов, кажется, являются вредоносными файлами, атакующими ваш компьютер.
Чтобы исправить критические ошибки nvidia share.exe,скачайте программу Asmwsoft PC Optimizer и установите ее на своем компьютере
1- Очистите мусорные файлы, чтобы исправить nvidia share.exe, которое перестало работать из-за ошибки.
2- Очистите реестр, чтобы исправить nvidia share.exe, которое перестало работать из-за ошибки.

3- Настройка Windows для исправления критических ошибок nvidia share.exe:

Всего голосов ( 183 ), 116 говорят, что не будут удалять, а 67 говорят, что удалят его с компьютера.
Некоторые сообщения об ошибках, которые вы можете получить в связи с nvidia share.exe файлом
(nvidia share.exe) столкнулся с проблемой и должен быть закрыт. Просим прощения за неудобство.
(nvidia share.exe) перестал работать.
nvidia share.exe. Эта программа не отвечает.
(nvidia share.exe) — Ошибка приложения: the instruction at 0xXXXXXX referenced memory error, the memory could not be read. Нажмитие OK, чтобы завершить программу.
(nvidia share.exe) не является ошибкой действительного windows-приложения.
(nvidia share.exe) отсутствует или не обнаружен.
Проверьте процессы, запущенные на вашем ПК, используя базу данных онлайн-безопасности. Можно использовать любой тип сканирования для проверки вашего ПК на вирусы, трояны, шпионские и другие вредоносные программы.
процессов:
Cookies help us deliver our services. By using our services, you agree to our use of cookies.
Источник
Попробуйте наш инструмент устранения неполадок
Выберите операционную систему
Выберите язык програмирования (опционально)
‘>

NVIDIA Share позволяет вам записывать лучшие игровые моменты и делиться ими, когда вы играете в игры. Но если он включен, но не используется, он может вызвать черный экран на несколько секунд при запуске. В сообщении об ошибке, скорее всего, будет сказано: «NVIDIA Share не отвечает». В этом посте вы узнаете, как решить эту проблему.
Исправить очень просто. Вам просто нужно отключить Nvidia Share в GeForce Experience. Но перед этим вам может потребоваться откатить драйвер видеокарты или обновить драйвер видеокарты. Это зависит от того, когда возникает проблема.
Случай 1: Если проблема возникает после обновления драйвера видеокарты, пожалуйста откатить драйвер тогда отключить NVIDIA Share .
Случай 2: Если проблема возникла внезапно, пожалуйста убедитесь, что графическая карта обновлена тогда отключить NVIDIA Share .
Как откатить драйвер видеокарты NVIDIA
Следуй этим шагам:
1. Открыть Диспетчер устройств .
2. Разверните категорию «Видеоадаптеры» и щелкните Свойства в контекстном меню.
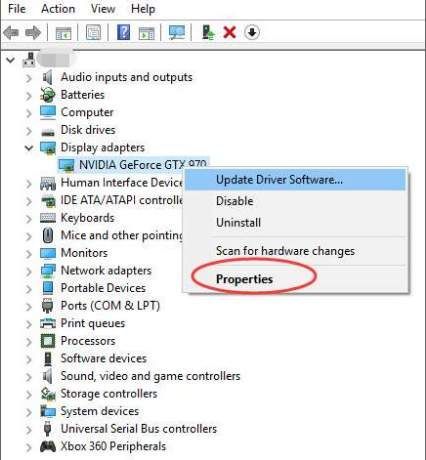
3. Щелкните вкладку Драйвер, затем щелкните Откат драйвера .
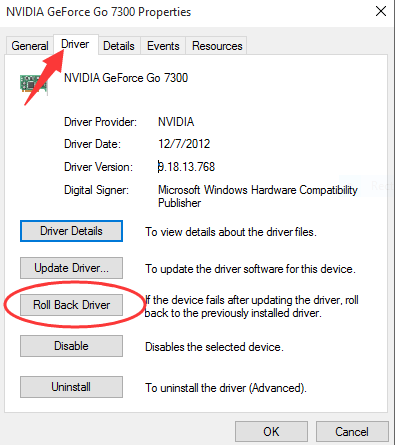
4. Щелкните да кнопка для подтверждения. Затем нажмите Хорошо кнопка.
5. Перезагрузите компьютер, чтобы изменения вступили в силу.
Как обновить драйвер видеокарты NVIDIA
Вы можете использовать GeForce Experience обновить драйвер. В качестве альтернативы вы можете использовать Водитель Easy . Driver Easy имеет бесплатную версию и версию PRO. Попробовав бесплатную версию, если вы сочтете ее полезной, вы можете рассмотреть возможность обновления до версии PRO. В версии PRO вы можете пользоваться бесплатной гарантией технической поддержки, которая позволяет вам обращаться к нам за помощью по любым техническим вопросам. У вас будет 30-дневная гарантия возврата денег. Вы можете запросить полный возврат средств по любой причине.
Как отключить NVIDIA SHARE в GeForce Experience
Следуйте инструкциям ниже:
1. Открыть GeForce Experience .
2. Щелкните значок Настройки значок в правом верхнем углу.
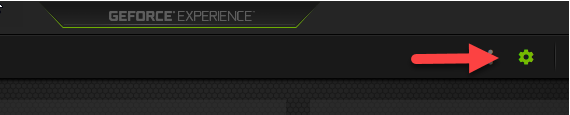
3. На левой панели щелкните ГЕНЕРАЛЬНЫЙ и выключи ПОДЕЛИТЬСЯ на правой панели (см. снимок экрана ниже).
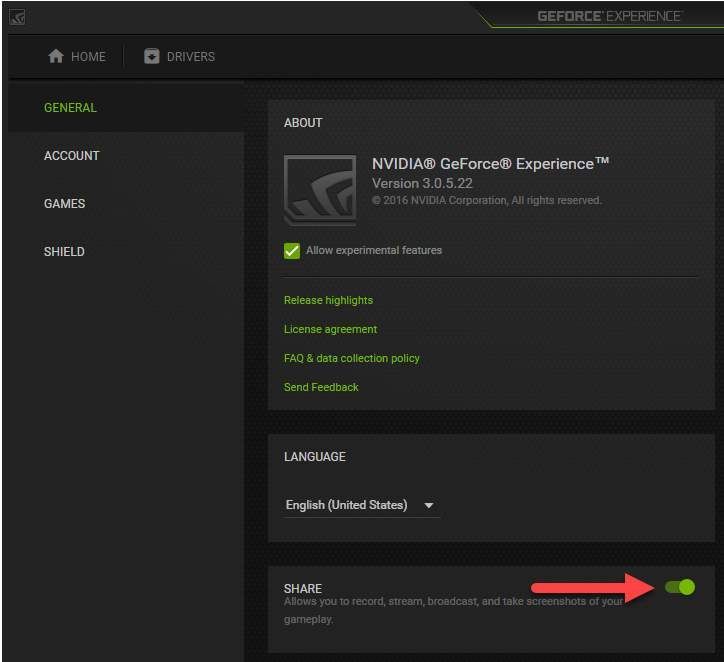
Заметка: Если вы хотите снова использовать Nvidia Share, выполните приведенные выше действия, чтобы снова включить его.
Надеюсь, советы помогут вам решить проблему с неработающей функцией NVIDIA Share.
NVIDIA — лидер рынка как производитель видеокарт. Недавно они придумали полезную функцию под названием NVIDIA Share. Используя эту функцию, пользователь может выполнять ряд задач, в том числе записывать, транслировать и делиться своим игровым процессом с другими. Это также позволяет им делать несколько снимков игрового процесса, что дает возможность запоминать моменты, которые происходят во время отличной игры.
Однако люди, использующие NVIDIA Share, сообщают, что NVIDIA Share не отвечает. Если вы столкнулись с этой проблемой, этот пост может вам помочь.
Чтобы исправить эту ошибку, мы рассмотрим следующие сценарии и обсудим исправления, связанные с ними:
- Если вы только что обновили драйвер.
- Если вы не вносили никаких изменений в драйвер.
1]Если вы только что обновили драйвер
Если вы только что обновили драйвер, есть вероятность, что новая установка не прошла должным образом или была повреждена.
Несовместимость между операционной системой и драйвером также может вызвать подобные проблемы. Итак, вы можете попробовать откатить конфликтующий драйвер.
Вы также можете проверить, доступно ли другое обновление для ваших драйверов NVIDIA, и проверить, устраняет ли это ваши проблемы.
2]Если вы не вносили никаких изменений в драйвер
Если вы не вносили никаких изменений в драйвер, есть вероятность, что либо ваши драйверы устарели, либо у вас возникли проблемы с установкой.
Во-первых, вам нужно проверить, обновлены ли ваши драйверы NVIDIA. Если да, переходите к следующему шагу.
Теперь нам нужно отключить функцию NVIDIA Share.
Для этого сначала откройте NVIDIA GeForce Experience, выполнив поиск в окне поиска.
Затем нажмите на маленький значок шестеренки в правом верхнем углу NVIDIA GeForce Experience.
Убедитесь, что вы находитесь на вкладке «Общие».
Затем прокрутите вниз до раздела NVIDIA Share.
Установите переключатель, чтобы отключить эту функцию.
Перезагрузите компьютер и еще раз проверьте, есть ли у вас обновления для видеокарты NVIDIA. Теперь вы можете продолжать и играть в свои игры, как хотите.
Если вы хотите использовать NVIDIA Share, просто выполните те же действия, чтобы снова включить ее.
.
