Для видеокарт NVIDIA предназначается драйвер GeForce Experience. После его установки в диспетчере задач отображаются несколько процессов. Все они обеспечивают правильную работу графического устройства. Если один из них выйдет из строя, вы увидите системное сообщение об ошибке. Разберемся с одним из таких случаев, когда NVIDIA Web Helper.exe отображает системную ошибку.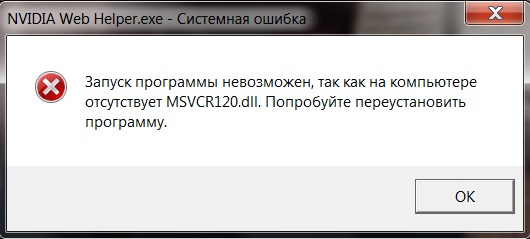
Содержание
- Для чего предназначен процесс Web Helper.exe
- Из-за чего появляется ошибка
- Как устранить сбой в NVIDIA Web Helper.exe
- Другие методы устранения ошибки
- Проблема со съемным диском
Данный процесс Web Helper.exe является фоновой службой графического устройства, которая предназначена для выполнения скриптов JavaScript. В одной из папок драйвера находится NvNode. Здесь располагаются специальные модули (или программы), которые используются рассматриваемым процессом. Большинство задач Helper.exe связана с поиском драйверов в сети и их автоматическим обновлением.
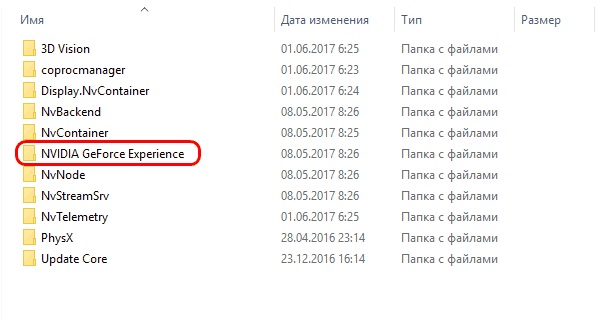
Не многие знают, что его можно деактивировать при помощи самого ПО NVIDIA GeForce Experience. Для этого нужно включить специальный режим — In-Game Overlay. Можно попробовать отключить его при помощи диспетчера задач, но это может повлечь за собой сбои драйвера. Вы можете поэкспериментировать самостоятельно. В случае ошибки можно просто перезагрузить компьютер.
Читайте также: что делать, если видеокарта не видна в диспетчере задач.
Из-за чего появляется ошибка
Данная ошибка обычно сопровождается сообщением, в котором указанно, что программа не может запуститься из-за отсутствия MSVCR120.dll. Система также рекомендует нам переустановить программное обеспечение, в котором произошел сбой. К этому методу её устранения можно будет обратиться в последнюю очередь.
Ошибки файлов динамической библиотеки — это самые распространенные сбои программ и игр. Файлы dll представляют собой самостоятельные программные модули, которые могут использоваться другими приложениями. Например, любой подключаемый принтер использует для печати файл prnt.dll (например). Если вы подключите к компьютеру второй принтер, то он будет использовать тот же модуль для печати prnt.dll.
Подобные сообщения возникают на экране, если файла в системе нет или он нарушен. Можно попытаться его восстановить и исправить данную проблему. Файл из сообщения системы об ошибке — MSVCR120.dll, относится к компоненту Visual C++.
Это интересно: эта система не удовлетворяет минимальным требованиям Intel HD Graphics.
Как устранить сбой в NVIDIA Web Helper.exe
Чтобы устранить проблему с данным процессом, необходимо переустановить компонент Windows — Visual C++. Последние актуальные версии находятся на странице официального сайта. Укажите разрядность своей операционной системы и нажмите на ссылку. Чтобы самостоятельно определить, какая ОС установлена на вашем компьютере или ноутбуке, нажмите вместе WIN+PAUSE. В строке «Тип системы» будет указана необходимая информация (в нашем случае значение x86 — это тоже самое, что x32).
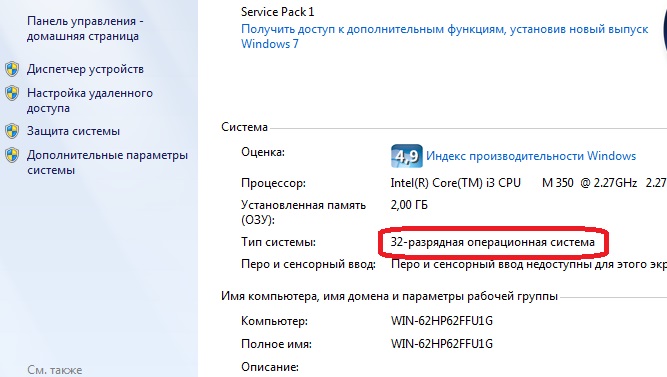
Если переустановка программного компонента не поможет устранить ошибку, необходимо почистить жесткий диск от засоряющих файлов, а также почистить реестр Windows. Для этого можно воспользоваться специальными приложениями. Подойдет программа CCleaner. С её помощью можно почистить и файлы, и реестр. Загрузите чистильщик по ссылке https://www.ccleaner.com/ru-ru. Затем установите на свой ПК и запустите. Перемещаясь по вкладкам слева, выберите нужный режим очистки. Очистить необходимо все локальные диски.
Это может быть полезно: Your graphics hardware does not support all fuatures (CSM) needed to run this game.
Другие методы устранения ошибки
Попробуем устранить неполадки в системе Windows другим способом. Для этого нам необходимо открыть дополнительные параметры.
- Нажмите вместе WIN+PAUSE и выберите «Дополнительные параметры…»;
- Найдите и нажмите на «Дополнительно», в разделе (или блоке) «Быстродействие» выберите кнопку «Параметры»;
- Затем нажмите «Предотвращение выполнения данных» (одна из вкладок окна);
- Выберите пункт «Включить DEP для всех…» и в окне ниже введите название «nvidia web helper.exe;
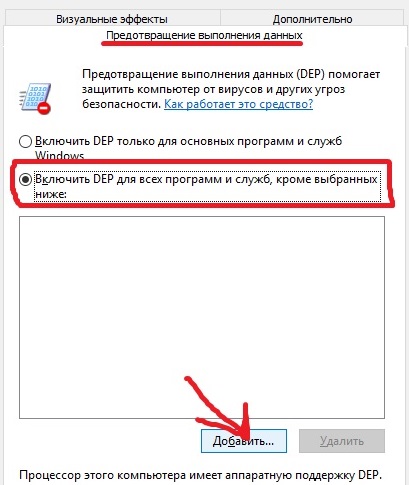
- Нажмите кнопку «Добавить» и кнопку «ОК».
Проблема со съемным диском
Иногда ошибка появляется в результате использования съемного диска. Это происходит по той причине, что кардридер определился буквой диска, которая уже присвоена. Далее мы устраним эту ошибку в Windows. Необходимо вставить съемный диск обратно в разъем, если вы его вытащили.
- Затем нажмите ПКМ иконку «Мой компьютер»;
- Выберите пункт «Управление компьютером». Если в контекстном меню нет такого пункт, введите в поиске кнопку «Пуск» запрос «Управление» и выберите раздел «Управление компьютером»;
- Найдите в следующем окне пункт «Управление дисками»;
- Выберите ПКМ диск, на котором нужно поменять название и выберите «Изменить букву…»;
- Укажите нужный символ и сохраните изменения.
Затем перезагрузите компьютер и проверьте, появляется ли ошибка в системе NVIDIA Web Helper.exe.

Приветствую вас дорогие друзья! Если Вы при запуске программы, или игры (к примеру: Sims 4 или XCOM 2 или другой игры), столкнулись с ошибкой подобного формата: «Запуск программы невозможен, так как на вашем компьютере отсутствует msvcr120.dll».
Не пугайтесь, такое сообщение обычно появляется при отсутствии или повреждении данного файла в системе. Могу сказать одно, что любая проблема решаема, и эта не исключение. В данной статье я расскажу о msvcr120.dll что это за ошибка как исправить, а также о причинах её возникновения.
Перед тем, как перейти к действиям, сначала расскажу, что это за файл и для чего он нужен.
Что за ошибка msvcr120.dll
Изначально, мной было сказано, что причина появления ошибки проста – отсутствует файл msvcr120.dll, который входит в состав Microsoft Visual C++ 2013. Данный пакет необходим для функционирования многих программ и игрушек, написанных на языке программирования Visual C++ (не важно Sims 4 это, или XCOM 2 и другая игра), а имеющиеся в нём библиотеки DLL предназначаются для обеспечения правильной их работы.
Сам msvcr120 устанавливается на компьютер совместно с другими программами, в состав стандартной ОС Виндовс он не включён. И пользователю необходимо самостоятельно скачивать и устанавливать на свой ПК.

Если говорить о его расположении на компьютере, то все зависит от разрядности Вашей Windows.
C:Windowssystem32 (для 32-разрядной версии Windows)
C:WindowsSysWOW64 (для 64-разрядной версии Windows).
Изначально dll для Windows 7 вы могли установить на ПК совместно с игрой или программой, в большинстве случаев, нужный пакет с набором библиотек, для ноормальной работы софта включают в состав. Но иногда и нет. А еще есть большая вероятность удаления файла msvcr120.dll самим пользователем, при удалении другого софта. Или при вмешательстве антивируса, что тоже очень часто бывает.
Мы рассмотрели с вами, что это за ошибка msvcr120.dll и когда она появляется. Ну а теперь давайте разберёмся, как устранить её и вернуть ПК к нормальной жизни.
к оглавлению ↑
Как исправить ошибку msvcr120.dll
Прежде чем перейти к решению проблемы, скажу, что есть три основных метода устранения докучливой ошибки msvcr120. Ниже я подробно расскажу о каждом более подробно. Только вся суть в том, одним помогает первый способ, другим второй, третьим не один. Я не всемогущий, я только учусь, надеюсь Вам помогут эти решения. Погнали.
к оглавлению ↑
Скачиваем и устанавливаем Microsoft Visual C++ 2013
Наиболее эффективный и легкий способ решение ошибки msvcr120, является установка пакета Microsoft Visual C++ 2013 на Ваш компьютер. Если у Вас он уже установлен, то следует удалить старый через панель управления и установить новый.
Именно пакет Visual C++ 2013 и содержит нужную нам dll библиотеку.
Переходим по ссылке ниже и попадаем на официальный сайт компании майкрасофт. Выбираем язык «Русский» и кликаем по кнопке «Скачать».
Скачать распространяемый пакет Microsoft Visual C++ 2013

Обратите внимание! Проверить разрядность своей операционной системы можно так: одновременно нажать клавиши Win + Pause. В появившемся окне посмотрите на строку с названием «Тип системы», там содержится нужная информация.
Устанавливаем галочку возле нужного нам файла (можете выбрать все сразу). Выбранный файл напрямую зависит от разрядности установленной на ПК операционной системы.
Для версии ОС 32 bit файлы будут именоваться так: vcredist_arm.exe и vcredist_x86.exe. А вот для версии ОС 64 bit нужен файл: vcredist_x64.exe. После выбора файлов кликаем по кнопке «Next», она расположена внизу справа.
В некоторых случаях на 64 битную ОС нужно установить именно пакет 32 битный.

После того как файл загрузиться, устанавливаете его как обычную программу. В завершение процедуры перезагружаем компьютер. И пробуем проблемный софт, ошибка msvcr120 должна исчезнуть.
Если проблема осталась, воспользуйтесь следующим способом.
к оглавлению ↑
Скачиваем недостающий файл msvcr120 dll
Вам не помог первый способ, или Вы не хотите скачивать полностью Microsoft Visual C++ 2013? Тогда вам просто надо скачать msvcr120.dll отдельно и подложить в системную папку, таким образом вы исправите ошибку. Кстати, скачать файл можно не только с официального сайта Microsoft, но и с других проверенных источников. Я Вам предлагаю msvcr120.dll скачать для Windows 7, 8, 10 по ссылке ниже.
Скачать msvcr120.dll для Windows
После скачивания файл требуется закинуть в системную директорию и произвести его регистрацию.
Единственный минус такого метода – гипотетическое наличие опасности. Ведь не все мы опытные программисты и можем скачивая файл по ошибке установить на ПК вредоносную программу – он же вирус. Но если вы пользователь со стажем, то вам это не грозит.
Или же можете найти и воспользоваться онлайн сервисом поиска dll. Перейдя по ссылке ru.dll-files.com. Именно здесь dll скачать можно бесплатно. На сайте набираете имя файл который нужно найти, после чего скачиваете для нужной разрядности. Чтобы Вы не тратили свое время я скопировал прямые ссылки для скачивания с сайта.
Скачать msvcr120.dll для Windows 32 бит
Скачать msvcr120.dll для Windows 64 бит
Многие спросят: «И куда кидать потом файл?» А закинуть его нужно в следующую папку:
Для Windows 7 x32 скопируйте файлы в папку C:windowssystem32
Для Windows 7 x64 скопируйте файлы в папку C:windowsSysWOW64

Дальше нам требуется произвести регистрацию скачанного файла. Запускаете командную строку от имени администратора, и вставляем строку:
если система 32Bit — regsvr32 C:windowssystem32msvcr120.dll
если система 64Bit — regsvr32 C:windowsSysWOW64msvcr120.dll
После всех манипуляций пробуйте запустить проблемную игру или программу.
Также дам ещё один дельный совет – скачанный msvcr120 скопируйте в папку той установленной программы, при попытке запуска которой возникали сбои (В некоторых случаях помогает).
к оглавлению ↑
Переустановка проблемного софта
Все мы часто сталкивались с тем, что после переустановки проблемной игровой программы она вновь начинала запускаться без ошибок. Причина здесь может быть проста – скачанная игра содержит пиратский Repack. Можно попробовать скачать репак от другого разработчика, зачастую это помогает.
Помните! Загружайте софт и игры только из проверенных источников. Тем самым Вы себя обезопасите от многих проблем.
к оглавлению ↑
Заключение
Ну вот мы и дошли с вами к финишу. Как видно, избавится от ошибки не так уж и сложно, главное понимать суть её возникновения и вовремя среагировать правильно. В подавляющем числе ситуаций достаточно просто установить новый пакет Visual C++ 2013 с сайта Майкрософт и проблема исчезнет.
Если этот вариант не помогает, то мы должны скачать msvcr120.dll и зарегистрировать его как новый системный файл. И не забывайте проверять свой ПК на наличие вредоносных программ. Успешных вам сражений в играх и добра!
На чтение 4 мин. Просмотров 5.4k. Опубликовано 03.09.2019
Последнее обновление для NVIDIA Geforce Experience представило новые функции, которые могут улучшить ваш опыт работы с Windows. Тем не менее, обновление также вызвало новую ошибку, которая довольно раздражает.
Каждый раз, когда вы загружаете или перезагружаете свое устройство, вы получаете сообщение об ошибке, в котором говорится, что strong Нет диска в приводе. Пожалуйста, вставьте диск в дисковод D:. ’. Конечно, графический привод NVIDIA не может использовать диск, поэтому это приглашение NVIDIA web helper.exe является просто общей ошибкой.
Поэтому, если вы не хотите получать одно и то же сообщение об ошибке при каждом запуске или перезагрузке компьютера с Windows 10, следуйте приведенным ниже инструкциям.
Содержание
- Как исправить ошибки NVIDIA web helper.exe
- 1. Обновите графические драйверы и систему Windows 10
- 2. Вручную переустановите графические драйверы
- 3. Удалите NVIDIA Geforce Experience
- 4. Вставьте съемное устройство в съемный диск
- 5. Переименуйте съемный диск
- 6. Отключите диск D
Как исправить ошибки NVIDIA web helper.exe
- Обновите графические драйверы и систему Windows 10.
- Переустановите графические драйверы вручную.
- Удалите NVIDIA Geforce Experience.
- Подключите съемное устройство к съемному диску.
- Переименуйте съемный диск.
- Отключить диск.
1. Обновите графические драйверы и систему Windows 10
Если вы только что получили сообщение об ошибке NVIDIA web helper.exe, вам следует проверить, установлены ли у вас последние обновления, доступные для графических драйверов и системы Windows 10. Итак, следуйте:
- На своем компьютере нажмите горячие клавиши Win + I .
- В Системных настройках выберите Обновление и безопасность .

- На левой панели выберите Центр обновления Windows .
- Примените все обновления, которые могут ожидать вашего одобрения.

- Нажмите на поле поиска Windows, расположенное рядом с кнопкой «Пуск» (в большинстве случаев это значок Cortana).
- В поле поиска введите диспетчер устройств и нажмите на резюме с тем же именем.
- В диспетчере устройств найдите ваши графические драйверы.

- Расширьте драйверы и щелкните правой кнопкой мыши на каждой записи.
- Выберите «Обновить».
- Перезагрузите систему Windows 10 в конце.
2. Вручную переустановите графические драйверы
Удаление и переустановка графических драйверов NVIDIA может помочь вам исправить ‘В приводе нет диска. Пожалуйста, вставьте диск в сообщение об ошибке диска D :.
- Снова откройте Диспетчер устройств , как показано выше.
- В диспетчере устройств щелкните правой кнопкой мыши графические драйверы NVIDIA.
- Выберите Удалить.
- Перейдите на Панель управления – щелкните правой кнопкой мыши кнопку запуска Windows и выберите «Панель управления».
- Переключитесь в категорию и в разделе Программы нажмите Удалить .

- Удалите все записи, связанные с NVIDIA.
- Наконец, перейдите в папку установки NVIDIA и удалите все файлы, которые все еще там.
- После этого перезагрузите систему Windows 10.
- Теперь зайдите на официальный сайт NVIDIA и загрузите драйверы для вашей графической карты.
- Установите эти драйверы вручную, следуя подсказкам на экране.
- Перезагрузите ваше устройство в конце.
3. Удалите NVIDIA Geforce Experience
Эта ошибка вызвана программным обеспечением NVIDIA Geforce Experience. Таким образом, вы можете решить эту проблему, удалив соответствующие драйверы.
Конечно, удалите только Geforce Experience с вашего компьютера – все может работать без проблем, поскольку основные графические драйверы NVIDIA все еще будут там. Поэтому следуйте инструкциям, приведенным выше, но применяйте их только для удаления Geforce Experience.
- ТАКЖЕ ПРОЧИТАЙТЕ : новая видеокарта NVIDIA Titan XP – это мощная система с ценой
4. Вставьте съемное устройство в съемный диск
Если у вас есть съемный диск, настроенный как буква диска D, и у вас нет съемного диска, вставленного в съемный диск, вы можете получить это сообщение об ошибке.
Итак, просто вставьте съемное устройство, и проблема будет решена.
Еще раз, если буква D диска назначена съемному диску, вы можете решить проблему следующим образом:
- Нажмите горячие клавиши Win + R .
- В поле «Выполнить» введите diskmgmt.msc и нажмите Enter.

- Щелкните правой кнопкой мыши на съемном диске D и выберите «Изменить букву диска и пути».
- Нажмите на Изменить.
- Выберите букву диска, который вы хотите использовать, и сохраните изменения.
6. Отключите диск D
Примените эти шаги, только если съемный диск назначен диску D:
- Нажмите Win + R на клавиатуре.
- В поле «Выполнить» введите devmgmt.msc и нажмите «ОК».
- Разверните Дисковые накопители и найдите съемный диск D (примечание: это не должен быть ваш жесткий диск).
- Щелкните правой кнопкой мыши на этом диске и выберите «Отключить».
- Перезагрузите систему Windows 10.
Вот и все, есть решения для устранения неполадок, которые можно использовать для исправления проблемы NVIDIA web helper.exe и надоедливых ‘В приводе нет диска. Пожалуйста, вставьте диск в сообщение об ошибке на диске D :.
Сообщите нам, какой метод сработал для вас, или вам удалось решить эту проблему с помощью другого решения – мы соответствующим образом обновим это руководство и предоставим вам кредиты за ваш вклад.
Перейти к контенту
Сегодня мы поговорим про вспомогательную программу Nvidia Web Helper.exe, в работе которой появляется много системных ошибок: «В устройстве нет диска. Вставьте диск в устройство D» и «Запуск невозможен, на компьютере отсутствует msvcr120.dll«. Мы расскажем как исправить эти проблемы.
Содержание
- Что это за программа
- Критическая ошибка MSVCR120.dll
- «Диск отсутствует» решение
- Заключение
Что это за программа
Nvidia Web Helper.exe — это вспомогательная утилита (опция), которая отвечает за обновления Geforce Experience, а также за отправку сообщений о критических сбоях в работе программы. Сам Веб Хелпер, как и проблемы с ним, появился после осенних обновлений NGE в 2016 году. Пользователи прохладно восприняли софтину, ввиду её фоновой активности в системе.
Nvidia Web Helper.exe — критическая ошибка MSVCR120.dll
Итак, давайте разберемся с первым сбоем, который чаще всего случается при загрузке компьютера. Пользователь получает уведомление про отсутствующую библиотеку MSVCR120.dll. Этот компонент может отсутствовать по нескольким причинам: в Windows не установлен соответствующий пакет Microsoft Visual C++, сама библиотека повреждена или заблокирована (после работы антивируса) либо путь к папке с библиотекой утерян или изменен. По пунктам исправляем:
- Итак, если эта ошибка появилась после обновления NGE, а необходимости в её работе нет, тогда вы можете просто отключить её в Автозагрузках Windows. Самый простой выход — удалить сам Experience, на драйвера это не повлияет.
Управление автозагрузками
- Компонент MSVCR120.dll входит в состав визуализатора Microsoft Visual C++ 2013. Перейдите на официальную страницу загрузки и скачайте его. Если в системе уже присутствует пак 2013, тогда удалите его перед установкой нового пакета. Желательно и реестр почистить (CCleaner в помощь).
- Также можно загрузить отдельно библиотеку из интернета, вот ссылочка и самостоятельно зарегистрировать её.
- В отдельных играх или установочных папках программ этот dll-файлик также есть, можете выполнить поиск по нему.
«Диск отсутствует» решение
Не менее часто появляется сообщение о проблемах NWH.exe с диском D. Чаще всего этот сбой появляется при работе с картридером в Windows, а точнее из-за конфликта драйверов.
Nvidia Web Helper.exe — Диск отсутствует
В таком случае также есть несколько решений.
- Пройдите в Диспетчер устройств найдите и отключите драйвера картридера и через свойства его отключите. Часто это решает конфликт.
- Также можно удалить все Нвидиа программы и драйвера. После запустить обновление Windows. Дело в том, что Microsoft уже имеет базовые драйвера для Nvidia, а вот дополнительные программки к такой установке не прилагаются. Также можно попробовать известные DriverBooster или Driver Pack Solution.
- Многие решили конфликт путем замены буквы диска. Дело в том, что NWH по умолчанию присваивает дисководу имя D. В таком случае жмите Win+R (запуск Выполнить), пропишите команду — diskmgmt.msc, после чего откроется «Управление дисками». В списке жмите правой кнопкой по D-диску и кликайте по «Изменить букву диска или путь к диску». Далее снова выделяем этот диск, жмем «Изменить» и назначаем другую букву.
Изменяем букву тома
- Также можно добавить файл NWH.exe в список заблокированных окон брандмауэра. Блокировать следует файлы — «NVIDIA Web Helper.exe» и «nvnodejslauncher.exe», они располагаются на системном диске: Program Files (x86) NVIDIA Corporation NvNode, но путь может отличаться. Вот наглядное видео по такой блокировке.
Заключение
На этом все. Данные советы наглядно показывают как исправить эти сбои. Если у вас останутся вопросы, опишите их в комментариях. Если же есть свое решение, тогда просьба рассказать о них в тех же комментариях.
Иногда при запуске игры Сталкер ошибка msvcr120 dll может препятствовать продолжению работы программы. Также при попытке запуска игры Ведьмак 3 ошибка msvcr120.dll довольно часто не позволяет приступить к геймплею.

Возникает вопрос – как исправить ошибку msvcr120.dll? С тем, какие существуют способы решения проблемы, можно ознакомиться далее.
Содержание статьи
- Что такое ошибка msvcr120.dll?
- Как исправить ошибку msvcr120.dll?
- Загрузка msvcr120.dll
- Проверка антивирусом
- Запуск средства проверки системных файлов Windows
- Комментарии пользователей

Возникновение ошибки msvcr120.dll говорит о том, что в системе отсутствует библиотека данных msvcr120.dll, входящая в состав Microsoft Visual C++. Без этого файла большинство игр функционировать не способны. Чаще всего ошибка msvcr120.dll появляется после того, как антивирус по ошибке во время одной из проверок удалил важный файл.
Как исправить ошибку msvcr120.dll?

Отсутствие в системе файла msvcr120.dll не является проблемой. Исправить возникшую ошибку возможно несколькими способами. Самые действенные из них описаны ниже.
Загрузка msvcr120.dll
Один из наиболее частых запросов в интернете при возникновении проблемы – «ошибка msvcr120 dll что делать Windows 10». Самым простым решением будет самостоятельно скачать недостающий файл. Для этого следует:
- Зайти на один из проверенных интернет ресурсов, на которых размещен файл для скачивания. Можно воспользоваться этим сайтом.
- Выбрать пакет данных, отталкиваясь от того, какая ОС установлена (32/64 bit).

- Поместить скаченный пакет в системную папку, (если ОС 32-х разрядная, то файл перемещается в папку C:windowssystem32; если система 64-х разрядная, то файл перемещается в папку C:windowsSysWOW64).

В конце библиотеку данных нужно зарегистрировать. Необходимо, запустив командную строку, скопировать в нее: для 32-х разрядных систем – regsvr32 C:windowssystem32msvcr120.dll; для 64-х разрядных систем – regsvr32 C:windowsSysWOW64msvcr120.dll.

Для запуска командной строки нужно открыть меню поиска файлов Windows и ввести «сmd». Разрядность системы можно проверить, кликнув правой кнопкой мыши на «Мой компьютер» и нажав «Свойства».

Дистрибутив Visual C++ 2013
Чаще всего именно при запуске Sims 4 msvcr120 dll ошибка препятствует работе.
 Нередко проблема решается загрузкой дистрибутива Visual C++ 2013. Сделать это можно, зайдя на официальный сайт Microsoft.
Нередко проблема решается загрузкой дистрибутива Visual C++ 2013. Сделать это можно, зайдя на официальный сайт Microsoft.
 После скачивания недостающего пакета данных его требуется установить. Для этого необходимо левой кнопкой мыши нажать на ярлык и последовательно выполнить все предложенные установщиком действия. По завершению установки желательно перезагрузить ПК. Без перезагрузки внесенные в систему изменения не смогут вступить в силу.
После скачивания недостающего пакета данных его требуется установить. Для этого необходимо левой кнопкой мыши нажать на ярлык и последовательно выполнить все предложенные установщиком действия. По завершению установки желательно перезагрузить ПК. Без перезагрузки внесенные в систему изменения не смогут вступить в силу.
Проверка антивирусом
В случае если ни один из указанных выше способов решения проблемы не дал положительного результата, то стоит попробовать провести сканирование систем компьютера посредством применения антивирусной программы.
Важно! Дело в том, что зачастую именно вирусы препятствуют функционированию библиотек данных типа dll. Отдельные вирусы имитируют эти файлы. Возникает ситуация, при которой система не понимает, какие данные требуется подгружать в конкретный момент времени.
Сканирование должно выявить вредоносные файлы (если таковые имеются), после чего антивирус их удаляет. Зачастую это действие решает проблему. Настоятельно рекомендуется после завершения очистки системы выполнить ее перезагрузку. Если на ПК не установлен антивирус, то его можно скачать по ссылке или выбрать любой другой. Важно использовать только официальные ресурсы!
 Запуск средства проверки системных файлов Windows
Запуск средства проверки системных файлов Windows
Также в случае появления на экране компьютера надписи «Nvidia web helper.exe системная ошибка msvcr120.dll» можно выполнить проверку файлов Windows, носящих системный характер. Для этого требуется соблюсти следующих порядок действий:
- Запустить System File Checker. На Windows 10 и 11 он запускается путем нажатия на значок в виде лупы, находящийся рядом со значком «Пуск». В более ранних версиях поисковик файлов находится в самом меню «Пуск».
- В поисковую строку вписать команду «сmd».
- Правой кнопкой мыши кликнуть по строчке с надписью «Командная строка».
- Открыть ссылку от имени администратора.
- Вписать в появившуюся строчку команду «sfc / scannow», после чего подтвердить действие, единожды кликнув по клавише «Enter».

Эти действия запустят сканирование систем ОС. Таким образом, будет проведена планомерная проверка работоспособности каждой из них. Процесс может продлиться несколько часов. Необходимо в обязательном порядке дождаться его завершения.
Ошибка msvcr120 – действительно неприятная проблема. Однако исправить ее не составит труда, если воспользоваться одним из вышеуказанных способов. Ввиду особенностей отдельных систем тот или иной способ решения проблемы может оказаться неэффективным. В этом случае при работе с ошибкой msvcr120.dll необходимо прибегать к остальным методам.
На чтение 3 мин Просмотров 8 Опубликовано 18.04.2022
Сегодня мы поговорим про вспомогательную программу Nvidia Web Helper.exe, в работе которой появляется много системных ошибок: «В устройстве нет диска. Вставьте диск в устройство D» и «Запуск невозможен, на компьютере отсутствует msvcr120.dll«. Мы расскажем как исправить эти проблемы.
Содержание
- Что это за программа
- Критическая ошибка MSVCR120.dll
- «Диск отсутствует» решение
- Заключение
Что это за программа
Nvidia Web Helper.exe — это вспомогательная утилита (опция), которая отвечает за обновления Geforce Experience, а также за отправку сообщений о критических сбоях в работе программы. Сам Веб Хелпер, как и проблемы с ним, появился после осенних обновлений NGE в 2016 году. Пользователи прохладно восприняли софтину, ввиду её фоновой активности в системе.
Nvidia Web Helper.exe — критическая ошибка MSVCR120.dll
Критическая ошибка MSVCR120.dll
Итак, давайте разберемся с первым сбоем, который чаще всего случается при загрузке компьютера. Пользователь получает уведомление про отсутствующую библиотеку MSVCR120.dll. Этот компонент может отсутствовать по нескольким причинам: в Windows не установлен соответствующий пакет Microsoft Visual C++, сама библиотека повреждена или заблокирована (после работы антивируса) либо путь к папке с библиотекой утерян или изменен. По пунктам исправляем:
- Итак, если эта ошибка появилась после обновления NGE, а необходимости в её работе нет, тогда вы можете просто отключить её в Автозагрузках Windows. Самый простой выход — удалить сам Experience, на драйвера это не повлияет.
Управление автозагрузками
- Компонент MSVCR120.dll входит в состав визуализатора Microsoft Visual C++ 2013. Перейдите на официальную страницу загрузки и скачайте его. Если в системе уже присутствует пак 2013, тогда удалите его перед установкой нового пакета. Желательно и реестр почистить (CCleaner в помощь).
- Также можно загрузить отдельно библиотеку из интернета, вот ссылочка и самостоятельно зарегистрировать её.
- В отдельных играх или установочных папках программ этот dll-файлик также есть, можете выполнить поиск по нему.
«Диск отсутствует» решение
Не менее часто появляется сообщение о проблемах NWH.exe с диском D. Чаще всего этот сбой появляется при работе с картридером в Windows, а точнее из-за конфликта драйверов.
Nvidia Web Helper.exe — Диск отсутствует
В таком случае также есть несколько решений.
- Пройдите в Диспетчер устройств найдите и отключите драйвера картридера и через свойства его отключите. Часто это решает конфликт.
- Также можно удалить все Нвидиа программы и драйвера. После запустить обновление Windows. Дело в том, что Microsoft уже имеет базовые драйвера для Nvidia, а вот дополнительные программки к такой установке не прилагаются. Также можно попробовать известные DriverBooster или Driver Pack Solution.
- Многие решили конфликт путем замены буквы диска. Дело в том, что NWH по умолчанию присваивает дисководу имя D. В таком случае жмите Win+R (запуск Выполнить), пропишите команду — diskmgmt.msc, после чего откроется «Управление дисками». В списке жмите правой кнопкой по D-диску и кликайте по «Изменить букву диска или путь к диску». Далее снова выделяем этот диск, жмем «Изменить» и назначаем другую букву.
Изменяем букву тома
- Также можно добавить файл NWH.exe в список заблокированных окон брандмауэра. Блокировать следует файлы — «NVIDIA Web Helper.exe» и «nvnodejslauncher.exe», они располагаются на системном диске: Program Files (x86) NVIDIA Corporation NvNode, но путь может отличаться. Вот наглядное видео по такой блокировке.
Заключение
На этом все. Данные советы наглядно показывают как исправить эти сбои. Если у вас останутся вопросы, опишите их в комментариях. Если же есть свое решение, тогда просьба рассказать о них в тех же комментариях.
Просмотров 31.7к. Опубликовано 21 августа, 2018 Обновлено 24 июня, 2019
При загрузке игр или запуска программ в Windows вы можете получить ошибку представленную ниже. Не паникуйте. Это обычная проблема с Windows, и вы можете исправить файл msvcr120.dll без труда и быстро.

Запуск программы невозможен, так как на компьютере отсутствует MSVCR120.dll. Попробуйте переустановить программу, чтобы исправить эту проблему.
Как исправить ошибку отсутствует msvcr120.dll?
Чтобы узнать, как исправить файл MSVCR120.dll, следуйте приведенным ниже решениям. Вам не нужно их проверять; просто следуйте инструкциям до тех пор, пока ваша проблема не будет решена.
Что такое файл MSVCR120.dll? MSVCR120.dll является важным файлом для операционной системы Windows. Этот файл используется для извлечения ценных ресурсов приложения, требуемых во время выполнения третьей сторонней программой установки. MSVCR120.dll — соответствующая библиотека C++. Если MSVCR120.dll отсутствует, вы не сможете запускать игры или другие программы на языках программирования C++.
Примечание. Все скриншоты ниже приведены в Windows 10, но исправления распространяются и на Windows 7 и 8.
Решение 1. Переустановите распространяемые пакеты Visual C++.
Файл MSVCR120.dll относится к распространяемым пакетам Visual C++ для Visual Studio 2013. Если на вашем компьютере отсутствует, что-то пошло не так, устанавливая этот пакет. Самый простой способ исправить файл msvcr120.dll — это обновить пакеты от Microsoft.
Важно: Загрузите файл с официальных сайтов, чтобы избежать потенциальных рисков. Кроме того, НЕ загружайте DLL-файлы с неофициальных веб-сайтов, пытаясь заменить ваши отсутствующие файлы. Это несанкционированные источники для DLL-файлов и могут быть заражены вирусами. Поэтому рекомендуется не делать этого, чтобы обеспечить безопасность вашего компьютера.
- Перейдите на веб-сайт загрузки Microsoft.
- Нажмите «Скачать».
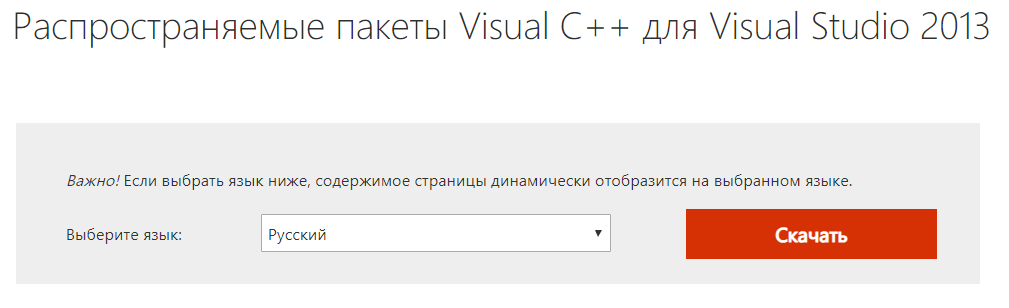
- Выберите файл в соответствии с типом вашей системы ( x64 для 64-разрядных и x86 для 32-разрядных ).
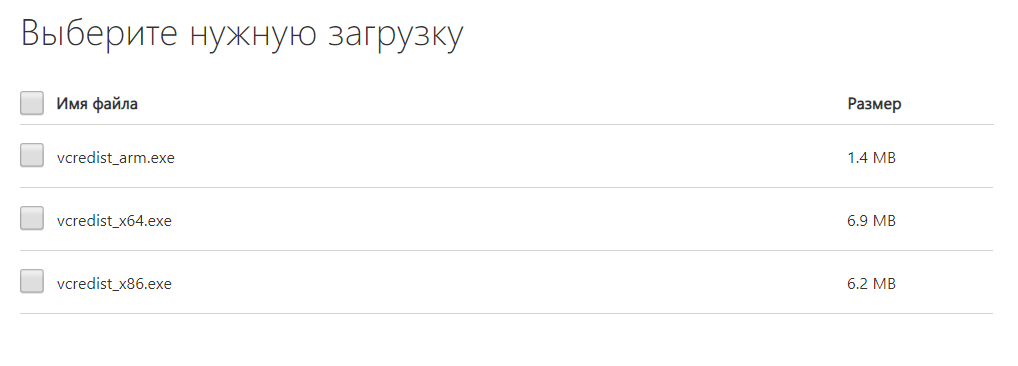
- Затем нажмите «Далее».
Совет. Вы можете проверить, работаете ли вы в 32-разрядной или 64-разрядной форме с помощью cmd в Windows: откройте cmd.exe и введите systeminfo и нажмите Enter, а затем вы увидите, что ваш тип системы — x86 или x64- исходя из. - После загрузки дважды щелкните загруженный файл .exe и следуйте инструкциям по установке.
- Перезагрузите Windows. Затем откройте ту же программу, чтобы увидеть, работает ли она.
Это должно решить вашу проблему. Если нет, попробуйте выполнить следующие действия.
Решение 2. Сделайте чистую установку программы
Как указано в сообщении об ошибке, вы можете попытаться переустановить программу, чтобы исправить ее. Файл программы может быть поврежден при установке, поэтому чистая переустановка, чтобы иметь полный и правильный файл, может решить проблему.
- На клавиатуре нажмите клавишу с логотипом Windows
 + R одновременно.
+ R одновременно. - Введите appwiz.cpl в поле «Выполнить» и нажмите « Ввод».
- Щелкните правой кнопкой мыши программу, которая дает ошибку, затем нажмите «Удалить».
- Следуйте инструкциям всплывающего окна, чтобы подтвердить удаление.
- Перезагрузите компьютер, переустановите программу и откройте ее, чтобы увидеть, работает ли она.
Решение 3. Запустите антивирус для вашей системы.
В вашей системе вирус или вредоносная программа могут также остановить запуск DLL-файла. Некоторые ошибки, такие как dll not found или dll отсутствуют, относятся к вредоносным программам, таким как Trojan, которые притворяются файлами dll.
Чтобы проверить эту возможность, выполните полную проверку системы с помощью антивирусной программы. Возможно, защитник Windows не сможет помочь, поэтому вы можете попробовать другие антивирусные программы, такие как Norton и AVG AntiVirus Free .
Запустите полную проверку вирусов для всей системы Windows , и это может занять несколько минут. Быстрое сканирование системы может не включать многие части вашей Windows, поэтому, пожалуйста, убедитесь, что вы проверяете каждую часть вашего компьютера.
После сканирования перезагрузите компьютер. Если, к сожалению, ваша Windows была заражена вредоносными программами, следуйте инструкциям, показанным антивирусной программой, чтобы исправить это. Затем перезагрузите компьютер и проверьте, не решена ли проблема.
Решение 4. Запустите средство проверки системных файлов Windows
System File Checker — это утилита в Windows, которая позволяет пользователям сканировать повреждения в системе и восстанавливать поврежденные файлы. Таким образом, вы можете попробовать сканировать системные файлы и восстановить отсутствующие или поврежденные системные файлы.
- Введите cmd в поле поиска.
- Щелкните правой кнопкой мыши Командная строка и выберите Запуск от имени администратора.
- Введите sfc /scannow в окне и нажмите Enter .
- Этот процесс может занять некоторое время, и он попытается автоматически исправить проблемы после сканирования. Поэтому не закрывайте окно, пока проверка не будет завершена на 100%. После его завершения попробуйте запустить программу, которая дает ошибку, чтобы увидеть, работает ли она.
Это лучшие решения для исправления msvcr120.dll, которые отсутствуют на вашем компьютере. Надеюсь, это поможет. Вы можете поделиться с нами, какое решение поможет. Если ваша проблема по-прежнему сохраняется, не стесняйтесь сообщить нам, и мы увидим, что еще мы можем сделать, чтобы помочь.

Иногда можно встретить такое сообщение от системы: «Ошибка, отсутствует msvcp120.dll». Это происходит, если ОС не может найти файл или он модифицирован, а также бывает, что программе нужен один вариант, а в это время установлен другой. Подобное случается достаточно редко, но не исключено.
Дополнительные файлы обычно поставляются в пакете вместе с программой, но чтобы уменьшить размер установки, в некоторых случаях их удаляют. Поэтому приходится инсталлировать их самому. Также возможен вариант, что DLL была модифицирована или перемещена антивирусом в карантин.
Чтобы самому и без дополнительных средств, инсталлировать msvcp120.dll потребуется загрузить её и переместить в папку по адресу C:WindowsSystem32 попросту скопировав её туда привычным способом копирования файлов или как отображено на скриншоте ниже.
Скачать msvcp120.dll

Путь копирования библиотек может быть различным, для Windows XP, Windows 7, Windows 8 или Windows 10 вы можете узнать, каким образом и куда помещать файлы, в этой статье. Чтобы произвести регистрацию DLL, прочтите другую нашу статью. Данная процедура требуется в нестандартных случаях, и обычно её проводить не нужно.
Способ 2: Инсталляция Visual C++ 2013
Microsoft Visual C++ 2013 устанавливает библиотеки и различные компоненты, необходимые для использования приложений, созданных при помощи Visual Studio. Чтобы устранить ошибку с msvcp120.dll, уместно будет инсталлировать данный дистрибутив. Программа сама поместит компоненты на их место и произведет регистрацию. Вам не потребуются какие-либо другие шаги.
Скачать пакет Microsoft Visual C++ 2013
На странице скачивания нужно:
- Выбрать язык вашей Windows.
- Нажать «Скачать».
- Выберите х86 для 32-разрядной Windows или х64 для 64-разрядной, соответственно.
- Нажмите «Next».
- Примите условия лицензии.
- Воспользуйтесь кнопкой «Установить».

Существует две разновидности пакетов — для компьютеров с 32-битными процессорами и с 64-битными. Если вы не знаете, какой вам нужен, найдите свойства системы, нажав на «Компьютер» правой кнопкой мыши на вашем рабочем столе или в стартовом меню ОС, и откройте «Свойства». Перед вами появится информация, где вы сможете найти разрядность.


Запустите установку загруженного пакета.


По завершении процесса msvcp120.dll окажется в системной директории и проблема исчезнет.
Еще статьи по данной теме:
Помогла ли Вам статья?
Получая сообщение на компьютере, запуск программы невозможен отсутствует файл msvcp120.dll, не расстраивайтесь – сейчас ее обязательно исправим, разумеется бесплатно.
Это могут выдавать игры и программы, как например ведьмак 3, sims 4 (симс 4), battlefield 1 (бателфилд 1), igoproxy64 exe, xcom 2, geometry dash, origin, no man s sky (ориджин), stalker lost alpha (сталкер лост альфа), naruto (наруто шторм), call of misery, the witcher 3 wild hunt, mirrors edge catalyst, indir, pgadmin 3, hatred, mirror s edge catalyst, postgresql, nvidia web helper, xrengine, hatred, logonui, cnext.exe, даже photoshop и многие другие.
Так чаще всего случается если переустановить windows 7 – windows 10, windows 8.1, windows 8 и XP – это системная ошибка, возникающая при запуске программ и игр, в которых применен язык Visual C++.
Система может предложить: попробуйте переустановить программу, но это ничего не изменит – чтобы устранить ошибку, вам обязательно нужно установить файл msvcp120.
Что такое regsvr msvcp120. Это не программа и не драйвер, а всего лишь можно сказать миниатюрный фрагмент языкового пакета.
Если на компьютере, точнее windows 10 — windows 7 отсутствует файл msvcp120 dll, то есть три способа устранить эту ошибку. О них ниже и поговорим.
ПРИМЕЧАНИЕ: для устранения ошибки вам обязательно понадобится установить файл msvcp120 dll, а он бывает разный — 64 bit и 32 bit, поэтому смотрите не перепутайте иначе получите сообщение, что файл не предназначена для выполнения в этой системе.
Что мы будем делать первостепенно если при запуске, система выдает ошибку: «Запуск программы не возможен так как отсутствует msvcp120.dll. Попробуйте переустановить программу».
Ничего мы конечно переустанавливать не будем, а просто установим полный пакет, который скачаете здесь.
Почему я рекомендую пакет, а не один лишь файл. Потому что после устранения одной ошибки может появится другая где чего-то еще не хватает.
Если же игра или программа и дальше требует msvcp120.dll, тогда переходим ко второму способу.
Второй способ исправить системную ошибку отсутствует файл msvcp120 dll на windows 7 – windows 10
Применяя этот вариант, вам нужно скачать два файла по этой ссылке. Почему два? Потому что один 64 bit, а другой 32 bit.
Вы выберите свой и установите. Куда кидать? Это зависит от разрядности windows 7 – windows 10.
Если система 32-битная, то в папку: C: Windows System32 (при условии, что ОС установлена на диске «C»).
Для системы 64-разрядной правильная папка будет немного отличаться — C: Windows SysWOW64.
Зарегистрировать файл msvcp120.dll
Скачать и установить не хватит – нужна регистрация. Для этого нажмите кнопку «Пуск», выбрав инструмент «Выполнить».
Откроется окно, в котором впишите одну из двух команд: REGSVR msvcp120.dll или regsvr32 msvcp120.dll (второй вариант применим если первый не подходит).
Нажмите OK, посмотрите, что будет происходить после операции, а затем перезагрузите компьютер.
Также можете обновить пакете DirectX, Microsoft .NET Framework 4, хотя в большинстве случаев прежнему не требуется.
Способ третий решить проблему с ошибкой msvcp120 dll на windows 7 – windows 10
Если указанные выше способы не помогают исправить ошибку, то есть еще способ справиться с этим. Вот некоторые:
- DLL-files.com Client
- DLL-Care
- DLL-Files Fixer
- DLL-Care.
- DLL-files Fixer
- DLL-Suite
С помощью их инструментов вы можете устранять любые ошибки с файлами DLL, включая msvcp120, без необходимости делать что-либо вручную.
Они специально разработаны для решения таких ошибок. Только, хотя приложения очень просты в управлении – они платные. Успехов.
Ряд пользователей ПК при запуске какой-либо программы (обычно игровой) могут столкнуться с ошибкой и соответствующим сообщением «Запуск программы невозможен, так как на компьютере отсутствует MSVCP120.dll» (подобный файл Msvcp140.dll). Как следует из указанного сообщения, причиной данной ошибки является отсутствие на компьютере упомянутого файла, входящего в состав пакета C++ для Microsoft Visual Studio 2013. В этом материале я расскажу, что за проблема Msvcp120.dll, каковы её причины, и как её исправить на вашем ПК.
- Что это за сбой Msvcp120.dll
- Как исправить ошибку Msvcp120.dll
- Способ №1. Установите пакет C++ для Microsoft Visual Studio 2013
- Способ №2. Точечная установка файла
- Способ №3. Переустановите проблемную программу
- Заключение

Что это за сбой Msvcp120.dll
Как я уже упоминал выше, причиной данной ошибки является отсутствие на компьютере файла msvcp120.dll, входящего в состав библиотек пакета C++ для Microsoft Visual Studio 2013. Данный пакет используется в работе множество программ (особенно игровых), а находящиеся в нём библиотеки DLL (аббревиатура от «Dynamic Link Library» – библиотека динамической компоновки) имеют важное значение для нормальной работы указанных цифровых продуктов.
Такой dll-файл обычно попадает на ПК в составе других программ (он не входит в базовую комплектацию ОС Виндовс), располагаясь в компьютере по адресу С:Windowssystem32 (32-разрядная ОС Виндовс), или C:WindowsSysWOW64 (64-разрядная ОС Виндовс), при условии, что операционная система находится на диске С.
Также указанный файл может устанавливаться в составе какой-либо из игровых программ, причём в главном каталоге игры (где он обычно находится) может располагаться не оригинальная, а модифицированная версия библиотекиl.
Если ранее проблемная ныне программа работала без сбоев, то причиной проблем с dll-файлом может быть действие вирусных (или антивирусных программ), случайное (или намеренное) удаление данного файла пользователем, а также нарушение целостной структуры жёсткого диска (плохие сектора). После того, как мы разобрались с тем, что это за ошибка с msvcp120.dll, давайте исправим отсутствие данного файла на ПК.
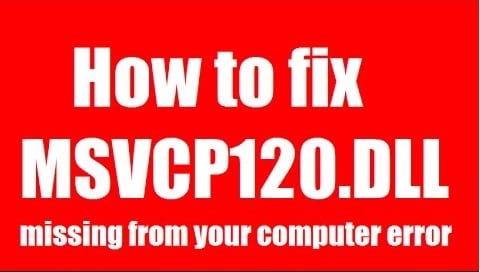
Как исправить ошибку Msvcp120.dll
Существует несколько основных способов избавиться от ошибки на вашем ПК. Ниже я последовательно перечислю каждый из них.
Способ №1. Установите пакет C++ для Microsoft Visual Studio 2013
Самый простой способ устранить ошибку – это установить на ваш компьютер пакет C++ для Microsoft Visual Studio 2013 (в его составе находится нужная нам библиотека).
- Для реализации этого перейдите на сайт microsoft.com, выберите язык (Русский), и нажмите на кнопку «Скачать».
- Поставьте галочки рядом с необходимыми файлами в зависимости от разрядности вашей системы (vcredist_arm.exe и vcredist_x86.exe – для 32-разрядной системы, vcredist_arm.exe и vcredist_x64.exe – для 64-разрядной системы), и нажмите на кнопку «Next» внизу.
- Установите данные пакеты на ПК, а затем перезагрузите компьютер, рассматриваемая мной проблема может быть решена.
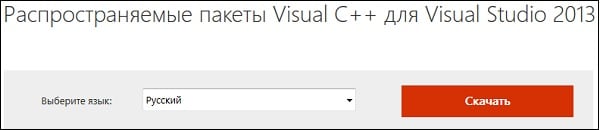
Установите на ваш компьютер пакеты C++ для Microsoft Visual Studio 2013
Если вы не знаете, какова разрядность вашей системы, то нажмите на сочетание кнопок Win+Pause, и в открывшемся окне обратите внимание на значение параметра «Тип системы».
Способ №2. Точечная установка файла
Другим вариантом является скачивание с Интернета файла msvcp120.dll, копирование его в системную директорию, а затем регистрация его в системе. К недостаткам данного метода относится его гипотетическая опасность, так как вместо необходимого dll-файла неопытный пользователь может скачать к себе на компьютер различные вирусные программы.
Если вы приняли решение заниматься подобной «точечной» установкой, тогда перейдите на сайт ru.dll-files.com/msvcp120.dll.html и скачайте оттуда данный файл (выберите файл в соответствии с разрядностью вашей системы).

Скачайте нужную библиотеку в соответствии с разрядностью вашей системы
После загрузки скопируйте данный файл в директорию С:Windowssystem32 (для 32-битной ОС), или в директорию C:WindowsSysWOW64 (для 64-битной ОС). Также рекомендую скопировать указанный файл в главную папку программы, при запуске которой возникла рассматриваемая мной ошибка.
Затем необходимо зарегистрировать указанный файл в системе. Для этого нажмите на комбинацию клавиш Win+R, в появившейся табличке введите: regsvr32 msvcp120.dll и нажмите на ввод (рекомендуется проводить эту процедуру с учётной записи администратора).

Способ №3. Переустановите проблемную программу
Также рекомендую переустановить игровую программу, при которой возникает ошибка с рассматриваемым в статье файлом. Если это был пиратский репак, тогда попробуйте использовать репак от другого автора, или скачать данную программу с другого (имеющего хорошую репутацию) сетевого ресурса.

Заключение
Что это за неисправность msvcp120.dll? Для решения проблемы с данной библиотекой необходимо скачать, а затем и установить в системе пакет C++ для Microsoft Visual Studio 2013. Также, при необходимости, можно скачать лишь одну данную dll-библиотеку, скопировав её в указанную мной директорию на жёстком диске. Выполнение перечисленных способов позволит запустить требуемую программу, стабилизировав, тем самым, нормальную работу вашего ПК.
Иногда при запуске игры Сталкер ошибка msvcr120 dll может препятствовать продолжению работы программы. Также при попытке запуска игры Ведьмак 3 ошибка msvcr120.dll довольно часто не позволяет приступить к геймплею.

Возникает вопрос – как исправить ошибку msvcr120.dll? С тем, какие существуют способы решения проблемы, можно ознакомиться далее.
Содержание статьи
- Что такое ошибка msvcr120.dll?
- Причины возникновения ошибки
- Как исправить ошибку msvcr120.dll?
- Загрузка msvcr120.dll
- Дистрибутив Visual C++ 2013
- Проверка антивирусом
- Запуск средства проверки системных файлов Windows
- Переустановка проблемного софта
- Комментарии пользователей

Возникновение ошибки msvcr120.dll говорит о том, что в системе отсутствует библиотека данных msvcr120.dll, входящая в состав Microsoft Visual C++. Без этого файла большинство игр функционировать не способны.
Причины возникновения ошибки
Файл msvcr120.dll является активным по умолчанию сразу после установки соответствующих библиотек данных. Однако в какой-то момент он может оказаться недоступным. Происходить так может по нескольким причинам:
- Антивирус во время сканирования системы на предмет вредоносных программ по ошибке удалил важный файл.
- Пользователь самостоятельно удалил файл.
- Файл удален по причине деятельности одного из вирусов.
- При чтении файла произошел системный сбой.
По какой бы причине ни произошла ошибка, файл требуется «вернуть в систему». Чтобы избежать части проблем в будущем, рекомендуется использовать только проверенные временем антивирусные программы, например «Kaspersky» (cкачать с официального сайта) или «Avast» (скачать с официального сайта).
Как исправить ошибку msvcr120.dll?

Отсутствие в системе файла msvcr120.dll не является проблемой. Исправить возникшую ошибку возможно несколькими способами. Самые действенные из них описаны ниже.
Видео по теме:
Загрузка msvcr120.dll
Один из наиболее частых запросов в интернете при возникновении проблемы – «ошибка msvcr120 dll что делать Windows 10». Самым простым решением будет самостоятельно скачать недостающий файл. Для этого следует:
- Зайти на один из проверенных интернет ресурсов, на которых размещен файл для скачивания. Можно воспользоваться этим сайтом.
- Выбрать пакет данных, отталкиваясь от того, какая ОС установлена (32/64 bit).

- Поместить скаченный пакет в системную папку, (если ОС 32-х разрядная, то файл перемещается в папку C:windowssystem32; если система 64-х разрядная, то файл перемещается в папку C:windowsSysWOW64).

В конце библиотеку данных нужно зарегистрировать. Необходимо, запустив командную строку, скопировать в нее: для 32-х разрядных систем – regsvr32 C:windowssystem32msvcr120.dll; для 64-х разрядных систем – regsvr32 C:windowsSysWOW64msvcr120.dll.

Для запуска командной строки нужно открыть меню поиска файлов Windows и ввести «сmd». Разрядность системы можно проверить, кликнув правой кнопкой мыши на «Мой компьютер» и нажав «Свойства».

Дистрибутив Visual C++ 2013
Чаще всего именно при запуске Sims 4 msvcr120 dll ошибка препятствует работе.
 Нередко проблема решается загрузкой дистрибутива Visual C++ 2013. Сделать это можно, зайдя на официальный сайт Microsoft.
Нередко проблема решается загрузкой дистрибутива Visual C++ 2013. Сделать это можно, зайдя на официальный сайт Microsoft.

Только сначала следует старую программу. В противном случае между ними может возникнуть «конфликт», вследствие чего проблему решить не удастся.

После скачивания недостающего пакета данных его требуется установить. Для этого необходимо левой кнопкой мыши нажать на ярлык и последовательно выполнить все предложенные установщиком действия. По завершению установки желательно перезагрузить ПК. Без перезагрузки внесенные в систему изменения не смогут вступить в силу.
Проверка антивирусом
В случае если ни один из указанных выше способов решения проблемы не дал положительного результата, то стоит попробовать провести сканирование систем компьютера посредством применения антивирусной программы.
Для информации! Дело в том, что зачастую именно вирусы препятствуют функционированию библиотек данных типа dll. Отдельные вирусы имитируют эти файлы. Возникает ситуация, при которой система не понимает, какие данные требуется подгружать в конкретный момент времени.
Сканирование должно выявить вредоносные файлы (если таковые имеются), после чего антивирус их удаляет. Зачастую это действие решает проблему. Настоятельно рекомендуется после завершения очистки системы выполнить ее перезагрузку. Если на ПК не установлен антивирус, то его можно скачать по ссылке или выбрать любой другой. Важно использовать только официальные ресурсы!
 Запуск средства проверки системных файлов Windows
Запуск средства проверки системных файлов Windows
Также в случае появления на экране компьютера надписи «Nvidia web helper.exe системная ошибка msvcr120.dll» можно выполнить проверку файлов Windows, носящих системный характер. Для этого требуется соблюсти следующих порядок действий:
- Запустить System File Checker. На Windows 10 и 11 он запускается путем нажатия на значок в виде лупы, находящийся рядом со значком «Пуск». В более ранних версиях поисковик файлов находится в самом меню «Пуск».
- В поисковую строку вписать команду «сmd».
- Правой кнопкой мыши кликнуть по строчке с надписью «Командная строка».
- Открыть ссылку от имени администратора.
- Вписать в появившуюся строчку команду «sfc / scannow», после чего подтвердить действие, единожды кликнув по клавише «Enter».

Эти действия запустят сканирование систем ОС. Таким образом, будет проведена планомерная проверка работоспособности каждой из них. Процесс может продлиться несколько часов. Необходимо в обязательном порядке дождаться его завершения.
Переустановка проблемного софта
В редких случаях сбои при загрузке игры могут спровоцировать появление рассматриваемой ошибки. Следует удалить «проблемную» игру, после чего скачать ее заново.
Важно! Выполнять загрузку игр следует исключительно из официальных надежных источником. Пиратские игры нередко скачиваются вместе со множеством вредоносных программ, которые не только потенциально способны привести к нарушению работы операционной системы, но и краже персональных данных.
Ошибка msvcr120 – действительно неприятная проблема. Однако исправить ее не составит труда, если воспользоваться одним из вышеуказанных способов. Ввиду особенностей отдельных систем тот или иной способ решения проблемы может оказаться неэффективным. В этом случае при работе с ошибкой msvcr120.dll необходимо прибегать к остальным методам.
Видео по теме:
Fix bad image error by updating drivers or GeForce software
by Andrew Wafer
Andrew is not just trying to bring you closer to Windows, but he’s truly interested in this platform. He just happens to be passionate about sharing that knowledge… read more
Updated on November 8, 2022
Reviewed by
Vlad Turiceanu

Passionate about technology, Windows, and everything that has a power button, he spent most of his time developing new skills and learning more about the tech world. Coming… read more
- The NVIDIA web helper bad image error has various causes, and one of them is related to a certain graphics card software.
- Updating or reinstalling the affected software can help with these types of errors.
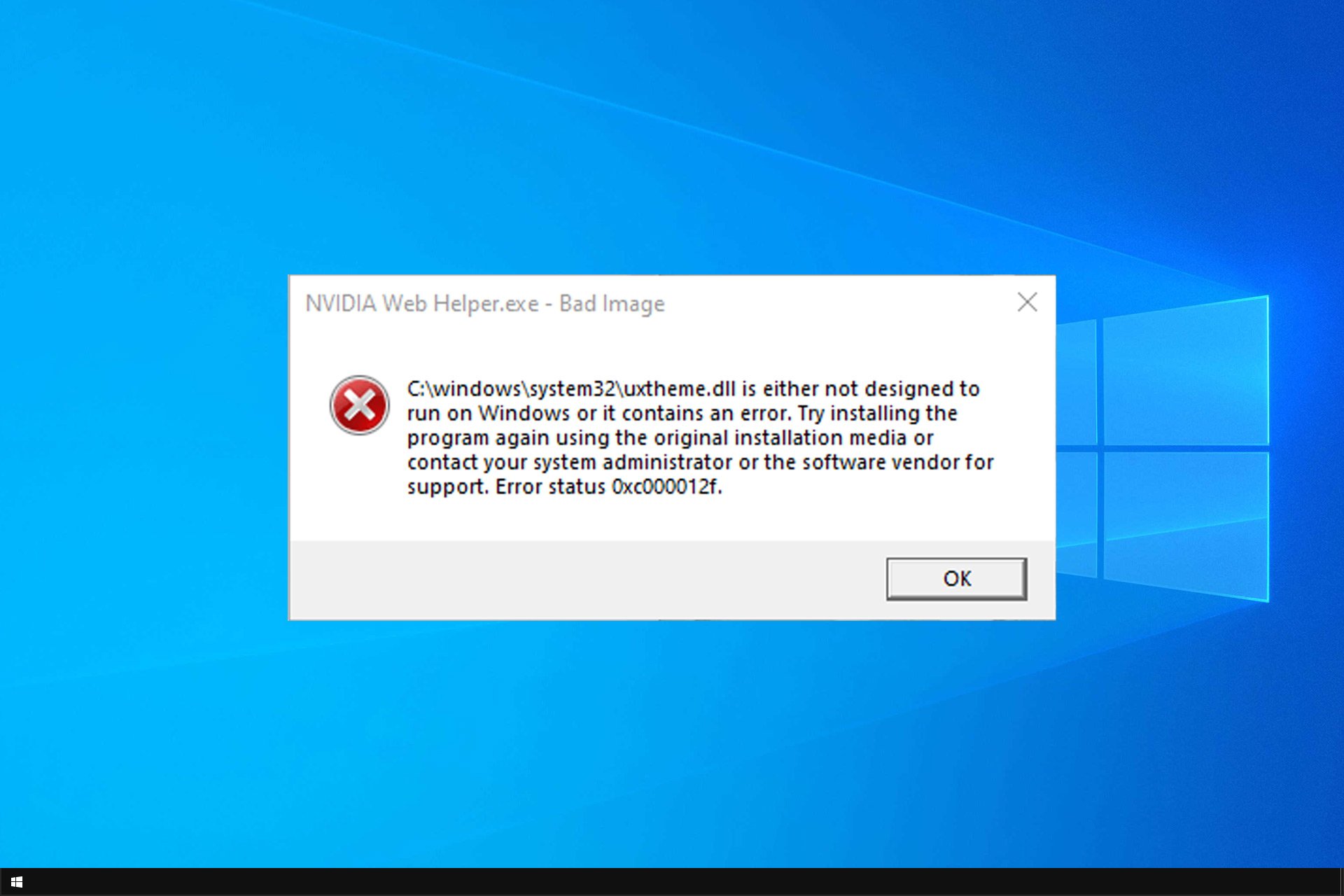
XINSTALL BY CLICKING THE DOWNLOAD FILE
This software will repair common computer errors, protect you from file loss, malware, hardware failure and optimize your PC for maximum performance. Fix PC issues and remove viruses now in 3 easy steps:
- Download Restoro PC Repair Tool that comes with Patented Technologies (patent available here).
- Click Start Scan to find Windows issues that could be causing PC problems.
- Click Repair All to fix issues affecting your computer’s security and performance
- Restoro has been downloaded by 0 readers this month.
Many gamers use NVIDIA Geforce Experience to improve their gaming experience. However, users reported Nvidia web helper.exe bad image error while using it.
So, if you don’t want to receive the same error message each time you start or restart your Windows 10 machine, follow the guidelines below.
What causes Nvidia web helper bad image error?
There are two major causes for this problem:
- Outdated NVIDIA software – If your Nvidia Experience software is out of date, you might experience NVIDIA web helper.exe corrupt file and many other issues.
- Corrupted NVIDIA software – Sometimes your software installation is corrupt, which leads to this problem.
How do I fix Nvidia Web Helper.exe bad image error?
1. Update graphic drivers
- Visit the NVIDIA download page.
- Fill in the required data and click on Search.
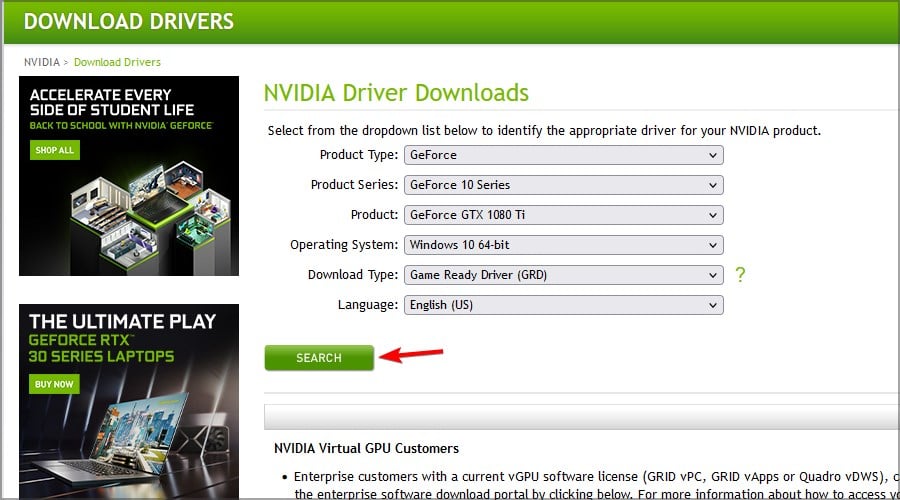
- Now click on Download.
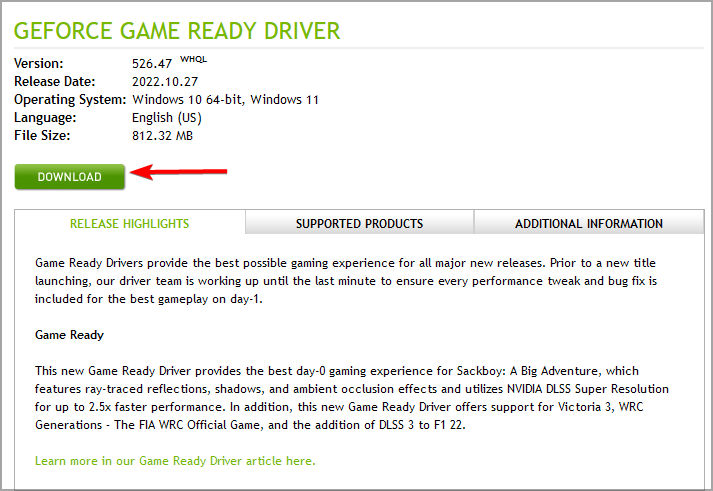
- Once the setup file is downloaded, run it and follow the instructions on the screen.
By keeping drivers up to date, you’ll prevent NVIDIA web helper.exe xinput9_1_0.dll/libprotobuf.dll is missing error, along with many others.
You can also automatically update your drivers by using a professional tool that can help you scan your computer for out-of-date elements with extreme accuracy.
Get ready to download fresh patches from a database that contains over 18 million files. Update one app at a time if you want and schedule your regular updates.
The tool will start operating automatically after installation, so you won’t have to look for a shortcut or the source folder. In just a few seconds, DriverFix will scan your system for any faults or missing drivers and generate a report.
The driver updater program is handy for automatically updating Windows drivers. If you do it manually, it takes time and requires a thorough understanding of the drivers you’re looking for.

DriverFix
Keep your GPU and all other drivers updated for maximum performance and no errors.
2. Update NVIDIA Geforce Experience
- Open NVIDIA GeForce Experience.
- Click the Settings button in the top right.
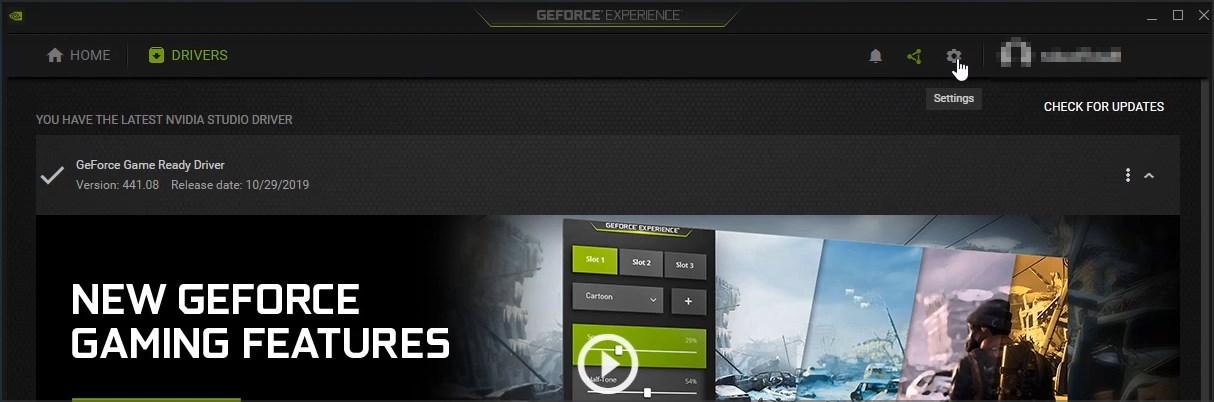
- The application will now tell you if there are available updates.

After updating, check if Nvidia Web Helper error on shutdown still appears.
- FIX: NVIDIA GeForce Experience not working
- FIX: GeForce Experience preparing to install error
- Ekrn.exe: What Is It & How to Remove It
- What is Msra.exe, And How to Download & Use
- How to Reset the Wi-Fi Adapter in Windows 10
3. Reinstall NVIDIA Geforce Experience
- Press the Windows key + I to open the Settings app. Once te Settings app opens, go to Apps.
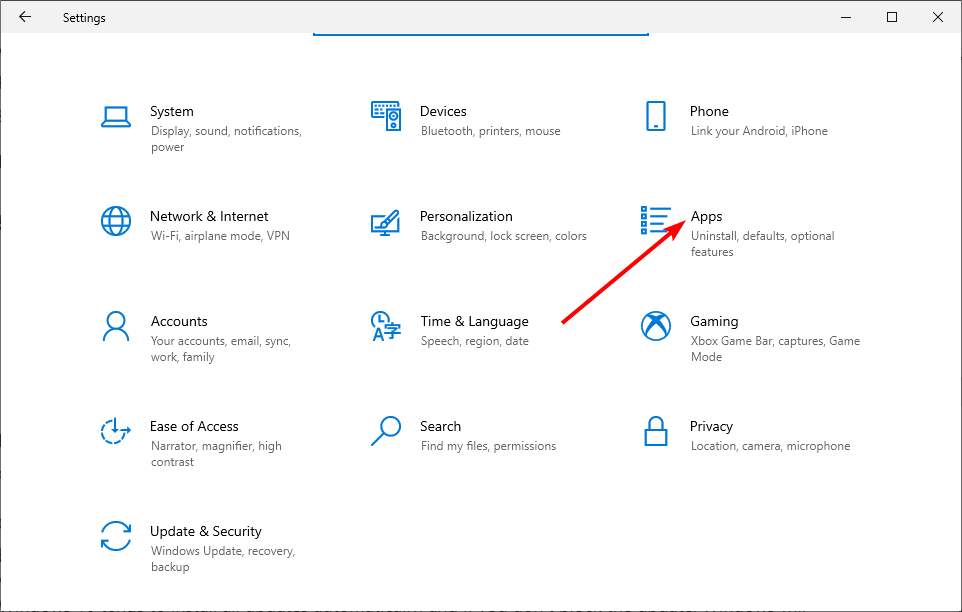
- Select NVIDIA Geforce Experience and click on Uninstall.
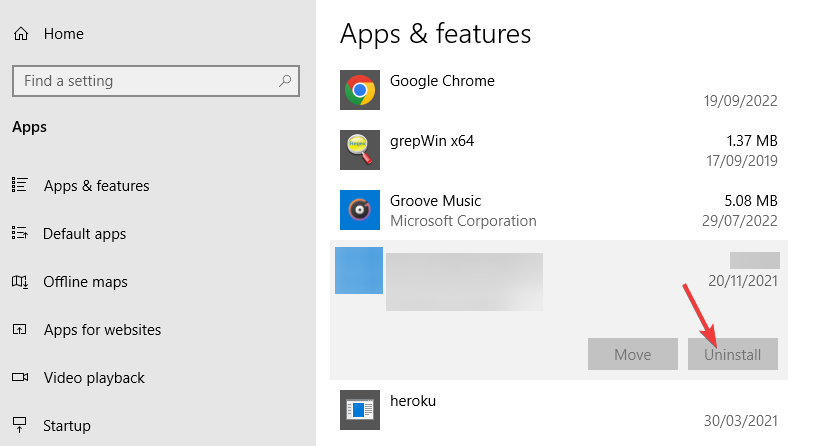
- Follow the instructions on the screen to remove it.
- Once it’s removed, download NVIDIA Geforce Experience and install it again.
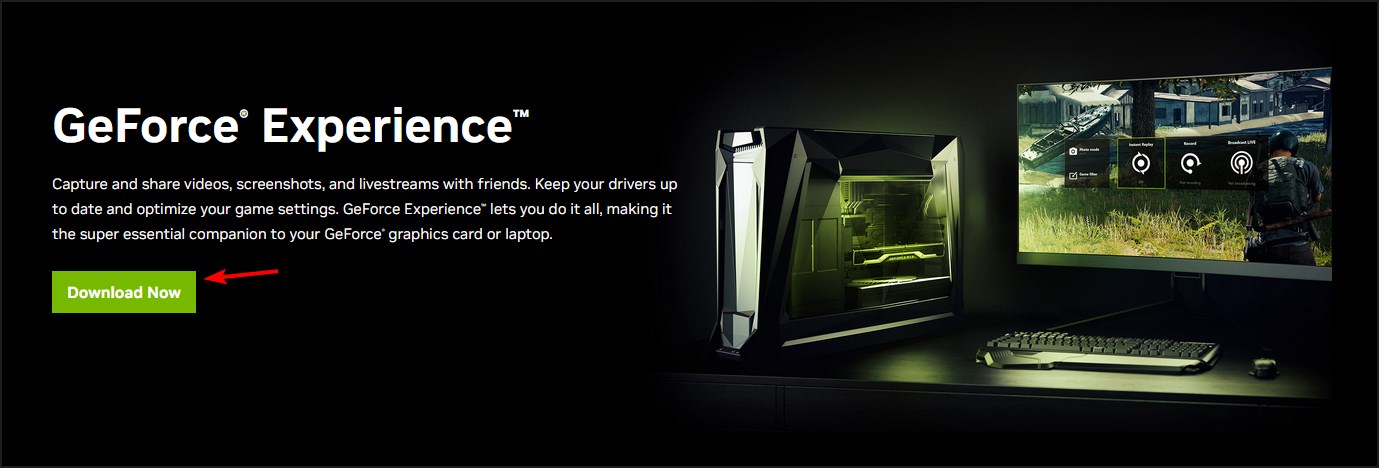
If you’re getting NVIDIA web helper.exe system error msvcr120.dll or msvcp140.dll reinstalling the software might help.
That’s it, there are the troubleshooting solutions that can be applied for fixing the NVIDIA web helper bad image problem and the annoying There is no disk in the drive. Please insert a disk into drive D: error message.
This isn’t the only issue, and many reported that GeForce Experience isn’t detecting games, but we covered that in a separate guide.
Do tell us which method worked for you or if you managed to fix this issue by using another solution – we will update this tutorial accordingly and give you credits for your contribution.
![]()
Newsletter
Нередко при запуске различных программ под Windows 10, чаще всего игр, пользователи получают окно с ошибкой msvcp120.dll. Зачастую такие ошибки отмечаются при попытке запустить игры типа Dota2, Sniper Elite, Doom, Wreckfest и сопровождаются предупреждением об отсутствии динамической библиотеки msvcp120 на ПК. Сегодня мы подробно рассмотрим причины возникновения этой ошибки и пути её устранения.
Что за ошибка?
Msvcp120.dll представляет собой библиотеку, которая входит в дистрибутив Microsoft Visual Studio 2013. VS 2013 требуется для запуска определённых игр и софта, использующих эту программную среду.
Среди большинства причин возникновения ошибки msvcp120.dll может иметь место деятельность подозрительного ПО. Скачанное и запущенное пиратское приложение может самостоятельно удалить требуемую библиотеку или заменить её другим файлом. При этом некоторые dll-библиотеки не позволяют взломанному ПО работать корректно, для чего пиратам требуется их замена на свои «исправленные» для этих целей версии.
В результаты такой подмены могут возникать и другие ошибки в системе, к примеру, igiproxy64.exe либо logonui.exe. Нередко заменённые пиратами dll-файлы воспринимаются антивирусными программами как вредоносные, а потому отправляются в карантин либо подвергаются перманентному удалению.
В таком случае недостающую msvcp120.dll-библиотеку можно найти либо в корзине, либо в карантине антивируса. Можно вернуть файл обратно, после чего добавить его в исключения антивирусного ПО на вашем компьютере. Также может потребоваться провести регистрацию библиотеки, чтобы она снова могла выполнять свои функции.
Как исправить ошибку?
Для большинства подобных ситуаций спасением будет правильная переустановка msvcp120.dll на ПК. В Windows 10 (x64) этот файл расположен в двух системных папках (Windows/System32 и Windows/SysWOW64). В случае с некоторыми приложениями требуется наличие этого файла в корневом каталоге приложения, которое мы не можем запустить. Собственно, в эти директории и нужно копировать недостающий msvcp120.dll. Однако этот вариант не самый безопасный и надёжный.
Если вы скачиваете его с сомнительного ресурса, то рискуете словить троян либо другой малоприятный вирус. Кроме того, вариант с простым копированием одного этого файла в нужные папки далеко не всегда помогает решить проблему до конца. Однако, если сделать всё грамотно, можно исправить эту проблему и заставить проблемное приложение запускаться. Так что этот способ мы тоже рассмотрим более подробно.
В общем, можно выделить два варианта решения этой проблемы:
- Скачивание msvcp120.dll отдельным файлом для Windows 10.
- Установка программного пакета Microsoft Visual C++ 2013.
В первом случае берем файл msvcp120.dll с другого компьютера или просим друга найти данную библиотеку, а затем скинуть вам. Копируем его в директории, указанные выше (на всякий случай можно продублировать файл и в папку с нерабочим приложением).
Теперь нам нужно заново зарегистрировать эту динамическую библиотеку в системе. Для этого нужно будет проделать несколько несложных действий:
- Открываем службу «Выполнить» сочетанием клавиш Win + R.
- В поле «Открыть» вводим regsvr32.exe путь_к_файлу_dll и нажимаем «ОК».
Если операция прошла успешно, вы увидите сообщение об успешной регистрации. Однако часто пользователи получают другое сообщение, которое гласит, что точка входа DllRegisterServer не обнаружена и требуется проверка dll на подлинность.
Есть и второй способ:
- Запускаем командную строку от имени администратора. Для этого нажимаем на «Пуск» ПКМ, после чего находим в диалоговом окне пункт «Командная строка (администратор)».
- Вводим команду regsvr32.exe путь_к_библиотеке_dll.
Как скачать msvcp120.dll?
Более эффективное и надёжное решение проблемы с файлом mscvp120.dll – скачать и установить дистрибутив Microsoft Visual C++ 2013 с официального сайта Майкрософт.
Перед установкой лучше удалить старую версию Visual C++ 2013, если она присутствует на ПК (ПКМ на кнопке «Пуск» и выбрать пункт «Программы и компоненты»).
Далее найти в списке программ Visual C++ 2013. Если такой пакет присутствует, нужно сначала удалить его).
Теперь нажимаем на скачанный файл установщика и производим установку ПО. Далее перезагружаем ПК и проверяем, запускается ли теперь игра.
Автор материала: Ангелина Снежина
Подписывайтесь на наш канал и ставьте лайки! А еще можете посетить наш официальный сайт.
На чтение 4 мин. Просмотров 5.6k. Опубликовано 03.09.2019
Последнее обновление для NVIDIA Geforce Experience представило новые функции, которые могут улучшить ваш опыт работы с Windows. Тем не менее, обновление также вызвало новую ошибку, которая довольно раздражает.
Каждый раз, когда вы загружаете или перезагружаете свое устройство, вы получаете сообщение об ошибке, в котором говорится, что strong Нет диска в приводе. Пожалуйста, вставьте диск в дисковод D:. ’. Конечно, графический привод NVIDIA не может использовать диск, поэтому это приглашение NVIDIA web helper.exe является просто общей ошибкой.
Поэтому, если вы не хотите получать одно и то же сообщение об ошибке при каждом запуске или перезагрузке компьютера с Windows 10, следуйте приведенным ниже инструкциям.
Содержание
- Как исправить ошибки NVIDIA web helper.exe
- 1. Обновите графические драйверы и систему Windows 10
- 2. Вручную переустановите графические драйверы
- 3. Удалите NVIDIA Geforce Experience
- 4. Вставьте съемное устройство в съемный диск
- 5. Переименуйте съемный диск
- 6. Отключите диск D
Как исправить ошибки NVIDIA web helper.exe
- Обновите графические драйверы и систему Windows 10.
- Переустановите графические драйверы вручную.
- Удалите NVIDIA Geforce Experience.
- Подключите съемное устройство к съемному диску.
- Переименуйте съемный диск.
- Отключить диск.
1. Обновите графические драйверы и систему Windows 10
Если вы только что получили сообщение об ошибке NVIDIA web helper.exe, вам следует проверить, установлены ли у вас последние обновления, доступные для графических драйверов и системы Windows 10. Итак, следуйте:
- На своем компьютере нажмите горячие клавиши Win + I .
-
В Системных настройках выберите Обновление и безопасность .

- На левой панели выберите Центр обновления Windows .
-
Примените все обновления, которые могут ожидать вашего одобрения.

- Нажмите на поле поиска Windows, расположенное рядом с кнопкой «Пуск» (в большинстве случаев это значок Cortana).
- В поле поиска введите диспетчер устройств и нажмите на резюме с тем же именем.
-
В диспетчере устройств найдите ваши графические драйверы.

- Расширьте драйверы и щелкните правой кнопкой мыши на каждой записи.
- Выберите «Обновить».
- Перезагрузите систему Windows 10 в конце.
2. Вручную переустановите графические драйверы
Удаление и переустановка графических драйверов NVIDIA может помочь вам исправить ‘В приводе нет диска. Пожалуйста, вставьте диск в сообщение об ошибке диска D :.
- Снова откройте Диспетчер устройств , как показано выше.
- В диспетчере устройств щелкните правой кнопкой мыши графические драйверы NVIDIA.
- Выберите Удалить.
- Перейдите на Панель управления – щелкните правой кнопкой мыши кнопку запуска Windows и выберите «Панель управления».
-
Переключитесь в категорию и в разделе Программы нажмите Удалить .

- Удалите все записи, связанные с NVIDIA.
- Наконец, перейдите в папку установки NVIDIA и удалите все файлы, которые все еще там.
- После этого перезагрузите систему Windows 10.
- Теперь зайдите на официальный сайт NVIDIA и загрузите драйверы для вашей графической карты.
- Установите эти драйверы вручную, следуя подсказкам на экране.
- Перезагрузите ваше устройство в конце.
3. Удалите NVIDIA Geforce Experience
Эта ошибка вызвана программным обеспечением NVIDIA Geforce Experience. Таким образом, вы можете решить эту проблему, удалив соответствующие драйверы.
Конечно, удалите только Geforce Experience с вашего компьютера – все может работать без проблем, поскольку основные графические драйверы NVIDIA все еще будут там. Поэтому следуйте инструкциям, приведенным выше, но применяйте их только для удаления Geforce Experience.
- ТАКЖЕ ПРОЧИТАЙТЕ : новая видеокарта NVIDIA Titan XP – это мощная система с ценой
4. Вставьте съемное устройство в съемный диск
Если у вас есть съемный диск, настроенный как буква диска D, и у вас нет съемного диска, вставленного в съемный диск, вы можете получить это сообщение об ошибке.
Итак, просто вставьте съемное устройство, и проблема будет решена.
Еще раз, если буква D диска назначена съемному диску, вы можете решить проблему следующим образом:
- Нажмите горячие клавиши Win + R .
-
В поле «Выполнить» введите diskmgmt.msc и нажмите Enter.

- Щелкните правой кнопкой мыши на съемном диске D и выберите «Изменить букву диска и пути».
- Нажмите на Изменить.
- Выберите букву диска, который вы хотите использовать, и сохраните изменения.
6. Отключите диск D
Примените эти шаги, только если съемный диск назначен диску D:
- Нажмите Win + R на клавиатуре.
- В поле «Выполнить» введите devmgmt.msc и нажмите «ОК».
- Разверните Дисковые накопители и найдите съемный диск D (примечание: это не должен быть ваш жесткий диск).
- Щелкните правой кнопкой мыши на этом диске и выберите «Отключить».
- Перезагрузите систему Windows 10.
Вот и все, есть решения для устранения неполадок, которые можно использовать для исправления проблемы NVIDIA web helper.exe и надоедливых ‘В приводе нет диска. Пожалуйста, вставьте диск в сообщение об ошибке на диске D :.
Сообщите нам, какой метод сработал для вас, или вам удалось решить эту проблему с помощью другого решения – мы соответствующим образом обновим это руководство и предоставим вам кредиты за ваш вклад.
