Как узнать объем кэш памяти процессора
Инструкции
Обновлено: 19.05.2019
Кэш процессора — это очень быстрая область памяти, которая находится на самом кристалле процессора и используется для того, чтобы ускорить работу процессора путем хранения результатов вычислений и данных, которые могут понадобится в будущих вычислениях. Читайте более подробно о том, что такое кэш процессора в этой статье.
Вам, наверное, интересно, какой объем кэша у вашего процессора, а также как он работает. Вы можете это узнать в интернете, посмотрев характеристики вашей модели процессора, но есть более простой путь. В этой статье вы найдете ответ на этот вопрос.
Как посмотреть объем кэш памяти процессора
1. Командная строка
Это самый простой способ потому что вам не нужно ничего устанавливать. Нажмите сочетание клавиш Win+R и в открывшемся окне наберите cmd. Затем нажмите Enter. В открывшейся командной строке выполните такую команду:
wmic cpu get L2CacheSize, L3CacheSize
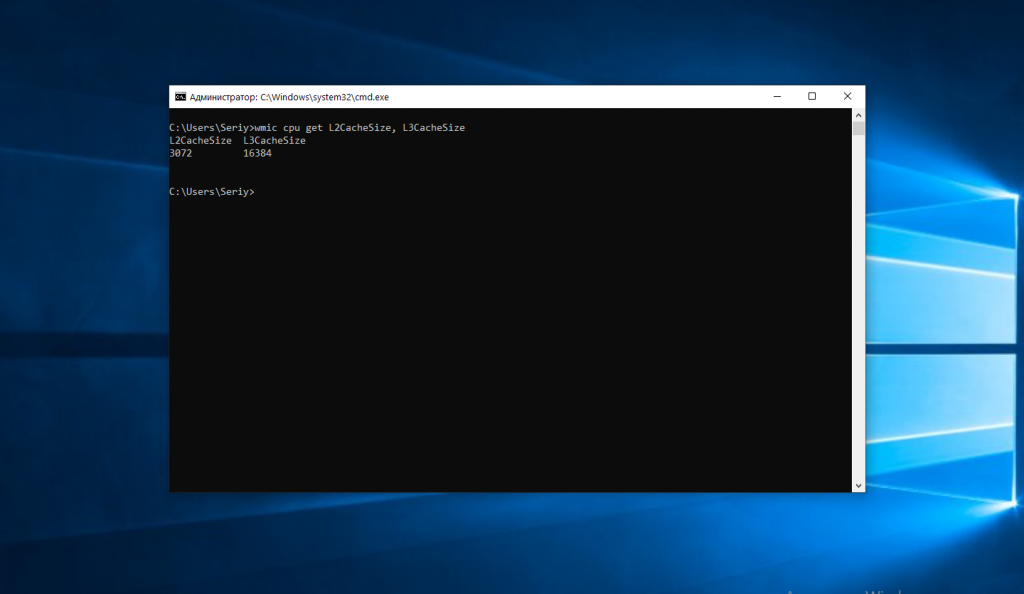
Утилита отобразит общий размер кэша L2 и L3 для всех ядер в килобайтах. Чтобы получить более подробные данные, вам понадобится другая программа. Если вам нужно только цифровое значение, например, для скрипта, то его можно отфильтровать с помощью утилиты findstr:
wmic cpu get L3CacheSize | findstr /r "[0-9][0-9]"
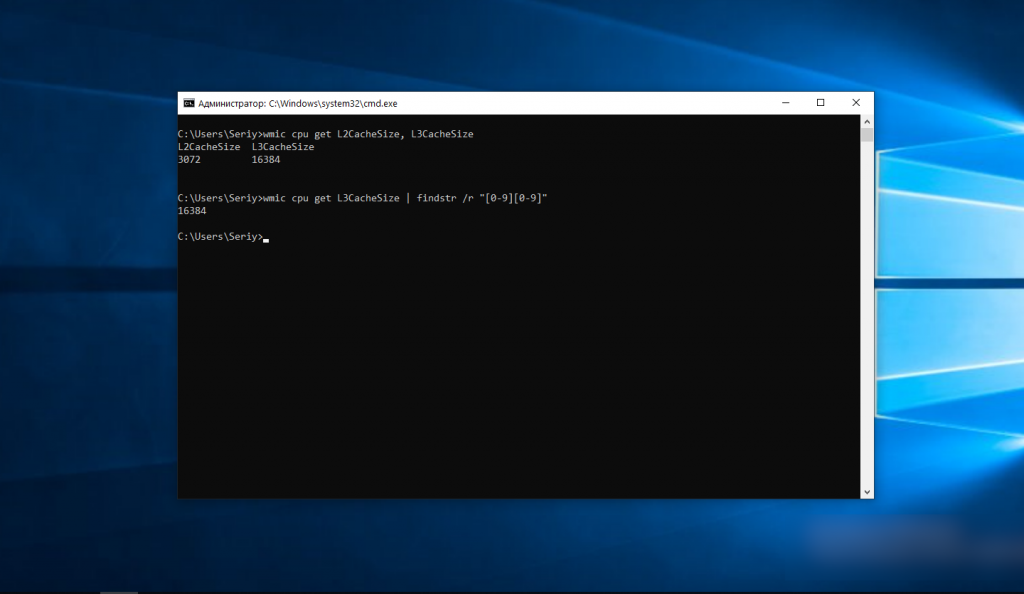
Но здесь можно посмотреть только объем кэша L2 и L3. Об кэше L1 у этой команды информации нет.
2. Диспетчер задач
Общий объем кэша можно посмотреть также в диспетчере задач Windows. Для этого нажмите сочетание клавиш Ctrl+Shift+Esc, а когда откроется окно диспетчера задач нажмите на кнопку Подробнее. Далее вам надо перейти на вкладку Производительность, а потом ЦП и здесь вы увидите общий объем кэша всех уровней. А именно размер кэша L2, L3 и L1:
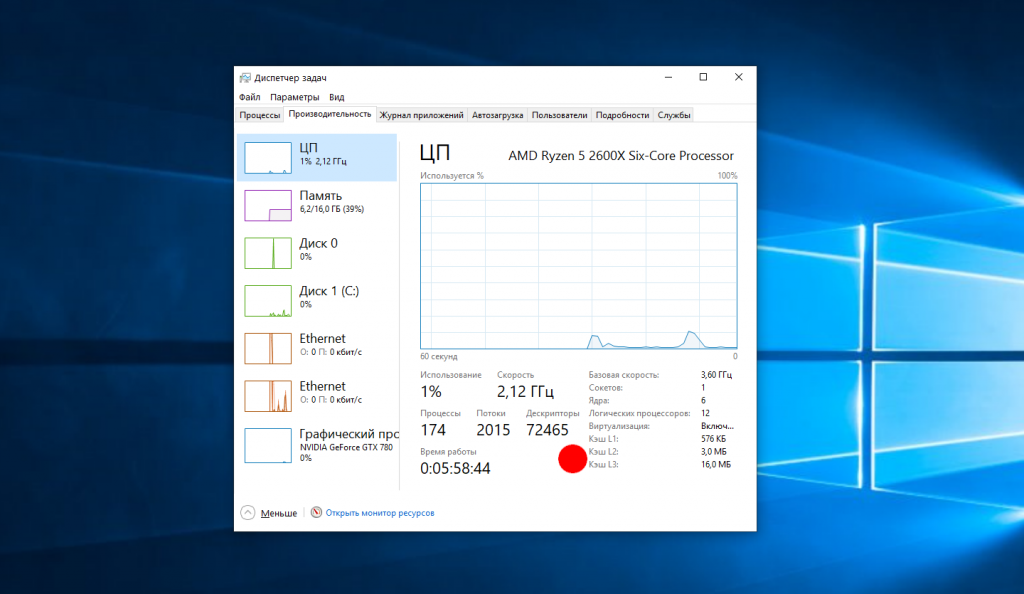
3. Кэш память в CPU-Z
Лучший способ узнать объем кэш памяти процессора — это воспользоваться очень популярной утилитой CPU-Z. Это небольшая утилита, которая отображает подробную информацию о процессоре, оперативной памяти и материнской плате. Скачать её можно по этой ссылке.
На главной странице программы вы можете видеть информацию по кэшу в разделе Cache:
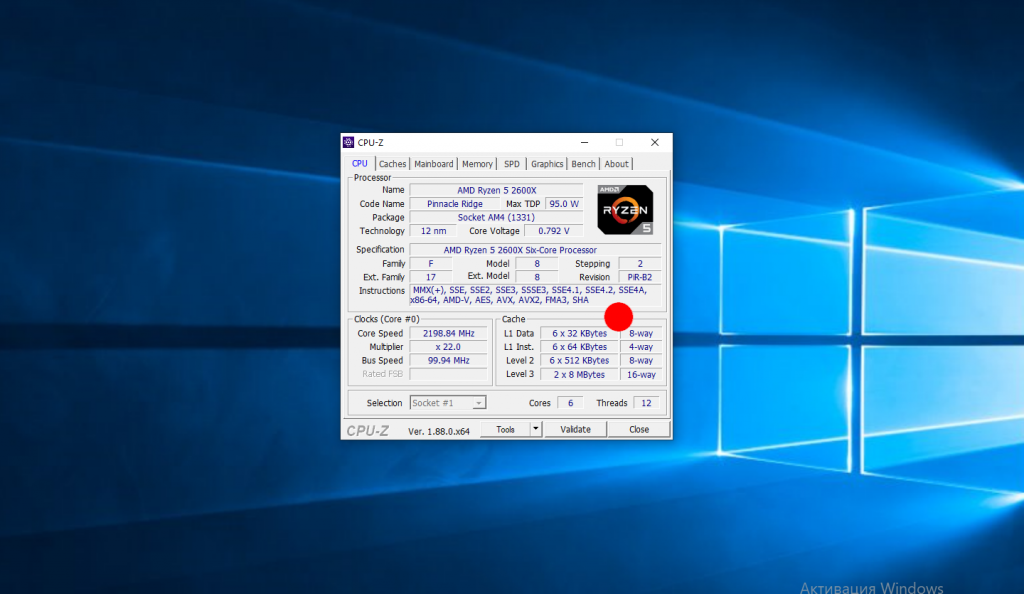
Здесь выводится размер одного блока кэша и количество таких блоков. Например, у моего процессора по одному блоку на каждое ядро кэша L1 и L2, а кэш L3 разделен на два блока, которыми пользуются все ядра. Более подробную информацию о состоянии кэша вы можете посмотреть в на вкладке Caches:
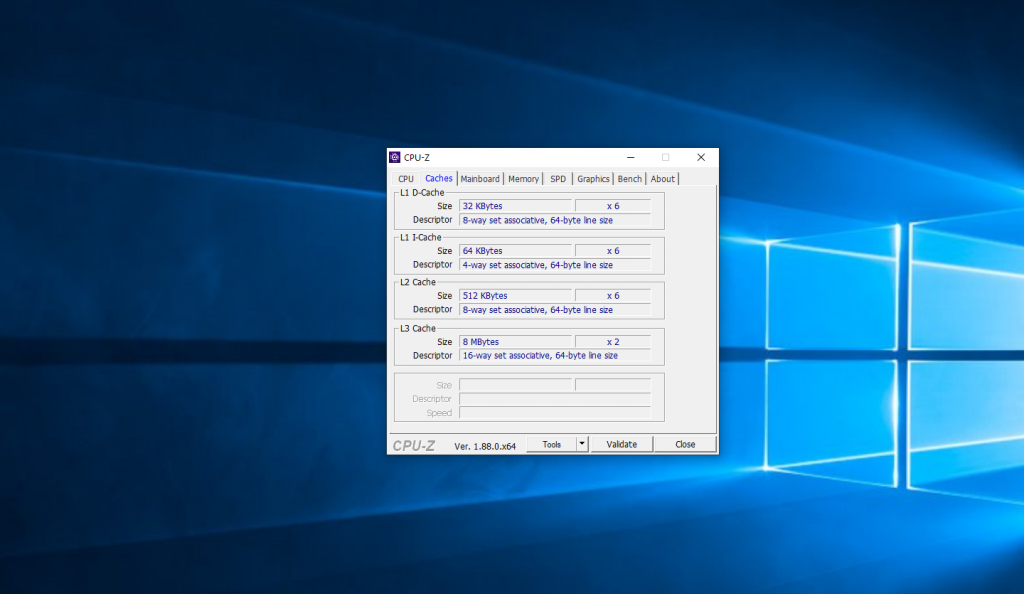
Здесь отображается то же самое, а также сведения об архитектуре кэша и о том в сколько потоков может работать эта память.
Выводы
Сегодня мы рассмотрели как узнать размер кэш памяти процессора. Также можно измерять эффективность работы кэша. Например для процессоров Intel можно использовать утилиту Intel VTune Performance Analyzer. Для всех процессоров можно использовать утилиту AIDA64.
Была ли эта статья полезной?
ДаНет
Оцените статью:




 (1 оценок, среднее: 5,00 из 5)
(1 оценок, среднее: 5,00 из 5)
![]() Загрузка…
Загрузка…
Об авторе

Администратор te4h.ru, интересуюсь новыми технологиями, криптовалютой, искусственным интеллектом, свободным программным обеспечением и Linux.
Существует три уровня кэша процессора, а именно; L1, L2 и L3. Чем больше в вашей системе кэш-памяти L2 и L3, тем быстрее будут извлекаться данные, тем быстрее будет выполняться программа и тем точнее будет вывод. В этом посте мы покажем вам, как проверить размер кэш-памяти процессора в Windows 11/10.
По сравнению с основной памятью (ОЗУ) кэш процессора обеспечивает более быстрый доступ к информации, что приводит к более быстрой обработке программ и данных на компьютере — также следует отметить, что кэш-память процессора дороже, чем ОЗУ.
Ниже приведены три типа кэш-памяти процессора:
- Кэш L1: это основной кэш, встроенный в микросхему процессора. Этот тип кэша работает быстро, но предлагает очень ограниченную емкость хранилища. В настоящее время процессоры больше не поставляются с кешем L1.
- Кэш L2: этот вторичный кэш может быть встроен в микросхему процессора или доступен на отдельном чипе с высокоскоростной шиной, соединяющей его с ЦП.
- Кэш L3: этот тип кэша процессора предназначен для использования в качестве резервной копии кешей L1 и L2. Хотя кэш L3 медленнее по сравнению с кешами L1 и L2, он быстрее, чем RAM, и предлагает значительное повышение производительности кешей L1 и L2.
Мы можем проверить размер кэша процессора в Windows 10 4 быстрыми и простыми способами. Мы исследуем эту тему с помощью методов, описанных ниже в этом разделе, следующим образом.
1]Через командную строку
Чтобы проверить размер кэша процессора через командную строку в Windows 10, выполните следующие действия:
- Нажмите клавишу Windows + R, чтобы вызвать диалоговое окно «Выполнить».
- В диалоговом окне «Выполнить» введите cmd и нажмите Enter, чтобы открыть командную строку.
- В окне командной строки введите команду ниже и нажмите Enter.
wmic cpu получить L2CacheSize, L3Cachesize
Эта команда при выполнении вернет соответствующий размер кэшей L2 и L3 в формате сообщения. Как видно из изображения выше, процессор имеет размеры 1024 КБ и 0 КБ для кэшей L2 и L3 соответственно.
- Выйдите из командной строки CMD, когда закончите просмотр.
2]Через диспетчер задач
Чтобы проверить размер кэша процессора с помощью диспетчера задач в Windows 10, выполните следующие действия:
- Нажмите клавиши Ctrl + Shift + Esc, чтобы открыть диспетчер задач. Если Диспетчер задач открывается в компактном режиме, нажмите или коснитесь Подробнее.
- В диспетчере задач перейдите на вкладку «Производительность».
- Щелкните ЦП на левой панели.
- На правой панели вы увидите размеры кэша L1, L2 и L3, перечисленные внизу.
- По завершении просмотра выйдите из диспетчера задач.
Читайте: Как проверить скорость ОЗУ в Windows 11.
3]Через веб-поиск
Чтобы проверить размер кэша процессора с помощью диспетчера задач в Windows 10, выполните следующие действия:
- Нажмите клавишу Windows + R, чтобы вызвать диалоговое окно «Выполнить».
- В диалоговом окне «Выполнить» введите msinfo32 и нажмите Enter, чтобы открыть информацию о системе.
- В открывшемся окне на правой панели вы найдете элемент с именем Процессор. Вы можете найти модель вашего процессора рядом с ним.
Кроме того, вы можете получить информацию о процессоре на странице «О программе» в приложении «Настройки».
- Нажмите клавишу Windows + I, чтобы открыть Настройки.
- Щелкните Система.
- Прокрутите вниз левую панель и нажмите «О программе».
Совет: Вы также можете открыть страницу «О программе», нажав клавиши Windows + X, а затем нажав Y на клавиатуре.
- Теперь откройте свой веб-браузер и найдите сведения о модели вашего процессора.
4]Использование стороннего приложения
Здесь вы можете использовать отличное приложение под названием CPU-Z. Приложение предоставляет вам информацию о процессоре, материнской плате и оперативной памяти.
Чтобы проверить размер кэша процессора с помощью CPU-Z в Windows 10, сделайте следующее:
- Скачайте CPU-Z.
- Установите и откройте приложение.
- Щелкните вкладку Кэш. Здесь вы можете получить более подробную информацию о кеш-памяти в вашей системе.
- Оцените приложение, когда закончите просмотр.
Вот и все, что касается 4 способов проверить размер кэш-памяти процессора в Windows 10!
.
Как узнать кэш процессора?
 Хеллоу ребята
Хеллоу ребята  Поговорим о процессоре, а если быть точнее то о его кэше. Кэш у процессора может быть разный, например у меня сейчас Pentium G3220 (1150 сокет), это современный проц и в нем 3 мб кэша. Но при этом у старой модели Pentium D965 (775 сокет) кэша 4 мб. Но при этом G3220 в несколько раз быстрее чем D965, это я к тому, что кэш это хорошо, но главное чтобы кэш был современный. Кэш-память у старых процов намного медленнее, чем у новых, учтите это.
Поговорим о процессоре, а если быть точнее то о его кэше. Кэш у процессора может быть разный, например у меня сейчас Pentium G3220 (1150 сокет), это современный проц и в нем 3 мб кэша. Но при этом у старой модели Pentium D965 (775 сокет) кэша 4 мб. Но при этом G3220 в несколько раз быстрее чем D965, это я к тому, что кэш это хорошо, но главное чтобы кэш был современный. Кэш-память у старых процов намного медленнее, чем у новых, учтите это.
Давайте поговорим о некоторых устройствах, от которых зависит быстродействие. Вот смотрите, возьмем жесткий диск, есть ли у него кэш? Да, есть, но он мал, хотя и немного влияет на производительность. Потом идет что? Потом идет оперативная память, все с чем работает программа или процессор, все это помещается в оперативку. Если нет данных в оперативке, то они считываются с жесткого диска, а это очень медленно. А вот оперативка уже очень быстрая, ее может быть достаточно много. Но оперативка быстрая по сравнению с жестким диском, для процессора она все таки не очень быстрая и поэтому у последнего есть еще свой кэш, который уже реактивно супер быстрый!
Кэш процессора на что влияет? Именно в этом кэше процессор хранит то, чем часто пользуется, ну то есть всякие там команды и инструкции. Соответственно чем его больше, тем лучше, но это не совсем так. Вот сколько у вас кэша? Если не знаете, то я еще покажу как это узнать, тут все просто. Ну так вот, смотрите какая интересная ситуация, опять вернемся к старым процам. Вроде бы если много кэша, то это хорошо. Но есть процессор Q9650 (775 сокет), у которого 12 мб кэша, но он и близко не дотягивает до современных моделей Core i5 а то и Core i3. В i5 кэша в да раза меньше, то есть просто 6 мб, а в i3 его еще меньше — всего 3 мб.
Я понимаю что вообще современные процы куда быстрее, чем старые. Но я не о том. Кеш кэшу рознь, в топовом Q9650 просто медленный кэш по сравнению с процами на современном сокете. Поэтому толку от тех 12 мб никакого нет. Это все я к тому, что не гонитесь за количеством, гонитесь за качеством. Ну вот так. Это все я вам написал на заметку, надеюсь что вам пригодится 
Вот на этой картинке по простому указан принцип работы кэша:

А вот другая картинка, тут также указано еще одно устройство, это контроллер, который как раз говорит о том есть ли данные в кэша или нет:

Кэш-память супер быстрая. Я не настолько разбираюсь в процах, но самому было бы интересно узнать, вот если бы этого кэша было… 100 мб.. или даже 1 гб.. был бы процессор быстрее? Это конечно даже сейчас фантастика, но уже сейчас есть процы с огромным количеством кэша.. около 30 мб или больше.. Я не уверен в этом, но вроде бы эта кэш-память очень дорогая и ее вообще сложно засунуть в проц, я имею ввиду большой обьем 
Ну а теперь давайте я покажу как узнать сколько кэша в процессоре. Если у вас Windows 10, то это отлично, ибо она умеет показывать все кэши, там ведь есть три уровня. Хотя вроде бы самый главный это третий уровень, он же и самый большой. Итак, смотрите, открываете диспетчер задач и идете в на вкладку Производительность и вот нам на вкладке ЦП вы можете увидеть инфу о кэше, вот она:

Вот тут видно, что у меня Pentium G3220, достаточно неплохой процессор, хоть и недорогой. Но реально быстрее многих моделей на 775 сокете, которые можно назвать околотоповые и которые имеют намного больше кэша… Вот такие дела… 
Но скажу вот по чесноку, что это не есть четкий способ посмотреть сколько кэша у проца. Я советую использовать утилиту CPU-Z, если вы думаете типа: да это прога, нада ставить и все такое, а ну его… То стойте! Эту программу используют крутые оверлокеры, которые разгоняют свои процы. Утилита при установке не создает кучу файлов и на самом деле установка это просто распаковка проги в Program Files, потом cpuz.exe можно куда угодно скопировать и запускать, работать будет! Просто запустили и все, она собрала инфу и вы смотрите! Скачать ее можно легко в интернете, благо она есть на каждом углу. Только смотрите, чтобы вирусов не хапанули.. Для этого качайте например на софт-портале.. Так и пишите в поиске CPU-Z софт портал. Работает CPU-Z почти на всех версиях винды, ну кроме самих древних…
А вообще можете скачать вот на этом сайте: cpuid.com, я просто честно говоря не знал о нем и привык качать с других сайтов!
Ну что, надеюсь что скачать вы ее сможете без проблем. Теперь запускаете и вот тут вам о процессоре все как на ладони. Вот я запустил CPU-Z и вот что она показала о моем Pentium G3220:

Там где я обвел рамочкой, вот там и отображается кэш. Что такое way, ну вот там написано 8-way, 12-way, ну вот что это я не знаю, уж простите. Но вот как видите тут четко видно не только кэш, но и другая инфа, частота, ядра (Cores) и потоки (Threads). Ну так вот, что еще интересно, так это то что тут показывает у вас один кэш или два. Ну вот у меня тут написано просто 3 MBytes, то есть у меня просто 3 мб кэша.
А вот например что касается топового Q9650, то там немного другая ситуация, хоть там и 12 мб кэша, но это по сути два блока по 6 мб и CPU-Z это определяет:

Тут кстати еще как видите есть разгон до 4 ГГц, это неплохо. Кстати такой разгон вполне может быть и на воздушном охлаждении. Но это уже совсем другая история…
Кстати еще что интересно, что в моделях на 775 сокете нет кэша третьего уровня L3… То есть там только L1 и L2.., а я не знал… 
Так что вот такие вот дела. Надеюсь что все написал понятно. Еще раз повторю, не гонитесь вы за количеством. Вот я не очень жалею, но тем не менее.. Короче взял я и собрал себе комп на 1150 сокете. Ну думаю, все ништяк. Но как мне стало немного обидно, когда я узнал, что сокет 1151 вышел вот и что он стоит также, а то и чуть дешевле.. Но там реально быстрее процы уже идут.. Ну ладно. Я просто брал комп на века, но зато я обрадовался что моя плата, а это Asus Gryphon Z87 поддерживает процессоры на ядре Devil’s Canyon! Вот это был подарок, ведь раньше Intel заявляла что эти процессоры будут поддерживаться только чипсетом Z97, а я взял то блин Z87!
Короче вот такие дела 
На этом все ребята. Надеюсь все у вас будет нормуль и данная инфа была вам полезной, удачи 
На главную!
кэш процессор
30.07.2016
- Подробности
- мая 24, 2017
- Просмотров: 39911
Если вы когда-нибудь задумывались, как проверить размер кэш-памяти процессора (CPU) L2 и L3 на компьютере с ОС Windows 10 или 8.1, то это небольшое руководство будет для Вас полезным. Кэш уровни (L1, L2, L3) памяти в компьютерном процессоре (ЦП – центральный процессор) помогают компьютерной системе сохранить данные в памяти процессора, а не в ОЗУ.
Чем больше L2 и L3 кэш-память процессора, тем быстрее он может работать, потому что не нужно будет получать доступ к данным, таким как файлы операционной системы и двоичные файлы рабочих программ, к которым нужен частый и быстрый доступ. Таким образом, ваш компьютер может дать более лучшую производительность, используя внутреннюю кэш-память процессора.
Хотя кэш-памяти L1 не доступна в последних процессорах, L2 и L3 кэш-память очень важна. Поэтому лучше всегда покупать настольный или портативный компьютер с процессором, который имеет кэш-память L3. Разумеется, чем больше кэш-память L3, тем больше будет стоить процессор.
Это руководство показывает Вам как проверить размер кэша процессора (CPU) без перезагрузки компьютера под управлением Windows 10. Хотя это можно легко проверить в биос при загрузке компьютера, но здесь мы перечислим несколько методов о том, как проверить кэш-память процессора внутри операционной системы без перезагрузки компьютера.
Как проверить размер кэша L2, L3 в Windows 10
Шаг-1
Это можно сделать с помощью встроенной в Windows командной строки при работе в Windows 10 с командной строкой. Выполните поиск команды «cmd» в Windows 10 поиске и выберите командную строку и введите следующую команду.
wmic cpu get L2CacheSize, L3CacheSize
Он возвращает следующее сообщение.

Как указано выше, мой процессор установленный на ПК имеет 8 МБ L3 и 1 МБ кэш-памяти второго уровня.
Шаг-2
Найдите модель процессора в поиске Google (в основном это вендор процессора, такие как Intel или AMD).
Чтобы найти точную модель процессора в Windows 10 или Windows 8.1, вы можете искать в поисках ‘информационная система’. На полную информационную панель системы, вы можете определить модель процессора (посмотрите на номер модели).

Как было показано выше, однажды я искал более подробную информацию о процессоре i7 4790 в интернете, я нашёл информацию от Intel сайт, которая показывала кэш-память L3.

Шаг -3
При помощи утилиты CPU-Z, которая может дать больше информации!
CPU-Z — это небольшая и отличная утилита, которая может дать максимум деталей о вашем процессоре установленном в компьютере, материнской плате и оперативной памяти. В подробностях процессора, вы можете легко выяснить, размер кэша L2 и L3 в ОС Windows 10/8.1. Этот инструмент может сказать о технологии виртуализации (VT-х) и другой совместимости процессора.
Как только вы запустите программу, она будет собирать детали оборудования и предоставлять информацию как показано ниже.

Это наглядно показывает размер кэша процессора на экране процессора. Чтобы получить более подробную информацию об этом, вы можете выбрать вкладку Caches.
Надеюсь, это небольшое руководство может дать вам полезные советы о том, как найти кэш память процессора в Windows 10/8.1 без перезагрузки компьютера и входа в BIOS. Дайте мне знать, если вы найдёте более простые шаги, чтобы получить эту информацию о ЦП.
Читайте также

Содержание
- Влияние кэша на обработку данных
- Устройство кэша процессора
- Влияние кэша
- Как узнать, какой объём кэша у процессора
- Заключение
- Вопросы и ответы

Любой компьютер работает как вычислительная машина, в которую вводят исходные данные и от которой требуют вывода результатов определённых вычислений. Для хранения исходных и выходных данных используются жёсткие диски (HDD) и/или твердотельные накопители (SSD), оперативная память (ОЗУ/RAM) и кэш процессора (CPU Cache).
Читайте также: Принцип работы современного компьютерного процессора
Влияние кэша на обработку данных
Несмотря на то, что ОЗУ передаёт информацию с накопителей процессору, и наоборот, сравнительно быстро даже очень производительная ОЗУ не сможет обеспечить такую скорость передачи данных, чтобы CPU не простаивал. Для того чтобы позволить минимизировать время, когда CPU ожидает запрошенную информацию, в само устройство процессора была добавлена сверхбыстрая или сверхоперативная память, называемая кэшем. О его устройстве, назначении и влиянии пойдёт речь в этой статье.
Устройство кэша процессора
Кэш состоит из двух частей: контроллер и память. С памятью всё просто: там хранится информация, необходимая для вычислений, и результаты обработки информации. Контроллер выполняет функцию обработчика запросов и поисковика запрошенных данных в памяти кэша для произведения вычислений или же передачи/приёма исходящих и входящих данных оперативной памяти.
Память кэша процессора делится на несколько уровней: от L1 до L3. В некоторых моделях был L4, хотя от четвёртого уровня, который использовался в таких CPU, как Core i7-5775C и Core i5-5675C, решили отказаться из-за высокой розничной стоимости.
- L1 — кэш-память первого уровня, обладает минимальным объёмом, не превышающим нескольких сотен килобайт, и самой большой скоростью, позволяющей выдавать информацию сразу после запроса. У каждого ядра присутствует своя схема L1. Информация хранящаяся в кэше первого уровня, является необходимой или чаще всего запрашиваемой для вычислений процессора.
- L2 — кэш-память второго уровня, несколько больше по объёму, может достигать пару мегабайт, при этом уже не такая быстрая. В ней временно хранятся важные данные, которые пользуются меньшим приоритетом при вычислениях. Как и в случае с L1, у каждого ядра своя отдельная схема памяти L2.
- L3 — кэш-память третьего уровня, наибольшая по объёму, достигает десятка, и даже чуть больше, мегабайт, но притом самая медленная. Содержит данные, вероятность запроса которых относительно мала, при этом третий уровень является общим для всех ядер, что улучшает взаимодействие между ними.
Общий принцип работы кэша таков: процессор даёт запрос контроллеру достать из памяти какие-то данные. Контроллер, следуя сложным алгоритмам, последовательно обращается к уровням, то есть от L1 до L3, в поисках нужной информации. Алгоритмы контроллера должны фактически предугадывать, какая информация потребуется процессору для дальнейших вычислений. Если данных нет на L1, то идёт поиск по L2, а потом по L3, при этом создаётся соответствующая задержка, при которой CPU ожидает необходимую информацию. Только когда запрашиваемых данных нет в памяти кэша, происходит запрос к RAM, и CPU действительно простаивает, общение между уровнями кэша не превышает больше десятка наносекунд, даже в случае поиска информации на последнем уровне L3.
В общем виде схему работы памяти кэша и его контроллера по отношению к процессору и оперативной памяти можно изобразить так:

Как видите, между CPU и RAM стоит кэш, представленный контроллером и ячейками памяти по уровням. Получение информации из любой ячейки гораздо быстрее, чем «длинный путь» до оперативной памяти.
Читайте также: Устройство современного процессора компьютера
Влияние кэша
Строго говоря, у процессора нет необходимости в кэше. Однако при этом пользователи сталкивались с длительным временем ожидания, пока RAM передаст нужные данные CPU, и так для каждого сегмента любой операции. Каждый период ожидания начинался от пары секунд, заканчиваясь несколькими минутами. Так что кэш процессора влияет в первую очередь на комфорт пользователя во время работы с компьютером, сильно уменьшая время ожидания.
Обобщая вышесказанное, выходит, что кэш влияет на производительность процессора, лишая его надобности каждый раз делать запрос оперативной памяти на одни и те же данные, храня их у CPU «под боком». В таком случае CPU больше не нуждается в постоянном обновлении информации для однотипных вычислений, и делает их максимально быстро. При этом процессор становится условно независимым от частоты ОЗУ, так как что разница между 1066 МГц и 2400 МГц будет не в 2,25 раза, а в пределах 5% для передачи информации между CPU и RAM.
Как узнать, какой объём кэша у процессора
В случае если вы хотите приобрести процессор, лучше всего будет просмотреть значения объёма уровней кэша на официальном сайте производителя:
- Пример отображения технических характеристик на сайте AMD.
- Пример отображения технических характеристик на сайте Intel.
Перейти на официальный сайт AMD


Перейти на официальный сайт Intel

Если вы хотите узнать, какой объём кэша у вашего процессора, следует воспользоваться системным монитором «Диспетчер задач» — нужные значения указаны на вкладке «Производительность».

Заключение
Следует подытожить, что кэш процессора первостепенно влияет на его производительность и общий комфорт пользователя при работе с ПК, не вынуждая юзера длительное время просто просиживать за компьютером, ожидая пока компоненты системы передадут друг другу необходимую информацию для вычислений. При этом кэш лишил пользователей острой надобности в подборе и использовании самых быстрых и с тем дорогостоящих HDD или SSD вкупе с высокочастотной оперативной памятью для минимизации и без того больших простоев. Так что чем больше и сегментированнее кэш (AMD в своё время сделала общий L1 для своей новой линейки процессоров, и те вышли очень малопроизводительными), тем быстрее работает CPU, что удобнее для юзера, и наоборот.
