Видеорекодер OBS Studio дружелюбен по отношению к начинающим стримерам: повсюду всплывающие подсказки, инструкции и рекомендации. Пара минут в настройках и трансляция уже организована. Но, несмотря на старания разработчиков, не каждая карьера стримера начинается настолько молниеносно: порой проблемы все равно встречаются. Например, возникает большой пропуск кадров в OBS. Почему подобное происходит и как действовать дальше – вот в чем предстоит разобраться.
Причины возникновения проблемы пропуска кадров
Официальный форум, посвященный OBS Studio, переполнен вопросами о настройке стримов, микрофона, доступных плагинах, выбираемых темах для интерфейса и дополнительных инструментах, необходимых для подготовки повторов или добавления новых сцен. Но кроме технической информации будущие и уже активные стримеры с завидной регулярностью и крайне разгоряченно обсуждают Dropped Frames – проблему, связанную с потерей кадров в OBS, лагами и снижением качества картинки во время трансляций.
И, хотя советы на форуме периодически встречаются весьма дельные, из-за беспрерывно появляющихся веток обсуждений, не потеряться среди ежедневно добавляемых сообщений от пользователей практически невозможно. А потому ниже – краткая инструкция по борьбе с Dropped Frames:
- Причины, по которым возникает пропуск кадров в ОБС. Разработчики выделяют целую связку проблем, появляющихся во время трансляций: процессор или видеокарта не справляются с нагрузкой, на принимающей стороне (Twitch, YouTube) выбран неправильный сервер, битрейт превышен.
Справка! Периодически на стрим влияют и некорректные настройки антивируса (или брандмауэра) – возможно, защитники Windows блокируют или ограничивают доступ к некоторым портам (среди наиболее важных – TCP-порт № 1935).
- Просмотр статистики стрима. Информация о запущенной трансляции выводится через меню «Вид», пункт «Статистика». OBS Studio расскажет, какой процент кадров теряется из-за рендеринга (нагрузка на процессор или видеокарту в зависимости от выбранных параметров), какой из-за кодирования (показатель зависит от производительности процессора), а сколько проблем появляется из-за недостаточной мощности сети.
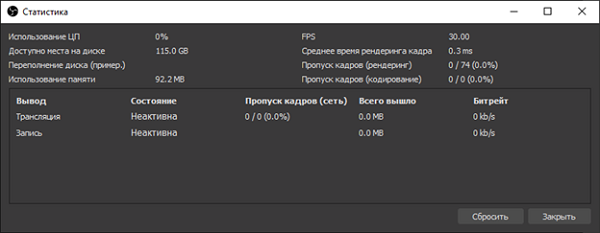
- Анализ логов и журнала. Альтернативный способ провести диагностику – воспользоваться инструментом OBS Log Analyzer. Чистый журнал с логами и информацией о трансляции генерируется каждый раз при запуске стрима. Желательно сгенерировать чистый (не менее 30-60 секунд), а после – прекратить стрим, открыть раздел «Справка», «Файлы журнала», «Отгрузить текущий файл журнала».
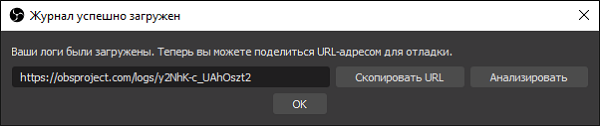
Внимание! На экране появится ссылка с логами, которую разрешают скопировать или же – сразу проанализировать содержимое. В последнем случае URL-адрес загрузится уже в браузере. На веб-странице отобразятся критические ошибки, предупреждения и рекомендации, посвященные настройке новых стримов.
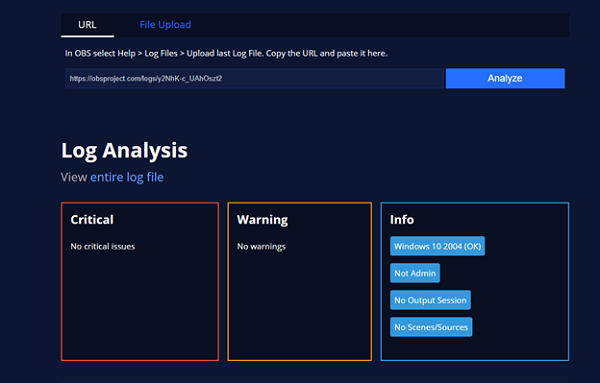
Как избавится от потери кадров на стриме
Если после перезапуска программы или компьютера запущенные стримы вновь сталкиваются с эффектом Dropped Frames, то есть опять происходит пропуск кадров в ОБС, что делать дальше пользователю – то без правильной настройки (и парочки экспериментов) не обойтись. Предстоит в пошаговом режиме пройти по каждому из пунктов, перечисленных ниже, – сменить сервер, установить новый битрейт, временно деактивировать антивирус.
Смена сервера и потокового сервиса
После того, как на стриме начинают пропадать кадры (от 10% и более процентов) многие стримеры мгновенно обращаются за помощью к SpeedTest и проверяют не появилось ли проблем с пингом, скорость загрузки или отдачи информации.

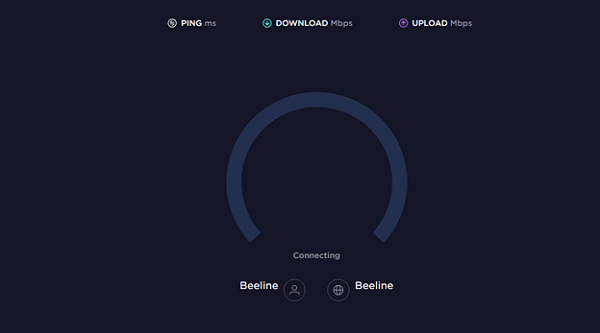
С 99% вероятностью пройденный тест не выявит проблем, ведь OBS транслирует сигнал не через ближайший сервер, а тот, который выбран в настройках принимающей стороны (тот же Twitch или YouTube).
Осторожно! Если раньше российские стримеры выбирали в параметрах американские сервера, то сейчас уже рекомендуется обращаться к европейским – пинг ниже, битрейт не ограничен.
Выбрать подходящий сервер для Twitch помогает TwitchTest, а YouTube половину настроек выставляет в полуавтоматическом режиме – в зависимости от текущей скорости интернета и региона.
Настройка приоритетов и битрейта
Раздел с «Настройками» в OBS Studio содержит раздел, посвященный битрейту, приоритетам кодировки и даже количеству FPS. Параметры разбросаны по вкладкам «Вещание», «Выход» и «Расширенные». А потому перед тем, как стартовать очередной стрим рекомендуется пройти по каждому из пунктов в индивидуальном порядке.
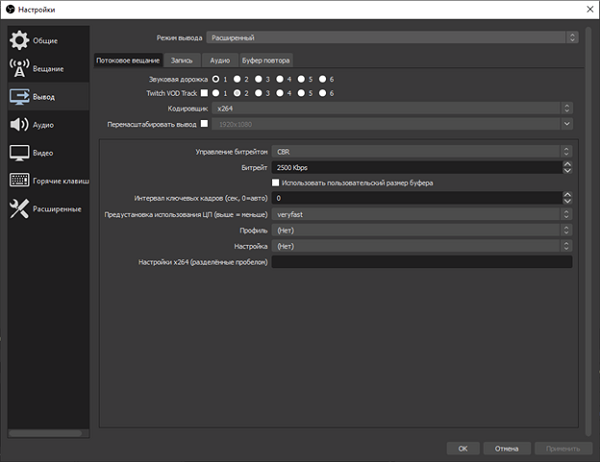
Wi-Fi и Ethernet
Беспроводной доступ к сети облегчает жизнь: разрешает проводить трансляции далеко за пределами рабочего места, передвигаться по квартире или дому, экспериментировать, добавлять интерактива на трансляции. Проблема заключается лишь в том, что Wi-Fi не предлагает стабильности: за повышенную мобильность приходится платить резким падением скорости, потерей сигнала.
Если эффект Dropped Frames встречается слишком часто, то почему бы не поэкспериментировать: прямое подключение к интернету добавит стабильности, исключит потерю кадров.
Справка! А еще рекомендуется исключить из списка посредников лишнее сетевое оборудование – роутеры, маршрутизаторы, мосты – каждый лишний элемент способны сильно подпортить итоговую картину.
Проверка параметров брандмауэра или антивируса
Защитные службы, запускаемые вместе с компьютером, с завидной регулярностью блокируют порты, необходимые для стабильной работы OBS, передачи транслируемого сигнала. Сходу найти причину блокировки сложно, а потому предстоит или добавить obs.exe в исключения в брандмауэре или в антивирусном комплексе, или же воспользоваться чуть более радикальными мерами. Тот же Avast разрешает временно деактивировать половину экранов защиты, а вместе с тем проверить – как поменяется ситуация – начнут ли вновь пропадать кадры или же доступ к сети станет стабильнее из-за разблокированного TCP-порта.
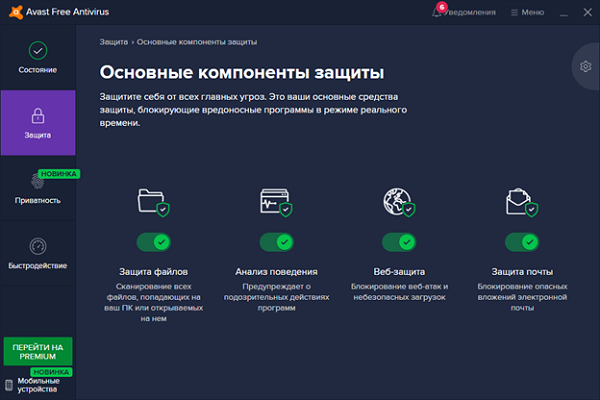
Игровой режим
После обновления Windows 10 до версии 1809 разработчики из Microsoft начали автоматически подключать «игровой режим» вместе с запуском развлекательного контента. Формально Game Mode необходим для повышения FPS и качественного распределения нагрузки на ПК. Но на деле проблем становится больше. В том числе и с OBS Studio – возникают сложности с захватом экрана, приоритетом обработки сигнала, появлению пустых кадров.
Деактивировать «Игровой режим» в Windows 10 разрешает специальный ползунок, расположенный в «Параметрах» – раздел «Игры».
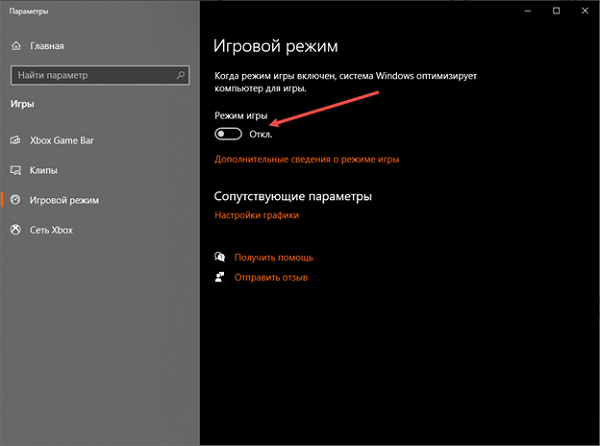
Привязка к IP и динамическая смена битрейта
Сетевые параметры OBS Studio представлены в разделе «Расширенные», меню с «Настройками». Также они разделены на следующие пункты:
- Привязка IP-адреса. Исключает базовые неполадки с поиском сигнала. Подходящие для выбора значения высвечиваются в выпадающем списке.
- Активация сетевой оптимизации. Функция автоматического распределения приоритетов между службами и запущенными процессами зависимо от статуса и назначения.
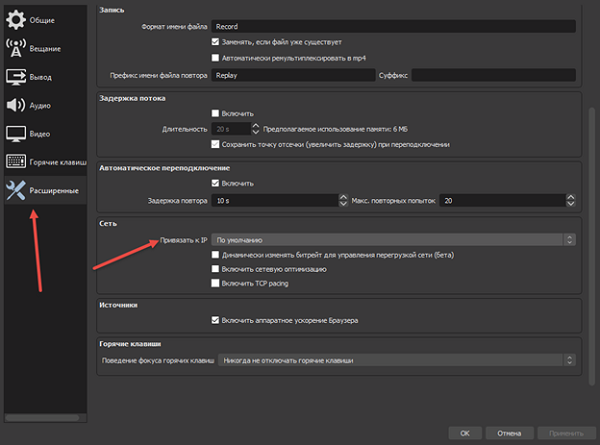
- Запуск системы динамического подбора битрейта. Это находящийся на стадии тестирования параметр. Для него фоновом режиме выставляют значения битрейта через «Настройки» OBS Studio для исключения проблем с перезагрузкой сети и пропуском кадров. При частых неполадках на стримах разработчики рекомендуют сразу ставить галочку напротив пункта с динамической сменой параметров.
Итоги
Проблемы с пропуском кадров OBS Studio встречаются преимущественно из-за нестабильного подключения к интернету, излишней нагрузки на сеть, некорректно выставленных настроек (битрейт превышает допустимые пределы, а у процессора низкий приоритет) или неподходящего сервера, выбранного для передачи сигнала. Несмотря на разнообразие причин, разобраться с возникшей ситуацией легче, чем кажется – достаточно воспользоваться каждой рекомендацией, перечисленной выше.
Полезное видео
Дополнительный материал по теме:
OBS Studio — это удобная утилита, предназначенная для записи и захвата экрана на ПК. Для облегчения работы пользователь регулярно встречает всплывающие рекомендации, подсказки и инструкции. Всего за пару минут можно настроить прямую трансляцию. Иногда в процессе работы встречаются проблемы. Например, начинает возникать пропуск кадров. Чтобы устранить недочет, необходимо разобраться в причинах и принять правильные меры.
Причины появления пропуска кадров
Существует несколько факторов, из-за которых в процессе трансляции видео происходит ухудшение качества картинки или теряются кадры:
- видеокарта или процессор не в состоянии справиться с нагрузкой;
- пользователь выбрал для трансляции не тот сервер;
- превышен битрейд;
- некорректно настроен брандмауэр или антивирусная программа (может происходить блокировка или ограничение доступа к определенным портам).
В настройках можно посмотреть статистику стрима и определить процентное соотношение утраты кадров из-за:
- невысокой мощности сети;
- нагрузки на процессор или видеокарту;
- кодирования.
Для этого зайдите в настройки программы. Выберите в меню «Вид». Кликните на «Статистика».
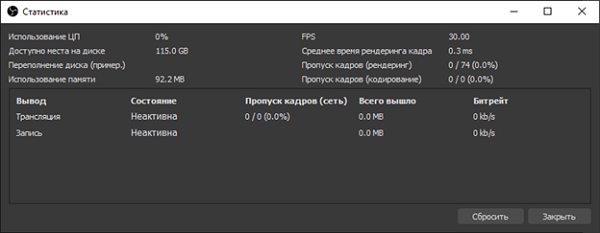
Также используйте «Анализ журнала и логов». В этом поможет инструмент OBS Log Analyzer. Генерирование информации о трансляции происходит каждый раз после запуска стрима. Для проведения диагностики:
1. Сгенерируйте чистый стрим (не менее 30 секунд) и прекратите его. При этом проследите, чтобы нужная игра или приложение открыты и захвачены.
2. Зайдите в «Справка». Найдите надпись «Файлы журнала».
3. Кликните на «Отгрузить текущий файл журнала».
На мониторе вы увидите ссылку с логами. Вы можете ее скопировать или перейти для изучения информации.
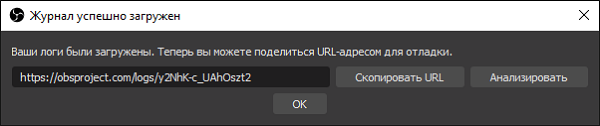
Если решите сразу открыть ссылку, то откроется браузер. На веб-странице вы увидите все критические ошибки. Также сможете ознакомиться с рекомендациями и предупреждениями, которые посвящены настройке нового стрима.
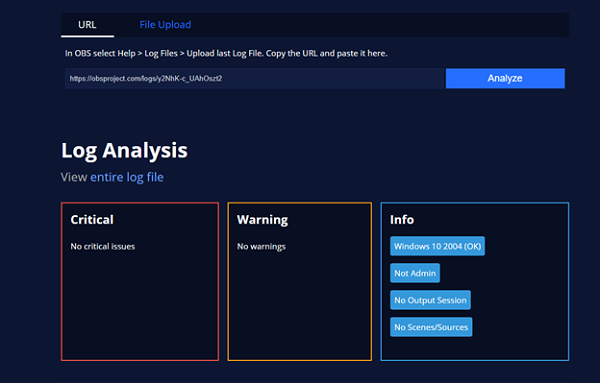
Также для устранения пропуска кадров можете перезапустить утилиту или ПК. Если проблема сохранилась, то проведите несколько настроек.
Изменение потокового сервиса и сервера
Если на стриме пропажа кадров составляет от 10%, то опытные пользователи часто используют Speed Test, который проверяет возможные проблемы со скоростью загрузки и отдачи информации.
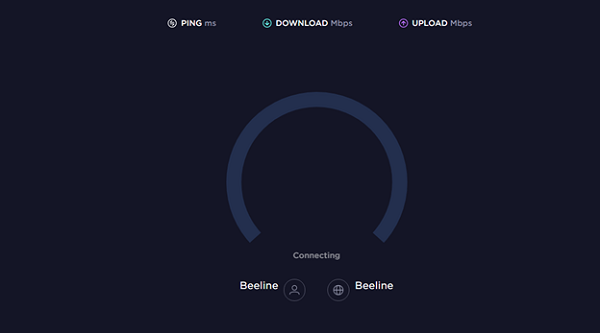
В 99% случаев тест не показывает ошибок, так как в OBS трансляция сигнала происходит не через ближний сервер, а назначенный принимающей стороной.
На YouTube 50% настроек выставлены в полуавтоматическом режиме, которые зависят от региона и скорости сети. Для Twitch выбрать наиболее удобный сервер можно при помощи TwitchTest.
Как настроить битрейт и приоритеты
В «Настройках» программы есть раздел, который посвящен:
- битрейту;
- числу FPS;
- приоритету кодировки.
Перед тем как проводить стрим, проверьте и при необходимости измените параметры во вкладках «Расширенные», «Выход», а также «Вещание».
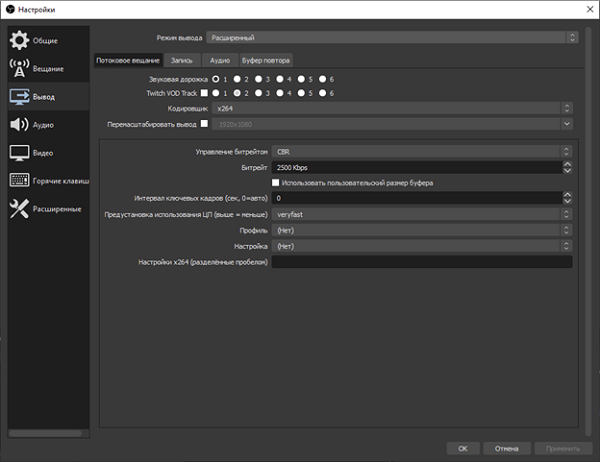
Интернет и Wi-Fi
Беспроводной доступ к интернету дает возможность:
- транслировать видео на большом расстоянии от ПК;
- ходить по квартире;
- проводить эксперименты;
- добавлять интерактив.
Единственный недостаток в том, что Wi-Fi не отличается постоянством. В процессе съемки случается падение скорости и теряется сигнал.
Если потеря кадров — частое явление, то для правильной работы используйте прямое подключение. Также в перечислении посредников уберите ненужные сетевые устройства, к которым относятся маршрутизаторы, роутеры и мосты.
Брандмауэр и антивирус
Одновременно с ПК защитные службы часто производят блокировку портов, которые требуются для стабильной работы утилиты и правильной трансляции. Найти причину по которой происходит блокировка сложно. Поэтому добавьте файл «obs.exe» в исключение в антивирусной программе или брандмауэре.
Также можете использовать радикальные меры. Например, Avast на время деактивирует часть экранов защиты, после чего можно произвести проверку и понять, как изменилась ситуация: пропадают ли снова кадры, или доступ к сети стал постоянным благодаря разблокированному TCP-порту.
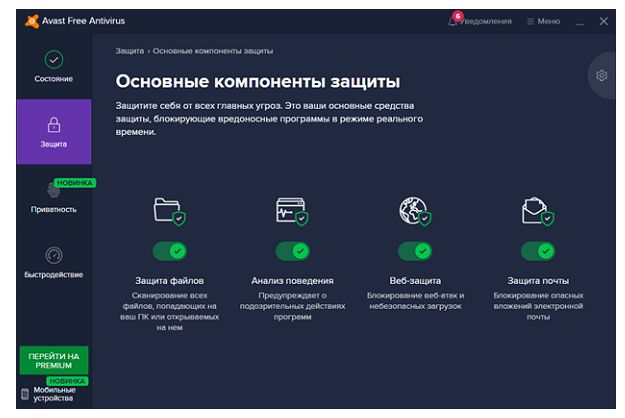
Игровой режим
В новой версии Windows разработчики подключили автоматическую функцию включения «игрового режима» в момент запуска развлекательного контента. Game Mode требуется для:
- правильного распределения нагрузки на ПК;
- повышения FPS.
Но по факту из-за данной функции пользователь сталкивается с дополнительными проблемами. При запуске OBS появляются пустые кадры и сложности с обработкой сигнала и захватом экрана.
Для деактивации «Игрового режима» используйте ползунок, расположенный в «Параметрах» в разделе «Игры».
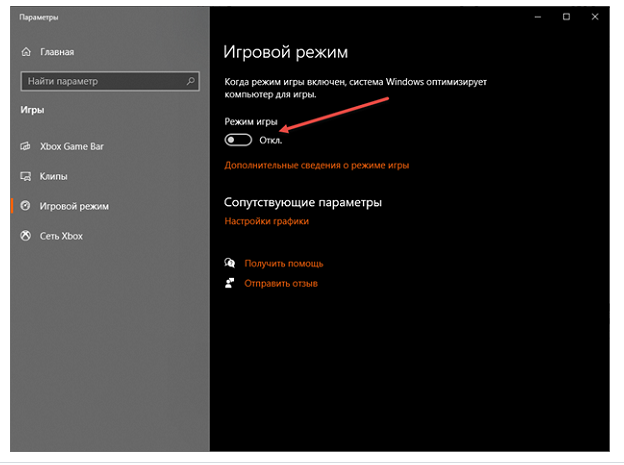
Пропуск кадров — это распространенная проблема, которая быстро решается, если правильно воспользоваться рекомендациями, которые перечислены выше.
В этой статье представлены все актуальные способы решения проблем с пропуском кадров при проведении трансляций и причины их возникновения.
Один из самых часто задаваемых вопросов связан именно с пропуском кадров. Практически всегда это проблемы сетевого характера, вызванные нестабильным интернет-соединением или высокой степенью удаленности до севера трансляции.
На практике, проблема обычно проявляется в виде буферизации видеопотока, заикания картинки на стриме, искажения качества видео или отключения от сервера трансляции.
Мониторинг и анализ
Для начала необходимо выяснить масштабы проблемы, и каков её характер, чтобы четко понимать, с чем имеете дело.
1. Отследить информацию о пропусках кадров можно в окне
Статистика
2. Пропуски кадров всегда можете проверить в нижней строке интерфейса программы.
➛ Числовое значение – это сколько пропущено кадров
➛ В процентах – значение от общего количества
3. По цветовой индикации можно понять, насколько стабильно отправляются данные, и их количество.
🟥 Красный цвет – существенные проблемы с отправкой данных
🟫 Серый – данные передаются нестабильно
🟩 Зеленый – проблем нет
Статистика
Открыв окно “Статистика”, необходимо определить, пропуски кадров вызваны в работе кодировщика или сетевого характера.
1. Здесь отображаются данные о пропусках кадров при кодировании.
2. Здесь указаны сетевые пропуски кадров и битрейт потока.
Пропуски кадров при кодировании
Чаще всего эта проблема вызвана в работе кодировщика, его перегрузке, недостатке производительности, сбоях в работе видеодрайвера или OBS.
Незначительные пропуски кадров допустимы, но как показано на скриншоте, показатели не должны быть окрашены в серый или красный цвета и их не должно быть слишком много.
Если как в указанных на скриншоте строках у вас нет проблем, то перейдите в раздел сетевые пропуски кадров.
Чтобы убедиться, что проблема вызвана перегрузом кодировщика, необходимо проверить нагрузку на энкодер во время стрима или записи.
Если вы используете в OBS кодировщик Nvidia Nvenc или AMD AMF Advanced Media Framework, то откройте Диспетчер Задач/Производительность/Графический процессор.
Если нагрузка во время проведения трансляции или записи в Video Encode достигает до 95%, то очевидно, что энкодер видеокарты просто не справляется, что является причиной пропуска кадров.
Если для стрима или записи вы используете кодировщик x264, то отслеживать необходимо нагрузку на CPU, т.к. x264 для кодирования использует ресурсы центрального процессора.
Во время тестирования постарайтесь создать высокую активность в игре, чтобы увеличить нагрузку на кодировщик. Бегайте, прыгайте, быстро вращайте камерой. Нужно смоделировать что-то вроде бенчмарка.
Основные меры по устранению проблем с пропуском кадров при кодировании
- Предоставьте OBS в свойствах права администратора, чтобы программа зарезервировала для себя необходимое количество ресурcов;
- Укажите в расширенных настройка OBS приоритет Выше среднего
- Отключайте предпросмотр в OBS, либо задайте горячую клавишу для его отключения
- Отключите внутриигровые оверлеи, такие как Geforce Experience, Overwolf и т.п.
- Снизьте настройки графики в игре, чтобы снизить нагрузку на GPU
- Ограничьте фпс в игре или включите вертикальную синхронизацию
- Обновите драйвера видеокарты
- Отключите Game DVR в Windows 10
Другие решения, чтобы уменьшить нагрузку на кодировщик представлены в статье от разработчиков.
Сетевые пропуски кадров
Пропущенные кадры сети означают, что ваше интернет соединение с потоковым сервером не стабильно, или вы не можете поддерживать установленный битрейт. Из-за этого программа вынуждена пропускать некоторые видеокадры для компенсации. Если пропускается слишком много кадров, то вы можете быть отключены от стримингового сервера. Более подробное техническое объяснение можно изучить по ссылке.
Если говорить простыми словами, то либо у вас плохой интернет, либо проблема вызвана степенью удаленности до сервера вещания.
Поэтому, если проблему так и не удастся самостоятельно устранить, то вам потребуется обратиться к провайдеру или его вовсе сменить.
Разбираемся в причинах
Когда ко мне обращаются с вопросом о пропусках кадров и скидывают скриншоты с замерами скорости интернет-соединения, то несмотря на высокие показатели, на практике всё может быть совсем иначе.
Всё дело в том, что большинство заходят на тот же speedtest.net и просто замеряют скорость, нажав на кнопку GO, отталкиваясь от полученных показателей.
По умолчанию, тестирование скорости производится до ближайшего сервера, который может находиться буквально в нескольких километрах от вас! Именно поэтому вы и будете получать заявленные провайдером показатели скорости интернета. Но когда вы запускаете стрим, всё работает по другому!
Доставка стрима
Благодаря инфраструктуре по доставке медиаконтента CDN (Content Delivery Network), сервера получают отправляемые OBS видеоданные для их доставки до конечного сервера, где они будут обрабатываться и храниться.
Так вот, конечный сервер, где ваш стрим будет обрабатываться, может находиться очень далеко от вас, и ваш провайдер, возможно, просто не в состоянии обеспечить стабильную скорость передачи данных в данном направлении. Надеюсь, многие понимают, что серверов Twitch и YouTube на территории России нет. Преимущественно они расположены в Европе и Америке.
Так что, пока видеоданные достигают конечного сервера, на них может повлиять множество различных факторов, которые могут препятствовать их стабильной отправке.
Скорость – не главное!
Вернемся к замеру скорости и взглянем на повторное тестирование скорости, но уже до сервера в Берлине из Ижевска.
Напомню, что при проведении трансляции для нас важна скорость отправки (исходящая).
Как можно видеть на скриншоте, никаких 520 Мбит/с уже нет, а скорость отправки данных до сервера в Германии составляет всего 11.77 Мбит/с.
То есть владелец скриншота потенциально может рассчитывать на битрейт в районе 12000 кбит/с, несмотря на то, что у него подключен дорогостоящий тарифный план.
Поэтому даже если вы подключили самый дорогой тарифный план, то это еще не значит, что ваш провайдер способен обеспечить высокую и стабильную скорость потоковой передачи данных до конечного сервера.
Для примера, это нормальные показатели скорости до того же сервера из других городов.
Решение проблем с провайдером
Смена интернет-провайдера может быть самым простым и эффективным методом решения проблемы, но прибегать к этому следует в самую последнюю очередь. Более того, возможно, вам придется подключать сразу несколько провайдеров, чтобы просто протестировать скорость и стабильность интернет-соединения и выбрать лучший.
Как показывает практика, обращения в службу тех. поддержки редко приносит результатов, но всё же попытаться стоит, чтобы как минимум понять, на чьей стороне проблема. В особенности, если в вашем городе всего несколько провайдеров, то вам придется до них достучаться.
Само собой провайдер не заинтересован признать проблемы со своей стороны, и здесь всё будет зависеть от компетентности технарей и политики компании.
Трассировка до сервера
Если ваш провайдер запросил у вас данные о трассировке до сервера YouTube, то выполните следующее:
– Нажмите комбинацию клавиш Win+R и введите cmd
– После того, как запустится командная строка введите:
tracert a.rtmp.youtube.com
В ходе выполнения трассировки будет показан весь маршрут прохождения пакетов до указанного хоста, и вы можете отследить задержку от каждого узла на пути к конечному серверу.
Превышен интервал ожидания для запроса – это может означать как потерю пакетов, так и то, что узел сети просто закрыт настройками безопасности.
Также очень полезной будет команда pathping, с помощью которой можно определить количество потерянных пакетов, либо используйте бесплатную утилиту
Ping Tracer.
pathping a.rtmp.youtube.com
Выбор оптимального битрейта и сервера
К этому пункту вам еще не раз придется вернуться, чтобы найти максимальный битрейт после выполнения других мер.
Трансляцию перезапускать каждый раз не нужно, и вы можете менять битрейт прямо на лету, что упростит задачу с подбором битрейта.
Если вы стримите на Twitch, то определить оптимальный битрейт и сервер поможет утилита TwitchTest.
Инструкция по использованию программы находится по ссылке.
После окончания тестирования найдите сервер с лучшей скорость и минимальной задержкой (пингом). Его следует указать в настройках OBS в разделе Вещание.
Теперь рассмотрим ситуацию, если в программе вы получили низкие показатели битрейта.
Напомню, что рекомендуемый битрейт на твиче составляет 6000 кбит/с, а максимально возможный 8500 кбит/с
включая аудио.
По тестам в скриншоте можно отметить, что самая высокая скорость достигается при отправке данных на сервер Stockholm, Sweden, и она составляет 4046 кбит/с. Однако это не значит, что пользователю следует указывать именно такой битрейт в OBS, т.к необходимо оставить некоторое количество пропускной способности для накладных расходов.
Поэтому следует отнять от значения 500 кб/с, и оптимальным битрейтом будет являться 3500 кбит/с для сервера Стокгольм.
После чего необходимо запустить трансляцию и промониторить пропуски кадров и стабильность видеопотока в окне статистике.
В зависимости от показателей следует понемногу
увеличивать или уменьшать битрейт, чтобы найти значение, при котором пропусков кадров не будет. Результат, к которому стоит стремиться, это стабильная работа трансляции с битрейтом 6000 кб/с.
Возможно, вам потребуется указать другой сервер, если на трансляции наблюдаются лаги, которые могут быть вызваны высокой задержкой до сервера.
Также учитывайте, чем меньше битрейта придется указать, тем хуже будет качество картинки. Чтобы скомпенсировать потери качества, можно уменьшить выходное разрешение трансляции или частоту кадров, чтобы сэкономить битрейт, но для YouTube это не целесообразно.
Если вы стримите на YouTube, то, к сожалению, утилиты, которая может протестировать скорость до серверов, нет.
Именно при трансляции на Youtube чаще всего возникают проблемы с пропуском кадров, в особенности у тех пользователей, которые проживают за пределами центрального региона России.
Оптимальный битрейт придется подбирать на «ощупь», и стартовым значением можно считать от 10000 кбит/с.
Также вы можете отталкиваться от рекомендуемых значений в справке.
После чего запустите трансляцию, откройте статистику и в зависимости от результата уменьшайте, либо увеличивайте битрейт, пока пропуски кадров не исчезнут.
Максимальный битрейт для трансляции на YouTube через rtmp протокол составляет 51000 кбит/с.
Еще можно попробовать сменить сервер на резервный в настройках трансляции.
Не транслируйте по беспроводной сети
Во многих случаях беспроводные соединения могут вызывать проблемы из-за их нестабильного характера.
Для потоковой передачи используйте проводное соединение. Используйте роутер или подключите сетевой кабель напрямую.
Добавьте OBS в список исключения антивируса и настройте брандмауэр
Правила для управления трафиком может задавать ваш антивирус, если он использует собственный брандмауэр. Поэтому вам самостоятельно необходимо разрешить исходящий/входящий трафик для OBS.
Если вы используете стандартный брандмауэр Windows 10, то следуйте инструкции в видео.
Включение динамического битрейта
Эта функция определяет, когда ваше интернет-соединение ограничено, и автоматически снижает битрейт, чтобы компенсировать это, а не пропускать кадры. Как только любая перегрузка сети исчезнет, битрейт автоматически вернется к исходному значению.
В связи с тем, что опция динамически изменяет битрейт, это может крайне негативно отражаться на качестве трансляции. Включайте только при необходимости.
Перейдите в « Настройки»> «Расширенные»> «Сеть» и установите флажок рядом с параметром «Динамически изменять битрейт для управления перегрузкой сети».
Попробуйте включить сетевую оптимизацию
В расширенных настройках OBS Studio есть возможность включить оптимизацию сети. Некоторые пользователи сообщают, что это помогает с пропусками кадров или проблемами с отключением.
Использование VPN или Proxy
Смысл использования VPN сервера заключается в том, чтобы отправлять данные по другому маршруту, что потенциально может уменьшить потери кадров и увеличить стабильность трансляции. Для этого вам потребуется скачать и установить VPN клиент.
Агитировать к установке какого-то определённого я не буду, так что можете скачать пробную версию или поискать бесплатную раздачу ключей активации.
После установки запустите VPN клиент и попробуйте выбрать сервер в России (если доступно) или близлежащих странах.
Обновите драйвер сетевого адаптера
В редких случаях пропадания кадров может быть вызвано нестабильной работой драйвера сетевого адаптера. Просто проверьте, есть ли новые драйверы для вашего сетевого адаптера.
Обычно обновление драйверов происходит автоматически через центр обновления Windows. Также вы можете скачать драйвера на сайте производителя вашей материнской платы.
Другие решения по пропускам кадров (сеть)
– Попробуйте подключить кабель напрямую в сетевой адаптер.
Если ситуация улучшилась, то, возможно, проблема в работе или настройке роутера. Сбросьте настройки роутера или обновите прошивку.
– Временно отключите антивирусное программное обеспечение.
– Если у вас установлено сетевое программное обеспечение и программы по оптимизации трафика, то отключите или удалите их.
– Поставьте стандартную задержку трансляции, чтобы предоставить больше времени на обработку видеопотока серверам платформы.
– Попробуйте запустить стрим в другое время, не в прайм-тайм, чтобы убедиться, что проблема не вызвана перегрузом сети. Если ситуация стала значительно лучше, то проблема в провайдере.
Дополнительные материалы по теме:
Пропуски кадров и общие проблемы с подключением.
Что такое пропущенные кадры и почему они случаются?
#пропуски кадров obs #пропуски кадров обс #тормозит стрим #кодировщик перегружен #лагает стрим #obs #nvenc #obs studio
OBS Studio — Устранение пропуска кадров
OBS Studio — это удобная утилита, предназначенная для записи и захвата экрана на ПК. Для облегчения работы пользователь регулярно встречает всплывающие рекомендации, подсказки и инструкции. Всего за пару минут можно настроить прямую трансляцию. Иногда в процессе работы встречаются проблемы. Например, начинает возникать пропуск кадров. Чтобы устранить недочет, необходимо разобраться в причинах и принять правильные меры.
Причины появления пропуска кадров
Существует несколько факторов, из-за которых в процессе трансляции видео происходит ухудшение качества картинки или теряются кадры:
- видеокарта или процессор не в состоянии справиться с нагрузкой;
- пользователь выбрал для трансляции не тот сервер;
- превышен битрейд;
- некорректно настроен брандмауэр или антивирусная программа (может происходить блокировка или ограничение доступа к определенным портам).
В настройках можно посмотреть статистику стрима и определить процентное соотношение утраты кадров из-за:
- невысокой мощности сети;
- нагрузки на процессор или видеокарту;
- кодирования.
Для этого зайдите в настройки программы. Выберите в меню «Вид». Кликните на «Статистика».
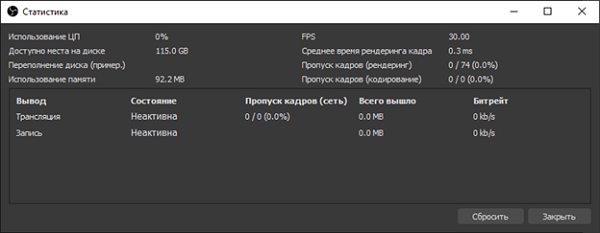
Также используйте «Анализ журнала и логов». В этом поможет инструмент OBS Log Analyzer. Генерирование информации о трансляции происходит каждый раз после запуска стрима. Для проведения диагностики:
1. Сгенерируйте чистый стрим (не менее 30 секунд) и прекратите его. При этом проследите, чтобы нужная игра или приложение открыты и захвачены.
2. Зайдите в «Справка». Найдите надпись «Файлы журнала».
3. Кликните на «Отгрузить текущий файл журнала».
На мониторе вы увидите ссылку с логами. Вы можете ее скопировать или перейти для изучения информации.
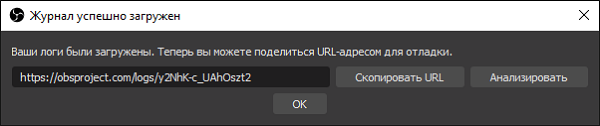
Если решите сразу открыть ссылку, то откроется браузер. На веб-странице вы увидите все критические ошибки. Также сможете ознакомиться с рекомендациями и предупреждениями, которые посвящены настройке нового стрима.
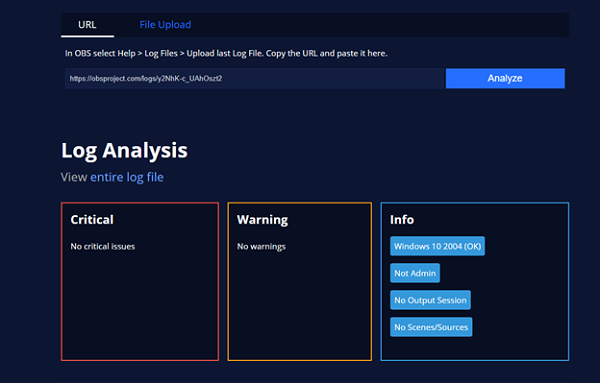
Также для устранения пропуска кадров можете перезапустить утилиту или ПК. Если проблема сохранилась, то проведите несколько настроек.
Изменение потокового сервиса и сервера
Если на стриме пропажа кадров составляет от 10%, то опытные пользователи часто используют Speed Test, который проверяет возможные проблемы со скоростью загрузки и отдачи информации.
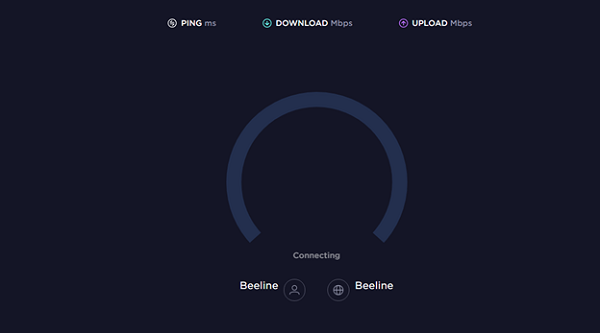
В 99% случаев тест не показывает ошибок, так как в OBS трансляция сигнала происходит не через ближний сервер, а назначенный принимающей стороной.
На YouTube 50% настроек выставлены в полуавтоматическом режиме, которые зависят от региона и скорости сети. Для Twitch выбрать наиболее удобный сервер можно при помощи TwitchTest.
Как настроить битрейт и приоритеты
В «Настройках» программы есть раздел, который посвящен:
- битрейту;
- числу FPS;
- приоритету кодировки.
Перед тем как проводить стрим, проверьте и при необходимости измените параметры во вкладках «Расширенные», «Выход», а также «Вещание».
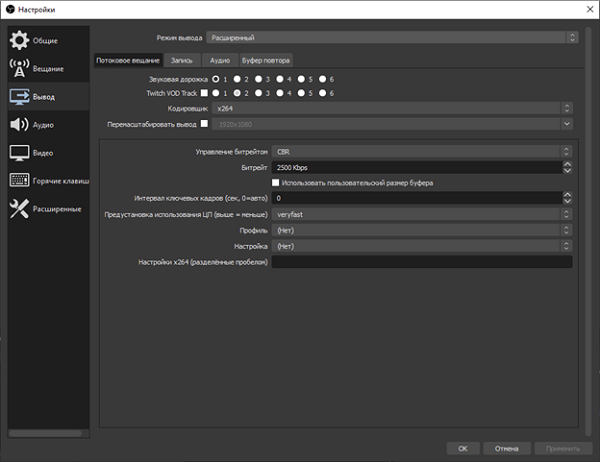
Интернет и Wi-Fi
Беспроводной доступ к интернету дает возможность:
- транслировать видео на большом расстоянии от ПК;
- ходить по квартире;
- проводить эксперименты;
- добавлять интерактив.
Единственный недостаток в том, что Wi-Fi не отличается постоянством. В процессе съемки случается падение скорости и теряется сигнал.
Если потеря кадров — частое явление, то для правильной работы используйте прямое подключение. Также в перечислении посредников уберите ненужные сетевые устройства, к которым относятся маршрутизаторы, роутеры и мосты.
Брандмауэр и антивирус
Одновременно с ПК защитные службы часто производят блокировку портов, которые требуются для стабильной работы утилиты и правильной трансляции. Найти причину по которой происходит блокировка сложно. Поэтому добавьте файл «obs.exe» в исключение в антивирусной программе или брандмауэре.
Также можете использовать радикальные меры. Например, Avast на время деактивирует часть экранов защиты, после чего можно произвести проверку и понять, как изменилась ситуация: пропадают ли снова кадры, или доступ к сети стал постоянным благодаря разблокированному TCP-порту.
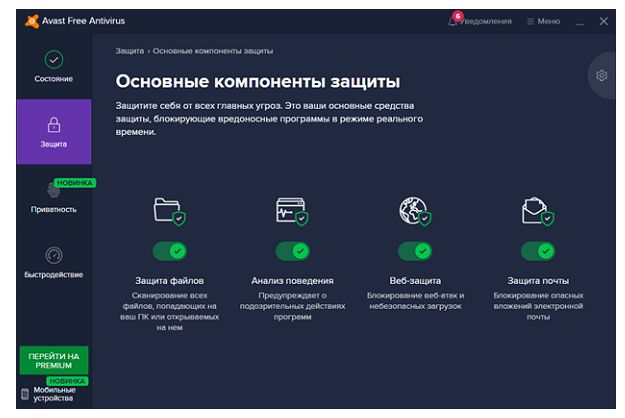
Игровой режим
В новой версии Windows разработчики подключили автоматическую функцию включения «игрового режима» в момент запуска развлекательного контента. Game Mode требуется для:
- правильного распределения нагрузки на ПК;
- повышения FPS.
Но по факту из-за данной функции пользователь сталкивается с дополнительными проблемами. При запуске OBS появляются пустые кадры и сложности с обработкой сигнала и захватом экрана.
Для деактивации «Игрового режима» используйте ползунок, расположенный в «Параметрах» в разделе «Игры».
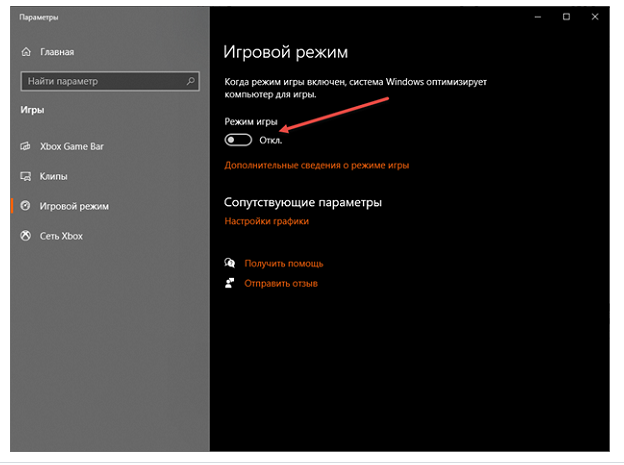
Пропуск кадров — это распространенная проблема, которая быстро решается, если правильно воспользоваться рекомендациями, которые перечислены выше.
Как решить проблему с пропаданием кадров в OBS
В последнее время многие пользователи сообщают о проблеме «потери кадров OBS», которая постоянно удерживает их от потокового сервера и сталкивается с задержками потока. Эта проблема обычно возникает в результате плохого сетевого подключения. Затронутые пользователи сообщили, что в результате этой проблемы некоторые видеокадры пропадают или теряются.
- 1 Как исправить проблему с пропаданием кадров в OBS?
- 1.1 Исправление 1 — Устранение проблемы с оборудованием:
- 1.2 Исправление 2 — Обновите драйверы:
- 1.3 Исправление 3: измените брандмауэр и антивирус:
- 1.4 Исправление 4: понизьте битрейт:
- 1.5 Исправление 5: Закройте приложения с пропускной способностью и перегрузкой:
- 1.6 Исправление 6: переключение серверов:
Как исправить проблему с пропаданием кадров в OBS?
Проблема с отбрасыванием кадров OBS может возникать из-за нестабильности подключения к серверу, высокого битрейта, проблем с подключением из-за брандмауэра или антивируса и ряда других причин. Если вы боретесь с той же проблемой и находите решение, чтобы решить ее как можно быстрее, тогда это больше не будет проблемой, если вы будете следовать решениям, приведенным ниже. Взглянуть.
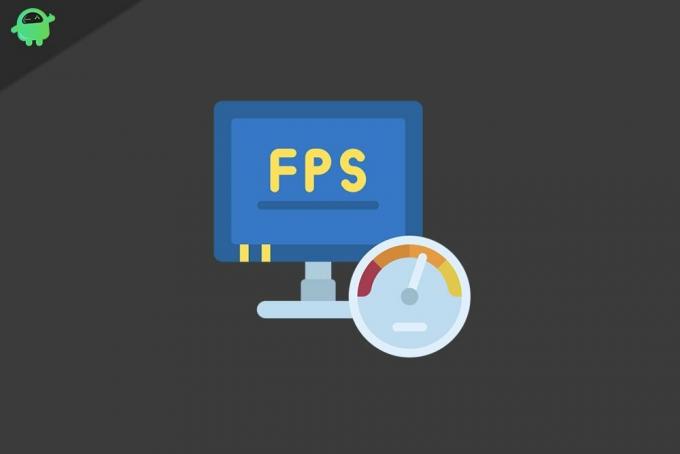
Исправление 1 — Устранение проблемы с оборудованием:
Каждый раз, когда срабатывает проблема «Пропадание кадров OBS», первое действие, которое вы должны выполнить, — это устранение неполадок оборудования. Да, устранение неполадок поможет вам выяснить, есть ли проблемы с оборудованием. Следуйте этим основным проверкам,
- Во-первых, проверьте роутер. Иногда маршрутизатор может работать неправильно и даже блокировать сигналы на самом маршрутизаторе, в качестве решения мы должны подключить модем напрямую к системе, пропустив маршрутизатор на пути.
- Проверьте, не поврежден ли кабель Ethernet. Если да, то попробуйте поменять кабель.
- Наконец, мы рекомендуем вам транслировать по проводному соединению вместо Wi-Fi, так как проводное соединение более стабильно, чем соединение Wi-Fi.
После выполнения приведенных выше решений вы по-прежнему сталкиваетесь с проблемой потери кадров OBS, а затем следуйте следующему решению, которое может быть причиной вашей проблемы.
Исправление 2 — Обновите драйверы:
По мнению пострадавших пользователей, если сетевой драйвер поврежден, поврежден или устарел, это может быть причиной проблемы с отбрасыванием кадров OBS. В этом случае, чтобы избежать проблемы, необходимо обновить сетевой драйвер. Для этого
Примечание: Вы можете обновить сетевой драйвер вручную или автоматически.
Чтобы выполнить обновление вручную, перейдите на веб-сайт производителя вашего компьютера или материнской платы, найдите последнюю версию драйвера для конкретной версии Windows, которую вы используете, загрузите и установите ее.
Если у вас нет необходимых знаний и вы не хотите самостоятельно обновлять сетевой драйвер, вам необходимо найти надежный сторонний инструмент автоматического обновления. Этот инструмент поможет вам найти точный сетевой драйвер для вашей системы, а также автоматически загрузить и установить его.
Исправление 3: измените брандмауэр и антивирус:
Не только маршрутизаторы и драйверы, даже брандмауэр и установленный антивирус несут ответственность за проблемы с отбрасыванием кадров OBS. Поэтому лучше включать / выключать брандмауэр и антивирус всякий раз, когда вы сталкиваетесь с этой проблемой. Для этого выполните следующие действия:
Как только вы закончите, проверьте наличие проблемы, если она решена, добавьте исключение для obs32.exe / obs64.exe в свой антивирус или брандмауэр.
Отключение брандмауэра Windows не является рекомендуемым шагом, потому что это может привести к некоторым сбоям в работе, поэтому после включения отключите брандмауэр Windows, проблема не решена, затем восстановите настройки, которые выполнялись в Защитнике Windows. Брандмауэр.
Исправление 4: понизьте битрейт:
Одно из проверенных решений проблемы пропуска кадров OBS — снижение битрейта. Битрейт отвечает за качество видео и аудио, которые мы смотрим онлайн. Если в вашем случае проблема заключается в высоком битрейте, попробуйте изменить настройки битрейта (понизить битрейт видео), чтобы решить проблему за вас. Для этого выполните следующие действия:
- Во-первых, откройте OBS студия.
- Затем перейдите в Файлы, который вы можете увидеть в верхнем левом углу экрана, и выберите Настройки из раскрывающегося меню.

- Теперь в окне настроек на левой панели выберите Выход таб. Затем в разделе “Потоковая передача” на правой панели выберите понизить битрейт видео и нажмите на ОК кнопку, чтобы сохранить изменения.
Примечание. В случае OBS Studio 24 встроенная функция Dynamic Bitrate позволяет вам автоматически регулировать битрейт в соответствии с вашим подключением к Интернету.
Исправление 5: Закройте приложения с пропускной способностью и перегрузкой:
По мнению нескольких пострадавших пользователей, закрытие всех программ, ограничивающих полосу пропускания перед потоковой передачей, помогло решить проблемы с пропаданием кадров в OBS. Следовательно, подумайте о том же, и для этого выполните шаги, указанные ниже.
- Сначала щелкните правой кнопкой мыши пустое место на панели задач и выберите параметр Диспетчер задач из списка.

- Теперь найдите программы, которые потребляют больше данных, и попробуйте завершить их сеанс, щелкнув значок Завершить задачу таб.
После этого проверьте, нет ли проблемы. Если вы все еще боретесь с проблемой пропуска кадров OBS, попробуйте следующее решение.
Исправление 6: переключение серверов:
Когда вы подключены и используете серверы по умолчанию, может возникнуть вероятность запуска проблемы с пропаданием кадров OBS. В этом сценарии, чтобы избавиться от проблемы, вам нужно переключить сервер и попробовать его один раз. Для этого следуйте инструкциям ниже,
- Открыть OBS и перейти к Файлы затем выберите Настройки вариант из раскрывающегося меню.

- Теперь в меню левой панели выберите опцию Поток.
- Затем выберите услугу, которую вы хотите использовать, и нажмите на опцию Подключить аккаунт (рекомендуется).
- Далее авторизуйтесь под логином и паролем.
- Когда процесс входа в систему завершится, в раскрывающемся списке серверов измените сервер и нажмите ОК чтобы сохранить изменения.
Примечание: вы также можете попробовать разные доступные серверы, пока не получите тот, который будет плавно передавать.
Проблема с выпадением кадров в OBS не является серьезной, и ее можно решить самостоятельно, без помощи технических специалистов. Причин возникновения указанного вопроса может быть несколько, и каждая из них также содержит свое решение.
Это были все возможные исправления, которые помогут вам легко решить проблему «пропадания кадров в OBS». Все вышеперечисленные решения протестированы, испытаны и зарекомендовали себя, а также помогли многим пострадавшим пользователям. Мы надеемся, что в конце этой статьи вы найдете всю информацию, упомянутую выше, полезной и актуальной. Если у вас есть какие-либо вопросы или отзывы, напишите комментарий в поле для комментариев ниже.
Рекламные объявления Если вы искали отличные способы транслировать все ваши любимые…
Рекламные объявления Как мы знаем, системы Windows подвержены нескольким ошибкам, и одна из них — ошибка…
Рекламные объявления Hyper-V — это технология Microsoft, которая позволяет пользователям ПК создавать виртуальные компьютерные среды, чтобы…
