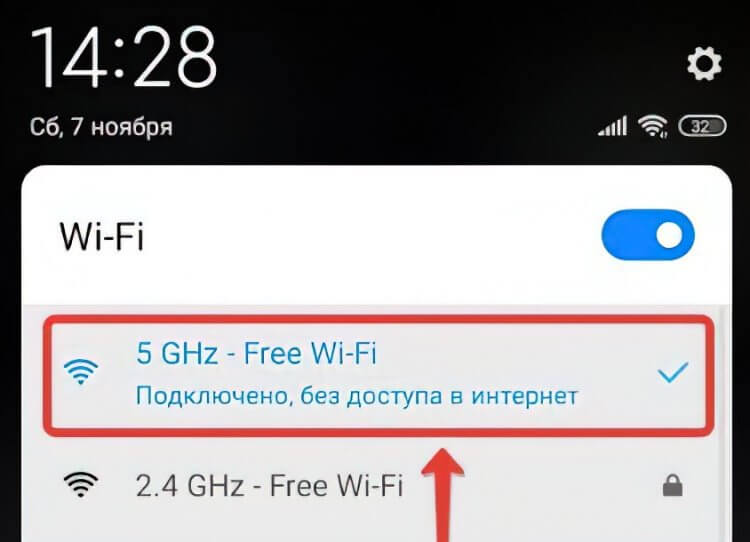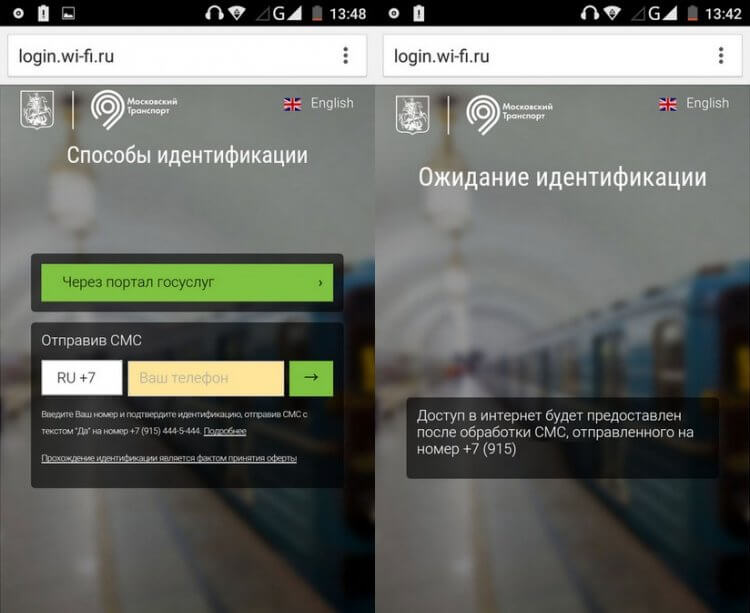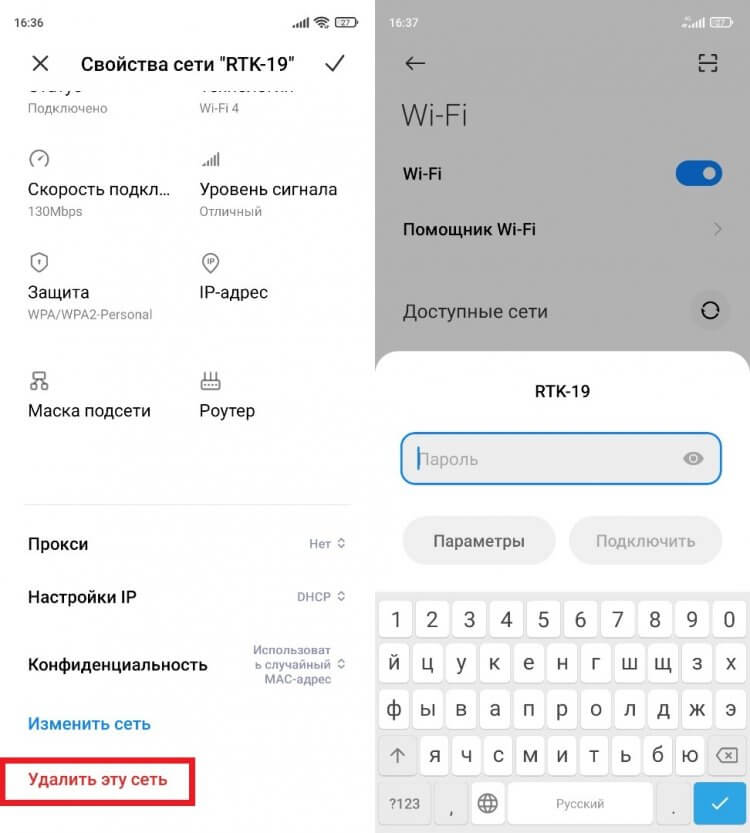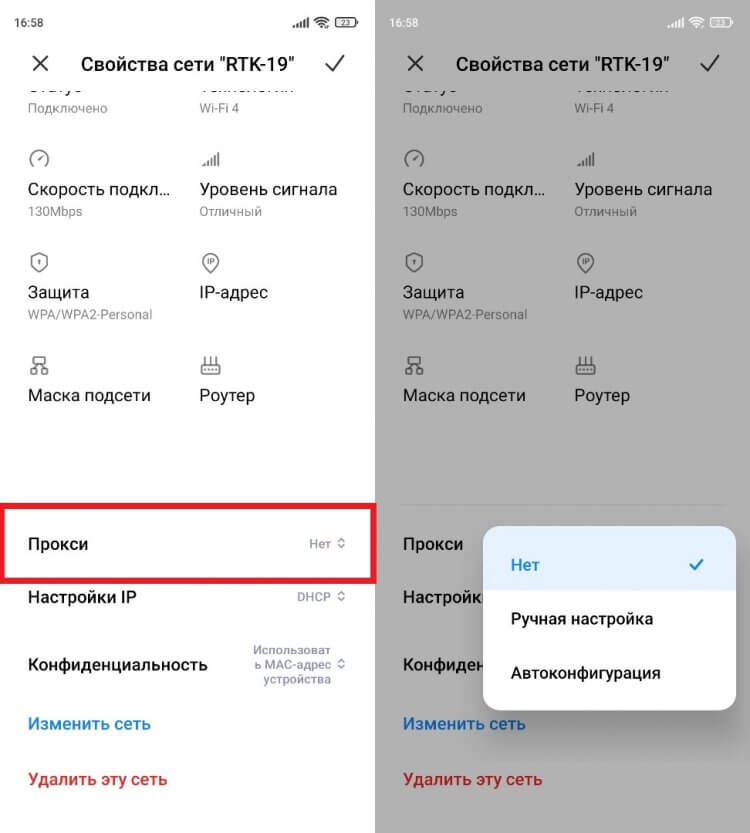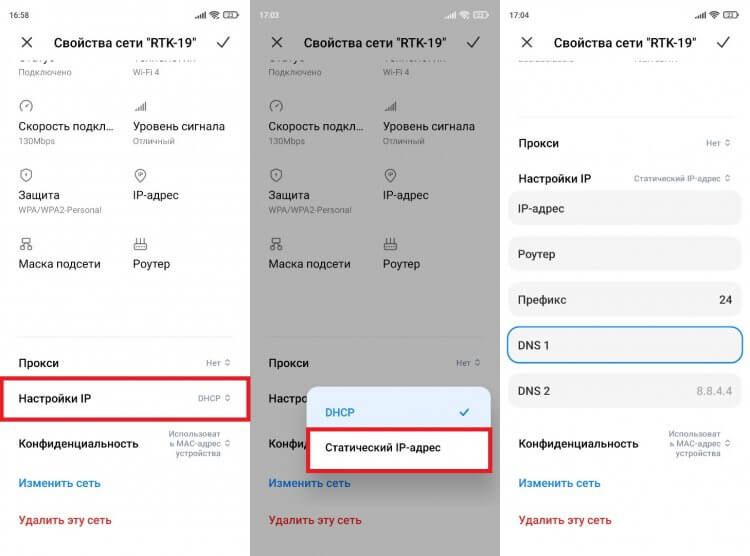Если в окне “Состояние” сетевого подключения вы видите надпись “IPv4-подключение: без доступа к интернету”, или “IPv4-подключение: без доступа к сети” и интернет на вашем компьютере, или ноутбуке не работает, то следуя советам из этой статьи, вы сможете исправить эту проблему. Или хотя бы попытаться все починить, и разобраться в чем дело.
На самом деле, проблема очень популярная. И статус “без доступа к интернету, или сети” возле протокола TCP/IPv4 может появится из-за множества разных причин. В том числе проблемы с Wi-Fi роутером (если у вас подключение через роутер), какие-то ошибки в Windows, или даже проблемы у вашего интернет-провайдера. Сейчас мы постараемся найти причину и устранить ее. Главная проблема – не работает интернет на компьютере. И нам нужно сделать так, чтобы он заработал.
С этой проблемой вы можете столкнутся при подключении как по Wi-Fi сети, так и по сетевому кабелю через маршрутизатор, или напрямую к интернет-провайдеру. Так же отсутствие интернета для IPv4 можно наблюдать как в новой Windows 10, так и в Windows 8 и Windows 7. Решения будут универсальными для всех ОС, компьютеров, ноутбуков. Открыв “Состояние” своего подключения к интернету (беспроводное соединение, или Ethernet), мы скорее всего увидим статус без доступа к интернету, или сети.
А должно быть: “IPv4-подключение: Интернет”.
Не обращайте внимание на то, что IPv6 так же без доступа к сети. Скорее всего, так и должно быть. Даже когда интернет работает, там такой же статус для IPv6.
Ну что, проблема понятна, можно переходить к решениям. Я буду показывать на примере Windows 10.
Что делать, если IPv4 без доступа к интернету или без доступа к сети?
Для начала я советую выполнить несколько несложный рекомендаций, и попытаться определить причину:
- Перезагрузите свой компьютер, или ноутбук. Именно перезагрузка, а не выключение.
- Если у вас подключение через роутер, то перезагрузите роутер, полностью отключив питание на минуту.
- Вспомните, что вы делал перед тем, как интернет перестал работать, а возле IPv4 появился статус без доступа к интернету. Это очень важно. Может вы меняли какие-то настройки, или что-то установили.
- Если у вас интернет подключен напрямую к компьютеру (без маршрутизатора и модема), то при возможности подключите его к другому компьютеру. Не исключено, что проблема у интернет-провайдера. Позвоните в поддержку своего провайдера и спросите.
- Если у вас установлен роутер, и интернет не работает ни на одном устройстве, которое подключено через него, то причина в самом роутере, или провайдере. Звоним в поддержку и проверяем настройки роутера (после его перезагрузки). Если же интернет не работает только на одном компьютере, значит ищем причину на нем. Об этом ниже в статье.
- Временно отключите антивирус.
Давайте рассмотрим несколько более серьезных решений.
Запускаем диагностику неполадок
Прямо в окне “Состояние” нажмите на кнопку “Диагностика”.
Начнется “Диагностика неполадок”, затем появится результат. Чаще всего удается найти вот такие ошибки:
В зависимости от найденной проблемы, можно применить решения из следующих статей (если Windows не исправит ее автоматически):
- DNS-сервер не отвечает, или “Параметры компьютера настроены правильно, но устройство или ресурс (DNS-сервер) не отвечает”.
- Шлюз, установленный по умолчанию, не доступен
- Сетевой адаптер не имеет допустимых параметров настройки IP
- На этом компьютере отсутствуют один или несколько сетевых протоколов
Если ошибка не была обнаружена, или советы из статьей по ссылкам выше вам не помогли, можно еще проверить настройки протокола TCP/IPv4.
Изменяем настройки TCP/IPv4
Зайдите в “Сетевые подключения”. Можно нажать правой кнопкой мыши на значок подключения (на панели уведомлений) и выбрать “Центр управления сетями и общим доступом”. Затем, в новом окне слева выбрать “Изменение параметров адаптера”.
Дальше, нажмите правой кнопкой мыши на тот адаптер, через который вы подключаетесь к интернету, и выберите “Свойства”. Если по Wi-Fi, то это “Беспроводная сеть”. Если по кабелю, то скорее всего это “Ethernet” (подключение по локальной сети).
В окне “Свойства” выделите пункт IP версии 4 (TCP/IPv4), и нажмите на кнопку “Свойства”. В большинстве случаев, компьютер получает настройки автоматически от роутера, или провайдера. Поэтому, получение IP-адреса оставьте автоматически (если провайдер, или администратор вашей сети не требует статических настроек), а DNS пропишите вручную и нажмите Ok. Укажите такие адреса: 8.8.8.8 / 8.8.4.4. Как на скриншоте ниже.
Компьютер желательно перезагрузить.
Если это не помогло, и у вас подключение через маршрутизатор, то можно попробовать вручную задать настройки IP.
Задаем статические адреса для IPv4
Вам нужно узнать IP-адрес своего роутера. Скорее всего, это 192.168.1.1, или 192.168.0.1. Он должен быть указан на самом маршрутизаторе.
В поле IP-адрес прописываем адрес роутера и меняем последнюю цифру. Например: 192.168.1.10. Маска подсети – будет выставлена автоматически. Основной шлюз – IP-ёадрес роутера. DNS можете оставить “получать автоматически”, или прописать свои. Вот так:
Как это сделать в Windows 7, я подробно описывал в этой статье. Если ничего не получится, верните все на автоматическое получение параметров.
Заключение
Если мои рекомендации не помогли, и вы выяснили, что проблем на стороне интернет-провайдера нет, или интернет работает на других устройства от этого же маршрутизатора, то можно попробовать сделать сброс настроек сети.
В том случае, если проблема в маршрутизаторе, то можно проверить его настройки, или сбросить их к заводским, и выполнить поворотную настройку. Инструкции для некоторых моделей вы найдете здесь.
Отсутствие доступа к интернету, или сети для IPv4, это практически та же проблема, что без доступа к интернету в Windows 7, и Ограничено в Windows 10.
Если же вам удалось исправить эту ошибку, то обязательно напишите в комментариях, какое решения вам пригодилось. Можете описать подробно свой случай, и я обязательно вам отвечу!
Вот такой у нас интернет – он как бы есть, но доступа нет. Прямо как в известном мультфильме: «Я вам посылку принёс, только не отдам, потому что у вас докУментов нету».
Интересно, а какие «докУменты» нужны интернету, чтобы он разрешил нам посерфить любимые сайты? Обычно такие: галочка в нужном месте, пара кликов мышью, нажатие нескольких кнопок. Где, каких и как – расскажем дальше. А усы и подделать можно.
Содержание
- Что означает ошибка доступа и в чем ее причины
- Раз – и готово
- Проверяем и настраиваем роутер
- Прелюдия
- Основное
- Если связь пропала после покупки или замены маршрутизатора
- Проверяем и настраиваем параметры сети на компьютере
- Устраняем программные помехи: брандмауэр, файервол, VPN, родительский контроль
- Сбрасываем и переустанавливаем сетевой драйвер
- Сканируем систему на заражение и исправляем последствия
- И еще кое-что
Что означает ошибка доступа и в чем ее причины
«Подключено без доступа в Интернет» – это сетевой статус Windows, который указывает на то, что компьютер присоединен к локальной сети (имеет связь с маршрутизатором, другими домашними устройствами и иногда – с ресурсами провайдера), но не может выйти в глобальную. Он обозначается желтым треугольником с восклицательным знаком или просто восклицательным знаком на иконке сети, как на картинке ниже.
В списке доступных сетевых подключений этот статус выглядит так:
По тому, что мы здесь видим, ясно, что связь установлена (активна кнопка «Отключиться») и даже защищена (используется шифрование). Но все это работает только внутри вашего дома.
Причинами ошибки «Без доступа в Интернет» бывает следующее:
- Окончание оплаченного периода. Провайдеры, как правило, оставляют должникам возможность заходить в личный кабинет на внутренних ресурсах, но в интернет не пускают.
- Физическое отсутствие связи ПК (маршрутизатора) с источником интернета: заломы кабеля, выпадение коннектора из гнезда, подсоединение не к тому разъему, низкий уровень сотового сигнала при доступе через модем USB, помехи и т. д.
- Неверные параметры интернет-подключения роутера – от некорректного MAC-адреса до ошибок в написании IP DNS-серверов.
- Запрет провайдера на подключение к интернету устройств с незарегистрированным MAC-адресом.
- Некорректные настройки сетевого подключения на компьютере.
- Спонтанная системная ошибка Windows или сетевого оборудования.
- Сбой драйвера сети.
- Блокировка интернета брандмауэром Windows, сторонним файерволом или другими защитными программами (родительский контроль).
- Некорректная настройка VPN или прокси-сервера, если они используются для доступа в интернет.
- Заражение устройства вредоносным ПО, повреждение элементов сетевой подсистемы.
- Неисправность оборудования пользователя.
- Неполадки или технические работы у провайдера.
Отсутствие связи с интернетом по Wi-Fi в общественных местах (там, где у вас нет административных полномочий) может быть вызвано тем, что:
- Точка доступа вай-фай вообще не подключена к глобальной сети или перегружена, из-за чего не может обработать запрос.
- Выход в интернет для вашего устройства запрещен администратором.
Повлиять на работу общедоступных сетей мы не можем: в такой ситуации остается искать другую точку доступа или использовать мобильный интернет. Но разобраться со своим домашним подключением по силам каждому. Глубокие познания здесь не нужны – достаточно внимания, терпения и четкого следования инструкциям.
По традиции начнем с самого простого.
Раз – и готово
Эти элементарные действия решают обозначенную проблему примерно в 20% случаев, а занимают максимум 5 минут.
Не верите – проверьте:
- Внесите платеж за интернет. Если у вас настроено автоматическое пополнение счета, убедитесь, что на балансе привязанной карты достаточно средств. А также, что она действительна и доступна для платежей онлайн.
- Удостоверьтесь в надежности физической связи устройств, целостности разъемов и кабелей, отсутствии помех беспроводной связи.
- Перезагрузите роутер и компьютер, отключите и снова подключите интернет-кабель или модем. Это устранит спонтанные ошибки, которые иногда возникают при долгой непрерывной работе системы и оборудования.
- Если проблема не ушла, запустите Средство диагностики сетевых неполадок Windows и дождитесь если не решения, то вердикта, чтобы знать, куда двигаться дальше.
Не помогло? Значит, настала очередь сложного, но ответственного этапа – ревизии и исправления настроек оборудования. Именно в них чаще всего кроются ошибки, поэтому будьте внимательны.
Проверяем и настраиваем роутер
Прелюдия
- Подготовьте инструкцию по подключению, полученную от вашего провайдера. Возможно, для этого понадобится устройство с выходом в интернет. Если это так, используйте телефон и связь 3G/4G.
- Зайдите в панель управления роутером. Данные для первого входа – адрес, логин и пароль, чаще всего указаны на этикетке, приклеенной к днищу аппарата, или в документации к нему.
- Откройте раздел настройки интернета. Мы рассмотрим его на примере домашнего маршрутизатора TP-Link Archer A Интерфейс вашего устройства может отличаться от показанного, но не так сильно, чтобы запутаться.
Основное
Практически все сетевое оборудование российского рынка автоматически распознает тип подключения к сети, используемый провайдером, и применяет его параметры в текущих настройках. Для этого достаточно вставить интернет-кабель в гнездо роутера, обозначенное «WAN или INTERNET», или вместе с этим нажать кнопку «Автоопределение», как на Archer A7.
Однако автоматика тоже ошибается. Поэтому убедитесь, что тип интернет-подключения на роутере соответствует указанному в инструкции провайдера.
Затем откройте раздел «Дополнительные настройки» и проверьте остальное (обратите внимание, подключение по протоколам IPv4 и IPv6 настраивается в разных разделах):
- Ваши имя и пароль абонента (с учетом регистра символов).
- Сервер и домен аутентификации.
- IP-адрес, предпочитаемый и альтернативный DNS.
- IP или доменное имя VPN-сервера провайдера и т. д.
Набор используемых настроек зависит от типа подключения. Заполнять поля, которые не упомянуты в руководстве от провайдера, не нужно.
Если связь пропала после покупки или замены маршрутизатора
Некоторые поставщики интернет-услуг жестко привязывают абонентские устройства (компьютеры и роутеры) по MAC-адресам. Аппарат с неизвестным провайдеру MAC не получает IP и не может выходить в интернет, несмотря на правильно введенные настройки. Это неудобно, но все же не безнадежно, так как «на каждый хитрый болт ‘Ростелеком & Co’ найдется гайка с левой резьбой».
Если до появления ошибки вы подключались через другое устройство (условно назовем его старым), то вам достаточно клонировать его MAC и перенести на новое. Тогда провайдер определит новый девайс как старый и выдаст ему IP.
Большинство современных роутеров и сетевых адаптеров ПК/ноутбуков поддерживает возможность клонирования MAC. На Archer A7 эта функция также находится в дополнительных настройках.
Закончив проверку и настройку роутера, сохраните изменения и перезагрузите аппарат.
Проверяем и настраиваем параметры сети на компьютере
Откройте свойства сетевого подключения.
- На Windows 10: запустите приложение «Параметры», откройте раздел «Сеть и интернет», немного прокрутите вниз правую половину окна и кликните «Настройка параметров адаптера».
- На Windows 7: щелкните правой клавишей мыши по иконке подключения в области уведомлений панели задач и выберите «Центр управления сетями и общим доступом». В левой колонке «Центра» нажмите «Изменение параметров адаптера».
В следующем окне дважды кликните ярлык подключения, которое пишет об отсутствии доступа в интернет, и в окошке «Состояние», которое откроется после этого, нажмите «Свойства».
Затем выберите из списка «Компонентов, используемых подключением» протокол «IP версии 4» или «IP версии 6», предварительно убедившись, что он активен (отмечен флажком), и также кликните кнопку «Свойства».
Описаны случаи, когда ошибка «Без доступа к интернету» успешно устранялась отключением неиспользуемого протокола. Так, если вы подключаетесь к сети по IPv4, снимите отметку с IPv6.
Если ваш провайдер использует протокол IPv6, что пока еще редкость, настраивать подключение следует только на роутере (конечно, при условии поддержки). А на компьютере – лишь тогда, когда он подключен к интернету напрямую. Внутренняя (локальная) сеть между домашними устройствами всегда работает по IPv4.
Вернемся к свойствам подключения. Откройте вкладку «Общие» и проверьте сохраненные параметры.
- Если компьютер получает интернет напрямую – через кабель, идущий от оборудования провайдера, отметьте пункты «Получать IP-адрес автоматически» и «Получать адрес DNS сервера автоматически». Если же в руководстве по подключению указаны конкретные данные, то используйте их.
- Если компьютер подключается через роутер, то допустимо как автоматическое получение настроек, так и ввод их вручную. При выборе второго способа важно соблюсти правило: ПК и интерфейс роутера, который «смотрит» в локальную сеть (основной шлюз или шлюз по умолчанию), должны находиться в одной подсети.
Например: если основной шлюз имеет IP 192.168.31.0, то IP компьютера должен укладываться в диапазон 192.168.31.1–255. То есть адрес может меняться только в той части, которая в маске подсети соответствует нулю. Подробнее читайте в статье «Почему не работает интернет».
В поле «DNS» можно указать IP основного шлюза, ДНС-серверов провайдера или публичных – таких как DNS.Яндекс или Google DNS Public. Кстати, оба сервиса предоставляют адреса в формате IPv4 и IPv6.
Случаи, когда доступ во Всемирную паутину закрыт из-за того, что сервер ДНС не отвечает, рассмотрены в статье по ссылке.
Устраняем программные помехи: брандмауэр, файервол, VPN, родительский контроль
Безопасность очень важна, но бесконечное усиление защиты может сделать ваш бастион настолько прочным, что вы не сможете пробиться в интернет вообще.
В норме межсетевые экраны – брандмауэр Windows и файерволы антивирусных программ, блокируют отдельные сетевые ресурсы. «Навешивание замков» на все подряд – это следствие их неправильной настройки (запрет исходящих подключений) или сбой в работе.
Чтобы определить, ваш ли это случай, выключите на время защиту и проверьте, не возобновился ли доступ. Если ошибка больше не появляется, причина кроется в брандмауэре (файерволе). Как ее исправить, расскажем дальше.
Для отключения брандмауэра в Виндовс 10:
- Откройте системный инструмент «Параметры» и перейдите в «Обновление и безопасность» -> «Безопасность Windows». Затем выберите в списке «Области защиты» элемент «Брандмауэр и защита сети».
- В следующем окне кликните активное подключение – в моем примере это частная сеть.
- А далее выключите брандмауэр.
В Виндовс 7:
- Откройте «Панель управления», установите режим просмотра «Значки» (крупные или мелкие) и щелкните элемент «Брандмауэр защитника Windows».
- В левой колонке следующего окна нажмите ссылку «Включение и отключение брандмауэра защитника Windows».
- Затем в разделе активного подключение (Параметры для частной или общественной сети) отметьте «Отключить брандмауэр» и сохраните настройку.
Чтобы исправить ошибку доступа в интернет, вернитесь в раздел «Брандмауэр и безопасность сети» в Виндовс 10 и в «Брандмауэр защитника Windows» в Виндовс 7.
Дальше:
- Для отмены всех пользовательских правил и сброса настроек защиты на исходное состояние, нажмите «Восстановить (для брандмауэра) значения по умолчанию». На скриншотах выше эти пункты подчеркнуты синей линией.
- Для снятия только запрета исходящих подключений нажмите там же «Дополнительные параметры» (подчеркнуто красной линией).
- В окне монитора межсетевого экрана, которое откроется после этого, кликните «Свойства брандмауэра защитника Windows».
- Откройте вкладку профиля активной сети и в выпадающем списке «Исходящие подключения» выберите «Разрешить (по умолчанию)».
Настройка вступает в действие при сохранении.
Если вы используете не брандмауэр, а сторонний файервол, инструкцию по его настройке ищите на сайте разработчика.
Что касается VPN и прокси, то в текущих реалиях они часто оказываются не окном на свободу, а амбарным замком. Потому что их активно блокируют госструктуры. Если вы не можете или не хотите обойтись без этих ресурсов, то попробуйте подобрать другой маршрут или перейдите на альтернативный сервис.
Средства родительского контроля, закрывающие доступ в интернет по расписанию, могут быть запущены не только на компьютере, но и на маршрутизаторе. Если пользуетесь, обязательно проверьте их настройки.
Сбрасываем и переустанавливаем сетевой драйвер
Глюки интернета из-за ошибок драйвера сетевого адаптера встречаются чаще, чем хотелось бы. В легких случаях бороться с ними помогает сброс, точнее – удаление адаптера из системы. Цель этой операции – заставить Windows заново определить и переустановить устройство, устранив тем самым спонтанный сбой.
Порядок действий:
- Откройте «Диспетчер устройств» и разверните список «Сетевые адаптеры».
- Щелкните по строке проблемного адаптера правой клавишей мыши и в меню, которое откроется следом, выберите «Удалить».
- Перезагрузите компьютер.
Если при повторном запуске ошибка сохранилась, обновите драйвер, загрузив его последнюю версию с сайта производителя ноутбука или материнской платы ПК.
В других случаях помогает не обновление, а откат к предыдущей версии сетевого драйвера, если она сохранилась на устройстве. Чтобы это сделать, откройте свойства адаптера, перейдите во вкладку «Драйвер» и нажмите кнопку «Откатить».
Прежняя версия драйвера начнет работать после перезагрузки.
Сканируем систему на заражение и исправляем последствия
Вирусное, троянское, шпионское и рекламное ПО вмешивается в работу сети очень часто. Но не для того, чтобы сломать интернет, а для выполнения своих вредоносных задач. Поломка – это ошибка в работе зловредных программ и иногда результат их некорректного удаления.
Для проверки и очистки компьютера от «подселенцев» подойдет любая антивирусная утилита, в том числе бесплатный «Защитник Windows», главное – со свежими вирусными базами.
Однако избавление от зловредов еще не гарантирует, что доступ восстановится. Даже наоборот, чаще приходится исправлять его дополнительно.
Средства восстановления интернета есть в самой Windows. Это уже известная «Диагностика сетевых неполадок» и консольные утилиты Netshell и Ipconfig. Что они умеют и как с ними работать, читайте в статье по ссылке.
Но это не всё. Есть и более продвинутые штуки, где достаточно клацнуть кнопку – и проблема решилась на раз. Об этих чудесных программах – Complete Internet Repair и NetAdapter Repair All In One, мы также уже писали.
И еще кое-что
Сделали, что могли и даже больше? Перекопали все руководства, а воз и ныне там? Возможно, вы что-то забыли: позвонить в службу поддержки провайдера и озадачить проблемой специалистов. Ведь ваш интернет еще и их, и от них зависит больше, чем от вас.
Вы будете правы, если начнете решать задачу с этого шага. Ну, а если хотите разобраться во всем самостоятельно, то оставьте звонок напоследок. Любой ваш выбор в этой ситуации – правильный.
Наверное, ничто так не раздражает, как неработающий интернет. Ведь с его помощью мы не только проводим свободное время, но и работаем. Представьте: вам вот-вот нужно сдавать важный проект, а вы не можете найти информацию для его составления из-за отсутствия сети. Проблема проявляется по-разному, но чаще всего она дает о себе знать, когда мы используем беспроводное подключение Wi-Fi. Бывает, что вы успешно подключились к сети, но сайты все равно не открываются, а в настройках отображается сообщение «Сеть без доступа к интернету» или «Интернет может быть недоступен».
Расскажем, как решить проблемы, связанные с работой Wi-Fi на Android
Содержание
- 1 Почему без доступа к интернету
- 2 Без доступа к интернету — что делать
- 3 Изменить настройки прокси
- 4 Как изменить DNS
- 5 Сброс настроек роутера
- 6 Не работает интернет на телефоне
Почему без доступа к интернету
В зависимости от модели смартфона и типа устройства, которое вы используете для выхода в интернет, текст сообщения отличается. Однако суть проблемы везде одна и та же: гаджет видит сеть Wi-Fi, успешно подключается к ней, но обмена данными не происходит. То есть при попытке открыть сайт через браузер или запустить приложение отображается сообщение «Нет подключения к интернету».
Чаще всего это сообщение появляется по причине задолженности
С этой проблемой я сталкивался неоднократно, а в большинстве случаев причина ее возникновения была прозаична и немного забавна — я просто забывал пополнить лицевой счет. Даже если вы уверены, что не остались в долгу перед своим провайдером, все равно посетите личный кабинет. Возможно, компания изменила условия внесения платежа или по новым правилам дает меньший срок для погашения задолженности.
Если речь идет об общедоступной сети Wi-Fi, которой вы пользуетесь в кафе или других людных местах, появление сообщения «Без доступа к интернету» может объясняться необходимостью пройти авторизацию. Как правило, для решения проблемы достаточно запустить браузер, после чего на экране появится сообщение с просьбой подтвердить номер телефона.
Публичные точки доступа требуют предварительной авторизации
Далее интернет заработает как ни в чем не бывало. Впрочем, если и это не поможет решить проблему, ознакомьтесь с альтернативными методами устранения неполадок, о которых далее пойдет речь.
⚡ Подпишись на Androidinsider в Пульс Mail.ru, чтобы получать новости из мира Андроид первым
Без доступа к интернету — что делать
Вне зависимости от того, с какой проблемой вы столкнулись, для ее решения в первую очередь нужно переподключить Wi-Fi. Для этого понадобится:
- Открыть настройки смартфона.
- Выбрать свою сеть.
- Нажать кнопку «Удалить эту сеть».
- Дождаться повторного обнаружения к сети.
- Переподключиться, используя пароль.
Удалите сеть, а затем — снова подключитесь к ней
Еще можно попробовать просто перезагрузить смартфон. Если сбой имеет временный характер, то проблема будет устранена. Но опять же только в том случае, если она не была вызвана техническими работами на линии провайдера или, например, неисправностью модуля Wi-Fi на смартфоне (этот вариант мы сразу исключаем, поскольку он наименее вероятен).
❗ Поделись своим мнением или задай вопрос в нашем телеграм-чате
Изменить настройки прокси
Открыв параметры своей сети Wi-Fi, которая подключается без доступа к интернету, обратите внимание на пункт «Прокси». Желательно, чтобы здесь было выставлено значение «Нет». Как правило, оно и так используется по умолчанию, но после установки обновлений или перепрошивки смартфона некоторые настройки сбиваются. Проверьте их правильность и переподключитесь к Wi-Fi.
Выбирайте только значение «Нет»
Как изменить DNS
Этот способ я не пробовал, но узнал о нем в одном из тематических материалов, посвященных проблеме телефона без доступа в интернет. Не исключено, что он поможет в вашей ситуации. Автор этого метода предлагает изменить настройки DNS. Оптимальный вариант выставить параметры серверов Google (для DNS 1 — 8.8.8.8, а для DNS 2 — 8.8.4.4). Чтобы получить доступ к рассматриваемым параметрам, сделайте следующее:
- Откройте настройки своей сети Wi-Fi.
- Перейдите в «Настройки IP».
- Выберите «Статический IP-адрес».
- Пропишите рекомендованные значения.
В интернете можно найти массу альтернативных DNS
Изменения сразу же вступят в силу, и интернет заработает. Если положительных изменений не произойдет, нужно обратиться к настройкам роутера. Каким — сейчас узнаете.
🔥 Загляни в телеграм-канал Сундук Али-Бабы, где мы собрали лучшие товары с АлиЭкспресс
Сброс настроек роутера
В процессе поиска решения проблемы, когда установлено подключение без доступа в интернет, вы должны проверить работоспособность сети на всех устройствах. Возможно, неполадки встречаются только на одном гаджете, и вам придется выполнить сброс настроек смартфона.
Если же проблема дает о себе знать на всех устройствах, то, скорее всего, виноват роутер. Попробуйте сбросить его настройки, нажав кнопку «Reset», расположенную на корпусе. Обычно для доступа к ней необходимо использовать скрепку или другой узкий предмет. После нажатия лампочки маршрутизатора замигают, а через несколько секунд маршрутизатор начнет работу в новом режиме. Вам останется переподключиться к Wi-Fi и проверить работу интернета.
Для сброса настроек роутера достаточно нажать одну кнопку
Не работает интернет на телефоне
Наконец, помните, что любые проблемы могут быть вызваны техническими работами провайдера. Я, пользуясь услугами Ростелеком, сталкиваюсь с этим постоянно. Чтобы убедиться в наличии или отсутствии работ, достаточно набрать номер горячей линии. Обычно о проблемах сообщает автоответчик, и даже не нужно ждать ответа сотрудника колл-центра.
⚡ Подпишись на Androidinsider в Дзене, где мы публикуем эксклюзивные материалы
Если вам удастся решить проблему подключения к сети без доступа в интернет, то не стоит радоваться раньше времени. В процессе вы можете столкнуться с другими неполадками вроде низкой скорости загрузки или постоянными обрывами связи. О них мы подробно рассказывали в отдельном материале. Прочитайте его, чтобы сложить общую картину о работе интернета на смартфоне.
На чтение 9 мин Просмотров 18.6к.
Максим aka WisH
Высшее образование по специальности “Информационные системы”. Опыт работы системным администратором – 5 лет.
Рассмотрим, что делать, если система выдает сообщение «без доступа к интернету» на Windows 10, 7 и других версиях. Ошибка появляется при попытке подключиться к сети. Она происходит и при включении беспроводной сети, и при соединении через кабель. Проблема в том, что причин бывает много. А значит, придется перебрать несколько способов решения проблемы, и только тогда станет понятно, что делать при таких сбоях в будущем.
Содержание
- Что означает ошибка
- Причины
- Способы решения
- Проверка подключения кабеля и индикаторы
- Переподключение к сети
- Перезагрузка устройства
- Настройки сети
- Установка FIPS
- Обновление драйверов
- Сброс настроек
- Привязка MAC-адреса
- Проблемы у провайдера
- Устройства в разных подсетях
- Неправильные настройки роутера
Что означает ошибка
Есть несколько причин того, почему нет доступа в интернет. Сейчас будем разбирать конкретно тот случай, когда подключение есть, но нет доступа к интернету. То есть внизу, у значка компьютера показывает значок ошибки – желтый треугольник. В случае с телефоном и беспроводным подключением сбой отображается в списке беспроводных сетей. Подобный сбой может возникнуть у любого провайдера, в том числе у Ростелекома.
Если соединение подключено без доступа в интернет, значит, роутер считает, что все нужные кабели подключены, сам он работает, но обеспечить переброску данных в глобальную сеть и оттуда обратно он не может. Чтобы устранить ошибку, придется провести несколько проверок, потому что поломка показывается одинаковая, а способы решения различны.
Читайте, что делать если такая проблема возникла на телефоне – смартфон на Андроид подключен без доступа к интернету.
Причины
Если ноутбук подключается к Wi-Fi сети, но без доступа к интернету, то здесь стоит думать на сбой параметров компьютера или роутера. Маловероятно, что проблемы приходят с внешней стороны, от тех, кто предоставляет услуги. Если происходит сбой на оборудовании провайдера, то обычно пользователей отключает совсем. Тогда получается, что нет доступа в интернет через роутер и ошибка выглядит по-другому.
Первым делом стоит проверить маршрутизатор и все его разъемы. Какой-то мусор или неплотный контакт становятся причиной проблем. Когда проверка закончится, обратите внимание и на настройки оборудования. Проблемы бывают в том, что какие-то настройки сбросились до стандартных значений или что-то поменялось у провайдера, и теперь нужно заменить параметры на маршрутизаторе. Реже причиной такого поведения соединения становятся параметры Виндовс, но к ним мы тоже обратимся. В общем, переберем все причины от простых к сложным и покажем способы исправления ошибок.
Способы решения
Если при настройке роутера появляется надпись «без доступа к интернету», то это значит, что что-то было сделано неправильно или чего-то не учли. Тут проще заново полностью пробежаться по инструкции для своего маршрутизатора и провайдера, чтобы сверить все параметры. Если же проблема возникла после нормальной работы устройства, то придется проверить все – от контакта кабеля до настроек сети в Windows. Здесь лучше идти от самых быстрых способов решения проблемы к самым долгим или маловероятным. Потому что будет очень обидно 20 минут полностью перенастраивать роутер, а потом узнать, что причина сбоев была в том, что кабель немного расшатался в гнезде.
Проверка подключения кабеля и индикаторы
Сначала осмотрите все кабели. Проверьте, плотно ли они воткнуты в разъемы на компьютере и на маршрутизаторе. Можете достать их и аккуратно протереть спиртом, то же самое сделайте с разъемами, только сначала отключите оборудование. Это действие не обязательно, протирайте только в том случае, если есть подозрения на грязь.
После визуального осмотра и втыкания кабелей стоит обратить внимание на индикаторы на всех устройствах. На компьютере при правильном подключении должна мигать пара диодов. На самом роутере индикация зависит от того, что за устройство у вас работает. В общем, нужно проверить, что индикаторы не показывают ничего, кроме зеленого света по всем доступным подключениям. Если где-то нет индикации или нет нужного цвета, то проблема кроется в переломе кабеля или каком-то повреждении. В случае с компьютером стоит подумать о замене, а если это кабель от поставщика услуг, то придется звонить в техподдержку.
Также проверьте, что каждый из кабелей воткнут в правильное гнездо. Если воткнуть провод от компьютера в разъем от провайдера, то никакого интернета не будет.
Переподключение к сети
Дальше будем говорить о более сложных способах того, как исправить вайфай сеть без доступа к интернету. Только сначала попробуйте отключится от сети вообще, а потом заново подключитесь к ней, иногда одного этого достаточно для того, чтобы все заработало.
Перезагрузка устройства
Если вайфай подключение все еще «без доступа в интернет», перезагрузите маршрутизатор. Перед тем, как начинать копаться в настройках всех устройств, стоит попробовать решить проблему перезагрузкой. Перезапустите свой телефон или компьютер, а также и маршрутизатор. Если проблема была в каком-то небольшом местном сбое, то она решится. Не у каждого роутера есть кнопка включения, так что часть из них перезагружается через веб-интерфейс или простым выдергиванием из розетки. Последний способ не очень полезен для оборудования.
Настройки сети
Откройте центр управления сетями и общим доступом. Чтобы проделать это, потребуется клацнуть ПКМ по значку подключения в трее. На windows 10 можно открыть Пуск и написать в строке поиска нужную информацию.
Появится новая вкладка, в котором стоит просмотреть все доступные подключения. Удостоверьтесь, что нет «серых» подключений и все они активны и работают. Чтобы включить, нажмите на него правой кнопкой и выберите «Включить». После активации еще раз щелкните ПКМ и выберите свойства.
При ошибке «без доступа к интернету» проверьте ipv4. Кроме него есть еще и другая версия, ipv6, но дома она почти не используется. Щелкните два раза по ipv4, чтобы перейти в раздел настроек.
После того, как попадете в настройки, проверьте, что они выставлены правильно. В качестве шлюза указывается роутер, маска подсети всегда стандартная, а адрес вы задаете вручную. Можете попробовать поменять на автоматическое подключение, тогда роутер сам выдаст все настройки. Также убедитесь, что в качестве ДНС серверов у вас стоят два разных варианта, желательно, от двух разных компаний. Если dns сервер не отвечает, то это вызовет сбои, что приведет к неработоспособности интернета.
Установка FIPS
Если подключение происходит по беспроводной сети, то есть одна важная настройка, которая влияет на работу сети.
- Щелкните по значку беспроводной сети в трее.
- Теперь выбирайте «Свойства».
- Посмотрите на открытые вкладки и найдите среди них раздел «Безопасность».
- Теперь найдите кнопку «Дополнительные параметры».
- Поставьте галку у опции включения FIPS. Далее потребуется перезапустить устройство.
Обновление драйверов
Подключите остальные свои девайсы к тому же маршрутизатору. Любые из тех, что у вас есть в запасе. Если окажется, что на остальных девайсах все работает нормально, то это означает, что драйвер работает не так, как должен. Зайдите на официальный сайт производителя всех своих устройств и загрузите там последнюю версию драйверов для вашего устройства. После установки потребуется перезагрузка.
Сброс настроек
У оператора могла произойти перенастройка или компьютер во время работы накопил какое-то критическое количество сбоев. Если это так, то сброс всей накопленной информации по сети поможет, чтобы устройство начало работать «с чистого листа». Щелкните по Пуску и в нижней строке введите «cmd», кликните по найденной программе ПКМ и выберите запуск от имени администратора.
Дальше примените команды:
- первой командой введите: ipconfig /flushdns;
- второй командой пропишите netsh winsock reset;
- последняя команда – netsh int ip reset c:resetlog.txt
После сброса сетевых параметров перезапустите устройство.
Привязка MAC-адреса
В некоторых случаях провайдер делает привязку по MAC-адресам. И если интернет пропал на новом устройстве, нужно изменить MAC-адрес, вписав адрес устройства, к которому была привязка. Щелкните Win+R, впишите devmgmt.msc и клацните по кнопке OK. Запустится диспетчер устройств, там отыщите «Сетевые адаптеры», кликните для развертывания полного списка, и найдите свое основное устройство. Два раза щелкните мышкой по нему и выберите «Дополнительно», найдите строку Network address (Сетевой адрес). Напишите в правой части нужные двенадцать цифр. Осталось перезагрузить устройство
Проблемы у провайдера
Это та проблема, которую самостоятельно проверить не получится. Если у провайдера или оператора вашего модема возникли проблемы, то узнать об этом получится, только дозвонившись в техподдержку. Попробуйте связаться с провайдером сразу, если время ожидания ответа небольшое или после проведения всех проверок, если ждать ответа приходится долго. Если это их проблема, то остается только ждать решения с их стороны.
Устройства в разных подсетях
Такой сбой случается редко, обычно после того, как производилось соединение с другим компьютером или сеткой, или проводилась смена параметров в автоматическом режиме. Зайдите в свои сетевые подключения так же, как описывалось в разделе настроек сети. Выберите там свое сетевое подключение, откройте его свойства и щелкните по ipv4. Сначала запустите веб-интерфейс роутера и проверьте, что вы правильно помните его адрес.
В этих настройках, в самой верхней строке написан адрес вашего устройства, а в шлюзе адрес роутера. Они должны отличаться только последним набором цифр. Например, если у устройства прописан адрес 192.168.100.253, то адрес роутера может быть 192.168.100.3. Если отличается еще что-то, то поправьте сбившиеся параметры и примените их. На вашем устройстве адреса могут отличаться от приведенных здесь.
Неправильные настройки роутера
Такой сбой на ровном месте возникает редко. Если провайдер решил что-то поменять в своей сети, что требует перенастройки, то он заранее уведомляет об этом своих абонентов, так, чтобы они успели подготовится.
Проблема может появиться после перепрошивки или других подобных действий. В этом случае читайте подробную статью о том, как настроить роутер. Также откройте официальную инструкцию от провайдера для вашего устройства и проверьте все выставленные настройки. Если все равно ничего не получается, то остается звонить в их поддержку и сверять настройки с ними.
Пошаговая инструкция самостоятельного исправления ошибки сети без доступа в интернет
Компьютеры прочно вошли в нашу жизнь, и доступ к интернету сегодня для многих уже является насущной необходимостью. Современное оборудование и операционные системы становятся всё более интеллектуальными, и у пользователя всё реже возникает необходимость что-либо делать для настройки. Однако изредка такая необходимость возникает. Сегодня мы расскажем вам, как решить проблему, если компьютер сообщает, что вы подключены к сети без доступа к интернету, а возле значка подключений видите жёлтый треугольник с восклицательным знаком.
Почему возникает ошибка
Операционные системы Microsoft, начиная с Windows 7, постоянно проводят мониторинг сетевых подключений, и коль скоро глобальная сеть недоступна, сразу же сообщают об этом. Причин, по которым на компьютере может отсутствовать подключение к Internet, не так и мало. Таковыми могут быть проблемы у провайдера, неверная настройка оборудования со стороны пользователя или сбои в работе сетевых протоколов. Сегодня получает всё большее распространение новый протокол IPv6, но процент его ещё совсем невелик, уж тем более в домашних сетях, поэтому основное внимание будет уделено старой версии — IPv4.
Подключение через роутер по сетевому кабелю без доступа к интернету
Неполадки у провайдера
Вчера всё работало, а сегодня появилось это предупреждение. Если так произошло у вас без видимых причин, то в большинстве случаев проблема у провайдера. Поэтому, перед тем как что-либо делать самостоятельно, позвоните в техподдержку. Чаще всего происходит повреждение линий передачи данных, проводятся какие-то технические работы или вы просто забыли вовремя пополнить счёт.
Возможно, вы услышите в ответ, что у провайдера всё работает хорошо, тогда нужно проверить свою сеть и, при необходимости, настроить её. Служба поддержки наверняка предложит услуги своего мастера, но, во-первых, его услуги не бесплатны, а во-вторых, за то время, пока мастер к вам доберётся, можно успеть решить проблему самостоятельно.
Проблема с физическим подключением
Не так редки случаи, когда виной всему является частично перебитый сетевой кабель или разболтавшееся подключение в разъёме. А если у вас есть домашние животные или дети, то вероятность такого развития событий возрастает. Даже пользователям Wi-Fi не стоит забывать о том, что к беспроводному роутеру тоже протянут кабель. Проверьте целостность всей проводки — нет ли где-либо сильных перегибов, все ли штекеры плотно вставлены в гнёзда и вставлены ли они туда, куда действительно нужно. При условии, что здесь проблема не обнаружена, переходим к следующему этапу.
Подключение по локальной сети Windows 7 без доступа к интернету
Если используется роутер
Перезагрузка оборудования
Бывает, что установленный роутер банально зависает. В таком случае помогает его перезагрузка. Для этого достаточно отключить у него питание и через несколько секунд подключить снова. Не помешает одновременно с этим перезапустить и компьютер. Если происходит так, что подобные зависания роутера происходят с раздражающей регулярностью, задумайтесь о покупке нового устройства. Также необходимо попробовать подключить интернет-кабель напрямую к ПК или ноутбуку. При отсутствии результата, для начала разберёмся с компьютером.
Проверяем настройки компьютера
Возможно, что проблема возникла «на ровном месте», тогда вопросов с настройками на компьютере возникнуть не должно, гораздо чаще проблема возникает при начальном конфигурировании или внесении каких-либо изменений в уже работающую сеть. В первую очередь, необходимо проверить правильность IP адреса компьютера, для чего нажмите на клавиатуре одновременно Win+R. Откроется окно «Выполнить». В его строке введите ncpa.cpl и нажимайте OK. Появится окошко сетевых подключений. Может случиться так, что их несколько, но необходимое не будет перечёркнуто красным крестиком и его название схоже с «Подключение по локальной сети» или «Беспроводное подключение» (в случае использования Wi-Fi). Нажмите на нужном подключении правой кнопкой мышки и перейдите в свойства, где в списке будут строки с записями IPv4 и IPv6. Проверьте наличие галочки напротив IPv6, а на IPv4 нажмите дважды. Отметьте пункты автоматического получения настроек и сохраните изменения. Если доступ к Internet не появился, идём дальше.
Настройка подключения по локальной сети в Windows 7
Выясняем адрес роутера
Быть может, в предыдущем окне ничего не пришлось делать, настройки получения адресов протоколов IPv4 и IPv6 автоматические и всё изначально было так, как нужно. Тогда следует только настроить роутер, для чего необходимо знать его адрес. Снова сделайте правый клик на подключении и выберите «Состояние», а затем нажмите «Сведения». В появившемся окне будет несколько строк, нас интересует «Адрес IPv4». Если вы увидите запись вида 192.168.х.х, запомните или запишите то, что указано напротив «DHCP-сервер IPv4» — это и будет его адрес. Может быть так, что компьютер не в состоянии получить настройки автоматически, тогда запись будет иметь вид 169.254.х.х. Выяснить IP роутера можно из документации к нему, либо он указан на корпусе устройства, и чаще всего это 192.168.0.1 или 192.168.1.1. Откройте ваш браузер и введите в адресной строке установленный IP, и, если он верен, появится запрос на ввод логина и пароля.
Свойства «протокола интернета версии 4 (TCP/IPv4)»
Настройка внутренней сети на роутере
После правильного ввода учётных данных, вы попадёте в панель управления маршрутизатором, и дальнейшие действия зависят от модели устройства и его прошивки. Вам необходимо найти управление DHCP-сервером, который отвечает за автоматическое получение устройствами IP адресов и других параметров, необходимых для того, чтобы сеть нормально функционировала. Ищите блоки, в названии которых указано DHCP settings, DHCP-сервер или подобное. Блок будет содержать переключатель со значениями Enable (Разрешить) или Disable (Запретить). Чаще всего, эти настройки находятся в разделе LAN (Сеть). Включите DHCP-сервер, сохраните изменения и перезагрузите роутер. Поле этого, на компьютере появится подключение к Internet.
Проверьте настройки подключения к провайдеру
Не стоит делать поспешные выводы, если предыдущие действия не помогли настроить подключение. Раз сеть всё ещё нормально не работает, проверяем соединение с провайдером, для чего в панели управления маршрутизатором перейдите в соответствующий раздел. Практически у всех производителей эти опции называются WAN или Internet. Вариантов настроек в этом разделе довольно много. Какие предназначены для вас, можно узнать из договора или в техподдержке вашего поставщика услуг.
Переустановка драйверов сетевой карты и проверка файервола
Делать это имеет смысл в том случае, когда вы уверены, что все предыдущие настройки верны, подключение с провайдером установлено, но сеть нормально настроить не получается. Лучшим вариантом будет скачать наиболее свежую версию драйвера с сайта производителя, для чего, похоже, придётся сходить к другу или соседу. При отсутствии такой возможности, вполне подойдёт тот драйвер, который прилагается на установочном диске. После переустановки обязательно перезагрузите ваш компьютер. Здесь необходимо отметить также сбои в драйверах, возникающие из-за установленного программного обеспечения, которое вносит изменения в работу сетевых протоколов на компьютере. Наиболее часто встречающиеся представители — это антивирусы и сетевые экраны. Убедитесь, что подобные программы не установлены, а если имеются, то отключите или удалите их на время проверки, поскольку они могут блокировать соединение.
Замена MAC-адреса сетевой карты
Проблемы с MAC адресами иногда возникают в случаях, когда сеть весьма крупная, но исключить её все же стоит. На вашем компьютере зайдите в диспетчер устройств, для чего нажмите клавиши Win+R, введите devmgmt.msc и кликните на OK. Запустится диспетчер устройств, где нужно найти раздел «Сетевые адаптеры», развернуть его и выбрать сетевую карту, с помощью которой подключён ПК. После двойного клика по ней, в новом окне, на вкладке «Дополнительно» выберите параметр Network address (Сетевой адрес) и впишите в пустое поле справа любые двенадцать цифр. После этого перезагружаемся и смотрим на результат.
Очистка кэша DNS и сброс настроек TCP/IP
Последующие действия сбросят все сетевые настройки для IPv6 и v4, поэтому необходимо выполнять их. Если вы готовы к этому, и сведения обо всех настройках у вас есть (где-то записаны, например), найдите в меню «Пуск» командную строку и запустите её с правами администратора. Вводите в появившемся окне указанные ниже команды, подтверждая ввод нажатием Enter. После отработки каждой команды, перезагружайте компьютер и проверяйте результат.
- ipconfig /flushdns
- netsh winsock reset
- netsh int ip reset c:resetlog.txt — эта команда полностью сбросит все подключения и их придётся настраивать заново!
Очистка кэша DNS c помощью командной строки
У вас установлено прямое подключение к провайдеру
Вариант, когда ваш компьютер подключён напрямую к провайдеру, минуя роутер, в настоящее время встречается всё реже, поскольку число сетевых устройств неуклонно растёт. Но что делать, если у вас именно такое подключение? Устраните возможные проблемы с драйверами так, как это было указано выше, и проверьте корректность настроек подключения. Касательно настроек, лучшим вариантом будет обратиться в техподдержку, поскольку тут вариаций большое множество.
Вообще ничего не помогло
Может быть, вам повезло, и ваш провайдер предоставляет доступ с использованием нового протокола IPv6, настройка которого требует знания некоторых тонкостей. Нужно отметить, что расширение использования IPv6 неизбежно, поскольку адресное пространство предыдущей версии протокола, IPv4 подошло к концу, а глобальная сеть растёт с каждым днём. Раз усилия оказались потрачены, а ваша сеть так и не заработала, то совет только один — вызывайте мастера. Вполне реально, что возникшая проблема нестандартная или для её решения требуется замена/ремонт оборудования.
Доступ в интернет есть, но ошибка остаётся
Такая ситуация вполне может быть. Причины могут быть разными — чаще всего при подключении через прокси-сервер. Однако решение одно. Нажмите Win+R, введите gpedit.msc — так вы попадёте редактор локальных групповых политик. В меню слева переходите по пунктам: Политика «Локальный Компьютер» — Конфигурация компьютера — Административные шаблоны — Система — Управление связью через Интернет — Параметры связи через Интернет. Теперь, в правой части окна найдите и включите «Отключить активное зондирование для индикатора состояние сетевого подключения». В Windows 10 этот параметр называется «Отключить активные проверки работоспособности сетевых подключений». Учтите тот факт, что теперь даже при действительно отсутствующем подключении сообщение появляться не будет.
Заключение
Благодарим команду технических специалистов сервиса подбора интернет-провайдеров Inetme.ru за помощь в подготовке материала.
В этой статье собраны наиболее часто встречающиеся проблемы, связанные с ошибкой «Сеть без доступа к интернету» и предложены способы её решения. Надеемся, что материал был вам интересен и помог самостоятельно побороть возникшие трудности.