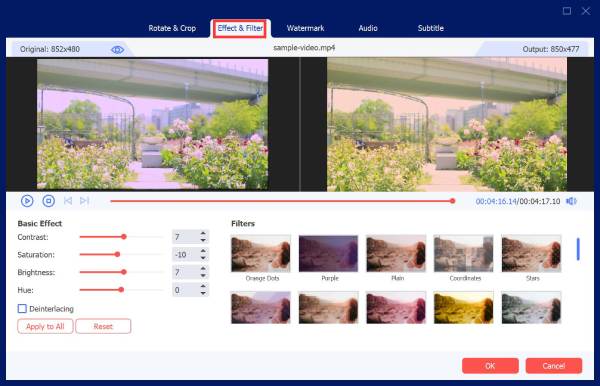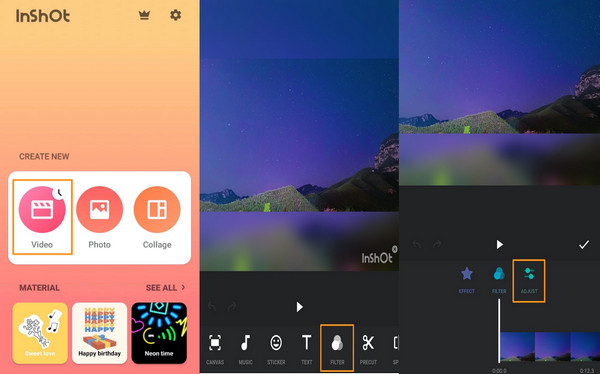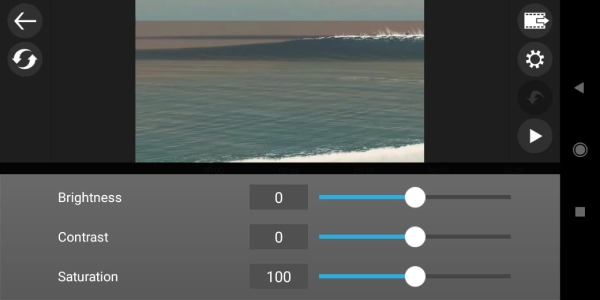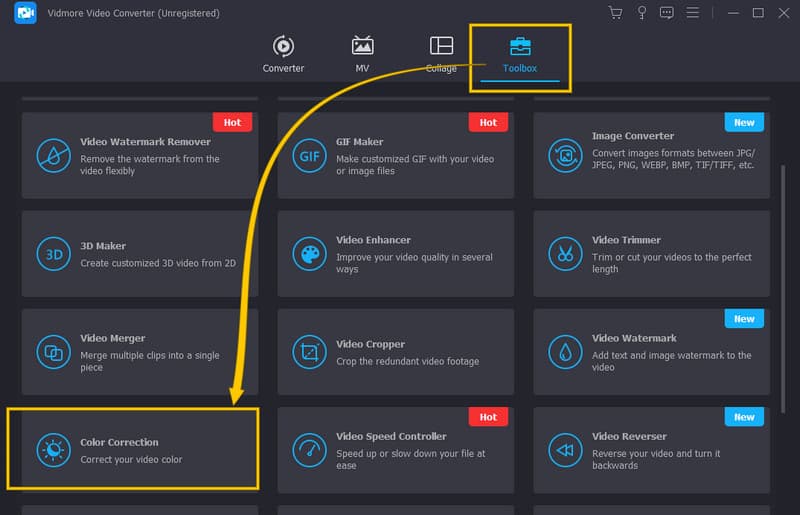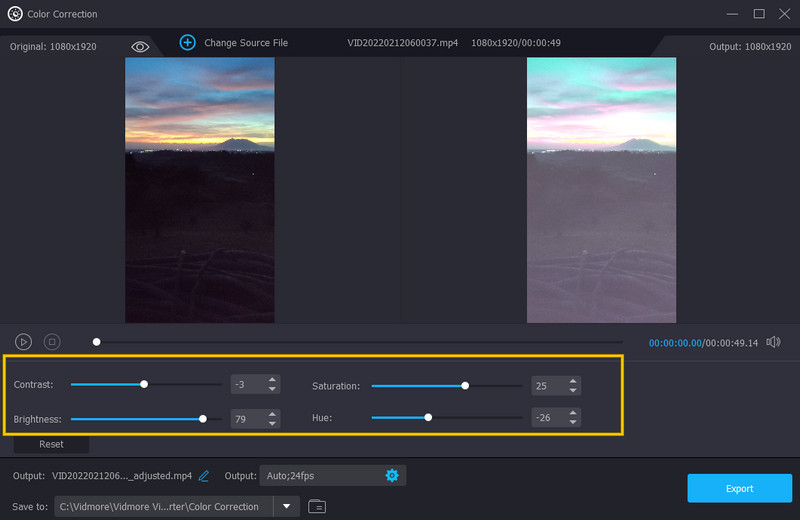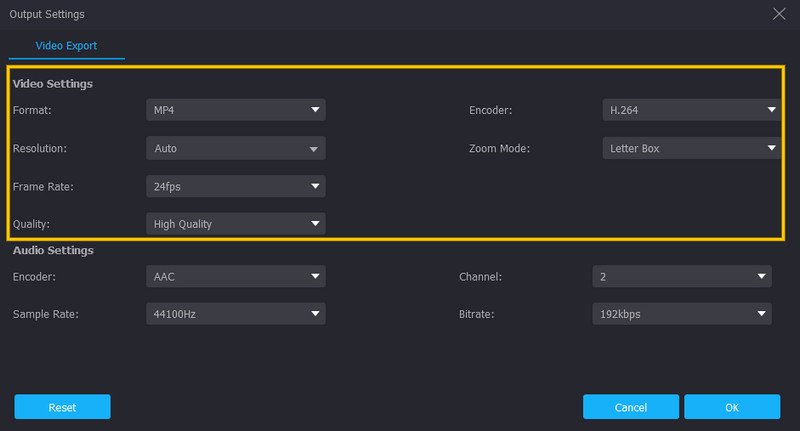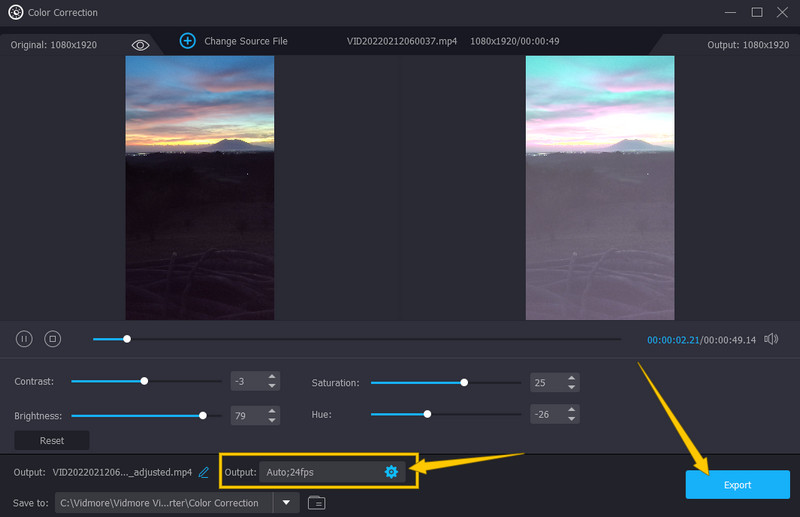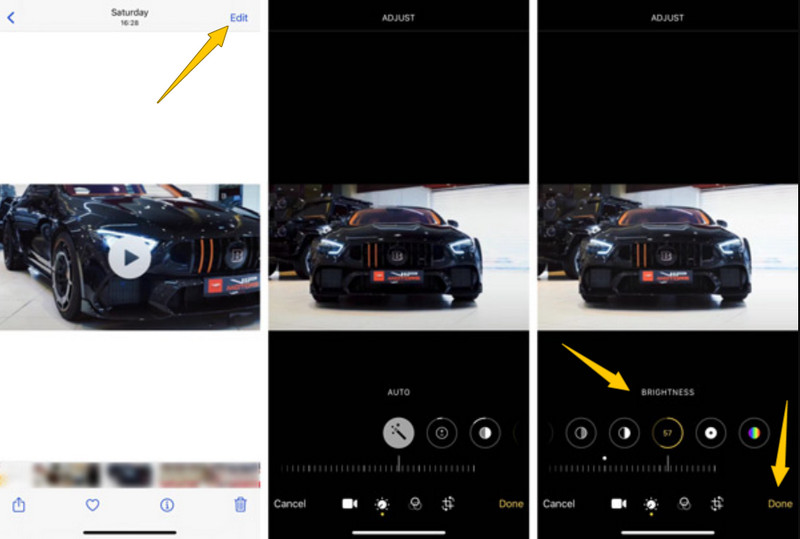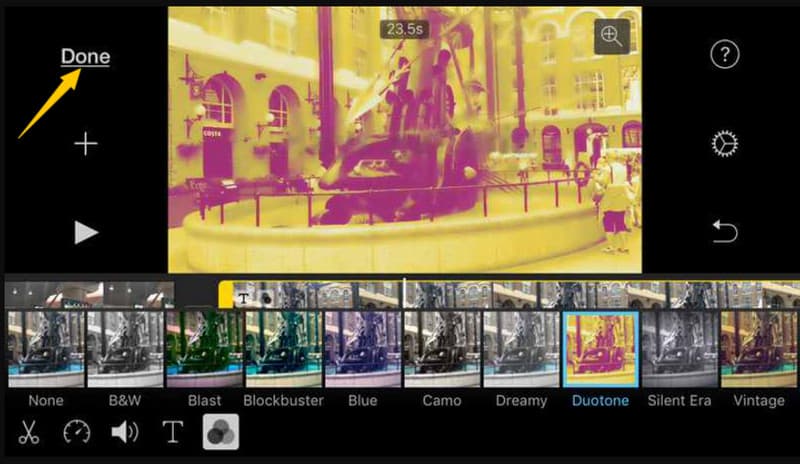Если во время съемки освещение слабое, то и изображение на видео получится темным и невыразительным. Проблема в том, что выставить правильный свет в домашних условиях не всегда удается. Но если вы знаете, как осветлить видео, то наверняка сумеете вернуть своему клипу краски жизни. В этой статье мы расскажем, как сделать видео светлее с помощью десктопных программ на ПК, онлайн-видеоредакторов и приложений на смартфоне. При редактировании следует учитывать, что одного лишь осветления, то есть увеличения яркости, зачастую бывает недостаточно для улучшения качества видео. Одновременно с настройкой яркости рекомендуется поэкспериментировать с контрастом (разницей между самыми темными и самыми светлыми предметами в кадре).
Как сделать видео светлее с помощью программ на ПК
Редактировать видео на ПК очень удобно, поскольку на большом экране легко заметны все недостатки съемки. Кроме того, современные десктопные программы отличаются очень богатым функционалом, что позволяет выполнять множество тонких настроек.
Популярный редактор видео. Удобен для новичков, благодаря очень простому и легкому для освоения интерфейсу. С другой стороны, возможность выполнения тонких настроек делает программу привлекательной для профессионалов. Программу можно скачать с официального сайта, установка занимает минимум времени.
Инструкция по осветлению видео:
-
Открыть программу.
-
Нажать кнопку Добавить файлы и загрузить видео.
-
Перетащить видео на таймлайн.
-
Нажать пиктограмму Цветокоррекция.
-
Левой клавишей мыши выбрать эффект Автоулучшение и перетащить его на файл видео, расположенный на видеотреке. После этого настройка яркости произойдет автоматически.
-
Если результат автоматической настройки не устраивает, отрегулировать яркость можно вручную. Для этого во вкладке Ручные настройки следует перевести вправо ползунки характеристик Яркость и Светлые тона. Также рекомендуется поэкспериментировать с характеристикой Темные тона.
-
Нажать кнопку Сохранить.
-
Ввести имя файла и нажать Старт.
Плюсы:
-
Интуитивно понятный русифицированный интерфейс
-
Большое количество тонких настроек
-
Невысокая стоимость лицензии
-
Кроссплатформенность (есть версии для Windows и macOS)
Минусы:
-
Программа платная
-
Время использования бесплатной версии ограничено
Профессиональный редактор, используемый на многих киностудиях. Специалисты ценят его за возможность настраивать характеристики видео вручную, редактировать файлы для виртуальной реальности.
Инструкция:
-
Загрузить видео.
-
На панели Элементы управления эффектами выбрать эффект Кривые RGB и перетащить его на файл видео, размещенный на монтажном столе.
-
Открыть настройки эффекта Кривые RGB и, меняя конфигурацию Основной кривой (линии белого цвета), добиться нужной яркости.
-
Сохранить результат.
Плюсы:
-
Интеграция с другими приложениями Adobe
-
Русифицированный интерфейс
-
Множество тонких настроек
-
Кроссплатформенность (есть версии для Windows и macOS)
Минусы:
-
Новичкам сложно освоить интерфейс
-
Высокая ресурсоемкость
-
Большой размер временных файлов
-
Зависимость стабильности работы программы от мощности компьютера
-
Высокая стоимость подписки
Профессиональный редактор для Windows, с помощью которого смонтированы многие блокбастеры. Специалисты ценят программу за широкие возможности для выполнения автоматических настроек различных параметров видео.
Инструкция:
-
Загрузить видео.
-
Открыть Спецэффекты видеособытия, выбрать плагин Уровни Sony и нажать кнопку Добавить.
-
Чтобы иметь возможность сравнить видео до и после настройки, в правой части экрана выбрать опцию Разделенный экран.
-
Регулируя положение бегунков, настроить яркость.
-
Если нужны более тонкие настройки, добавить плагин Цветовые кривые Sony.
-
Отрегулировать положение точек на кривой, отвечающих за отображение светлых и темных тонов.
-
Сохранить результат.
Плюсы:
-
Множество тонких настроек
-
Низкие системные требования
Минусы:
-
Сложность интерфейса
-
В последних версиях интерфейс не русифицирован
-
Программа не предназначена для macOS
-
Высокая стоимость подписки
Редактор с обширным функционалом и очень простым интерфейсом. Практически каждый шаг пользователя сопровождается всплывающими подсказками.
Инструкция:
-
Загрузить видео.
-
Если на шкале времени находится несколько видео, левой клавишей мыши отметить то, которое предстоит редактировать.
-
На панели, расположенной над шкалой времени (посередине экрана) нажать кнопку Цвет.
-
В открывшемся окне Цветокоррекции настроить характеристики видео. Для автоматической настройки установить флажок Автоматическая цветокоррекция. Для ручной настройки этот флажок снять и отрегулировать ползунки характеристик Яркость, Контраст и Гамма (яркость средних тонов).
-
Сохранить результат.
Плюсы:
-
Приложение занимает минимум места на диске
-
Есть возможность скачать бесплатную версию
-
Интуитивно понятный русифицированный интерфейс
-
Наличие опции экспорта в соцсети
-
Низкая стоимость подписки
Минусы:
-
Программа платная
-
Пользователи отмечают нестабильность работы приложения при одновременном редактировании видео и звука
-
В бесплатной версии на видео накладывается водяной знак
Бесплатный видеоредактор для macOS и iOS. Благодаря простоте интерфейса и обширному функционалу приложение пользуется популярностью у видеоблогеров.
Инструкция:
-
Создать новый проект.
-
Открыть видео и поместить его на шкалу времени.
-
На панели, расположенной над окном предварительного просмотра, выбрать опцию Коррекция цвета.
-
Отрегулировать ползунок Яркости. Также можно настроить ползунок Тени.
-
Нажать Поделиться > Файл и ввести имя сохраняемого файла.
Плюсы:
-
Приложение бесплатно
-
Интуитивно понятный русифицированный интерфейс
-
Обширный функционал
Минусы:
-
Приложение работает стабильно только на устройствах с последними версиями системы
-
Ресурсоемкость
-
Отсутствует версия для Windows
Как сделать светлым темное видео с помощью сервиса онлайн
Онлайн-сервисы – это выход из положения, когда нужно срочно отредактировать видео, а подходящего десктопного редактора на устройстве нет. Для того, чтобы воспользоваться такими сервисами, требуется стабильное интернет-соединение.
Платный онлайн-сервис, очень удобный в тех случаях, когда нужно выполнить простейшие операции.
Инструкция:
-
Нажать Выберите файл.
-
В окне Проводника выбрать файл видео и несколько минут подождать, пока он загрузится.
-
Перемещая ползунок, отрегулировать Яркость.
-
При необходимости точно так же отрегулировать параметры Контрастность и Насыщенность.
-
Выбрать формат сохраняемого файла.
-
Нажать кнопку Настроить. В результате запустится процесс рендеринга.
-
Нажать Скачать. Произойдет загрузка файла на компьютер.
Плюсы:
-
Есть бесплатная версия сервиса
-
Интуитивно понятный русифицированный интерфейс
-
Подписка на сервис стоит относительно недорого
Минусы:
-
Сервис платный
-
В бесплатной версии на обработанное видео при сохранении накладывается водяной знак
-
Для загрузки файлов на сервер и выгрузки на диск требуется много времени
Бесплатный онлайн-сервис для выполнения простейших операций при редактировании видео.
Инструкция:
-
Нажать Обзор и в Проводнике выбрать видео.
-
Выбрать степень изменения яркости (Increase Brightness): уменьшить, слегка увеличить, значительно увеличить.
-
После завершения загрузки конвертер перенаправит веб-страницу, чтобы показать результат.
-
Получившийся файл можно скачать.
Плюсы:
-
Сервис бесплатен
-
Предельно простой, интуитивно понятный интерфейс
Минусы:
-
Вид изменения яркости нужно выбирать из меню. Выполнить ручную настройку этой характеристики невозможно
-
Файл очень долго загружается
-
Метод работает только при наличии интернет-соединения
Платный онлайн-сервис, предназначенный для продвинутых пользователей. Для работы с ним требуется знание английского хотя бы на минимальном уровне, так как меню не русифицировано.
Инструкция:
-
Зарегистрироваться, заполнив соответствующую форму (можно авторизоваться через Google.
-
Нажать кнопку Video и создать новый проект.
-
Выбрать формат кадра (вертикальный , горизонтальный, квадратный), после чего нажать Start Editing.
-
Нажать Import, затем Browse to select. Выбрать файл и перетащить его на шкалу времени.
-
Навести указатель мыши на название файла и щелкнуть левой клавишей по кнопке с изображением карандаша.
-
На появившейся в верхней части экрана панели выбрать кнопку Color.
-
При помощи ползунка Brightness настроить яркость.
-
Для сохранения изменений нажать Save Changes.
-
Нажать Finish.
-
Ввести имя файла и нажать Export.
-
Готовый файл автоматически загрузится на компьютер.
Плюсы:
-
Возможность точной настройки яркости
-
Богатый функционал
Минусы:
-
Необходимо зарегистрироваться
-
Интерфейс не русифицирован
-
Сервис платный
-
Подписка стоит дорого
Платный онлайн-сервис, требующий обязательной регистрации. Разработчики предоставили возможность пользователям протестировать бесплатную версию, но в ней работают не все функции.
Инструкция:
-
Нажать Create a video и войти в режим редактирования.
-
Выбрать размер и ориентацию кадра (горизонтальный, вертикальный, квадратный.)
-
Нажать Browse my files и выбрать файл для редактирования.
-
Выбрать файл и перетащить на шкалу времени.
-
Щелкнуть левой клавишей мыши по файлу и в появившемся меню нажать Color Balance.
-
При помощи ползунка отрегулировать параметр Exposure.
-
Нажать Export.
-
Указать качество записываемого файла и нажать Continue.
-
Когда процесс преобразования файла закончится, нажать Download video.
Плюсы:
-
Возможность тонкой настройки параметров видео
-
Богатый функционал
-
Возможность поработать в бесплатной версии
Минусы:
-
Сервис платный
-
Нерусифицированный интерфейс
-
Обязательность регистрации
-
Перед началом работы сервис требует установить последние версии браузеров Google Chrome и Mozilla Firefox
Бесплатный онлайн-сервис, в котором предусмотрены простейшие функции редактирования.
Инструкция:
-
Нажать Загрузить файл.
-
Выбрать формат результирующего файла.
-
Указать дополнительные настройки. Установить флажок Осветлить видео.
-
Нажать Изменить видео. Отредактированный файл загрузится на компьютер автоматически.
Плюсы:
-
Интуитивно понятный интерфейс на русском языке
-
Сервис бесплатен
Минусы:
-
Невозможность ручной настройки яркости
-
Отсутствие инструментов настройки контрастности и насыщенности
Осветление видео на телефоне
Чтобы сэкономить время, видео можно сделать более светлым непосредственно на смартфоне.
Video Editor для Android и iOS отличается богатым функционалом, а также очень простым и логичным интерфейсом. Используя эту программу, можно выполнять осветление видео и другие операции, требующие тонких настроек, создавать ролики профессионального уровня.
Инструкция:
-
Открыть файл и поместить его на шкалу времени.
-
Открыть вкладку Цвет и отрегулировать ползунки Яркости и Насыщенности.
-
Сохранить результат.
Плюсы:
-
Кроссплатформенность (Android, iOS)
-
Интуитивно понятный русифицированный интерфейс
-
Наличие бесплатной версии
-
Возможность выполнения тонких настроек
Минусы:
-
Приложение платное
-
В бесплатной версии на видео накладывается водяной знак
iPhone Camera
Приложение позволяет автоматически и вручную регулировать экспозицию прямо во время съемки.
Инструкция:
-
Запустить приложение.
-
Навести фокус камеры на объект съемки. Приложение автоматически установит правильную экспозицию.
-
Если видео кажется темным, прикоснуться к области тени и держать руку, пока не появится инструмент Экспозиция.
-
Для настройки яркости провести пальцем по єкрану вверх.
-
Для начала съемки нажать кнопку Запись, по окончании – нажать Остановить.
Плюсы:
-
Приложение бесплатно
-
Возможность выполнения как автоматической, так и ручной настройки яркости
-
Интуитивно понятный интерфейс
Минусы:
-
Приложение предназначено исключительно для iOS
Бесплатное приложение предназначено для систематизации фотографий и видео, а также для выполнения простейших операций по редактированию. Предусмотрены инструменты для автокоррекции или ручной настройки яркости фото. Однако для того, чтобы сделать ярче или бледнее видео, необходимо накладывать фильтры.
Инструкция:
-
Открыть видео.
-
Просмотреть фильтры, выбрать подходящий и наложить.
-
Если качество результата устраивает, записать файл.
Плюсы:
-
Приложение бесплатно
-
Интуитивно понятный интерфейс
Минусы:
-
Отсутствие инструментов автоматической или ручной настройки яркости видео
Для тех, кто редактированием видео занимается не чаще нескольких раз в год, достаточно онлайн-сервисов или бесплатных приложений с весьма скромным функционалом. Однако создание качественных роликов занятие очень увлекающее: однажды начав, остановиться сложно. Если вы хотите, чтобы друзья восхищались вашими творениями, придется обзавестись десктопным редактором на компьютере и многофункциональным приложением на телефоне. Movavi Video Editor и Movavi Clips – отличные варианты для тех, у кого нет времени слишком уж погружаться в дебри профессиональных тонкостей, но есть желание с минимальными усилиями создавать видео профессионального качества.
Создавайте видео. Творите. Вдохновляйте.
* Бесплатная версия Movavi Video Editor имеет следующие ограничения: 7-дневный пробный период, водяной знак на сохраненных видео и, если вы сохраняете проект как аудиофайл, возможность сохранить только ½ длины аудио. Подробнее
Остались вопросы?
Если вы не можете найти ответ на свой вопрос, обратитесь в нашу службу поддержки.
Подпишитесь на рассылку о скидках и акциях
Хотите узнать, можно ли видео сделать светлее? Если картинка не полностью черная и видны детали, то вы можете настроить яркость и контрастность в специальных редакторах. В этой статье мы расскажем, как осветлить видео снятое в темноте несколькими способами — в программе на ПК, онлайн-сервисе и мобильном приложении.
Узнайте все об осветлении видео! Посмотрите короткий урок:
Программа для осветления видео
Удобнее всего осветлять видеоряд на компьютере в программах. У софта есть ряд преимуществ:
- они не зависят от качества сети, поэтому вы не потеряете результат обработки;
- нет ограничений на размер загружаемого или экспортируемого файла – не нужно сжимать ролик и терять качество;
- можно работать с часовыми фильмами, влогами и таймлапсами.
Можно использовать продвинутые видеоредакторы DaVinci Resolve, Vegas Pro, HitFilm и другие. Они подходят для профессионального редактирования и цветокоррекции, однако новичкам могут показаться сложными.
Начинающие могут воспользоваться простым приложением ВидеоМОНТАЖ. Он отличается продуманным интерфейсом, опциями для коррекции освещения вручную или автоматически и встроенным каталогом фильтров.
Как осветлить видео
Скачайте ВидеоМОНТАЖ и запустите его. Для начала работы создайте новый проект и выберите режим работы с нуля. Откройте проводник поверх редактора и перетащите видеофайлы на временную шкалу. Также можно нажать на кнопку «Добавить видео и фото». Чтобы импортировать несколько роликов, выделяйте объекты с зажатой клавишей Ctrl.
Видеоредактор предлагает несколько вариантов, как сделать видео более светлым. Выделите ролик на монтажном столе и кликните по кнопке «Редактировать». Есть несколько вариантов:
Ручную настройку освещения. Во вкладке «Изображение» перетащите ползунки «Яркости» и «Контраста» в правую часть шкалы. Лучше не устанавливать значение более 20-30. Так можно сделать цвета картинки неестественными, а пиксели более видимыми.
Автоматическую коррекцию. Опция предназначена для решения проблем с освещением, например, при обработке роликов, снятых в пасмурную погоду. Откройте «Улучшения» и поставьте галочку рядом с «Комплексное улучшение» и/или «Автоуровни».
Регулирование кривых. Данный вариант подходит для роликов с большим количеством светлых деталей, например, записанных на закате, ночью в городе и т.д. Функция «Коррекция с помощью кривых» находится в разделе «Улучшения». В поле канал выберите «Яркость». Поставьте точки в верхней части, середине и внизу прямой. Первая будет отвечать за светлые участки, вторая — за средний тона, а последняя — за тени. Переместите их влево от исходного положения. Лучше всего придать кривой форму плавной дуги, но вы можете экспериментировать с размещением точек для достижения наилучшего результата.
Также вы можете воспользоваться готовыми фильтрами из встроенной коллекции. Перейдите в раздел «Эффекты». Чтобы быстро высветлить видео, откройте категорию «Базовые» и наложите пресет «Яркость» или «Осветление».
Перед экспортом видеоролика вы можете добавить титры, наложить фоновую музыку, записать озвучку и многое другое. Для загрузки работы на жесткий диск нажмите на «Сохранить видео». Можете воспользоваться готовыми предустановками для:
- просмотра в плеерах на ПК;
- экспорта в HD-качестве в формате MP4;
- воспроизведения на iPhone, iPad, смартфонах Android и других;
- загрузки в свой блог, на сайты YouTube, ВК, RuTube и т.д.
Также можно самостоятельно подобрать формат (MKV, WebM, WMV и т.д.), разрешение, кодек, частоту кадров (от 10 до 60).
Прочие способы осветления видео
В некоторых случаях видеоредактор на компьютер не подходит пользователю. Если требуется однократно обработать ролик и вы не хотите устанавливать программу, воспользуйтесь онлайн-сервисом. Он подходит для коррекции небольших видеоклипов.
Видеофайлы с телефона также необязательно переносить на ПК или ноутбук — можно установить мобильное приложение. В нем вы сможете выполнить базовое редактирование и сохранить итог в галерею.
Далее мы разберем, как сделать видео светлее, на примере веб-платформы WeVideo и редактора InShot.
В онлайн-сервисе
Перейдите на сайт WeVideo и следуйте пошаговой инструкции:
1. Зарегистрируйтесь на портале или войдите в свой аккаунт. Кликните на «Create New» — «Video». Перетащите файлы из проводника в поле «My Media» или примените опцию «Import» — «Browse to Select». Перетащите ролик на временную шкалу.
2. Дважды кликните по видеозаписи и перейдите во вкладку «Color» (предпоследняя иконка). Поставьте значение «Brightness» на число от 10 до 40. Увеличьте параметр «Contrast» для возвращения глубины кадру.
3. Кликните по кнопке «Finish». Введите название видеоклипа и нажмите на «Set». Укажите качество (бесплатно можно установить FullHD и ниже). В поле «Destinations» выберите облако или сервер WeVideo. Обработка может занять несколько минут.
В мобильном приложении
Чтобы темное видео сделать светлым на телефоне, скачайте InShot из Play Market или App Store. Что нужно сделать:
1. Коснитесь кнопки «Видео» и найдите в списке нужный файл. Тапните по галочке для загрузки клипа в редактор. Приложение автоматически подгоняет ролик под пропорции 1:1. Если вам необходимо создать проект с другим соотношением сторон, коснитесь опции «Холст» и установите формат самостоятельно.
2. Перейдите во вкладку «Фильтр» — «Регулировка». Повысьте значение «Яркости» и «Контраста». Также можно настроить параметры «Выделение» и «Тень» для коррекции светлых и темных участков по отдельности.
3. Нажмите на «Сохранить» и выберите разрешение и частоту кадров. Итог будет сохранен в галерею.
Заключение
Теперь вы знаете, как исправить темный видеоролик и настроить освещение кадра.
- Оптимальным решением для частой обработки и коррекции больших клипов будет программа для осветления видео.
В отличие от веб-платформ она не ограничивает длительность загружаемых и экспортируемых файлов. Новичкам мы рекомендуем обратить внимание на редактор ВидеоМОНТАЖ. Он предлагает продуманный интерфейс на русском и автоматические опции для улучшения кадра, а также поддерживает все популярные форматы и разрешение FullHD. - Для однократной коррекции небольшого ролика до 5 минут можно применить онлайн-сервис WeVideo. Он работает во всех популярных браузерах и не требует установки на компьютер.
- На телефоне с Android или iOS можно установить InShot. Видеоредактор позволит отрегулировать яркость, контраст, светлые и темные участки. Обратите внимание, что на итог добавляется водяной знак.
Источник: https://video-editor.su/kak-osvetlit-video.php
Как осветлить видео?
Проблема слишком тёмных кадров контента имеет одно решение – осветлить видео. Сделать это можно с помощью специального редактора под названием Inshot. Достаточно скачать его и следовать инструкции, которая представлена ниже.
Содержание
- Какую программу использовать?
- Как сделать видео светлее?
- Шаг 1 – Выберите видео, которое необходимо осветлить
- Шаг 2 – Найдите функцию «Фильтр»
- Шаг 3 – Сохраните полученный результат
- Что делать с очень тёмным видео?
Какую программу использовать?
Inshot – это приложение, которое лучше всего подходит для данной цели. Оно имеет целый ряд преимуществ в сравнении с аналогичными редакторами:
- Большое количество фильтров. Они имеют различные цвета, контрастность, насыщенность и т.д. Также в приложении есть необычные эффекты.
- Возможность ручной настройки. Вы сможете самостоятельно подобрать параметры картинки в соответствующем инструменте.
- Интуитивный интерфейс. Inshot сам «подсказывает», для чего предназначена та или иная функция, и как ею пользоваться.
- Работа с качеством. При сохранении можно настроить разрешение и расширение.
- Большой набор инструментов. С помощью этой программы вы сможете сделать со своим контентом всё что угодно.
В этом редакторе можно работать не только с видео, но и с фотографиями.
Если это вас ещё не убедило, начните работать с Inshot. Приложение само докажет своё качество.
Как сделать видео светлее?
Чтобы быстро сделать ролик светлее, нужно выполнить несколько простых шагов. Рассмотрим их подробнее.
Шаг 1 – Выберите видео, которое необходимо осветлить
Зайдите в приложение Inshot и нажмите на кнопку «Видео». Найдите в галерее тёмный ролик и нажмите на него. Подождите пока он загрузится в редактор.
Откорректируйте его длину или размер, если вам это необходимо. Сделать это можно с помощью инструментов «Холст» и «Обрезка».
Шаг 2 – Найдите функцию «Фильтр»
Она является пятой слева. После нажатия на данный инструмент в нижней части экрана появятся три возможности функции «Фильтр»: эффект, фильтр и регулировка. Вам нужен последний пункт.
Осветлить видео можно с помощью таких инструментов как «Яркость» и «Тень». Переместите ползунки в положительную сторону и посмотрите на результат.
Если ролик получился слишком ярким, переместите ползунок ближе к центру и добавьте контрастности.
Если контент не слишком тёмный, его можно осветлить с помощью фильтра «Bright».
Шаг 3 – Сохраните полученный результат
Для этого необходимо нажать на галочку, которая находится правее надписи «Регулировка». Далее нужно нажать на кнопку «Сохранить». Она находится в верхней части экрана.
Выберите необходимое вам качество или расширение. При желании вы сможете настроить данные параметры самостоятельно с помощью кнопки «Настроить». Осталось дождаться завершения конвертации.
Что делать с очень тёмным видео?
Обработка роликов, снятых ночью включает в себя несколько дополнительных пунктов. Дело в том, что при увеличении яркости и осветлении теней в тёмном ролике нередко появляются шумы. Они снижают четкость изображения.
Шумы можно убрать с помощью специальной функции в видеоредакторе. Также можно добавить контрастности и увеличить резкость. Так качество будет теряться по минимуму.
Inshot поможет сделать тёмные видео более презентабельными. Это касается и роликов, которые снимались ночью. Главное – разобраться с интерфейсом и следовать инструкции.
Оценка статьи:

Загрузка…
Как осветлить видео, чтобы сделать темное видео видимым с высоким качеством
Темные видео повлияют на впечатления вашей аудитории от просмотра и приведут к меньшему количеству просмотров. Впрочем, осветление видео — тоже раздражающая вещь для любителя. На самом деле, множество полезных приложений на рынке подходят для любителей быстро сделать видео ярче. Чтобы избавить вас от необходимости осматриваться, в этой статье собраны одни из лучших приложений, которые сделают видео ярче на любом устройстве. Продолжайте читать и узнайте их.
Редактирование видео на ноутбуке или компьютере дает вам двойную порцию возможностей. Но лишь немногие приложения могут предложить вам функции, которые сделают видео ярче. Поэтому рекомендуемый инструмент, который вы можете использовать, это AnyRec Video Converter, многофункциональное решение. Его интуитивно понятный интерфейс дает вам самый простой способ получить доступ к функциям, необходимым для редактирования видео. Также это не позволит искажать видео при сохранении на устройство; вместо этого он использует свою технологию искусственного интеллекта для обнаружения и исправления размытых частей качества изображения. Используйте AnyRec Video Converter, чтобы сделать видео ярче на Windows и Mac.
AnyRec Video Converter
Тщательно оптимизируйте и осветлите темный видеофайл с помощью инструмента улучшения для получения высококачественного результата.
Нет ограничений на размер файла при импорте файлов для преобразования, улучшения, редактирования или создания видеоколлажа.
Предоставьте другие инструменты для редактирования видео, такие как регулятор скорости, реверс, усилитель громкости и слияние.
Разрешите пользователям сохранять увеличенное видео в выходных форматах, таких как MP4, MOV, AVI, WebM, VOB и т. д.
Сделайте видео ярче, изменив фильтр и яркость
Шаг 1.Скачайте AnyRec Video Converter с официального сайта. После установки на свое устройство откройте программное обеспечение, чтобы начать делать видео ярче. Нажмите на Добавить файлы кнопку, чтобы добавить видео из папки. Вы также можете перетаскивать видео в основной интерфейс.
Шаг 2.После того, как вы успешно загрузили нужный файл, нажмите кнопку Редактировать кнопку под загруженным файлом. Затем перейдите к Эффект и фильтр раздел. Вы можете использовать Основной эффект возможность исправить освещение видео даже без применения фильтра или эффекта.
Шаг 3.Вы можете редактировать больше, перейдя в Водяной знак, аудио и субтитры вкладки. Нажмите на Ok кнопку, чтобы сохранить все изменения. Нажмите на Сохранить в главном интерфейсе и выберите указанную папку. После этого нажмите кнопку Конвертировать все кнопку, чтобы сохранить отредактированный видеофайл.
подсказки:
После успешного увеличения яркости видео вы также можете найти похожие Фильтры TikTok применить к видео в AnyRec Video Converter, что могло бы привлечь больше зрителей к вашим видео, размещенным в TikTok.
Часть 2: Как сделать видео ярче на Android/iPhone
Если вам интересно, как сделать видео ярче на Android или iOS, существуют бесплатные и простые приложения, которые помогут исправить освещение вашего видео. К счастью, эта часть руководства подготовлена с использованием лучших приложений, которые вы можете скачать в App Store или Play Store. Вы также можете выполнить простые шаги, чтобы сделать видео ярче с каждым приложением.
1. Врезка
Inshot — мощный видеоредактор HD с уникальными функциями. В InShot есть не только различные эффекты перехода, фильтры, музыка и смайлики, но и простые операции, которые позволит применить даже любитель. популярные песни TikTok к видео быстро или разделить видео на разные клипы.
Как сделать видео ярче с помощью Inshot:
Шаг 1.Загрузите и запустите приложение Inshot на своем мобильном устройстве. Нажмите видео и импортируйте видео, которое хотите отредактировать.
Шаг 2.После этого перейдите на вкладку «Фильтр» и нажмите кнопку «Настроить». Опция «Яркость» может осветлить видео до предпочтительного освещения.
Шаг 3.Нажмите Поставить галочку значок, чтобы сохранить все изменения. Просмотрите изменения и коснитесь значка Сохранить кнопку в правом верхнем углу экрана.
2. PowerDirector
Это приложение является известным инструментом для редактирования видео на Android и iOS. Он имеет широкий спектр функций, которые вы можете использовать для редактирования видеофайлов. Его оптимизатор также подходит для регулировки яркости медиафайлов. PowerDirector предоставляет вам лучшие инструменты для редактирования видео, но большинство уникальных функций недоступны, если вы не купите профессиональную версию.
Как сделать видео ярче с помощью PowerDirector:
Шаг 1.Перейдите в App Store или Play Store и загрузите приложение, чтобы начать делать видео ярче. Нажмите Новый проект кнопку и выберите предпочтительное соотношение сторон. Затем выберите видеофайл, который вы хотите отредактировать, из галереи.
Шаг 2.Оказавшись на экране редактирования, коснитесь видео на временной шкале. В нижней части экрана прокрутите влево, чтобы найти настройку. Затем коснитесь Яркость кнопку и отрегулируйте яркость видео. Если вы удовлетворены эффектом, коснитесь значка воспроизведения, чтобы применить изменения.
Шаг 3.Коснитесь значка «Поделиться» после завершения процесса осветления. Далее вам нужно будет выбрать место хранения и разрешение экспорта. Настроив их, коснитесь значка Производить кнопку для экспорта видео.
Часть 3. Часто задаваемые вопросы об увеличении яркости видео на любых устройствах
-
Как снимать видео при хорошем освещении?
Если вы не можете найти хорошее место с хорошим освещением при съемке видео, вы можете в качестве альтернативы отрегулировать экспозицию камеры. Затем убедитесь, что вы снимаете с повышенной яркостью.
-
В чем разница между яркостью и контрастностью?
Яркость означает общую яркость или темноту изображения. Когда вы увеличиваете его, вы можете сделать видео ярче в каждом пикселе. В то время как Contrast делает более светлую или более темную область в кадре, она становится намного темнее.
-
Может ли VLC сделать видео ярче в Windows?
Да, вы можете свободно регулировать яркость через VLC. Откройте приложение и перейдите в меню «Медиа». Выберите опцию «Открыть файл», чтобы добавить файл. Затем перейдите в меню «Инструменты» и выберите параметр «Эффекты и эффекты». Отрегулируйте яркость видео в соответствии с вашими предпочтениями.
Заключение
Теперь, когда вы узнали, как сделать видео ярче на Windows, Mac, Android и iOS, вас не разочарует затемнение видео. AnyRec Video Converter — это профессиональное программное обеспечение для создания впечатляющих медиафайлов, позволяющее более эффективно осветлить видео. Попробуйте бесплатную пробную версию и испытайте другие мощные функции.
Статьи по Теме
Лучшие решения о том, как сделать темное видео видимым на Windows, Mac и iOS
Были ли у вас ситуации, когда вы думали, что так хорошо записываете событие, но в итоге у вас было мрачное видео? К сожалению, это событие является неизбежным, и вы должны знать, как с ним справиться. И этой мыслью мы призываем вас узнать или иметь отличный инструмент для решения такой технической проблемы. К счастью, с технологиями, которые у нас есть сегодня, вы можете использовать множество инструментов. Однако сейчас главное как осветлить темное видео эффективно и колоссально. Потому что, несмотря на то, что доступно множество инструментов, не все они работают эффективно и превосходно. Вы доверите свое высококачественное видео инструменту, который может его испортить? Конечно нет!
Поэтому давайте найдем идеальные решения, которые вы сможете использовать на настольных компьютерах, Mac и iPhone. Решения, которые могут исправить ваши темные видео и превратить их в идеально яркие и освещенные клипы, не влияя на их качество.
- СОДЕРЖАНИЕ СТРАНИЦЫ:
- Часть 1. Как сделать тёмное видео видимым на компьютере (Windows и Mac)
- Часть 2. Как осветлить темное видео на iPhone
- Часть 3. Часто задаваемые вопросы об исправлении темных видео
Часть 1. Как сделать тёмное видео видимым на компьютере (Windows и Mac)
Исправьте темное видео с помощью универсального программного обеспечения для редактирования видео как для Windows, так и для Mac, Видео конвертер Vidmore. Это потрясающее программное обеспечение, способное быстро превратить ваши темные видео в, казалось бы, освещенные видеофайлы. Самый простой интерфейс этого инструмента для редактирования видео позволяет пользователям всех уровней работать и чувствовать себя непринужденно с профессиональной атмосферой. Между тем, к многочисленным инструментам в его наборе инструментов добавлена функция цветокоррекции, где происходит волшебство. Представьте, он волшебным образом превращает ваши самые темные видео в те, которые, кажется, сняты в хорошо освещенном месте. Благодаря параметрам настройки, которые он предлагает для яркости, контрастности, оттенка и насыщенности, вы можете управлять им так же быстро, как сдвигая. Кроме того, он также предлагает дополнительную настройку вывода помимо параметров улучшения темного видео. Включен хороший набор параметров, таких как качество, разрешение, формат, частота кадров и т. Д., Которые вы можете свободно изучать.
Более того, Vidmore Video Converter также поставляется с бесчисленными фильтрами и эффектами, которые вы можете применить к своему видео. А если вам вдруг понадобится конвертер, средство для удаления водяных знаков, средство для создания водяных знаков, средство для создания 3D, коллажей и средство для создания GIF? Vidmore Video Converter поможет вам. О других потрясающих функциях инструмента см. ниже.
Видео конвертер Vidmore
- Проверенная технология редактирования видео на базе искусственного интеллекта.
- Ручная и автоматическая регулировка яркости.
- Поддержка более 200 видеоформатов, включая MP4, AVI, WMV, MOV, VOB и так далее.
- Кроссплатформенное программное обеспечение, подходящее как для профессионалов, так и для новичков.

Как сделать темное видео светлее
Шаг 1. Установите Vidmore Video Converter.
Сначала приобретите программное обеспечение, нажав кнопки загрузки, соответствующие типу ОС вашего компьютера. Затем установите программное обеспечение самым безопасным способом.
Шаг 2. Получите доступ к инструменту осветления
После установки программы откройте ее и перейдите в Ящик для инструментов меню сверху. Затем найдите Цветокоррекция инструмент из нового окна и нажмите его. После этого перейдите к загрузке видеофайла, нажав кнопку Плюс икона.
Шаг 3. Установите яркость видео
После загрузки видео вы можете приступить к его исправлению. Перейти к Яркость в новом окне, которое находится в разделе предварительного просмотра. Затем оттуда переместите ползунок вправо, чтобы улучшить темное видео. После этого вы также можете настроить другие параметры контрастности, насыщенности и оттенка.
Шаг 4. Установите выходное видео
Одна из хороших настроек, к которой вы также можете получить доступ в том же окне, — это настройка вывода. Здесь вы можете оптимизировать разрешение, формат, качество вывода, частоту кадров, режим масштабирования и кодировщик. Чтобы получить к нему доступ, нажмите Coggle под предустановками дисплея.
Шаг 5. Сохраните фиксированное видео
После этого уже можно сохранять и наслаждаться осветленным видео. Как? Нажмите на Экспорт кнопку, которая находится в правом нижнем углу интерфейса, и дождитесь завершения процесса экспорта.
1. Использование приложения «Фотографии»
На этот раз давайте все узнаем, как осветлить темное видео на iPhone. Если вы не хотите устанавливать какое-либо приложение на свой любимый iPhone, вы можете положиться на его встроенный редактор — приложение «Фотографии». Этот инструмент поставляется с основными инструментами редактирования, такими как яркость, насыщенность, контрастность и многими другими, которые вы можете использовать для улучшения ваших видеофайлов. Кроме того, это довольно впечатляет, потому что помогает вам создавать резервные копии ваших медиафайлов, поскольку это встроенный инструмент хранения Google. С учетом сказанного, вот руководство о том, как сделать ваше видео ярче с помощью приложения «Фотографии».
Шаг 1. Откройте приложение «Фотографии» на iPhone и выберите видеофайл, который нужно сделать ярче.
Шаг 2. Теперь, как осветлить темное видео. Нажмите редактировать кнопку, затем используйте Отрегулировать в инструментах редактирования, которые вы увидите в нижней части экрана.
Шаг 3. Нажмите Яркость инструмент, который вы найдете, проводя справа налево. Затем коснитесь и отрегулируйте полосу инструмента «Яркость», чтобы добавить яркости вашему видео. После этого нажмите кнопку «Готово» и перейдите к сохранению видео.
2. Использование iMovie
Помимо приложения «Фотографии», которое есть на вашем iPhone, одним из лучших решений для использования является iMovie. Это приложение является законным инструментом Apple для редактирования видео. Кроме того, в iMovie есть множество функций редактирования, которые помогут вам улучшить темные видеофайлы. Одна из тех функций, которые вы можете попробовать, — это опция фильтра, которую вы можете использовать, чтобы сделать ваше видео ярче. Он имеет множество красивых фильтров, которые вы можете применить к своим видео. Вот как это сделать с iMovie.
Шаг 1. Запустите приложение iMovie на своем iPhone и начните работу над новым проектом.
Шаг 2. Затем импортируйте видео, над которым вам нужно работать, и перенесите его на временную шкалу, чтобы увидеть инспектор.
Шаг 3. Теперь нажмите на вкладку «Фильтр» и выберите яркий фильтр для применения к видео. Затем коснитесь вкладки «Готово».
Часть 3. Часто задаваемые вопросы об исправлении темных видео
Как сделать темное видео светлее в приложении VLC на iPhone?
К сожалению, приложение VLC менее гибкое, чем его программная версия. Поэтому есть и другие варианты, кроме осветления вашего видео.
Является ли процедура повышения яркости в приложении «Фотографии» на iPhone такой же, как и в Android?
Да. приложение «Фотографии» имеет одинаковую процедуру как на iPhone, так и на Android.
Могу ли я сделать свое видео в iMovie ярче, используя рабочий стол?
Нет. iMovie доступен только на Mac и iOS. Следовательно, используйте Видео конвертер Vidmore чтобы плавно осветлить видео на рабочем столе.
Вывод
В этой статье в основном речь шла о том, как сделать темные видео видимыми с лучшими решениями, представленными выше. С подробными инструкциями вы можете выполнить задачу очень хорошо. Тем не менее, мы всегда будем рекомендовать Vidmore Video Converter, так как это лучшее программное обеспечение, которое у вас может быть.