Microsoft account Windows 10 Windows 11 Панель мониторинга учетной записи Майкрософт Еще…Меньше
Функция “Найти мое устройство” позволяет найти Windows 10 или Windows 11 устройства, если оно потеряно или украдено. Чтобы ею воспользоваться, войдите на устройство в качестве администратора с помощью учетной записи Майкрософт. Эта функция работает, если на вашем устройстве включено определение расположения, даже если другие пользователи на устройстве отключили параметры расположения для своих приложений. Когда вы попытаетесь определить местоположение устройства, пользователи устройства получат уведомление об этом в области уведомлений.
-
Эта функция работает с любым устройством с Windows, например с настольным компьютером, ноутбуком, устройством Surface или ручкой Surface. Прежде чем эту функцию можно будет использовать, ее необходимо включить.
-
Эту функцию нельзя использовать с рабочей или учебной учетной записью. Также она не работает с устройствами под управлением iOS, Android и консолями Xbox One. Вот что нужно сделать при краже консоли Xbox.
Включите функцию “Поиск устройства”
Во время настройки нового устройства можно включить или отключить функцию “Поиск устройства”. Если вы выключили функцию во время настройки устройства и теперь хотите включить ее, убедитесь, что устройство с Windows подключено к Интернету, его батарея достаточно заряжена, чтобы устройство могло отправлять данные о своем местоположении, и что вы выполнили вход в устройство с помощью учетной записи Майкрософт.
-
На устройстве, которое вы хотите изменить:
-
Windows 11. Выберите Пуск > Параметры > Конфиденциальность & безопасность > Найти устройство.
-
Windows 10. Выберите Пуск > Параметры > Обновить & безопасность > Найти устройство.
-
Открытие параметров поиска устройства
Поиск устройства с Windows
-
Войдите в свою учетную запись на странице https://account.microsoft.com/devices.
-
Откройте вкладку Поиск устройства.
-
Выберите устройство, которое вы хотите найти, а затем выберите Найти, чтобы открыть карту, показывающую местоположение вашего устройства.
Примечание: Вы можете найти общее устройство, только если у вас есть учетная запись администратора на нем. На общем устройстве выберите Пуск > Параметры > Учетная запись > Ваши данные , чтобы узнать, являетесь ли вы администратором.
Блокировка устройства с Windows в удаленном режиме
-
Найдя устройство на карте, выберите пункт Заблокировать > Далее.
-
После блокировки устройства можно сбросить пароль для дополнительного уровня безопасности. Для получения дополнительной информации о работе с паролями см. раздел Изменение или сброс пароля для Windows.
Нужна дополнительная помощь?
Нужны дополнительные параметры?
Изучите преимущества подписки, просмотрите учебные курсы, узнайте, как защитить свое устройство и т. д.
В сообществах можно задавать вопросы и отвечать на них, отправлять отзывы и консультироваться с экспертами разных профилей.
Найдите решения распространенных проблем или получите помощь от агента поддержки.
Пользователи продукции Майкрософт имеют возможность пользоваться удобным облаком. Изначально корпорация предлагала исключительно браузерную версию, однако дальнейшее развитие сервиса привело к появлению клиента, доступного для инсталляции на ПК, работающие под управлением Windows, Linux и MacOS. Параллельно с этим появилось и ПО для смартфонов, которая составила конкуренцию более распространенным сервисам, работающим на подобных условиях.
Клиент для гаджетов, работающих на операционной системе Андроид, присутствует большая часть функций, присущих веб-версии, что делает взаимодействие с хранилищем максимально комфортным. Помимо прочего, владельцы учетных записей Microsoft могут создавать документы Office, а также редактировать их и передавать другим владельцам аккаунтов. Для некоторых задач может потребоваться дополнительная инсталляция фирменных офисных программ. Все это доступно непосредственно через магазин Play Market.
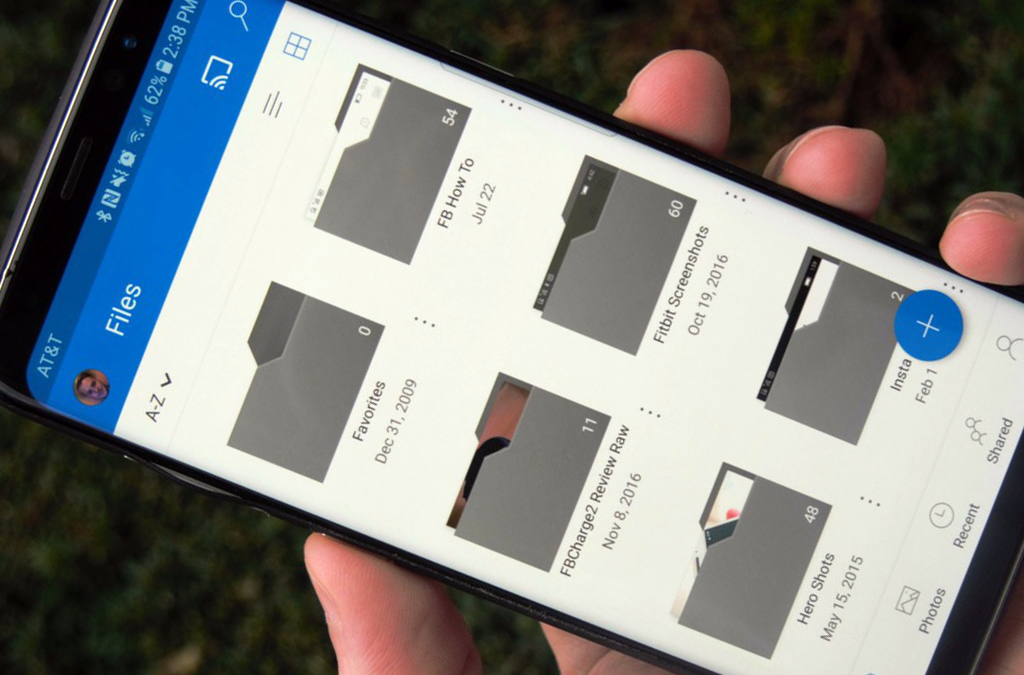
Актуальная версия работает одинаково хорошо на всех существующих Android-устройствах. Для установки потребуется подключение к сети интернет (при использовании мобильной сети стоит помнить о высоком потреблении трафика во время закачки ПО), а также устройство, лицензированное Google.
Советы для пользователей
После скачивания и установки программы на аппарат потребуется авторизация в собственном аккаунте Microsoft. Если последняя отсутствует, то исправить это положение можно в интерфейсе OneDrive Android. При обычных обстоятельствах понадобиться ввести логин, номер телефона, электронную почту и придумать надежный пароль. Если же приложение используется в корпоративных целях, то получить данные для авторизации можно у системного администратора.
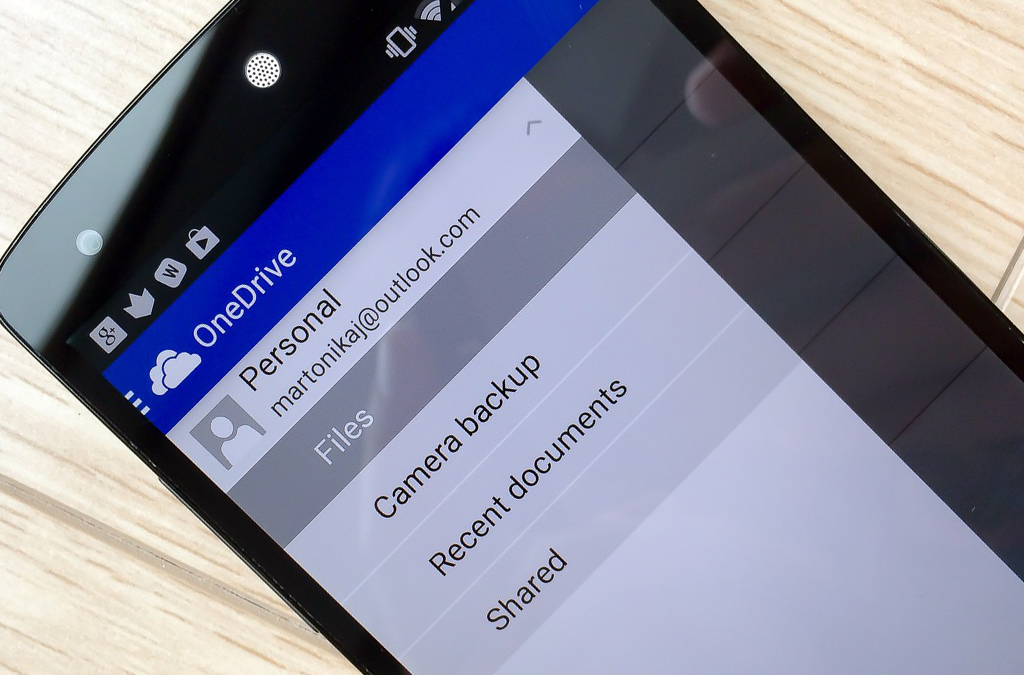
Сразу же после успешного входа рекомендуется посетить раздел настроек. Для этого следует нажать на пиктограмму с тремя полосками в левом верхнем углу дисплея, после чего выбрать значок с изображением шестеренки. Здесь внимания заслуживают такие параметры:
- отправка изображений с камеры – при включении пункта все новые фото будут автоматически загружаться в облако;
- использование сети для передачи – оптимальным выбором для многих будет параметр “Только Wi-Fi”, однако если качество и доступность трафика позволяют выполнить операцию, то можно подтвердить действие, нажав соответствующую кнопку;
- дополнительные папки – по умолчанию приложение сканирует в смартфоне исключительно каталоги, используемые для хранения фотографий и видеозаписей, но владельцы аппаратов могут активировать принудительную отправку прочих файлов из выбранных папок;
- функция загрузки только при зарядке – помогает экономить заряд аккумулятора гаджета за счет выполнения синхронизации при подключенном ЗУ.
Передачу можно организовывать не только в автоматическом режиме, но и вручную. Достаточно просто открыть необходимую папку в OneDrive на Android, нажать на значок “+”, в правом верхнем углу. После этого откроется список имеющихся разделов в памяти устройства. Здесь можно вручную выбрать необходимые файлы, отметить их и выполнить загрузку.
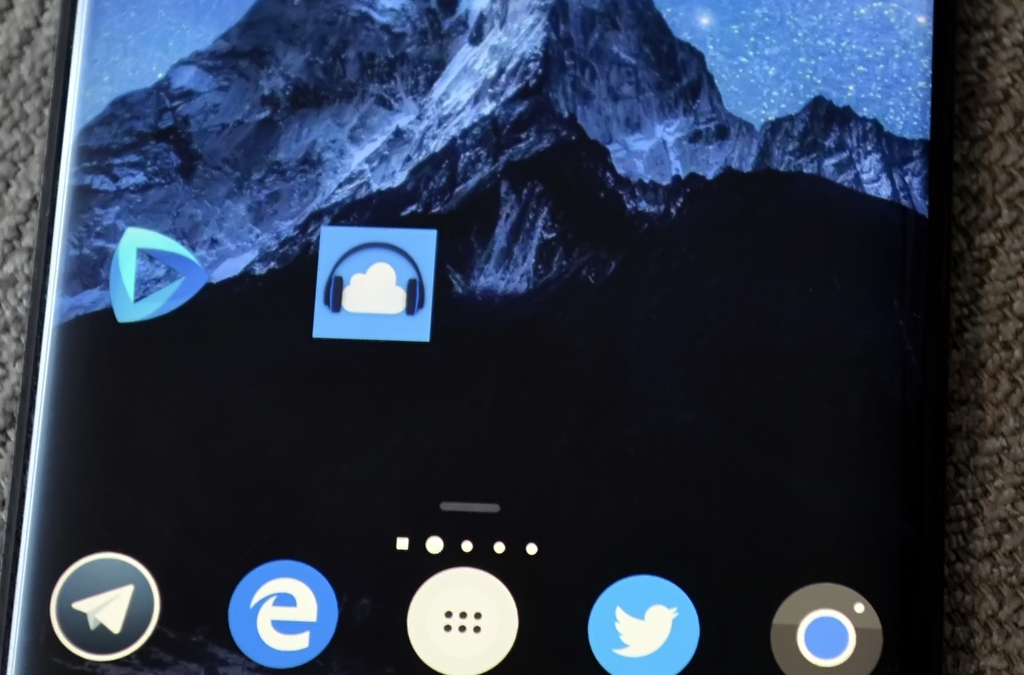
Если по какой-либо причине пользование официальным приложением невозможно, то получить доступ к удаленному диску можно через веб-версию. Функционал сайта практически полностью повторяет мобильный аналог, однако отсутствует возможность автосинхронизации.
Разработчики настоятельно рекомендуют контролировать процесс выгрузки контента в облачное хранилище. Если не дождаться сообщения об успешной синхронизации, и удалить файлы из памяти гаджета то это может привести к нежелательной потере данных.
Современные тенденции диктуют: сотрудник должен иметь всегда под рукой доступ к рабочим документам. Если вы хотите использовать OneDrive в бизнес-инфраструктуре — просто свяжитесь с нами sales@365solutions.ru. 365Solutions – надежный поставщик управляемых облачных услуг, золотой партнер Microsoft уже более 5-ти лет.
Также читайте:
Power BI – надежный инструмент визуализации данных — Поставщик облачных сервисов — 365Solutions.ru
10 причин перевести бизнес в «Облако» — Поставщик облачных сервисов — 365Solutions.ru
Содержание
- Синхронизация файлов и папок
- Проверьте, как это работает!
- Синхронизация OneDrive с компьютером
- Работа с файлами через файловую систему
- Хотите узнать больше?
- Как работает синхронизация
- Как потоки информации
- Протоколы проверки подлинности
- Синхронизация различных типов файлов
- Технологии, которые используются в
- Безопасность и шифрование
- Как синхронизировать галерею телефона Samsung Galaxy с OneDrive
- Приложение OneDrive дает возможность сохранять фото и видео с Вашего телефона в облачное хранилище. Настройте синхронизацию галереи с хранилищем, и Вы сможете в любое время посмотреть Ваши фотографии, например, на компьютере, подключенном к OneDrive.
- Как связать аккаунты Microsoft и Samsung
- Как синхронизировать отдельные альбомы из галереи
- Как скачивать фотографии из хранилища OneDrive
- Как восстановить удаленные из хранилища файлы
- Как синхронизировать галерею телефона Samsung Galaxy с OneDrive
- Приложение OneDrive дает возможность сохранять фото и видео с Вашего телефона в облачное хранилище. Настройте синхронизацию галереи с хранилищем, и Вы сможете в любое время посмотреть Ваши фотографии, например, на компьютере, подключенном к OneDrive.
- Как связать аккаунты Microsoft и Samsung
- Как синхронизировать отдельные альбомы из галереи
- Как скачивать фотографии из хранилища OneDrive
- Как восстановить удаленные из хранилища файлы
- Синхронизация файлов и папок OneDrive
- Проверьте, как это работает!
- Синхронизация OneDrive с компьютером
- Работа с файлами через файловую систему
Синхронизация файлов и папок

Проверьте, как это работает!
С помощью OneDrive можно синхронизировать файлы между компьютером и облаком, получая к ним доступ откуда угодно.
Примечание: Если вы используете Windows 10, на компьютере уже установлено приложение OneDrive. Если вы используете компьютер Mac или более раннюю версию Windows, перейдите на onedrive.com/download и скачайте классическое приложение для OneDrive.
Синхронизация OneDrive с компьютером
Нажмите кнопку Пуск, введите OneDrive и выберите приложение onedrive.
Войдите в OneDrive с учетной записью, которую хотите синхронизировать, и завершите настройку.
Файлы OneDrive начнут синхронизироваться с компьютером.
Работа с файлами через файловую систему
После синхронизации все файлы отображаются в проводнике. На компьютере Mac файлы отображаются в папке OneDrive в Mac Finder.
Если у вас несколько учетных записей, личные файлы отображаются в списке OneDrive: персональный, а рабочие или учебные файлы в списке OneDrive : название_организации.
Файлы можно копировать и перемещать с компьютера в OneDrive прямо из файловой системы.
Вы можете также щелкнуть значок облака OneDrive в области уведомлений Windows, чтобы проверить состояние файлов. Чтобы добавить учетную запись или настроить другие параметры синхронизации, щелкните значок «Параметры» в виде шестеренки.
Хотите узнать больше?
Примечание: Эта страница переведена автоматически, поэтому ее текст может содержать неточности и грамматические ошибки. Для нас важно, чтобы эта статья была вам полезна. Была ли информация полезной? Для удобства также приводим ссылку на оригинал (на английском языке).
Источник
Как работает синхронизация
В этой статье представлен обзор работы синхронизации в Microsoft OneDrive. Это помогает понять логику потока информации между приложениями, совместной работы технологий и защиты данных.
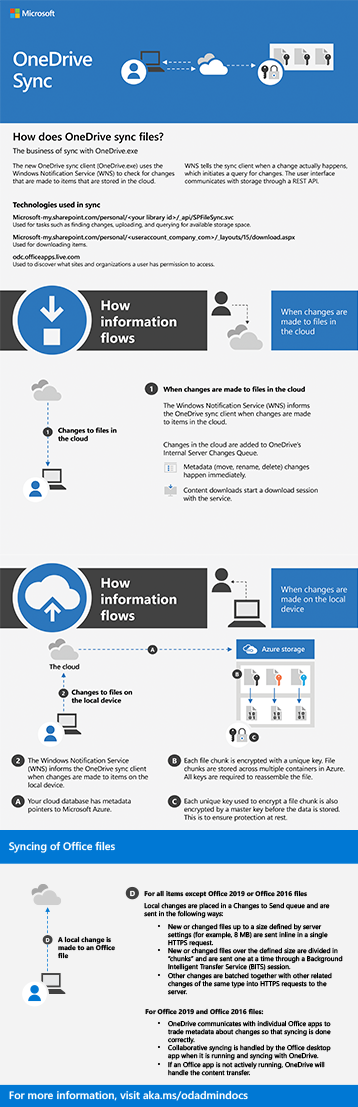
Как потоки информации
Приложение приложение синхронизации OneDrive использует Windows Push службы Notification Services (WNS) для синхронизации файлов в режиме реального времени. WNS информирует приложение синхронизации при фактических изменениях, устраняя избыточные опросы и экономя на ненужных вычислительных мощности.
Вот как это работает:
Изменение происходит в Microsoft 365.
WNS оповещает приложение синхронизации изменения.
OneDrive добавляет его в очередь изменений внутреннего сервера.
Microsoft 365 имеет указатели метаданных, направляющие его через Microsoft Azure.
Изменения обрабатываются в порядке их получения.
Предыдущее приложение OneDrive для бизнеса синхронизации (Groove.exe) использовало службу опросов для проверки изменений в заранее расписании. Опрос может привести к задержке и замедлению работы системы, так как для этого требуется много вычислительной мощности. Использование WNS — это значительное повышение.
Протоколы проверки подлинности
Протоколы проверки подлинности зависят от версии SharePoint, которую вы используете.
Синхронизация различных типов файлов
OneDrive синхронизируется по-разному в зависимости от типа файла.
Для Office 2016 и Office 2019 OneDrive напрямую сотрудничает с определенными приложениями для обеспечения правильной передачи данных. Если Office настольное приложение запущено, оно будет обрабатывать синхронизацию. Если он не запущен, OneDrive будет.
Для других типов файлов и папок элементы размером менее 8 МБ отправляются в едином запросе HTTPS. Все, что 8 МБ или больше, делится на фрагменты файлов и отправляется по одному по одному сеансу Background Intelligent Transfer Service (BITS). Другие изменения пакетными пакетами в HTTPS-запросы на сервер.
Технологии, которые используются в
Приложение приложение синхронизации OneDrive использует следующее для синхронизации файлов:
Для обнаружения сайтов и организаций пользователь может получить доступ: https://odc.officeapps.live.com/odc/servicemanager/userconnected
Безопасность и шифрование
Фрагменты файлов хранятся в нескольких контейнерах в Azure, каждому из которых предоставляется уникальный ключ. Каждый ключ необходим для повторного сбора полного файла. Существует также отдельный главный ключ, шифрующий каждый ключ фрагмента файла, гарантирующий, что данные остаются безопасными даже при не перемещении.
Источник
Как синхронизировать галерею телефона Samsung Galaxy с OneDrive
Приложение OneDrive дает возможность сохранять фото и видео с Вашего телефона в облачное хранилище. Настройте синхронизацию галереи с хранилищем, и Вы сможете в любое время посмотреть Ваши фотографии, например, на компьютере, подключенном к OneDrive.
Перед тем, как приступать к синхронизации, убедитесь, что ПО на Вашем смартфоне обновлено до последней версии:
Как связать аккаунты Microsoft и Samsung
Для синхронизации галереи с OneDrive необходимо сначала войти в аккаунт OneDrive. Если у Вас его нет – Вы можете его создать.


Как синхронизировать отдельные альбомы из галереи
Вы можете настроить синхронизацию для тех альбомов, которые Вам нужны.
Откройте приложение «Галерея», нажмите три точки и выберите пункт «Настройки».
Далее:
Если эта функция включена – синхронизация будет происходить автоматически.

Как скачивать фотографии из хранилища OneDrive
Хранилище OneDrive позволяет Вам скачивать файлы, которые Вы с ним синхронизировали.


Как восстановить удаленные из хранилища файлы
Когда Вы удаляете файлы из хранилища, они не исчезают сразу, а остаются на несколько дней в корзине.
Чтобы восстановить файлы, который Вы удалили по ошибке, выполните следующие действия:
Источник
Как синхронизировать галерею телефона Samsung Galaxy с OneDrive
Приложение OneDrive дает возможность сохранять фото и видео с Вашего телефона в облачное хранилище. Настройте синхронизацию галереи с хранилищем, и Вы сможете в любое время посмотреть Ваши фотографии, например, на компьютере, подключенном к OneDrive.
Перед тем, как приступать к синхронизации, убедитесь, что ПО на Вашем смартфоне обновлено до последней версии:
Как связать аккаунты Microsoft и Samsung
Для синхронизации галереи с OneDrive необходимо сначала войти в аккаунт OneDrive. Если у Вас его нет – Вы можете его создать.


Как синхронизировать отдельные альбомы из галереи
Вы можете настроить синхронизацию для тех альбомов, которые Вам нужны.
Откройте приложение «Галерея», нажмите три точки и выберите пункт «Настройки».
Далее:
Если эта функция включена – синхронизация будет происходить автоматически.

Как скачивать фотографии из хранилища OneDrive
Хранилище OneDrive позволяет Вам скачивать файлы, которые Вы с ним синхронизировали.


Как восстановить удаленные из хранилища файлы
Когда Вы удаляете файлы из хранилища, они не исчезают сразу, а остаются на несколько дней в корзине.
Чтобы восстановить файлы, который Вы удалили по ошибке, выполните следующие действия:
Источник
Синхронизация файлов и папок OneDrive

Проверьте, как это работает!
С помощью OneDrive можно синхронизировать файлы между компьютером и облаком, получая к ним доступ откуда угодно.
Примечание: Если вы используете Windows 10, на компьютере уже есть Приложение синхронизации OneDrive. Если вы используете Mac или более раннюю версию Windows, перейдите на страницу onedrive.com/download и скачайте приложение OneDrive.
Синхронизация OneDrive с компьютером
Нажмите Пуск, введите OneDrive и выберите OneDrive.
Войдите в OneDrive с учетной записью, которую хотите синхронизировать, и завершите настройку.
Файлы OneDrive начнут синхронизироваться с компьютером.
Работа с файлами через файловую систему
После синхронизации все файлы отображаются в проводнике. На компьютере Mac файлы отображаются в папке OneDrive в Mac Finder.
Если у вас несколько учетных записей, личные файлы отображаются в списке OneDrive: персональный, а рабочие или учебные файлы в списке OneDrive : название_организации.
Файлы можно копировать и перемещать с компьютера в OneDrive прямо из файловой системы.
Вы можете также щелкнуть значок облака OneDrive в области уведомлений Windows, чтобы проверить состояние файлов. Чтобы добавить учетную запись или настроить другие параметры синхронизации, щелкните Параметры.
Источник
Find your files from any device
Updated on November 12, 2020
Microsoft’s OneDrive service allows you to store your files in the cloud for fast access when on the go. Whether you’re using an Android or iOS device, a Mac or Windows computer, or even an Xbox, you can access your photos, videos, and files stored on OneDrive.
How to Access OneDrive on Windows PCs
Microsoft’s Windows PCs have OneDrive pre-installed and ready for action as soon as you boot up your computer. With the ability to sync your existing documents and other folders to the cloud, Microsoft has made the setup a breeze.
-
Open the Start Menu and search for OneDrive.
-
Once the application appears, select it to open it.
If you’ve never used OneDrive before, you’ll be prompted to set up the application by entering your email address.
-
Once signed into OneDrive, your computer will notify you where the folder is located on your PC. Select Next.
-
OneDrive will ask which folders you wish to keep in sync with the cloud; the folders you choose will be backed up and accessible from other devices. Select the checkbox next to the folders you wish to sync.
Alternately, select the Sync all files and folders option to keep all your documents in the cloud. Select Next to continue.
Microsoft
-
Open File Explorer and view the OneDrive folder to see all content backed up to the cloud. Any files or folders with a green checkmark have been successfully backed up, while those with a circular arrow are still uploading to the cloud.
How to Use OneDrive on Mac
If you have an Apple Mac, Microsoft hasn’t left you out of the game. You can download and install the OneDrive application from Microsoft’s website and begin syncing your files just as you would on a PC.
-
Start by downloading OneDrive for Mac, and installing the application by double-clicking the OneDrive.pkg file. This will launch the setup dialogue.
-
Once OneDrive is installed, launch Spotlight Search by pressing CMD + [space bar] or by selecting the magnifying glass in the upper-right corner.
You can also find OneDrive in the Applications folder in Finder or in the Launchpad.
-
Type “OneDrive,” and press the Enter key.
-
If you’ve never used OneDrive before, you will be prompted to set up the application by entering your email address.
-
Once signed into OneDrive, it will ask where you wish the OneDrive folder to be located on your Mac. Select Choose OneDrive Folder Location and select your preferred location.
We recommend your Home folder.
-
OneDrive will notify you where the folder is located on your Mac. Select Next.
-
Select Open my OneDrive to see your synced files and folders. Anything you save to this folder will be uploaded to your Microsoft cloud.
Access OneDrive on iOS or Android
One of the greatest features of cloud storage is being able to access your files from your mobile device. Microsoft has made the OneDrive app available to users of both iOS and Android devices.
-
Begin by downloading the OneDrive app for either iOS or Android. iPhone and iPad users can search for OneDrive within the App Store, while Android users can find it within the Play Store.
-
Once the OneDrive app is installed, launch it from your device’s home screen. You’ll be presented with the option to log in to the service using your email address.
-
OneDrive may ask if you wish to automatically back up your device’s camera roll to the cloud. Choose Yes or No depending on your personal preference.
-
Select the Files tab, or menu option, to view all files available on your OneDrive account.
Use OneDrive on Xbox One
Looking to view your photos and videos on the big screen? If you have an Xbox One, you can easily bring content to your television. Additionally, gamers can now easily upload recorded gameplay to OneDrive for easy access.
-
Begin by navigating to the Store tab on your Xbox One.
-
Select the Apps tile from the available list.
-
Next, locate and select the OneDrive app. It’s represented by a picture of white clouds on a blue background.
-
Install the OneDrive app by selecting the Get it FREE button.
-
Once installed, view and open OneDrive from your Xbox App list.
Microsoft
-
Begin browsing your photos and videos from the cloud.
Thanks for letting us know!
Get the Latest Tech News Delivered Every Day
Subscribe
Главная » Microsoft Word » Теперь вы можете синхронизировать важные папки своего компьютера с OneDrive
OneDrive: что это? Автоматическая резервная копия моих документов в облаке!
Доброго времени суток!
В Windows 10 (11?) в проводнике появилась одна интересная ссылка/папка «OneDrive» . И многие часто спрашивают, а что это, нужно ли это мне, как это удалить и т.д. Что же, сразу к делу.
OneDrive — это сетевой диск (так называемый облачный диск), предоставляемый вам бесплатно (размер на сегодняшний день 5 ГБ).
Такой объем, конечно, нельзя использовать для коллекции музыки или фильмов, однако его хватит на резервные копии документов, для обмена различными файлами и т.д. А за небольшую плату это место можно расширить до нескольких терабайт!
И лично я бы не советовал вам отключать или удалять этот OneDrive.
Даже больше скажу, на мой взгляд, Microsoft в этом плане правильно делает, что повышает свою систему в плане безопасности: ведь, почти каждый пользователь со стажем, хоть раз жалел о том, что не сделал резервную копию своих документов. А теперь, можно настроить все так, что копия будет делаться автоматически сама, без вашего участия. Согласитесь, что функция была бы очень полезна!
Собственно, это и покажу ниже в статье.
📌 Аналог!
Обновл. для 2022г. В связи с различными санкциями, вместо OneDrive на сегодняшний день я бы посоветовал пользоваться сервисом Яндекс-диск!
Спасибо. Искал приложение, чтобы выровнить громкость. Телефон со стереодинамиками и один чуть громче другого. Всегда напрягало. А это оказывается можно штатно сделать. Спасибо за статью.
Пожалуйста, помогите, как выключить эту фунцкию.
У меня Airports Pro , использую с Samsung’а А71, играют на максимальной громкости играют очень тихо , не знаю что делать, помогите, пожалуйста, пробовал данный способ — не работает, и сбрасывал настройки наушников, не работает, и к другому устройству подключал, всё равно результат тот же(. А когда только их купил, работали очень хорошо- громко, но что-то в один момент пошло не так(
Всё получилось. Пришлось, правда, отменить личную подписку, но потом подключил семейную и подключил жену. Спасибо за рекомендации!
Переустановите приложение
Если вы обнаружите, что OneDrive для Android не синхронизируется, возможно, приложение не запускается или происходит сбой, поэтому вы можете переустановить приложение. Сделать это:


- Нажмите Управление приложениями .
- Найдите и нажмите OneDrive .

- Нажмите Принудительно остановить , а затем нажмите Очистить данные и Очистить кеш .
- После того, как все сделано, удалите приложение.
- Переустановите приложение из Google Play Store.
– СВЯЗАННО: исправлено: Windows 10 не распознает телефон Android
Что нужно знать?
1. По умолчанию папка OneDrive находится по пути C:UserOneDrive. Если вы изменили вручную расположение папки OneDrive, то нужно указать путь. Чтобы узнать путь нажмите правой кнопкой мыши по OneDrive в проводнике и выберите «Свойства«. Далее вы увидите путь. В моем случае это E:Облаки, но не стоит забывать про каталог OneDrive. В итоге, правильный путь будет E:ОблакиOneDrive
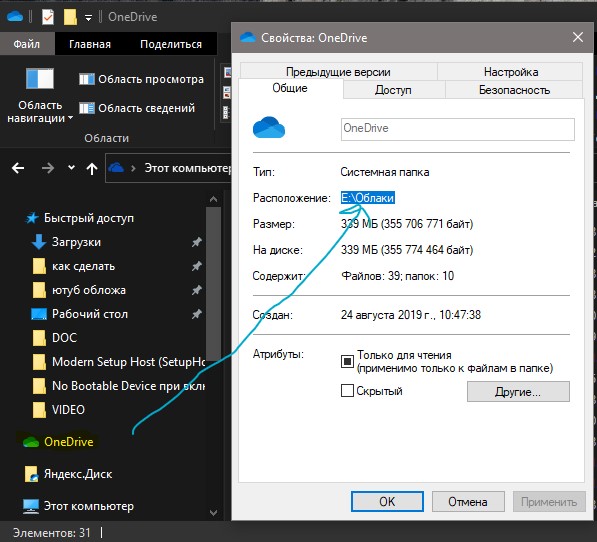
2. Нужно знать полный путь к папке, которую мы хотим синхронизировать без исчезновения. В моем случае это E:myWEBpc
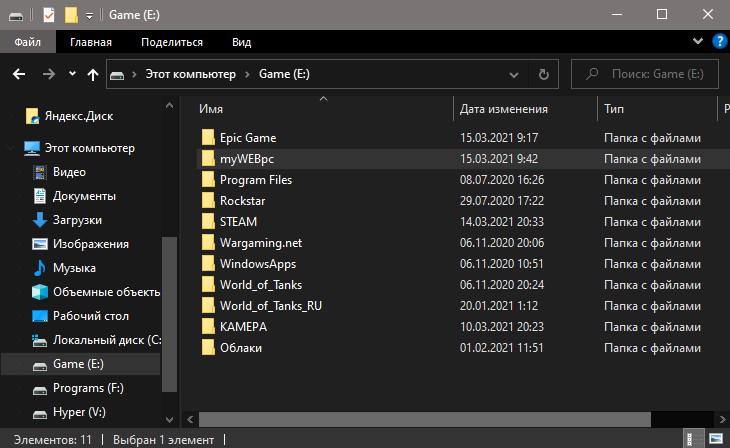
3. Когда мы узнали все что нам нужно, то запускаем командную строку от имени администратора и вводим:
Особенности сервиса OneDrive
С появлением нового поколения операционных систем — Windows 8 и 10, сервис стал интегрированным в них по умолчанию. Это означает, что без дополнительных действий пользователя в свежей системе уже установлен клиент. Если вход в учётную запись пользователя осуществляется с помощью данных аккаунта Майкрософт, все необходимые действия по логину и синхронизации выполняются зачастую ещё на этапе предварительной установки.
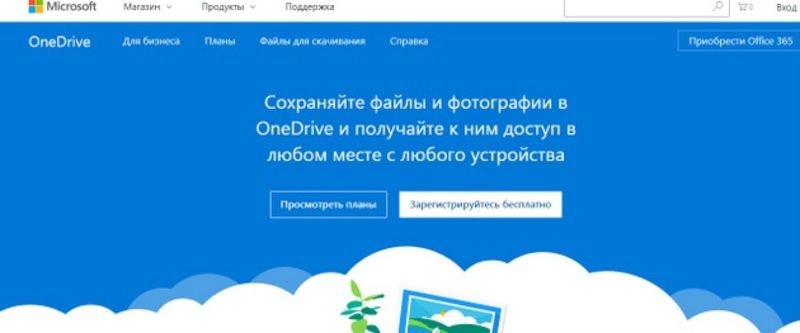
В процессе настройки юзеру предлагается отметить те папки, которые будут доступны всегда на диске С. Это делается для того, чтобы не загромождать ненужной информацией из облака свободное место на системном разделе. В последних версиях Windows 10 появилась функция Files on demand. Она осуществляет динамический доступ к данным из облака, загружая только заголовки файлов, но не их содержимое. Все операции по изменению и редактированию происходят в скачанном temp-варианте, после чего новая версия автоматически загружается обратно.
В качестве основных преимуществ для пользователя Windows 10 можно выделить такие:
- Очень тесная интеграция с другими сервисами. Например, Microsoft Office сохраняет все черновики и резервные копии предварительного состояния. Владельцы смартфонов Lumia могут похвастаться синхронной работой UWP-приложения Photos именно при помощи облака. Все снимки, сделанные на камеры подключённых к аккаунту устройств, отображаются там.
- Мультиплатформенность. Официальное приложение-клиент доступно на подавляющем большинстве операционных систем — как десктопных, так и мобильных. Исключение составляет только Linux, на которой всё равно есть неофициальная утилита.
- Гибкость при работе с большими объёмами. Максимальный размер одного файла, который можно хранить в облаке «Ван Драйв», составляет 4 гигабайта. В рамках одного сеанса позволено загрузить целых 65 тысяч отдельных файлов.
- Предпросмотр некоторых форматов. Можно перед скачиванием ознакомиться с содержанием документов пакета Microsoft Office, Open Office и некоторых файлов PDF.
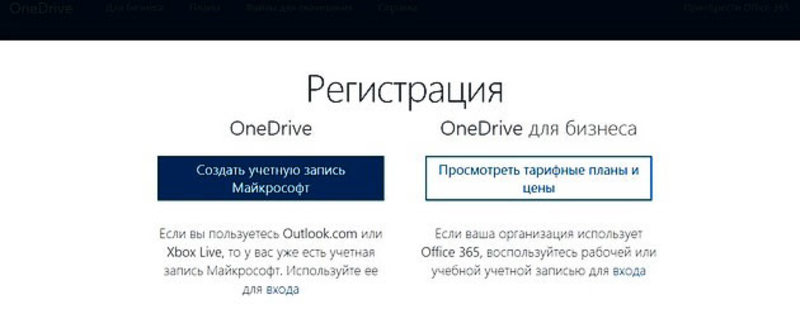
Есть возможность определять в индивидуальном порядке доступ к любому файлу или папке. При этом можно предоставлять доступ как в виде ссылки, так и в форме гостевого пароля. Существует автономная версия для бизнеса, которая часто входит в профессиональные выпуски последних версий Microsoft Office.
Варианты входа
Чтобы начать пользоваться сервисом, сначала нужно создать аккаунт. Для этого можно использовать как веб-интерфейс, так и предложение внутри операционной системы. Почтовый адрес может быть в любом сервисе. Раньше, во времена начала работы приложений Windows Live, в состав которых был включён SkyDrive, можно было регистрировать только ящик на hotmail.com.
Вход в «Оне Драйв» можно осуществить такими способами:
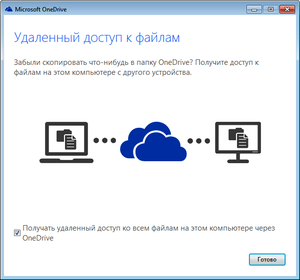
- Автоматически. При этом все функции десктоп-клиента облачного сервиса становятся доступны практически мгновенно.
- Через веб-интерфейс браузера. Достаточно зайти на onedrive. live.com и нажать кнопку «Войти». Там же можно просмотреть и выбрать платные варианты подписки на расширенные возможности сервиса.
- Скачав отдельно программу-клиент на компьютер с отличной от Windows 10 ОС, запустив его и войдя в свою учётную запись.
В последнем случае возможности могут быть сильно ограничены, так как более старые операционные системы не имеют настолько тесной интеграции, как «десятка». OSX и мобильные Android и iOS тоже имеют собственные сервисы, которые предлагают соизмеримый уровень нативного опыта. Поэтому, если на них установить OneDrive, он будет лишён некоторых важных функций.
Доступные функции
Интерфейс веб-версии имеет простую структуру, которая практически ничем не отличается от стандартного «Проводника». В левой части находятся ссылки к основным папкам — «Файлы», «Последние», «Фото», «Общие» и Корзина. Подробнее о каждой:

- «Файлы» — базовая возможность работать с папками и файлами на облаке. В правой части окна появляются как список всего, что загружено, и как функциональные кнопки. Можно создать новый файл или папку, загрузить их с жёсткого диска и отсортировать их. В самом списке возле каждого элемента при наведении курсором появляются дополнительные кнопки — выделение, Share и опции копирования.
- «Последние» — хранит историю использования сервиса, причём как загрузок, так и редактирования в онлайновых версиях программ.
- «Фото» — автоматически обнаруживает все фотографии на диске, снабжает их тегами и сортирует в зависимости от даты съёмки. Все снимки с камер «Виндовс-устройств» имеют возможность появляться именно здесь.
- «Общие» — все файлы, для которых был открыт доступ. Пользователи, получившие ссылку на них, могут видеть только такой ассортимент. Права удалить или изменить не предоставляются.
Корзин не представляет особого интереса. Её задачи аналогичны десктопной версии. Единственное отличие — по умолчанию время хранения в ней файлов, которые ушли на удаление, составляет всего месяц.
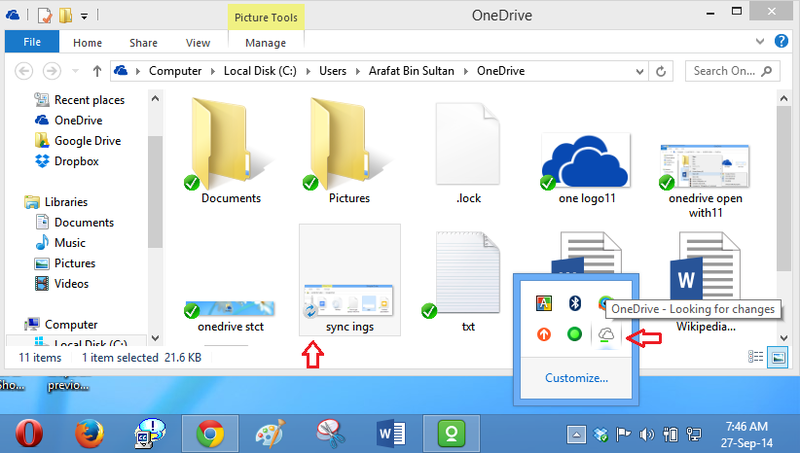
OneDrive – кому полезно собственное облако
Облако OneDrive – удобное и безопасное место для ваших данных, а синхронизация между устройствами и облаком упрощает вашу работу.
Если вы используете Microsoft Office каждый день, OneDrive будет его естественным расширением. Услугу также можно приобрести в виде подписки – средства автоматически списываются с карты. Однако, выгоднее всего покупать лицензию на год вперед.
