Onvif device manager это специальная программа, устанавливаемая в качестве программного обеспечения на компьютере с windows и служит для эффективного управления IP сетью из камер, объединенных одним производителем оборудования. Важный пункт состоит в том, чтобы все камеры работали по ONVIF протоколу.
Отметим, что технология распространяется бесплатно в качестве клиентской поддержки покупателя. Обеспечение совместимо с любым windows.

Возможности программы onvif device manager
- Быстрое подключение нужных ip объектов,
- Транслировать видеонаблюдение в режиме реального времени прямо с камер,
- Выводить картинку на экран,
- Настраивать разрешение картинки, ее битрейта и многих других параметров управления,
- Соединять периферию из устройств,
- Каталогизировать допуск,
- Отображать сведения о device: модель, локация, программное обеспечение, название, личный ID, MAC и т.д.,
- Настраивать видеонаблюдение на определенные события (например, пролетающая птица),
- Реагировать на «тревожные» ситуации (скопление очередей у кассы, продолжительность очереди),
- Блокировать обнаружение пользователя и его архива или передачи данных по подобному протоколу для других похожих устройств,
- Сбрасывать и изменять настройки ip,
- Обновлять прошивку утилиты onvif и всех подключенных устройств и их протоколов.
Совместимость onvif менеджера
- камеры с IP,
- видеорегистраторы,
- IP-видеоэнкодеры и другие сетевые устройства,
- DVR
Где скачать onvif device manager
В установке сторонних программ важно соблюдать безопасность. По этому мы рекомендуем скачать onvif device manager с официального сайта производителя по ссылке – https://sourceforge.net/projects/onvifdm/
Так вы получите последнюю версию программы под нужную вам операционную систему (Microsoft Windows XP, Vista, 7, 8.1, 10)
Также есть второй вариант – скачать код программы с всемирно известного портала разработчиков github – (https://github.com/dxball/ONVIF-Device-Manager)
Русский язык также входит в обслуживание, достаточно скачать этот device и выбрать отображение на русском. Это делается после авторизации.
Установка и запуск
После скачивания необходимо установить данную утилиту
Обратите внимание для корректной работы программы необходимо разрешение брандмауэра Windows
Чтобы запустить рабочие настройки onvif сначала надо войти в утилиту по своему имени и паролю (а до этого, конечно, скачать).
Как правило входа через свой профиль хватает для распознавания камер, но если IP адрес не добавляется автоматически, его можно ввести вручную.

Подключение камеры в ONVIF Device Manager и проверка совместимости
Многие производители интегрируют протокол ONVIF в свои продукты: камеры, видеорегистраторы, видеосерверы, реле и прочие устройства. На примере IP-камеры разберем как узнать интегрирован протокол или нет.
В 90% случаев возможно два варианта:
- Производитель или вендор могут прямо указать на поддержку протокола на упаковке или в инструкции, в технических спецификациях. В этом случае останется только выполнить предварительную настройку для подключения.
- Производитель заложил поддержку протокола, но об этом нигде не упоминается. Для того, чтобы выяснить, поддерживается ли протокол, нужно иметь доступ к настройкам камеры в ее web-интерфейсе.
Очень редко, протокол не интегрирован, но, при поддержке аппаратной платформы, может быть добавлен на уровне прошивки. Обычно, при этом поддержка реализуется не полная и невозможно использовать весь функционал.
Исходя из этого, приходим к выводу, что лучше всего заранее подбирать устройства, где производитель заявляет поддержку протокола, дабы не столкнуться с проблемами при настройке и интеграции.
Но что делать, если протокол поддерживается. Но не заявлен? Рассмотрим на примере камеры, т.к. проверка поддержки протокола в этом случае тесно связана с настройкой самой камеры для подключения в ONVIF Device Manager.
Проверка поддержки протокола камерой
Переходим в web-интерфейс камеры, в ее настройки (для большинства камер характерно, что, если протокол поддерживается, то искать настройки, связанные с ним, нужно в настройках сети или сетевых службах).

Как видно на скриншоте, в настройках есть два интересующих нас пункта:
- Порт ONVIF – сетевой TCP-порт, по которому выполняется подключение камеры по протоколу ONVIF. Порт можно поменять на свой.
- Проверка ONVIF – зашита подключения, необходимость авторизации. При использовании логин и пароль используются те же самые, что и в основной учетной записи камеры (в некоторых случаях, производитель может дать возможность установки отдельного пароля, тогда рядом будет строка указания пароля для подключения по протоколу). Ниже можно будет прочитать о том, почему стоит всегда включать защиту подключения.
Подключение камеры
После проверки поддержки протокола камерой, можно приступить к подключению в десктопном приложении.
Запускаем ONVIF Device Manager и, если камера и ПК находятся в одной локальной сети, программа в автоматическом режиме выполнит поиск доступных устройств.
.png)
Камера сразу определилась. Можно приступать к просмотру и изменению настроек.
Если же на камере был установлен пароль и включена проверка ONVIF, то при попытке подключения будет запрос на логин и пароль.

Выбираем камеру, пытаемся получить видеопоток или зайти в настройки, а приложение требует авторизацию.
Если камера расположена не локально, а удаленно и есть возможность подключения по статике, то используя заданный в настройках камеры порт ONVIF, ее можно также добавить в ONVIF Device Manager.
В окне программы, в самом низу списка камер есть кнопка «Добавить», для добавления камер вручную. Нажимаем кнопку и указываем URL для подключения (IP-адрес и порт).

После применения, камера появится в общем списке. В случае использования проверки ONVIF, программа запросит авторизацию как и в предыдущем пункте, при попытке получить доступ к видеопотоку или настройкам.

Камера появилась в общем списке.
После подключения камеры, можно получить доступ к видеопотоку, настройкам и прочему функционалу программы и камеры, например, управлению движением камеры, если она поддерживает функцию PTZ.

Видеопоток

Управление поворотной камерой с функцией PTZ.
Важные особенности протокола ONVIF и программы ONVIF Device Manager
Также хотелось бы рассказать о двух важных моментах, связанных с протоколом.
- Ранее говорилось о возможности проверки авторизации по ONVIF. Рекомендуется всегда использовать эту функцию. Очень часто бывает так, что на камеру устанавливается пароль и, по стандартным протоколам подключения. она недоступна без авторизации. Но! Особенность ONVIF Device Manager’a позволяет подключаться к просмотру такой камеры. К примеру, некое частное лицо может получить доступ к сети, если сеть не скрыта специально и просматривать ваши камеры, пусть даже и не имея возможности выполнить настройки (а если камера не запаролена, то и настройки поменяет). Рекомендуется всегда пользоваться функцией проверки ONVIF, в настройках камер, дабы избежать ненужных рисков и опасности, что система будет скомпрометирована и доступна для стороннего подключения.
- Второй момент уже более практичен. Как известно, многие сервисы облачного видеонаблюдения работают с протоколом RTSP для подключения камер. Нередки ситуации, когда сложно выяснить, какую RTSP-ссылку нужно использовать для подключения той или иной камеры (особенно актуально для noname камер из китайских маркетплейсов, например, AliExpress). ONVIF Device Manager показывает ссылку на RTSP-поток камер, благодаря этому можно легко узнать ссылку, подключив камеру в программе.
После подключения камеры просто открываем просмотр и сразу же видим ссылку:

Акция
Двор24 – профессиональные решения
для облачного видеонаблюдения
в Многоквартирных домах по всей России
Двор24 – решения
для облачного видеонаблюдения
Для жителей МКД
Полный доступ ко всем камерам,
удобный и функциональный личный
кабинет и приложение
Подробнее
Для инсталляторов
видеонаблюдения
Готовая система под ключ, качественный
софт, оперативная тех поддержка.
Подробнее
Часто возникает вопрос: Как подключить ip-камеру к NVR, если ее нет в списке совместимости? Существует два варианта – ONVIF и RTSP!
1. ONVIF
Начнем с протокола ONVIF (Open Network Video Interface Forum).
ONVIF — это общепринятый протокол для совместной работы IP-камер, видеорегистраторов NVR, программного обеспечения, на случай, если все устройства разных производителей.
Убедитесь, что подключаемые устройства имеют поддержку ONVIF, на некоторых устройствах ONVIF может быть выключен по умолчанию.
Либо может быть отключена авторизация по ONVIF это значит, что логин/пароль будет всегда по умолчанию независимо от логина/пароля для WEB.
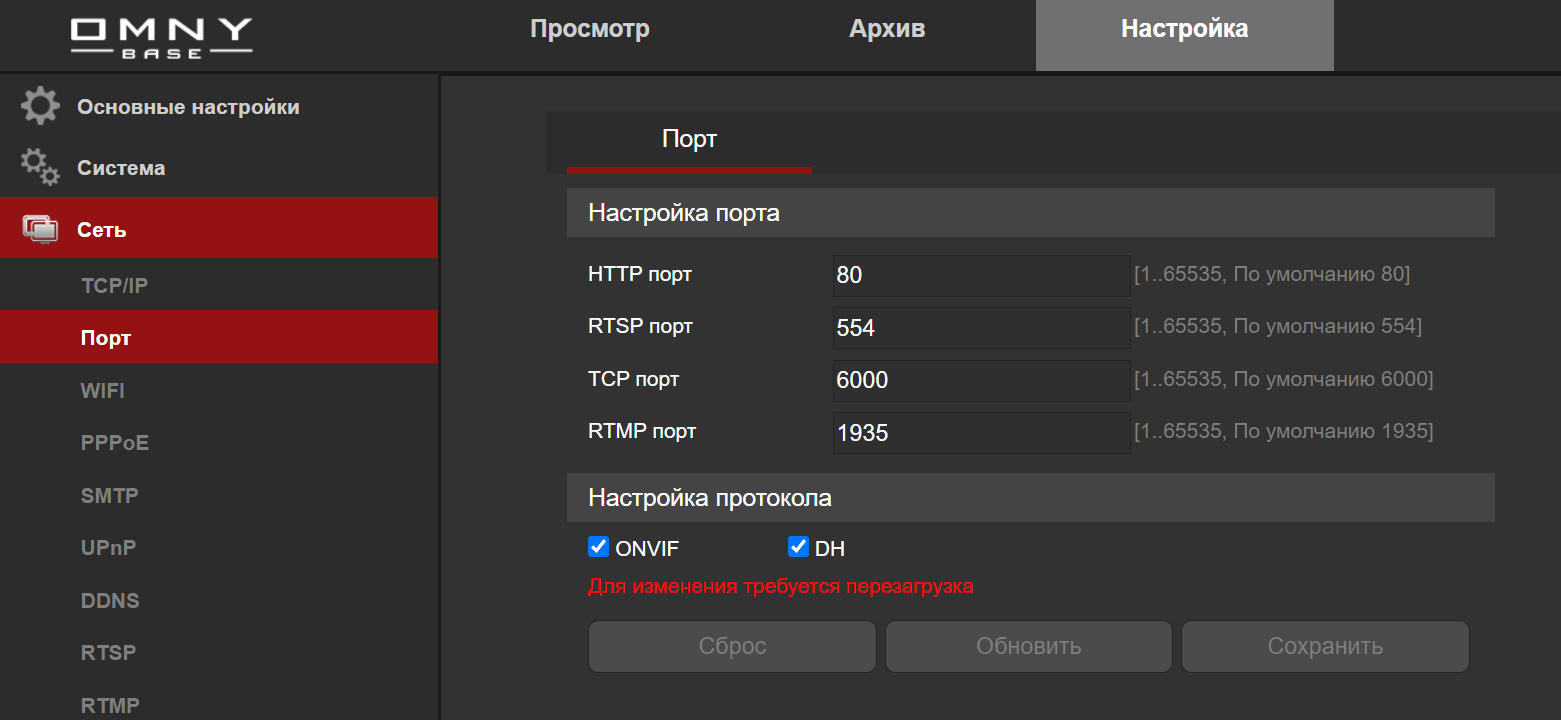
Также стоит отметить, что некоторые устройства используют отдельный порт для работы по протоколу ONVIF. В некоторых случаях ONVIF-пароль может отличаться от пароля для WEB-доступа.
Что доступно при подключении по ONVIF?
- Обнаружение устройств.
- Передача видеоданных.
- Прием и передача аудио данных.
- Управление поворотными камерами (PTZ).
- Видеоаналитика (например обнаружение движения).
Эти параметры зависят от совместимости версий протокола ONVIF. В некоторых случаях часть параметров недоступна или работает некорректно.
Разберем пример подключения камеры к видеорегистратору OMNY с использованием ONVIF:
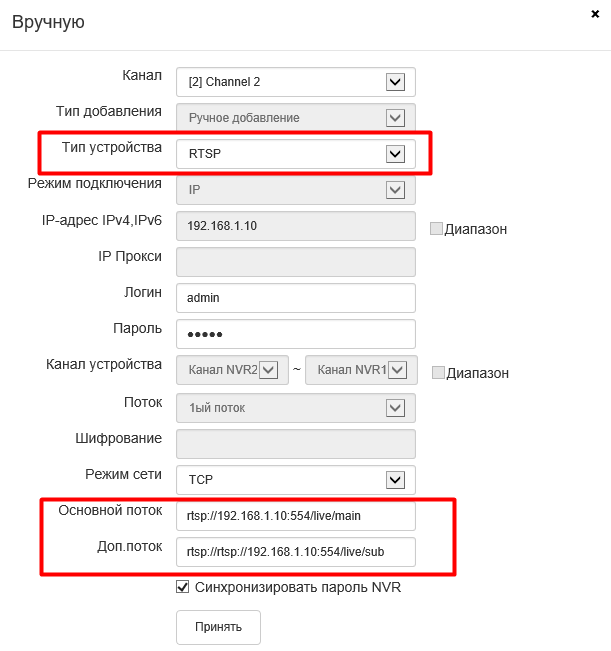
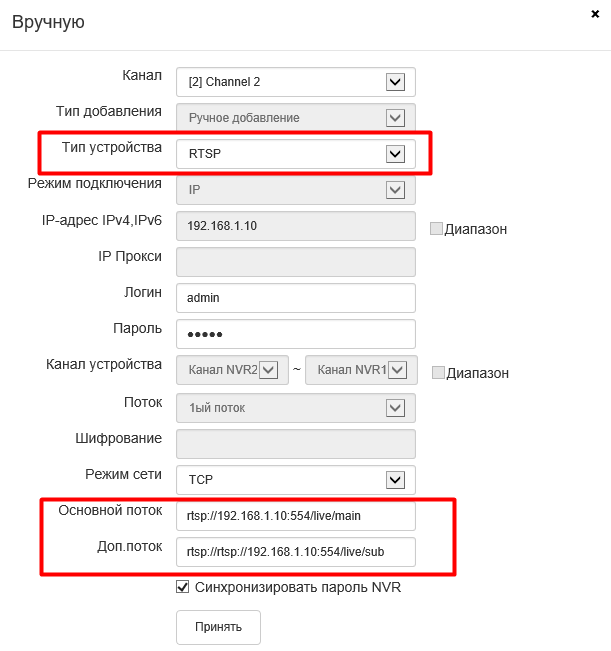
- В регистраторах OMNY протокол ONVIF находится в настройках на вкладке Каналы, строка Тип устройства.
- Из вкладки Тип устройства выберите ONVIF.
- Укажите IP-адрес устройства.
- Введите логин и пароль в соответствии с параметрами устройства.
- Выберите канал, к которому будет подключено устройство.
- Укажите Порт устройства. По умолчанию 80.
- Режим сети– здесь есть выбор TCP, UDP или MUC (Multicast).
Камеры OMNY PRO и OMNY Base используют ONVIF–порт 80, в регистраторе он указывается как Порт устройства/HTTP-порт (На моделях OMNY PRO до 2017 года ONVIF-порт 8080).
TCP — устанавливает соединение между отправителем и получателем, следит за тем, чтобы все данные дошли до адресата без изменений и в нужной последовательности, также регулирует скорость передачи.
В отличие от TCP, UDP не устанавливает предварительного соединения, а вместо этого просто начинает передавать данные. UDP не следит чтобы данные были получены, и не дублирует их в случае потерь или ошибок.
UDP менее надежен, чем TCP. Но с другой стороны, он обеспечивает более быструю передачу потоков благодаря отсутствию повторения передачи потерянных пакетов.
2. RTSP
Второй способ подключения — это RTSP (Real Time Streaming Protocol).
RTSP-потоковый протокол реального времени, в котором описаны команды для управления видеопотоком. С помощью этих команд происходит трансляция видеопотока от источника к получателю. Например, от IP-камеры к видеорегистратору или серверу.
Что доступно при подключении по RTSP?
- Передача видеоданных.
- Прием и передача аудио данных.
Преимущество этого протокола передачи в том, что он не требует совместимости по версиям. На сегодняшний день RTSP поддерживают практически все IP-камеры и NVR.
Недостатки протокола в том, что кроме передачи видео- и аудиоданных больше ничего не доступно.
Разберем пример подключения камеры к видеорегистратору OMNY с использованием RTSP:
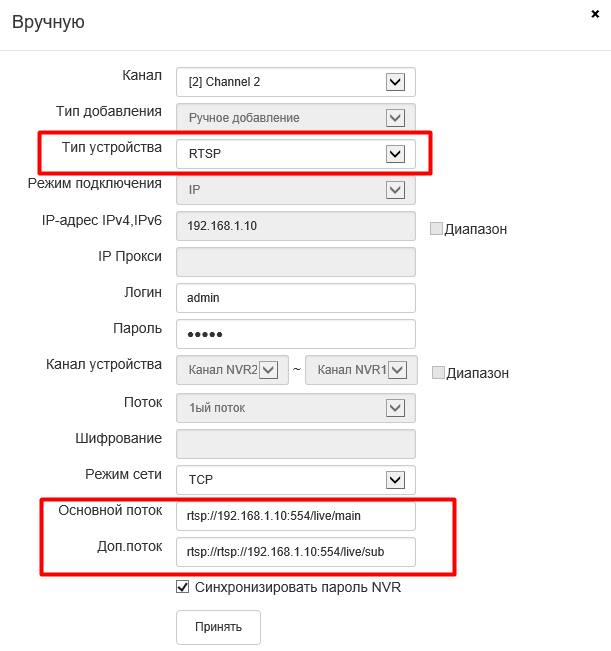
- RTSP находится в настройках на вкладке Каналы, строка Тип устройства.
- Введите логин и пароль в соответствии с параметрами устройства.
- Выберите режим сети.
- Основной поток – здесь вводим строку запроса, по которой камера отдает основной RTSP поток с высоким разрешением.
- Доп. поток — здесь вводим строку запроса, по которой камера отдает дополнительный RTSP поток с низким разрешением.
Пример запроса для OMNY BASE:
- rtsp://172.31.170.25:554/live/main — основной поток.
- rtsp://172.31.170.25:554/live/sub — дополнительный поток.
Зачем нужен дополнительный поток?
На локальном мониторе, подключенном к регистратору в мульти-картинке, регистратор использует дополнительный поток для экономии ресурсов. К примеру, в маленьких картинках по 16 окон совсем не обязательно декодировать Full HD разрешение, достаточно D1.
Ну а если Вы открыли 1/4/8 окон, то в этом случае декодируется основной поток с высоким разрешением.
3. Не получается подключить по ONVIF
Если не получается подключить IP камеру в ПО или NVR по ONVIF, нужно убедиться:
- в правильности порта ONVIF, он часто отличается от 80. Его значение обычно указано в паспорте или в WEB сетевой камеры. Например, у OMNY PRO и OMNY Base — 80.
- в корректности логина и пароля. Некоторые камеры имеют возможность отключения аутентификации для ONVIF. А некоторые всегда используют дефолтные логин/пароль, несмотря на то, что вы их изменили и используете для входа в WEB.
- чувствительность к регистру. Часто возникающий вопрос OMNY NVR по умолчанию добавляет ip камеры как Admin/Admin что справедливо для ip камер OMNY PRO НО! если вы добавляете IP камеру OMNY Base, то должны изменить логин/пароль на admin/admin.
- ПО или NVR поддерживает установленный кодек. Например, кодек H.265 поддерживают не все ПО.
ONVIF Device Manager
Проверить работоспособность ONVIF в камере, вы можете через независимое ПО ONVIF Device Manager. Для проверки правильности параметров ONVIF необходимо использовать ODM в локальной сети, исключив другие ПО и NVR.
Больше информации на nag.wiki.
Если ПО Insentry не может обнаружить камеру, необходимо провести диагностику сети по принципу «снизу вверх» согласно модели OSI.
Проверка физического уровня
В первую очередь проверьте:
правильность подключения кабелей,
наличие индикации на камере и маршрутизаторе, к которому подключена камера,
наличие электропитания в зависимости от типа подключения камеры (адаптер, POE инжектор).
Если с коммутацией всё хорошо, питание на камере есть, индикация работающего подключения на маршрутизаторе мигает, а камера всё равно не подключается к ПО Insentry, то переходите ко второму уровню диагностики.
Проверка канального уровня
Зайдите на маршрутизатор любым доступным способом (через веб-интерфейс, telnet, ssh) и проверьте наличие на нём MAC-адреса камеры.
MAC-адрес имеет следующий формат: 00:26:57:00:1f:02. У большинства производителей камер MAC адрес написан на коробке от камеры либо на обратной стороне самой камеры.
Таблица, содержащая MAC-адреса и соответствующие им IP адреса, называется таблицей ARP записей. Эта таблица составляется из MAC-адресов видимых устройств и находится на маршрутизаторе. Пример ARP-записи:
Если MAC-адрес камеры виден, то для дальнейшей диагностики запишите IP адрес, который соответствует MAC-адресу камеры, и переходите к следующему уровню диагностики.
Если MAC-адреса камеры нет в ARP-таблице на маршрутизаторе, то вернитесь к предыдущему уровню диагностики.
Проверка сетевого и транспортного уровней
Для проверки сетевой связности с камерой используйте команду ping:
- Для Windows: Пуск → Выполнить → cmd →
ping IP_адрес_камеры. - Для Linux: Открыть терминал →
ping IP_адрес_камеры.
Эта команда отправляет серию эхо запросов для диагностики сетевой связности двух устройств. Пример выполнения команды ping:

Если ответа от камеры нет, повторите диагностику первого и второго уровней.
Если ответ получен, переходите к проверке прикладного уровня подключения.
Проверка прикладного уровня
Последний этап проверки — если MAC адрес камеры приходит и ping до камеры есть, то скорее всего камера будет обнаружена c помощью ПО Insentry.
В противном случае проверьте:
доступность веб-интерфейса,
логин и пароль для управления камерой,
открыты ли порты для видеопотока — для этого используйте пакет telnet.
Для того чтобы попасть на веб-интерфейс камеры, укажите в адресной строке браузера IP адрес камеры в формате http://10.10.10.10. Если доступа к веб-интерфейсу камеры нет, сбросьте настройки камеры до заводских и настройте камеру заново. Если после сброса настроек веб-интерфейс всё ещё недоступен, обратитеьс к производителю камеры для проверки её работоспособности.
Веб-интерфейсы камер работают нестабильно, и лучше всего для подключения к веб интерфейсу использовать браузер Internet Explorer.
Проверка с помощью ONVIF Device Manager
Чтобы проверить корректность настроек камеры для обнаружения по протоколу ONVIF:
- проверьте, что в настройках камеры указаны корректные вендор, модель камеры и порт ONVIF (он может быть нестандартным у некоторых камер),
- проверьте корректность настроек с помощью программы Onvif Device Manager.
Для обращения в техподдержку
Чтобы специалисты техподдержки скорее смогли решить вашу проблему, заранее сделайте скриншоты со вкладок Network settings, live video, video streaming, profiles в программе Onvif Device Manager и приложите их при создании обращения.
См. также:

В продолжение к статье о подключении камер в HomeKit через NodeRed Евгений Олейник (permadm).
Далеко не всегда в инструкции IP камеры указывается описание RTSP протокола, с которым работает Ваша камера. Тем не менее, иногда возникает необходимость воспользоваться RTSP протоколом для подключения IP камеры к облачному серверу, настройки трансляции изображения на сайт или воспроизведения потокового видео в каком-нибудь плеере на вашем ПК или гаджете, или, в нашем случае, трансляции потока через плагин HomeKit в NodeRed. Рассмотрим все возможные способы, как узнать адрес RTSP IP камеры, если он не представлен в руководстве камеры. Если Ваша камера собрана из китайских xmeye комплектующих (что часто встречается на российском рынке, в том числе и у российских производителей ip камер HiQ, Vesta, SVplus и других бренды), то формат адреса RTSP камеры будет иметь следующий вид:
rtsp://199.255.20.999:554/user= login&password=pswrd& channel=1&stream=0.cgi
где:
199.255.20.999 – IP адрес вашей камеры;554 – RTSP порт камеры (можно изменить в настройках камеры);login – логин пользователя камеры (можно использовать пользователя «admin», но для настройки потокового видео по RTSP протоколу лучше создать специального пользователя в настройках камеры, который будет иметь ограниченные права доступа);pswrd – пароль пользователя.
Если Ваша камера собрана из других комплектующих, то есть два способа, как узнать адрес RTSP потока вашей камеры.
Способ №1
Самый простой способ – запросить формат адреса RTSP IP камеры у поставщика или продавца камеры. Даже если камера приобретена у китайцев (aliexpress или китайская фабрика), в большинстве случаев продавец предоставляет формат адреса RTSP камеры.
Или пойти сложным путем и найти поток самостоятельно, с помощью прикладного программного обеспечения.

ONVIF test tool
7 апреля 2015 года ONVIF объявила о выпуске своего первого инструмента тестирования устройств, который проверяет их на соответствие спецификациям ONVIF для профилей S, G и C. Этот новый инструмент тестирования стал доступен для членов ONVIF в рамках форума разработчиков. Ранее производители сами заявляли, что их устройство успешно работает как минимум с тремя функциями профиля, чтобы получить сертификат о соответствии. ONVIF test tool позволяет ONVIF быстро протестировать устройство на соответствие функциям профиля и подтвердить заявление производителя устройства.«Клиентский инструмент тестирования ONVIF был создан для того, чтобы повысить функциональную совместимость, подотчетность и исключить голословные заявления о соответствии устройств нашим профилям», – сказал Хьюго Бриссон, председатель рабочей группы по тестированию клиентов ONVIF. «Этот первый выпуск инструмента клиентского тестирования приближает ONVIF еще на один шаг к прозрачному процессу получения соответствия ONVIF». Сейчас ONVIF test tool можно скачать на сайтах производителей, например, устройств для систем видеонаблюдения, вроде HikVision. Этим инструментом можно узнать функции, поддерживаемые устройством и соответствие какому-либо профилю ONVIF. По ссылке находится полное руководство по инсталляции и прохождению теста на совместимость ONVIF.
Порт ONVIF по умолчанию
Используемый по умолчанию порт можно проверить в настройках камеры.
Обычно это порт 80 (или 8080, или 8899, или 5000, или 6688). В некоторых камерах ONVIF выключен по умолчанию, поэтому для возможности подключения по этому протоколу требуется зайти в настройки камеры по веб-интерфейсу и включить его. Можно использовать Менеджер устройств ONVIF, чтобы определить, на каком порту транслируется этот протокол и не только.
Способ №2
Менеджер устройств ONVIF (ONVIF device manager)
Если вы не желаете или не имеете возможности связываться с продавцом и хотите узнать RTSP адрес камеры самостоятельно, вам поможет “Менеджер устройств ONVIF (ONVIF device manager)”. Для быстрой интеграции и настройки IP-устройства существует реализация клиентской части протокола ONVIF – программное обеспечение «Менеджер устройств ONVIF». Менеджер устройств ONVIF доступен для платформ Windows – скачайте и установите программу onvif device manager. Почти все IP камеры поддерживают протокол onvif, поэтому данное ПО с наибольшей вероятностью поможет вам определить адрес RTSP потока Вашей IP камеры. IP камера и компьютер, на который будет установлено данное ПО, должны быть подключены к одной локальной сети.
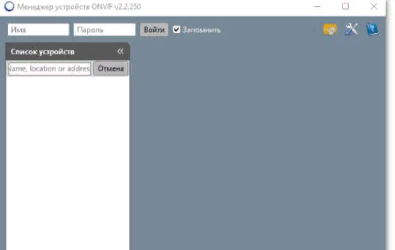
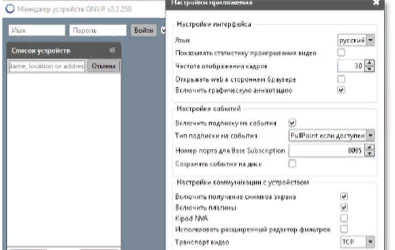
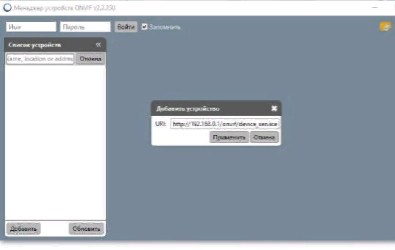
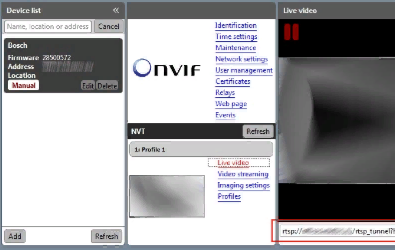
Последнюю версию менеджера можно скачать на сайте проекта на SourceForge. Это программный продукт с открытым исходным кодом. Полное руководство по программному обеспечению доступно по ссылке на общий проект с обсуждениями.
Споcоб №3
Вы можете найти URL адрес RTSP потока вашей IP камеры в списке, хотя он и не полный, но может ваша камера будет в нем.
URL адрес RTSP IP камер XM/JUFENG По умолчанию IP адрес: 192.168.1.10 имя: admin пароль: отсутствует Номера портов: TCP port (34567), HTTP port (80), ONVIF port (8899) RTSP URL: rtsp://10.6.3.57:554/user=admin&password=&channel=1&stream=0.sdp? Описание: 10.6.3.57 is the camera’s IP address 554 – порт RTSP по умолчанию User=admin – имя Password= по умолчанию пароль отсутствует Channel=1 канал 1 Stream=0.sdp? главный поток Stream=1.sdp? суб-поток
HIKVISION
По умолчанию IP адрес: 192.168.1.64/DHCP, username: admin, password: user-definedНомера портов: HTTP port (80), RTSP port (554), HTTPS (443), Service port (8000), ONVIF port (80).RTSP URL: rtsp://[username]:[password]@[ip]:[port]/[codec]/[channel]/[subtype]/av_stream
Описание:
Username: например, adminPassword: например, 12345 IP: IP адрес камеры, например, 192.0.0.64Port: порт по умолчанию 554Codec: h.264, MPEG-4, mpeg4Channel: ch1, если канал 1Subtype: тип потока, main – главный поток, sub – суб-поток.Главный поток RTSP: rtsp://admin:12345@192.0.0.64:554/h264/ch1/main/av_streamСуб-поток RTSP: rtsp://admin:12345@192.0.0.64/mpeg4/ch1/sub/av_stream
URL адрес RTSP IP камер DAHUA
- По умолчанию IP адрес: 192.168.1.108 username/password: admin/admin
- Номера портов: TCP port (37777), UDP port (37778), http port (80),
- RTSP (554), HTTPS (443), ONVIF (default is closed, 80). RTSP URL: rtsp://username:password@ip:port/cam/realmonitor?channel=1&subtype=0
- Описание:
- Username: например, admin
- Password: например, admin
- IP: IP адрес камеры, например, 10.7.8.122
- Port: порт по умолчанию 554
- Channel: видео канал, начинается с 1. Например, для канала 2 channel=2
- Subtype: тип потока, главный поток – 0 (subtype=0), суб-поток – 1 (subtype=1)
- Пример: rtsp://admin:admin@10.12.4.84:554/cam/realmonitor?channel=2&subtype=1
URL адрес RTSP IP камер TOPSEE
- По умолчанию IP адрес: 192.168.0.123 username: admin, password: 123456
- Номера портов: http (80), data port (8091) RTSP port (554) ONVIF port (80)
- RTSP URL: главный поток rtsp://192.168.0.123:554/mpeg4
- Суб-поток rtsp://192.168.0.123:554/mpeg4cif
- Если требуется учетная запись:
- rtsp://admin:123456@192.168.0.123:554/mpeg4
- rtsp://admin:123456@192.168.0.123:554/mpeg4cif
URL адрес RTSP IP камер JOVISION
- RTSP URL:
- tsp://0.0.0.0:8554/live1.264 (sub-stream);
- rtsp://0.0.0.0:8554/live0.264 (главный поток)
URL адрес RTSP IP камер JOOAN
- RTSP URL: главный поток rtsp://IP:port(website port)/ch0_0.264;
- суб-поток rtsp://IP:port(website port)/ch0_1.264
URL адрес RTSP IP камер GWELL/YOOSEE
- По умолчанию IP адрес: DHCP username: admin, password: 123
- Главный поток rtsp://IP adr:554/onvif1
- Суб-поток: rtsp://IP adr:554/onvif2
- ONVIF порт: 5000; открытый порт: 3702
URL адрес RTSP IP камер V380
- По умолчанию IP адрес: DHCP username: admin, password: no password/admin
- ONVIF порт: 8899
- RTSP URL:главный поток rtsp://ip//live/ch00_1
- суб-поток rtsp://ip//live/ch00_0
URL адрес RTSP IP камер UNIVIEW
- По умолчанию IP адрес: 192.168.0.13/DHCP username: admin, password: 123456
- Номера портов: HTTP (80), RTSP (554), HTTPS (110/443), ONVIF port (80)
- RTSP URL: rtsp://username:password@ip address: 554/video123
- 123 – представлено три разных потока
URL адрес RTSP IP камер TIANDY
- По умолчанию IP адрес: 192.168.1.2 имя: Admin, пароль: 1111
- ONVIF port number: 8080
- RTSP URL address: rtsp://192.168.1.2
Вместо заключения
Если ничего из вышеописанного вам не подошло, можно перейти на форум по видеонаблюдению и попробовать найти свое оборудование. Очень большое количество видеокамер описано в обсуждениях.
Надеюсь, моя статья поможет таким же начинающим, как и я, в поиске решений в вопросе видеонаблюдения )))
Видеорегистратор Hikvision может записывать и управлять аналоговыми камерами, однако некоторые из этих устройств имеют гибридную технологию и могут работать как с аналоговыми, так и с IP-камерами.
В зависимости от модели, вы можете смешивать разные типы камер. В этой статье я объясню, как добавить IP-камеру ONVIF в цифровой видеорегистратор Hikvision. Настройка проще, чем вы думаете, просто продолжайте читать …
Гибридный видеорегистратор Hikvision
Гибридный видеорегистратор Hikvision поддерживает аналоговые камеры с различными технологиями, такими как HD-TVI, AHD и CVBS, а также IP-камеры, совместимые с ONVIF .
Если у вас есть модель, такая как Hikvision DS-7208HGHI Turbo Hybrid DVR, вы готовы к работе с IP-камерой, если она совместима с ONVIF.
При покупке цифрового видеорегистратора я советую вам всегда искать гибридный, поскольку он позволяет выбирать разные типы камер и смешивать их все в одной системе наблюдения. Гибридные видеорегистраторы также известны как HVR.
Схема подключения DVR
Перед началом настройки DVR важно понять, как все подключено и решено. Посмотрите на следующую диаграмму.
На рисунке показан ноутбук с IP-адресом 192.168.2.10 , IP-камера с IP-адресом 192.168.2.107 и видеорегистратор Hikvision с IP-адресом 192.168.2.140 .
Как вы можете видеть на диаграмме, DVR имеет аналоговые камеры, подключенные напрямую к его портам, но IP-камера подключена к маршрутизатору и может быть добавлена к DVR через локальную сеть, если все настроено правильно.
Как добавить IP-камеру в DVR
Процесс установки очень прост: для подключения IP-камеры к цифровому видеорегистратору необходимо, чтобы все устройства использовали один и тот же диапазон IP-сети, а это означает, что они являются частью одной сети, как показано на предыдущей диаграмме.
Настройте IP-адрес DVR
Очевидно, что диапазон IP-адресов вашей сети, вероятно, отличается от моего, но идея такая же, как вы можете видеть, диапазон моей сети – 192.168.2.x, где X – это число от 1 до 254 . Просто используйте свои IP-адреса, следуя тому же принципу.
Предполагая, что ваша IP-камера уже имеет правильный IP-адрес, давайте начнем настройку DVR. Используя мышь, щелкните правой кнопкой мыши на экране и выберите «Меню»
Нажмите “Конфигурация”
Проверьте правильность даты и времени для правильной записи системы, а затем нажмите кнопку « Сеть », чтобы открыть следующий экран.
Проверьте правильность IP-адреса в соответствии с диапазоном вашей сети.
На рисунке ниже показан мой видеорегистратор Hikvision с IP 192.168.2.140 и маской подсети 255.255.255.0 . Шлюз 192.168.2.1 представляет адрес маршрутизатора (на тот случай, если DVR должен быть виден из Интернета).
Настройте IP-камеру
Теперь пришло время настроить IP-камеру.
Вам просто нужно открыть меню камеры, как показано на рисунке ниже.
На экране управления камерой цифрового видеорегистратора нажмите « Пользовательское добавление ».
На следующем экране просто добавьте информацию о вашей IP-камере, как показано ниже:
Как вы можете видеть на картинке выше, я включил следующую информацию:
IP-камера Адрес: 192.168.2.107
Протокол: ONVIF
Порт управления: 8899
Протокол передачи: Авто
Имя пользователя: админ
Пароль: <пароль камеры>
Примечание. Проверьте IP-камеру, чтобы выяснить, совместима ли она с протоколом ONVIF и какой порт она использует. Вы можете использовать бесплатное программное обеспечение для запуска тестов.
Введите всю информацию и нажмите кнопку « Добавить »
Ваша IP-камера ONVIF теперь добавлена в цифровой видеорегистратор Hikvision, и вы можете проверить статус, посмотрев на значок.
Обратите внимание на сообщение « Пароль риска » в статусе «Безопасность», которое означает, что я использую слабый пароль. Рекомендуется сменить пароль камеры и использовать надежный. Вы также можете увидеть название камеры и протокол (ONVIF).
Просто нажмите кнопку « Назад », чтобы увидеть IP-камеру на главном экране DVR.
Примечание. Во время тестов камере потребовалось некоторое время, чтобы отобразиться на экране, это связано с обменом данными между цифровым видеорегистратором и камерой по протоколу ONVIF. Рекомендуется обновить оба устройства до последней прошивки, чтобы уменьшить эту задержку.
Настройка записи IP камеры
Последний шаг – настройка записи IP-камеры.
Вернитесь в главное меню видеорегистратора, просто нажмите «Запись».
На экране « Расписание» выберите свою IP-камеру.
Выберите способ записи камеры. Возможные варианты: Непрерывный, Событие, Движение, Тревога. Движение или Тревога (M | A) и Движение + Тревога (M & A).
Наиболее распространенными параметрами являются «Непрерывный», когда видеорегистратор все время записывает отснятый материал с камеры, а также « Движение», что означает, что запись происходит только при обнаружении движения (что экономит дополнительное место для хранения).
Просто будьте осторожны при выборе движения, так как необходимо включить эту функцию в меню « Управление камерой» > « Движение», как показано ниже.
После включения обнаружения движения убедитесь, что цифровой видеорегистратор записывает, когда перед камерой есть какое-либо движение. Вы можете проверить это, просто воспроизведя видео. Также убедитесь, что у вас правильно установлен жесткий диск.
Оптимизация хранения DVR
Также важно немного понять о хранилище, чтобы вы могли оценить, как долго ваш Hikvision DVR может хранить записанные кадры.
Видеорегистратор сжимает отснятый материал для хранения с использованием кодеков (алгоритм сжатия), и они более или менее эффективны в зависимости от того, какой из них используется.
Заключение
Подключить IP-камеру к цифровому видеорегистратору Hikvision не сложно, если вы проверяете каждый шаг, прежде чем продолжить. Необходимо обратить внимание на детали и убедиться, что ваша камера совместима и использует правильный IP-адрес и порт.
В этой статье я использовал IP-камеру Intelbras VIP 1120B, которая является OEM-производителем Dahua, и она работала довольно быстро и легко без каких-либо проблем.
Я настоятельно рекомендую сначала протестировать вашу IP-камеру с помощью программного обеспечения ONVIF Device Manager, так как оно работает там, вы можете попробовать добавить его в DVR, в противном случае вы можете потратить много времени, пытаясь установить что-то, что даже не совместимо.
Пожалуйста, поделитесь этой информацией с друзьями …
