
AVERAGE
Функция возвращает среднее (арифметическое) аргументов, игнорируя текст.
Синтаксис функции:
| =AVERAGE(number1; number2; … number30) |
|---|
Рис. 1. Пример функции.
где:
- number1; number2; … number30 — до 30 чисел или диапазонов, содержащих числа.
Среднее, также называемое средним арифметическим, а также называемое средним числом, вычисляется математически сложением значений, а затем делением на количество значений (размер выборки n).
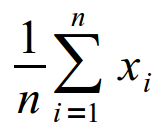
|
(1) |
Сумма данных 
На рис. 1:
- в ячейке C2 возвращается 4, среднее арифметическое этих трёх чисел в списке;
- в ячейке C4 возвращается 2. 2, среднее арифметическое значений диапазона A2:A4 — чисел 1 и 3. Текст игнорируется.
| InfraOffice.pro Calc предполагает, что логические значения 1 (TRUE) и 0 (FALSE). MS Excel игнорирует логические значения. |
- список чисел для усреднения
- ссылки на ячейки для расположения данных на листе
- диапазон ссылок клеток
Если данные, которые вы хотите усреднить, разбросаны по отдельным ячейкам на листе, а не по одному столбцу или строке, введите каждую ссылку на ячейку в диалоговое окно в отдельной строке аргумента (например, C5, E4, G2 ).
Пример: Найти среднее значение столбца чисел
-
-
Выберите ячейку C7, где будут отображаться результаты.
-
Выберите « Вставка» > « Функция» в меню в верхней части экрана.
-
Выберите « Статистика» в списке « Категория» .
-
Выберите Среднее и нажмите или нажмите Далее .
-
Выделите ячейки C1-C6 в электронной таблице, чтобы ввести этот диапазон в диалоговое окно в строке аргумента номер 1 ; Нажмите OK, чтобы завершить функцию и закрыть диалоговое окно.
Если вы не видите ячейки, на которые нужно нажать, перетащите диалоговое окно в сторону.
Число 13,5 должно появиться в ячейке C7, которое является средним для чисел, введенных в ячейках C1-C6. При выборе ячейки C7 полная функция = AVERAGE (C1: C6) появляется в строке ввода над рабочим листом.
Математически существует ряд способов измерения основная тенденция или, как его обычно называют, среднее значение для набора значений. Эти методы включают среднее арифметическое , медиана , и Режим , Наиболее часто вычисляемая мера центральной тенденции – среднее арифметическое – или простое среднее. Чтобы упростить среднее арифметическое, Open Office Calc имеет встроенную функцию, называемую, что неудивительно, функцией AVERAGE.
01 из 02
Как вычисляется среднее значение
Среднее значение рассчитывается путем добавления группы чисел вместе, а затем деления на подсчет этих чисел.
Как показано в примере на изображении выше, среднее значение для значений: 11, 12, 13, 14, 15 и 16 при делении на 6, что составляет 13,5, как показано в ячейке C7.
Однако вместо поиска этого среднего вручную эта ячейка содержит функцию AVERAGE:
= СРЗНАЧ (C1: C6)
который не только находит среднее арифметическое для текущего диапазона значений, но также даст вам обновленный ответ, если данные в этой группе ячеек меняются.
02 из 02
Синтаксис AVERAGE Function
Синтаксис функции относится к компоновке функции и включает в себя имя, скобки и аргументы функции
Синтаксис функции AVERAGE:
= СРЕДНЕЕ (номер 1, номер 2, … число30)
Функция может быть усреднена до 30 чисел.
Аргументы СРЕДНЕЙ функции
номер 1 (требуется) – данные, усредненные по функции
номер 2; … number30 (необязательно) – дополнительные данные, которые могут быть добавлены к средним расчетам.
Аргументы могут содержать:
- список усредненных чисел
- ячейка ссылается на местоположение данных на листе
- диапазон ссылок на ячейки
Пример: найдите среднее значение столбца чисел
- Введите следующие данные в ячейки С1-С6: 11, 12, 13, 14, 15, 16;
- Нажмите на ячейку C7 – место, где будут отображаться результаты;
- Нажми на Мастер функций значок – как показано на рисунке выше – чтобы открыть Мастер функций диалоговое окно;
- Выбрать статистическая из списка категорий;
- Выбрать Средний из списка функций;
- Нажмите кнопку “Далее;
- Выделите ячейки C1-C6 в электронной таблице, чтобы ввести этот диапазон в диалоговое окно вномер 1 строка аргумента;
- Нажмите «ОК», чтобы завершить работу и закрыть диалоговое окно;
- Число «13,5» должно появиться в ячейке C7, это среднее значение для чисел, введенных в ячейки C1-C6.
- Когда вы нажимаете на ячейку C7, полная функция= СРЕДНЕЕ (C1: C6) появляется в строке ввода над листом
Замечания: Если данные, которые вы хотите усреднить, разбросаны в отдельных ячейках на листе, а не в одном столбце или строке, введите каждую ссылку на отдельную ячейку в диалоговом окне в отдельной строке аргумента – например,номер 1, номер 2, номер 3.
OpenOffice Calc’s built-in AVERAGE function makes calculating the average of a column easy.
Calc is the spreadsheet component of Apache’s free Open Office suite of programs.
How an Average Is Calculated
An average is calculated by adding a group of numbers and dividing the total by the count of those numbers.
The example here calculates the average for the values in column C, which comes out to 13.5. If you were calculate this manually, you’d add all the numbers, and divide the sum by 6 (11 + 12 + 13+ 14 + 15 + 16 = 81; 81 ÷ 6 = 13.5). Instead of finding this average manually, however, you can tell OpenOffice Calc to do it for you using the AVERAGE function:
=AVERAGE(C1:C6)
Should any of the values in the column change, the average update appropriately.
The AVERAGE Function’s Syntax and Arguments
In OpenOffice and other spreadsheet programs such as Excel and Google Sheets, a function’s syntax refers to the layout of the function and includes the function’s name, brackets, and arguments. The syntax for the AVERAGE function is:
=AVERAGE (number 1; number 2; …number30)
Up to 30 numbers can be averaged by the function.
A function’s arguments are the numbers affected by the function:
- Argument number 1 (required)—the data to be averaged by the function
- Argument number 2; … number30 (optional)—additional data that can be added to the average calculations.
The arguments can contain:
- a list of numbers to be averaged
- cell references to the location of the data in the worksheet
- a range of cell references
If the data you want to average is spread out in individual cells in the worksheet rather than in a single column or row, enter each cell reference into the dialog box on a separate argument line (for example, C5, E4, G2).
Example: Find the Average Value of a Column of Numbers
-
Enter the following data into cells C1 to C6: 11, 12, 13, 14, 15, 16.
-
Select Cell C7, where the results will be displayed.
-
Select Insert > Function from the menu along the top of the screen.
-
Choose Statistical from the Category list.
-
Select Average, and click or tap Next.
-
Highlight cells C1 to C6 in the spreadsheet to enter this range into the dialog box in the number 1 argument line; Click OK to complete the function and close the dialog box.
If you can’t see the cells you need to click, drag the dialog box out of the way.
-
The number 13.5 should appear in cell C7, which is the average for the numbers you entered in cells C1 to C6. When you select cell C7, the complete function =AVERAGE (C1:C6) appears in the input line above the worksheet
Thanks for letting us know!
Get the Latest Tech News Delivered Every Day
Subscribe
В OpenOffice Calc реализована возможность вычисления нескольких простых показателей без применения функций и формул.
К таким показателям относятся:
- Сумма. Вычисляется только сумма чисел диапазона или ячеек. Аналогична функции SUM.
- Количество. Подсчитывается количество ячеек диапазона, содержащих только числовые данные (кроме текста).
- Количество2. Подсчитывается количество ячеек диапазона, содержащих любые значения (текст, числа, даты и т.д.). Похож на показатель «Количество», но с более расширенным функционалом.
- Максимум. Показывает максимальное значение в диапазоне.
- Минимум. Показывает минимальное значение в диапазоне.
- Среднее значение. Вычисляется среднее арифметическое значение в диапазоне.
Вычисление данных показателей в OpenOffice Calc без применения функций и формул происходит следующим образом.
- В табличном редакторе Calc бесплатного офисного приложения OpenOffice, выделяется диапазон, в котором нужно подсчитать один из перечисленных ранее показателей.
- Курсор мыши наводится на панель в правой половине нижней границы рабочего листа, и нажимается правая кнопка мыши. Из списка со всеми показателями выбирается один показатель.
В результате проделанных действий, в нижней правой панели появляется значение выбранного показателя.
При изменении выделенного диапазона будет происходить автоматический пересчет результатов выбранного показателя.
К достоинства данного способа вычисления можно отнести оперативность и простоту. К недостаткам как невозможность отображения и закрепления результатов в ячейках, так и небольшое количество доступных показателей.
Следует отметить, что хотя данный способ получения значений не заменяет вычислений в Calc с помощью функций и формул, а лишь дополняет их, но он все же служит хорошим инструментом для быстрого анализа исходных данных и дополнительной проверки корректности ввода формул и функций.
Практикум
Рассчитаем в Calc, без применения функций и формул, сумму, минимальный, максимальный и средний ежедневный приход денежных средств, а также количество дней отчетного периода, используя условные исходные данные по приходу денежных средств в кассу розничного магазина за период с 1 по 15 ноября 2012 года.
Для вычисления суммы за период с 1 по 15 ноября сделаем следующее:
- Выделим диапазон C2:C16.
- Наведем курсор на нижнюю правую панель под рабочим листом. В появившемся списке выберем «сумма». В результате появится суммой диапазона 12 843 191.
Минимум, максимум, среднее значение вычисляются аналогично.
Для знакомства с функциональными возможностями показателя «количество2» выделим диапазон B2:B16. Результат будет равен 15. В отличие от показателя «количество», показатель «количество2» более расширен по функционалу и подсчитывает количество любых значений в ячейках диапазона.
Оборот розничного магазина с 1 по 15 ноября 2012
| Дата | День недели | Оборот, руб. |
| 01.11.2012 | Четверг | 689 585 |
| 02.11.2012 | Пятница | 897 123 |
| 03.11.2012 | Суббота | 854 789 |
| 04.11.2012 | Воскресенье | 956 871 |
| 05.11.2012 | Понедельник | 874 965 |
| 06.11.2012 | Вторник | 788 924 |
| 07.11.2012 | Среда | 789 634 |
| 08.11.2012 | Четверг | 875 614 |
| 09.11.2012 | Пятница | 879 321 |
| 10.11.2012 | Суббота | 879 219 |
| 11.11.2012 | Воскресенье | 951 478 |
| 12.11.2012 | Понедельник | 889 743 |
| 13.11.2012 | Вторник | 873 215 |
| 14.11.2012 | Среда | 858 147 |
| 15.11.2012 | Четверг | 784 563 |






















