
SUM
Функция суммирует содержимое ячеек.
Синтаксис функции:
| =SUM(number1; number2; … number30) |
|---|

![]()
Рис. 1. Пример функции.
где:
- number1; number2; … number30 — до 30 чисел или диапазонов / массивов чисел, сумма которых должна быть вычислена.
| Функция SUM игнорирует любые текстовые или пустые ячейки в пределах диапазона или массива. |
Функция SUM может также использоваться для суммирования или подсчёта ячеек, для которых верно заданное условие — см. Условный подсчёт и суммирование.
Здесь мы имеем шесть регионов продаж — и чтобы определить полные продажи в течение каждого года в каждом из регионов, мы используем функцию SUM, как проиллюстрировано выше. Следует отметить, что диапазон ячеек, к которым применяется функция SUM, не обязательно должен быть одним столбцом или строкой.
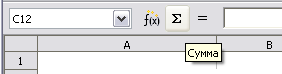
![]()
Рис. 2. Значок Сумма на панели формул.
Calc предлагает простой способ суммирования ряда чисел. Существует значок Сумма на панели формул (Рис. 2).
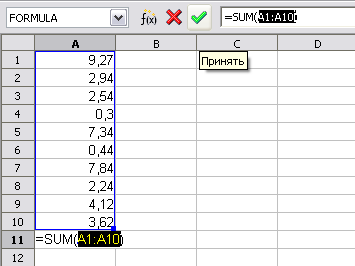
![]()
Рис. 3. Calc сделает интеллектуальное предположение о диапазоне суммирования.
Сначала, выберите ячейку, а затем нажмите на значок Сумма. Если выбранная ячейка будет у основания столбца чисел, то Calc сделает интеллектуальное предположение о диапазоне суммирования — которое должно принять или отвергнуть (Рис. 3).

![]()
Рис. 4. Итог ряда чисел, занимающих одинаковую позицию на различных листах.
Зачастую, нам нужно подвести итог ряда чисел, занимающих одинаковую позицию на различных листах. Это очень просто, как показано на рис.4.
Мы имеем по листу на каждый месяц, а также лист Итоги. Для иллюстрации мы складываем ячейки A1 для каждого листа с января по апрель формулой =SUM(Январь.A1:Апрель.A1).
| Заметьте, что это немного отличается от соответствующей формулы MS Excel — =SUM(Январь:Апрель!A1). |
| В MS Excel SUM игнорирует логические значения (то есть, это рассматривает их как 0). В Calc TRUE — 1, и FALSE — 0. |
![]()
Сложение строк или столбцов чисел — одна из наиболее распространенных операций, выполняемых в программах для работы с электронными таблицами, таких как OpenOffice Calc. Чтобы упростить выполнение этой задачи, Calc включает встроенную формулу, называемую SUM функции.
Инструкции в этой статье относятся к OpenOffice Calc v. 4.1.6.
Функция OpenOffice Calc SUM
Два способа входа в эту функцию включают:
- Посмотрите на график SUM функциональная кнопка быстрого доступа — это греческая заглавная буква сигма (Σ) расположен рядом с строка ввода (как строка формул в Excel).
- Добавление SUM функцию на лист с помощью диалогового окна мастера функций. Диалоговое окно можно открыть, выбрав Мастер функций расположен рядом с кнопкой Sigma на строка ввода.
:max_bytes(150000):strip_icc()/GettyImages-1134059911-f45a545f0d104bdcb43bb80e7c274391.jpg)
Towfiqu Photography / Getty Images
Преимущества ярлыков и диалоговых окон
Преимущество использования кнопки Sigma для входа в функцию заключается в том, что ее быстро и легко использовать. Если данные для суммирования сгруппированы в непрерывный диапазон, функция часто выбирает диапазон за вас.
Преимущество использования SUM диалоговое окно функции, если данные, которые необходимо суммировать, распределены по нескольким несмежным ячейкам. Использование диалогового окна в этой ситуации упрощает добавление отдельных ячеек в функцию.
Синтаксис и аргументы функции SUM
Синтаксис функции относится к структуре функции и включает имя функции, скобки и аргументы.
Синтаксис для SUM функция:
= СУММ (число 1; число 2; … число 30)
номер 1; номер 2; … номер 30 — данные, суммируемые функцией. Аргументы могут содержать:
- список суммируемых чисел
- список ссылок на ячейки с указанием расположения данных на листе
- диапазон ссылок на ячейки с указанием местоположения данных
Функция может добавить не более 30 номеров.
Что игнорирует функция СУММ
:max_bytes(150000):strip_icc()/01-how-to-add-up-columns-or-rows-of-numbers-in-openoffice-calc-20307604fc43467c85b82f6e6494d9fa.jpg)
Функция игнорирует пустые ячейки и текстовые данные в выбранном диапазоне, включая числа, отформатированные как текст.
По умолчанию текстовые данные в Calc выровнены по левому краю в ячейке — как видно с числом 160 в ячейке. A2 на изображении выше — числовые данные по умолчанию выравниваются по правому краю.
Если такие текстовые данные позже преобразуются в числовые данные или числа добавляются в пустые ячейки в диапазоне, SUM функция total автоматически обновляется для включения новых данных.
Ручной ввод функции СУММ
Еще один вариант ввода функции — ввести ее в ячейку рабочего листа. Если ссылки на ячейки для диапазона суммируемых данных известны, функцию можно легко ввести вручную. Для примера на изображении выше введите
= СУММ (A1: A6)
в камеру A7 и прессование вводить даст тот же результат, что и шаги, перечисленные ниже для использования SUM кнопка быстрого доступа.
Суммирование данных с помощью кнопки SUM
Для тех, кто предпочитает использовать мышь вместо клавиатуры, SUM кнопка — это быстрый и простой способ войти в SUM функции.
При вводе таким образом функция пытается определить диапазон ячеек для суммирования на основе окружающих данных и автоматически вводит наиболее вероятный диапазон в качестве числового аргумента функции.
Функция ищет только числовые данные, расположенные в столбцах выше или в строках слева от активной ячейки, и игнорирует текстовые данные и пустые ячейки.
Ниже перечислены шаги, используемые для ввода функции СУММ в ячейку. A7 как показано ниже.
-
Выбрать A7 чтобы сделать ее активной ячейкой (место, где будут отображаться результаты функции).
:max_bytes(150000):strip_icc()/001-how-to-add-up-columns-or-ros-of-numbers-in-open-office-calc-21c1e2598a744fdfbc8c8ce6aa3e5af4.jpg)
-
Нажмите SUM кнопка рядом со строкой ввода.
:max_bytes(150000):strip_icc()/002-how-to-add-up-columns-or-ros-of-numbers-in-open-office-calc-bc503c0817544df29de31befafeeb919.jpg)
-
Это SUM функция должна быть введена в активную ячейку — функция должна автоматически ввести ссылку на ячейку A6 как числовой аргумент.
:max_bytes(150000):strip_icc()/003-how-to-add-up-columns-or-ros-of-numbers-in-open-office-calc-1fd3adce75b6434aa8daf620b1dfd138.jpg)
-
Чтобы изменить диапазон ссылок на ячейки, используемых для числового аргумента, используйте указатель мыши, чтобы выделить диапазон A1 в A6.
:max_bytes(150000):strip_icc()/004-how-to-add-up-columns-or-ros-of-numbers-in-open-office-calc-03768843780d4b9aa2a41094b86e300b.jpg)
-
Press вводить для завершения функции.
:max_bytes(150000):strip_icc()/07-how-to-add-up-columns-or-rows-of-numbers-in-openoffice-calc-f5f87ed874f44830ad54f076979f6d42.jpg)
-
Ответ 577 должен отображаться в ячейке A7. Когда вы выбираете ячейку A7, полная функция = СУММ (A1: A6) появляется в строка ввода над листом.
:max_bytes(150000):strip_icc()/005-how-to-add-up-columns-or-ros-of-numbers-in-open-office-calc-4eaa81e765eb41ae810b6b0bf6daf798.jpg)
Добавить числа с помощью диалогового окна функции SUM в Calc
Как уже упоминалось, еще один вариант ввода SUM функция заключается в использовании диалогового окна функции, которое можно открыть либо:
- Выбор Мастер функций на строка ввода над листом.
- Прессование Ctrl + F2.
Преимущества диалогового окна
Преимущества использования диалогового окна:
-
Диалоговое окно заботится о синтаксисе функции, упрощая ввод аргументов функции по одному без необходимости вводить знак равенства, квадратные скобки или точки с запятой, которые действуют как разделители между аргументами.
-
Когда данные для суммирования не расположены в непрерывном диапазоне, ссылки на ячейки, такие как A1, A3 и B2: B3, можно легко ввести как отдельные числовые аргументы в диалоговое окно с помощью указателя, что включает в себя щелчок по выбранным ячейкам с помощью мышь, вместо того, чтобы вводить их. Это не только упрощает указание, но и помогает уменьшить количество ошибок в формулах, вызванных неправильными ссылками на ячейки.
Пример функции СУММ
:max_bytes(150000):strip_icc()/08-how-to-add-up-columns-or-rows-of-numbers-in-openoffice-calc-79960a9df43a443fbe25e61c000aaf4b.jpg)
Ниже перечислены шаги, используемые для ввода SUM функция в ячейке A7 как показано на изображении в шаге 15. В инструкциях используется SUM диалоговое окно функции для ввода значений, расположенных в ячейках A1, A3, A6, B2и B3 как числовые аргументы функции.
-
Выбрать ячейку A7 чтобы сделать его активной ячейкой — место, где будут отображаться результаты функции.
:max_bytes(150000):strip_icc()/007-how-to-add-up-columns-or-ros-of-numbers-in-open-office-calc-5f63fffb0e9a4acda83aaefa69215d4e.jpg)
-
Выберите Мастер функций сразу после строка ввода (так же, как строка формул в Excel), чтобы вызвать Мастер функций диалоговое окно.
:max_bytes(150000):strip_icc()/007-how-to-add-up-columns-or-ros-of-numbers-in-open-office-calc-5941a501dae74c36b0842f1e4b2a3b22.jpg)
-
Выберите Сток выпадающий список и выберите Математический чтобы увидеть список математических функций.
:max_bytes(150000):strip_icc()/008-how-to-add-up-columns-or-ros-of-numbers-in-open-office-calc-5efb8447382a46a5bd59ac46700979e0.jpg)
-
Под функцияВыберите SUM из списка функций.
:max_bytes(150000):strip_icc()/009-how-to-add-up-columns-or-ros-of-numbers-in-open-office-calc-bf308e3c3db54e49b20e670e39db64b6.jpg)
-
Выбрать Следующая.
:max_bytes(150000):strip_icc()/010-how-to-add-up-columns-or-ros-of-numbers-in-open-office-calc-d65013fc9ede4116aebb9ca3334befd1.jpg)
-
Выбрать Количество 1 в диалоговом окне, если необходимо.
:max_bytes(150000):strip_icc()/011-how-to-add-up-columns-or-ros-of-numbers-in-open-office-calc-c25400211be445ac8dd930804c02f4b3.jpg)
-
Выбрать ячейку A1 на листе, чтобы ввести ссылку на эту ячейку в диалоговое окно.
:max_bytes(150000):strip_icc()/012-how-to-add-up-columns-or-ros-of-numbers-in-open-office-calc-99448f8e53194ff2b9e26be76e990262.jpg)
-
Выбрать Количество 2 в диалоговом окне.
:max_bytes(150000):strip_icc()/013-how-to-add-up-columns-or-ros-of-numbers-in-open-office-calc-ad0a17227ab248988e0fe0585d761d71.jpg)
-
Выбрать ячейку A3 на листе, чтобы ввести ссылку на эту ячейку.
:max_bytes(150000):strip_icc()/014-how-to-add-up-columns-or-ros-of-numbers-in-open-office-calc-9a4d1dbc6ce24d6e92446aaaf3ea2cc7.jpg)
-
Выбрать Количество 3 в диалоговом окне.
:max_bytes(150000):strip_icc()/015-how-to-add-up-columns-or-ros-of-numbers-in-open-office-calc-c2790c22e4c24ceea65d0dc51001a44c.jpg)
-
Выбрать ячейку A6 на листе, чтобы ввести ссылку на эту ячейку.
:max_bytes(150000):strip_icc()/016-how-to-add-up-columns-or-ros-of-numbers-in-open-office-calc-c5bd079fa3454610a88ae3647d1242a6.jpg)
-
Выбрать Количество 4 в диалоговом окне.
:max_bytes(150000):strip_icc()/017-how-to-add-up-columns-or-ros-of-numbers-in-open-office-calc-2db08378919d4925a74a14140842b2c7.jpg)
-
Выделить ячейки B2 и B3 на листе, чтобы ввести этот диапазон.
:max_bytes(150000):strip_icc()/018-how-to-add-up-columns-or-ros-of-numbers-in-open-office-calc-f9ff89cbc9954b8d80664ad70e726f10.jpg)
-
Выбрать OK , чтобы закрыть диалоговое окно и вернуться на рабочий лист.
:max_bytes(150000):strip_icc()/019-how-to-add-up-columns-or-ros-of-numbers-in-open-office-calc-e5f614d6386144d08390a6bfec968d97.jpg)
-
Номер 695 должен появиться в камере A7 — так как это сумма чисел, находящихся в ячейках A1 в B3.
:max_bytes(150000):strip_icc()/020-how-to-add-up-columns-or-ros-of-numbers-in-open-office-calc-cd26f0be6e6841329f90c6217539248d.jpg)
-
Когда вы выбираете ячейку A7. полная функция = СУММ (A1; A3; A6; B2: B3) отображается в строке ввода над рабочим листом.
What to Know
- Select cell to display results, then SUM (Σ) > Enter to automatically add nearby columns or rows. Modify range if necessary.
- Or select the FX key > Category > Mathematical. Under Function, choose SUM > Next > select the cells to add.
- Another option is to manually enter the SUM function for the range of data to compute, for example: =SUM(A1:A6).
This article explains the various ways you can use the SUM function to add rows or columns of numbers in OpenOffice Calc v. 4.1.6.
OpenOffice Calc SUM Function
Two ways of entering this function include:
- Using the SUM function shortcut button — it is the Greek capital letter Sigma (Σ) located next to the input line (same as the formula bar in Excel).
- Adding the SUM function to a worksheet using the function wizard dialog box. The dialog box can be opened by selecting the Function Wizard located next to the Sigma button on the input line.
The SUM Function’s Syntax and Arguments
A function’s syntax refers to the layout of the function and includes the function’s name, brackets, and arguments.
The syntax for the SUM function is:
=SUM (number 1; number 2; … number 30)
number 1; number 2; … number 30 – the data to be summed by the function. The arguments can contain:
- a list of numbers to be summed
- a list of cell references indicating the location of the data in the worksheet
- a range of cell references to the location of the data
A maximum of 30 numbers can be added by the function.
Summing Data with the SUM Button
For those who prefer to use the mouse to the keyboard, the SUM button is a quick and easy way to enter the SUM function.
When entered in this fashion, the function tries to determine the range of cells to be summed based on surrounding data and automatically enters the most likely range as the function’s number argument.
The function only searches for number data located in columns above or in rows to the left of the active cell and it ignores text data and blank cells.
Below are listed the steps used to enter the SUM function into cell A7 as shown below.
-
Select A7 to make it the active cell (the location where the results of the function will be displayed).
-
Press the SUM button next to the input line.
-
The SUM function should be entered into the active cell — the function should automatically enter the cell reference A6 as the number argument.
-
To change the range of cell references used for the number argument, use the mouse pointer to highlight the range A1 to A6.
-
Press Enter to complete the function.
-
The answer 577 should be displayed in the cell A7. When you select cell A7, the complete function = SUM (A1 : A6) appears in the input line above the worksheet.
Manually Entering the SUM Function
Yet another option for entering the function is to type it into a worksheet cell. If the cell references for the range of data to be summed is known, the function can be easily entered manually. For the example in the image above, entering
=SUM(A1:A6)
into cell A7 and pressing Enter would achieve the same result as the steps listed below for using the SUM shortcut button.
SUM Function Example
Below are listed the steps used to enter the SUM function into cell A7 as shown in the image in step 15 . The instructions use the SUM function dialog box to enter the values located in cells A1, A3, A6, B2, and B3 as number arguments for the function.
-
Select cell A7 to make it the active cell — the location where the results of the function will be displayed.
-
Select the Function Wizard next to the input line (same as the formula bar in Excel) to bring up the Function Wizard dialog box.
-
Select the Category drop-down list and select Mathematical to see the list of math functions.
-
Under Function, select SUM from the list of functions.
-
Select Next.
-
Select number 1 in the dialog box, if necessary.
-
Select cell A1 in the worksheet to enter that cell reference into the dialog box.
-
Select number 2 in the dialog box.
-
Select cell A3 in the worksheet to enter that cell reference.
-
Select number 3 in the dialog box.
-
Select cell A6 in the worksheet to enter that cell reference.
-
Select number 4 in the dialog box.
-
Highlight cells B2 and B3 in the worksheet to enter this range.
-
Select OK to close the dialog box and return to the worksheet.
-
The number 695 should appear in cell A7 — as this is the sum of the numbers located in cells A1 to B3.
-
When you select cell A7. the complete function =SUM(A1;A3;A6;B2:B3) appears in the input line above the worksheet.
What the SUM Function Ignores
The function ignores blank cells and text data in the selected range – including numbers that having been formatted as text.
By default, text data in Calc is left aligned in a cell — as seen with the number 160 in cell A2 in the image above – number data aligns to the right by default.
If such text data is later converted to number data or numbers are added to blank cells in the range, the SUM function total automatically updates to include the new data.
Add Numbers Using Calc’s SUM Function Dialog Box
As mentioned, another option for entering the SUM function is to use the function’s dialog box, which can be opened either by:
- Selecting the Function Wizard on the input line above the worksheet.
- Pressing Ctrl + F2.
Shortcut and Dialog Box Advantages
The advantage of using the Sigma button to enter the function is that it is fast and easy to use. If the data to be summed is grouped together in a contiguous range the function will often select the range for you.
The advantage of using the SUM function dialog box is if the data to be summed is spread out over a number of non-contiguous cells. Using the dialog box in this situation makes it easier to add the individual cells to the function.
Dialog Box Advantages
Advantages of using the dialog box include:
-
The dialog box takes care of the function’s syntax – making it easier to enter the function’s arguments one at a time without having to enter the equal sign, the brackets, or the semicolons that act as separators between the arguments.
-
When the data to be summed is not located in a contiguous range, the cell references, such A1, A3, and B2:B3 can be easily entered as separate number arguments into the dialog box using pointing — which involves clicking on selected cells with the mouse rather than typing them in. Not only is pointing easier, it also helps to reduce errors in formulas caused by incorrect cell references.
Thanks for letting us know!
Get the Latest Tech News Delivered Every Day
Subscribe
Функция SUM является встроенной функцией OpenOffice Calc и служит для подсчета суммы как отдельных чисел, так одного или нескольких диапазонов.
Синтаксис
SUM(число1 или диапазон1; число2 или диапазон2;…;число30 и диапазон30)
В OpenOffice Calc помощью функции SUM можно вычислить сумму тридцати различных аргументов, в качестве которых могут быть числа или диапазоны чисел.
Диапазон в SUM записывается через двухточие. Сперва указывается адрес ячейки с первым числом в диапазоне, а затем адрес ячейки с последним числом диапазона. Например диапазон можно записать как A1:A10. Выглядеть формула будет следующим образом SUM(A1:A10). Данная формула суммирует все значения в диапазоне с A1 по A10.
Также с помощью функции Sum в OpenOffice Calc можно вычислить сумму значений отдельных ячеек. В этом случае ячейки записываются через точку с запятой. Например формула SUM(A1;B2;C6) суммирует значения в ячейках A1, B2 и C6. Вместо отдельных ячеек также можно записать отдельные диапазоны. Например, функция SUM(A1:A7;B3:B8;D3:D9) подсчитывает сумму всех значений, указанных в 3 диапазонах.
В данной статье рассматривается применение функции Sum для подсчета значений в одном диапазоне. Подсчет значений нескольких чисел и диапазонов будет рассматриваться в статье «Математическая функция SUM. Суммирование нескольких чисел или диапазонов».
Рассмотрим применение функции SUM на конкретном примере. Предположим, что есть таблица с условными данными по приходу денежных средств на расчетный счет фирмы в ноябре 2012 года за поставленные ранее товары.
В первом столбце указана дата прихода, во втором день недели, в третьем столбце непосредственно сумма прихода за конкретный день в рублях.
Необходимо подсчитать итоговую сумму за месяц. Для этого необходимо выполнить следующую последовательность действий. Вводить формулу в OpenOffice Calc будем с помощью Мастера функций.
1. Выделим ячейку C32, которая находится под столбцом «Приход, руб.». Для этого наводим на нее курсор мыши и щелкаем левой кнопкой. Далее в эту ячейку будет записана формула для подсчета итоговой суммы в столбце.
2. Откроем в Calc Мастер функций, последовательно выбрав следующие пункты Вставка/Функция/Мастер функций. Или нажав сочетание клавиш Ctrl+F2.
3. В категории «Математический» из выпадающего списка функций выбираем функцию SUM. Затем нажимаем кнопку Далее.
4. Нажимаем два раза на SUM. В строке «число1» нажимаем справа на значок со стрелкой и выделяем диапазон C2:C31.
5. После нажатия кнопки OK в ячейке C32 появится сумма значений в столбце. Сумма равна 11 566 508.








Если нажать два раза левой кнопкой мышки на ячейку, то в ячейке отобразится формула, а рамкой будет выделен диапазон ячеек, в которых подсчитывается сумма. После нажатия клавиши Enter вновь появится итоговое значение диапазона.
При необходимости диапазон формулы можно изменить следующим образом.
Предположим, нужно подсчитать приход денежных средств на расчетный счет организации за первые десять календарных дней ноября.
Если два раза нажать левой клавишей мыши на формулу, то в ячейке будет видна формула и будет выделен диапазон суммируемых ячеек. Если навести курсор мыши на нижнюю правую точку рамки, то удерживая нажатой левую клавишу мыши сдвинем нижнюю границу диапазона до ячейки C10. После нажатия Enter произойдет автоматический пересчет результатов.




Изменить формулу можно также вручную в строке над рабочим листом табличного редактора Calc.
При любом изменении значений в ячейках происходит автоматический пересчет результатов.
Таблица. Приход денежных средств на расчетный счет предприятия за поставленные ранее товары
| Дата | День недели | Приход, руб. |
| 01.11.12 | ЧЕТВЕРГ | 587 864 |
| 02.11.12 | ПЯТНИЦА | 624 579 |
| 03.11.12 | СУББОТА | 0 |
| 04.11.12 | ВОСКРЕСЕНЬЕ | 0 |
| 05.11.12 | ПОНЕДЕЛЬНИК | 472 018 |
| 06.11.12 | ВТОРНИК | 1 037 009 |
| 07.11.12 | СРЕДА | 681 230 |
| 08.11.12 | ЧЕТВЕРГ | 100 728 |
| 09.11.12 | ПЯТНИЦА | 826 043 |
| 10.11.12 | СУББОТА | 0 |
| 11.11.12 | ВОСКРЕСЕНЬЕ | 0 |
| 12.11.12 | ПОНЕДЕЛЬНИК | 403 603 |
| 13.11.12 | ВТОРНИК | 748 220 |
| 14.11.12 | СРЕДА | 96 567 |
| 15.11.12 | ЧЕТВЕРГ | 678396 |
| 16.11.12 | ПЯТНИЦА | 977225 |
| 17.11.12 | СУББОТА | 0 |
| 18.11.12 | ВОСКРЕСЕНЬЕ | 0 |
| 19.11.12 | ПОНЕДЕЛЬНИК | 587 870 |
| 20.11.12 | ВТОРНИК | 624 585 |
| 21.11.12 | СРЕДА | 566 770 |
| 22.11.12 | ЧЕТВЕРГ | 98457 |
| 23.11.12 | ПЯТНИЦА | 785360 |
| 24.11.12 | СУББОТА | 0 |
| 25.11.12 | ВОСКРЕСЕНЬЕ | 0 |
| 26.11.12 | ПОНЕДЕЛЬНИК | 360169 |
| 27.11.12 | ВТОРНИК | 93379 |
| 28.11.12 | СРЕДА | 499348 |
| 29.11.12 | ЧЕТВЕРГ | 0642931 |
| 30.11.12 | ПЯТНИЦА | 074157 |
Как сделать автосумму в open office “Вы можете получить доступ к команде “Автосумма” на вкладке “Главная” или на вкладке “Формулы”, но есть сочетание клавиш, которое делает это еще быстрее: Alt+=. Чтобы воспользоваться этим сочетанием клавиш, просто удерживайте клавишу Alt, а затем нажмите знак равенства на клавиатуре. Посмотрите видео ниже, чтобы увидеть примеры этого сочетания клавиш в действии. “.
- Какова формула для автосуммы
- Как просуммировать определенный столбец
- Какой клавишей быстрого доступа можно добавить столбец
- Как добавить столбцы в электронную таблицу OpenOffice
- Как выполнить автосуммирование в open office
- Что такое команда sum
- Где находится кнопка суммирования в open office
- Где находится лента “Автосумма”
- Что такое панель формул в open office
- Как сделать промежуточный итог в Open Office
Рекомендую! Подробнее в материале: Как добраться до маршрута 7 в Pokémon Black в 2023.
Какова формула для автосуммы
Как сделать автосумму в open office ” Функцию Autosum Excel[1] можно открыть, набрав ALT + знак = в электронной таблице, и она автоматически создаст формулу для суммирования всех чисел в непрерывном диапазоне.
Рекомендую! в обзоре: Как показать свое имя на экране блокировки в Realme 8 в 2023.
Как просуммировать определенный столбец
Как суммировать весь столбец в OpenOffice “Если вам нужно просуммировать столбец или строку чисел, позвольте Excel сделать это за вас. Выберите ячейку рядом с числами, которые вы хотите просуммировать, нажмите кнопку Автосумма на вкладке Главная, нажмите Enter и все готово. При нажатии кнопки Автосумма Excel автоматически вводит формулу (которая использует функцию SUM) для суммирования чисел. Вот пример. “.
Рекомендую! Узнайте тут: Как проверить, настоящие ли мои угги в 2023.
Какой клавишей быстрого доступа можно добавить столбец
Как добавить столбцы в электронную таблицу OpenOffice ” 2. Теперь просто нажмите Ctrl + Shift + + (плюс на основной клавиатуре). Совет. Если вам не очень нравятся сочетания клавиш, вы можете щелкнуть правой кнопкой мыши на выбранном столбце и выбрать опцию Вставить из списка меню.
Рекомендую! Прочитайте тут: Могу ли я изменить свой адрес электронной почты без создания нового аккаунта в 2023?.
Как добавить столбцы в электронную таблицу OpenOffice
Как суммировать столбцы в электронной таблице OpenOffice Одиночный столбец или строка Выберите столбец или строку, в которую нужно вставить новый столбец или строку. Щелкните правой кнопкой мыши заголовок. Выберите Вставить строку или Вставить столбец.
Рекомендую! Читайте в посту: Как брокеру найти груз в 2023.
Как выполнить автосуммирование в open office
Как суммировать столбец в электронной таблице openoffice “Автосумма в Calc Откройте любую рабочую книгу Calc с числами и данными или откройте свою рабочую книгу. Выберите ячейку, в которую вы хотите поместить автосумму ваших данных. Нажмите на значок сигмы рядом со строкой формул и выберите Sum из выпадающего меню. Вы видите, что сумма вычисляется автоматически.
Что такое команда sum
Где находится кнопка суммы в open office =SUM(A2:A10) Складывает значения в ячейках A2:10. …
Где находится кнопка суммирования в open office
Как суммировать столбец в электронной таблице openoffice “Re: SUM. Она не находится на панели инструментов со всеми другими кнопками, как в Excel; она находится ниже обычных панелей инструментов – между панелями инструментов и сеткой таблицы – слева от места, где можно ввести формулу.
Где находится лента “Автосумма”
Где находится кнопка суммы в open office “Опцию AutoSum можно найти в двух областях: Она находится в группе “Редактирование” ленты, как показано в первом примере выше. Ее также можно найти на вкладке Формулы. “.
Что такое панель формул в open office
Где находится кнопка суммы в open office “Панель формул состоит из пяти компонентов: поле имени, мастер функций, функция суммы, кнопка функции и строка ввода. Поле имени показывает, какая ячейка или группа ячеек выбрана в данный момент. Кнопка мастера функций открывает другое окно с функциями, доступными в Apache OpenOffice Calc.
Как сделать промежуточный итог в Open Office
Как добавить столбцы в таблицу OpenOffice Как вычесть столбцы в OpenOffice Откройте электронную таблицу в OpenOffice. Введите значения, которые необходимо просуммировать, в один столбец. Выберите поле, расположенное непосредственно под последней записью в столбце. Нажмите кнопку “”Мастер функций””, расположенную рядом с полем “Имя”. Выберите “”СУММЕСЛИ”” из списка “”Функция”” и нажмите “”Далее””. “”. .
Все права защищены. Несанкционированное копирование, полностью или частично, строго запрещено.
