Причины, почему браузер Opera медленно загружается или тормозит при загрузке страниц, могут быть как внутренними — связанными с работой самого браузера, так и внешними, такими как недостаточно высокая скорость интернета или небольшой объем оперативной памяти компьютера. В этой статье мы не будет затрагивать темы апгрейда вашего ПК или выбора другого тарифного плана провайдера, а поговорим о том, как повысить скорость работы браузера с помощью программных средств.
Закрывайте лишние вкладки
Если объем оперативной памяти вашего компьютера невелик, при открытии большого количества вкладок браузер, естественно, начнет притормаживать. Не стоит открывать по нескольку десятков вкладок одновременно. Если вы не работаете с какой-то вкладкой в данной момент, закройте ее, тем самым снизив нагрузку на оперативную память. Не нужно бояться, что для повторного обращения к этой странице вам придется ее искать. Кроме доступа к ранее просмотренным страницам через историю посещений, посмотреть которую можно нажав клавиши Ctrl + H, Opera позволяет быстро открыть недавно закрытые вкладки с помощью специального меню вкладок. Открывается оно кнопкой в правом верхнем углу окна программы.
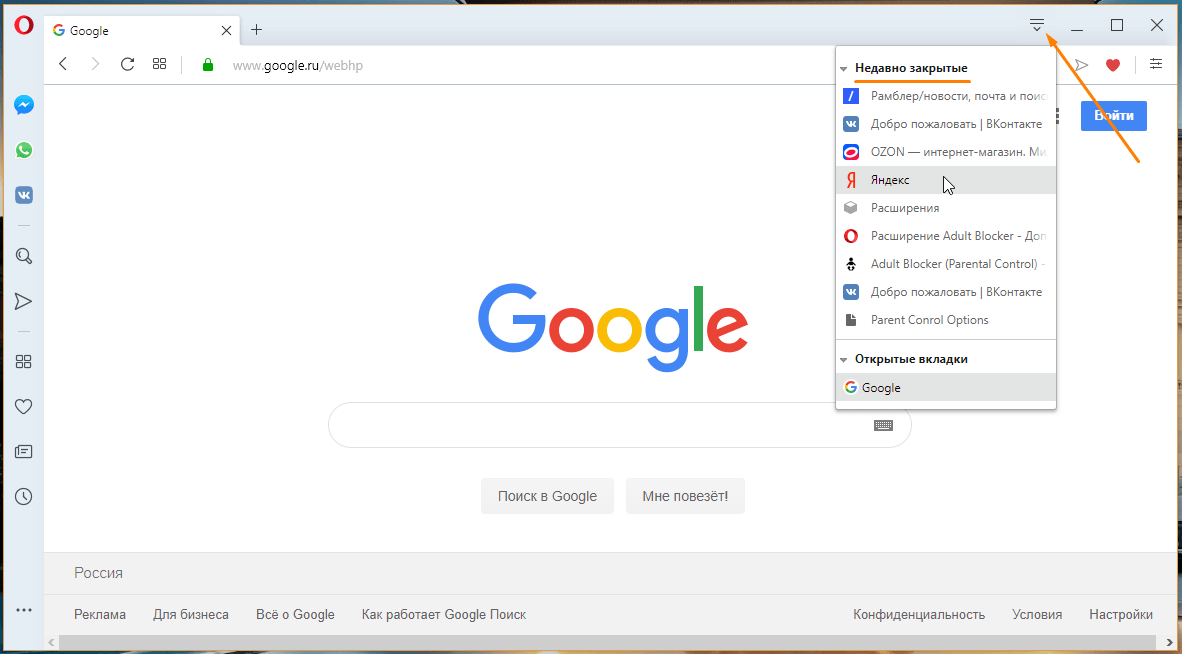
Открываем недавно закрытую вкладку
Включите аппаратное ускорение
Повысить скорость работы браузера может помочь включение аппаратного ускорения в настройках Opera.
- Нажимаем на логотип браузера в левом верхнем углу окна.
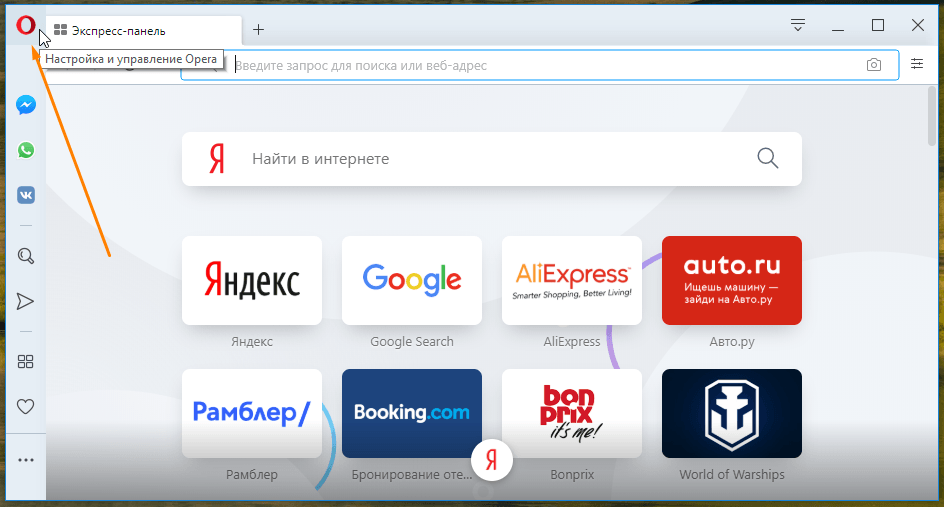
Открываем меню «Настройка и управление Opera»
- В меню находим команду «Настройки». Есть и более быстрый способ попасть в настройки браузера — нажать комбинацию клавиш Alt + P.
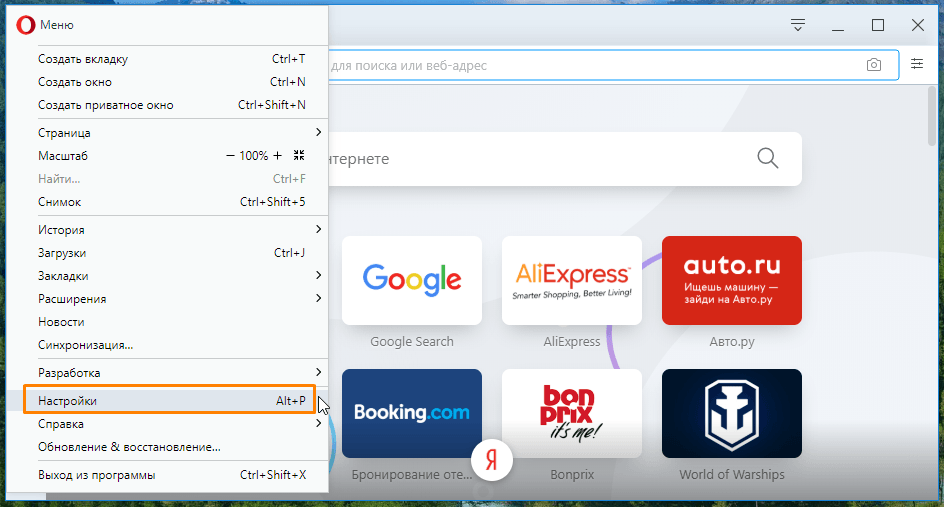
Открываем настройки браузера Opera
- Кликаем на ссылку «Дополнительно» в левой части окна и переходим в категорию настроек «Браузер», затем в разделе «Система» активируем переключатель «Использовать аппаратное ускорение, если доступно».
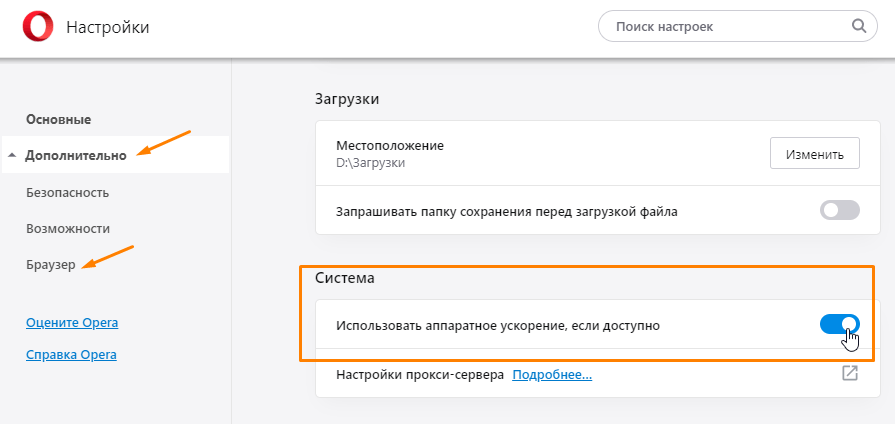
Включаем аппаратное ускорение
Отключите ненужные расширения
Некоторые пользователи устанавливают множество расширений ради увеличения функциональности браузера, однако большое количество одновременно работающих расширений способно сильно замедлять работу Opera. Рекомендуем оставить только самые нужные расширения, а остальные удалить или, если расширение используется редко, временно отключить. Для этого:
- Нажатием на логотип программы в левом верхнем углу окна откроем меню Opera и выберем команду «Расширения», далее в подменю — пункт «Расширения». Можете также воспользоваться горячими клавишами Ctrl + Shift + E.
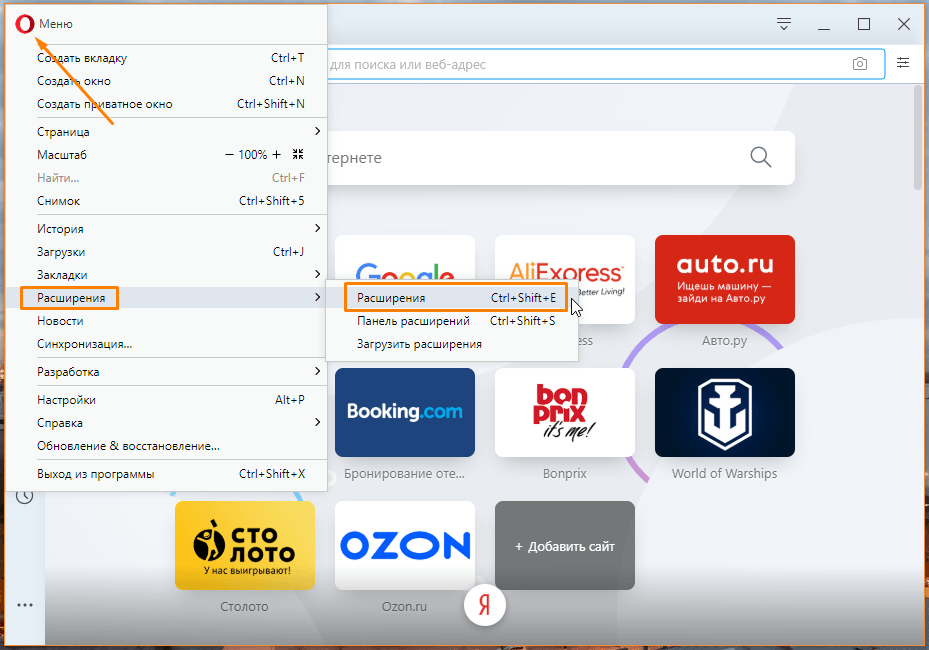
Выбираем команду «Расширения»
- Чтобы отключить расширение, нажимаем кнопку «Отключить».
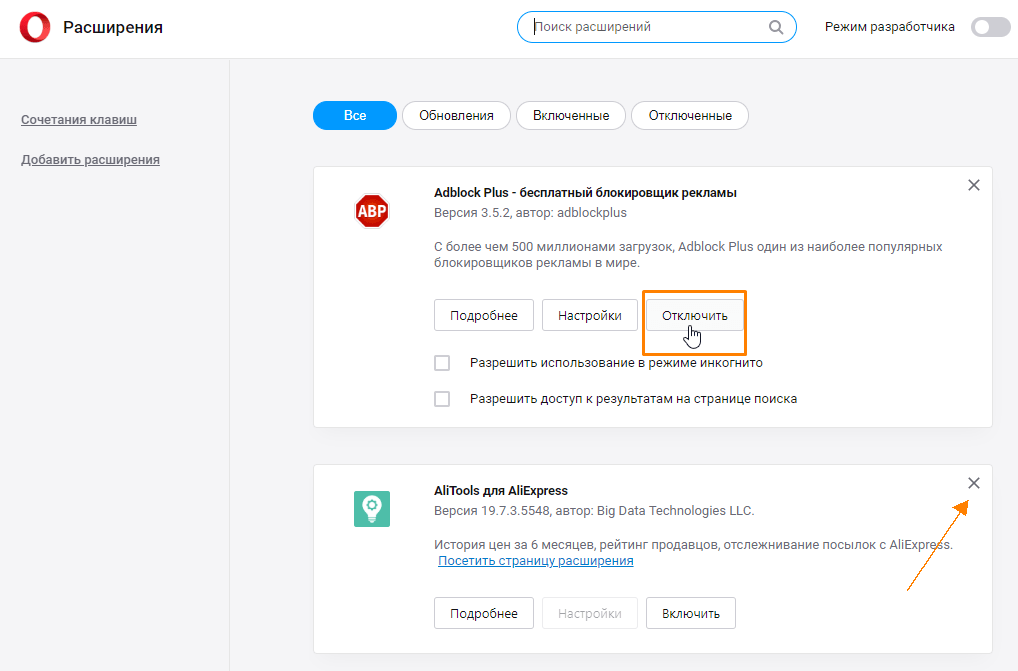
Отключаем или удаляем расширения
- Крестик справа от названия расширения позволяет удалить его из браузера.
Во время работы Opera сохраняет (кэширует) данные сайтов на жестком диске и, если таких элементов накопилось слишком много, браузер начинает притормаживать. Для очистки кэша проделаем следующее:
- В меню Opera выбираем команду «История», затем в подменю команду «Очистить историю посещений» либо нажимаем клавиши Ctrl + Shift + Del.
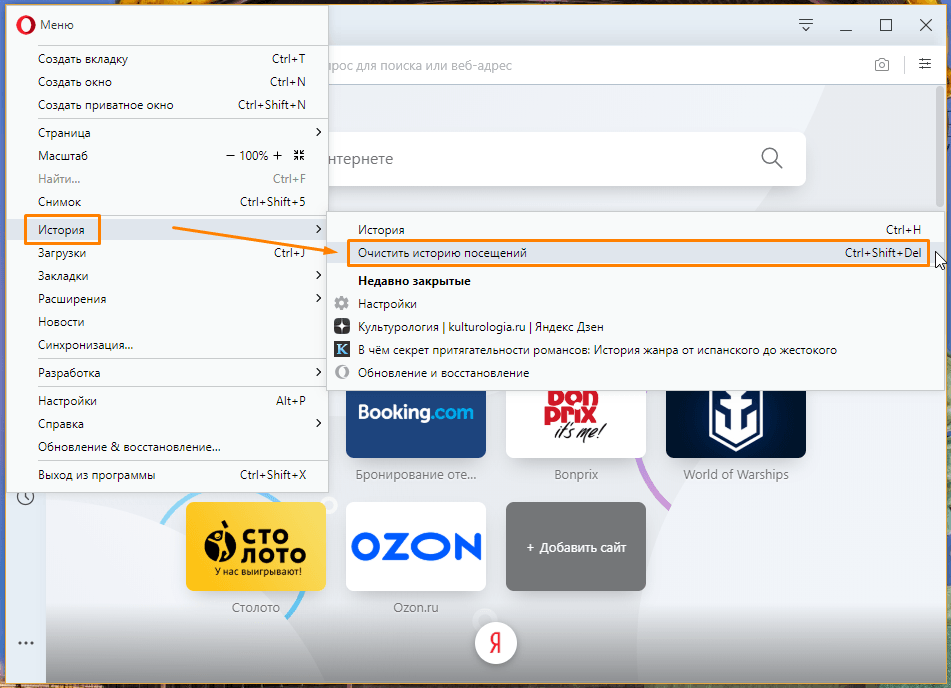
Выбираем команду «Очистить историю посещений» в меню Opera
- Нам нужно очистить все данные, поэтому в окне «Очистить историю посещений» переходим на вкладку «Дополнительно», где в раскрывающемся списке «Временной диапазон» указываем период за «Всё время», прокручиваем список и ставим все галочки, а затем нажимаем кнопку «Удалить данные». Учтите, что после полной очистки кэша вам придется заново авторизоваться на сайтах, то есть вводить логин и пароль.
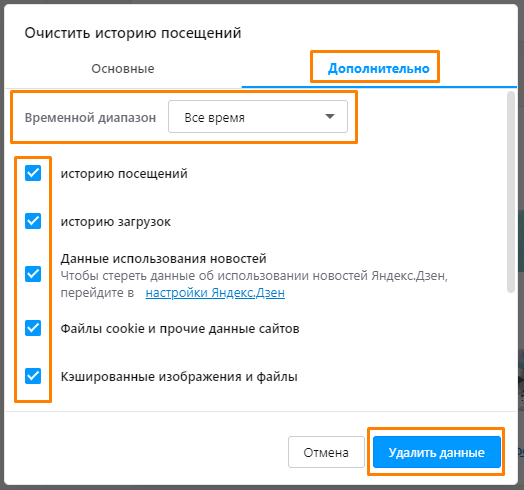
Очищаем браузер
Обновите браузер Opera
Ускорить работу браузера может помочь обновление Opera до последней версии.
- Откроем меню Opera щелчком по значку с логотипом программы в верхнем левом углу окна и выберем пункт «Обновление & восстановление».
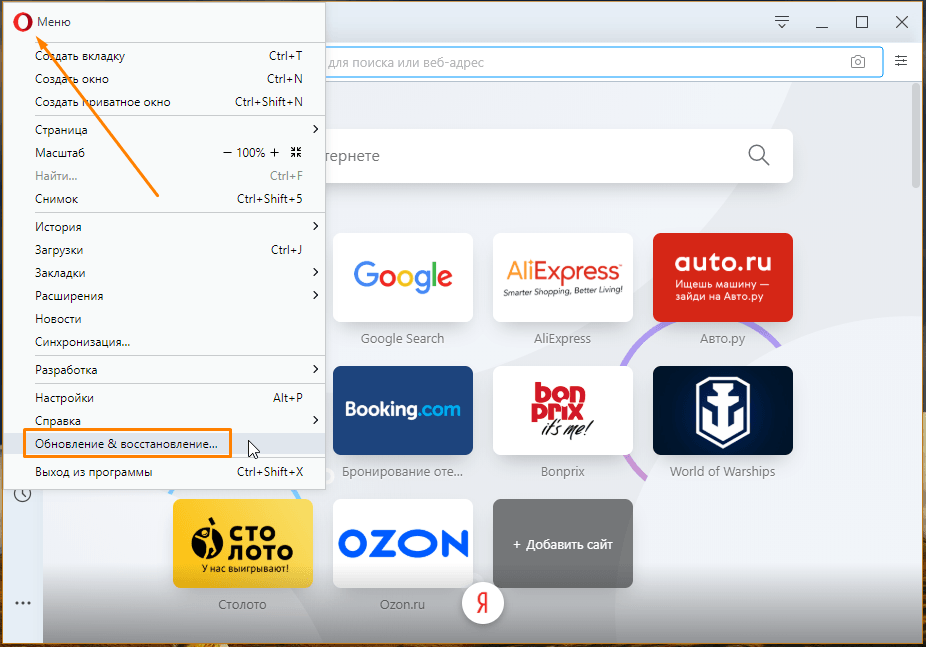
Выбираем команду «Обновление & восстановление»
- Проверка на наличие новой версии запустится автоматически. Если обновление будет найдено, для его установки следует перезапустить браузер, нажав соответствующую кнопку.
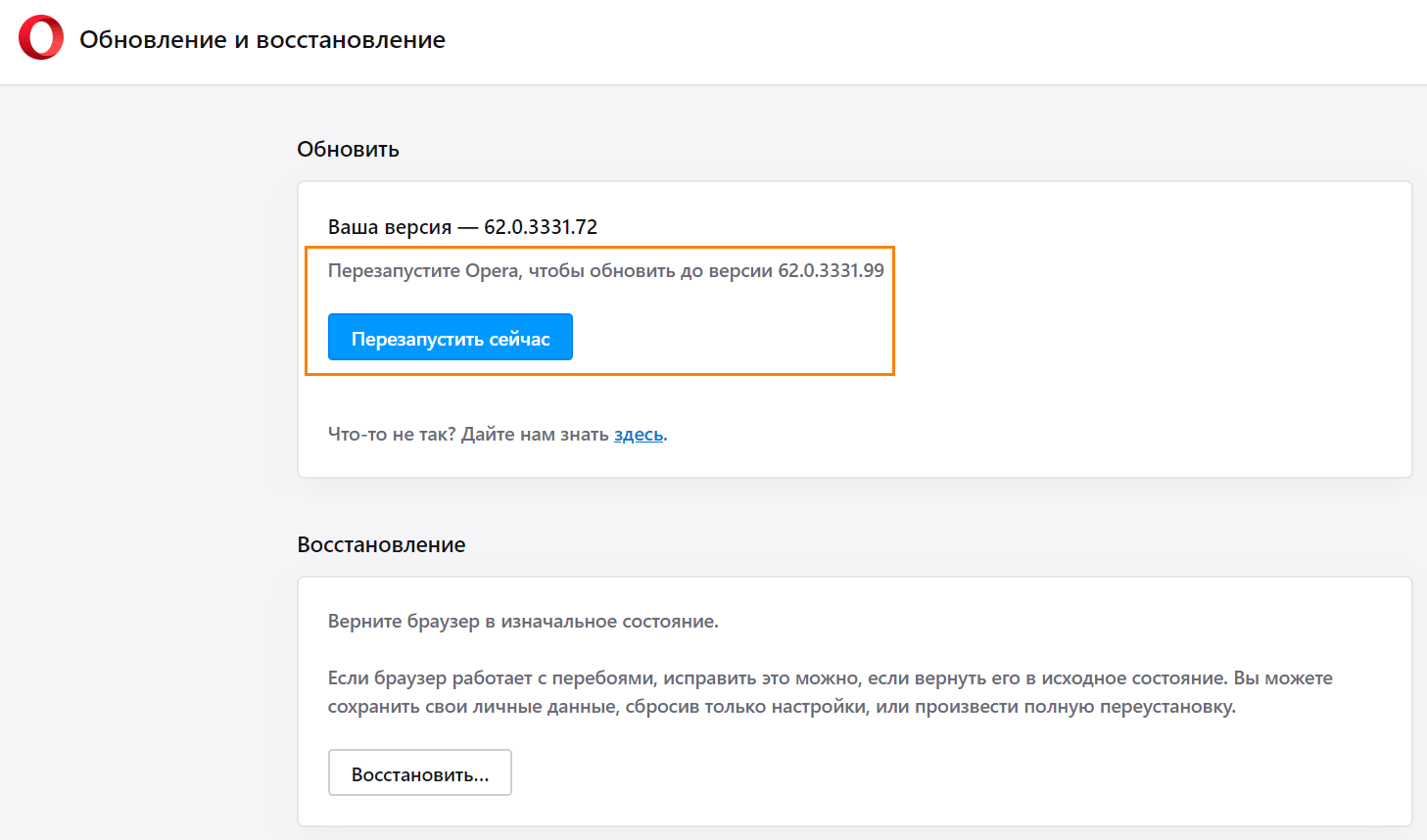
Жмем на кнопку «Перезапустить сейчас» для установки обновления
Проверьте компьютер на вирусы
Причиной того, что браузер Opera тормозит или зависает, может стать наличие вируса в системе. Необходимо просканировать компьютер на наличие угроз. Для проверки на вирусы можно воспользоваться установленным на вашем компьютере антивирусом или перейти по ссылке https://www.kaspersky.ru/downloads/thank-you/free-virus-removal-tool для скачивания бесплатной утилиты «Kaspersky Virus Removal Tool» с официального сайта Лаборатории Касперского.
- После запуска программы до начала проверки кликните ссылку «Изменить параметры» и к уже установленным галочкам добавьте пункт «Системный раздел».
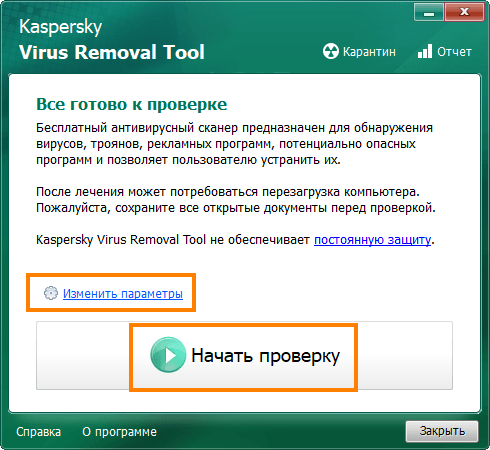
Окно утилиты «Kaspersky Virus Removal Tool»
- Кнопка «Добавить объект» позволяет проверить любой указанный диск, папку или файл. После выбора объектов для проверки, нажимаем кнопку «ОК».
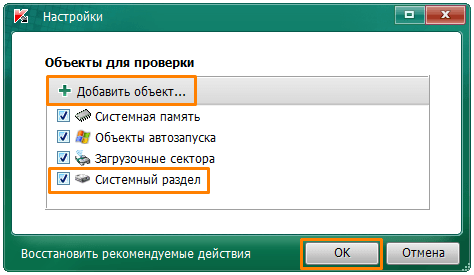
Ставим все галочки
- Жмем на кнопку «Начать проверку». В случае обнаружения вредоносных объектов, будет предложено нейтрализовать их или отправить зараженные файлы в карантин.
Если приведенные выше рекомендации не помогли, стоит выполнить переустановку браузера. Скачайте новейшую версию с сайта разработчика https://www.opera.com/ru/computer, затем удалите Opera с вашего компьютера и установите браузер заново. Такая мера наверняка избавит браузер Opera от тормозов во время работы.
![]() Загрузка …
Загрузка …
Post Views: 14 184
Содержание
- Причины проблем с производительностью
- Решение проблем с торможением
- Включение режима Turbo
- Большое количество вкладок
- Проблемы с расширениями
- Регулировка настроек
- Очистка браузера
- Вирус
- Вопросы и ответы

Очень неприятно, когда ваш браузер тормозит, а страницы интернета загружаются или открываются слишком медленно. К сожалению, от подобного явления не застрахован ни один веб-просмотрщик. Закономерно, что пользователи ищут решения данной проблемы. Давайте узнаем, почему может тормозить браузер Opera, и как исправить данный недостаток в его работе.
Причины проблем с производительностью
Для начала, давайте очертим круг факторов, которые могут отрицательно повлиять на скорость работы браузера Опера.
Все причины торможения браузера делятся на две большие группы: внешние и внутренние.
Основной внешней причиной низкой скорости загрузки веб-страниц является скорость интернета, которую предоставляет провайдер. Если она вас не устраивает, то нужно либо перейти на тарифный план с более высокой скоростью, либо сменить провайдера. Хотя, инструментарий браузера Опера предлагает ещё один выход, о котором мы поговорим ниже.
Внутренние причины торможения браузера могут крыться либо в его настройках или в неправильной эксплуатации программы, либо в функционировании операционной системы. О путях решения этих проблем мы и поговорим более подробно далее.
Решение проблем с торможением
Далее мы будем говорить только о решении тех проблем, с которыми пользователь может справиться самостоятельно.
Включение режима Turbo
Если основной причиной медленного открытия веб-страниц является скорость интернета по вашему тарифному плану, то в браузере Opera можно частично решить данную проблему с помощью включения специального режима Turbo. В этом случае, веб-страницы, прежде чем быть загруженными в браузер, проходят обработку на прокси-сервере, где сжимаются. Это существенно экономит трафик, и в определенных условиях увеличивает скорость загрузки до 90%.
Чтобы включить режим Turbo, переходим в главное меню браузера, и кликаем на пункт «Opera Turbo».

Большое количество вкладок
Опера может тормозить, если в ней одновременно открыто очень большое число вкладок, как на изображении ниже.

Если оперативная память у компьютера не очень большая, значительное количество открытых вкладок может создать на неё высокую нагрузку, что чревато не только торможением браузера, но и зависанием всей системы в целом.
Путей решения проблемы тут два: либо не открывать большое количество вкладок, либо сделать апгрейд аппаратной части компьютера, добавив объём оперативной памяти.
Проблемы с расширениями
Проблему торможения браузера может вызвать большое количество установленных расширений. Для того, чтобы проверить вызвано ли торможение именно этой причиной, в Менеджере расширений отключите все дополнения. Если браузер начнет работать заметно шустрее, значит, проблема была в этом. В таком случае, активированными следует оставить только самые нужные расширения.


Впрочем, очень сильно тормозить браузер может даже из-за одного расширения, которое конфликтует с системой или другими дополнениями. В этом случае, чтобы выявить проблемный элемент, нужно после отключения всех расширений, как говорилось выше, включать их по одному, и проверять, после включения какого именно дополнения браузер начнет лагать. От использования такого элемента следует отказаться.

Регулировка настроек
Возможно, что замедление работы браузера вызвано изменением важных настроек сделанных вами, либо сбившихся по какой-то причине. В этом случае есть смысл обнулить настройки, то есть привести их к тем, которые были выставлены по умолчанию.
Одной из таких настроек является включение аппаратного ускорения. Эта настройка по умолчанию должна быть активирована, но по различным причинам на данный момент может быть выключена. Чтобы проверить состояние данной функции, переходим в раздел настроек через главное меню Оперы.

После того, как мы попали в настройки Оперы, кликаем по наименованию раздела – «Браузер».

Открывшееся окно прокручиваем до самого низа. Находим пункт «Показывать дополнительные настройки», и отмечаем его галочкой.

После этого появляется ряд настроек, которые до тех пор были скрытыми. Эти настройки отличаются от остальных специальной пометкой – серой точкой перед наименованием. Среди подобных настроек находим пункт «Использовать аппаратное ускорение, если доступно». Он должен быть отмечен галочкой. Если этой отметки нет, то помечаем, и закрываем настройки.

Кроме того, на скорость работы браузера могут негативно сказаться изменения скрытых настроек. Для того, чтобы произвести их сброс к значениям по умолчанию, переходим в данный раздел путем введения в адресную строку браузера выражения «opera:flags».

Перед нами открывается окно экспериментальных функций. Для того, чтобы привести их к значению, которое было при установке, жмем на кнопку расположенную в правом верхнем углу страницы – «Восстановить настройки по умолчанию».

Очистка браузера
Также, браузер может притормаживать, если он загружен лишней информацией. Особенно, если переполнена кэш-память. Чтобы очистить Оперу, переходим в раздел настроек таким же способом, как мы это делали для включения аппаратного ускорения. Далее переходим в подраздел «Безопасность».

В блоке «Конфиденциальность» жмем на кнопку «Очистить историю посещений».

Перед нами открывается окно, в котором предлагается удалить различные данные из браузера. Те, параметры, которые вы считает особенно нужными, можете не удалять, но кэш придется очищать в любом случае. При выборе периода указываем «С самого начала». Затем жмем на кнопку «Очистить историю посещений».

Вирус
Одной из причин торможения браузера может быть наличие вируса в системе. Просканируйте ваш компьютер надежной антивирусной программой. Лучше, если ваш жесткий диск будет просканирован с другого (не зараженного) устройства.

Как видим, торможение браузера Opera может быть вызвано очень многими факторами. Если вы не смогли установить конкретную причину зависания или низкой скорости загрузки страниц вашим браузером, то для достижения положительного результата рекомендуется применять все вышеуказанные способы в комплексе.
Сейчас интернет и так очень быстрый, дешевый. Обычно браузеры ускорять не приходится. Но если вам все мало или конкретно Opera работает медленно, то, вот, несколько способов немного ускорить браузер.
Перезапускаем Opera
Для начала перезапустим браузер. Если он долго работает без перерыва, то все вкладки, которые вы запускали во время текущей сессии, уже наверняка успели сожрать внушительное количество оперативной памяти.
Чтобы освободить память и заставить браузер работать хотя бы немного быстрее, иногда достаточно его перезагрузить. О том, как можно перезапустить браузер Opera в разных операционных системах мы рассказывали в одной из статей.
Чистим кэш
Еще одна причина зависаний и замедления браузеров — избыток поврежденных кэшированных данных. Особо вникать в технические подробности не стоит. Просто время от времени очищайте кэш и cookie.
Чтобы удалить кэш, историю и файлы cookie:
- Открываем Opera.
- Кликаем по меню, где хранится история посещений сайтов.
- В открывшемся окне ищем кнопку «Очистить историю…» и нажимаем на нее.
- В открывшемся окне ставим галочку напротив всех пунктов, которые хотим стереть. Если давно не делали чистку, то лучше поставить галочки сразу везде. Но если очень жалко историю, то оставьте ее.
- Затем указываем период времени, за который накопились лишние cookie и кэш.
- Выбираем пункт «Все время».
- Затем нажимаем на кнопку «Удалить данные».
Отключаем расширения
Расширения, будучи почти полноценными приложениями, потребляют много ресурсов. Чем больше их становится, тем больше памяти начинает «поедать» Opera, а это, в свою очередь, приводит к замедлению браузера. Более того, некоторые из них могут быть просто криво написаны разработчиками и работать плохо сами по себе.
Исправить ситуацию можно удалив лишние расширения. В частности, те, которые вы давно не используете. Чтобы это сделать:
- Открываем Opera.
- Кликаем по кнопке, открывающей настройки боковой панели.
- В открывшемся списке ищем пункт «Расширения» и кликаем по нему.
- Закрываем список.
- Кликаем по иконке в виде куба в боковой панели.
Перед вами появится окно со всеми установленными расширениями. Здесь их можно или выключить или удалить.
- Чтобы его выключить, нажимаем на кнопку «Отключить».
- Чтобы удалить, кликаем по крестику над блоком с расширением.
Отключаем задержку загрузки сайтов
По умолчанию Opera запрещает вкладкам, открытым в фоне, загружаться полностью. Это может немного замедляет работу в интернете, если вы любитель открыть сразу с десяток вкладок в фоновом режиме.
Чтобы отключить эту опцию:
- Открываем Opera.
- Переходим в основное меню браузера, нажав на иконку в правом верхнем углу.
- Листаем открывшееся окошко до упора вниз/
- Кликаем по строчке «Перейти к настройкам браузера».
- Нажимаем на строчку «Дополнительно» в левой боковой панели.
- Выбираем пункт «Возможности».
- Листаем список настроек до пункта «Интерфейс пользователя».
- Переключаем тумблер напротив пункта «Загружать фоновые вкладки с задержкой».
Выключаем лишние программы
Все программы в компьютере делят одно и то же «железо». Если условный антивирус пожирает память и ресурсы процессора, то у браузера их останется меньше, и он будет работать медленнее.
Поэтому всегда наблюдайте за «прожорливыми» фоновыми процессами, которые могут мешать нормальной работе Opera и замедлять браузер.
Чтобы их закрыть:
- Открываем «Диспетчер задач», одновременно нажав клавиши Ctrl + Alt + Delete.
- Выделяем процесс, требующий много ресурсов, кликов левой кнопкой мыши.
- Нажимаем на кнопку «Снять задачу» в правом нижнем углу.
Автор материала: Владимир Ковылов
Подписывайтесь на наш канал и ставьте лайки! А еще можете посетить наш официальный сайт.
На чтение 10 мин Просмотров 2.7к. Обновлено 19.01.2021
Браузер Опера — один из самых старых и стабильных обозревателей. В идеальных условиях он не должен тормозить, но в зависимости от установленных программ и настроек могут наблюдаться подтормаживания и в целом может работать не так шустро, как хотелось бы. В этой статье мы разберем, как ускорить работу браузера Опера, разберём причны и следствия. А также распишем способы устранения неполадки.
Содержание
- 12 советов по ускорению браузера Opera
- Обновление браузера
- Отключить расширения
- Очистка истории и cookie
- Диспетчер задач
- Включить режим Turbo
- Блокировка рекламы
- Аппаратное ускорение
- Отключение видео и картинок
- Лишние команды запуска в свойствах ярлыка
- Сброс настроек
- Вирусное заражение
- Дефрагментация диска
- Заключение
12 советов по ускорению браузера Opera
Опера может начать работать медленней, чем должна по разным причинам: это, и вирусное, и некорректные настройки, и работа рекламного контента, захламлен кеш, и так далее и тому подобное. В этой статье мы собрали исчерпывающий список причин и способов их решения. Вы гарантировано с помощью этих советов сможете наладить работу обозревателя, чтобы он летал, а не ползал как черепаха.
Обновление браузера
Начнем с очевидных советов. Но пользователи часто ими пренебрегают — обновление браузера до последней актуальной версии. Браузер Опера довольно популярный просмотрщик сайтов и интернет-страниц. В связи с этим он часто подвергается нападкам хакерских атак. Ведь обозреватель хранит очень много конфиденциальной информации пользователя.
Разработчики в свою очередь регулярно выпускают патчи обновлений, в которых закрывают уязвимости и добавляют новые функции. Если ранее вы отключили автоматическое обновление, тогда новых пакетов вы просто не получите. А когда браузер начнет тормозить юзеры в первую очередь грешат на вирусное заражение. Хотя достаточно обновить Оперу и она снова будет летать.
Чтобы обновить Оперу:
- Нажмите на логотип «O» в левом верхнем углу браузера.
- В выпадающем меню выберите «Обновление & восстановление».
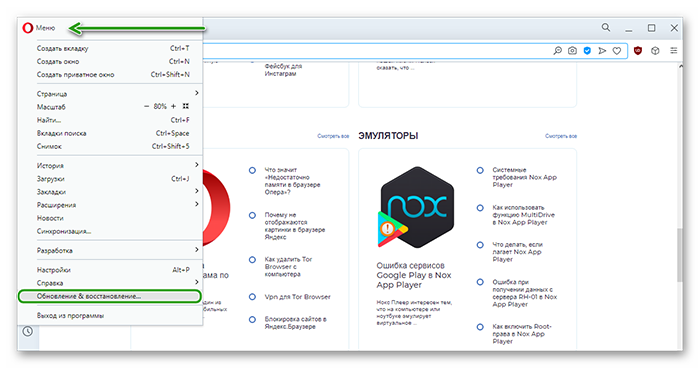
- На технической странице система сразу запустит процесс обновления, если новые патчи есть на официальном сайте. Вам останется только подождать завершения процедуры.
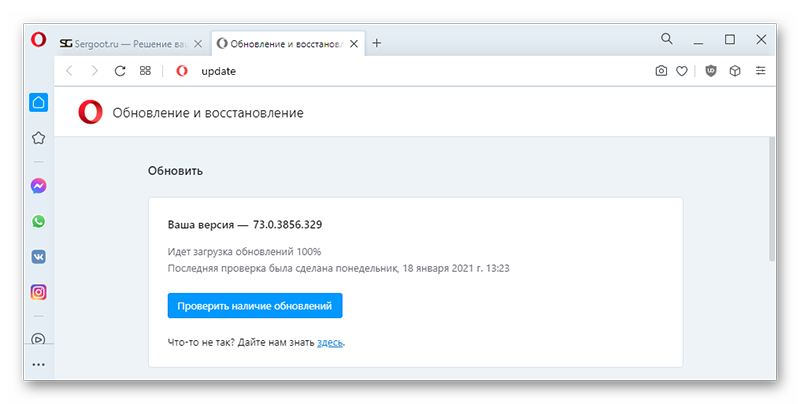
- Если после обновления браузер стал работать некорректно здесь же можно откатить обновления.
- В случае, если браузер автоматически не загрузил новые патчи, вы можете запустить сканирование вручную, кликнув на кнопку «Проверить наличие обновлений».
- После требуется перезагрузить браузер, чтобы обновления установились корректно.
Отключить расширения
Расширения позволяют расширить возможности браузера, однако если их установлено много, это оказывает негативное влияние на скорость работы браузера и всей машины в целом. К тому же, некоторые расширения могут конфликтовать с установленными программами на ПК, с браузером или друг с другом. Чтобы проверить эту теорию рекомендуем отключить все расширения.
- Перейдите в «Меню» и далее нажмите «Расширения». Или нажмите комбинацию клавиш Ctrl + Shift + E.
- Здесь вы увидите список установленных дополнений. Их можно сортировать по обновлениям, включенным, выключенным.
- Чтобы отключите плагин переключите синий тумблер в блоке с расширением в состояние «Выкл.», тумблер станет серым.
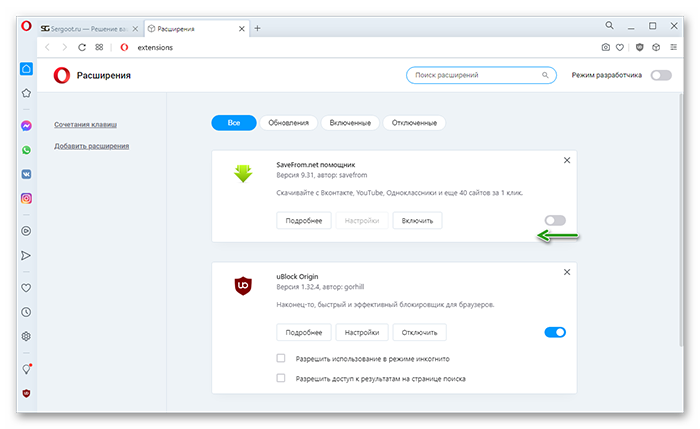
- Чтобы удалить его нажмите на крестик в правом верхнем углу карточки расширения. И далее подтвердите удаление.
Очистка истории и cookie
В процессе работы браузер постоянно что-то пишет в кеш. При каждом посещении нового сайта на системном диске в папках пользователя остаются небольшие следы: копии картинок, скрипты и другая информация, необходимая при следующей загрузке этой страницы. Таким образом браузер оптимизирует свою работу, сокращая потребление трафика и ускоряя загрузку страниц.
Но, если кеш браузера переполнен могут наблюдаться различные негативные эффекты: замедление, ошибки, подтормаживания, некорректная обработка кода в загружаемых страницах.
Рекомендуется периодически чистить кеш, даже если ещё нет никаких тормозов. Чтобы удалить старые временные файлы кэша и куки и обезопасить ПК от хакерских атак.
В Опере это сделать проще простого:
- Нажмите «Меню»/«История»/«Очистить историю посещений».
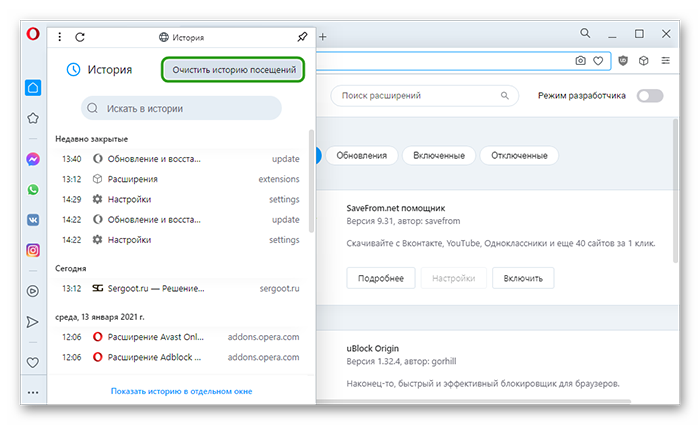
- Во всплывающем окне выберите период очистки из выпадающего списка. Рекомендуется выбирать «За все время».
- В блоке «Основные» и «Дополнительно» отметьте галочками пункты очистки истории посещений, файлов куки и кэшированных файлов.
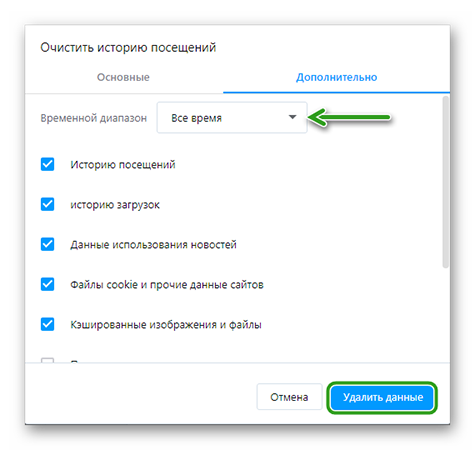
Не стоит отмечать пункты очистки паролей и автозаполнения форм, если не хотите потерять доступ к своим страницам в социальных сетях и личным кабинетам на различных ресурсах.
После настройки параметров очистки нажмите «Удалить данные».
Диспетчер задач
В каждом браузере есть Диспетчер задач. Здесь вы можете посмотреть какие процессы больше всего нагружают оперативную память и, если вам какой-то плагин, работающий в данный момент не нужен, его можно отключить. Очень удобно контролировать здесь запущенные страницы, корректно ли обрабатывается скрипт и не нагружает ли сильно память какая-то отдельно взятая страница.
Чтобы запустить Диспетчер задач:
- Откроете «Меню»/«Разработка» или нажмите комбинацию клавиш Shift + Esc.
- Во всплывающем окне выберите «Диспетчер задач».
- Откроется встроенная утилита. Здесь просмотрите список запущенных задач, и если какая-то задача вас смущает или потребляет много ресурсов выделите строчку задачи и нажмите «Завершить процесс».
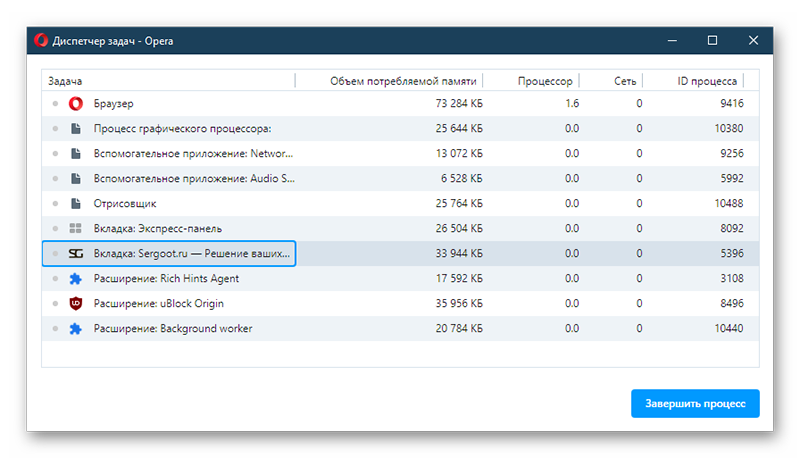
Если вы отключите важный процесс, из-за чего браузер перестанет корректно работать просто перезагрузите его.
Включить режим Turbo
Львиная доля сайтов в интернете живет за счет рекламы. Достаточно открыть какой-нибудь новостной портал, и посмотреть сколько там навешано баннеров, которые нападают на пользователя со всех углов. Различные информационные сайты также содержат рекламу. Какие-то меньше, кто-то более агрессивно размещает баннеры на своих страницах. Каждый рекламный баннер, особенно если он анимированный, нагружает память, в связи с чем страницы загружаются медленно.
Эту ситуацию несложно исправить. Достаточно активировать некоторые функции Турбо в настройках.
- Откройте «Меню» и перейдите в «Настройки».
- Здесь в самом первом блоке включите функцию блокировки рекламы в интернете и также активируйте блокировку трекеров.
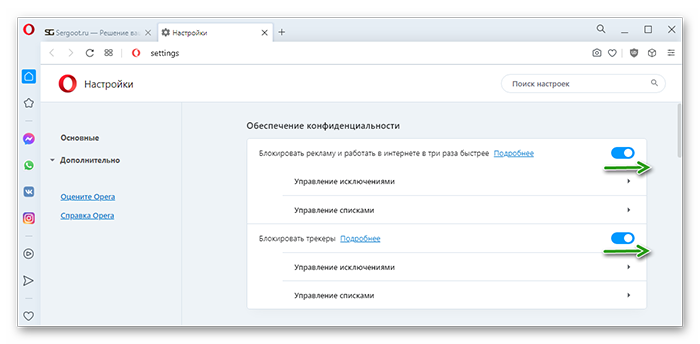
- В разделе «Управление исключениями» и «Управление списками» вы можете настроить списки сайтов, на которых, например, реклама блокироваться не будет.
Блокировка рекламы
В продолжение предыдущему блоку. Можно установить специальный плагин — блокировщик рекламы, или как их ещё называют аддоны. Такие мини-приложения, которые встраиваются в браузер, максимально блокируют рекламу в сети. Разве что не в силах они скрыть таргетированную рекламу в социальных сетях или, если рекламный блок является частью видео на Ютубе. То есть вшит в видео или фильм и его нельзя пропустить.
Неплохие расширения для блокировки рекламы в Опере:
- AllBlock
- uBlock Origin
- AdBlocker Ultimate
- Adguard
- Adblock Plus
Один из этих плагинов гарантировано избавит вас от тонны рекламы в сети, но так как это расширение, оно может так или иначе оказывать влияние на скорость работы браузера.
Аппаратное ускорение
Для ускорения браузера в онлайн-играх и программах в браузере предусмотрена возможность использовать аппаратные ресурсы оперативной памяти и графического процессора.
- Для включения функции откройте «Меню».
- Выберите во всплывающем окне «Настройки».
- В блоке «Дополнительно»/«Система» переключите тумблер напротив функции аппаратного ускорения в положение «Вкл», переключатель окрасится в синий цвет.

- После нужно перезапустить браузер.
Отключение видео и картинок
На слабых ПК браузер Опера будет работать достаточно медленно, просто потому что современные сайты, это уже давно не статические html-страницы, а сложные порталы, на которых выполняются различного рода скрипты, туда же рекламные баннеры. Сам браузер с каждым годом становится сложнее и требует уже больших мощностей машин.
Если нет возможности провести апгрейд компьютера, можно по максимуму облегчить ему работу, отключив обработку картинок и видео. Серфинг тогда будет не столь интересным, но страницы будут загружаться намного быстрее.
- Переходим в «Меню»/«Настройки».
- В блоке «Основные»/«Конфиденциальность и безопасность» — переходим в раздел «Настойки сайтов».
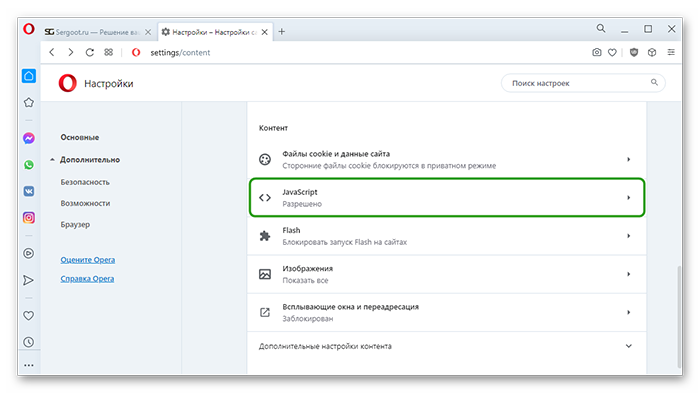
- Дальше переходим в раздел JavaScript и напротив опции «Разрешено» деактивируем тумблер.
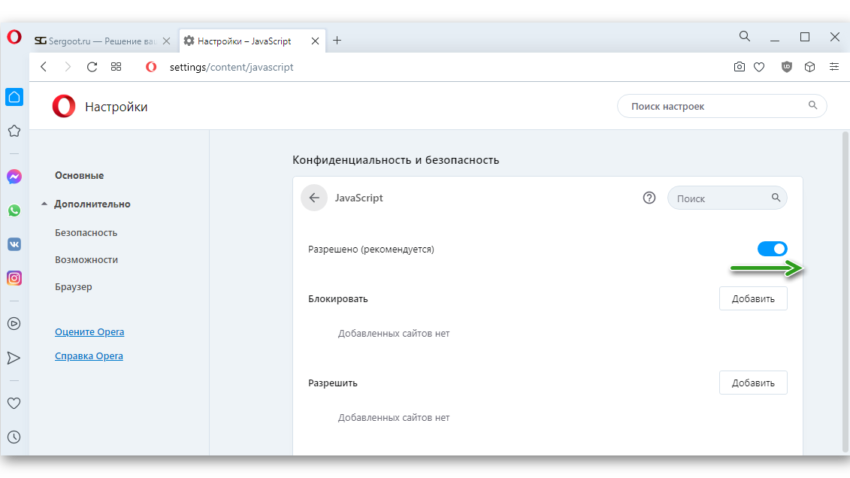
Лишние команды запуска в свойствах ярлыка
По умолчанию большинство пользователей запускает браузер с рабочего стола. И если в какой-то момент обнаружилось что обозреватель работает медленней, стоит проверить не появились ли в ярлыке лишние команды запуска, которые тормозят браузер.
Чтобы это проверить:
- Выполните на ярлыке Оперы правый клик мыши и в контекстном меню выберите «Свойства».
- В поле «Объект» удалите команды после
launcher.exe, если таковые здесь имеются.
Сброс настроек
Браузер обладает огромным количеством различных настроек. Если по неопытности внести изменения, тогда работа обозревателя может быть затруднена. Или вследствие вирусной активности какие-то опции обозревателя были изменены. Исправить ситуацию поможет сброс настроек до заводских. Предварительно советуем сохранить пользовательские данные в виде html-файла или экспортировать настройки в другой браузер. А лучше создать учетную запись и включить синхронизацию.
После сохранения пользовательских данных можно приступать к сбросу:
- Откройте «Меню»/«Обновление & восстановление».
- Здесь чтобы сбросить браузер до заводских настроек нажмите «Восстановить».
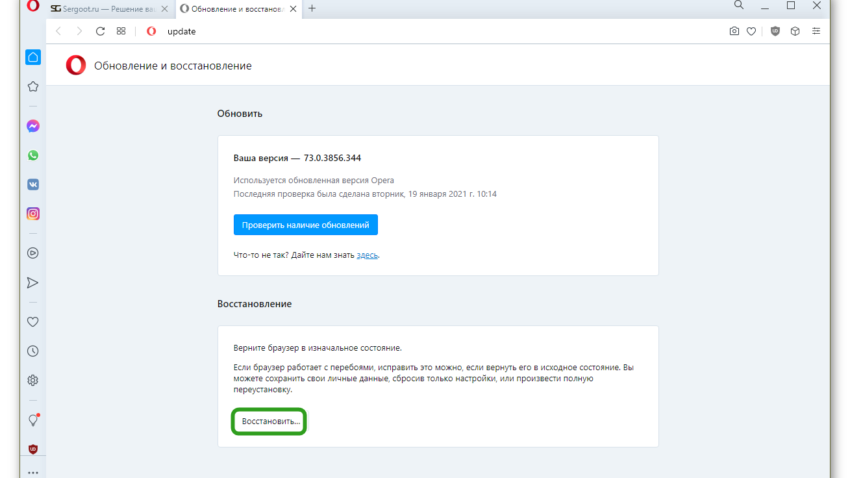
- И в открывшемся окне выберите пункт «Сбросить мои данные и настройки Opera».
- Браузер перезапустится и останется снова войти в свою учетную запись или импортировать закладки и пароли, которые вы ранее сохранили.
Вирусное заражение
Вирусы, попадая на компьютер, могут нанести существенный ущерб: украсть данные, установить самовольно какие-то программы, использовать вычислительные мощности ПК для брутфорса и многое другое. В большинстве случаев симптомами заражения являются медленная работа браузера или какие-то сбои в работе.
В этом случае исправить ситуацию можно только с помощью специальных программ антивирусов.
Как правило, если заражение компьютера вирусами уже случилось, то стационарный антивирус может не помочь. Он скорее всего сам заражен или вирусы от него умело маскируются. В этом случае рекомендуется использовать сторонние решения, облачные сканеры и утилиты для лечения ПК
Вот некоторые из самых распространенных и проверенных временем:
- Dr.Web CureIt! — бесплатная лечащая утилита, не требующая установки, находит то, что другие антивирусы не видят.
- Kaspersky Virus Removal Tool — бесплатный продукт известного российского разработчика от «Лаборатории Касперского». Проверяет ваш компьютер на наличие вредоносного кода, используя технологии Microsoft ActiveX.
- ESET Online Scanner — бесплатный инструмент для удаления вредоносных программ с любого компьютера без необходимости установки программы.
- McAfee Security Scan Plus — позволяет в считанные минуты проверить систему и обезвредить вирусы.
- VirusTotal — анализирует подозрительные файлы, облегчает обнаружение червей, троянов, и других вирусов для проверки стационарным антивирусом.
Дефрагментация диска
При длительной работе на ПК мы часто что-то качаем и что-то удаляем. В процессе в файлах происходит мешанина. Какие-то файлы могут быть разбиты на несколько более мелких фрагментов и разбросаны по всему жесткому диску. Это не ошибка или сбой, таким образом работает жесткий диск. И если в процессе длительной работы множество файлов подверглись фрагментации, то чтобы собрать их воедино и запустить, считывающей головке приходится постоянно перемещаться по жесткому диску. Это влияет на скорость отклика программ и срок службы жесткого диска в целом.
Один раз в 1-2 года рекомендуется проводить дефрагментацию жесткого диска. Делать это можно и средствами системы и с помощью сторонних утилит, например Defraggler от Piriform, разработчика всеми известной утилиты CCleaner.
Утилита довольно простая. Для разовой проверки достаточно бесплатной версии.
- Скачайте и установите утилиту на ПК. В окне мастера установки выберите русский язык и нажмите кнопку «Установить».
- Для запуска дефрагментации выбираем диск и нажимаем кнопку «Анализ».
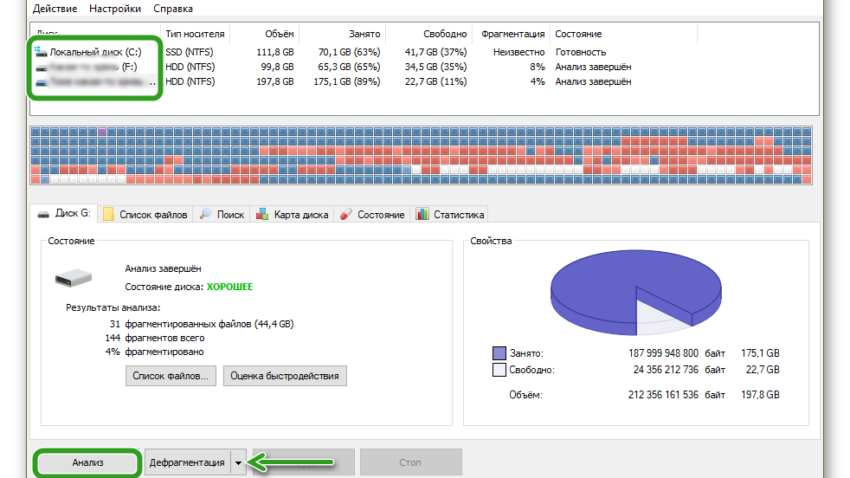
- После мы увидим отчет насколько диск фрагментирован в процентном соотношении и точное число фрагментов.
- Дальше нажимаем кнопку «Дефрагментация» и ждем завершения процедуры.
Важно: для твердотельных накопителей SSD такая процедура не нужна, и даже вредна, из-за того что принцип работы таких дисков отличается от жестких, со вращающимися элементами.
Заключение
Как мы видим ускорить загрузку страниц в Опере несложно. Нужно только немного времени и тестирование гипотез. В каждом конкретном случае может потребоваться один или два пункта из этой статьи, но какие именно придется определить эмпирическим путем.
Пользователи могут столкнуться с неприятной ситуацией, когда браузер Опера зависает, виснет, подвисает, тормозит, лагает, глючит. При чем это может происходить, как при запуске браузера, так и непосредственно во время работы в Опере. В этой статье рассмотрим, основные причины почему Опера виснет и что делать, чтобы восстановить нормальную работу браузера.

Расширения тормозят работу браузера
- Нажмите на красную букву «О»;
- Два раза выберите пункт «Расширения»;

- Отключите все расширения и перезапустите браузер;

- Если страницы начнут грузиться нормально, то начните включить расширения по очереди, пока не выявите «больного». Далее его можно переустановить на вкладке «Загрузить расширения».
Решение 4. Обновление Opera
Если используется устаревший браузер, скорость открытия веб-страниц снижается. Производительности старой версии часто не хватает при просмотре промо-сайтов и видеороликов формата 4K. Следует обновить Оперу до последней версии.
- В меню выбрать пункт «Обновление & восстановление…».
- В открывшейся вкладке начнется поиск свежих релизов Opera.
- После проверки браузер сообщит о необходимости обновления или наличии последней версии.
- Если релиз не самый новый, то рядом появится кнопка загрузки и автоматической установки новой Опера.
Способы как увеличить скорость работы Opera помогут в устранении проблем с загрузкой страниц. В первую очередь рекомендуем выполнить очистку обозревателя.
by Юрий Белоусов · 18.03.2019
Пользователи могут столкнуться с неприятной ситуацией, когда браузер Опера зависает, виснет, подвисает, тормозит, лагает, глючит. При чем это может происходить, как при запуске браузера, так и непосредственно во время работы в Опере. В этой статье рассмотрим, основные причины почему Опера виснет и что делать, чтобы восстановить нормальную работу браузера.
Настройка
- Опять нажимаем по красной буковке «О» и переходим в «Настройки». Далее пролистываем в самый низ и нажимаем «Дополнительно»;

- В разделе «Быстрый поиск» – включите функцию;
- На вкладке система включите аппаратное ускорение;

- В самом конце перезапустите приложение.
Сброс настройки ядра
Данная функция сбрасываем настройки ядра, если каким-то образом они были перенастроены неправильно. Это может произойти из-за вирусов или сторонних программ. В адресной строке прописываем:
opera:flags

Далее нажимаем «Enter». После этого нажимаем «Available» или «Применить». Подождите пока функция выполнит свое действие, после этого перезайдите в программу.

Решение 3. Лишние команды запуска
Ярлык запуска любого приложения Windows может иметь дополнительные параметры в строке свойств «Объект». Так, Опера может запускаться с параметром, который тормозит браузер. Чтобы избавиться от нежелательных дополнений в строке запуска, выполним следующие действия.
- Правой кнопкой мыши нажать по ярлыку запуска, выбрать пункт «Свойства».
- В конце строки «Объект» после EXE-файла Opera удалить лишние символы, если они присутствуют.
- Нажать кнопку «ОК». Запустить обозреватель Опера.
После удаления лишних параметров можно заметить уменьшение времени загрузки при запуске веб-браузера.
Чистка кэша браузера

- «История» – «Очистить историю посещений»;

- На вкладке «Дополнительно» установите все галочки. Пролистайте вниз, если не все пункты помещаются в окошке. Далее нажимаем «Удалить данные».
Опера зависает, несмотря на все принятые вами меры?
Настало время разобраться с самим браузером. Во-первых, проверьте наличие обновлений. Иногда старая версия приложения может работать плохо, а свежая, с исправленными ошибками разработчиков, будет буквально летать. Этот же совет актуален, если тормозит и вылетает Opera для Android.

Во-вторых, нужно очистить историю и удалить кэш. Этот совет особенно важен для тех, кто не чистит историю регулярно: со временем, особенно если вы серфите в сети очень активно, в памяти Оперы накапливается информация о просмотренных страницах, кэш загруженных изображений и т. д. Всё это способно серьёзно замедлить программу. Удалите кэш, но только убедитесь предварительно, что сохраните все нужные пароли.

Очередной пункт диагностики — проверка расширений. С упрощением браузеров уменьшился их встроенный функционал, а значит, большинство дополнительных особенностей перекочевало в «расширения» — приложения, которые устанавливаются в сам браузер. Адблок, скробблеры для Ласт.ФМ, чеккеры сообщений ВК и многое другое очень облегчает жизнь пользователя, но браузер тормозит. Помните, устанавливать расширения можно только из надёжного источника. Если Опера виснет, лучше отключите их все, а затем включайте по одному — так вы определите, какое приложение вам мешает.

Сделали всё вышеперечисленное, но ничего не помогло? Возможно, лучше переустановить программу, начав всё с чистого листа.
Переустановка браузера
Если браузер долго загружается, или грузит страницы по пол часа, тупит, виснет – что делать дальше и почему так происходит? Скорее всего программа побита или поломана вирусами, или в результате работы сторонних программ, которые могут с браузером конфликтовать. Для начала нам нужно полностью удалить наш медленный и долгий браузер «Опера». Конечно можно было бы сделать это через стандартный сервис «Программы и компоненты», но мы помимо этого постараемся почистить наш комп от лишнего мусора.
Скачиваем и устанавливаем на компьютер программу «CCleaner». После запуска выполняем следующие действия:
- Выполните стандартную очистку – нажимаем «Анализ» и после этого «Очистка»;

- На вкладке «Реестр» ищем проблемы, отмечаем все и исправляем;

- «Инструменты» – «Удаление программ». В списке найдите «Opera», выделите и нажмите «Деинсталлировать». Если у вас несколько версий программы, то удалите все.

- Ещё один важный момент – там же зайдите в раздел «Автозагрузка» или «Запуск». Отсортируйте программы, чтобы видеть только включенные. Теперь вы видите все приложения, которые грузятся с вашей системой. Тут могут быть как вирусы, так и вредоносные программы, которые мешают системе. Также могут быть и простые «проги», которые просто забивают пространство и оперативную память. Выключите подозрительное ПО и то, которое вам не нужно для работы.

- Перезагружаем компьютер;

- С работающего браузера в поисковике скачайте новую версию «Opera». А после этого установите к себе на компьютер.
Причины проблем с производительностью
Для начала, давайте очертим круг факторов, которые могут отрицательно повлиять на скорость работы браузера Опера.
Все причины торможения браузера делятся на две большие группы: внешние и внутренние.
Основной внешней причиной низкой скорости загрузки веб-страниц является скорость интернета, которую предоставляет провайдер. Если она вас не устраивает, то нужно либо перейти на тарифный план с более высокой скоростью, либо сменить провайдера. Хотя, инструментарий браузера Опера предлагает ещё один выход, о котором мы поговорим ниже.
Внутренние причины торможения браузера могут крыться либо в его настройках или в неправильной эксплуатации программы, либо в функционировании операционной системы. О путях решения этих проблем мы и поговорим более подробно далее.
Дополнительные советы
Выполните поиск и проверку всего вашего компьютера антивирусной программой. Как вариант – можете использовать бесплатное ПО или скачать временную версию. Если это не поможет её один вариант – это восстановление системы. Просто в пуске вводим название этой службы и далее запускаем её. На определенном этапе нужно будет выбрать точку восстановления – лучше выбирать самую раннюю. После этого ждите пока комп перезагрузится.

Подробности
Как правило, в данной ситуации помогает несколько действенных способов:
- Банальная перезагрузка системы.
- Устранение вирусных угроз на компьютере.
- Чистка пользовательского профиля.
- Полная переустановка интернет-обозревателя.
На первом мы останавливаться, разумеется, не станем, ведь здесь все очевидно – из меню «Пуск» вызовите опцию перезапуска ПК. А вот остальные три будут разобраны более детально.
Способ №1: Чистка от вирусов
Вирусное заражение системы всегда приводит к плачевным последствиям. Так что рекомендуется на регулярной основе проверять ПК на наличие таких угроз. В этом деле нам поможет любая антивирусная программа на ваше усмотрение. Запустите ее и выполните полную проверку. Она может занять некоторое время, зато в любом случае поможет.
Разберем это действие на примере продукта ESET Internet Security, который доступен для бесплатного использования на протяжении 30 дней.
- Перейдите к главному окошку антивируса.
- Из левого меню откройте раздел «Сканирование компьютера».
- Теперь нажмите на опцию «Расширенное сканирование».
- Кликните ЛКМ по пункту «Выборочное…».

- Отметьте все доступные каталоги.
- Запустите процедуру сканирования.

В ее ходе антивирус найдет все потенциальные угрозы и либо вылечит их, либо отправит в карантин, где они не будут представлять опасности для системы. Вполне возможно, что в результате проверки Опера начнет запускаться. В противном случае – переходите к следующему способу.
Способ №2: Удаление пользовательского каталога
Все ваши настройки для браузера Opera хранятся в отдельном каталоге. Вполне возможно, что отдельные данные в нем были повреждены, что приводит к невозможности ее запуска. Так что стоит попробовать выполнить чистку этой папки. Производится она следующим образом:
- Нажмите комбинацию клавиш Win + R с помощью клавиатуры.
- Введите в единственное поле команду %appdata%/Opera Software.
- Далее, кликните ЛКМ по кнопке «ОК».
- В появившемся окне Проводника Windows удалите каталог Opera Stable.

- Перезапустите ПК.
- Вновь попробуйте запустить интернет-обозреватель.
( 1 оценка, среднее 4 из 5 )
