Проверяем компьютер на вирусы
Случается, что причиной чрезмерного потребления браузером Opera оперативной памяти, и, как следствие, его медленной работы, становится наличие на компьютере вирусов. Просканируйте ПК на наличие угроз установленным на нем антивирусом или скачайте и запустите бесплатную антивирусную утилиту, например, «Kaspersky Virus Removal Tool».
Для нормальной работы браузера Opera требуется не менее 2 Гб оперативной памяти. Если объем оперативки вашего компьютера невелик, постарайтесь не запускать много программ одновременно и не открывать большое количество вкладок в браузере, – в противном случае, даже если вы выполните все приведенные выше рекомендации, «торможение» в работе Opera, всё равно может наблюдаться.
Источник
JavaScript
Этот язык используется в разработке большинства сайтов. Отображение содержимого JavaScript происходит автоматически.
Без скрипта (или частичным его выключением) страница выглядит менее привлекательно, с минимальным содержимым. Но, как утверждают пользователи и некоторые специалисты, использует меньшие ресурсы оперативной памяти.
олное выключение возможно в настройках браузера. Если вы используете Chrome, перейдите в настройки, раскройте вкладку «Дополнительно» и найдите пункт «Настройки контента». Там выбираем настройки JavaScript. Переставляем ползунок в выключенное положение.
Сравним для начала результаты отображения. Слева – страница гугл с включенным JavaScript, справа – с отключенным. Отличия есть, но не существенные. Отметим, что на других сайтах мы вообще не заметили каких-то серьезных различий.
А теперь протестируем загрузку оперативной памяти. Слева – результат с включенным скриптом, справ – с выключенным. Как видим, никаких изменений в нагрузке на ОЗУ.
Приходим к выводу, что отключать JavaScript не имеет смысла. Особых ресурсов он не использует, но зато отображает страницы более корректно и визуально привлекательно.
Но есть другая сторона работающего скрипта Java. Завершенная работа скрипта оставляет своеобразный «осадок» — некорректно функционирующий инструмент Garbage Collection. Каждая закрытая страница, где запускался JS, продолжает использовать определенный объем памяти.
Выход следующий: периодически выключать браузер и запускать его снова, а лучше – полностью перезагружать компьютер. Желательно это делать раз в пару часов. Работающий в течение всего дня браузер может расходовать свыше 1 Гб оперативной памяти даже при одной запущенной вкладке.
Как исправить ситуацию
Если опера занимает много оперативной памяти, то для начала можно попробовать очистить кэш браузера или изменить размер Opera и сделать его меньше .
- Запускаем интернет-обозреватель.
- Жмем на Opera.
- Заходим в Инструменты.
- Выбираем пункт Общие настройки.
- В открывшемся окне заходим в раздел Расширенные.
- Нажимаем История.
- Находим Дисковой кеш и жмем на кнопку Очистить.
В этом же разделе можно установить галочку в чекбоксе рядом с предложением очищать кеш-память при выходе. В таком случае каждый раз, когда вы будете закрывать интернет-обозреватель, его кеш будет автоматически очищен. Здесь же может быть задан размер дискового кеша. Для этого рядом с соответствующей надписью выберите нужное количество МБ и нажмите ОК.
Совет. В разделе Расширенные предлагается проверять обновление страницы в кеш-памяти. Если у вас этот параметр отключен, то рекомендуется его включить. Иногда сайты делают обновление дизайна и прочего, если же вы заходили на старый ресурс, и он остался в памяти программы, то веб-страница может отображаться некорректно.
Теперь рассмотрим, как узнать о том, что opera занимает много оперативной памяти.
- В первую очередь запускаем Диспетчер задач.
- Сделать это можно через поиск Пуск или нажатием сочетания клавиш Ctrl, Alt, Delete.
- Переходим на вкладку Процессы.
- Находим в списке Opera.
В колонке Память вы увидите, сколько ресурса задействует работа браузера. Следует учитывать, что чем больше вкладок открыто, тем больше памяти будет занимать программа. Также влияет на данный параметр и «весомость» ресурсов.
Обратите внимание! Некоторые пользователи считают, что если открыто одно окно с несколькими вкладками, то ресурсов браузером будет затрачено меньше, чем несколько окон. На самом деле это неверно, так как каждая вкладка является самостоятельным процессом, равносильным новому окну.
Разработчики предлагают пользователям следующий выход. Для начала стоит открывать те приложения, которые необходимы для работы. Opera нужно запустить только после них, в таком случае браузер будет «довольствоваться» оставшейся памятью и другими ресурсами.
Если интернет-обозреватель начинает медленно работать, то причина может крыться в недостатке оперативной памяти. Рекомендуется следить, чтобы Opera не слишком сильно занимала ресурсы. В некоторых случаях может понадобиться очистка кеш-памяти. Желательно установить в настройках ее автоматическое очищение или самим периодически проводить данную операцию. Но в целом работа браузера достаточно стабильная, поэтому проблемы в его работе появляются редко.
Подробности
Именно поэтому пользователям приходится перебирать все возможные варианты исправления ситуации. Только после применения какого-нибудь из них ситуация стабилизируется и веб-обозревателем снова можно пользоваться в стандартном режиме.
Такие проблемы с Оперой начались уже давно. Еще в те времена, когда она перешла на движок Quantum. Всем ведь известно, сколько оперативной памяти требуется ему для работы. Вот и получается, что браузер, который изначально был самым легким теперь прожорливый
Если на компьютере у вас установлено достаточное количество оперативной памяти (не менее 4 гигабайт), то нужно переходить к решению проблемы, ибо сама по себе она не исчезнет. В данном материале мы рассмотрим все возможные варианты. Начнем с самых простых и очевидных.
Очистка кэша браузера
Это первое, что нужно сделать, если веб-обозреватель начал потреблять много оперативной памяти. Дело в том, что в кэше хранится информация о сайтах, которые были посещены пользователям. Это облегчает их дальнейшую загрузку.
Но если кэш разрастается, то он может негативно влиять на качество работы веб-обозревателя. Поэтому необходимо время от времени его чистить. Вот подробная инструкция, рассказывающая о том, как почистить кэш в Опере:
Процесс чистки начнется немедленно и займет всего несколько секунд. После очистки необходимо перезапустить Оперу и уже после рестарта пробовать снова ее использовать. Если проблема не решена, то переходим к следующей главе.
Отключение расширений
Всевозможные дополнения, конечно, здорово расширяют функционал веб-обозревателя, но при этом и сильно нагружают оперативную память компьютера. Если их слишком много, то Опере вполне может не хватать памяти для нормальной работы.
Значит, нужно отключить все дополнения и посмотреть, как веб-обозреватель будет работать без них. Процесс отключения плагинов весьма прост. Вот подробная инструкция, рассказывающая о том, как и что делать.
После этого необходимо перезапустить Оперу. Делается это для того, чтобы все изменения вступили силу. После рестарта проверяем стабильность работы. Если ничего не поменялось, то следует перейти к очередному пункту нашей программы.
Проверка на вирусы
Если все предыдущие манипуляции с веб-обозревателем не дали никакого результата, то весьма вероятно, что на вашем компьютере или ноутбуке вовсю хозяйничают вирусы. Они вполне могут тормозить работу различных приложений и нагружать оперативную память сверх всякой меры. А дальнейшие последствия могут быть еще более печальными.
Поэтому от вредоносных объектов нужно избавляться. Сделать это можно с помощью любого современного антивируса. Например, мы будем использовать ESET Internet Security. Выполнить сканирование компьютера в таком случае можно в несколько действий:
Процесс проверки начнется сразу же. Если на компьютере есть какие-то вредоносные объекты, то программа найдет их и устранит. После завершения процедуры необходимо перезагрузить компьютер или ноутбук и только потом приступать к запуску браузера и тестированию стабильности его работы.
Восстановление файлов ОС
Если удаление вирусов особо не помогло, то, вероятно, вредоносные объекты успели повредить файлы операционной системы, которые необходимы для нормальной работы веб-обозревателя. Из-за нехватки элементов Opera ведет себя неадекватно и отказывается нормально работать. Такое случается довольно часто.
Хорошая новость заключается в том, что стандартные системные файлы можно легко восстановить. Причем при помощи стандартных инструментов Windows. Для проведения данной процедуры мы будем использовать командную строку. Бояться консоли не нужно. Если делать все в строгом соответствии с инструкцией, то ничего страшного не произойдет.
Порядок действий следующий:
Эксперимент
Для начала проведем эксперимент. Протестируем на нашем компьютере, сколько оперативной памяти использует каждый браузер в одинаковых условиях. Откроем в каждом их них по пять одинаковых вкладок (пять раз откроем начальную страницу Ютуба) и посмотрим, насколько будет загружена ОЗУ.
- Google Chrome.
- Opera.
- Mozilla.
- Яндекс.Браузер.
- Microsoft Edge.
Общий результат можете увидеть на диаграмме ниже. Значения мы привели средние, округленные.
Максимальную загрузку оперативной памяти продемонстрировал браузер Edge – в среднем 1000 Мб. Минимальный показатель у браузера Yandex – 500 Мб. На втором месте по загрузке ОЗУ – Chrome с результатом 950. Третье место делят Opera и Mozilla со средним значением 850 Мб.
На первый взгляд может показаться, что дело в самих браузерах – один потребляет больше ресурсов по умолчанию, другой меньше. Ведь тест проводился в равных условиях. Но, покопавшись поглубже в проблеме, выясняются очевидные причины нагрузки на оперативную память.
Настройка Яндекса
Для облегчения работы этого браузера применим некоторые настройки.
На открытой странице Яндекса в правом верхнем углу под вкладкой с 3 горизонтальными полосками при нажатии появляется список функций. Кликаем по Настройке
.
В колонке справа выбираем Системные
.
Перед нами раздел Производительность
. Ставим галочки в пункты:
- Оптимизировать изображения для экономии оперативной памяти.
Качество изображений падает, но не сильно. Нам пойдёт! - Выгружать из памяти неиспользуемые вкладки.
Вкладки не закрываются, но и не занимают место в оперативной памяти. При нажатии на них несколько секунд придётся подождать, пока откроются. Но это не критично!
Как уменьшить использование памяти в моем браузере?
Уменьшите использование высокой памяти Chrome и сделайте так, чтобы он использовал меньше оперативной памяти
- Закройте неиспользуемые вкладки.
- Запустите сканирование на вредоносное ПО.
- Включите аппаратное ускорение.
- Удалите конфликтующие расширения браузера.
- Создание нового профиля пользователя для Google Chrome.
- Отключите функцию изоляции сайта.
- Включите Использовать службу прогнозирования, чтобы страницы загружались быстрее.
Расширения
Браузерные плагины – первый источник потребления ресурсов. Браузера от Яндекса вышел в лидеры по минимальному потреблению ресурсов. Но на нашем компьютере это «чистый» браузер, без установленных на него плагинов.
На Опере по умолчанию установлен блокировщик рекламы. На Chrome мы поставили AdBlock Plus отдельно, а также расширение Touch VPN. На Мозилле у нас стоит сразу три плагина – Avast Security, Touch VPN и расширение-эквалайзер.
Ложку дегтя в нашу теорию о «прожорливых» расширениях кладет браузер Microsoft Edge. На нем не стоит никаких плагинов, но он стал лидером по загрузке оперативной памяти.
Увидеть отчет о нагрузке на память можно не в Диспетчере задач Windows, в встроенном в браузер диспетчере. В Хроме он находится в меню настроек в «Дополнительных инструментах». Также его можно вызвать быстрой комбинацией клавиш Shift+Esc.
Видим, что большую долю оперативной памяти забирают на себя расширения (AdBlock и Touch VPN).
Удалим их из браузера и посмотрим, насколько он будет потреблять ресурсов без плагинов. И точно так же откроем, как в предыдущем эксперименте, пять вкладок с начальной страницей Youtube.
Что мы видим? Потребление оперативки – меньше 700 Мб. Почти 300 Мб памяти занимали расширения.
Совет – удалить все ненужные расширения. Причем блокировщик рекламы и VPN – еще не самые «прожорливые». Один пользователь писал, что плагин для скачки видео отнимал свыше 500 Мб оперативной памяти.
Обратите внимание, что оформление браузера (тема) – точно такое же расширение. Оно использует ресурсы ОЗУ, поэтому желательно удалить установленную тему и использовать стандартное оформление.
Браузеры могут демонстрировать высокую загрузку ЦП и ОЗУ при работе на нескольких вкладках, но если эта проблема сохраняется в течение длительного времени, это вызывает беспокойство. Высокая загрузка ЦП и ОЗУ напрямую влияет на производительность системы. Поэтому пользователям важно решить эту проблему как можно скорее. Если браузер Opera использует много ресурсов ЦП и памяти на вашем компьютере с Windows 11/10, решения, представленные в этой статье, помогут вам.

Используйте следующие решения, если вы видите, что Браузер Opera использует высокую загрузку процессора и памяти в Windows 11/10:
- Обновите браузер Опера
- Отключить расширения
- Принудительное обновление расширений
- Отключите функцию экономии заряда батареи в Opera.
- Изменить флаги оперы
- Удалите и переустановите браузер Opera
- Переключитесь на Opera GX или другой браузер
Ниже мы подробно объяснили все эти исправления.
1]Обновить браузер Opera
Убедитесь, что вы используете последнюю версию браузера Opera. Выполните следующие инструкции:
- Откройте браузер Опера
- Нажмите на верхнюю левую сторону, чтобы открыть меню.
- Выберите Обновление и восстановление.
- Щелкните Проверить наличие обновлений.
Если доступно обновление, Opera установит его автоматически.
2]Отключить расширения
Расширения в веб-браузере — это надстройки, которые мы можем установить отдельно, чтобы упростить нашу работу. Иногда расширения вызывают проблемы в веб-браузере. Браузер Opera может потреблять много ресурсов ЦП и ОЗУ из-за некоторых установленных расширений. Вы можете проверить это, отключив расширения одно за другим.
Отключайте расширения одно за другим и перезапускайте браузер Opera каждый раз, когда вы отключаете каждое расширение. После запуска Opera проверьте, сохраняется ли проблема. Этот процесс займет некоторое время, но позволит вам узнать, возникает ли проблема из-за расширения.
По отзывам пользователей Opera демонстрировала высокую загрузку ЦП и ОЗУ из-за расширения Honey.
3]Принудительное обновление расширений
В Opera можно принудительно обновить расширения. Иногда обновления, выпущенные для расширений, не устанавливаются автоматически. В таких случаях полезна функция принудительного обновления браузера Opera. Если вы обнаружили какое-либо проблемное расширение в предыдущем исправлении, вы также можете принудительно обновить его и посмотреть, поможет ли оно. Следующие шаги помогут вам в этом.
- Запустите браузер Опера.
- Перейдите в «Меню > Расширения > Расширения». Чтобы получить доступ к меню, щелкните значок Opera, расположенный в верхней левой части.
- Включите кнопку режима разработчика.
- Теперь нажмите кнопку «Обновить».
Вышеуказанные шаги заставят обновить все установленные расширения.
4]Отключите функцию экономии заряда батареи в Opera.
Opera имеет встроенную функцию экономии заряда батареи, которая помогает пользователям продлить срок службы батареи своих ноутбуков, когда они отключены от сети. Согласно отчетам, было обнаружено, что эта функция вызывает высокие всплески на графиках ЦП и ОЗУ в диспетчере задач. Отключите функцию экономии заряда батареи в Opera и посмотрите, поможет ли это. Следующие шаги помогут вам в этом:
- Откройте Оперу.
- Перейдите в «Меню > Функции».
- Выключите кнопку рядом с функцией экономии заряда батареи.
5]Изменить флаги Opera
Это исправление было признано эффективным для некоторых пользователей. Вам также следует попробовать это. Если это не работает для вас, вы можете отменить изменения. Следуйте шагам, написанным ниже:
- Откройте браузер Опера.
- Введите chrome://flags в адресной строке Opera.
- Найдите следующие флаги и включите их:
- Декодирование видео с аппаратным ускорением
- Кодирование видео с аппаратным ускорением
- Теперь найдите графический бэкэнд Choose ANGLE и измените его на OpenGL.
- После изменения вышеуказанных флагов вы увидите, что кнопка «Перезапустить» появляется в правом нижнем углу. Нажмите на нее, чтобы перезапустить Opera, чтобы изменения вступили в силу.
7]Удалите и переустановите браузер Opera.
Если ни одно из вышеперечисленных исправлений не помогло, удалите и переустановите Opera.
8]Переключитесь на Opera GX или другой браузер.
Вы также можете переключиться на веб-браузер Opera GX. Это игровой браузер, но вы также можете использовать его для обычного просмотра веб-страниц. Он имеет функцию, которая позволяет ограничить использование ЦП и ОЗУ. Скачайте его с официального сайта и установите. Теперь запустите его и выберите GX Control с левой стороны. Прокрутите вниз, чтобы найти параметры RAM Limiter и CPU Limiter. Включите их и переместите ползунок влево, чтобы уменьшить потребление оперативной памяти и процессора.
Если проблема не устранена, переключитесь на другой веб-браузер, например Chrome, Firefox, Edge и т. д.
Почему Opera потребляет так много оперативной памяти?
Может быть несколько причин, по которым Opera потребляет так много оперативной памяти на вашем компьютере. Одной из возможных причин является проблемное расширение. Вы можете определить это, отключив расширения одно за другим. У вас также могут возникнуть проблемы, если Opera устарела. Следовательно, убедитесь, что он обновлен.
В этой статье мы объяснили некоторые рабочие решения для решения этой проблемы.
Как заставить Opera использовать меньше оперативной памяти и процессора?
Веб-браузеры обычно потребляют много оперативной памяти и ЦП, когда вы открываете несколько вкладок. Если у вас слабый компьютер, не стоит открывать слишком много вкладок в Opera. Кроме того, закройте другие ненужные приложения при использовании браузера Opera. Иногда проблема возникает из-за расширения. Вы также можете переключиться на браузер Opera GX, так как в нем есть возможность ограничить использование ЦП и ОЗУ.
Читать далее . Устранение проблем с черным экраном Opera на ПК с Windows.
Причиной того, что браузер Opera потребляет много оперативной памяти, может быть и перегруженность лишними плагинами, и засоренность кэша браузера, а также заражение системы вирусами. Из этой статьи вы узнаете, как посмотреть, насколько браузер нагружает оперативную память, и как уменьшить ее потребление и ускорить работу веб-обозревателя.
Увидеть, сколько оперативной памяти потребляют работающие в данный момент программы, можно на вкладке «Процессы» в «Диспетчере задач» Windows.
- Чтобы открыть его, нажмем горячие клавиши Ctrl + Shift + Esc или кликнем правой кнопкой мыши на кнопку «Пуск» и в контекстном меню выберем команду «Диспетчер задач».
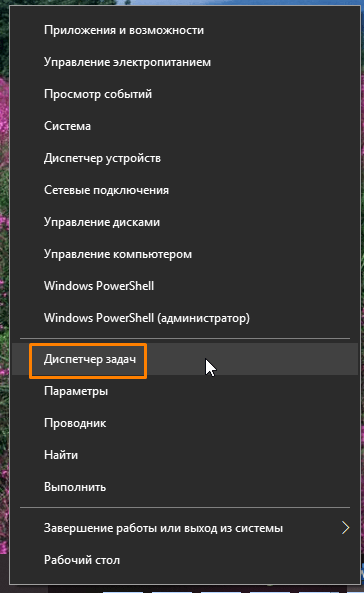
Запускаем «Диспетчер задач»
- На вкладке «Процессы» в колонке «Память» мы увидим, сколько оперативной памяти занимает интересующее нас приложение — Opera Internet Browser. Если вкладка «Процессы» не видна сразу после запуска «Диспетчера задач», нажимаем кнопку «Подробнее» в нижнем левом углу окна.
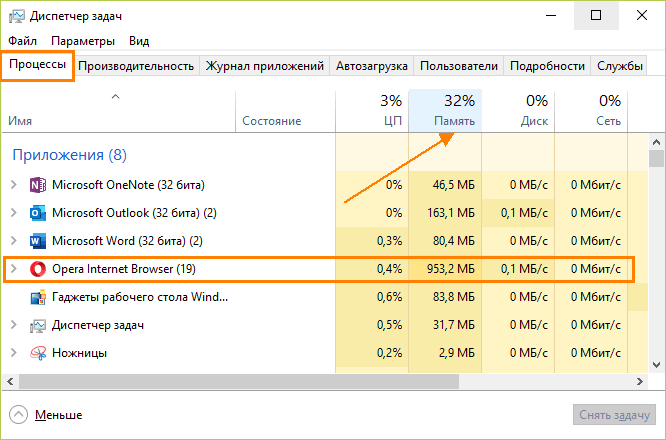
Вкладка «Процессы»
Отключаем лишние расширения в Opera
Большое количество расширений нагружает оперативную память компьютера, поэтому те плагины, которыми вы не пользуетесь в данный момент, лучше отключить.
- Кликнем по логотипу браузера в левом верхнем углу окна для отображения меню Opera и выберем команду «Расширения», а затем в открывшемся подменю пункт «Расширения» или воспользуемся горячими клавишами Ctrl + Shift + E.
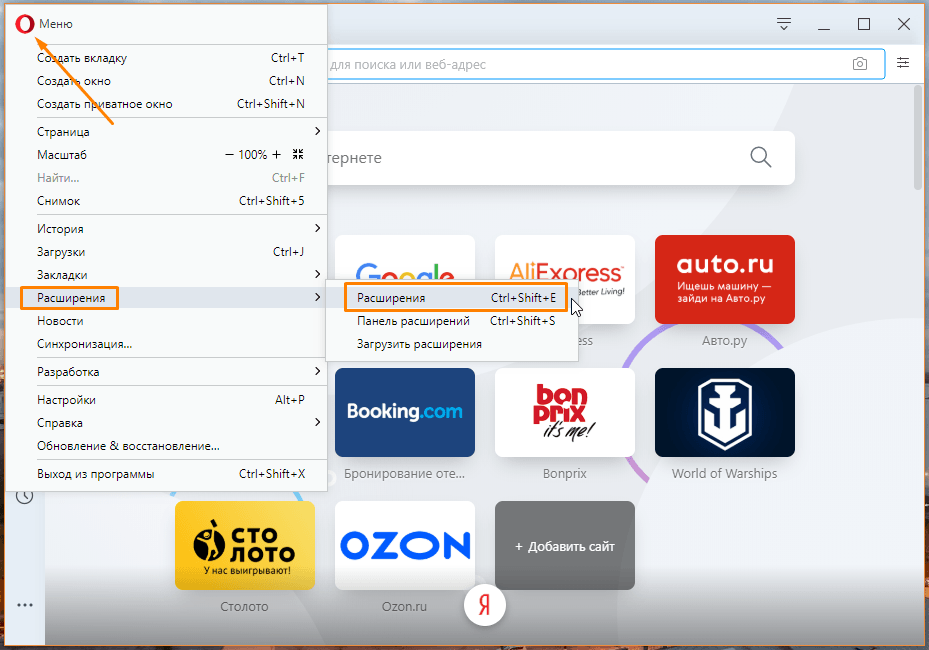
Выбираем команду «Расширения»
- Откроется вкладка с перечнем всех установленных расширений. Нажимаем кнопку «Отключить» рядом с теми, в использовании которых сейчас нет необходимости.
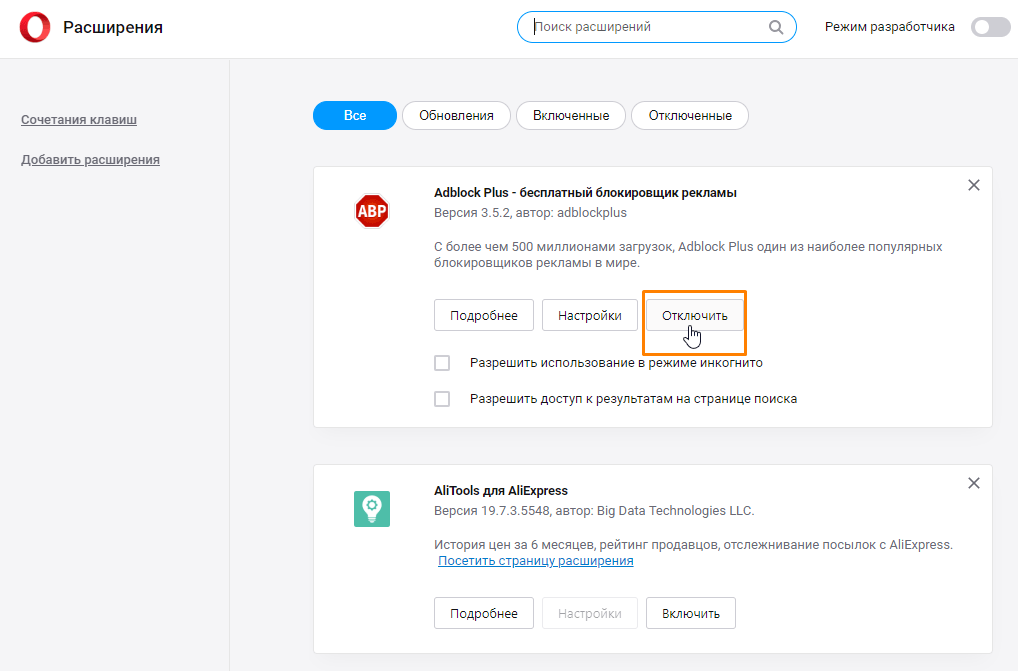
Отключаем ненужные расширения
- После отключения лишних плагинов открываем «Диспетчер устройств» и проверяем уровень загруженности оперативной памяти браузером.
![]() Загрузка …
Загрузка …
Удаляем кэш в Opera
Opera может потреблять много памяти по причине переполнения кэша браузера временными файлами, в которых содержится информация о посещенных сайтах. Для очистки кэша проделаем следующее:
- В меню Opera выберем команду «История», затем в открывшемся подменю кликаем команду «Очистить историю посещений». Альтернативный вариант — нажатие клавиш Ctrl + Shift + Del.
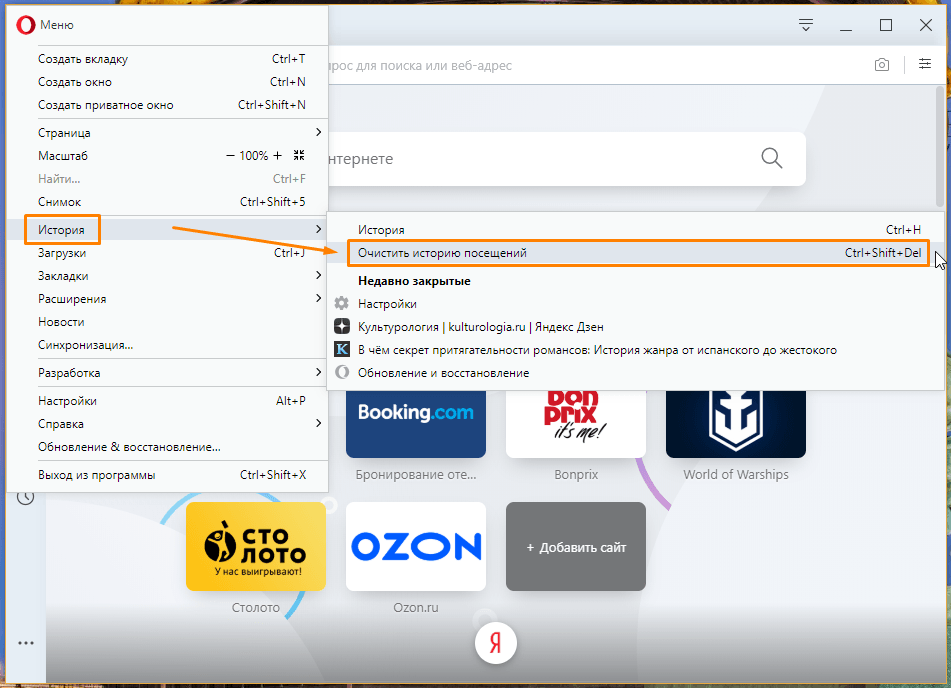
Выбираем команду «Очистить историю посещений» в меню Opera
- В открывшемся окне «Очистить историю посещений» в раскрывающемся списке «Временной диапазон» задаем период «Всё время» и ставим галочку напротив пункта «Кэшированные изображения и файлы», а затем нажимаем кнопку «Удалить данные».
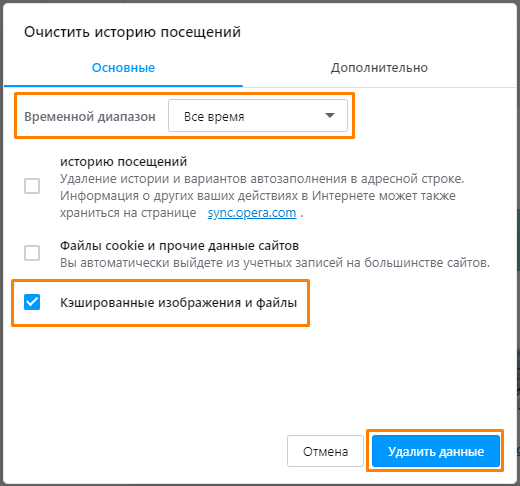
Очищаем кэш
![]() Загрузка …
Загрузка …
Проверяем компьютер на вирусы
Случается, что причиной чрезмерного потребления браузером Opera оперативной памяти, и, как следствие, его медленной работы, становится наличие на компьютере вирусов. Просканируйте ПК на наличие угроз установленным на нем антивирусом или скачайте и запустите бесплатную антивирусную утилиту, например, «Kaspersky Virus Removal Tool». Загрузить ее можно с официального сайта разработчика https://www.kaspersky.ru/downloads/thank-you/free-virus-removal-tool.
![]() Загрузка …
Загрузка …
Для нормальной работы браузера Opera требуется не менее 2 Гб оперативной памяти. Если объем оперативки вашего компьютера невелик, постарайтесь не запускать много программ одновременно и не открывать большое количество вкладок в браузере, – в противном случае, даже если вы выполните все приведенные выше рекомендации, «торможение» в работе Opera, всё равно может наблюдаться.
![]() Загрузка …
Загрузка …
Post Views: 7 082
Do not hesitate to limit cache capacity right away
by Farhad Pashaei
As a technophile, Farhad has spent the last decade getting hands-on experience with a variety of electronic devices, including smartphones, laptops, accessories, wearables, printers, and so on. When… read more
Updated on August 2, 2022
Fact checked by
Alex Serban

After moving away from the corporate work-style, Alex has found rewards in a lifestyle of constant analysis, team coordination and pestering his colleagues. Holding an MCSA Windows Server… read more
- This error may occasionally appear when opening many browser tabs.
- Note that Opera uses 900 MBs of RAM with ten open tabs, so if your browser uses more than that, there must be an issue.
- Deleting the browser’s cache often helps and this isn’t the only solution.
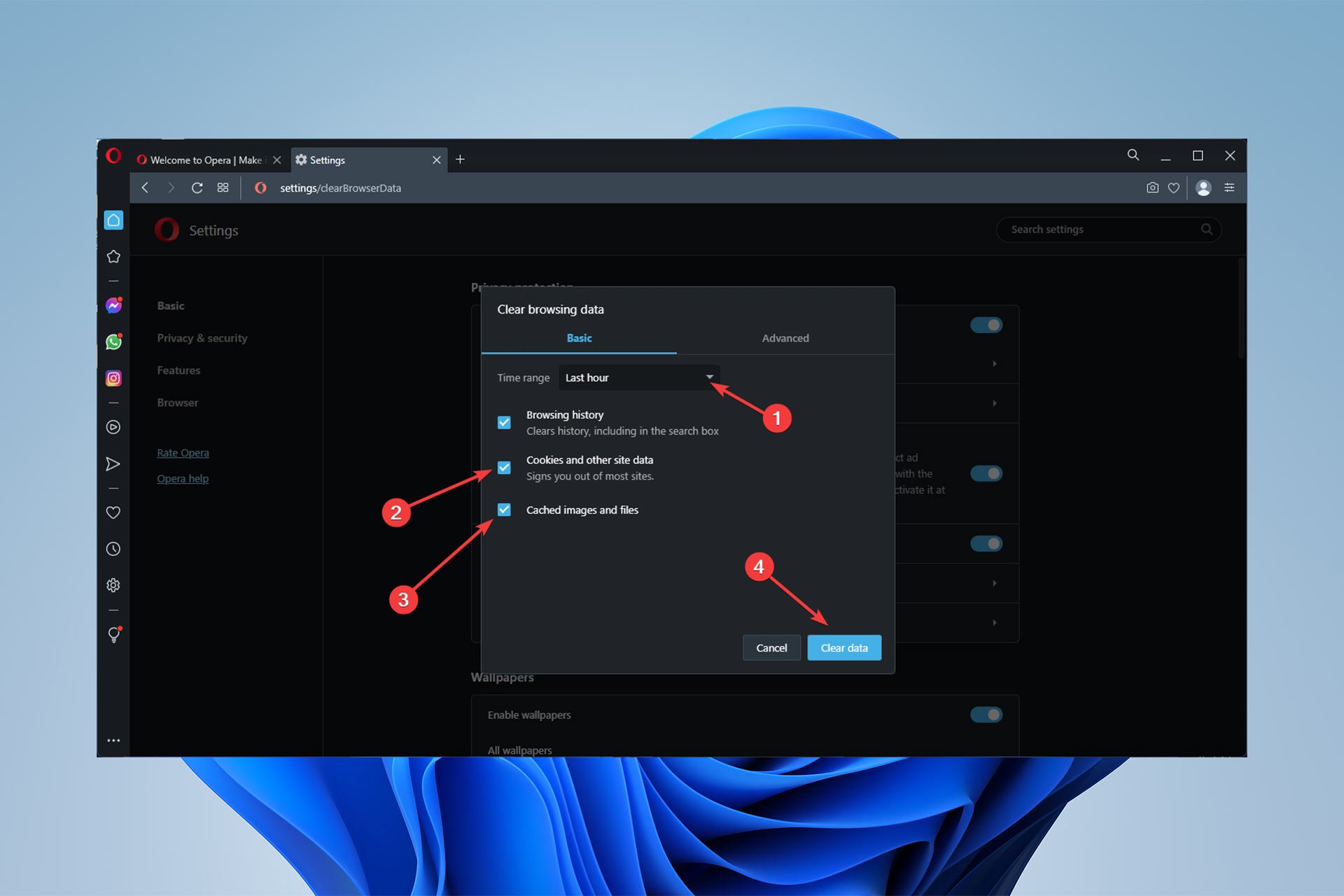
Here’s what Opera can do:
- Optimize resource usage: your RAM memory is used more efficiently than in other browsers
- Enhanced privacy: free and unlimited VPN integrated
- No ads: built-in Ad Blocker speeds up loading of pages and protects against data-mining
- Gaming friendly: Opera GX is the first and best browser for gaming
- Download Opera | Opera GX
An Opera browser out of memory error may occasionally appear when opening many browser tabs. This occurs following a page refresh and typically leads to a complete program crash.
Because Opera is built on the same chromium platform as Chrome, it uses a lot of RAM and can quickly consume many resources.
Even though the issue isn’t widespread, you need to know how to resolve it effectively and quickly.
Why does Opera use so much memory?
Opera is a Chromium-based browser. Unsurprisingly, so much memory is used since they use per-tab site isolation.
They do this so the browser cannot leak that information from a site in one tab to sites in other tabs and vice versa, unaware of potential memory leak issues.
Opera commonly uses 900 MBs of RAM with ten open tabs, so if your browser uses more than that, there must be a problem.
To avoid too much RAM consumption on Opera, a practical idea is to uninstall the browser and reinstall it from the official website by hitting the button down below.

Opera
Get the latest Opera version from the official source to avoid errors and reduce unjustified RAM usage!
How do I make Opera take up less memory?
1. Delete the browser’s cache
- Launch the Opera browser.
- Press the O symbol in the upper left corner of the screen to access the menu. Choose History and then Clear browsing data. Alternately, use the key combination Ctrl + Shift + Del.

- Choose a cleaning period. All the time, for example. Select the checkboxes next to Cookies and Cached images and files and select Clear data.
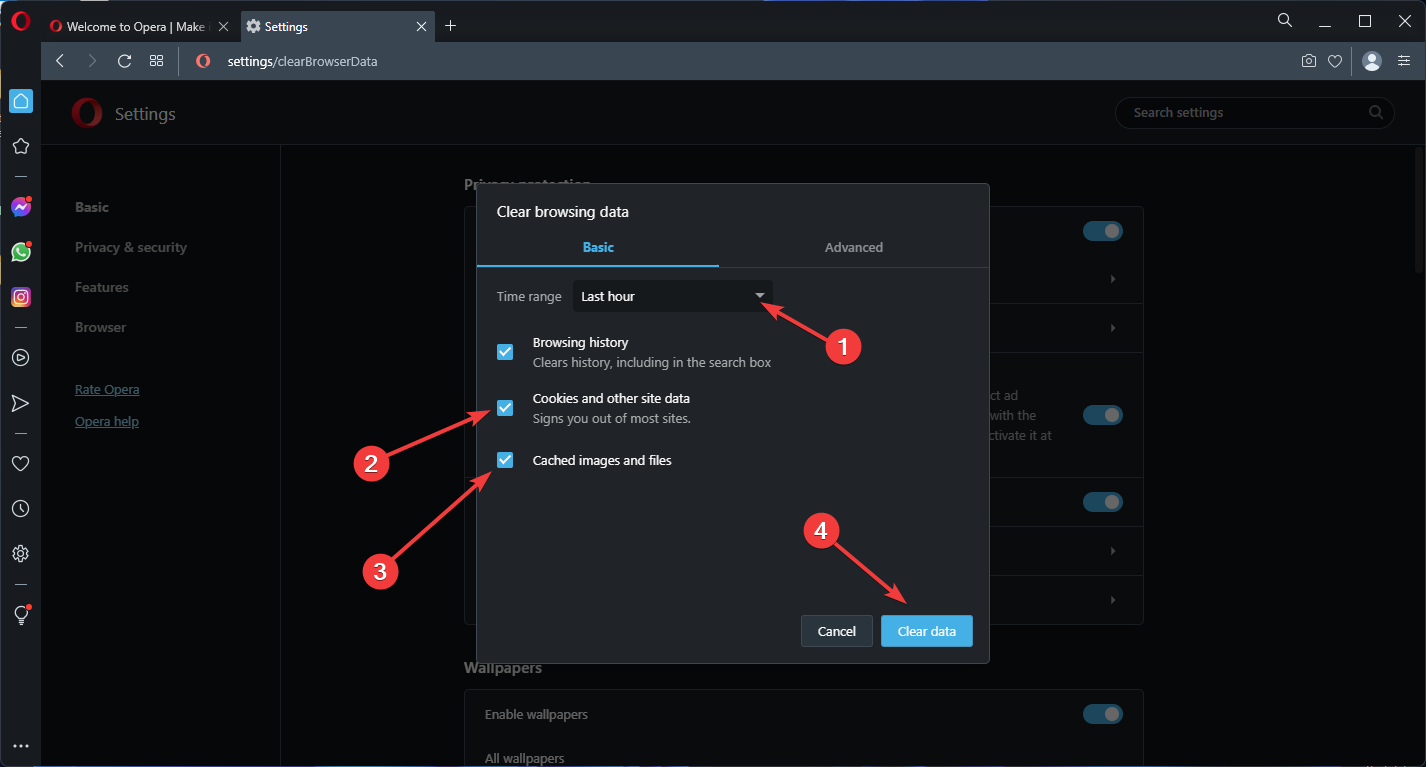
- Wait for the process to finish.
Your browser might continue to use outdated files even after you update the application. You could also see outdated forms if you don’t clear your cache.
When you open a website, outdated files may cause an Opera browser out of memory error or access issues.
2. Limit cache capacity
- Right-click on the application and select Properties.
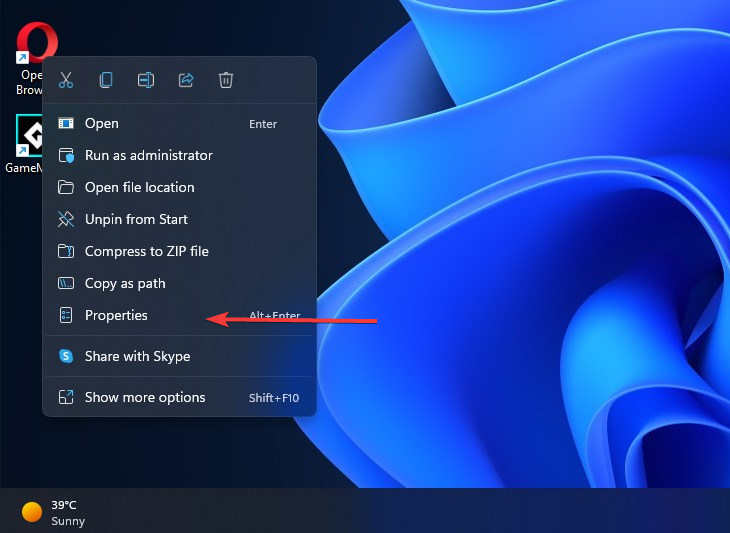
- In the Target command line, type the following code after the shortcut directory.
--disk-cache-size=1024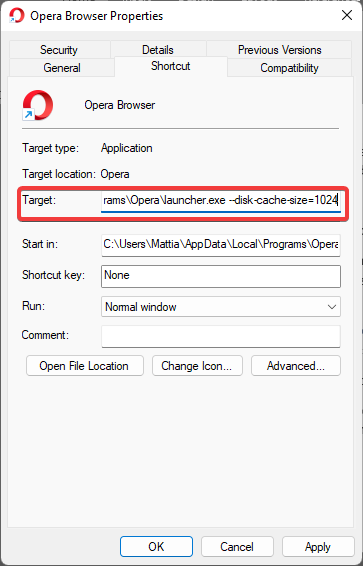
Some PC issues are hard to tackle, especially when it comes to missing or corrupted system files and repositories of your Windows.
Be sure to use a dedicated tool, such as Fortect, which will scan and replace your broken files with their fresh versions from its repository.
Limiting the cache capacity of the browser can solve your issue if your browser encounters the Opera browser running out of memory error.
- Opera Failed to Install: How to Fix It in 3 Steps
- Opera RAM Usage: How Much Memory It Uses & How to Limit It
- Fix: Can’t Set Opera as the Default Browser
- 8 Best Password Managers For Opera Browser
- Opera GX is Not Opening or Opens and Closes: 6 Fixes to Try
3. Enter turbo mode
- Launch the browser and navigate to the main menu in the upper left corner of the screen. Select Settings from the system menu.
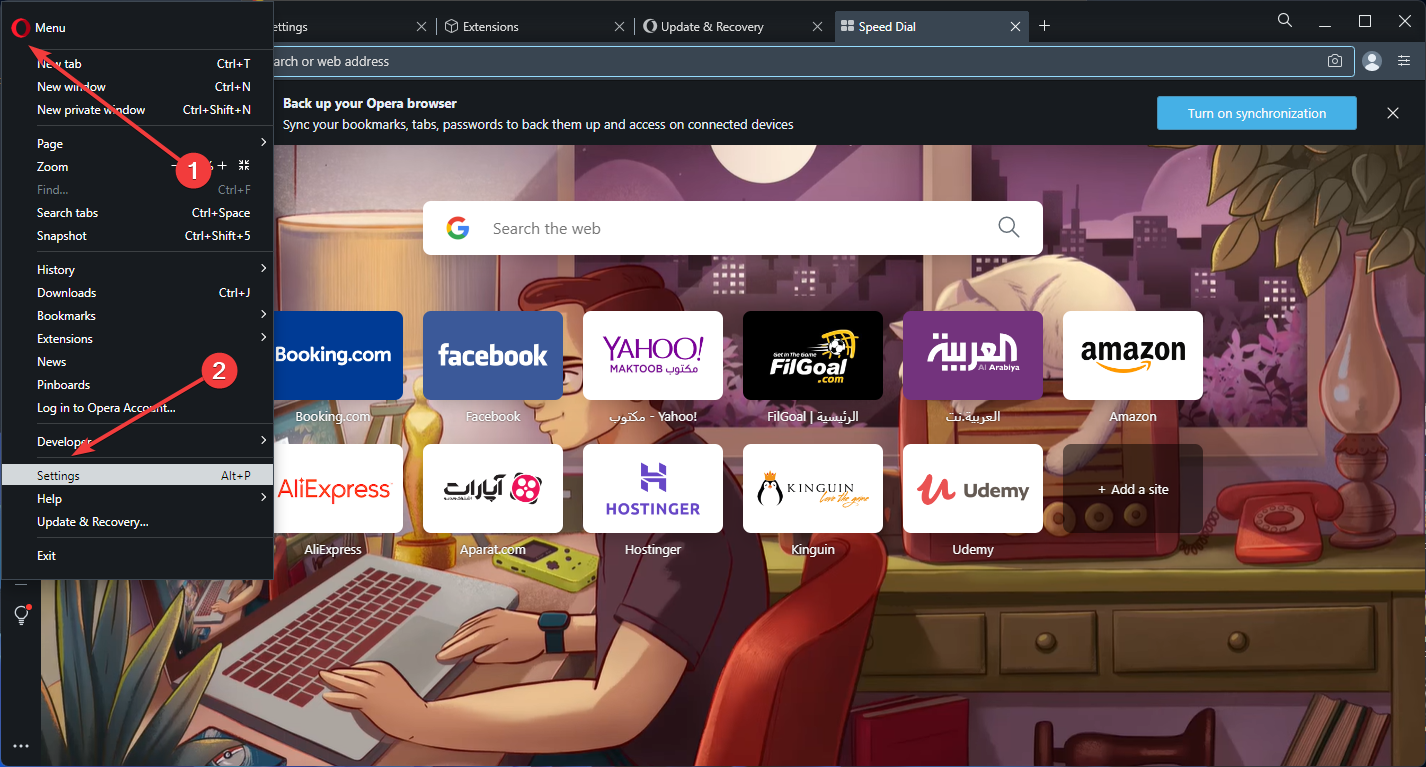
- In the new window, select Advanced and then Features.
- Scroll down to the Opera Turbo tab and check the box next to the Turbo mode.
When Opera’s Turbo Mode is enabled, websites load much more quickly, and the application uses less RAM.
But this option has been removed from recent versions, and Opera has optimized the application to remove the need for turbo.
4. Disable plugins
- Ctrl + Shift + E on any page.
- Select Disable next to each extension.
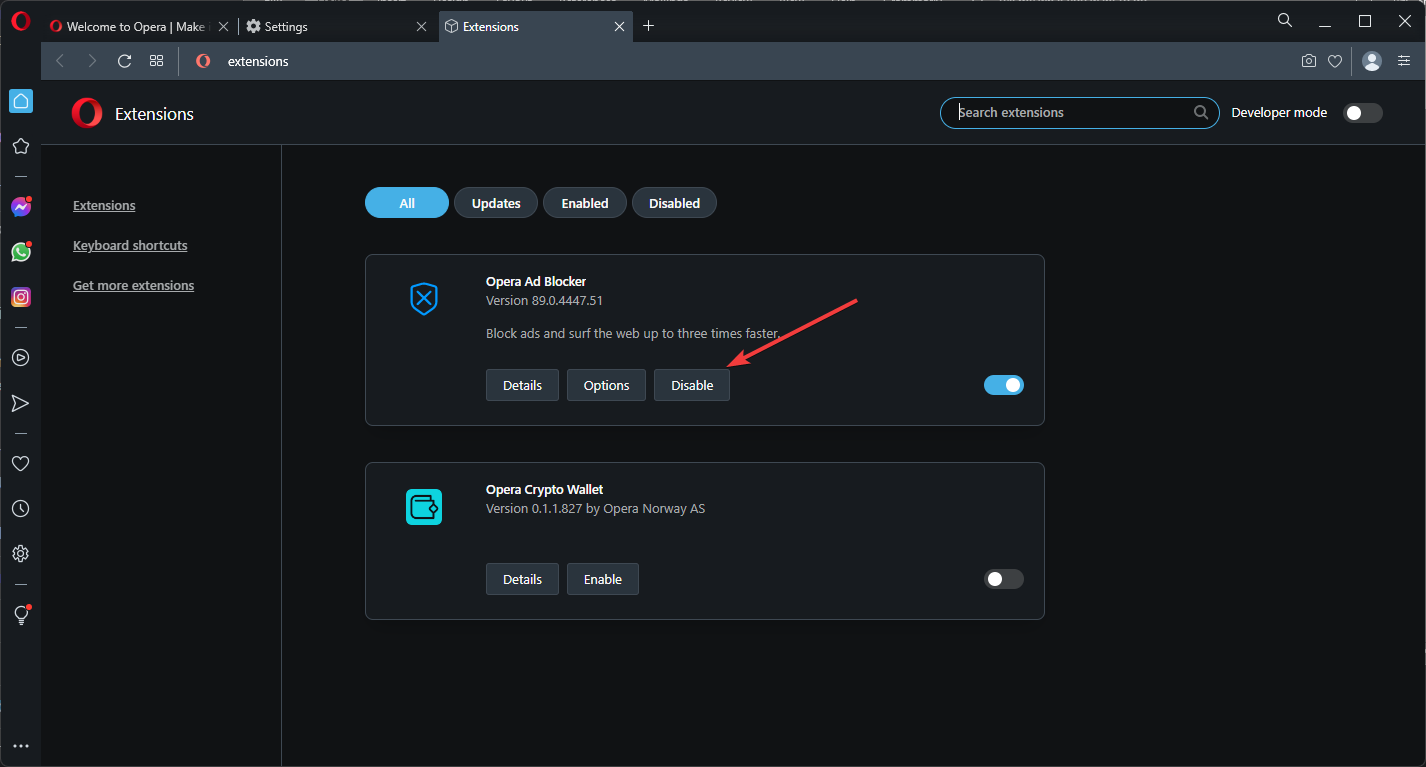
- Check the system boot and restart the program.
5. Update Opera to the latest version
- Click on the Opera logo to access menu options and select Update & Recovery.
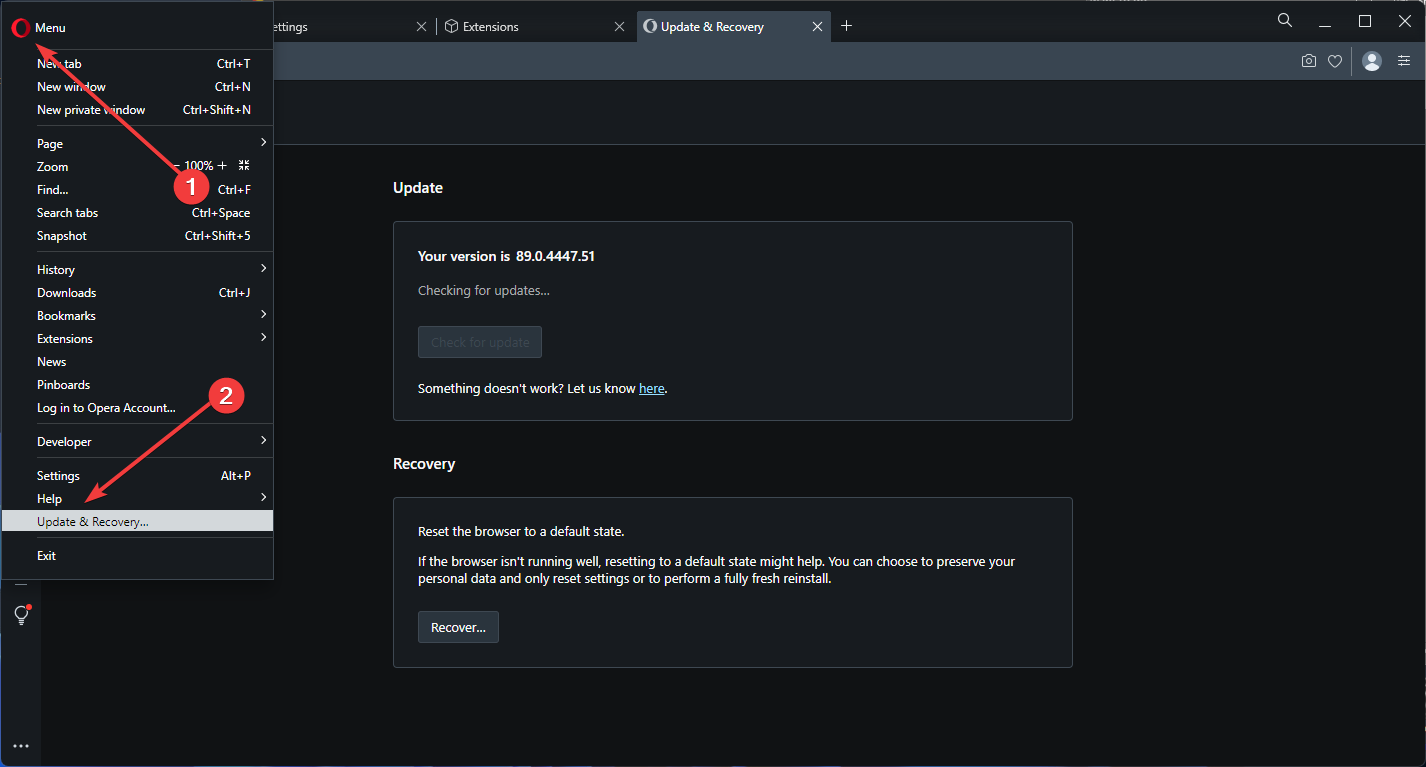
- The Opera Update and Recovery window will appear, and begin to search for updates.
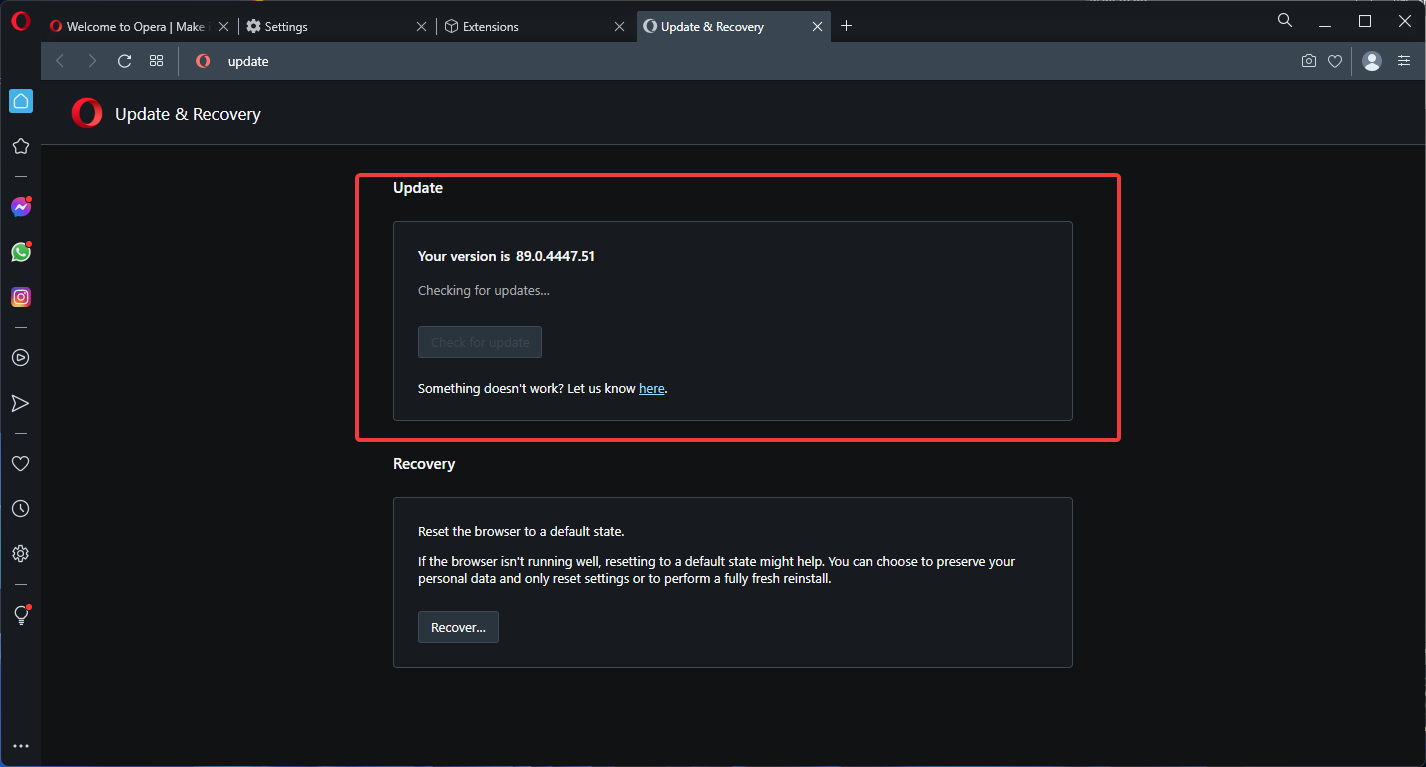
- If updates are available, they will be installed automatically.
The new releases typically include CPU and RAM optimizations. There is a chance that updating your browser will resolve the issue.
How do I stop Opera from running in the background?
- Click on the Start menu, type Control Panel, and press Enter.
- Select Programs and Features.

- In the search box, type Opera Background Processors and uninstall it.
Opera with optimal settings!
The platform on which the Opera browser is built allows for heavy resource and RAM usage.
Although you can change the settings to address this issue, the app requires at least 2 gigabytes of RAM to function properly.
Therefore, if you don’t have enough RAM, try using another browser. But there is another option if you love Opera.
Opera developers created another iteration of the browser with gamers in mind. The highly customizable GX browser allows users to choose their preferred cache size.
So, you can try the gaming version if the original browser gives you the lengthy message of either Opera ran out of memory, or the process for the web page was terminated for some other reason.
![]()
Newsletter
В редких случаях веб-обозреватель Opera может выдать пользователю ошибку «Недостаточно памяти». Это происходит после обновления страницы, и обычно приводит к полному прерыванию работы программы. И хотя проблема действительно нераспространенная, нужно знать, как решить её быстро и эффективно.
Самое сложное в этом вопросе – понять истинную причину нехватки памяти. Юзеру часто приходится действовать интуитивно, поочередно перебирая все доступные способы возобновления нормальной работы Opera.
Почему это происходит? С некоторых пор популярный веб-обозреватель Opera функционирует на новом движке Quantum, который превратил легкий браузер в достаточно прожорливое ПО. Хорошо бы иметь при таком раскладе мощную оперативную память. В ином случае, рано или поздно, компьютер не потянет Оперу. Но если с характеристиками ПК всё в порядке, нужно искать другие причины сбоя и способы восстановления софта.
Недостаточно памяти в браузере Opera. Что делать?
В редких случаях веб-обозреватель Opera может выдать пользователю ошибку «Недостаточно памяти». Это происходит после обновления страницы, и обычно приводит к полному прерыванию работы программы. И хотя проблема действительно нераспространенная, нужно знать, как решить её быстро и эффективно.
Самое сложное в этом вопросе – понять истинную причину нехватки памяти. Юзеру часто приходится действовать интуитивно, поочередно перебирая все доступные способы возобновления нормальной работы Opera.
Почему это происходит? С некоторых пор популярный веб-обозреватель Opera функционирует на новом движке Quantum, который превратил легкий браузер в достаточно прожорливое ПО. Хорошо бы иметь при таком раскладе мощную оперативную память. В ином случае, рано или поздно, компьютер не потянет Оперу. Но если с характеристиками ПК всё в порядке, нужно искать другие причины сбоя и способы восстановления софта.
Очистка кэша браузера
Кэш – это данные о посещенных ресурсах. Если информация накапливается и не очищается, Opera начинает съедать всё больше ОЗУ. Чтобы разгрузить память, требуется выполнить несколько действий.
- Откройте веб-обозреватель Opera.
- Откройте меню путем нажатия на символ «О» в верхнем левом углу экрана.
- Выберите пункт «История», а затем «Очистить…». Альтернативный вариант: задайте комбинацию клавиш «Ctrl+Shift+Del».
- Выберите период очистки. К примеру «Все время».
- Проставьте галочки напротив пунктов «Файлы cookie» и «Кэш». Историю посещений можно не затрагивать.
- Дождитесь завершения процесса.
- Кэш очищен. Далее в следующем разделе увеличим его, для того, чтобы ошибка не повторялась.
Если ошибка повторяется, продолжаем искать иную причину сбоя.
Увеличение кэша в опере
Чтобы увеличить кеш, необходимо выполнить ряд действий:
- Нажимаем на меню —> Настройки.

- Слева выбираем «Дополнительно», затем браузер.
- Далее в . Нажимаем на «Открыть настройки прокси сервера…».
- В открывшемся окне, переходим на вкладку «Общее», затем кликаем на «Параметры».

- В новом окне в поле «Использовать место на диске» ставим 1024, затем нажимаем «OK».

После всех изменений скорее всего ошибка пропадет, однако если этого не произойдет, попробуем еще несколько вариантов.
Подробности
Как правило, проблема с нехваткой ОЗУ возникает по нескольким причинам:
- Банальный недостаток «быстрой» памяти на компьютере. Для корректной работы Оперы необходимо не меньше 2 ГБ.
- Одновременное функционирование большого количества программ/множества вкладок браузера.
- Излишняя загрузка плагинов.
- Наличие вирусного заражения системы.
С первой причиной выйдет бороться только путем обновления ПК, но это слишком дорого. Поэтому в статье речь пойдет только о второй, третьей и четвертой.
Активация режима «Турбо»
Особенность этой функции – искусственное ограничение количества активных вкладок до одной. Оставшиеся никуда не денутся, но ресурсы системы на нее затрачиваться не будут.
Для активации этого режима:
- Открываем браузер и кликаем по главной кнопке в левом верхнем углу экрана.
- В системном меню выбираем пункт «Настройки».

- В новом окне кликаем на вкладку «Дополнительно», а затем на «Возможности».
- Прокручиваем страницу до блока Opera Turbo, ставим галочку напротив соответствующего пункта.

- Закрывает страницу настроек.
Отключение лишних плагинов
Работающие расширения иногда приводят к тому, что Опера «жрет» слишком много оперативной памяти. Чтобы проверить, так ли это, стоит отключить лишние из них:
- На любой странице нажмите Ctrl + Shift + E .
- Кликните «Отключить» напротив каждого из расширений.

- Перезапустите программу и проверьте загрузку системы.
Проверка ПК на вирусы
В некоторых случаях проблема кроется далеко не в интернет-обозревателе, а в наличии вирусов на компьютере/ноутбуке. Попробуйте почистить его с помощью любого антивируса. Например, с задачей отлично справляется Avast.

Во время работы Опера ест много памяти и периодически выдает ошибку? Разберемся, что делать, как увеличить кеш и очистить историю посещений.
Отключение расширений
Разработчики создали уйму полезных и удобных расширений для популярных веб-обозревателей. Opera не стала исключением из правила. В ней можно установить крутые инструменты, расширяющие базовый функционал программы. В то же время расширения могут стать причиной нехватки памяти на ПК. Попытаемся отключить плагины для возобновления нормальной работы софта.
- Запустите браузер Opera.
- Откройте главное меню в левой части окна.
- Выберите пункт «Расширения». Альтернативный вариант: задайте комбинацию клавиш «Ctrl + Shift + E».
- Далее на экране появится список установленных плагинов в Opera. Отключите расширения (эта опция наличествует возле каждого плагина).
- Перезагрузите браузер, чтобы новые настройки вступили в силу.
Если ошибка повторяется, двигаемся дальше.
Проверка на вирусы
Обычно решение проблемы кроется в одном из предыдущих способов. Ничего не помогает? Возможно, на устройстве появились вирусы. Уж они-то умеют навести в системе свои «порядки»!
Подробности
Именно поэтому пользователям приходится перебирать все возможные варианты исправления ситуации. Только после применения какого-нибудь из них ситуация стабилизируется и веб-обозревателем снова можно пользоваться в стандартном режиме.
Такие проблемы с Оперой начались уже давно. Еще в те времена, когда она перешла на движок Quantum. Всем ведь известно, сколько оперативной памяти требуется ему для работы. Вот и получается, что браузер, который изначально был самым легким теперь прожорливый
Если на компьютере у вас установлено достаточное количество оперативной памяти (не менее 4 гигабайт), то нужно переходить к решению проблемы, ибо сама по себе она не исчезнет. В данном материале мы рассмотрим все возможные варианты. Начнем с самых простых и очевидных.
Очистка кэша браузера
Это первое, что нужно сделать, если веб-обозреватель начал потреблять много оперативной памяти. Дело в том, что в кэше хранится информация о сайтах, которые были посещены пользователям. Это облегчает их дальнейшую загрузку.
Но если кэш разрастается, то он может негативно влиять на качество работы веб-обозревателя. Поэтому необходимо время от времени его чистить. Вот подробная инструкция, рассказывающая о том, как почистить кэш в Опере:
- Жмем на кнопку с изображением буквы «О» (или надписью «Меню»). Она находится в левой верхней части главного окна браузера.
- Появится список доступных опций. Здесь наводим курсор мыши на пункт «История» и выбираем «Очистить историю посещений».

- Появится окошко для выбора параметров. Сначала выставляем временной диапазон «Все время» в соответствующей строке.
- После этого отмечаем галочками все пункты кроме первого и жмем на кнопку «Удалить данные».

Процесс чистки начнется немедленно и займет всего несколько секунд. После очистки необходимо перезапустить Оперу и уже после рестарта пробовать снова ее использовать. Если проблема не решена, то переходим к следующей главе.
Отключение расширений
Всевозможные дополнения, конечно, здорово расширяют функционал веб-обозревателя, но при этом и сильно нагружают оперативную память компьютера. Если их слишком много, то Опере вполне может не хватать памяти для нормальной работы.
Значит, нужно отключить все дополнения и посмотреть, как веб-обозреватель будет работать без них. Процесс отключения плагинов весьма прост. Вот подробная инструкция, рассказывающая о том, как и что делать.
- Вызываем основное меню браузера и выбираем опцию «Расширения».

- Появится список установленных дополнений. Под каждым из них будет несколько кнопок. Нажимаем на ту, на которой написано «Отключить».

- Повторяем действие для каждого элемента на страницу.
После этого необходимо перезапустить Оперу. Делается это для того, чтобы все изменения вступили силу. После рестарта проверяем стабильность работы. Если ничего не поменялось, то следует перейти к очередному пункту нашей программы.
Проверка на вирусы
Если все предыдущие манипуляции с веб-обозревателем не дали никакого результата, то весьма вероятно, что на вашем компьютере или ноутбуке вовсю хозяйничают вирусы. Они вполне могут тормозить работу различных приложений и нагружать оперативную память сверх всякой меры. А дальнейшие последствия могут быть еще более печальными.
Поэтому от вредоносных объектов нужно избавляться. Сделать это можно с помощью любого современного антивируса. Например, мы будем использовать ESET Internet Security. Выполнить сканирование компьютера в таком случае можно в несколько действий:
- Запустите программу.
- Кликните по отмеченным опциям.
-

- Укажите каталоги, где будет производиться проверка.
- Нажмите на кнопку «Сканировать как админ».

Процесс проверки начнется сразу же. Если на компьютере есть какие-то вредоносные объекты, то программа найдет их и устранит. После завершения процедуры необходимо перезагрузить компьютер или ноутбук и только потом приступать к запуску браузера и тестированию стабильности его работы.
Восстановление файлов ОС
Если удаление вирусов особо не помогло, то, вероятно, вредоносные объекты успели повредить файлы операционной системы, которые необходимы для нормальной работы веб-обозревателя. Из-за нехватки элементов Opera ведет себя неадекватно и отказывается нормально работать. Такое случается довольно часто.
Хорошая новость заключается в том, что стандартные системные файлы можно легко восстановить. Причем при помощи стандартных инструментов Windows. Для проведения данной процедуры мы будем использовать командную строку. Бояться консоли не нужно. Если делать все в строгом соответствии с инструкцией, то ничего страшного не произойдет.
Порядок действий следующий:
- Запускаем меню «Пуск» и сразу же перемещаемся в каталог «Служебные – Windows».
- Ищем в этой папке пункт «Командная строка» и кликаем по нему правой кнопкой мыши.
- Затем щелкаем «Запуск от имени администратора».

- Появится окно командной строки. Вводим sfc /scannow и жмем Enter на клавиатуре.

Как исправить ошибку недостатка памяти в Opera
Если браузеру Опера не хватает памяти, то на дисплее компьютера отобразится соответствующая ошибка. Для решения проблемы можно очистить журнал посещенных страниц и временных файлов или расширить объем памяти в настройках.
Способ 1: очистка журнала посещенных сайтов
Браузер автоматически ведет журнал переходов на интернет-странички и сохраняет данные для ускорения загрузки сайтов. При активном использовании приложения, просмотре видео или прослушивании музыки, оно может выдать ошибку о недостатке памяти и приостановить загрузку сайта.
Как исправить проблему с помощью очистки журнала:
- Нажмите на иконку Оперы в левом верхнем углу.
- Перейдите в настройки.
- Кликните по строке «Дополнительно» и перейдите в «Безопасность».
- Пролистайте список до пункта «Очистить историю посещений» и нажмите на него левой кнопкой мыши.
- В открывшемся меню установите галочки напротив всех пунктов, что значит полное удаление всех временных данных, куки и кешированных файлов.
- Нажмите на окошко временного диапазона и выберите значение «За все время».
- Для запуска очистки кликните по клавише «Удалить».
Важно. Перед тем как очистить журнал посещений, кеш и куки, закройте все страницы в браузере. Это поможет избежать появления ошибок и ускорит выполнение операции. Время очистки зависит от мощности компьютера и обычно занимает не более пяти минут.
Способ 2: увеличение кеша через опции Opera
Что делать, если сообщение появляется часто и мешает просмотру видео в высоком разрешении? Для решения проблемы можно увеличить количество памяти с помощь настроек Оперы. Действие не занимает много времени и не требует инсталляции дополнительных приложений.
Вариант 2: Общие решения
Существуют также глобальные решения, посредством которых можно устранить рассматриваемую проблему.
Способ 1: Увеличение кэша обозревателя
Все программы для просмотра интернет-страниц пользуются кэшем – сохранёнными данными для ускорения доступа. Рассматриваемый сбой может появиться по причине небольшого объёма, выделенного под такие данные.
Если вы пользуетесь Mozilla Firefox, то для неё алгоритм следующий:
- Создайте новую вкладку, в адресной строке которой напишите about:config и нажмите на стрелку для перехода.

На следующей странице кликните «Принять риск и продолжить».

Дважды кликните по появившемуся параметру для смены значения с «true» на «false».

Перезапустите Файрфокс, после чего повторите шаги 1-2, но теперь используйте другую команду:
Таким образом мы откроем настройку объёма кэша, он обозначен в килобайтах.

Дважды кликните по строке для редактирования. Рекомендуется устанавливать размер от 512 Мб до 1,5 Гб, что соответствует 524288 и 1572864 Кб соответственно. Если вам нужно число между ними, воспользуйтесь любым подходящим конвертером величин. Введите желаемое количество памяти и воспользуйтесь кнопкой со значком галочки.

Закрывайте приложение для сохранения настроек.
Способ 2: Очистка кэша
Нехватка RAM может возникать и в случае переполненного раздела под сохранённую информацию. Обычно веб-браузеры способны самостоятельно его очищать, однако порой требуется вмешательство пользователя.
Способ 3: Переустановка веб-обозревателя
Нельзя исключать и факт повреждения файлов браузера – это вполне способно вызвать появление рассматриваемой ошибки. Метод устранения этой проблемы существует только один – полная переустановка проблемного приложения.
Способ 4: Увеличение производительности ОС
Если манипуляции с самим браузером не принесли должного эффекта, стоит произвести оптимизацию операционной системы.
- Первым делом проверьте, активен ли файл подкачки и какой его текущий размер. Если эта возможность отключена, рекомендуется её активировать.
Подробнее: Изменение файла подкачки в Windows 7 и Windows 10 Стоит обратить внимание и на функцию кэширования RAM – возможно, этот раздел понадобится очистить вручную.

Подробнее: Как очистить кэш ОЗУ Для повышения быстродействия ОС рекомендуется также отключить режим Aero, анимацию и другие подобные элементы.
Подробнее: Оптимизация Windows 7 и Windows 10 Работу системы может замедлять большое количество мусорных данных, поэтому советуем провести очистку Виндовс с помощью сторонней программы или вручную.

Подробнее: Как очистить Windows от мусора Повысить производительность Виндовс можно сбросом её до заводских параметров – мера радикальная, однако очень эффективная.
Подробнее: Сброс Windows 7 и Windows 10 до заводских настроек
Эти действия позволят Виндовс работать лучше и, как следствие, устранить ошибку с нехваткой памяти.
Способ 5: Обновление аппаратных комплектующих
Если целевой компьютер довольно старый или бюджетный (например, с объёмом ОЗУ меньше 4 Гб, медленным энергоэффективным процессором и HDD с 5400 RPM), стоит задуматься об обновлении компонентов. Дело в том, что современные сайты перегружены разнообразными технологиями и требуют от компьютера немалой производительности.
Мы рассказали вам о том, каким образом можно убрать ошибку «Не хватает оперативной памяти для открытия страницы» в браузере.
Источник
Вариант 1: Яндекс.Браузер
Для просмотрщика веб-страниц от российского IT-гиганта необходимо активировать оптимизацию изображений. Порядок действий следующий:
- Запустите приложение, после чего кликните по кнопке с тремя полосками.

В контекстном меню выберите пункт «Настройки».

Теперь при загрузке сайтов изображения на них будут иметь более низкое качество, но программа будет тратить меньше ОЗУ. Если эта процедура не помогла, воспользуйтесь универсальными методами из раздела далее.
Проверяем компьютер на вирусы
Ошибка нехватки памяти может возникать из-за повреждений, вызванных вредоносным ПО. Необходимо просканировать компьютер на наличие угроз. Для проверки на вирусы можно воспользоваться установленным на вашем компьютере антивирусом или скачать бесплатную утилиту «Kaspersky Virus Removal Tool» с официального сайта Лаборатории Касперского по этой ссылке https://www.kaspersky.ru/downloads/thank-you/free-virus-removal-tool.
- После запуска программы перед началом проверки нажмите ссылку «Изменить параметры» и, вдобавок к уже установленным флажкам, добавьте пункт «Системный раздел».

Окно утилиты «Kaspersky Virus Removal Tool»

Ставим все галочки
