
Как посмотреть параметры компьютера
Нередко пользователи компьютерной техники даже не догадываются обо всех возможностях своего устройства. С целью их просвещения написана данная статья. Далее представлены основные способы того, как посмотреть параметры компьютера: системные и программные.
Причины для ознакомления с параметрами компьютера.
Вопрос о том, каковы параметры определенного компьютера возникают в следующих ситуациях:
- при необходимости осуществить инсталляцию драйверов;
- в случаях, когда нужно протестировать температурный режим комплектующих;
- при возникновении сбоев и «глюков»;
- когда нужно создать грамотное описание устройства для последующей продажи;
- при установке мощного софта/видеоигр и т.д.
Основные способы сходны для современных версий ОС Windows (7-8-10), но все же их нужно рассматривать более подробно.
Справка по параметрам компьютера
Большинство параметров, которые вы хотите изменить в Windows 8,1 и Windows RT 8,1, находятся в разделе Параметры ПК. Там можно найти такие параметры, как разрешение экрана, добавление и удаление устройств, персонализация экрана блокировки, настройка даты и времени и добавление учетных записей пользователей.
Проведите по экрану справа налево, коснитесь элемента Поиск (если вы используете мышь, переместите указатель в правый верхний угол экрана, затем вниз и щелкните Поиск), введите в поле поиска фразу параметры компьютера и выберите Параметры компьютера.
Настройка дополнительных параметров Windows 10, 8, 7
При перемещении папки по рабочему столу, может возникать размытое движение.
Более того, размытые контуры могут быть у ярылков на рабочем столе.
Чтобы от этого избавиться необходимо в «Дополнительных параметрах» выставить «максимальное быстродействие».
Существует два основных способа, чтобы открыть вкладку «Дополнительные параметры».
Выбираем ярлык «Мой компьютер».
Нажимаем правой клавишей мыши и выбираем «Свойства».

В появившемся окне, слева, выбираем вкладку «Дополнительные параметры системы».

Выбираем вкладку «Параметры» (Windows 10) или «Панель управления», а далее вкладка «Система» (Windows 7).

В появившемся окне, нажимаем на «О системе», а далее пролистываем в самый низ.
Выбираем «Сведенья о системе».

После нажатия, открывается окно, где можно найти вкладку «Дополнительные параметры системы».
Для того, чтобы открыть диалоговое окно, нажимаем левой кнопкой мыши на вкладку.
Появляется окно со свойствами системы.
Для того, чтобы увеличить быстродействие системы, выбираем в данном пункте «Параметры» и нажимаем.

В появившемся окне имеется три вкладки, среди которых выбираем «Визуальные эффекты».

Для быстрой настройки работы эффектов имеется три свойства:
— восстановление значений по умолчанию, которые идут при переустановке системы (изменяется внешний вид и рабочие окна перемещаются плавно);
— обеспечить наилучший вид (приводит внешний вид к более округлому виду, сглаживает острые кромки, но больше ресурсов требуется для данной операции);
— обеспечить наилучшее быстродействие (настройки эффектов снижаются максимально, значки становятся менее гладкими, но ресурсов требуется намного меньше).
Можно выбрать параметры из перечисленных или выбрать «Особые параметры» и лично выставить свойства, которые нужны или нет.
Далее имеется вкладка «Дополнительно», где находится область для задания параметров файла подкачки.

Данный ресурс позволяет ускорить работу слабых компьютеров.
Для этого, выбираем жесткий диск и задаем параметры файла подкачки (в 2 раза больше оперативной памяти).
Если имеется мощный ПК, то можно оставить файл подкачки в автоматическом режиме.
В данном окне можно решить проблемы, которые возникают, если у вас установлено несколько операционных систем.
Можно задать параметр отображения в течении 30 секунд, при запуске, несколько вариантов Windows.

Если у вас операционная система была установлена сверху старой, то здесь можно отставить только нужную.
Для этого, снимаем галочку с пункта о 30 секундах и выбираем нужную систему.
Имеется пункт «Отказ системы», где можно выбрать «Запись событий журнал».

Делается это для того, чтобы после прекращения работы можно было
посмотреть из-за чего она произошла.
На вкладке «Оборудование» имеется «Диспетчер устройств», где можно ознакомиться с полным списком оборудования на ПК, а также их свойствами.

Здесь же можно посмотреть сведения о работоспособности оборудования, а также о наличие драйверов.
Опускается ниже, и видим «Параметры установки устройств».

Если у вас есть интернет и не хотите сами заниматься установкой, то достаточно выбрать автоматическую установку.
Проблема данной настойки в том, что устройство пытается скачать драйвера с цента обновления Windows, и очень часто скачивает не все обновления.
Поэтому, легче самому уделить несколько часов и установить все драйвера.
В данном диалоговом окне имеется вкладка «Имя компьютера», где можно переименовать или задать имя ПК и рабочей группы в сети.

Делается это для работы внутри сети.
Имя своему компьютеру лучше всего подбирать по расположению или роду деятельности.
Особенно это нужно для различных организаций, которые находятся в одном здании.
Если в имени компьютера просто ввести цифры или набор букв, то будет очень сложно понять, к какому офису он относиться.
Зачастую, это происходит в организациях, где нет нормального системного администратора.
Как перейти в раздел Параметры на ноутбуке?
Наводите курсор мыши на кнопку «Пуск» и нажмите на правую клавишу мыши, чтобы появилось меню. В нем выберите строку «Параметры». Это же меню можно открыть, если нажать клавиши Win+X на клавиатуре.
Попасть в настройки BIOS обычно можно простым нажатием кнопки DEL при включении компьютера, однако бывают и исключения (особенно у ноутбуков).
.
Как зайти в BIOS?
| Произ-тель | Клавиши |
|---|---|
| HP | ESC F1 F2 F6 F10 F11 F12 |
| Lenovo | F1 F2 CTRL+ALT+F3 (старые модели) CTRL+ALT+INS (старые модели) Fn+F1 (старые модели) |
| MSI | Delete |
Использование «Центра уведомлений»
Отличительной особенностью Windows 10 от более ранних операционных систем семейства является Центр уведомлений . Его цель показать то, что происходит на устройстве. В нём так же интегрирован раздел для быстрых действий. Откройте Центр уведомлений щелчком мыши нажав на иконку области уведомлений.

В самом низу Центра уведомлений можно увидеть секцию быстрых действий, где нужно нажать на плитку Все параметры , тем самым открыв окно Настройки .

Настройка конфигурации системы Windows
Конфигурация системы состоит из 5 вкладок которые называются Общие, Загрузка, Службы, Автозагрузка, Сервис.
Общие
На первой вкладке конфигурации системы варианты запуска системы отображаются. Чтобы знать какой запуск выбрать в конфигурации системы рассмотрим их подробнее. В конфигурации системы общие имеются три варианта запуска.

Настройка конфигурации системы Windows 7
Обычный запуск
Если выбрать в конфигурации системы обычный запуск то вместе с компьютером будут запускаться все программы которые стоят на автозапуске и все приложения Windows. После установки системы лучше всего перейти с этого режима на режим Выборочного запуска чтобы вместе с системой запускались только выбранные вами программы, приложения и службы Windows.
Диагностический запуск
При этом запуске будут запускаться только основные приложения и службы Windows. Этим методом не рекомендуется пользоваться не опытным пользователям так как не все умеют при необходимости запускать необходимые службы. Запустив компьютер в этом режиме могут отключится службы и приложения которые вам будут необходимы для возврата в обычный или выборочный режим, а для вам нужно будет их запустить чтобы исправить конфигурацию системы.
Выборочный запуск
При этом запуске будут запускаться только основные приложения и службы, а также выбранные вами приложения, службы и программы.
Загрузка
На этой вкладке в конфигурации системы Загрузка отображаются все установленные системы на вашем компьютере, а текущая и загружаемая по умолчанию помечаются.

Где найти конфигурацию системы
На этой вкладке можно выставить параметр Безопасный режим чтобы после перезагрузки компьютер запустился в безопасном режиме. Безопасный режим можно запустить в четырёх вариантах.
Минимальная
При этом режиме система запустит только необходимые системные службы, без доступа к интернету.
Другая оболочка
При этом режиме откроется командная строка и запустятся необходимые системные службы, без доступа к интернету.
Восстановление службы Active Directory
При этом режиме система запустит только необходимые системные службы и службу Active Directory.
При этом режиме система запустит только необходимые системные службы и даст доступ к интернету.
Также на этой вкладке поставив галочку у нужного пункта можно отключать или включать:
- Без GUI -отключение экрана приветствия Windows. Этот пункт рекомендуется отключить в конфигурации системы.
- Журнал загрузки — будет сохранять в файл % SystemRoot% Ntbtlog.txt всю информацию о загрузке системы.
- Базовое видео — будет загружаться система с минимальными параметрами VGA вместо драйверов видеоадаптера
- Информация об ОС — при запуске системы будут отображаться на экране все имена драйверов которые запускаются.
Ещё на этой вкладке можно открыть дополнительное окно нажав на кнопку Дополнительные параметры.

В конфигурации системы число процессоров в msconfig что дает
В открывшемся окне под названием Дополнительные параметры загрузки можно установить некоторые параметры.
- Число процессоров — указывается сколько процессоров должно использоваться при запуске системы.
- Максимум памяти — указывается максимальный объём физической памяти который должен использоваться при следующем запуске системы. Так как система сама по умолчанию использует память по максимуму то не рекомендуется устанавливать максимум памяти msconfig сбрасывается и выставляет не больше 4 Гб.
- Блокировка PCI — запрещает перераспределение ресурсов ввода-вывода I / O и прерывания IRQ на локальной шине PCI, а в BIOS сохраняются.
- Отладка — включает глобальные параметры отладки портов в режиме ядра.
Службы
На этой вкладке отображаются все службы Windows и их состояние то есть работают они или нет.

Где конфигурация системы Windows 7
Отключить службы в конфигурации системы можно не все так как без некоторых служб Microsoft система просто не сможет работать. Чтобы наверняка знать в конфигурации системы службы какие можно отключить нужно поставить галочку у пункта Не отображать службы Майкрософт и тогда будут отображаться службы которые точно можно отключить.
Автозагрузка
На этой вкладке отображались все программы которые автоматически запускались вместе с системой.

Как зайти в конфигурацию системы Windows 10
Начиная с операционной системы Windows 8 для удобства из конфигурации системы автозагрузка была перемещена в Диспетчер задач.
Сервис
На этой вкладке отображается список приложений которые запускаются при запуске системы.

Как открыть конфигурацию системы Windows 10
У каждого приложения имеется краткое описание для чего оно нужно, а также можно увидеть где это приложение находится. Выбрав необходимое приложение можно его запустить нажав на кнопку Запустить и оно откроется.
 Всех приветствую!
Всех приветствую!
Сегодня будет справочная заметка по поводу настроек ОС Windows 11/10 (с одной стороны вроде бы — их не сложно поменять, а с другой — периодически с этим вопросы…).
Вообще, большинство настроек в современных ОС Windows 11/10 можно задавать как в контрольной панели управления, так и в приложении “Параметры Windows / Settings “ (все называют просто “параметры”. См. скрин ниже с их отличием 👇).
Так вот, в этой заметке мы будем говорить именно о параметрах (в англ. варианте “Settings”), если вам нужна контрольная панель (Control Panel) – 👉 читайте это!
Теперь без предисловий перейдем к теме… 👌
*
👉 Доп. в помощь!
Список команд “Выполнить” – WIN+R / строка “Открыть” — [см. список команд]

Новые параметры в Windows 10 и классическая Control Panel / Кликабельно
*
Содержание статьи
- 1 «Настройки» ОС Windows
- 1.1 Как открыть параметры в Windows
- 1.1.1 👉 Вариант 1
- 1.1.2 👉 Вариант 2
- 1.1.3 👉 Вариант 3
- 1.2 Таблица ms-settings для доступа к основным настройкам системы
- 1.2.1 Таблица 1: раздел «Система», дисплей, батарея, характеристики компьютера
- 1.2.2 Таблица 2: Bluetooth, мышь, принтеры, сеть и интернет
- 1.2.3 Таблица 3: тема, фон, установленные приложения, учетные записи
- 1.2.4 Таблица 4: игры, виртуал. клавиатура, язык
- 1.2.5 Таблица 5: конфиденциальность
- 1.2.6 Таблица 6: обновления и безопасность, защитник Windows, для разработчиков
- 1.3 Если параметры не открываются
- 1.1 Как открыть параметры в Windows

→ Задать вопрос | дополнить
«Настройки» ОС Windows
Как открыть параметры в Windows
👉 Вариант 1
Итак…
Самый простой и быстрый способ показать окно с параметрами системы Windows 11/10 — нажать сочетание Win+i.

Сочетание Win+i – показать окно параметров системы Windows 11
Собственно, далее появится окно с параметрами… 👇

Settings Windows 11
*
👉 Вариант 2
- нажать сочетание Win+R;
- в появившееся окно “Выполнить” ввести команду ms-settings: и нажать Enter. См. пример ниже; 👇
- следом должно появиться окно параметров. Задача решена! 👌

ms-settings
Кстати, вместо окна “выполнить” (сочетание Win+R) можно использовать диспетчер задач (Task Manager // вызывается по сочетанию Ctrl+Shift+Esc) — в нем потребуется создать новую задачу через меню “Файл” (File) и указать команду ms-settings: (см. скрин ниже 👇).

Task Manager — диспетчер задач
*
👉 Вариант 3
Пожалуй самый очевидный вариант открыть параметры ОС — войти в меню ПУСК и найти заветную ссылку среди закрепленных приложений на первом экране (см. скриншот ниже 👇).
Примечание: в виду разного рода проблем с панелью задач и меню ПУСК — данный способ не всегда актуален (именно поэтому я поставил его лишь на третье место).

Меню ПУСК – Windows 11
Кстати, меню ПУСК не обязательно открывать — достаточно по нему кликнуть правой кнопкой мыши (ПКМ) — после этого должно появиться меню из которого доступны параметры (Settings). 👇

ПКМ по ПУСК
Кроме этого, если у вас есть “значок лупы” на панели задач (поиск) — достаточно раскрыть его и ввести “settings” в строку (как в примере ниже). 👇

Settings — поиск в Windows 11
Если говорить конкретно о Windows 11 — то в ней можно также кликнуть по значку батареи (звука / сети) — и в появившемся меню будет ссылка на настройки ОС (All Settings). 👇

All Settings – Windows 11
*
Таблица ms-settings для доступа к основным настройкам системы
Примечание:
- чтобы войти в тот или иной тип раздела настроек: нажмите Win+R, и в окне “Выполнить” — используйте одну из команд (например, ms-settings:display) из таблиц ниже;

Настройки дисплея (Win+R)
- некоторые нижеприведенные параметры доступны только в Windows 11 (некоторые только в Windows 10. Многое еще может зависеть от текущего установленного оборудования)!
*
Таблица 1: раздел «Система», дисплей, батарея, характеристики компьютера
| Описание | Что набирать в строке “Открыть” (Win+R) |
| 👉 Параметры Windows | ms-settings: |
| Раздел “Система” | |
| Дисплей 👍 | ms-settings:display |
| Параметры ночного света | ms-settings:nightlight |
| Уведомления и действия | ms-settings:notifications |
| Питание и спящий режим 👍 | ms-settings:powersleep |
| Батарея | ms-settings:batterysaver |
| Использование батареи конкретными приложениями | ms-settings:batterysaver-usagedetails |
| Экономия заряда 👍 | ms-settings:batterysaver-settings |
| Хранилище | ms-settings:storagesense |
| Изменить место сохранения нового содержимого | ms-settings:savelocations |
| Изменить способ освобождения места | ms-settings:storagepolicies |
| Режим планшета | ms-settings:tabletmode |
| Многозадачность | ms-settings:multitasking |
| Проецирование на этот компьютер 👍 | ms-settings:project |
| Удаленный рабочий стол | ms-settings:remotedesktop |
| Общие возможности | ms-settings:crossdevice |
| Характеристики ЦП, ОЗУ и пр. (о системе) 👍 | ms-settings:about |
*
Таблица 2: Bluetooth, мышь, принтеры, сеть и интернет
| Устройства | Команда (Win+R) |
| Bluetooth и другие устройства | ms-settings:bluetooth |
| Добавить устройство | ms-settings:connecteddevices |
| Принтеры и сканеры | ms-settings:printers |
| Мышь | ms-settings:mousetouchpad |
| Сенсорная панель | ms-settings:devices-touchpad |
| Ввод | ms-settings:typing |
| Перо и Windows Ink | ms-settings:pen |
| Автозапуск | ms-settings:autoplay |
| USB | ms-settings:usb |
| Телефон | |
| Телефон | ms-settings:mobile-devices |
| Добавить телефон | ms-settings:mobile-devices-addphone |
| Сеть и интернет | |
| Состояние | ms-settings:network-status |
| Сотовая связь и SIM-карта | ms-settings:network-cellular |
| Wi-Fi | ms-settings:network-wifi |
| Набор номера Wi-Fi | ms-settings:network-wificalling |
| Управление известными сетями | ms-settings:network-wifisettings |
| Ethernet | ms-settings:network-ethernet |
| Набор номера | ms-settings:network-dialup |
| VPN | ms-settings:network-vpn |
| Режим в самолете | ms-settings:network-airplanemode |
| Мобильный хот спот | ms-settings:network-mobilehotspot |
| Использование данных | ms-settings:datausage |
| Прокси | ms-settings:network-proxy |
*
Таблица 3: тема, фон, установленные приложения, учетные записи
| Персонализация | Win+R |
| Фон | ms-settings:personalization-background |
| Цвета | ms-settings:colors |
| Экран блокировки | ms-settings:lockscreen |
| Темы | ms-settings:themes |
| Пуск | ms-settings:personalization-start |
| Панель задач | ms-settings:taskbar |
| Приложения | |
| Приложения и возможности | ms-settings:appsfeatures |
| Управление дополнительными компонентами | ms-settings:optionalfeatures |
| Приложения по умолчанию | ms-settings:defaultapps |
| Автономные карты | ms-settings:maps |
| Приложения для веб-сайтов | ms-settings:appsforwebsites |
| Воспроизведение видео | ms-settings:videoplayback |
| Учетные записи | |
| Ваши данные | ms-settings:yourinfo |
| Адрес электронной почты, учетные записи приложений | ms-settings:emailandaccounts |
| Параметры входа | ms-settings:signinoptions |
| Доступ к учетной записи места работы или учебного заведения | ms-settings:workplace |
| Семья и другие люди | ms-settings:otherusers |
| Синхронизация ваших параметров | ms-settings:sync |
| Дата и время | ms-settings:dateandtime |
| Регион и язык | ms-settings:regionlanguage |
| Распознавание голоса | ms-settings:speech |
*
Таблица 4: игры, виртуал. клавиатура, язык
| Игры | |
| Меню игр | ms-settings:gaming-gamebar |
| DVR для игр | ms-settings:gaming-gamedvr |
| Трансляция | ms-settings:gaming-broadcasting |
| Режим игры | ms-settings:gaming-gamemode |
| TruePlay | ms-settings:gaming-trueplay |
| Сеть Xbox | ms-settings:gaming-xboxnetworking |
| Специальные возможности | |
| Экранный диктор | ms-settings:easeofaccess-narrator |
| Экранная лупа | ms-settings:easeofaccess-magnifier |
| Высокая контрастность | ms-settings:easeofaccess-highcontrast |
| Скрытые субтитры | ms-settings:easeofaccess-closedcaptioning |
| Клавиатура | ms-settings:easeofaccess-keyboard |
| Мышь | ms-settings:easeofaccess-mouse |
| Другие параметры | ms-settings:easeofaccess-otheroptions |
| Поиск | |
| Поговорите с Cortana | ms-settings:cortana |
| Разрешения и журнал | ms-settings:cortana-permissions |
| Уведомления | ms-settings:cortana-notifications |
| Другие детали | ms-settings:cortana-moredetails |
| Cortana язык | ms-settings:cortana-language |
| Дата и время | ms-settings:dateandtime |
| Регион и язык | ms-settings:regionlanguage |
| Распознавание голоса | ms-settings:speech |
*
Таблица 5: конфиденциальность
| Конфиденциальность | |
| Общие | ms-settings:privacy |
| Расположение | ms-settings:privacy-location |
| Камера | ms-settings:privacy-webcam |
| Микрофон | ms-settings:privacy-microphone |
| Уведомления | ms-settings:privacy-notifications |
| Речь, рукописный ввод и вывод текста | ms-settings:privacy-speechtyping |
| Сведения учетной записи | ms-settings:privacy-accountinfo |
| Контакты | ms-settings:privacy-contacts |
| Календарь | ms-settings:privacy-calendar |
| Журнал вызовов | ms-settings:privacy-callhistory |
| Электронная почта | ms-settings:privacy-email |
| Задачи | ms-settings:privacy-tasks |
| Обмен сообщениями | ms-settings:privacy-messaging |
| Радио | ms-settings:privacy-radios |
| Другие устройства | ms-settings:privacy-customdevices |
| Отзывы и диагностика | ms-settings:privacy-feedback |
| Фоновые приложения | ms-settings:privacy-backgroundapps |
| Диагностика приложения | ms-settings:privacy-appdiagnostics |
| Автоматическое скачивание файлов | ms-settings:privacy-automaticfiledownloads |
*
Таблица 6: обновления и безопасность, защитник Windows, для разработчиков
| Обновления и безопасность | |
| Центр обновления Windows | ms-settings:windowsupdate |
| Проверить обновления | ms-settings:windowsupdate-action |
| Журнал обновлений | ms-settings:windowsupdate-history |
| Параметры перезаписи | ms-settings:windowsupdate-restartoptions |
| Дополнительные параметры | ms-settings:windowsupdate-options |
| Оптимизация доставки | ms-settings:delivery-optimization |
| Защитник Windows | ms-settings:windowsdefender |
| Служба архивации | ms-settings:backup |
| Устранение неполадок | ms-settings:troubleshoot |
| Восстановление | ms-settings:recovery |
| Активация | ms-settings:activation |
| Поиск устройства | ms-settings:findmydevice |
| Для разработчиков | ms-settings:developers |
| Windows Hello | ms-settings:signinoptions-launchfaceenrollment |
| Программа предварительной оценки Windows | ms-settings:windowsinsider |
*
Если параметры не открываются
👉 Вариант 1
Для начала я бы посоветовал перезагрузить компьютер и заново попробовать открыть параметры.
Если не поможет, то:
- воспользоваться поиском — найти приложение “Параметры” (“Settings”) и открыть его параметры (извиняюсь за тавтологию 😉. См. скрин ниже 👇).

Параметры (Settings)
- далее произвести сброс настроек. 👇

Выполнить сброс приложения
*
👉 Вариант 2
Также можно попробовать переустановить приложение параметры. Для этого нужно:
- запустить PowerShell от имени администратора (ПКМ по ПУСК // или через поиск);
- далее ввести команду Get-AppxPackage *immersivecontrolpanel* и нажать Enter — этим мы проверим зарегистрировано ли приложение ImmersiveControlPanel в ОС;

PowerShell
- далее введите $manifest = (Get-AppxPackage *immersivecontrolpanel*).InstallLocation + ‘AppxManifest.xml’
Add-AppxPackage -DisableDevelopmentMode -Register $manifest и нажмите Enter; - перезагрузите компьютер…
*
👉 Вариант 3
Если вышеприведенное не дало результатов, то:
- можно попробовать откатить систему на ту дату, 👉 когда она корректно работала (если есть точка восстановления, конечно);
- можно создать нового пользователя (Win+R и команда Netplwiz), вкл. англ. язык (прим.: в Windows 11 заметил, что с русским бывают проблемы с запуском параметров системы) и перезагрузить ПК. После проверить, как будет работать система.
*
Если вышеприведенные рекомендации не принесли результата — возможно, что часть нужных вам настроек вы сможете изменить через 👉 контрольную панель и 👉 команд в окне “Выполнить”.
Ну и не могу не сказать о том, что вероятно стоит 👉 загрузить другую версию ОС Windows, подготовить загрузочную флешку и переустановить систему…
*
Дополнения по теме заметки — приветствуются в комментариях!
У меня же пока на сим всё…
Успехов!
👋


Полезный софт:
-

- Видео-Монтаж
Отличное ПО для создания своих первых видеороликов (все действия идут по шагам!).
Видео сделает даже новичок!
-

- Ускоритель компьютера
Программа для очистки Windows от “мусора” (удаляет временные файлы, ускоряет систему, оптимизирует реестр).
Настройку ОС
Windows можно условно разделить на два
вида:
1. Настройку
интерфейса и элементов Панели управления
— их может произвести любой пользователь.
2. Изменения через
скрытые программы настройки (Regedit и
Msconfig) и «тонкую подстройку», выполняемую
с помощью специальных программ (утилит),
которые позволяют изменить настройки
самой системы — для получения
положительного эффекта при проведении
такого рода настроек необходимо иметь
соответствующие знания и навыки.
К настройке
интерфейса Windows относятся следующие
настройки:
настройка
параметров экрана: разрешения, качества
цветопередачи (цветового режима), частоты
обновления экрана, масштаба изображения;
настройка
Рабочего стола: создание папок и ярлыков,
включение/отключение отображения
значков системных папок и их вид, очистка
стола от неиспользуемых элементов,
отображение на столе указанной
веб-страницы;
настройка
оформления: выбор цвета, фонового рисунка
Рабочего стола, экранной темы, стиля
интерфейса и заставки;
настройка
Панели задач и меню «Пуск»;
настройка
«закрытой» папки (значок, тип, рисунок)
и настройка окна папки.
Эти настройки
производятся путем изменения
соответствующих свойств объектов.
Панель
управления— своего рода
«контрольный центр» операционной
системы, с помощью которого можно
изменять различные параметры Windows.
Элементы Панели управления являются
основным средством для проведения
различных настроек.
Элементы Панели
управления могут быть представлены в
окне в двух видах:
1. Вид по
категориям— все элементы разделены
по категориям (рис. 3.4). Каждая категория
дает возможность выполнить сразу
несколько операций в «пошаговом» режиме
(что удобно для начинающих пользователей).

Рис. 3.4. Вид Панели
управления по категориям
2. Классический
вид(как в предыдущих версиях Windows) —
все элементы в одном окне и каждый
элемент обозначается отдельным значком.
Если установить вид отображения
«таблица», то для каждого элемента будет
выводится комментарий (рис. 3.5).
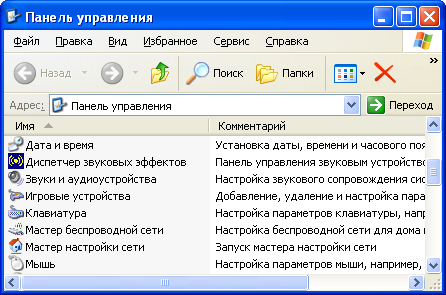
Рис. 3.5. Классический
вид Панели управления
С помощью элементов
Панели управления можно настроить:
системную дату и время; язык и региональные
стандарты; соединения с Интернет и
параметры локальной сети; звуки; речь;
шрифты; назначенные задания (планировщик
заданий); различные устройства (клавиатуру,
модем, принтеры и факсы, сканеры и камеры,
мышь); энергосберегающие функции
монитора; учетные записи пользователей
и др. Используя соответствующие элементы,
можно устанавливать и удалять программы
и компоненты Windows; запустить Мастера
установки оборудования, который проверит
систему на наличие нераспознанных
устройств или комплектующих; открыть
окно «Диспетчер устройств» для проверки
корректности работы устройств и
обновления драйверов и т.д.
3.4 Сервисные программы
Сервисные
программырасширяют возможности
ОС по обслуживанию системы и обеспечивают
удобство работы пользователя. К этой
категории относят системы технического
обслуживания, программные оболочки ОС,
а также программы-утилиты (служебные
программы).
Системы
технического обслуживания— это
совокупность программно-аппаратных
средств, которые выполняют контроль,
тестирование и диагностику и используются
для проверки функционирования устройств
компьютера и обнаружения неисправностей
в процессе его работы. Они являются
инструментом специалистов по эксплуатации
и ремонту технических средств компьютера.
Программные
оболочки операционных систем—
это программы, которые позволяют
пользователю отличными от предоставляемых
ОС средствами (более понятными и
эффективными) осуществлять действия
по управлению ресурсами компьютера.
Программы-утилиты
(служебные программы)— это
программы, служащие для выполнения
вспомогательных операций обработки
данных при обслуживании компьютеров
(диагностики, тестирования аппаратных
и программных средств, оптимизации
использования дискового пространства,
восстановления разрушенной на магнитном
диске информации, защиты от компьютерных
вирусов и др.).
Утилиты могут
распространяться тремя способами:
1.
Поставляться на рынок как самостоятельные
программы;
2.
Входить в состав многофункциональных
пакетов сервисных утилит;
3.
Входить в состав операционной системы
(в виде служебных программам).
В качестве примера
пакета сервисных программ можно привести
пакет Norton Utilities
for Windows(Symantec), содержащий набор
программ, реализующих многие важные и
полезные функции, которые затруднительно
или даже невозможно осуществить с
помощью собственных средств ОС.
Перечислим
некоторые утилиты этого комплекта, с
которыми чаще всего приходится
сталкиваться на практике:
Norton
Utilities Integrator— объединяет все
программы из Norton Utilities, разбивая их по
«тематическим группам»;
Norton
WinDoctor— оптимизирует Регистр
(базу данных параметров Windows), контролирует
корректность всех имеющихся в Windows
ярлыков программ и соответствие
расширений файлов программам просмотра
и редактирования;
Norton
Disk Doctor— проверяет жесткий диск
на наличие физических повреждений
магнитного слоя, отслеживает и ликвидирует
различные повреждения файловой системы;
Norton
Connection Doctor— проверяет установленный
в компьютере модем и тестирует соединения
с Internet;
Norton
Unerase Wizard— восстанавливает
удаленные файлы;
Norton
Speed Disk— производит дефрагментацию
диска;
Norton
Optimize Wizard— оптимизирует размер
Регистра, удаляя из него «пустые» и
лишние записи;
Norton
Spase Wizard— производит очистку
диска;
Norton
System Doctor— проверяет диск на наличие
вирусов и ошибок, определяет не нужна
ли дефрагментация и т.п., а также сканирует
Norton Utilities в случае необходимости
обновления;
Norton
Rescue Disk— позволяет создать
системную загрузочную дискету со всеми
необходимыми системными файлами и
утилитами для восстановления системы
в случае сбоя.
Norton
Wipeinfo— удаляет файлы без возможности
их восстановления;
Norton
Recyle Bin— создает улучшенную
Защищенную Корзину для Windows;
Norton
System Information— выдает полную
информацию о компьютере;
и др.
В ОС Windows XP входит
ряд служебных программ, в качестве
примера которых можно привести следующие.
Программа
очистки диска— очищает пространство
на жестком диске. Она проверяет диск и
выводит перечень временных файлов,
файлов из «кэша» Интернета, а также
ненужных программных файлов, удаление
которых не приведет к негативным
последствиям. Можно выбрать удаление
некоторых или всех этих файлов.
Программа
проверки диска— проверяет жесткий
диск на наличие ошибок файловой системы
и поврежденных секторов на жестком
диске.
Ошибки файловой
системы— это повреждение файловой
структуры и системной области дисков
(загрузочной записи и таблицы размещения
файлов), которое может возникнуть из-за
некорректного завершения работы Windows
или прикладных программ, внезапного
отключение питания компьютера, действия
компьютерных вирусов и др. К таким
ошибкам относятся: перекрестные ссылки
(в цепочках кластеров нескольких файлов
появляется один и тот же кластер);
потерянные кластеры (кластеры, не
отмеченные как свободные, но в то же
время не занятые каким-либо файлом),
ошибки в именах файлов и др. При установки
соответствующей опции программа проверки
диска исправляет такие ошибки.
Повреждение
секторов на жестком диске связано с
механическими повреждениями поверхности
диска, ее низким качеством или старением
магнитного покрытия. Эти дефекты могут
быть вызваны влиянием магнитных полей,
приводящим к нарушению структуры записи
информации на диске. При обнаружении
поврежденных секторов соответствующие
кластеры объявляются дефектными
(помечаются), и тем самым их использование
блокируется.
Если сеанс работы
Windows был завершен некорректно или
аварийно (отключено питание), то при
последующем включении компьютера
программа проверки диска вызывается
автоматически.
Программа
дефрагментации диска— выполняет
анализ локальных дисков с последующим
поиском и объединением фрагментированных
файлов и папок. После процедуры
дефрагментации каждый файл и папка
занимают единое непрерывное пространство,
в результате доступ к ним выполняется
эффективнее. Объединяя отдельные части
файлов и папок, программа дефрагментации
также объединяет в единое целое свободное
место на диске, что делает менее вероятной
фрагментацию новых файлов.
Программа
архивации— создает точную копию
содержимого жесткого диска (архив на
внешнем носителе) на определенный момент
времени.
Программа
восстановления системы— позволяет
восстановить систему на момент создания
точки восстановления — сохраненного
состояния компьютера. Точки восстановления
создаются автоматически самой системой
как контрольные и при наступлении
определенных событий (установка программ,
обновление системы и т.п.), или вручную
пользователем.
Программа
«Восстановление системы» обеспечивает
сохранение личных файлов, не выполняя
восстановление файлов в папке «Мои
документы». Кроме того, данная программа
не восстанавливает файлы данных с часто
используемыми расширениями (.doc, .xls и
др.). Если программа была установлена
после создания точки восстановления,
то в процессе восстановления эта
программа будет удалена, а файлы данных,
созданные программой, остаются. Все
удачные операции восстановления
обратимы, их можно отменить. Все неудачные
операции обновления автоматически
отменяются самой программой.
Число сохраненных
точек восстановления зависит от
активности использования компьютера,
размера жесткого диска (или размера
раздела, содержащего каталог Windows XP)
и количества места на жестком диске,
выделенного для хранения сведений
программой «Восстановления системы».
Таблица
символов— позволяет вводить в
документы специальные символы,
отсутствующие на клавиатуре (например,
знак параграфа, знак торговой марки,
математические символы и др.), или символы
из наборов других языков.
Назначенные
задания— запускает Мастера
планирования заданий для составления
расписание автоматического выполнения
заданий на компьютере.
Мастер
переноса файлов и параметров—
организует перенос системных папок
Windows по локальной сети на другой компьютер
с сохранением всех настроек и параметров.
Командная
строка— оболочка, в которой в
Windows эмулируется среда MS-DOS.
Соседние файлы в предмете [НЕСОРТИРОВАННОЕ]
- #
- #
- #
- #
- #
- #
- #
- #
- #
- #
- #
Найдите настройки вашего Windows в протоколе!
Нажмите Start кнопку “Пуск” и выберите ” Параметры ” . Затем загрузите категории или используйте поиск, чтобы найти то, что ищете.

Советы:
-
Большинство приложений имеет свои настройки. В приложении выберите Параметры для внесения изменений в параметры конкретного приложения.
-
Узнайте, как сделать интерфейс Windows более комфортным для просмотра и прослушивания звуков.
-
Быстро изменяйте общие параметры (например, режим “в самолете” и Wi-Fi) в центре уведомлений на панели задач.
Нужна дополнительная помощь?
Нужны дополнительные параметры?
Изучите преимущества подписки, просмотрите учебные курсы, узнайте, как защитить свое устройство и т. д.
В сообществах можно задавать вопросы и отвечать на них, отправлять отзывы и консультироваться с экспертами разных профилей.
Найдите решения распространенных проблем или получите помощь от агента поддержки.
Содержание
- Настройки Windows 7
- Настройки клавиатуры и мыши
- Раздел «Свойства системы»
- Приложение «Конфигурация системы»
- Раздел «Персонализация»
- Настройка «Панели задач», меню «Пуск» и значков области уведомлений
- Настройки параметров экрана
- Раздел «Звук»
- Раздел «Дата и время»
- Раздел «Язык и региональные стандарты
- Раздел «Параметры папок»
- Раздел «Центр обновления»
- Настройки сети
- Раздел «Свойства браузера»
- Раздел «Защитник Windows»
- Раздел «Брандмауэр Windows»
- «Локальная политика безопасности»
- Раздел «Родительский контроль»
- Раздел «Электропитание»
- Заключение
- Вопросы и ответы

Виндовс является сложнейшим программным продуктом с множеством параметров. В этой статье мы поговорим о том, какие из них являются важными в повседневной работе и об инструментах системы, предназначенными для их настройки.
Как мы уже сказали, параметров в «винде» великое множество, но для рядового пользователя важны только некоторые из них (на самом деле их тоже немало). Мы сегодня доберемся до главных свойств системы, узнаем, как определить опции внешнего вида, даты и времени, сети и безопасности, а также многого другого.
Настройки клавиатуры и мыши
Начнем с того, что рассмотрим разделы параметров основных устройств ввода – клавиатуры и мыши. Они находятся в «Панели управления», открыть которую можно из меню «Пуск».

После перехода выбираем режим отображения «Мелкие значки» для удобства поиска нужных элементов.

Мышь имеет довольно много опций чувствительности, скорости перемещения курсора и скролла (колесика).

Подробнее: Настройка чувствительности мышки в Виндовс 7
Раздел «Клавиатура» не так богат опциями. Здесь определяется только скорость повтора ввода символов при зажатии клавиши, его задержка и частота мерцания курсора.

Дополнительные свойства «клавы» находятся в разделе «Язык и региональные стандарты» (см. ниже).
Раздел «Свойства системы»
Это один из наиглавнейших разделов системных параметров. Здесь находятся блоки свойств виртуальной памяти, защиты ОС и несколько дополнительных опций. Открыть свойства можно следующим образом:
- Нажимаем правой кнопкой мыши по ярлыку «Компьютер» на рабочем столе и выбираем самый последний пункт в выпадающем меню.

- Открывшееся окно называется просто «Система», а нам нужны ее свойства. К ним ведут три ссылки, указанные на скриншоте. Не важно, по какой из них переходить, так как результатом будет запуск нужного инструмента с открытой вкладкой с соответствующим названием.

«Имя компьютера»
Здесь содержатся данные о названии ПК, которое будет фигурировать в сети, и осмысленное описание машины (можно добавить для определения в сети).


Подробнее: Изменение имени компьютера на Windows 7
В этом же окне присутствует кнопка «Идентификация».

При нажатии на нее откроется специальная программа – «Мастер», который поможет присоединить ПК к рабочей сети или домену.

«Защита системы»
Это один из важнейших разделов «Свойств». С помощью содержащихся на ней средств включается автоматическое создание точек восстановления (их можно создавать и вручную) для каждого из томов, определяется дисковое пространство, занимаемое этими данными, а также запускается процедура отката.

Подробнее:
Как создать, удалить точки восстановления Виндовс 7
Восстановление системы в Виндовс 7
«Оборудование»
На этой вкладке меняются параметры, отвечающие за автоматическую загрузку и установку драйверов с серверов Windows Update.

Здесь есть два варианта. Первый – отказ от автоматизации процесса или согласие, с указанием особых условий.

«Удаленный доступ»
Этот блок содержит настройки, соответствующие его названию. Они определяют свойства удаленного доступа к ПК, позволяют включить или отключить «Удаленного помощника» и добавить пользователей в доверенный список. Ниже мы приведем ссылки на две статьи, которые относятся к Виндовс 10. Информация, содержащаяся в них, также актуальна и для «семерки».

Подробнее:
Как удалить удаленный доступ к компьютеру
Удаленное подключение к рабочему столу в Windows 10
«Дополнительно»
Данный раздел содержит сразу три блока интересующих нас параметров. В «Профили пользователей» мы заглядывать не будем, так как там не содержатся опции, необходимые в повседневной работе, а вот другие два рассмотрим подробнее.
Блок «Быстродействие» содержит настраиваемые опции использования процессора и виртуальной памяти, а также опции визуальных эффектов.

Здесь имеются три собственных вкладки. Первая называется «Визуальные эффекты» и определяет, будет ли присутствовать в интерфейсе ОС анимация, плавно ли будут прокручиваться списки и многое другое, активировать ли режим «Aero», включающий прозрачность, и многое другое. Наличие или отсутствие эффектов некоторым образом влияют на производительность «винды».

Подробнее: Как включить режим Aero в Виндовс 7
В разделе «Дополнительно» определяется, каким приложениям выделяется больше процессорного времени, фоновым или пользовательским (на настольных ПК рекомендуется устанавливать переключатель в положение «Программ») и настраивается виртуальная память – файл подкачки.

Подробнее: Создание, изменение, отключение файла подкачки Виндовс 7
Приложение «Конфигурация системы»
Данное приложение выполняет функции по изменению параметров запуска системы, автозагрузки программ, включению или отключению некоторых служб, а также содержит ссылки для быстрого перехода к другим средствам взаимодействия с ОС. Вызов «Конфигурации системы» выполняется с помощью строки «Выполнить» (Windows+R). Команда такая:
msconfig

Нас интересуют только три вкладки.
«Общие»
На этой вкладке определяется тип запуска ОС. По умолчанию переключатель стоит в положении «Выборочный». Если требуется выполнить старт с другими параметрами, например, с отключенными сторонними драйверами и службами, то это делается здесь.

«Загрузка»
Опции загрузки позволяют выбрать, систему, запускаемую по умолчанию (если их две или больше), добавить или удалить элемент из этого списка, выставить таймаут, после которого будет автоматически запущена соответствующая копия ОС (или выполнено другое действие, например, запуск средства восстановления), включить «Безопасный режим» с определенными свойствами.

Читайте также:
Как войти, выйти из безопасного режима в Windows 7
Удаляем вторую копию Windows 7 с компьютера
Выбрав ОС в списке, можно нажать на кнопку «Дополнительные параметры».

Здесь определяется число ядер процессора, используемых выбранной Виндовс, максимальное количество памяти, отключаются устройства PCI и включается отладка.

«Автозагрузка»
В данном списке содержится информация о том, какие программы запускаются вместе с «виндой». Здесь же можно исключить элементы из автозагрузки.

Подробнее:
Как добавить программу в автозагрузку Виндовс 7
Как отключить автозагрузку программ в Виндовс 7
Настраиваем параметры автозапуска программ в Виндовс 7
Отключение фоновых программ в Виндовс 7
На этом знакомство с настройками свойств и конфигурации системы завершено, теперь перейдем к внешнему виду «семерки».
Раздел «Персонализация»
Данный раздел содержит опции внешнего вида интерфейса «семерки». Получить к нему доступ можно с рабочего стола, а точнее, из контекстного меню, вызываемого кликом правой кнопкой мыши по любому свободному месту.

В главном окне меняется тема оформления, фоновое изображение (обои) и цвет прозрачности окон.

Подробнее:
Смена темы оформления в Виндовс 7
Устанавливаем сторонние темы оформления в Виндовс 7
Как поменять фон рабочего стола в Виндовс 7
Нажатие на ссылку «Цвет окна» откроет настройки оттенка, которые влияют не только на окна, но и на «Панель задач».

Подробнее: Как изменить цвет Панели задач в Windows 7
В нижней части блока расположена ссылка «Дополнительные параметры оформления».

Здесь содержатся настройки отдельных элементов – окон, ссылок, значков и их шрифтов.

В главном окне раздела слева находятся еще три ссылки.

Первая ведет в блок свойств значков рабочего стола. Здесь определяется, какие системные иконки должны отображаться, и их внешний вид.

Читайте также: Как поменять иконки в Виндовс 7
Вторая ссылка открывает раздел настроек мыши на вкладке изменения указателей (курсоров).

Подробнее: Как изменить курсор мыши на Виндовс 7
Перейдя по третьей ссылке, мы увидим блок добавления рисунка учетной записи.

Более подробно о настройке внешнего вида рабочего стола и интерфейса можно почитать в статье по ссылке ниже.
Подробнее: Меняем внешний вид и функциональность рабочего стола в Виндовс 7
Настройка «Панели задач», меню «Пуск» и значков области уведомлений
Далее мы перемещаемся в «Панель управления» «семерки». Необходимые нам апплеты расположены по соседству.

«Панель задач» имеет следующие опции: закрепление (при снятом флажке можно ее масштабировать), автоматическое скрытие (появляется только при наведении курсора на нижний край экрана) и использование мелких значков для экономии места. Кроме того, здесь меняются свойства группирования однотипных иконок и указывается местоположение «Панели» на экране. Внизу находится опция, позволяющая отображать рабочий стол при наведении на кнопку «Свернуть все окна».

Читайте также: Как изменить, скрыть панель задач в Windows 7
На вкладке «Меню «Пуск»» находятся изменяемые параметры кнопки питания и хранения данных о недавно запущенных программах. Здесь же расположена кнопка «Настроить», ведущая непосредственно к регулированию отображения элементов в меню.

Эти опции определяют, какие ссылки будут присутствовать в меню и количество отображаемых недавно использованных программ и документов.

В этом же разделе находится вкладка «Панели инструментов», на которой выбираются элементы, которые должны быть расположены в соответствующей области.

Подробнее: Работа с Панелью инструментов в Виндовс 7
Настройки области уведомлений сводятся к тому, чтобы указать, какие значки будут отображаться на панели, а какие будут скрыты.

Из вариантов присутствуют «Показать значок и уведомления», «Скрыть значок и уведомления», а также «Показать только уведомления».

Настройки параметров экрана
За свойства экрана отвечает апплет «Панели управления» с соответствующим названием.

В главном окне раздела регулируется общий масштаб интерфейса, кроме того, здесь расположены ссылки для перехода к другим опциям.

«Настройка разрешения экрана»
В этом блоке выбирается разрешение для каждого подключенного к системе экрана, их поиск и определение. Если требуется использовать два монитора, то управлять ими можно здесь.

Подробнее: Изменение разрешения экрана в Виндовс 7
«Калибровка цветов»
Под калибровкой понимают регулирование гаммы, яркости и контрастности, баланса цветов и цветовой температуры монитора. Эта процедура с помощью стандартного средства (как и любого другого программного) делается «на глаз» и не может претендовать на абсолютную точность. Впрочем, основные параметры с помощью этого средства можно «подтянуть».

Подробнее: Изменение яркости экрана на Виндовс 7
«Настройка текста ClearType»
ClearType – технология сглаживания экранных шрифтов. Особенно актуальна она для ЖК-мониторов. Если текст выглядит ступенчатым или «взъерошенным», стоит заглянуть сюда и изменить параметры.

«Другой размер шрифта (точек на дюйм)»
Здесь изменяется размер системных шрифтов в сторону увеличения. Делается это перетягиванием линейки вправо.

Читайте также:
Уменьшение размера системных шрифтов в Windows
Изменение шрифта на компьютере с Windows 7
Раздел «Звук»
Далее мы поговорим о свойствах звука. Виндовс имеет довольно широкий функционал по определению свойств звуковых устройств, уровней записи и воспроизведения, наложения эффектов и так далее. Доступ к этим опциям можно получить как из «Панели управления» (апплет «Звук»), так и из области уведомлений.

Подробнее:
Настройка звука на компьютере с Виндовс 7
Подключение колонок на компьютере
Раздел «Дата и время»
Данные параметры могут показаться незначительными по степени важности, но, кроме вывода информации, системные часы влияют на некоторые процессы. Например, при обращении к серверам в сети могут возникать ошибки, если локальное время отличается от серверного. Достаточно расхождения всего в несколько секунд, чтобы не получить ответ (или получить ошибку запроса). Чаще всего с такой проблемой можно столкнуться при выполнении обновлений ОС. Доступ к опциям также осуществляется из «Панели управления» (апплет «Дата и время») или из области уведомлений кликом по часам с последующим переходом по соответствующей ссылке.

Перейти непосредственно к регулированию можно, нажав на кнопку «Изменить дату и время».

Процесс здесь предельно прост: в календарной сетке выбирается нужный год, месяц и число, а время выставляется в указанных на скриншоте полях.

В Win 7 имеется функция синхронизации времени со специальными серверами в интернете. Эта возможность существует и в более новых версиях ОС, но, например, в «десятке» ручная опция отсутствует. На соответствующей вкладке можно посмотреть, с каким узлом синхронизируется «семерка», а также выбрать новый сервер из предложенных или прописать альтернативный и запустить процедуру вручную.

Подробнее: Синхронизируем время в Windows 7
Стоит отдельно упомянуть про настройку часовых поясов. В 2014 году в РФ были изменены временные зоны, что привело к некоторым неудобствам в виде неправильного отображения времени. Решить проблему можно с помощью специальных обновлений.

Подробнее: Обновление часовых поясов Windows 7
Раздел «Язык и региональные стандарты
Переход к разделу настроек языка происходит кликом по соответствующему пункту в «Панели управления». Все эти опции влияют на отображение данных на экране, некоторых узлов в интернете и определяют, какой контент будет передаваться через официальные каналы (справки и обновления ОС и программного обеспечения).

«Форматы»
На данной вкладке расположены настройки, отвечающие за форматы времени и даты, соответствующие выбранному языковому стандарту. В нижней части окна расположена кнопка, ведущая к дополнительным параметрам.

Здесь тонко подстраиваются форматы чисел и денежных единиц, времени и даты.

«Расположение»
Вкладка «Расположение» содержит только одну опцию – определение текущего региона расположения ПК.

«Языки и клавиатуры»
Здесь находятся ссылки на блок изменения языков ввода и «Мастер установки языковых пакетов».

Выбор языка ввода ограничен установленными языковыми пакетами, которые содержатся в дистрибутиве системы. Если требуется переключить клавиатуру на раскладку, имеющую особые символы или воспользоваться языком, не входящим в состав ОС, необходимо скачать и установить соответствующий пакет вручную или из «Центра обновления».

Подробнее: Установка языкового пакета в Виндовс 7
В этом же окне находятся опции расположения языковой панели и способа переключения раскладки клавиатуры.

«Дополнительно»
На этой вкладке нас интересует только кнопка изменения языка системы.

Эта опция помогает избавиться от неправильного отображения символов юникода в программах и интерфейсе «семерки» (так называемые «кракозябры»). Похожая ситуация с «десяткой» описана в статье по ссылке ниже. Решение, приведенное в ней, подходит для всех версий, начиная с Vista.
Подробнее: Исправление проблемы с отображением русских букв в Windows 10
Раздел «Параметры папок»
Данный апплет «Панели управления» отвечает за отображение файлов и папок в «Проводнике» и параметры системного поиска.

«Общие»
Здесь настраиваются способы открытия папок и их отображение в области переходов.

«Вид»
На этой вкладке находится множество настроек «Проводника» — отображения букв дисков, свойств меню, информации о файлах, их расширениях, и так далее.

Подробнее:
Как показать скрытые файлы и папки в Виндовс 7
Как включить отображение расширения файлов в Виндовс 7
«Поиск»
В этом блоке, соответственно, настраиваются параметры системного поиска.

Читайте также:
Как быстро найти файл на компьютере с Windows 7
Не работает поиск в Windows 7
Раздел «Центр обновления»
Данные параметры настраиваются в разделе «Панели управления» «Центр обновления Windows».

В главном окне «Центра» находится блок поиска и установки обновлений для операционной системы и других продуктов Майкрософт, а также ссылка для перехода к настройке параметров.

Здесь определяется способ получения апдейтов. В целом все сводится к автоматизации или, наоборот, ручному проведению операции.

Подробнее:
Как включить автоматическое обновление на Windows 7
Как отключить обновления на Windows 7
Установка обновлений Windows 7 вручную
Настройки сети
Настройки сети находятся в разделе «Центр управления сетями и общим доступом».

В верхней части главного окна отображается основная информация о сети – ее карта и активные подключения.

Текущий тип сети указан в якоре ссылки, отмеченной на скриншоте. Перейдя по ней, можно изменить данный параметр.

Ссылка под именем подключения (в данном случае «Интернет») ведет к его свойствам.

Кнопка «Сведения» открывает окно с дополнительной информацией.

Здесь указаны адреса ПК, шлюза, DNS-серверов, маска подсети, имя адаптера и сведения об использовании DHCP и службы NetBIOS.

Информацию о неактивных подключениях можно получить, перейдя по ссылке «Изменение параметров адаптера».
Для активных подключений данная процедура получения информации также актуальна.

Кликнув ПКМ по подключению, нужно перейти к его свойствам.

В поле «Подключение через» указано имя адаптера. Сведения об IP-адресах и способе их получения находятся в свойствах компонента «Протокол интернета версии 4 (TCP/IPv4)».

Здесь указано, каким образом присваиваются адреса (вручную или автоматически). Во втором случае будут (должны быть) указаны конкретные данные.

Раздел «Свойства браузера»
Под браузером в данном случае подразумевается не столько сторонняя программа, с помощью которой мы выходим в интернет, сколько «родной» Internet Explorer. Именно его опции определяют, каким образом происходит взаимодействие системных компонентов и софта с удаленными серверами.

Здесь имеются возможности по регулированию большого количества параметров, таких как безопасность, использование различных технологий защиты и шифрования, разрешенные и запрещенные узлы и так далее.

Подробнее: Настраиваем свойства обозревателя в Windows 7
Раздел «Защитник Windows»
Мы плавно подобрались к опциям безопасности. В первую очередь рассмотрим встроенный антивирус «Защитник Windows» или «Windows Defender».

Если на вашем ПК установлена антивирусная программа от сторонних разработчиков, то информацию о настройках безопасности нужно искать в ее интерфейсе. Это же касается и «Брандмауэра Windows» (см. следующий параграф).
Читайте также: Как включить или отключить Защитник Виндовс 7
Настройки «Защитника» находятся в разделе «Программы» в блоке «Параметры».

Автоматическая проверка
Здесь указано, когда «Защитник» будет проводить автоматическое сканирование ПК на предмет наличия вредоносных программ, тип проверки, а также включаются дополнительные опции.

Действия по умолчанию
На этой вкладке определяется, как антивирус должен действовать при обнаружении угроз разной степени опасности.

Защита в реальном времени
Данная вкладка содержит параметры проверки файлов и программ в реальном времени, то есть «на лету».

Исключения
На вкладке «Исключенные файлы и папки» указано, какие элементы буду исключены из очередной и последующих проверок.

Следующая вкладка («Исключенные типы файлов») содержит информацию о том, файлы с каким расширением будут исключены из сканирования.

Подробно
На этой вкладке расположены дополнительные опции сканирования.

Администратор
Здесь включается и отключается «Защитник», а также определяется режим просмотра карантина.

Раздел «Брандмауэр Windows»
«Брандмауэр» представляет собой встроенный в ОС межсетевой экран. Основной его функцией является предотвращение проникновений на наш компьютер вредителей и злоумышленников из всех типов сетей, в том числе и интернета.

Подробнее: Настраиваем брандмауэр на компьютере с Windows 7
«Локальная политика безопасности»
Данные настройки определяют общие правила безопасности ПК и являются приоритетными, то есть стоят перед параметрами программ, системных компонентов и протоколов.

Подробнее: Настраиваем локальную политику безопасности в Windows 7
Практическое применение одного из инструментов локальной политики под названием AppLocker для определения правил безопасности описано в статье по ссылке ниже.
Подробнее: Запрещаем установку нежелательного софта навсегда
Раздел «Родительский контроль»
Это еще одно средство обеспечения безопасности. Оно предназначено для осуществления контроля за использованием компьютера детьми, а точнее определенными пользователями.

Подробнее: Функция родительского контроля в Windows 7
Раздел «Электропитание»
Опции, расположенные в данном разделе, определяют баланс между производительностью и энергопотреблением машины.

Здесь располагаются предустановленные наборы (схемы) электропитания, а также настройки спящего режима, отключения дисплея и общей производительности ПК.

Подробнее:
Настройка спящего режима в Windows 7
Повышение производительности компьютера на Windows 7
Заключение
Мы рассмотрели основные настройки «семерки». Как видите, их достаточно много, поэтому данную статью можно считать своеобразным эксурсом «под капот» Виндовс. На первом месте по важности стоят параметры безопасности и те, что находятся в разделе «Свойства системы» и в интерфейсе приложения «Конфигурация системы». Это обусловлено тем, что мы часто сталкиваемся с необходимостью их регулировки. Остальные можно назвать второстепенными, так как обращение к ним происходит по мере необходимости, а также потому, что в основном настройки по умолчанию являются вполне приемлемыми для нормальной работы ПК.
