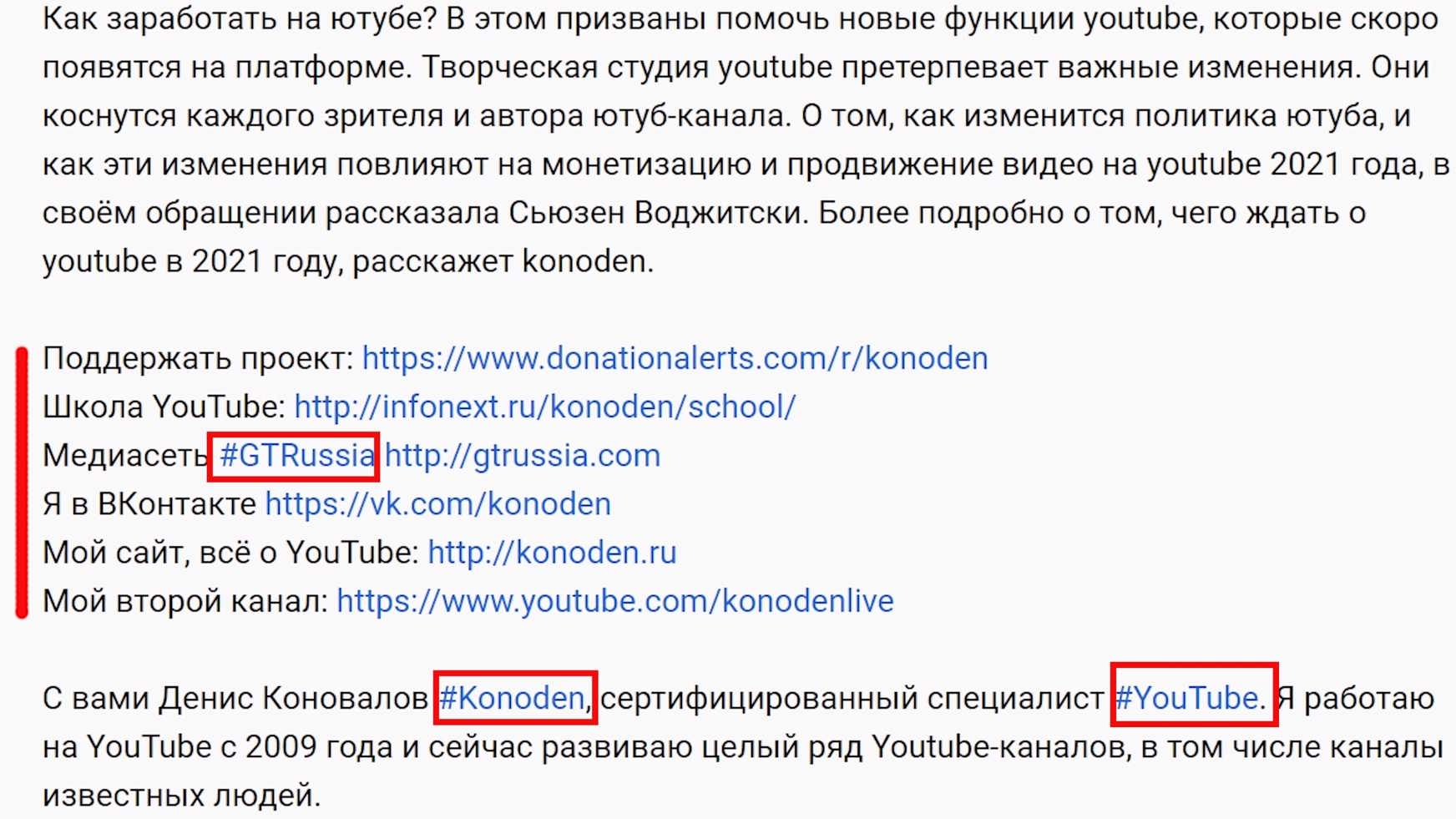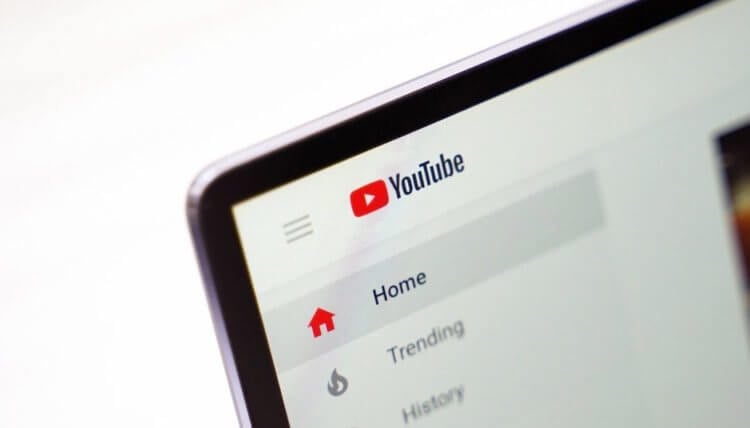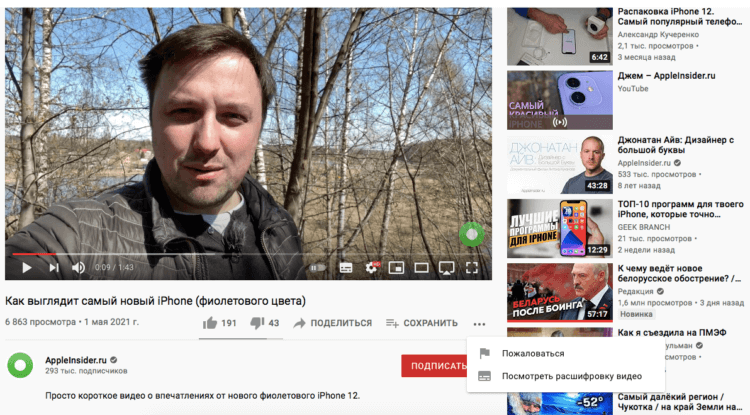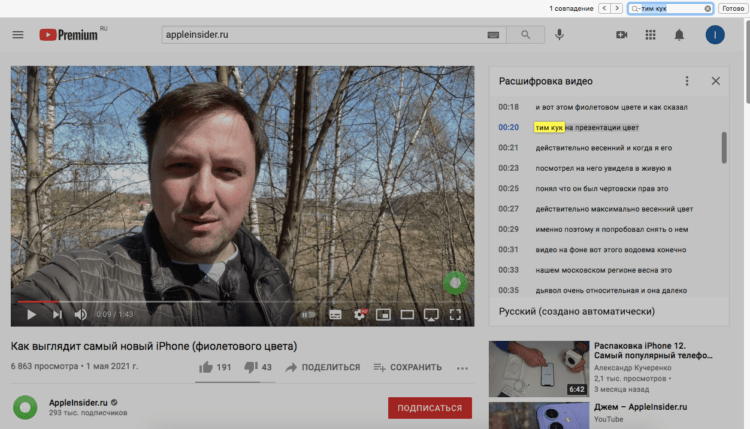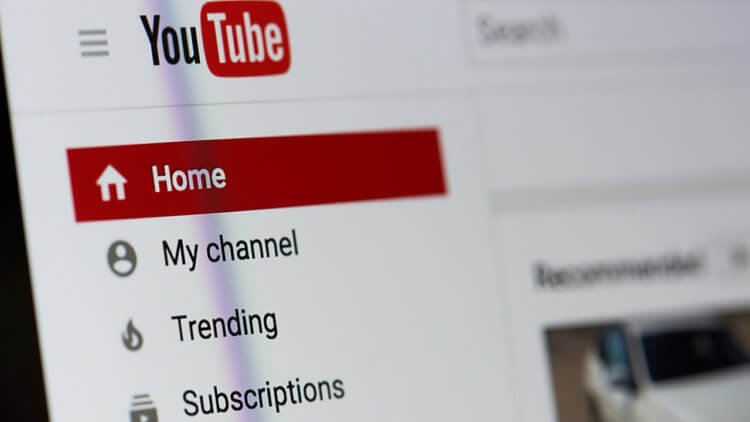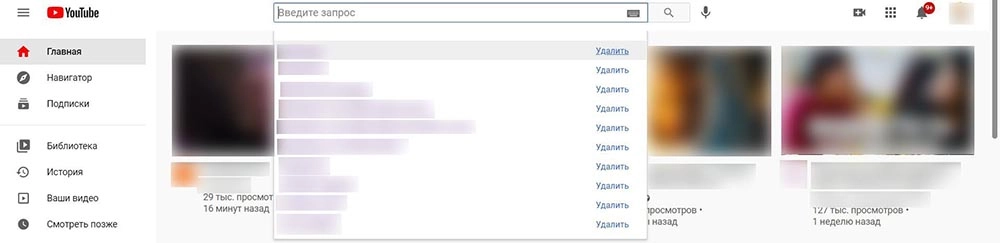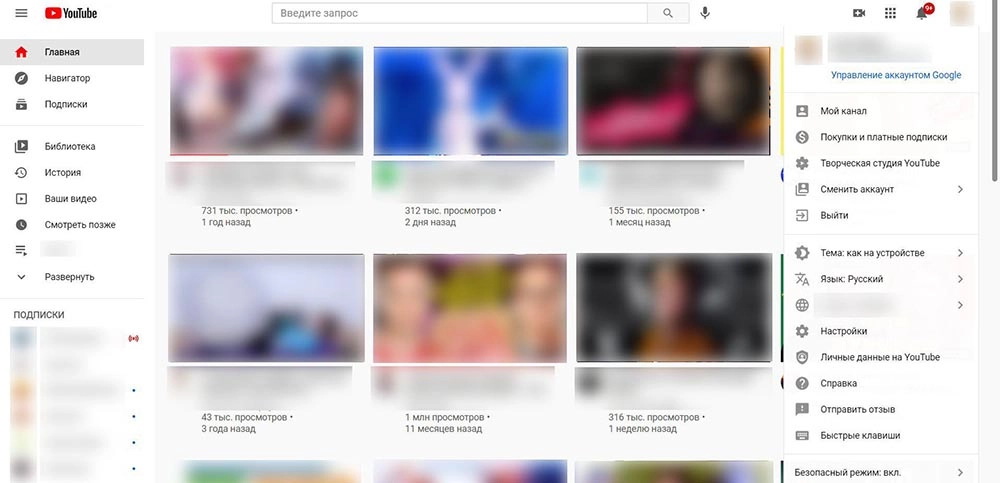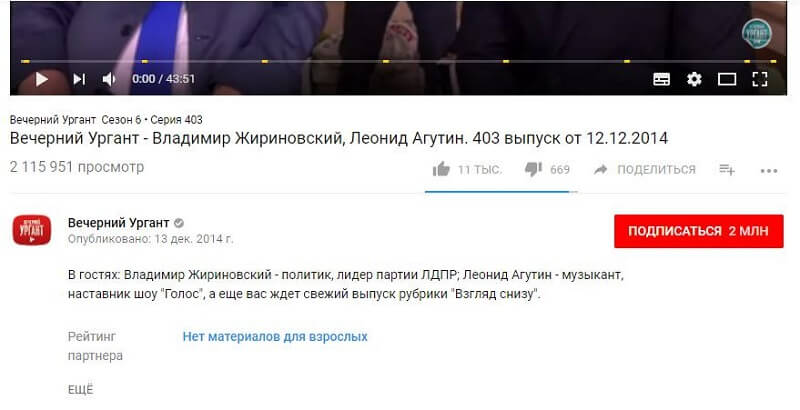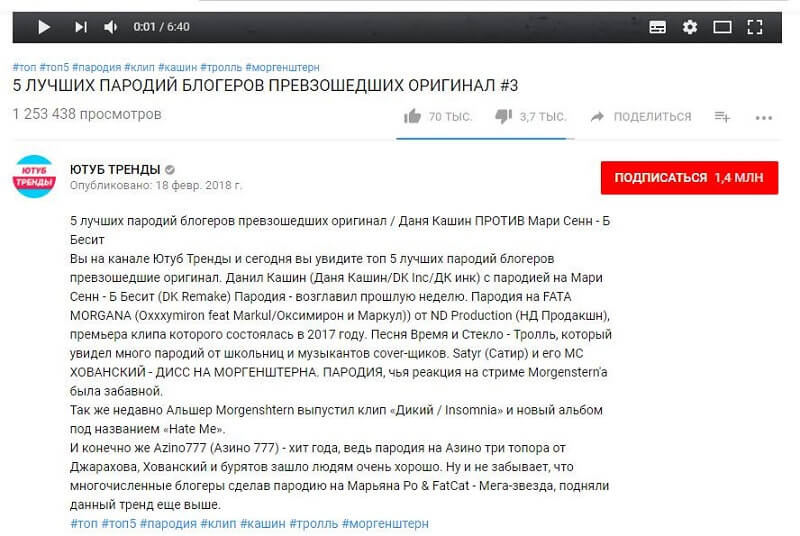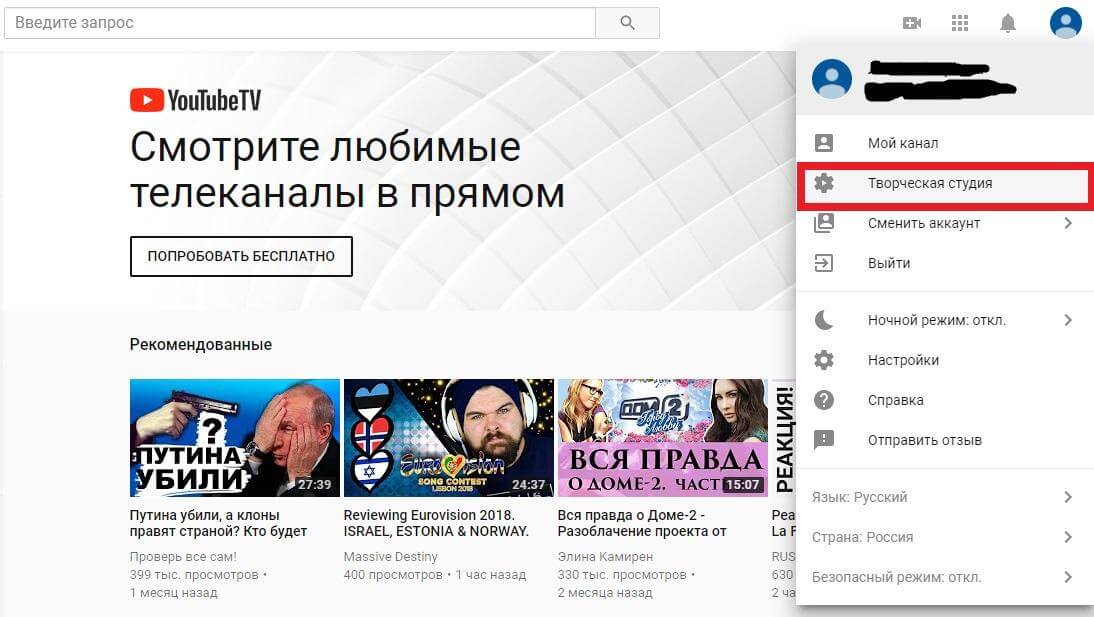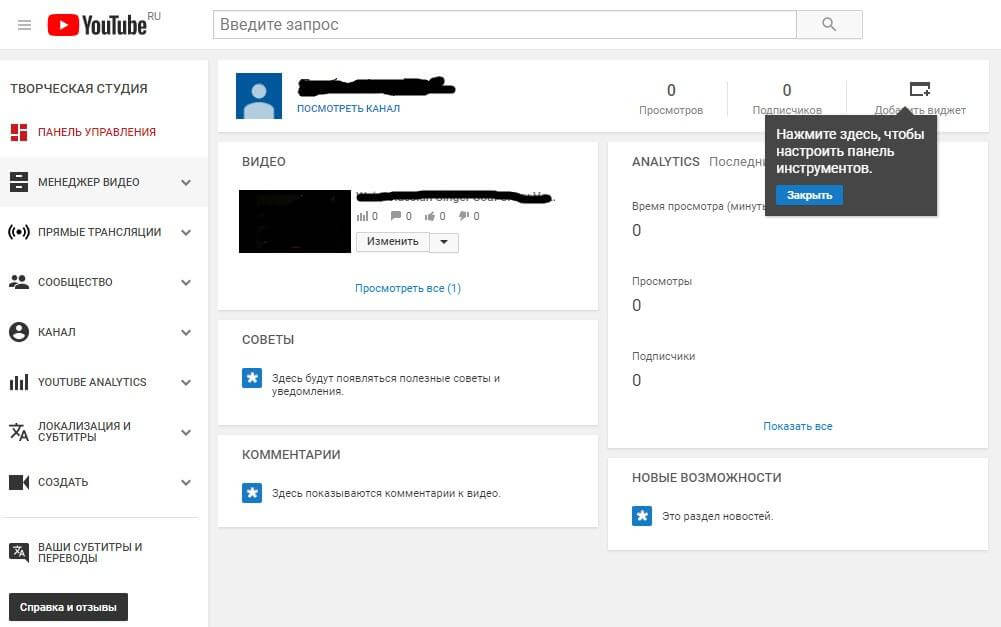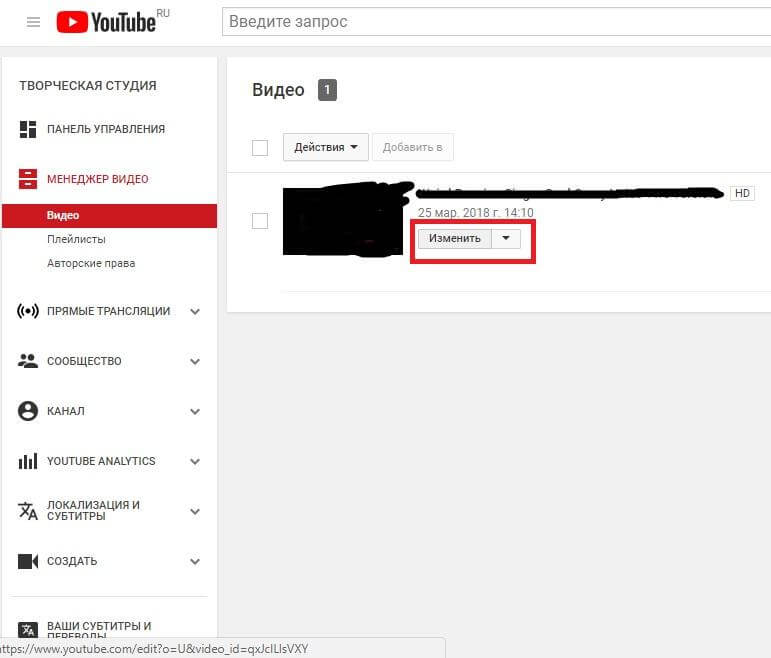Содержание
- Лучшие описания для видео на Ютубе
- Как посмотреть описание видео на Ютубе
- Правильное составление описание канала на Ютубе
- Особенности описания от направленности канала
- Добавление описание на сервис Ютуб
- Примеры описаний
- Как сделать правильное описание к видео на YouTube?
- 1. Самая важная информация — в первых 100 символах
- 2. Добавьте в описание ключевые запросы
- 3. Добавьте ссылки и интерактивные элементы
- Что нужно запомнить
- Как сделать описание видео на YouTube: что писать, где находится | IM
- READ ALSO
- Specteh отзывы о брокере
- TikTok рассказал, как работает его алгоритм рекомендаций
- Где находится описание видео на YouTube
- Что писать в описание видео на Ютуб
- 1. Краткое содержание.
- 2. Ключевые слова.
- 3. Рекламные ссылки.
- 4. Ссылки на собственные ресурсы.
- 5. Хэштеги.
- Как добавить или изменить описание к видео
- Заключение
- Как сделать описание видео на YouTube: красиво, круто и со смыслом
- Где находится описание видео на YouTube
- Что писать в описание видео на Ютуб
- 1. Краткое содержание.
- 2. Ключевые слова.
- 3. Рекламные ссылки.
- 4. Ссылки на собственные ресурсы.
- 5. Хэштеги.
- Как добавить или изменить описание к видео
- Заключение
- Как составить описание, название и теги видео? Оптимизация видео на YouTube 2021
- Ключевики в описании видео
- Как не получить бан
Лучшие описания для видео на Ютубе
Описание для видео Ютуб – мощный инструмент, выполняющий сразу несколько функций: взаимодействие с аудиторией, продвижение контента и реклама (как других собственных проектов, так и спонсоров). В этой инструкции вы получите полезные рекомендации по составлению описания и сможете рассмотреть пару примеров.
Как посмотреть описание видео на Ютубе
Описание расположено под видео ниже даты публикации в свернутом виде. Для его просмотра в полном объеме необходимо нажать кнопку «Еще». Многие подписчики заглядывают и в описание, особенно если знают, что блогер может разместить там что-нибудь интересное или полезное, не вошедшее в сам ролик.
Правильное составление описание канала на Ютубе
Грамотно составленное описание ролика должно содержать в себе такие элементы:
Особенности описания от направленности канала
Отдельно стоит акцентировать внимание на последнем пункте. Многие блогеры, особенно начинающие, принимаются энергично создавать новые ролики, при этом вставляя в описание пару слов типа «Если понравилось – поставь лайк!» и тому подобное. Однако не стоит забывать, что Ютуб, как часть «Империи Гугл» – одна из самых популярных поисковых систем в мире.
Работает она прежде всего ориентируясь на текст. У замечательного видеоролика без грамотно составленного описания меньше шансов продвинуться в результатах поисковой выдачи, чем у посредственного, где все элементы используются правильно.
Еще одна ошибка – использование нерелевантных поисковых запросов, то есть не отвечающих теме видео. Это может на начальном этапе увеличить количество просмотров, так как сервис будет выдавать ссылки и на ваш ролик. Однако гости, нашедшие в поиске ваш канал, быстро раскусят обман, отнесут блогера к категории «хайпожоров» и наставят дислайков. Так вы потеряете потенциальных подписчиков, а они – основной источник просмотров.
Добавление описание на сервис Ютуб
Описание оформляется после добавления пользователем файла на сервис непосредственно перед его публикацией – вкладка “Основная информация” в настройках видео. Возьмите за правило: лучше сразу заполнить все как надо, чем возвращаться несколько раз к редактированию, чтобы все переделать.
Для актуализации информации, озвученной в видео, если это например, обучающей видеоролик, а не развлекательный, лучше добавить прикрепленный комментарий.
Примеры описаний
Хорошее, правильное описание:
Неправильное – сделанное «Чтобы было»:
Иными словами, не стоит пренебрегать описаниями, они полезны во всех смыслах. Посетители канала будут знать, что вы заботитесь о своих подписчиках, и охотнее будут к вам возвращаться. А поисковая система YouTube сможет точнее индексировать ваши ролики.
Источник
Как сделать правильное описание к видео на YouTube?
Описание — это визитная карточка видео. Оно привлекает внимание, помогает увеличить количество просмотров, подписок, трафика и клиентов. Предлагаем советы, которые помогут превратить обычную аннотацию к видео в конверсионный элемент.
Описание размещается под видеороликом, а также частично отображается в результатах поиска. Его читают и до просмотра видео (чтобы понять, о чем оно), и после (чтобы получить дополнительную информацию). Поэтому правильно составленное описание влияет как на CTR видео в поиске, так и на конверсию просмотров в подписчиков, посетителей магазина и клиентов.
1. Самая важная информация — в первых 100 символах
Примерно такой длины описания видят пользователи, когда ищут ролики на YouTube. В этих 100 символах нужно объяснить, о чем ролик и чем он будет полезен зрителю. Это позволит захватить его внимание.

Старайтесь продумывать описание таким образом, чтобы в этих 100 символах была законченная мысль. Тогда оно не выглядит оборванным и бессмысленным.
Не менее важны следующие 100 символов. Дело в том, что когда вы переходите к видео, то YouTube показывает 3 строки описания (или примерно 200 символов) без необходимости его разворачивания.

Возможные ошибки при составлении первых 3 строк описания:



2. Добавьте в описание ключевые запросы
Правильные ключевые запросы, добавленные в описание, позволят улучшить позиции видеоролика в результатах поиска (как на YouTube, так и в Google и Яндексе).

Возможные ошибки при добавлении ключевых фраз:



Важно! Добавление ключей в текст описания — не гарантия высоких позиций. Многое зависит от времени просмотра ролика, активности аудитории, обратных ссылок на него и других факторов.
3. Добавьте ссылки и интерактивные элементы
Для того чтобы конвертировать просмотры видео в подписчиков, трафик и лиды, размещайте в описании ссылки на:
Также зрителям удобно, когда есть навигация по видео с помощью ссылок на ключевые моменты — так сразу можно перейти к интересующему фрагменту

Важно! Ссылки должны иметь префикс http:// (в противном случае они будут неактивны, и зрители не смогут по ним перейти).
Распространенная ошибка при добавлении ссылок и интерактивных элементов — «перегруз». Особенно этим грешат крупные каналы, у которых много связанных ресурсов и рекламодателей. Хочется вместить в описание всего побольше, и в результате получается огромный список ссылок, в котором не каждому захочется разбираться.
YouTube рекомендует добавлять к видео хештеги. Это специальные ключевые слова с символом #, по которым пользователи могут найти ваше видео. Но пользователи при клике по хештегам из описания к вашему ролику попадают на страницу поиска YouTube. И не факт, что ваши видео по выбранному хештегу будут на верхних позициях. В итоге вы уводите человека со своего же канала.
Еще момент: вы помните, когда в последний раз искали что-то на YouTube по хештегам? И искали ли вообще? Не стоит тратить время на хештеги, лучше сосредоточьтесь на составлении качественного описания. Если же вам жизненно необходимо добавить хештеги в описание, делайте их максимально соответствующими названию вашего канала или видео, чтобы опередить конкурентов в поиске.
Что нужно запомнить
Описания — это лишь одна из составляющих успеха ваших роликов. Делайте привлекательные заголовки, качественный контент, оптимизируйте канал и продвигайте его с помощью рекламы у YouTube-блогеров с помощью Webartex. Успехов вам!
Источник
Как сделать описание видео на YouTube: что писать, где находится | IM
Описание видео на YouTube — это текст, который располагается прямо под роликом. Вы, вероятно, неоднократно натыкались на подобную информацию, когда смотрели тот или иной ролик, но не вчитывались в неё. Что ж, теперь, когда вы создали свой канал, настало время постигать азы продвижения.
READ ALSO
Specteh отзывы о брокере
TikTok рассказал, как работает его алгоритм рекомендаций
Описания под видео используют все — от видеоблогеров-миллионников до начинающих. Всё дело в том, что описание видео на ютуб — это не банальный набор слов, а продуманный текст, которая нужен для того, чтобы люди находили необходимые им ролики. Если, допустим, пользователь ищет обзор на смартфон, то, скорее всего, первыми роликами на странице поисковой выдачи видеохостинга, будут видео с подробным текстовым описанием. Иными словами, описание ролика на YouTube не менее важно, чем удачное название.
Составить описание видео совсем не сложно. Сегодня мы объясним, как это делается. Усаживайтесь поудобнее и приготовьтесь конспектировать.
Где находится описание видео на YouTube
Прежде, чем составлять собственное описание, не мешало бы ознакомиться с чужими. Чтобы посмотреть примеры описаний, достаточно выбрать любое мало-мальски популярное видео и раскрыть текст под ним. Специально искать ничего не нужно: мы решили облегчить вашу работу и самостоятельно привести пару примеров.
Пример #1:
Пример #2:
Рассмотрите об этих образца текстового описания. Первое видео было выложено на канале, посвященном одной из самых популярных передач России. Второе — на канале популярного видеоблога. Поэтому, логично предположить, что описания под ними составлялись не случайными людьми, а были сделаны по всем правилам раскрутки на YouTube. Посмотрите на скрины, постарайтесь самостоятельно понять, что в этих примерах сделано хорошо, а что плохо. Обратите внимание на детали. Далее мы подробно разберём каждый элемент описания под видео на ютуб и научимся грамотно его составлять.
Что писать в описание видео на Ютуб
Рассмотрим описание под роликом видеоблогера TheKateClapp, у которой более 6 миллионов подписчиков. Что же мы видим на приложенном скрине?
1. Краткое содержание.
Из названия видео не всегда понятно, о чем оно будет. Поэтому начините текст описание с краткого превью ролика. Расскажите зрителю, что он сейчас будет смотреть. Не стоит описывать каждый эпизод в подробностях — достаточно 2-5 предложений.
На примере выше, блогер грамотно подготовила анонс. Она сообщила, что будет в ролике, при этом не вдаваясь в лишние подробности. Благодаря этому, видео может заинтересовать не только фанатов, но и случайных зрителей. Вдруг кто-то собирается ехать в Париж и ему хочется послушать мнение туриста? Ну а тот, кого не впечатлит описание, просто закроет страницу, и не будет тратить время на просмотр.
2. Ключевые слова.
Чем больше вы добавите в описание ключевых слов, тем выше шанс, что вас будут часто находить в поиске. Чтобы найти популярные запросы, воспользуйтесь Яндекс.Вордстат или Планировщиком ключевых слов Google AdWords. Полученные ключевики можно добавить в тэги или сделать отдельным списком, а можно красиво вплести в краткое содержание. Это будет выглядеть изящно и ненавязчиво.
Обратите внимание на текст скриншота. В нём уже есть ряд слов, по которым видео можно найти. Это «vlog», «помада», «фотограф Кайли Дженнер», «музеи», «путешествия», «Париж», «Торонто». Представьте, сколько людей вбивают в поиск эти запросы каждый день.
Статья в тему: SEO-оптимизация видео на YouTube: пошаговая инструкция
3. Рекламные ссылки.
Когда вы раскрутите свой канал, у вас станут заказывать рекламу и вам нужно будет добавлять ссылки на продвигаемый товар в описание под видео. С помощью этого зритель сразу сможет перейти туда, куда надо, ознакомиться с ассортиментом и сделать покупку.
На скриншоте мы видим ссылки на два сайта. На первой блогер предлагает собственный мерч. Вторая ведёт на сайт, где можно заказать косметику. Обратите внимание, что перед адресом стоит название фирмы. Если бы Kate Clapp написала просто «Моя косметичка», эффект был бы абсолютно другим.
4. Ссылки на собственные ресурсы.
Не забывайте пиарить и себя любимого. Добавьте ссылки на свой аккаунт в Инстаграм, группу ВКонтакте, канал в Telegram, WhatsApp для связи к клиентами и так далее.
Добавляйте ссылки в описание под каждым видео, вне зависимости от его содержания. Не бойтесь, что они будут отвлекать зрителей от содержания видео. Аккуратный список, как на скриншоте, абсолютно не бросается в глаза.
5. Хэштеги.
На приложенном скриншоте нет списка хэштегов, но его иногда добавляют в самом низу описания. Это нужно для того, чтобы людям было ещё проще найти видео.
Рекомендуем добавлять в описание не более 5-10 хэштегов, из самых популярных ключевых слов. Также, можете некоторые слова в тексте описания делать хэштегами.
На выходе получаем такой шаблон описания:
Как добавить или изменить описание к видео
Итак, вы загрузили видео на YouTube и составили описание — теперь нужно добавить его под нужным роликом. Сделать это лучше, во время публикации ролика на видеохостинге, но можно изменить описание и уже выложенного видео. Для этого следуем алгоритму:
Шаг 1. Заходим на свой канал, кликаем на аватарку левой кнопкой мыши и выбираем пункт «Творческая студия».
Шаг 2. В открывшемся меню с левой стороны нажимаем на «Менеджер видео».
Шаг 3. Находим видео, к которому нужно добавить описание, останавливаемся на функции «Изменить».
Шаг 4. Редактируем, сохраняем.
Заключение
Как вы видите, нет ничего сложного в том, чтобы сделать описание видео на YouTube. Не нужно быть гениальным маркетологом, автором продающих текстов или крутым блогером. Достаточно знать, о чём будет ваше видео, и попытаться донести до зрителей его смысл так, как если бы вы рассказывали о нем своим друзьям.
Источник
Как сделать описание видео на YouTube: красиво, круто и со смыслом
Описание видео на YouTube — это текст, который располагается прямо под роликом. Вы, вероятно, неоднократно натыкались на подобную информацию, когда смотрели тот или иной ролик, но не вчитывались в неё. Что ж, теперь, когда вы создали свой канал, настало время постигать азы продвижения.
Описания под видео используют все — от видеоблогеров-миллионников до начинающих. Всё дело в том, что описание видео на ютуб — это не банальный набор слов, а продуманный текст, которая нужен для того, чтобы люди находили необходимые им ролики. Если, допустим, пользователь ищет обзор на смартфон, то, скорее всего, первыми роликами на странице поисковой выдачи видеохостинга, будут видео с подробным текстовым описанием. Иными словами, описание ролика на YouTube не менее важно, чем удачное название.
Рекомендуем: Click.ru – маркетплейс рекламных платформ:
Составить описание видео совсем не сложно. Сегодня мы объясним, как это делается. Усаживайтесь поудобнее и приготовьтесь конспектировать.
Где находится описание видео на YouTube
Прежде, чем составлять собственное описание, не мешало бы ознакомиться с чужими. Чтобы посмотреть примеры описаний, достаточно выбрать любое мало-мальски популярное видео и раскрыть текст под ним. Специально искать ничего не нужно: мы решили облегчить вашу работу и самостоятельно привести пару примеров.
Пример #1:
Пример #2:
Рассмотрите об этих образца текстового описания. Первое видео было выложено на канале, посвященном одной из самых популярных передач России. Второе — на канале популярного видеоблога. Поэтому, логично предположить, что описания под ними составлялись не случайными людьми, а были сделаны по всем правилам раскрутки на YouTube. Посмотрите на скрины, постарайтесь самостоятельно понять, что в этих примерах сделано хорошо, а что плохо. Обратите внимание на детали. Далее мы подробно разберём каждый элемент описания под видео на ютуб и научимся грамотно его составлять.
Что писать в описание видео на Ютуб
Рассмотрим описание под роликом видеоблогера TheKateClapp, у которой более 6 миллионов подписчиков. Что же мы видим на приложенном скрине?
1. Краткое содержание.
Из названия видео не всегда понятно, о чем оно будет. Поэтому начините текст описание с краткого превью ролика. Расскажите зрителю, что он сейчас будет смотреть. Не стоит описывать каждый эпизод в подробностях — достаточно 2-5 предложений.
На примере выше, блогер грамотно подготовила анонс. Она сообщила, что будет в ролике, при этом не вдаваясь в лишние подробности. Благодаря этому, видео может заинтересовать не только фанатов, но и случайных зрителей. Вдруг кто-то собирается ехать в Париж и ему хочется послушать мнение туриста? Ну а тот, кого не впечатлит описание, просто закроет страницу, и не будет тратить время на просмотр.
2. Ключевые слова.
Чем больше вы добавите в описание ключевых слов, тем выше шанс, что вас будут часто находить в поиске. Чтобы найти популярные запросы, воспользуйтесь Яндекс.Вордстат или Планировщиком ключевых слов Google AdWords. Полученные ключевики можно добавить в тэги или сделать отдельным списком, а можно красиво вплести в краткое содержание. Это будет выглядеть изящно и ненавязчиво.
Обратите внимание на текст скриншота. В нём уже есть ряд слов, по которым видео можно найти. Это «vlog», «помада», «фотограф Кайли Дженнер», «музеи», «путешествия», «Париж», «Торонто». Представьте, сколько людей вбивают в поиск эти запросы каждый день.
3. Рекламные ссылки.
Когда вы раскрутите свой канал, у вас станут заказывать рекламу и вам нужно будет добавлять ссылки на продвигаемый товар в описание под видео. С помощью этого зритель сразу сможет перейти туда, куда надо, ознакомиться с ассортиментом и сделать покупку.
На скриншоте мы видим ссылки на два сайта. На первой блогер предлагает собственный мерч. Вторая ведёт на сайт, где можно заказать косметику. Обратите внимание, что перед адресом стоит название фирмы. Если бы Kate Clapp написала просто «Моя косметичка», эффект был бы абсолютно другим.
4. Ссылки на собственные ресурсы.
Не забывайте пиарить и себя любимого. Добавьте ссылки на свой аккаунт в Инстаграм, группу ВКонтакте, канал в Telegram, WhatsApp для связи к клиентами и так далее.
Добавляйте ссылки в описание под каждым видео, вне зависимости от его содержания. Не бойтесь, что они будут отвлекать зрителей от содержания видео. Аккуратный список, как на скриншоте, абсолютно не бросается в глаза.
5. Хэштеги.
На приложенном скриншоте нет списка хэштегов, но его иногда добавляют в самом низу описания. Это нужно для того, чтобы людям было ещё проще найти видео.
Рекомендуем добавлять в описание не более 5-10 хэштегов, из самых популярных ключевых слов. Также, можете некоторые слова в тексте описания делать хэштегами.
На выходе получаем такой шаблон описания:
Как добавить или изменить описание к видео
Итак, вы загрузили видео на YouTube и составили описание — теперь нужно добавить его под нужным роликом. Сделать это лучше, во время публикации ролика на видеохостинге, но можно изменить описание и уже выложенного видео. Для этого следуем алгоритму:
Шаг 1. Заходим на свой канал, кликаем на аватарку левой кнопкой мыши и выбираем пункт «Творческая студия».
Шаг 2. В открывшемся меню с левой стороны нажимаем на «Менеджер видео».
Шаг 3. Находим видео, к которому нужно добавить описание, останавливаемся на функции «Изменить».
Шаг 4. Редактируем, сохраняем.
Заключение
Как вы видите, нет ничего сложного в том, чтобы сделать описание видео на YouTube. Не нужно быть гениальным маркетологом, автором продающих текстов или крутым блогером. Достаточно знать, о чём будет ваше видео, и попытаться донести до зрителей его смысл так, как если бы вы рассказывали о нем своим друзьям.
Источник
Как составить описание, название и теги видео? Оптимизация видео на YouTube 2021
Минимальный набор элементов, которым нужно уделять внимание при оптимизации:
Все эти метаданные составляются по одним и тем же принципам, с использованием ВЧ и СЧ ключевых поисковых запросов, которые при правильной оптимизации видео позволяют получать больше трафика, адаптировав видеоролик для алгоритмов YouTube. Подробно о подборе тегов рассказано по данной ссылке.
Ключевики в описании видео
Как правильно структурировать описание? Делайте его из 3-4 частей:
Первую часть составляйте так, словно рассказываете какому-то конкретному человеку, о чём ваше видео. И старайтесь рассказывать так, чтобы это видео захотелось посмотреть тому, кому вообще интересна данная тема. Далее идёт блок таймкодов.
Таймкоды не только облегчают зрителям навигацию по видеоролику, но также индексируются Ютубом и даже Гуглом. То есть, можно в Google наткнуться на таймкоды, относящиеся к какому-то ролику. Это будет особенно интересно и полезно для авторов, которые хотят продвигаться по определённым запросам. Причём, сам таймкод стоит прописывать как поисковый запрос.
Начинайте таймкоды с отметки «00:00».
После таймкодов рекомендуется размещать какую-то общую информацию о канале:
В разделе ссылок могут быть ссылки на плейлисты, ваши соцсети, донаты и что-то ещё.
В описании можно использовать хэштеги (рекомендуется не более 5 штук). Лучше всего встраивать их в текст, а не просто перечислять через пробел. И помните, что поисковые ключевые запросы в описании видео нужно употреблять исключительно в читаемом связном тексте, а не просто перечислять ключевики через запятую.
Как не получить бан
Что нельзя размещать в описании и за что можно получить если не бан, то, как минимум, определённые санкции от YouTube?
Также в описаниях (как, в принципе, и в названиях) нельзя использовать текст на разных языках. Используйте текст на том языке, на котором основан ваш ролик. Если же контент без голосовой озвучки и не привязан к конкретному языку (следовательно, доступен для понимания в разных странах), то используйте функцию перевода контента.
Не смешивайте в метаданных разные языки!
Ещё одна вещь, которую авторы допускают в описании: множество ссылок. Не рекомендуется злоупотреблять размещением кучи ссылок, особенно на внешние ресурсы. YouTube не очень одобряет, когда трафик с платформы пытаются куда-то перенаправить. Поэтому старайтесь использовать минимальное количество ссылок, которые ведут за пределы платформы.
Источник
Описание видео на YouTube — это текст, который располагается прямо под роликом. Вы, вероятно, неоднократно натыкались на подобную информацию, когда смотрели тот или иной ролик, но не вчитывались в неё. Что ж, теперь, когда вы создали свой канал, настало время постигать азы продвижения.
Описания под видео используют все — от видеоблогеров-миллионников до начинающих. Всё дело в том, что описание видео на ютуб — это не банальный набор слов, а продуманный текст, которая нужен для того, чтобы люди находили необходимые им ролики. Если, допустим, пользователь ищет обзор на смартфон, то, скорее всего, первыми роликами на странице поисковой выдачи видеохостинга, будут видео с подробным текстовым описанием. Иными словами, описание ролика на YouTube важно, чтобы получать больше просмотров.
Реклама: 2VtzqvSTRwm
Составить описание видео совсем не сложно. Сегодня мы объясним, как это делается. Усаживайтесь поудобнее и приготовьтесь конспектировать.
Читайте также: Как раскрутить видео на YouTube
Прежде, чем составлять собственное описание, не мешало бы ознакомиться с чужими. Чтобы посмотреть примеры описаний, достаточно выбрать любое мало-мальски популярное видео и раскрыть текст под ним. Специально искать ничего не нужно: мы решили облегчить вашу работу и самостоятельно привести пару примеров.
Пример #1:
Пример #2:
Рассмотрите об этих образца текстового описания. Первое видео было выложено на канале, посвященном одной из самых популярных передач России. Второе — на канале популярного видеоблога. Поэтому, логично предположить, что описания под ними составлялись не случайными людьми, а были сделаны по всем правилам раскрутки на YouTube. Посмотрите на скрины, постарайтесь самостоятельно понять, что в этих примерах сделано хорошо, а что плохо. Обратите внимание на детали. Далее мы подробно разберём каждый элемент описания под видео на ютуб и научимся грамотно его составлять.
Это интересно: Как оформить канал на YouTube
Что писать в описание видео на Ютуб
Рассмотрим описание под роликом видеоблогера TheKateClapp, у которой более 6 миллионов подписчиков. Что же мы видим на приложенном скрине?
1. Краткое содержание.
Из названия видео не всегда понятно, о чем оно будет. Поэтому начините текст описание с краткого превью ролика. Расскажите зрителю, что он сейчас будет смотреть. Не стоит описывать каждый эпизод в подробностях — достаточно 2-5 предложений.
На примере выше, блогер грамотно подготовила анонс. Она сообщила, что будет в ролике, при этом не вдаваясь в лишние подробности. Благодаря этому, видео может заинтересовать не только фанатов, но и случайных зрителей. Вдруг кто-то собирается ехать в Париж и ему хочется послушать мнение туриста? Ну а тот, кого не впечатлит описание, просто закроет страницу, и не будет тратить время на просмотр.
2. Ключевые слова.
Чем больше вы добавите в описание ключевых слов, тем выше шанс, что вас будут часто находить в поиске. Чтобы найти популярные запросы, воспользуйтесь Яндекс.Вордстат или Планировщиком ключевых слов Google AdWords. Полученные ключевики можно добавить в тэги или сделать отдельным списком, а можно красиво вплести в краткое содержание. Это будет выглядеть изящно и ненавязчиво.
Обратите внимание на текст скриншота. В нём уже есть ряд слов, по которым видео можно найти. Это «vlog», «помада», «фотограф Кайли Дженнер», «музеи», «путешествия», «Париж», «Торонто». Представьте, сколько людей вбивают в поиск эти запросы каждый день.
Статья в тему: SEO-оптимизация видео на YouTube: пошаговая инструкция
3. Рекламные ссылки.
Когда вы раскрутите свой канал, у вас станут заказывать рекламу и вам нужно будет добавлять ссылки на продвигаемый товар в описание под видео. С помощью этого зритель сразу сможет перейти туда, куда надо, ознакомиться с ассортиментом и сделать покупку.
На скриншоте мы видим ссылки на два сайта. На первой блогер предлагает собственный мерч. Вторая ведёт на сайт, где можно заказать косметику. Обратите внимание, что перед адресом стоит название фирмы. Если бы Kate Clapp написала просто «Моя косметичка», эффект был бы абсолютно другим.
4. Ссылки на собственные ресурсы.
Не забывайте пиарить и себя любимого. Добавьте ссылки на свой аккаунт в Инстаграм, группу ВКонтакте, канал в Telegram, WhatsApp для связи к клиентами и так далее.
Добавляйте ссылки в описание под каждым видео, вне зависимости от его содержания. Не бойтесь, что они будут отвлекать зрителей от содержания видео. Аккуратный список, как на скриншоте, абсолютно не бросается в глаза.
5. Хэштеги.
На приложенном скриншоте нет списка хэштегов, но его иногда добавляют в самом низу описания. Это нужно для того, чтобы людям было ещё проще найти видео.
Рекомендуем добавлять в описание не более 5-10 хэштегов, из самых популярных ключевых слов. Также, можете некоторые слова в тексте описания делать хэштегами.
На выходе получаем такой шаблон описания:
- Краткое содержание;
- Ключевые слова;
- Рекламный ссылки;
- Свои проекты;
- Хэштеги.
Это интересно: Как назвать видео на YouTube, что получить миллионы просмотров
Как добавить или изменить описание к видео
Итак, вы загрузили видео на YouTube и составили описание — теперь нужно добавить его под нужным роликом. Сделать это лучше, во время публикации ролика на видеохостинге, но можно изменить описание и уже выложенного видео. Для этого следуем алгоритму:
Шаг 1. Заходим на свой канал, кликаем на аватарку левой кнопкой мыши и выбираем пункт «Творческая студия».
Шаг 2. В открывшемся меню с левой стороны нажимаем на «Менеджер видео».
Шаг 3. Находим видео, к которому нужно добавить описание, останавливаемся на функции «Изменить».
Шаг 4. Редактируем, сохраняем.
Заключение
Как вы видите, нет ничего сложного в том, чтобы сделать описание видео на YouTube. Не нужно быть гениальным маркетологом, автором продающих текстов или крутым блогером. Достаточно знать, о чём будет ваше видео, и попытаться донести до зрителей его смысл так, как если бы вы рассказывали о нем своим друзьям.
Полезные ссылки:
- 10 лучших сервисов для раскрутки на YouTube
- Как набрать подписчиков на YouTube-канал с нуля
- ТОП-10 сайтов для накрутки просмотров на YouTube
Все знают, как искать нужную информацию в Google, конкретные сообщения в мессенджерах и специфические публикации в Инстаграме. А как искать информацию в видео на YouTube? Логично, что единственный способ найти что-то, что вам нужно, — это отсмотреть весь ролик целиком. В принципе, некоторые авторы снабжают свои видео содержанием с тайм-кодами, которое немного упрощает задачу, но кардинальным образом не решает. А что, если я скажу вам, что в YouTube есть функция, позволяющая найти вполне конкретный фрагмент по упоминанию одного-двух слов или фраз?
В Ютубе есть удобная функция поиска по содержимому
Как подписаться на YouTube Premium со скидкой за 130 рублей
Функция, о которой я говорю, — это транскрипция. Алгоритмы YouTube самостоятельно распознают, о чём идёт речь в видео, и формируют из этого своё содержание. Правда, оно больше техническое, чем пользовательское. Потому что, во-первых, не включает в себя обобщённых названий разделов ролика, а, во-вторых, строка перемотки при этом не делится на подразделы для удобного переключения. Однако переключение по темам, обсуждение которых ведётся в видео, транскрипция всё равно предусматривает, хоть и несколько иначе, чем мы привыкли.
Как найти нужный момент в видео
Допустим, я смотрю ролик журналиста AndroidInsider.ru Артёма Сутягина про фиолетовый iPhone 12, и мне нужно понять, что говорит Тим Кук про этот смартфон. Вот как выглядит список моих действий в этом случае:
- Откройте YouTube и запустите нужное видео;
- Под роликом нажмите на кнопку из трёх точек;
Транскрипция доступна только в веб-версии Ютуб
- Выберите «Посмотреть расшифровку видео»;
- Нажмите CMD+F (Ctrl+F), чтобы открыть поиск;
Искать лучше только по корню или не дописывая слова целиком
- Введите ключевое слово (у меня это «Тим Кук»);
- Найдите в блоке с транскрипцией нужный раздел.
Заблокируют ли YouTube в России? Что говорят в Google
Вообще, на практике всё устроено намного проще, чем кажется из инструкции. По факту вам нужно совершить всего два действия: открыть блок с транскрипцией и найти фрагмент по тексту, который произносит ведущий. Никаких проблем с этим нет. Несмотря на то что распознавание производится машинным образом, в большинстве своём YouTube не допускает ошибок. Поэтому вы без проблем сможете отыскать тот фрагмент ролика, где говорят о том, что вам интересно.
Транскрипция в видео на YouTube
В приложении для Android вы не найдёте кнопки транскрипции
Особенно удобна транскрипция в длинных роликах. Даже если он будет иметь содержание, нет никакой гарантии, что вы найдёте в нём то, что нужно. Ведь авторы имеют обыкновение называть разделы видео максимально коротко и неинформативно. Так что транскрипция может быть единственным способом найти то, о чём реально говорится в ролике. Главное, не пытаться склонять слова, по которым вы ищете. Лучше вообще использовать один корень или не дописывать их до конца для более эффективного поиска.
YouTube тестирует функцию автоматического перевода на разные языки
К сожалению, единственный способ воспользоваться функцией транскрипции – задействовать веб-версию YouTube, а в приложении её нет. Неважно, с какого устройства вы откроете сайт видеохостинга и каким браузером для этого воспользуетесь. Это может быть и компьютер с Google Chrome, и iPhone с Safari. Просто открывайте youtube.com и следуйте положениям инструкции, представленной выше. Результат – я больше чем уверен в этом – вас не разочарует.
Обновлено: 15.05.2023
Сервис предлагает несколько способов, которые помогут управлять рекомендациями и таким образом настроить свою ленту.
Сервис предлагает несколько способов, которые помогут управлять рекомендациями и таким образом настроить свою ленту.
Как работают рекомендации
Рекомендации YouTube состоят из двух алгоритмов. Программа присваивает каждому видео оценку в соответствии с различными данными аналитики производительности, а затем ранжирует их. Веб-платформа также сопоставляет видео с пользователями на основе ранее просмотренного контента и истории похожих людей.
Алгоритм не нацелен на определение качественных роликов. Вместо этого его цель – подобрать такие видео, которые пользователь захочет посмотреть, чтобы в итоге он больше времени провел на YouTube.
Настройка главной страницы
Хотя YouTube является отличным источником как развлекательного, так и познавательного контента, рекомендации могут загромождать главную страницу неинтересными роликами.
Существует несколько способов, как контролировать свои рекомендации, независимо от того, используется ли веб-сайт на компьютере или мобильное приложение. С помощью всего нескольких щелчков пользователь сможет избавиться от нежелательных роликов и улучшить общий контент.
Как отключить рекомендуемые видео?
- Авторизоваться в аккаунте.
- Перейти к конкретному рекомендованному видео.
- Нажать на три вертикальные точки прямо под ним.
- В следующем меню выбрать опцию «Не интересует», чтобы удалить рекомендованный ролик.
- Перейти к видео канала, которое больше нет желания смотреть.
- Нажать на три вертикальные точки, расположенные под ним.
- Появится контекстное меню – нажать на опцию «Не рекомендовать с этого канала».
Как сбросить рекомендации?
- На главной странице нажать на три горизонтальные линии рядом с логотипом YouTube.
- Выбрать тип данных «История просмотра».
- Кликнуть по опциям «Очистить историю» и «Не сохранять историю».
Как удалить просмотры?
- Перейти в меню в верхней левой части экрана (в виде трех горизонтальных линий). Нажать «История».
- Выбрать тип данных «История просмотра», чтобы получить доступ ко всем поискам, выполненным в учетной записи.
- Нажать «Очистить историю».
- Зайти на YouTube и нажать на три горизонтальные линии в верхнем левом углу.
- Щелкнуть «История».
- Начать удаление отдельных элементов, нажав кнопку «X» рядом с каждым из них. Для этого навести курсор мышки на каждый ролик, чтобы отобразить кнопку «X».
- Открыть приложение.
- Нажать «Библиотека» на панели инструментов.
- Коснуться пункта «История».
- Нажать на три вертикальные точки рядом с видео и открыть меню «Настройки».
- Запустить приложение и коснуться значка учетной записи в правом верхнем углу экрана.
- Нажать на опцию «Включить инкогнито».
- Если режим активируется впервые, кликнуть «Понятно» при отображении следующего уведомления. Значок профиля изменится на символ инкогнито, а в нижней части экрана появится надпись «Вы инкогнито».
Как удалить историю поиска?
- На главной странице кликнуть по полю поиска.
- На экране отобразится последние запросы.
- Удалить каждый элемент, кликнув по соответствующей кнопке.
Как смотреть YouTube без рекомендаций?
- Зайти на сайт через браузер на ПК или запустить приложение на телефоне.
- Перейти к своему изображению пользователя в правом верхнем углу экрана. Если вверху не отображается профиль, это означает, что вход в систему не выполнен – нужно ввести учетные данные.
- В раскрывающемся меню выбрать «Настройки».
- Перейти во вкладку «Уведомления» в левом углу.
- Найти «Рекомендованные видео» в разделе «Общие» и переместить переключатель влево, чтобы он стал серым.
Как смотреть видео с возрастным ограничением?
Ограничение по возрасту делает контент NSFW недоступным для пользователей, которые не достигли совершеннолетия, чтобы принимать осознанные решения о просмотре.
- Кликнуть по меню слева (три горизонтальные линии).
- Прокрутить страницу вниз и перейти в «Настройки».
- Если пользователь уже вошел в систему, он сразу попадет в свою учетную запись. Если нет, потребуется ввести данные для входа.
- Нажать на ссылку «Настроить аккаунт Google». Загрузится новая страница.
- Перейти к левой панели и открыть личную информацию.
- Найти данные о своем дне рождения в разделе «Основная информация».
- Кликнуть по дате и обновить информацию. После ввода новой даты рождения нажать «Сохранить», чтобы применить изменения.
- Открыть главную страницу YouTube и нажать на изображение профиля в верхней части экрана.
- Прокрутить меню вниз и найти параметр «Безопасный режим».
После того как вы загрузите видео, изменить его метаданные, настройки субтитров и комментариев, а также другие параметры можно будет в Творческой студии YouTube. Кроме того, при желании вы можете задать настройки сразу для нескольких видео.
Обратите внимание, что изменить параметры видео также можно в мобильном приложении “Творческая студия YouTube”.
Как изменить сведения о видео
- Войдите в Творческую студию YouTube.
- В меню слева выберите Контент.
- Нажмите на название или значок видео.
- Внесите изменения и нажмите Сохранить.
Доступные настройки видео
Информация, которая будет показываться под видео. Если вы добавляете в описание сведения о том, кому принадлежат те или иные материалы в ролике, придерживайтесь этого формата:
[Название канала]|[Название видео]|[Идентификатор видео]
Чтобы задать дополнительные настройки, нажмите Развернуть.
Добавьте в видео отметки эпизодов, чтобы зрителям было проще находить нужные фрагменты ролика. Вы можете сделать это вручную, указав временные метки и названия эпизодов. Также можно настроить автоматическую разбивку. Для этого установите флажок “Разрешить автоматическую разбивку на эпизоды в случаях, когда это возможно”.
Если позже вы решите добавить отметки эпизодов вручную, автоматические отметки будут удалены.
Подберите ключевые слова, чтобы ваш контент было проще найти.
Рекомендуем добавлять теги, если при поиске видео зрители зачастую допускают ошибки. В остальных случаях делать это необязательно.
| Параметры доступа | Настройки конфиденциальности позволяют указать, кому будет доступно видео и в каких разделах YouTube оно может появиться. |
| Субтитры | Если вы добавите в видео субтитры, его сможет посмотреть больше зрителей. |
| Конечные заставки | В видео продолжительностью от 25 секунд можно размещать визуальные элементы со ссылками и призывами к действию. |
| Подсказки | Это интерактивные элементы, в которые можно добавлять ссылки на видео, плейлисты, каналы и сайты. |
Если вы укажете, что ваш контент относится к категории “Видеоигры”, то сможете добавить название самой игры в расширенных настройках ролика.
Видео о том, как изменить параметры ролика
Чтобы узнать больше о том, как изменить настройки загруженного видео, посмотрите ролик на канале YouTube Creators.
Отматывать ролики, водя пальцем по полосе таймлайна внизу, утомительно и не всегда удобно. Дважды коснитесь правой стороны экрана, чтобы прокрутить видеодорожку на десять секунд вперёд, левой — назад. Так проще и точнее, особенно в длинных роликах.
2. Настройка перемотки
Коснитесь своего аватара и зайдите в «Настройки», чтобы открыть параметры YouTube. Там выберите «Общие» → «Перемотка двойным нажатием» и укажите, на сколько секунд стоит перематывать видео жестом, который описан в предыдущем пункте.
3. Отключение автовоспроизведения
Когда один ролик завершается, YouTube после небольшой паузы подсовывает вам второй. Иногда это раздражает. Нажмите на переключатель «Автовоспроизведение» рядом с разделом «Следующее», и в конце видео новые записи запускаться не будут.
4. Удаление поисковых запросов
Если искали что‑то такое, что не хотели бы никому показывать, — нажмите на значок поиска сверху. В выпадающем списке выберите и удерживайте ненужный запрос, и вам предложат его удалить.
5. Приостановка записи истории
YouTube запоминает, какие слова вы ищете и какие ролики смотрите. Если хотите это отключить, нажмите «Библиотека» → «История» → значок многоточия → «Настройки истории» и выберите соответствующие пункты в параметрах.
6. Поиск похожих видео
Когда смотрите ролик и желаете переключиться на что‑нибудь другое в этом духе, проведите пальцем снизу вверх, и YouTube покажет вам панель с похожим контентом.
7. Сворачивание видео
Проведите пальцем по ролику сверху вниз, и видео свернётся на нижнюю панель. Можно будет изучать другие каналы и параллельно смотреть текущий ролик. Если захотите закрыть его, нажмите на крестик на панели либо смахните в сторону.
8. Пропуск видео
Проводя пальцем слева направо или справа налево, можно переходить к следующему или предыдущему в очереди ролику. То же самое получится, если нажимать на стрелочки.
9. Сортировка видео в списке «Смотреть позже»
Откройте «Библиотека» → «Смотреть позже» и нажмите кнопку «Упорядочить». Выберите ранжирование по дате добавления и сможете отсеять менее важное и просмотреть, наконец, те ролики, что добавили сюда давным‑давно, но забыли про них.
10. Управление уведомлениями
Если вам мало стандартных функций приложения, установите его модификацию — YouTube Vanced. К имеющимся фишкам добавится фоновое воспроизведение музыки, а также возможность регулировать яркость экрана и громкость, проводя пальцем по левой и правой сторонам экрана.
YouTube является одним из самых популярных веб-сайтов в Интернете и одной из крупнейших видео платформ в мире. Независимо от того, приезжаете ли вы сюда для «видео-испытаний», новейшего музыкального видео, как готовить или технических обзоров. В этом руководстве мы объясним, как использовать YouTube на Android.
Поиск видео в приложении YouTube на смартфоне Android
Вы можете искать видео по ключевому слову, теме, названию, каналу и т. Д. Просто введите то, что вы хотите найти и вперед!
Видео также можно найти на вкладках « Главная» , « Тренд» и « Подписки» .
После поиска и нажатия видео оно воспроизводится автоматически.
Команды воспроизведения 
- Дважды нажмите левую или правую сторону области видео, чтобы вернуться назад или перемотать вперед на 10 секунд.
- Выберите в области видео, чтобы отобразить элементы управления воспроизведением.
- Нажмите на центр видео для воспроизведения или паузы.
- Нажмите и перетащите вдоль красной точки на панели воспроизведения, чтобы просмотреть видео.
- Нажмите следующую кнопку или предыдущую кнопку, чтобы перейти к следующему видео в списке или вернуться к видео, которое вы смотрели ранее.
- Чтобы свернуть видео на весь экран, нажмите « Свернуть» в крайнем правом углу панели воспроизведения.
- Если вы используете устройство с очень высоким экраном, например Galaxy S9, используйте два пальца, чтобы увеличить видео, чтобы заполнить весь экран. При увеличении изображение немного обрезает верх и низ видео.
Как изменить качество видео в приложении YouTube на смартфоне Android
Если вы пытаетесь сохранить данные или предпочитаете, чтобы все ваше видео было в высоком разрешении, вы можете увеличить или уменьшить качество видео по своему желанию.
Установка более низкого разрешения может помочь уменьшить объем данных, которые вы используете при потоковой передаче по сотовому сигналу. Некоторые видео могут не иметь более высокого разрешения.
Как зарегистрироваться в приложении YouTube на смартфоне Android
- Коснитесь значка учетной записи в правом верхнем углу главной страницы. Это круг с силуэтом человека внутри.
- Нажмите «Подключиться» .
- Нажмите на учетную запись, к которой вы хотите подключиться.
Вы будете авторизованы на YouTube под своей новой учетной записью.
Как подписаться на канал YouTube
Если вы найдете видео, которое вам действительно нравится, и хотите больше от YouTuber, вы можете подписаться на его канал. Вам понадобится аккаунт.
Как создавать плейлисты
Вы можете добавлять видео в плейлист во время просмотра видео или добавлять их из миниатюр.
Как добавить видео в плейлист 
При следующем добавлении видео в список воспроизведения оно появится в списке воспроизведения.
Как добавить видео, которое вы смотрите, в плейлист
- На экране списка видео нажмите « Добавить в список воспроизведения» . Это выглядит как список с +.
- Нажмите Создать новый список воспроизведения .
- Введите имя для нового плейлиста.
- Нажмите OK .
Когда вы добавляете новое видео в список воспроизведения, имя созданного списка воспроизведения появляется в списке.
Как смотреть YouTube на телевизоре с помощью Chromecast
- В домашней ветке YouTube или в окне воспроизведения видео нажмите кнопку трансляции . Это похоже на коробку с символом Wi-Fi в левом нижнем углу.
- Нажмите на устройство . Это может быть ваш телевизор, Android TV Box или любое другое поддерживаемое устройство потоковой передачи мультимедиа. Смарт-телевизоры с установленным приложением YouTube также могут отображаться здесь.
Вы будете знать, что ваш телефон или планшет готов к работе, когда кнопка на корпусе станет белой в центре.
Читайте также:
- Менеджер ключей андроид всплывает
- Почему карта не добавляется в google play мир сбербанк на андроид
- Как сделать презентацию на телефоне со слайдами на андроид
- Топ игр про дальнобойщиков на андроид
- Пес 21 лагает на андроид
Здравствуйте!
Описание видео на YouTube — это текст, который располагается прямо под роликом.

Что ж, теперь, когда вы создали свой канал, настало время постигать азы продвижения.
Описания под видео используют все — от видеоблогеров-миллионников до начинающих.
Всё дело в том, что описание видео на ютуб — это не банальный набор слов, а продуманный текст, которая нужен для того, чтобы люди находили необходимые им ролики.
Если, допустим, пользователь ищет обзор на смартфон, то, скорее всего, первыми роликами на странице поисковой выдачи видеохостинга, будут видео с подробным текстовым описанием. Иными словами, описание ролика на YouTube не менее важно, чем удачное название.
Составить описание видео совсем не сложно. Сегодня мы объясним, как это делается. Усаживайтесь поудобнее и приготовьтесь конспектировать.
Читайте также: Как создать канал на YouTube
Где находится описание видео на YouTube
Прежде, чем составлять собственное описание, не мешало бы ознакомиться с чужими. Чтобы посмотреть примеры описаний, достаточно выбрать любое мало-мальски популярное видео и раскрыть текст под ним. Специально искать ничего не нужно: мы решили облегчить вашу работу и самостоятельно привести пару примеров.
Пример #1:
Пример #2:
Рассмотрите об этих образца текстового описания.
Первое видео было выложено на канале, посвященном одной из самых популярных передач России. Второе — на канале популярного видеоблога.
Поэтому, логично предположить, что описания под ними составлялись не случайными людьми, а были сделаны по всем правилам раскрутки на YouTube.
Посмотрите на скрины, постарайтесь самостоятельно понять, что в этих примерах сделано хорошо, а что плохо. Обратите внимание на детали. Далее мы подробно разберём каждый элемент описания под видео на ютуб и научимся грамотно его составлять.
Это интересно: Как оформить канал на YouTube
Что писать в описание видео на Ютуб
Р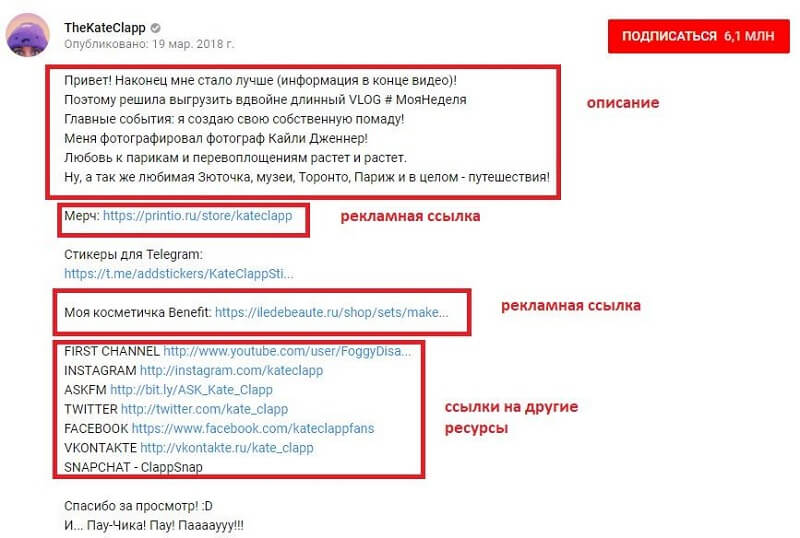
1. Краткое содержание.
Из названия видео не всегда понятно, о чем оно будет. Поэтому начините текст описание с краткого превью ролика. Расскажите зрителю, что он сейчас будет смотреть. Не стоит описывать каждый эпизод в подробностях — достаточно 2-5 предложений.
На примере выше, блогер грамотно подготовила анонс. Она сообщила, что будет в ролике, при этом не вдаваясь в лишние подробности. Благодаря этому, видео может заинтересовать не только фанатов, но и случайных зрителей. Вдруг кто-то собирается ехать в Париж и ему хочется послушать мнение туриста? Ну а тот, кого не впечатлит описание, просто закроет страницу, и не будет тратить время на просмотр.
2. Ключевые слова.

Чтобы найти популярные запросы, воспользуйтесь Яндекс.Вордстат или Планировщиком ключевых слов Google AdWords.
Полученные ключевики можно добавить в тэги или сделать отдельным списком, а можно красиво вплести в краткое содержание. Это будет выглядеть изящно и ненавязчиво.
Обратите внимание на текст скриншота. В нём уже есть ряд слов, по которым видео можно найти. Это «vlog», «помада», «фотограф Кайли Дженнер», «музеи», «путешествия», «Париж», «Торонто». Представьте, сколько людей вбивают в поиск эти запросы каждый день.
3. Рекламные ссылки.
Когда вы раскрутите свой канал, у вас станут заказывать рекламу и вам нужно будет добавлять ссылки на продвигаемый товар в описание под видео. С помощью этого зритель сразу сможет перейти туда, куда надо, ознакомиться с ассортиментом и сделать покупку.
На скриншоте мы видим ссылки на два сайта. На первой блогер предлагает собственный мерч. Вторая ведёт на сайт, где можно заказать косметику. Обратите внимание, что перед адресом стоит название фирмы. Если бы Kate Clapp написала просто «Моя косметичка», эффект был бы абсолютно другим.
4. Ссылки на собственные ресурсы.

Добавляйте ссылки в описание под каждым видео, вне зависимости от его содержания. Не бойтесь, что они будут отвлекать зрителей от содержания видео. Аккуратный список, как на скриншоте, абсолютно не бросается в глаза.
5. Хэштеги.
На приложенном скриншоте нет списка хэштегов, но его иногда добавляют в самом низу описания. Это нужно для того, чтобы людям было ещё проще найти видео.
Рекомендуем добавлять в описание не более 5-10 хэштегов, из самых популярных ключевых слов. Также, можете некоторые слова в тексте описания делать хэштегами.

- Краткое содержание;
- Ключевые слова;
- Рекламный ссылки;
- Свои проекты;
- Хэштеги.
Как добавить или изменить описание к видео
Итак, вы загрузили видео на YouTube и составили описание — теперь нужно добавить его под нужным роликом. Сделать это лучше, во время публикации ролика на видеохостинге, но можно изменить описание и уже выложенного видео. Для этого следуем алгоритму:
Шаг 1. Заходим на свой канал, кликаем на аватарку левой кнопкой мыши и выбираем пункт «Творческая студия».
Шаг 2. В открывшемся меню с левой стороны нажимаем на «Менеджер видео».
Шаг 3. Находим видео, к которому нужно добавить описание, останавливаемся на функции «Изменить».
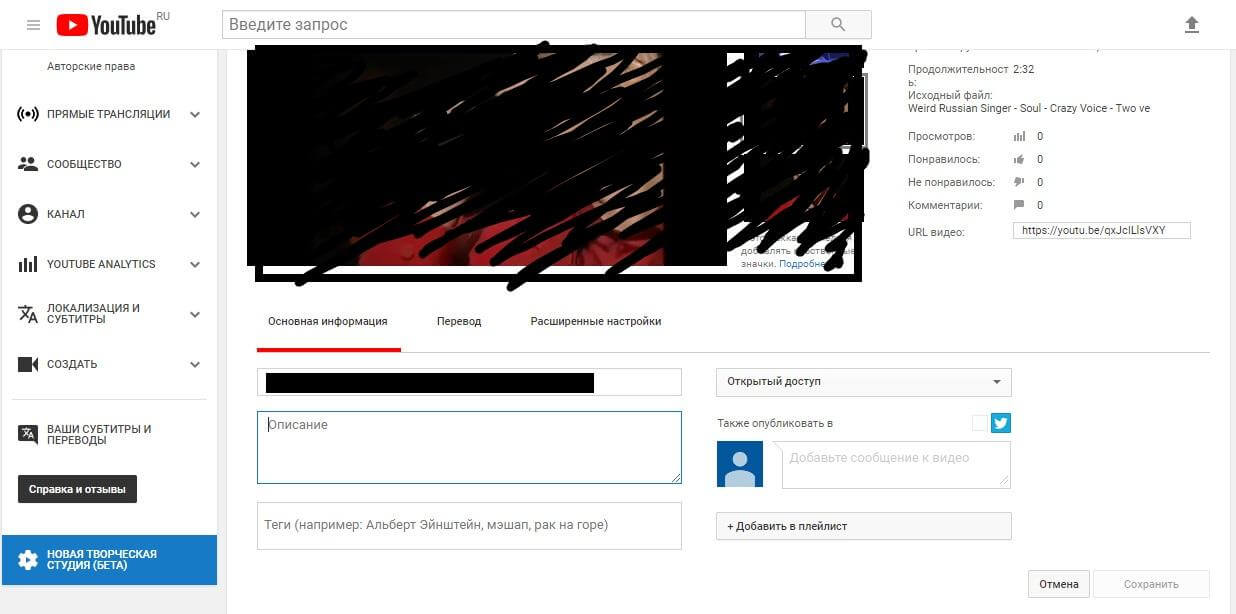
Заключение
Как вы видите, нет ничего сложного в том, чтобы сделать описание видео на YouTube. Не нужно быть гениальным маркетологом, автором продающих текстов или крутым блогером.
Достаточно знать, о чём будет ваше видео, и попытаться донести до зрителей его смысл так, как если бы вы рассказывали о нем своим друзьям.