При попытке запустить стандартную процедуру оптимизации дисков в Windows 10, вдруг обнаружилось, что для каждого диска система пишет «Оптимизация невозможна». При этом для некоторых дисков вроде как не распознает тип носителя, а также указывает, что их оптимизация «Никогда не запускалась», хотя это не так…
Уточним, речь идет о применении штатного программного инструмента «Оптимизация дисков» в Windows 10 (правой клавишей мыши по названию диска в «Проводнике» -> «Свойства» -> вкладка «Сервис» -> «Оптимизировать»).
К слову, попутно также выяснилось, что в окне «Сервис» кнопки «Проверить» и «Оптимизировать» сначала тоже были не активны. И это, в свою очередь, даже навело на мысль, что проблема как-то связана с шифрованием дисков (все «не распознанные» изначально были зашифрованы и к компу подключались только по мере надобности в данных на них). Проблемка однако…
И в это связи расскажем о том,..
как устранить баг «Оптимизация невозможна» в Windows 10
Значит, с учетом всего выше перечисленного, в качестве вариантов решения данной неприятности напрашивались два: а) попробовать запустить процедуру дефрагментации проблемных дисков через командную строку; или б) сделать то же самое, но с применением спецутилиты вроде Smart Defrag.
В данном случае первого варианта хватило. Но он, разумеется, предполагает наличие прав администратора системы. Потому если их нет, то решаем проблему тоже тоже путем дефрагментации диска, но с применением утилиты Smart Defrag (или Defraggler, или Vopt, или Live Defrag и пр).
Не пропустите: КОГДА WINDOWS 11 МЕРЦАЕТ, МИГАЕТ, МОРГАЕТ И Т.Д. (ИЛИ CHROME)
Если права администратора есть, то открываем командную строку («Пуск» -> пишем cmd в строке поиска -> в результатах выше кликаем правой кнопкой мыши по названию cmd -> в меню выбираем «Запустить от имени администратора») и…
- вводим команду defrag z: (где вместо z, указываем букву диска)
- либо команду defrag z: /a (если требуется предварительный анализ состояния диска и рекомендация относительно необходимости его дефрагментации — помогает сэкономить время);
- либо команду defrag p: /u /v (если надо понаблюдать за ходом процедуры и по факту получить статистику дефрагментации диска);
- либо команду defrag p: /L /O (если планируем провести дефрагментацию твердотельного накопителя с последующим включением Trim и оптимизацией по типу носителя).
Собственно, это всё. НО, на всякий случай, вот еще три доппараметра команды defrag, которые тоже могут пригодиться (подробнее о параметрах дефрагментации почитать можно на сайте Microsoft):
/C — выполняет дефрагментацию всех дисков;
/E — выполняет дефрагментацию всех дисков, кроме указанных;
/X — объединяет свободное пространство на указанных дисках.
Содержание
- Оптимизация невозможна в Windows 10: как обойти проблему
- Известные ошибки приложения «Оптимизация дисков» в Windows 10, версия 2004
- Слишком частая дефрагментация
- Как отключить службу автоматической оптимизации SSD в Windows 10
- Применение TRIM к HDD
- Оптимизация диска Windows 10 восемь советов правильного ускорения.
- Оптимизируем работу диска HDD
- Дефрагментация HDD
- Проверяем диск
- Ускорение SSD диска
- Включаем функцию TRIM
- Выключаем дефрагментацию
- Настраиваем индексирование файловой системы
- Как выключить данную функцию?
- Бесплатная программа SSD Fresh для оптимизации твердотельных дисков
- программа оптимизатор Ускоритель Компьютера
- Видео как пользоваться Ускорителем Компьютера?
- Эти решения решают проблемы с медленным SSD в Windows 10
- Вот как вы можете исправить медленные проблемы с SSD
- Медленный SSD медленный со временем? Вот что вы можете сделать, чтобы это исправить
- Решение 1. Проверьте команду TRIM
- Решение 2. Оптимизация драйверов
- Решение 3. Убедитесь, что режим AHCI включен
- Решение 4. Отключите встроенную VGA
- Решение 5. Настройте порядок загрузки
- Решение 6. Проверьте порт SATA
- Решение 7. Проверьте кабель SATA
- Решение 8. Обновите прошивку
- Решение 9: оптимизация SSD
- Решение 10. Выберите план повышенной мощности
- Dadaviz
- Нужно ли оптимизировать SSD диск в Windows 10
- Нужно ли настраивать и оптимизировать SSD диск в Windows 10?
- Автоматическая оптимизация, проводимая системой
- Правила для использования диска
- Ручная настройка функций, влияющих на работу диска
- Файл подкачки
- Гибернация
- Защита системы
- Функции Superfetch и Prefetch, кэширование записей и его очистка, индексация разделов жесткого диска
- Сторонние программы для оптимизации SSD
Оптимизация невозможна в Windows 10: как обойти проблему
При попытке запустить стандартную процедуру оптимизации дисков в Windows 10, вдруг обнаружилось, что для каждого диска система пишет «Оптимизация невозможна». При этом для некоторых дисков вроде как не распознает тип носителя, а также указывает, что их оптимизация «Никогда не запускалась», хотя это не так…
К слову, попутно также выяснилось, что в окне «Сервис» кнопки «Проверить» и «Оптимизировать» сначала тоже были не активны. И это, в свою очередь, даже навело на мысль, что проблема как-то связана с шифрованием дисков (все «не распознанные» изначально были зашифрованы и к компу подключались только по мере надобности в данных на них). Проблемка однако…
И в это связи расскажем о том.
как устранить баг «Оптимизация невозможна» в Windows 10
Значит, с учетом всего выше перечисленного, в качестве вариантов решения данной неприятности напрашивались два: а) попробовать запустить процедуру дефрагментации проблемных дисков через командную строку; или б) сделать то же самое, но с применением спецутилиты вроде Smart Defrag.
В данном случае первого варианта хватило. Но он, разумеется, предполагает наличие прав администратора системы. Потому если их нет, то решаем проблему тоже тоже путем дефрагментации диска, но с применением утилиты Smart Defrag (или Defraggler, или Vopt, или Live Defrag и пр).
Собственно, это всё. НО, на всякий случай, вот еще три доппараметра команды defrag, которые тоже могут пригодиться (подробнее о параметрах дефрагментации почитать можно на сайте Microsoft):
/C — выполняет дефрагментацию всех дисков;
/E — выполняет дефрагментацию всех дисков, кроме указанных;
/X — объединяет свободное пространство на указанных дисках.
Источник
Известные ошибки приложения «Оптимизация дисков» в Windows 10, версия 2004
В Windows 10 May 2020 Update в приложении «Оптимизация дисков» слишком часто запускает дефрагментацию SSD-дисков, выполняет операции TRIM на устройствах хранения, которые не являются твердотельными накопителями и забывает время и дату последней оптимизации.
Windows 10 включает службу «Автоматическое обслуживание», управлять которое можно в меню Панель управления > Система и безопасность > Центр безопасности и обслуживания. Данная служба выполняет различные операции обслуживания на регулярной основе, среди которых проверка необходимости оптимизации дисков (дефрагментация, применение TRIM), проверка обновлений, сканирование проблем безопасности и другие диагностические процедуры.
При оптимизации дисков Windows 10 записывает временную метку последней оптимизации, чтобы процедура оптимизации или дефрагментации не выполнялась слишком часто
После релиза Windows 10, версия 2004, функция оптимизации дисков стала записывать некорректную временную метку оптимизации. Поэтому даже через короткое время после успешного выполнения оптимизации, при повторном анализе появляется статус «Требуется оптимизация».
Microsoft сообщает, что проблема была исправлена в Windows 10 Insider Preview build 19551:
Спасибо, что вы предоставили отчеты о проблеме некорректного статуса оптимизации в панели управления приложения «Оптимизация дисков». Проблема исправлена в сборке 19551.
Тем не менее, данное исправления пока не появилось в стабильных сборках, а значит пользователи по-прежнему сталкиваются с некорректным поведением.
Слишком частая дефрагментация
Основная задача заключается в необходимости исключения процедуры дефрагментации для твердотельных накопителей, чтобы предотвратить их преждевременный износ.
Тем не менее, разработчики Microsoft заявляли в прошлом, что есть некоторая польза от дефрагментации твердотельного диска (SSD), который стал сильно фрагментированным. Они рекомендовали выполнять дефрагментацию SSD один раз в месяц.
Однако, поскольку время последней оптимизации забывается, автоматическое обслуживание Windows 10 приведет к тому, что диск SSD будет подвергаться дефрагментации гораздо чаще, чем раз в месяц. Эта проблема будет особо актуальной, если вы регулярно перезагружаете Windows.
Проблема была подтверждена в многочисленных тестах BleepingComputer, когда инструмент автоматического обслуживания выполнял дефрагментацию SSD каждый раз после перезагрузки системы.
Как отключить службу автоматической оптимизации SSD в Windows 10
Пока проблема не исправлена в стабильных сборках, рекомендуем отключить службу автоматической оптимизации SSD в Windows 10.
Чтобы исключить SSD из задачи автоматической оптимизации, выполните следующие шаги:
После этого твердотельные накопители будут исключены из задания автоматического обслуживания. Когда проблема будет исправлена, вы сможете откатить изменения и снова добавить их в задания автоматического обслуживания.
Применение TRIM к HDD
Кроме описанных выше проблем, дефрагментатор Windows 10 пытается применить функцию TRIM к дискам, не являющимися твердотельными накопителями.
Функция TRIM позволяет операционной системе сообщать SSD-накопителю, когда определенные данные больше не используются и могут быть стерты с накопителя.
Данная функция поддерживается только SSD-дисками, поэтому странно, что приложение «Оптимизация дисков» в Windows 10 пытается применить его к обычным жестким дискам (HDD).
Эта процедура завершается ошибкой, так как другие типы дисков не поддерживают команду TRIM.
Источник
Оптимизация диска Windows 10 восемь советов правильного ускорения.
Если вдруг ваш ПК стал гораздо более медлительным, то, очень может быть, появилась проблемма в HDD диске и нужно срочно оптимизировать ЖД на Виндовс 10. В данном контенте мы с вами поговорим про несколько методов, являющихся актуальными и для дисков SSD.

Рекомендация. Способы, которые будут применяться, помогут сделать быстрее функционирование ваших жестких дисков, но, если внезапно погаснет свет, вполне возможно, вы потеряете важную информацию. Отсюда, можно порекомендовать применить Блок Бесперебойного Питания. Установить его весьма желательно, так как он поможет вам сохранить результат вашего труда, и, кроме этого, удлинит эксплуатационный срок компьютера из-за выравнивания напряжения.
Оптимизируем работу диска HDD
ЖД после этого, должен начать функционировать более лучше, а с ним станет быстрее работать и система.
Дефрагментация HDD
Когда вы используете ЖД, его элементы разбрасываются по всем ячейкам диска и скорость связи с информацией понижается. Больше всего это можно заметить на компьютерах, где хозяин часто устанавливает или удаляет программы, перемещает элементы и прочее.
Важно: фрагментировать SSD диск нельзя. Если на нём установлена система, не вздумайте его дефрагментировать. Проводите эту операцию только с HDD накопителями.
Чтобы оптимизировать диск HDD:
Как видно из скриншота, мой Твердотельный диск был оптимизирован 12 августа. Это плохо. Система Windows оптимизирует все диски подряд, в том числе и SSD. Ниже показано, как отключить данную настройку относительно дисков SSD раз и навсегда.
Проверяем диск
Данная функция даёт возможность не только обнаружить ошибки диска, но и пролечить те ячейки, которые повреждены.
Ускорение SSD диска
Новая технология сохранности информации даёт возможность проводить работу на ПК применяя высокую скорость. Но, данный факт совсем не означает, что твердотельному диску не нужно проводить оптимизацию. Далее, мы будем рассматривать основные настройки для твердотельных дисков.
Включаем функцию TRIM
Данная опция даёт возможность на автомате освобождать место на носителе, где до этого были программы, которые вы удалили. Если вы этого не сделаете, то новые данные будут записываться вверху «следов» удаленного софта. Это с течением времени понизит его функциональность. Диск станет притормаживать.
Выключаем дефрагментацию
Для HHD данная функция часто актуальна, но для твердотельных дисков она не нужна. Отсюда, нам нужно её выключить.
Настраиваем индексирование файловой системы
Виндовс 10 советует сделать быстрее поиск по всем элементам, применив индексацию. Во время этого на носитель постоянно что-то записывается, что может плохо повлиять на срок работы диска.
Как выключить данную функцию?
Входим в «Проводник», кликнем по нужному диску и через ниспадающее меню выбираем «Свойства». Затем, в нижней части окошка убираем флажок от пункта с разрешением индексирования информации. 
Бесплатная программа SSD Fresh для оптимизации твердотельных дисков
Программа создана специально, чтобы оптимизировать диски SSD. Давайте её вкратце рассмотрим. После скачивания и установки, запустив программу, вас попросят заполнить форму, Имя, Фамилию и электронный адрес. На электронный адрес вам придёт письмо, по ссылке в которой вам нужно будет перейти. После этого, программа начнет работать. 

программа оптимизатор Ускоритель Компьютера
Кроме системного софта, не помешает применить одну из программ оптимизаторов. Совет: выбрать «Ускоритель компьютера».
Видео как пользоваться Ускорителем Компьютера?
Скачать ускоритель компьютера
Вывод: Оптимизация диска 10 Windows, как видите, дело простое. Нужно только постараться. Также, не забываем, что накопители SSD не дефрагментируются. Успехов!
Источник
Эти решения решают проблемы с медленным SSD в Windows 10
Вот как вы можете исправить медленные проблемы с SSD
Стандартный жесткий диск (HDD) долгое время был доминирующим устройством хранения данных для компьютеров из-за его высокой емкости и низкой стоимости. Твердотельный накопитель (SSD) – это еще одно решение для хранения данных, которое постепенно заменяет большинство жестких дисков.
SSD-накопители используют флэш-память для обеспечения значительного прироста производительности по сравнению с механическими жесткими дисками. Поскольку твердотельные накопители не имеют небольших движущихся частей, которые подвержены поломкам, они предлагают широкий спектр экономически выгодных преимуществ почти каждому пользователю компьютера.
Однако твердотельные накопители могут сильно замедляться по разным причинам. Если вы оказались в такой ситуации и ваш SSD работает медленно, взгляните на решения, перечисленные ниже.
Медленный SSD медленный со временем? Вот что вы можете сделать, чтобы это исправить
Решение 1. Проверьте команду TRIM
Команда TRIM крайне важна для поддержания производительности SSD, поэтому убедитесь, что SSD поддерживает TRIM и включен:
Решение 2. Оптимизация драйверов
В Windows 10 Microsoft добавила функцию оптимизации дисков, которая запускает команду TRIM на вашем SSD. Поэтому, пожалуйста, проверьте, оптимизирует ли Windows ваш SSD, выполнив следующие действия:
Решение 3. Убедитесь, что режим AHCI включен
Режим AHCI играет важную роль в поддержании высокой производительности вашего SSD. Если этот режим отключен, компьютер может столкнуться со сбоями или даже увидеть очень известный, но нежелательный синий экран смерти.
Чтобы проверить, включен или отключен AHCI, выполните следующие действия:
Если AHCI отключен, и вы хотите включить его в Windows 10, вам нужно сделать следующее:
Решение 4. Отключите встроенную VGA
Многие пользователи сообщают, что, как только они отключили функцию встроенного VGA, им удалось решить свою проблему. Вот как вы можете легко отключить встроенный VGA:
Решение 5. Настройте порядок загрузки
Другая причина, по которой ваш SSD-накопитель работает медленно, может заключаться в том, что последовательность загрузки неправильно настроена. Если верхний приоритет для загрузки установлен на жесткий диск, выборка и загрузка операционной системы из внешнего источника займут больше времени, чем обычно. Чтобы это исправить:
Решение 6. Проверьте порт SATA
Многие материнские платы поставляются с двумя разными контроллерами SATA: некоторые SATA 3 Гбит/с, а некоторые SATA 6 Гбит/с. Убедитесь, что вы используете SATA 6 Гбит/с для подключения вашего SSD. В связи с этим вам следует обратиться к руководству по материнской плате, чтобы правильно его определить. Кроме того, материнские платы на чипсете Intel поставляются с контроллером Intel SATA.
Убедитесь, что вы используете контроллер Intel для подключения вашего SSD, так как большинство проблем с низкой скоростью возникают из-за использования контроллера не-Intel на материнской плате, построенной на чипсете Intel. Также обратите внимание, что первый порт SATA имеет самую высокую скорость, как утверждают большинство технически подкованных пользователей.
Решение 7. Проверьте кабель SATA
Для повышения производительности SSD убедитесь, что кабели не имеют дефектов или некачественного изготовления, и что они хорошо подключены к порту SATA. Таким образом, хороший совет – всегда покупать кабель SATA от известного производителя.
Решение 8. Обновите прошивку
Как и любая другая часть компьютерного оборудования, которой вы владеете, обновление прошивки на вашем SSD важно, так как новые ошибки и проблемы выявляются и решаются. Это также может улучшить производительность вашего SSD, улучшить стабильность диска или улучшить совместимость с вашей системой.
Чтобы проверить, нужно ли вам обновить микропрограмму, вы должны сначала определить, какая именно микропрограмма существует на вашем SSD, а затем перейти на веб-сайт производителя, чтобы проверить, существует ли более новая микропрограмма для вашего SSD. Если это так, вам просто нужно следовать инструкциям по обновлению.
Решение 9: оптимизация SSD
SSD накапливает мусор, как и весь ваш компьютер с течением времени. Таким образом, вам нужно время от времени оптимизировать его, чтобы привести его в первоначальную форму. В Windows 10 вы можете сделать это очень легко самостоятельно, следуя приведенным ниже инструкциям, или вы можете использовать стороннее программное обеспечение в этом отношении.
Решение 10. Выберите план повышенной мощности
Когда вы выбрали План сбалансированной мощности, ваш твердотельный накопитель не получит полную мощность, необходимую для его максимальной производительности, особенно в случае совместного использования других устройств, таких как графические процессоры. Таким образом, мы настоятельно рекомендуем вам выбрать план High Power:
В общем, мы очень надеемся, что эта статья помогла вам, и теперь вы можете увидеть улучшенную производительность вашего SSD. Если у вас есть другие предложения.
Пожалуйста, поделитесь ими с нами в разделе комментариев ниже, так как мы всегда рады услышать от вас.
Источник
Dadaviz
Нужно ли оптимизировать SSD диск в Windows 10
Если вы пользуетесь жестким SSD диском, то можете столкнуться с тем, что ваш компьютер, работающий на Windows 10, начнет тормозить и зависать в процессе работы с диском. Но перед тем как начинать искать причину и изменять настройки накопителя, стоит учесть, что Windows 10 отличается от предыдущих версий операционной системы, в том числе и в плане отношений с SSD диском.
Нужно ли настраивать и оптимизировать SSD диск в Windows 10?
В Windows 7, XP и других устаревших версиях системы можно было наткнуться на процессы, которые мешали компьютеру использовать SSD диск. Например, нужно было вручную отключать автоматическую дефрагментацию диска, так как она ему вредила. Но с появлением Windows 10 ситуация изменилась в противоположную сторону: теперь система самостоятельно определяет, что к компьютеру подключен диск SSD, и не только не конфликтует с ним, но и автоматически оптимизирует его.
Из всего вышесказанного можно сделать вывод, что трогать настройки SSD диска не стоит, так как это не поможет вам устранить ошибки и проблемы, связанные с ним. Единственное, что вы можете сделать — изменить некоторые параметры, описанные в одном из следующих пунктов статьи, чтобы продлить срок жизни диска и не дать ему сломаться раньше времени.
Если вы заметили, что компьютер стал работать хуже, и уверены, что причина кроется в жестком диске, то причин для этого может быть только несколько:
Автоматическая оптимизация, проводимая системой
Выше в статье было сказано, что Windows 10 выполняет автоматическую настройку и оптимизацию диска, поэтому вручную ничего изменять не надо. Вот список действий, выполняемых операционной системой для достижения максимальной производительности SSD диска:
На этом действия по оптимизации, выполняемые Windows, заканчиваются, но при этом остаются еще некоторые функции, которые могут как вредить диску, так и попросту не оказывать на него влияния. Об их настройке пойдет речь в нижеописанном пункте, но сначала нужно ознакомиться с правилами, которых стоит придерживаться при использовании диска SSD.
Правила для использования диска
Итак, если вы являетесь пользователем SSD диска, то вам стоит придерживаться следующих правил, чтобы ваш диск служил как можно дольше:
Ручная настройка функций, влияющих на работу диска
Далее, будут рассмотрены по отдельности все функции, так или иначе, влияющие на скорость работы диска. Многие из них имеют как положительное, так и отрицательное влияние на диск, зависящее от некоторых факторов, поэтому не спешите окончательно отключать эти функции, сначала поэкспериментируйте, как их деактивация скажется на диске.
Файл подкачки
Файл подкачки нужен для того, чтобы помочь системе запустить некоторые приложения, требующие большого количества оперативной памяти. Иногда, он может негативно сказываться на работе SSD диска, но часты случаи, когда все происходит наоборот, файл подкачки помогает диску. Отключения этого файла может привести к тому, что определенные программы на вашем компьютере перестанут открываться, так как для них попросту не будет хватать оперативной памяти. Тем более по статистике, предоставленной Microsoft, этот файл используется только в одном случае из сорока, то есть, очень редко, поэтому, если проблемы с SSD диском и возникли, то, скорее всего, не из-за него.
Но если вы хотите проверить, действительно ли проблема не в файле подкачки в вашем случае, то можете временно отключить его, выполнив следующие действия:
Гибернация
Гибернация — это функция, позволяющая выполнять быструю загрузку компьютера. Если компьютер уходит в режим гибернации, то вся информация о программах, запущенных на нем, записывается в специальный файл, занимающий место на жестком диске. Нужно это для того, чтобы потом быстро достать всю эту информацию и не потерять ее. Но если функцией быстрой загрузки вы не пользуетесь, то можете отключить гибернацию, чтобы файл, относящийся к ней, не занимал много места на диске.
Защита системы
Защита системы выражается в том, что система автоматически создает точки восстановления, позволяющие откатить компьютер до определенного периода времени, если на нем появится ошибка, которую невозможно будет устранить другим методом. В этой функции есть один минус — иногда, она может подгружать систему и, соответственно, диск фоновыми процессами. Чтобы этого избежать, некоторые производители дисков рекомендуют отключить защиту системы. Но на деле, этого лучше не делать, так как от поломки компьютера никто не застрахован, и если вы с ней столкнетесь, то точка восстановления вам очень понадобится. Если же вы готовы рискнуть и считаете, что отключение создания резервных копий может помочь вам с диском, то выполните следующие действия:
Функции Superfetch и Prefetch, кэширование записей и его очистка, индексация разделов жесткого диска
Все эти функции перетерпели изменения, если сравнивать Windows 10 с Windows 7, поэтому их работа не должна негативно сказываться на SSD диске. Единственное, эти функции могут оказать чрезмерную нагрузку на диск, если он будет перегружен не только ими, но и запущенными приложениями, малым количеством свободной памяти и многими фоновыми процессами. Исходя из этого, не стоит влезать в настройке вышеописанных функций, так как никакого положительного результата это не даст.
Сторонние программы для оптимизации SSD
Если вы плохо разбираетесь в настройках компьютера или не хотите тратить на это время, то можете воспользоваться сторонними программами, которые изменят параметры всех вышеописанных функций до оптимального для диска варианта. Например, можно использовать простое и бесплатное приложение SSD Mini Tweaker, которое можно скачать с официального сайта разработчика —
http://spb-chas.ucoz.ru. Пользоваться ей очень легко, достаточно отметить галочками, какие настройки вы хотели бы изменить, и кликнуть по кнопке «Применить изменения». Программа автоматически внесет все изменения. Возможно, после окончания процесса придется перезагрузить компьютер, чтобы все изменения вступили в силу.
Итак, если SSD диск не зависает и не подает признаков того, что его надо чинить, то лучше не пытаться выполнить какие-либо изменения в системе, чтобы его оптимизировать. Если же вы все-таки столкнетесь с тем, что диск надо настроить вручную, то воспользуйтесь сторонней программой, которая это автоматически сделает за вас. Также убедитесь в том, что диск не грузится системой или фоновыми процессами. Просмотреть информацию о нагрузке на диск можно через диспетчер задач, находясь в разделе «Процессы».
Источник
-
Partition Wizard
-
Clone Disk
- 5 Ways to Fix Windows 10 Defrag Optimization Not Available
By Ariel | Follow |
Last Updated March 24, 2022
When running the Windows optimization tool, many users encounter the Windows 10 defrag optimization not available issue. If you are also trying to resolve it, you come to the right place. This post of MiniTool summarizes 5 effective fixes.
Disk Defragmenter is a widely used Microsoft utility that can be used to improve hard disk performance. Sometimes, however, you may encounter some issues like disk defragmenter was scheduled using another program, disk defragmenter not working, and the one discussed here.
According to user reports, the optimization not available Windows 10 issue occurs when they access the Defragment tool via File Explorer. They found the Analyze and Optimize buttons can’t be used too, and the Media type status displays “Unknown”, and the Last analyzed on or Last run column may show “Never run”.
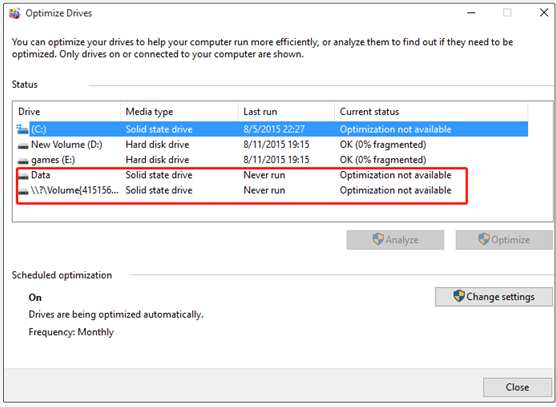
Now, let’s see how to fix Windows 10 defrag optimization not available.
Method 1. Use Command Line to Defrag Your Drive
If you can’t optimize system reserved by using the Defragment tool in File Explorer, you can utilize the Command Line to defrag your drive. Here’s how to do that:
Step 1. Type cmd in the search box on the taskbar. And then right-click the Command Prompt app and select Run as administrator.
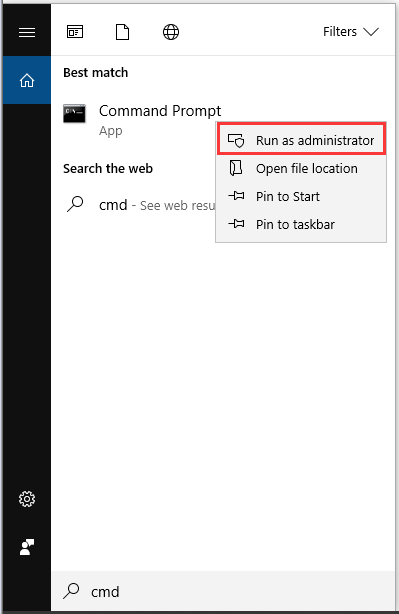
Step 2. In the elevated command prompt, you can perform an analysis for a specific volume. For example, type defrag c: /A and hit Enter. This command will analyze the fragmentation status of your C drive on the hard disk. Note that replace the c with the drive that you want to analyze.
Step 3. If the drive is fragmented, you can continue to run the defrag c: /U /V command. Then the command will run the defragmentation operation on your C drive.
Tip: If you want to defrag an SSD, run the defrag c: /L /O command instead, which can instruct defrag to run a trim command once the operation completes and to run the proper optimization for your media type.
Method 2. Use Third-party Defragmentation Software
In addition to the Windows built-in tools, you can use third-party defragment software like CCleaner Defraggler, Auslogics Disk Defrag, and so forth. To know more details, you can refer to this post “Best Defragmentation Software to Handle Disk Fragmentation”.
Method 3. Delete the Statistics Keys of Defrag
Some users reported that the “system drive won’t optimize” issue can be solved by deleting the corrupt defrag statistics keys. Windows will recreate these keys after you delete them. Here make sure that you back up the registry or create a system restore point in case anything goes wrong.
Step 1. Press Win + R keys to open the Run dialog box, and then type regedit in it and hit Enter.
Step 2. In the Registry Editor window, locate the following path via the left navigation bar.
HKEY_LOCAL_MACHINESOFTWAREMicrosoftDfrgStatistics
Step 3. Select all subkeys under the Statistics key and reboot your computer.
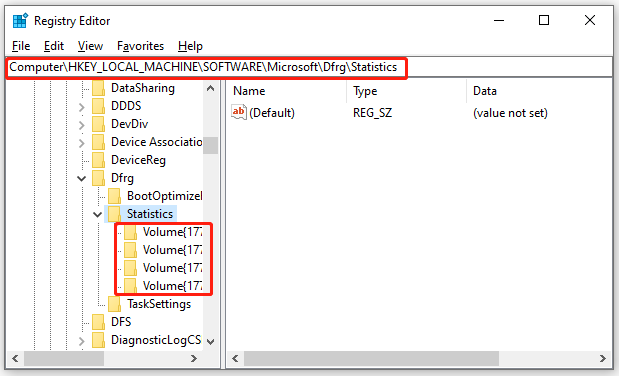
Now, you can reopen the Windows defragment tool and see if the “system drive won’t optimize” issue is fixed.
Method 4. Run Disk Defragmenter in Safe Mode
If you can’t optimize system reserved using the tool in File Explorer, you can try running Disk Defragmenter in Safe Mode. Safe Mode enables users to run with only default settings and drivers, which can minimize the software conflicts and help fix the defrag issue. If you don’t know how to start Windows 10 in Safe Mode, this post provides you with detailed steps.
Method 5. Check Hard Drive Errors
If none of these ways fix the optimization not available Windows 10 issue, you can check if there are any errors on the hard drive. CHKDSK is a useful tool that can help fix hard drive errors. Here’s a simple guide to use it.
Step 1. Open the Command Prompt app as an administrator.
Step 2. In the elevated command prompt, type chkdsk e: /f/ command and hit Enter. (Note: e represents the drive letter that you want to scan and repair.)
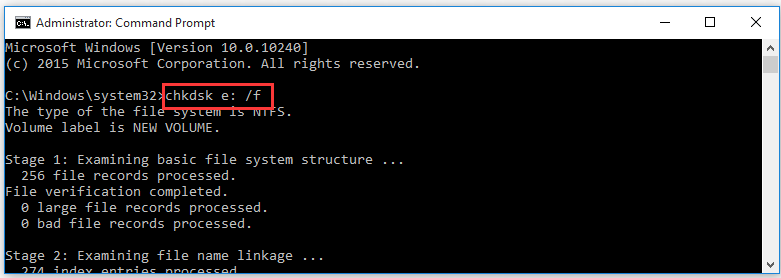
Once this repairing process completes, you can relaunch Disk Defragmenter and see if the error disappears.
About The Author
![]()
Position: Columnist
Ariel has been working as a highly professional computer-relevant technology editor at MiniTool for many years. She has a strong passion for researching all knowledge related to the computer’s disk, partition, and Windows OS. Up till now, she has finished thousands of articles covering a broad range of topics and helped lots of users fix various problems. She focuses on the fields of disk management, OS backup, and PDF editing and provides her readers with insightful and informative content.
Windows предлагает инструменты оптимизации диска, которые могут помочь вам повысить производительность системы. Фактически, многое из этого автоматизировано и также может быть запланировано. Тем не менее, когда вы открываете программу дефрагментации диска или оптимизацию дисков и замечаете, что Оптимизация недоступна или это показывает Никогда не беги в Windows 10 вот что вы можете с этим сделать.

Оптимизация дисков показывает «Никогда не запускать» или «Оптимизация недоступна»
Когда вы заметите последний проанализированный и текущий статус, вы должны увидеть Последний раз анализировался или выполнялся может показать «Никогда не беги» и Текущее состояние может показать «Оптимизация недоступна. » Наряду с этим, если вы заметили тип носителя драйвера, несущего статус, он может отображать Неизвестный. Это также может быть причиной, по которой оптимизация недоступна, особенно если диск зашифрован. Однако мы видим сообщения на форумах, где пользователи с твердотельными накопителями и дисками без шифрования также сталкиваются с той же проблемой.
Пользователи Windows 10 v2004 заметили эту проблему, и ожидается, что Microsoft скоро ее исправит. Между тем, вот несколько вещей, которые вы можете попытаться решить:
- Нажмите кнопку «Оптимизировать».
- Дефрагментация из командной строки
- Инструмент третьей части Defragger
- Удалить ключи статистики Defrags из реестра
- Удалите драйвер контроллеров IDE ATA / ATAPI в безопасном режиме
Прежде чем мы продолжим, если кнопка доступна, вы можете попробовать запустить ее, но, скорее всего, она не сработает. Некоторые пользователи также сообщили, что после завершения перезапуска статус меняется на «Оптимизация недоступна».
1]Нажмите кнопку «Оптимизировать».
Сначала самое основное. Нажмите кнопку «Оптимизировать», чтобы запустить дефрагментацию вручную и посмотреть, исчезнет ли сообщение.
2]Дефрагментация из командной строки
Нажмите меню «Пуск» и введите cmd. Когда появится командная строка, щелкните ее правой кнопкой мыши и выберите «Запуск от имени администратора» в контекстном меню. Выполните команду дефрагментации с переключателем / A, чтобы выполнить анализ для определенного тома
defrag c: /a
В зависимости от анализа, если результат предполагает дефрагментацию, вы можете запустить команду дефрагментации с переключателем / U / V для жестких дисков и переключателем / L / O для SSD. Последний запустит команду обрезки после завершения операции. Вы также можете использовать переключатель / X для консолидации свободного дискового пространства на указанных вами томах.
defrag c: /U /V
Если вы можете запустить инструменты дефрагментации из командной строки, но не из пользовательского интерфейса, это может быть ошибкой, которая делает его недоступным. Накопительное обновление, скорее всего, исправит это, но до тех пор вы можете использовать параметр командной строки. После запуска команд вы должны увидеть изменения после завершения процесса.
3]Сторонний инструмент Defragger Tool
Вы можете использовать сторонние инструменты дефрагментации, такие как UltraDefrag, MyDefrag, Piriform Defraggler, Auslogics Disk Defrag, Puran Defrag Free и другие, для выполнения анализа и дефрагментации дисков. Если это твердотельный накопитель, обязательно прочтите руководство, если вам нужно проводить на нем какой-либо анализ производительности. Используйте их, пока в Optimize Drive Tool не появится сообщение Never Run или вы не сможете его запустить.
4]Удалить ключи статистики Defrags из реестра
Вы можете использовать этот совет, если у вас возникнут проблемы после обновления ОС или обновления драйвера. Это заставит ОС воссоздать ключи с новой информацией. Обязательно создайте точку восстановления системы, поскольку мы собираемся редактировать реестр.
Тип Regedit в командной строке (Win + R) и нажмите клавишу Enter, чтобы открыть редактор реестра.
Перейдите t:
HKEY_LOCAL_MACHINESOFTWAREMicrosoftDfrgStatistics
Удалить все подразделы в Статистика
Перезагрузите компьютер и откройте инструмент дефрагментации Windows. Теперь у вас должна быть включена кнопка «Оптимизировать».
Как вы можете видеть на скриншоте выше, здесь перечислены все диски, которые у меня есть на ПК.
Детали включают LastRunTime, MovableFiles, MFTSize и другие детали, которые имеют решающее значение, когда дело доходит до дефрагментации. Когда вы удаляете ключи, Windows создает все это снова как новый старт, и это должно сделать доступным параметр оптимизации.
4]Удалите драйвер контроллеров IDE ATA / ATAPI в безопасном режиме.
Известно, что драйверы вызывают всевозможные неправильные настройки, и это может быть причиной того, что тип носителя отображается как Неизвестный. Чтобы решить эту проблему, нам придется удалить контроллеры и перезагрузить компьютер.
Загрузитесь в безопасном режиме, нажав Shift, а затем выберите в меню пункт «Перезагрузить». Он перезагрузит компьютер в Advanced Startup Options. Выберите безопасный режим из опции.
Оказавшись в безопасном режиме, откройте диспетчер устройств, используя WIN + X, а затем клавишу M. Разверните контроллеры IDE ATA / ATAPI. Щелкните правой кнопкой мыши каждый из списков и удалите устройство. Перезагрузите компьютер, и Windows автоматически установит драйверы.
Теперь, если вы попробуете, кнопка оптимизации должна быть доступна.
Следует ли удалять твердотельные накопители из расписания дефрагментации?
Проблема также может вызвать еще одну проблему. Поскольку он постоянно забывает, когда были оптимизированы диски, он будет повторять обрезку и дефрагментацию на SSD-дисках, что не очень хорошо. Было бы неплохо снять флажки с дисков в функции автоматического обслуживания.
- В меню «Пуск» введите «Дефрагментация» и щелкните инструмент «Оптимизировать диски», когда он появится.
- Нажмите кнопку «Изменить настройки», а затем нажмите кнопку «Выбрать» рядом с «Диском».
- Снимите отметку со всех SSD-дисков из списка. Если есть скрытый раздел, который является частью SSD-накопителя, снимите флажок и с него.
- Сохраните, и SSD-диски больше не будут оптимизированы.
Фактически, вам вообще не нужно оптимизировать SSD-накопитель, если вы включили функцию Trim и используете программное обеспечение OEM-производителей для управления ею.
Я надеюсь, что за публикацией было легко следить, и вы смогли оптимизировать Диск, хотя кнопка Оптимизация не была доступна в Windows 10.

