
Osd Locked
Osd Locked обычно включает параметры калибровки монитора, такие как яркость, контрастность и настройки цвета. Некоторые меню конфигурации также могут включать в себя элементы управления горизонтальным и вертикальным положением, а также регулировки наклона и трапецеидального искажения.
Если вы не можете отрегулировать настройки монитора с помощью экранного интерфейса, OSD может быть заблокировано. Вы также можете увидеть фразу «OSD Locked» при попытке изменить настройки. Некоторые мониторы включают опцию «Блокировка экранного меню», которую вы можете включить или выключить. Если эта опция доступна, просто отключите блокировку экранного меню, и вы сможете внести изменения в настройки.
Если ваш компьютер не имеет опции «заблокировать», вы можете разблокировать, нажав и удерживая MENU на передней или боковой панели монитора на протяжении нескольких секунд.
СПРАВКА! Если вы попробуете этот метод, наберитесь терпения! Для разблокировки может потребоваться до пятнадцати секунд.
Osd Locked используется для описания кнопок физического меню, расположенных на мониторе компьютера. Комбинируя множество настроек, найденных в операционной системе, и настраиваемые настройки, созданные с помощью экранных кнопок, пользователи могут создавать свои персональные просмотры Nirvana. Производители компьютеров создают возможность блокировки для сохранения этих пользовательских настроек дисплея.
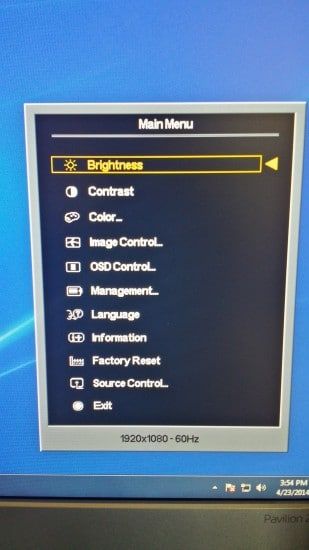
ВАЖНО! Чтобы отключить эту блокировку, удерживайте кнопку еще 10 секунд, и сообщение должно исчезнуть. Если это не отключит блокировку, возможно, кнопка неисправна и нуждается в ремонте.
Скорее всего, он в какой-то момент раздражал многих из вас. Вы включаете свой монитор однажды и видите непонятное сообщение, рассказывающее вам о «блокировке экранного меню». Он не позволяет вам изменять какие-либо настройки ваших дисплея, включая опции, предназначенные для отключения этого сообщения. В основном эта ошибка возникает на мониторах HP, но также выяснилось, что сталкиваются с ней и на других брендах. Исправления, которые представлены, должны работать и на этих мониторах.
Инструкция как убрать
- Полностью выключите компьютер, а затем отсоедините кабель монитора от порта на задней стороне корпуса компьютера. Снова подсоедините кабель и убедитесь, что штифты правильно закручены. Снова включите компьютер и проверьте, отображается ли по-прежнему сообщение о том, что дисплей заблокирован.
- Проверьте руководство, прилагаемое к вашему компьютеру или монитору, и найдите раздел устранения неполадок, если вы все еще получаете уведомление о блокировке. Найдите заголовок блокировки OSD и прочитайте метод, который используется вашей конкретной моделью монитора для снятия блокировки. Следуйте инструкциям, чтобы разблокировать дисплей.
- Попытайтесь выполнить общие шаги снятия блокировки, если у вас больше нет инструкции, прилагаемой к монитору. Нажмите и удерживайте кнопку «Меню», расположенную в нижней части монитора, в течение 15 секунд и подождите, чтобы увидеть, исчезает ли сообщение о блокировке.
- Нажмите кнопку «Меню» еще раз, если сообщение о блокировке остается на экране. Используйте кнопки со стрелками для перемещения по пунктам главного меню. Выделите «Настройки» или «Экранное menu», а затем снова нажмите клавишу «Меню», чтобы получить доступ к новому списку настроек.
- Прокрутите вниз до заголовка «Блокировка». Используйте клавиши со стрелками, чтобы изменить настройку на «Нет». Нажмите кнопку «Меню» еще раз, чтобы вернуться в главное меню. Перейдите к настройке «Выход», а затем нажмите клавишу меню в последний раз, чтобы выйти из настройки меню и снять блокировку.
Как включить Osd Locked

1 способ:
В зависимости от модели может потребоваться нажать и удерживать «Меню» на протяжении пяти секунд или кнопку «Источник».
На моделях с клавишей Jog на задней панели монитора вы сможете разблокировать OSD нажимая кнопку LEFT десять секунд, когда отображается главное меню.
2 способ:
Чтобы восстановить заводские настройки OSD, прочитайте полное руководством пользователя (доступно в центре загрузки в разделе «Поддержка»).
Содержание этого документа касается плоских ЖК-мониторов LCD.
На экране появляется одно из следующих сообщений (закрывая отображаемые элементы).
OSD Lockout (Блокировка экранного меню)
OSD Lock-out (Экранное меню заблокировано)
… или другое похожее сообщение.
Это сообщение появляется, если в течение 10 секунд нажать и удерживать кнопку Menu (Меню) на передней панели. Блокировка OSD не позволяет меню OSD открываться на экране при случайном нажатии на кнопку.
Примечание.
Кнопка и процедура может быть другой, в зависимости от модели монитора. Ознакомьтесь с руководством пользователя для получения точных сведений об этой процедуре, если она не работает.
Чтобы убрать сообщение о блокировке OSD, отпустите кнопку Menu (Меню) (если что-нибудь ее зажало), затем нажмите и удерживайте ее на протяжении 10 секунд, пока изображение не исчезнет. Если сообщение о блокировке OSD не исчезло, возможно, застряла кнопка, или повреждены части, расположенные за ней.

Osd Locked
Osd Locked обычно включает параметры калибровки монитора, такие как яркость, контрастность и настройки цвета. Некоторые меню конфигурации также могут включать в себя элементы управления горизонтальным и вертикальным положением, а также регулировки наклона и трапецеидального искажения.
Если вы не можете отрегулировать настройки монитора с помощью экранного интерфейса, OSD может быть заблокировано. Вы также можете увидеть фразу «OSD Locked» при попытке изменить настройки. Некоторые мониторы включают опцию «Блокировка экранного меню», которую вы можете включить или выключить. Если эта опция доступна, просто отключите блокировку экранного меню, и вы сможете внести изменения в настройки.
Если ваш компьютер не имеет опции «заблокировать», вы можете разблокировать, нажав и удерживая MENU на передней или боковой панели монитора на протяжении нескольких секунд.
СПРАВКА! Если вы попробуете этот метод, наберитесь терпения! Для разблокировки может потребоваться до пятнадцати секунд.
Osd Locked используется для описания кнопок физического меню, расположенных на мониторе компьютера. Комбинируя множество настроек, найденных в операционной системе, и настраиваемые настройки, созданные с помощью экранных кнопок, пользователи могут создавать свои персональные просмотры Nirvana. Производители компьютеров создают возможность блокировки для сохранения этих пользовательских настроек дисплея.
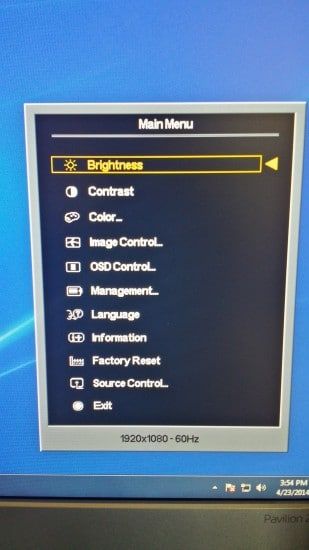
ВАЖНО! Чтобы отключить эту блокировку, удерживайте кнопку еще 10 секунд, и сообщение должно исчезнуть. Если это не отключит блокировку, возможно, кнопка неисправна и нуждается в ремонте.
Скорее всего, он в какой-то момент раздражал многих из вас. Вы включаете свой монитор однажды и видите непонятное сообщение, рассказывающее вам о «блокировке экранного меню». Он не позволяет вам изменять какие-либо настройки ваших дисплея, включая опции, предназначенные для отключения этого сообщения. В основном эта ошибка возникает на мониторах HP, но также выяснилось, что сталкиваются с ней и на других брендах. Исправления, которые представлены, должны работать и на этих мониторах.
Инструкция как убрать
- Полностью выключите компьютер, а затем отсоедините кабель монитора от порта на задней стороне корпуса компьютера. Снова подсоедините кабель и убедитесь, что штифты правильно закручены. Снова включите компьютер и проверьте, отображается ли по-прежнему сообщение о том, что дисплей заблокирован.
- Проверьте руководство, прилагаемое к вашему компьютеру или монитору, и найдите раздел устранения неполадок, если вы все еще получаете уведомление о блокировке. Найдите заголовок блокировки OSD и прочитайте метод, который используется вашей конкретной моделью монитора для снятия блокировки. Следуйте инструкциям, чтобы разблокировать дисплей.
- Попытайтесь выполнить общие шаги снятия блокировки, если у вас больше нет инструкции, прилагаемой к монитору. Нажмите и удерживайте кнопку «Меню», расположенную в нижней части монитора, в течение 15 секунд и подождите, чтобы увидеть, исчезает ли сообщение о блокировке.
- Нажмите кнопку «Меню» еще раз, если сообщение о блокировке остается на экране. Используйте кнопки со стрелками для перемещения по пунктам главного меню. Выделите «Настройки» или «Экранное menu», а затем снова нажмите клавишу «Меню», чтобы получить доступ к новому списку настроек.
- Прокрутите вниз до заголовка «Блокировка». Используйте клавиши со стрелками, чтобы изменить настройку на «Нет». Нажмите кнопку «Меню» еще раз, чтобы вернуться в главное меню. Перейдите к настройке «Выход», а затем нажмите клавишу меню в последний раз, чтобы выйти из настройки меню и снять блокировку.
Как включить Osd Locked

1 способ:
В зависимости от модели может потребоваться нажать и удерживать «Меню» на протяжении пяти секунд или кнопку «Источник».
На моделях с клавишей Jog на задней панели монитора вы сможете разблокировать OSD нажимая кнопку LEFT десять секунд, когда отображается главное меню.
2 способ:
Чтобы восстановить заводские настройки OSD, прочитайте полное руководством пользователя (доступно в центре загрузки в разделе «Поддержка»).
Содержание
- Отверстие со значком замочка на мониторе: что это и для чего
- Osd locked на мониторе как убрать
- Osd Locked
- Инструкция как убрать
- Как включить Osd Locked
- Замок на мониторе компьютера
- Блокировка компьютера от постороннего доступа
Отверстие со значком замочка на мониторе: что это и для чего
Системный администратор сети MiSNet
Сегодня рассмотрим предназначение одной мелкой детали в большинстве мониторов, а также некоторых ноутбуков. Некоторые пользователи замечали на задней части монитора либо на боку ноутбука вертикальное прямоугольное отверстие, вдобавок с рисунком замка около него, а иногда с буквой «K» внутри. Цель его и в мониторах, и в ноутбуках одинаковая. Однако на ноутбуках подобное отверстие встречается очень редко в сравнении с мониторами.
Ни к более удобной разборке устройства или к каким-то дополнительным настройкам отверстие с замком не относится. Цель его – защита устройства от кражи. Потому и большинство пользователей о его предназначении не знает, ведь каким-то образом фиксировать монитор на столе не требуется в своем доме с родными людьми. Подобные антивандальные установки мониторов часто используются в таких случаях, как:
Само устройство, с помощью которого монитор/ноутбук закрепляются на определенном месте, называется Кенсингтонским замком. Это замок с небольшим стальным тросом. Одной сторонной замок крепится к тому самому отверстию на мониторе, а другим к любому крупногабаритному предмету, примеру, к столу. Кенсингтонский замок прекрасно защищает от выхватывающих краж, то есть «сдернуть» устройство на этом замке невозможно. На ноутбуках отверстие чаще всего в стальной боковой грани, потому это работает. Большинство же мониторов сделаны из пластика, потому с определенной силой его можно просто вырвать. Вдобавок большинство видов замка поддаются быстрому взлому. Однако смысл Кенсингтонского замка именно в защите от быстрой кражи – «вырвать» устройство с металлическим корпусом не выйдет, а на пластмассовом останутся существенные повреждения.
Источник
Osd locked на мониторе как убрать

Osd Locked
Osd Locked обычно включает параметры калибровки монитора, такие как яркость, контрастность и настройки цвета. Некоторые меню конфигурации также могут включать в себя элементы управления горизонтальным и вертикальным положением, а также регулировки наклона и трапецеидального искажения.
Если вы не можете отрегулировать настройки монитора с помощью экранного интерфейса, OSD может быть заблокировано. Вы также можете увидеть фразу «OSD Locked» при попытке изменить настройки. Некоторые мониторы включают опцию «Блокировка экранного меню», которую вы можете включить или выключить. Если эта опция доступна, просто отключите блокировку экранного меню, и вы сможете внести изменения в настройки.
Если ваш компьютер не имеет опции «заблокировать», вы можете разблокировать, нажав и удерживая MENU на передней или боковой панели монитора на протяжении нескольких секунд.
СПРАВКА! Если вы попробуете этот метод, наберитесь терпения! Для разблокировки может потребоваться до пятнадцати секунд.
Osd Locked используется для описания кнопок физического меню, расположенных на мониторе компьютера. Комбинируя множество настроек, найденных в операционной системе, и настраиваемые настройки, созданные с помощью экранных кнопок, пользователи могут создавать свои персональные просмотры Nirvana. Производители компьютеров создают возможность блокировки для сохранения этих пользовательских настроек дисплея.
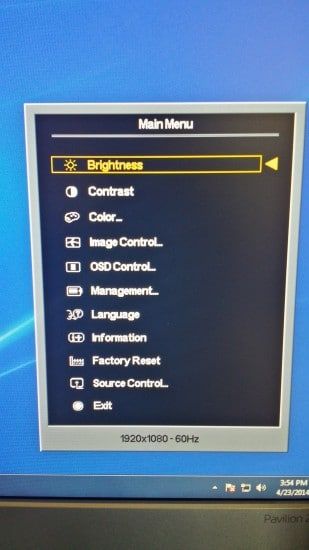
ВАЖНО! Чтобы отключить эту блокировку, удерживайте кнопку еще 10 секунд, и сообщение должно исчезнуть. Если это не отключит блокировку, возможно, кнопка неисправна и нуждается в ремонте.
Скорее всего, он в какой-то момент раздражал многих из вас. Вы включаете свой монитор однажды и видите непонятное сообщение, рассказывающее вам о «блокировке экранного меню». Он не позволяет вам изменять какие-либо настройки ваших дисплея, включая опции, предназначенные для отключения этого сообщения. В основном эта ошибка возникает на мониторах HP, но также выяснилось, что сталкиваются с ней и на других брендах. Исправления, которые представлены, должны работать и на этих мониторах.
Инструкция как убрать
Как включить Osd Locked

1 способ:
В зависимости от модели может потребоваться нажать и удерживать «Меню» на протяжении пяти секунд или кнопку «Источник».
На моделях с клавишей Jog на задней панели монитора вы сможете разблокировать OSD нажимая кнопку LEFT десять секунд, когда отображается главное меню.
2 способ:
Чтобы восстановить заводские настройки OSD, прочитайте полное руководством пользователя (доступно в центре загрузки в разделе «Поддержка»).
Источник
Такое крепление можно найти на многих ноутбуках; на тех из них, которые изначально позиционируются производителем на корпоративный рынок, он является практически обязательным. Размеры отверстия стандартизированы, поэтому все шнуры безопасности (security locks), что Вам встретятся в магазине, почти наверняка подойдут под это отверстие. Отверстие укреплено (во всяком случае, должно быть укреплено по стандарту, но не все производители подходят к этому со всей ответственностью) изнутри металлической миллиметровой накладкой, однако в большинстве случаев применение, не слишком уж и чрезмерной, силы приводит к выламыванию разъёма. В результате сминается и эта прокладка, и корпус ноутбука (с характерными следами). Усиленные крепления встречаются нечасто; у IBM, например, на многих моделях щель замка Кенсингтона сделана не на корпусе, а на литом шасси.
Замок на шнуре используется обычно весьма примитивный, иногда вскрываемый наипростейшими подручными средствами типа колпачка шариковой ручки. Также и сам шнур перерезается/перекусывается с помощью мощного инструмента, что называется, «на раз». Поэтому полагаться на большую надёжность данного способа не стoит; это всего лишь способ уменьшить вероятность того, что ноутбук прихватят мимоходом, защититься от «шаловливых ручек» в людном месте, а не от вора-профессионала с инструментом и опытом.
Иногда встречаются подобные шнуры для крепления на периферийных разъёмах ноутбука (VGA, LPT, COM), а не в слоте замка Кенсингтона. Выломать их несколько труднее, что, однако, не слишком уменьшает вероятность кражи (от перерезания провода, например, это не спасает) и исключает соответствующий разъём из обычного использования.
Источник
Замок на мониторе компьютера
группа: участники+
сообщений: 13 966
проживает:
Россия, Санкт-Петербург
Что это и как от этого значка избавиться?
Присоединённое изображение
группа: забаненные
сообщений: 1 452
проживает:
Украина, Киев

Ничего не нашел.
Нашел «Сайт Максима Кузнецова»:
группа: участники+
сообщений: 13 966
проживает:
Россия, Санкт-Петербург
группа: участники+
сообщений: 13 966
проживает:
Россия, Санкт-Петербург
группа: участники+
сообщений: 18 693
проживает:
Россия, Russia

Указатель мышки не должен проходить под значком, он поверх любых объектов.
группа: участники+
сообщений: 7 502
cтрана: Израиль
группа: участники+
сообщений: 2 241
проживает:
Россия, Москва

Это сигнал нажатого NumLock. И всего-то. Должен выключиться нажатием Fn-ScrlLck, так на ThinkPad’ах, на IdeaPad’ах полагаю также.
CapsLock выглядит как буква А «в домике». Руки программистам Lenovo отрывать не надо, Lenovo умеет много правильных гитик.
группа: участники+
сообщений: 13 966
проживает:
Россия, Санкт-Петербург

группа: участники+
сообщений: 2 241
проживает:
Россия, Москва

Не знаю ни одного другого производителя у которого подсветка клавы сделана как отдельная лампочка в крышке ноута, обычно рядом с камерой. И кнопки видно и руки и документ какой прочитать можно если припрет и ручкой по бумаге поводить.
группа: участники+
сообщений: 51 646
проживает:
Россия, Saint-Petersbug

группа: участники+
сообщений: 13 966
проживает:
Россия, Санкт-Петербург
Источник
Блокировка компьютера от постороннего доступа
Сколько было таких наивных пользователей, которые считали, что жена в его отсутствие откажет себе в удовольствии полюбопытствовать, с кем он там чатился-скайпился, что теща не захочет посмотреть, что он про нее пишет в блоге в закрытых записях, что сынок не будет изучать, какие виды порнушки предпочитает дорогой папан!
У подавляющего большинства пользователей даже не установлен пароль или сделан автоматический ввод логина-пароля, так что подходи кто хошь, садись кто хошь, читай что хошь.
Действия эти вполне нехитрые.
1. У вашего логина обязательно должен быть пароль!
Если он не установлен, то пароль можно задать здесь: «Панель управления > Учетные записи пользователей > Создание пароля».
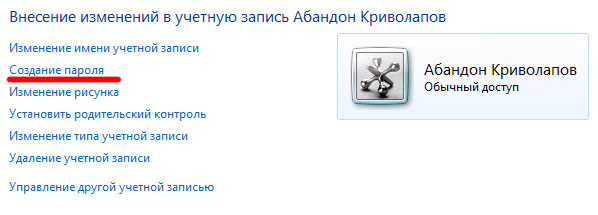
Изменение параметров
Автоматический вход включается и выключается следующим образом:
«Пуск > Выполнить» (или Win+R), ввести control userpasswords2, ОК.
Там включить опцию «Требовать ввод имени пользователя и пароля». (Вообще, по умолчанию после установки системы она и будет включена.)
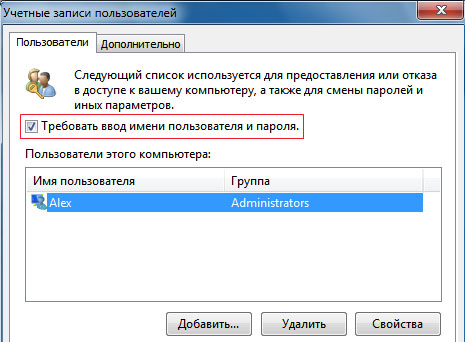
Настройка ввода пароля
Излишне говорить, что пароль должен быть хоть сколько-нибудь устойчивый. Уверяю вас, сынишка, жена и теща достаточно сообразительны для того, чтобы попробовать ввести «123456», «password» или дату вашего рождения. Придумайте что-нибудь пооригинальнее.
3. Используйте скринсейвер и там включайте опцию «Запрашивать пароль»
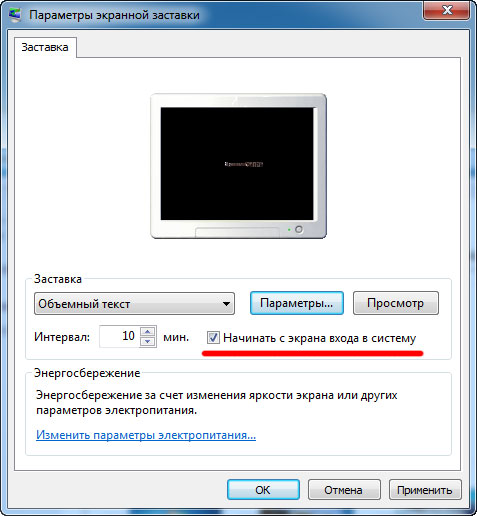
Настройки экранной заставки
4. Блокируйте компьютер ручками
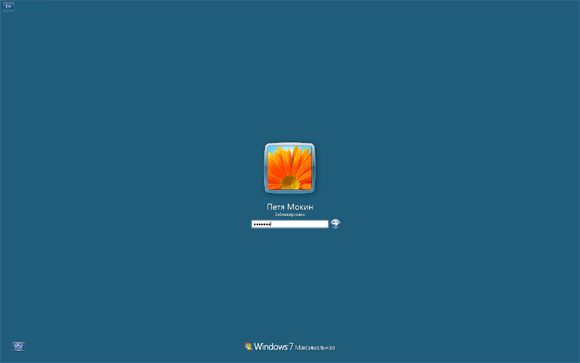
Окно блокировки
Вот и все нехитрые правила. Конечно, существуют значительно более продвинутые средства защиты: зашифрованные разделы, секретные диски, биоидентификация и так далее, но вам же не государственные секреты хранить, правильно? В домашних условиях вполне достаточно обычного пароля. Только не выдавайте его никому. Даже под пытками.
Осталась:). Паяльник и утюг никто не отменял:))
неудобно дома все эти загрузки с вводом пароля и т.д. когда автозагрузка разрешена и торренты сразу после включения качаются и все прочее работает, дело другое. 😄
Бесполезно. Убедился после обнаружения в глубине ящика стола отпрыска полного «аварийного» комплекта разнообразных проводов и запасной мыши 😄
DedMorozz: Ломает пароль bios
Это что такое, простите. Наверно, вы имели в ввиду сброс bios. К взлому паролей это имеет опосредованное отношение.
Задали вы загадку. Как человек умеющий разобраться с bios, вдруг не сможет разбить пароль на локальном компьютере, к тому-же имея неограниченный доступ. Фантастика.
А от мужа я, например, ничего не прячу. И профиль на компе у нас один, общий, а деление на личные пространства ограничивается двумя разными браузерами (у меня опера, у него лиса). И типовые пароли тоже известны, благо аккаунты типа рутрекера общие. И ничего, пока не разводимся 😄 ЧЯДНТ?
Ээээ. Рискую получить ярлык грязного извращенца, но в чем связь фразы «ранний сексуальный опыт у подростков» с темой статьи? После взлома папиной учетки подростку-сыну светит приобретение раннего сексуального опыта? 😉
Заранее извините за гнусные мысли. 😉
Совсем не странно. У встроенного шифрования есть очень неприятное свойство: при смене пароля пользователя теряется доступ к зашифрованным файлам. Поэтому ни в одной информационной системе, где предусмотрена регулярная смена пароля, пользоваться этим нельзя.
А я дома использую программку Rohos Logon Key и обычную флешку. Вставляем флешку, вводим пин-код и вуаля входим в систему. Вынимаем флешку и комп в зависимости от настроек или блокируется (как у меня) или выключается совсем. Таким образом без «электроннного» ключа доступа к компу не будет. Позволю себе процитировать авторов программы
Преимущества защиты с помощью USB Ключа:
Замена слабой парольной авторизации на физический USB ключ. Обычный парольный логин можно запретить
Повышенная безопасность Windows посредством более сложного пароля, чем обычно вы используете
Пароль автоматически передается в систему с USB ключа
Удобная авто-блокировка компьютера – при отключении USB флэш диска. Вернулись – подключили USB диск, и вы снова в работе – не отвлекаясь на пароли
Двух-факторная авторизация: Физический USB ключ + PIN код
Используйте один USB Ключ для доступа к домашнему и рабочему компьютеру
Запрет доступа к компьютеру на основе USB ключа/фактора времени
Windows защищен даже в Безопасном Режиме
Присвоение пароля вашей учетной записи позволяет установить более сильную защиту компьютера в Спящем режиме
100% безопасное решение:
Варианты USB ключа:
Источник
Monitor controls locked philips как убрать
Такая вот проблема при нажатии на любую кнопку на панели монитора выскакивает надпись OSD main controls is locked. Также такая надпись может выскакивать сама по себе. Часто бывает на мониторах Philips 150S4.
Проблема в кнопках панели управления монитора, они со временем вырабатываються и самовольно срабатывают, или при нажатии срабатывают не те кнопки, или одновременно нажимается по несколько кнопок и меню глючит.
Мой монитор AOC 21 ‘имеет экранный дисплей, но мне интересно, как работает его функция блокировки.
Можете ли вы помочь мне разобраться, как заблокировать и разблокировать экранное меню?
Contents [show]
Блокировка OSD — это имя ошибки, содержащее сведения об ошибке, в том числе о том, почему она произошла, какой системный компонент или приложение вышло из строя, чтобы вызвать эту ошибку вместе с некоторой другой информацией. Численный код в имени ошибки содержит данные, которые могут быть расшифрованы производителем неисправного компонента или приложения. Ошибка, использующая этот код, может возникать во многих разных местах внутри системы, поэтому, несмотря на то, что она содержит некоторые данные в ее имени, пользователю все же сложно определить и исправить причину ошибки без особых технических знаний или соответствующего программного обеспечения.
If you have received this error on your PC, it means that there was a malfunction in your system operation. Common reasons include incorrect or failed installation or uninstallation of software that may have left invalid entries in your Windows registry, consequences of a virus or malware attack, improper system shutdown due to a power failure or another factor, someone with little technical knowledge accidentally deleting a necessary system file or registry entry, as well as a number of other causes. The immediate cause of the «OSD Lockout» error is a failure to correctly run one of its normal operations by a system or application component.
Osd Locked
Osd Locked обычно включает параметры калибровки монитора, такие как яркость, контрастность и настройки цвета. Некоторые меню конфигурации также могут включать в себя элементы управления горизонтальным и вертикальным положением, а также регулировки наклона и трапецеидального искажения.
Если вы не можете отрегулировать настройки монитора с помощью экранного интерфейса, OSD может быть заблокировано. Вы также можете увидеть фразу «OSD Locked» при попытке изменить настройки. Некоторые мониторы включают опцию «Блокировка экранного меню», которую вы можете включить или выключить. Если эта опция доступна, просто отключите блокировку экранного меню, и вы сможете внести изменения в настройки.
Если ваш компьютер не имеет опции «заблокировать», вы можете разблокировать, нажав и удерживая MENU на передней или боковой панели монитора на протяжении нескольких секунд.
СПРАВКА! Если вы попробуете этот метод, наберитесь терпения! Для разблокировки может потребоваться до пятнадцати секунд.
Osd Locked используется для описания кнопок физического меню, расположенных на мониторе компьютера. Комбинируя множество настроек, найденных в операционной системе, и настраиваемые настройки, созданные с помощью экранных кнопок, пользователи могут создавать свои персональные просмотры Nirvana. Производители компьютеров создают возможность блокировки для сохранения этих пользовательских настроек дисплея.
Сообщение появляется, когда определенная кнопка OSD удерживается в течение определенного периода времени, обычно 10 секунд. При активированной блокировке OSD кнопки не будут реагировать. Обычно это делается целенаправленно, чтобы гарантировать отсутствие случайных изменений настроек дисплея, его можно активировать случайно, если что-то будет прислонено к определенной кнопке.
ВАЖНО! Чтобы отключить эту блокировку, удерживайте кнопку еще 10 секунд, и сообщение должно исчезнуть. Если это не отключит блокировку, возможно, кнопка неисправна и нуждается в ремонте.
Скорее всего, он в какой-то момент раздражал многих из вас. Вы включаете свой монитор однажды и видите непонятное сообщение, рассказывающее вам о «блокировке экранного меню». Он не позволяет вам изменять какие-либо настройки ваших дисплея, включая опции, предназначенные для отключения этого сообщения. В основном эта ошибка возникает на мониторах HP, но также выяснилось, что сталкиваются с ней и на других брендах. Исправления, которые представлены, должны работать и на этих мониторах.
Инструкция как убрать
- Полностью выключите компьютер, а затем отсоедините кабель монитора от порта на задней стороне корпуса компьютера. Снова подсоедините кабель и убедитесь, что штифты правильно закручены. Снова включите компьютер и проверьте, отображается ли по-прежнему сообщение о том, что дисплей заблокирован.
- Проверьте руководство, прилагаемое к вашему компьютеру или монитору, и найдите раздел устранения неполадок, если вы все еще получаете уведомление о блокировке. Найдите заголовок блокировки OSD и прочитайте метод, который используется вашей конкретной моделью монитора для снятия блокировки. Следуйте инструкциям, чтобы разблокировать дисплей.
- Попытайтесь выполнить общие шаги снятия блокировки, если у вас больше нет инструкции, прилагаемой к монитору. Нажмите и удерживайте кнопку «Меню», расположенную в нижней части монитора, в течение 15 секунд и подождите, чтобы увидеть, исчезает ли сообщение о блокировке.
- Нажмите кнопку «Меню» еще раз, если сообщение о блокировке остается на экране. Используйте кнопки со стрелками для перемещения по пунктам главного меню. Выделите «Настройки» или «Экранное menu», а затем снова нажмите клавишу «Меню», чтобы получить доступ к новому списку настроек.
- Прокрутите вниз до заголовка «Блокировка». Используйте клавиши со стрелками, чтобы изменить настройку на «Нет». Нажмите кнопку «Меню» еще раз, чтобы вернуться в главное меню. Перейдите к настройке «Выход», а затем нажмите клавишу меню в последний раз, чтобы выйти из настройки меню и снять блокировку.
Убираем защиту от записи с USB в редакторе реестра Windows
Для первого способа исправить ошибку потребуется редактор реестра:
- Для его запуска вы можете нажать клавиши Windows + R на клавиатуре и ввести regedit, после чего нажать Enter.
- В левой части редактора реестра вы увидите структуру разделов редакторе реестра, найдите разделУчтите, что этого пункта может и не быть, тогда читаем дальше
- Если этот раздел присутствует, то выберите его и посмотрите в правой части редактора реестра, есть ли там параметр с именем WriteProtect и значением 1 (именно это значение может вызывать ошибку Диск защищен от записи). Если он есть, то кликните по нему дважды и в поле «Значение» введите 0 (ноль). После чего сохраните изменения, закройте редактор реестра, извлеките флешку и перезагрузите компьютер. Проверьте, была ли исправлена ошибка.
- Если такого раздела нет, то кликните правой кнопкой мыши по разделу, находящемуся на уровень выше (Control) и выберите «Создать раздел». Назовите его StorageDevicePolicies и выберите его.
- Затем кликните правой кнопкой мыши в пустой области справа и выберите пункт «Параметр DWORD32» (даже для x64 Windows). Назовите его WriteProtect и оставьте значение равным 0. Также, как и в предыдущем случае, закройте редактор реестра, извлеките USB накопитель и перезагрузите компьютер. После чего можно проверить, сохранилась ли ошибка.
Дополнительно, проверьте 2 раздела реестра
По умолчанию такой раздел отсутствует в реестре (и, если у вас его нет — значит дело не в нем). При наличии раздела RemovableStorageDevices, обратите внимание на вложенный подраздел и содержащиеся в нем Deny_Write, Deny_Read, Denya_Execute, при значении этих параметров равному 1, они запрещают запись, чтение и выполнение со съемных накопителей.
Удалите такие параметры — это должно снять защиту от записи. Перезапустите компьютер (может оказаться достаточным отключить и заново подключить флешку): проблема с защитой флешки от записи должна быть решена.
Contents [show]
Блокировка OSD — это имя ошибки, содержащее сведения об ошибке, в том числе о том, почему она произошла, какой системный компонент или приложение вышло из строя, чтобы вызвать эту ошибку вместе с некоторой другой информацией. Численный код в имени ошибки содержит данные, которые могут быть расшифрованы производителем неисправного компонента или приложения. Ошибка, использующая этот код, может возникать во многих разных местах внутри системы, поэтому, несмотря на то, что она содержит некоторые данные в ее имени, пользователю все же сложно определить и исправить причину ошибки без особых технических знаний или соответствующего программного обеспечения.
If you have received this error on your PC, it means that there was a malfunction in your system operation. Common reasons include incorrect or failed installation or uninstallation of software that may have left invalid entries in your Windows registry, consequences of a virus or malware attack, improper system shutdown due to a power failure or another factor, someone with little technical knowledge accidentally deleting a necessary system file or registry entry, as well as a number of other causes. The immediate cause of the «OSD Lockout» error is a failure to correctly run one of its normal operations by a system or application component.
Monitor going to sleep как исправить?
НАКОНЕЧНИК: Click here now to repair Windows faults and optimize system speed
Монитор HP продолжает спать обычно вызвано неверно настроенными системными настройками или нерегулярными записями в реестре Windows. Эта ошибка может быть исправлена специальным программным обеспечением, которое восстанавливает реестр и настраивает системные настройки для восстановления стабильности
If you have HP Monitor Keeps Going to Sleep then we strongly recommend that you Download (HP Monitor Keeps Going to Sleep) Repair Tool.
This article contains information that shows you how to fix HP Monitor Keeps Going to Sleep both (manually) and (automatically) , In addition, this article will help you troubleshoot some common error messages related to HP Monitor Keeps Going to Sleep that you may receive.
Примечание: Эта статья была обновлено на 2020-06-16 и ранее опубликованный под WIKI_Q210794
Июньское обновление 2020:
We currently suggest utilizing this program for the issue. Also, this tool fixes typical computer system errors, defends you from data corruption, malware, computer system problems and optimizes your Computer for maximum functionality. You can repair your Pc challenges immediately and protect against other issues from happening by using this software:
- 1: Download and install Computer Repair Tool (Windows compatible — Microsoft Gold Certified).
- 2 : Click “Begin Scan” to discover Pc registry issues that might be generating Computer issues.
- 3 : Click on “Fix All” to fix all issues.
HP Monitor Keeps Going to Sleep is the error name that contains the details of the error, including why it occurred, which system component or application malfunctioned to cause this error along with some other information. The numerical code in the error name contains data that can be deciphered by the manufacturer of the component or application that malfunctioned. The error using this code may occur in many different locations within the system, so even though it carries some details in its name, it is still difficult for a user to pinpoint and fix the error cause without specific technical knowledge or appropriate software.
Что делать monitor going to sleep?
Вопрос знатокам: но на мониторе мигат с интервалом 3 сек. Analog/Digital затем надпись горит: going to sleep и выкл.
Мой монитор AOC 21 ‘имеет экранную индикацию, но мне интересно, как работает его функция блокировки.
Можете ли вы помочь мне понять, как заблокировать и разблокировать экранное меню?
Ответы:
В соответствии со страницей AOC необходимо выполнить следующие действия для одного из дисплеев:
Функция блокировки экранного меню: Чтобы заблокировать экранное меню, нажмите и удерживайте кнопку MENU, когда монитор выключен, а затем нажмите кнопку питания, чтобы включить монитор. Чтобы разблокировать экранное меню – нажмите и удерживайте кнопку MENU, когда монитор выключен, а затем нажмите кнопку питания, чтобы включить монитор.
Если это не работает, попробуйте найти ваш дисплей на странице. Или проверьте руководство, которое вы получили с монитором.
Функция блокировки экранного меню:
Чтобы заблокировать экранное меню, сначала выключите монитор, нажав кнопку питания, затем удерживайте левую кнопку в течение 5 секунд и одновременно нажмите левую кнопку питания, и osd заблокирован.
Функция разблокировки экранного меню:
Чтобы разблокировать экранное меню, повторите тот же процесс и разблокируйте экранное меню.
Мой один AOC. Я сначала отключил кнопку питания, а затем одновременно нажал кнопку питания и меню, если на экране отображается сообщение о блокировке экранного меню, значит, оно не сработало, а если нет, значит, сработало … Я проверял это сам
Я также попал в ту же проблему, я выяснил, что конфигурация отличается для разных моделей AOC, лучше внимательно изучите ваше руководство.
В моей модели инструкция говорит, что когда монитор выключен, нажмите левую кнопку и одновременно нажмите кнопку включения монитора, чтобы заблокировать / разблокировать osd. [Я знаю, что пост старше, просто пишу ответ, возможно, он кому-нибудь поможет.]
Чтобы разблокировать экранное меню, нажмите и удерживайте кнопку меню в течение 10 секунд, после чего появится меню. Для блокировки экранного меню нажмите и удерживайте кнопку меню в течение 10 секунд.
Если ваш AOC e2343F заблокирован, просто выключите экран и удерживайте кнопки питания и меню вместе. Тогда вы получите свой экран разблокирован.
Monitor controls locked philips как убрать
Такая вот проблема при нажатии на любую кнопку на панели монитора выскакивает надпись OSD main controls is locked. Также такая надпись может выскакивать сама по себе. Часто бывает на мониторах Philips 150S4.
Проблема в кнопках панели управления монитора, они со временем вырабатываються и самовольно срабатывают, или при нажатии срабатывают не те кнопки, или одновременно нажимается по несколько кнопок и меню глючит.
Мой монитор AOC 21 ‘имеет экранный дисплей, но мне интересно, как работает его функция блокировки.
Можете ли вы помочь мне разобраться, как заблокировать и разблокировать экранное меню?
Contents [show]
Блокировка OSD — это имя ошибки, содержащее сведения об ошибке, в том числе о том, почему она произошла, какой системный компонент или приложение вышло из строя, чтобы вызвать эту ошибку вместе с некоторой другой информацией. Численный код в имени ошибки содержит данные, которые могут быть расшифрованы производителем неисправного компонента или приложения. Ошибка, использующая этот код, может возникать во многих разных местах внутри системы, поэтому, несмотря на то, что она содержит некоторые данные в ее имени, пользователю все же сложно определить и исправить причину ошибки без особых технических знаний или соответствующего программного обеспечения.
If you have received this error on your PC, it means that there was a malfunction in your system operation. Common reasons include incorrect or failed installation or uninstallation of software that may have left invalid entries in your Windows registry, consequences of a virus or malware attack, improper system shutdown due to a power failure or another factor, someone with little technical knowledge accidentally deleting a necessary system file or registry entry, as well as a number of other causes. The immediate cause of the «OSD Lockout» error is a failure to correctly run one of its normal operations by a system or application component.
Osd Locked
Osd Locked обычно включает параметры калибровки монитора, такие как яркость, контрастность и настройки цвета. Некоторые меню конфигурации также могут включать в себя элементы управления горизонтальным и вертикальным положением, а также регулировки наклона и трапецеидального искажения.
Если вы не можете отрегулировать настройки монитора с помощью экранного интерфейса, OSD может быть заблокировано. Вы также можете увидеть фразу «OSD Locked» при попытке изменить настройки. Некоторые мониторы включают опцию «Блокировка экранного меню», которую вы можете включить или выключить. Если эта опция доступна, просто отключите блокировку экранного меню, и вы сможете внести изменения в настройки.
Если ваш компьютер не имеет опции «заблокировать», вы можете разблокировать, нажав и удерживая MENU на передней или боковой панели монитора на протяжении нескольких секунд.
СПРАВКА! Если вы попробуете этот метод, наберитесь терпения! Для разблокировки может потребоваться до пятнадцати секунд.
Osd Locked используется для описания кнопок физического меню, расположенных на мониторе компьютера. Комбинируя множество настроек, найденных в операционной системе, и настраиваемые настройки, созданные с помощью экранных кнопок, пользователи могут создавать свои персональные просмотры Nirvana. Производители компьютеров создают возможность блокировки для сохранения этих пользовательских настроек дисплея.
Сообщение появляется, когда определенная кнопка OSD удерживается в течение определенного периода времени, обычно 10 секунд. При активированной блокировке OSD кнопки не будут реагировать. Обычно это делается целенаправленно, чтобы гарантировать отсутствие случайных изменений настроек дисплея, его можно активировать случайно, если что-то будет прислонено к определенной кнопке.
ВАЖНО! Чтобы отключить эту блокировку, удерживайте кнопку еще 10 секунд, и сообщение должно исчезнуть. Если это не отключит блокировку, возможно, кнопка неисправна и нуждается в ремонте.
Скорее всего, он в какой-то момент раздражал многих из вас. Вы включаете свой монитор однажды и видите непонятное сообщение, рассказывающее вам о «блокировке экранного меню». Он не позволяет вам изменять какие-либо настройки ваших дисплея, включая опции, предназначенные для отключения этого сообщения. В основном эта ошибка возникает на мониторах HP, но также выяснилось, что сталкиваются с ней и на других брендах. Исправления, которые представлены, должны работать и на этих мониторах.
Инструкция как убрать
- Полностью выключите компьютер, а затем отсоедините кабель монитора от порта на задней стороне корпуса компьютера. Снова подсоедините кабель и убедитесь, что штифты правильно закручены. Снова включите компьютер и проверьте, отображается ли по-прежнему сообщение о том, что дисплей заблокирован.
- Проверьте руководство, прилагаемое к вашему компьютеру или монитору, и найдите раздел устранения неполадок, если вы все еще получаете уведомление о блокировке. Найдите заголовок блокировки OSD и прочитайте метод, который используется вашей конкретной моделью монитора для снятия блокировки. Следуйте инструкциям, чтобы разблокировать дисплей.
- Попытайтесь выполнить общие шаги снятия блокировки, если у вас больше нет инструкции, прилагаемой к монитору. Нажмите и удерживайте кнопку «Меню», расположенную в нижней части монитора, в течение 15 секунд и подождите, чтобы увидеть, исчезает ли сообщение о блокировке.
- Нажмите кнопку «Меню» еще раз, если сообщение о блокировке остается на экране. Используйте кнопки со стрелками для перемещения по пунктам главного меню. Выделите «Настройки» или «Экранное menu», а затем снова нажмите клавишу «Меню», чтобы получить доступ к новому списку настроек.
- Прокрутите вниз до заголовка «Блокировка». Используйте клавиши со стрелками, чтобы изменить настройку на «Нет». Нажмите кнопку «Меню» еще раз, чтобы вернуться в главное меню. Перейдите к настройке «Выход», а затем нажмите клавишу меню в последний раз, чтобы выйти из настройки меню и снять блокировку.
Убираем защиту от записи с USB в редакторе реестра Windows
Для первого способа исправить ошибку потребуется редактор реестра:
- Для его запуска вы можете нажать клавиши Windows + R на клавиатуре и ввести regedit, после чего нажать Enter.
- В левой части редактора реестра вы увидите структуру разделов редакторе реестра, найдите разделУчтите, что этого пункта может и не быть, тогда читаем дальше
- Если этот раздел присутствует, то выберите его и посмотрите в правой части редактора реестра, есть ли там параметр с именем WriteProtect и значением 1 (именно это значение может вызывать ошибку Диск защищен от записи). Если он есть, то кликните по нему дважды и в поле «Значение» введите 0 (ноль). После чего сохраните изменения, закройте редактор реестра, извлеките флешку и перезагрузите компьютер. Проверьте, была ли исправлена ошибка.
- Если такого раздела нет, то кликните правой кнопкой мыши по разделу, находящемуся на уровень выше (Control) и выберите «Создать раздел». Назовите его StorageDevicePolicies и выберите его.
- Затем кликните правой кнопкой мыши в пустой области справа и выберите пункт «Параметр DWORD32» (даже для x64 Windows). Назовите его WriteProtect и оставьте значение равным 0. Также, как и в предыдущем случае, закройте редактор реестра, извлеките USB накопитель и перезагрузите компьютер. После чего можно проверить, сохранилась ли ошибка.
Дополнительно, проверьте 2 раздела реестра
По умолчанию такой раздел отсутствует в реестре (и, если у вас его нет — значит дело не в нем). При наличии раздела RemovableStorageDevices, обратите внимание на вложенный подраздел и содержащиеся в нем Deny_Write, Deny_Read, Denya_Execute, при значении этих параметров равному 1, они запрещают запись, чтение и выполнение со съемных накопителей.
Удалите такие параметры — это должно снять защиту от записи. Перезапустите компьютер (может оказаться достаточным отключить и заново подключить флешку): проблема с защитой флешки от записи должна быть решена.
Contents [show]
Блокировка OSD — это имя ошибки, содержащее сведения об ошибке, в том числе о том, почему она произошла, какой системный компонент или приложение вышло из строя, чтобы вызвать эту ошибку вместе с некоторой другой информацией. Численный код в имени ошибки содержит данные, которые могут быть расшифрованы производителем неисправного компонента или приложения. Ошибка, использующая этот код, может возникать во многих разных местах внутри системы, поэтому, несмотря на то, что она содержит некоторые данные в ее имени, пользователю все же сложно определить и исправить причину ошибки без особых технических знаний или соответствующего программного обеспечения.
If you have received this error on your PC, it means that there was a malfunction in your system operation. Common reasons include incorrect or failed installation or uninstallation of software that may have left invalid entries in your Windows registry, consequences of a virus or malware attack, improper system shutdown due to a power failure or another factor, someone with little technical knowledge accidentally deleting a necessary system file or registry entry, as well as a number of other causes. The immediate cause of the «OSD Lockout» error is a failure to correctly run one of its normal operations by a system or application component.
Monitor going to sleep как исправить?
НАКОНЕЧНИК: Click here now to repair Windows faults and optimize system speed
Монитор HP продолжает спать обычно вызвано неверно настроенными системными настройками или нерегулярными записями в реестре Windows. Эта ошибка может быть исправлена специальным программным обеспечением, которое восстанавливает реестр и настраивает системные настройки для восстановления стабильности
If you have HP Monitor Keeps Going to Sleep then we strongly recommend that you Download (HP Monitor Keeps Going to Sleep) Repair Tool.
This article contains information that shows you how to fix HP Monitor Keeps Going to Sleep both (manually) and (automatically) , In addition, this article will help you troubleshoot some common error messages related to HP Monitor Keeps Going to Sleep that you may receive.
Примечание: Эта статья была обновлено на 2020-06-16 и ранее опубликованный под WIKI_Q210794
Июньское обновление 2020:
We currently suggest utilizing this program for the issue. Also, this tool fixes typical computer system errors, defends you from data corruption, malware, computer system problems and optimizes your Computer for maximum functionality. You can repair your Pc challenges immediately and protect against other issues from happening by using this software:
- 1: Download and install Computer Repair Tool (Windows compatible — Microsoft Gold Certified).
- 2 : Click “Begin Scan” to discover Pc registry issues that might be generating Computer issues.
- 3 : Click on “Fix All” to fix all issues.
HP Monitor Keeps Going to Sleep is the error name that contains the details of the error, including why it occurred, which system component or application malfunctioned to cause this error along with some other information. The numerical code in the error name contains data that can be deciphered by the manufacturer of the component or application that malfunctioned. The error using this code may occur in many different locations within the system, so even though it carries some details in its name, it is still difficult for a user to pinpoint and fix the error cause without specific technical knowledge or appropriate software.
Что делать monitor going to sleep?
Вопрос знатокам: но на мониторе мигат с интервалом 3 сек. Analog/Digital затем надпись горит: going to sleep и выкл.








