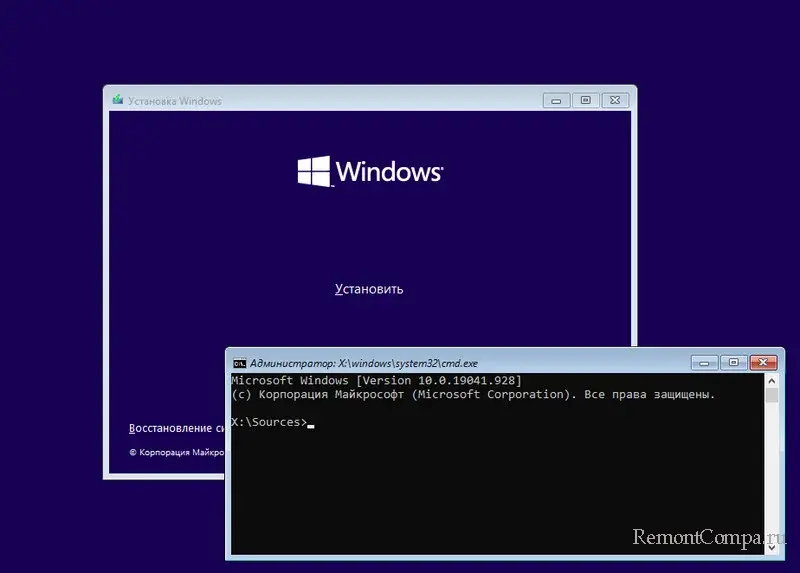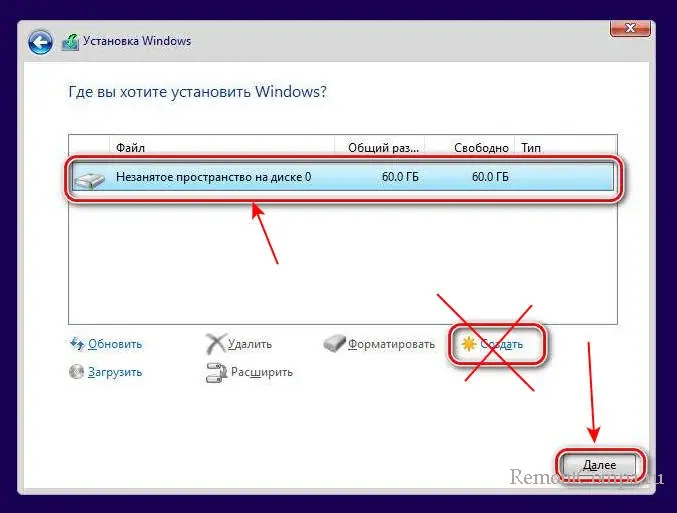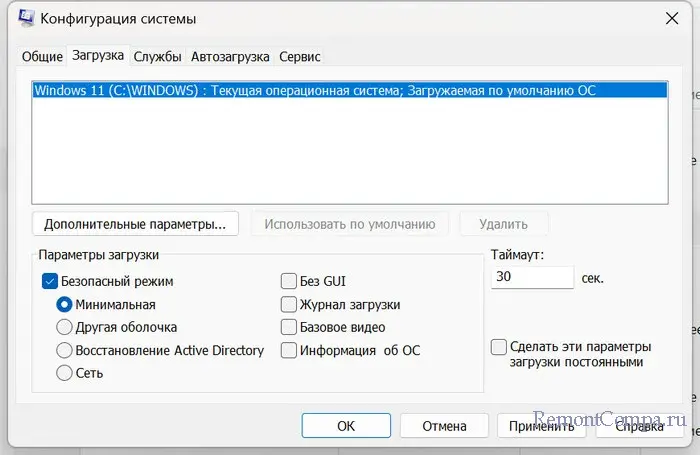Ошибка 0x8007045d – частый гость у пользователей операционной системы Windows. Особенностью этого кода является то, что увидеть его можно не в одной, а в нескольких ситуациях. Как правило, пользователи могут увидеть ошибку 0x8007045d при следующих действиях:
- во время установки операционной системы Windows, причем неважно какой версии: Windows 7, Windows 8 или Windows 10;
- во время перемещения, копирования или архивации каких-то файлов в системе Windows;
- во время использования службы архивации Windows;
- при копировании файлов из системы на SD-носитель посредством картридера.
Как видите, перед нами находится достаточно непростая ошибка, которая способна проявляться во многих аспектах системы. Однако, что же связывает все эти случаи проявления кода 0x8007045d между собой? Ошибка, в большинстве случаев, возникает из-за проблемы с физическим носителем, на который вы пытаетесь установить другую версию Windows или перемещать/копировать/архивировать файлы. В случае же появления ошибки 0x8007045d при работе с SD-носителем – виноват носитель либо картридер.
Давайте разберем каждый из случаев появления ошибки 0x8007045d поближе.
Ошибка 0x8007045d во время установки Windows
Один из самых распространенных случаев появления ошибки 0x8007045d – это во время установки операционной системы Windows. К сожалению, в данном случае ошибку исправить достаточно непросто, тем не менее возможно. Однако, вам придется немного повозиться. Итак, вы наверняка полностью форматировали свой системный раздел во время процесс установки новой ОС Windows, что собственно, делают практически все из нас. Это означает, что вы оставили свою машину без работоспособной системы.
Именно поэтому, вам придется пробовать исправить ошибку 0x8007045d с помощью среды восстановления Windows(Windows RE), к которой можно получить доступ как раз через установочный носитель, подготовленный вами заранее. Понятно дело, что вы уже выставили в BIOS/UEFI приоритет загрузки на привод/USB, так что давайте опустим этот пункт. Загрузитесь через установочный диск и доберитесь до уже знакомого экрана с кнопкой «Установить».
Чтобы добраться до среды восстановления Windows, вам нужно нажать на кнопку «Восстановление системы». Перед вами далее появится экран с выбором действия – выберете раздел «Поиск и устранение неисправностей». К этому моменту, возвращать уже нечего, так что кликните на подраздел «Дополнительные параметры» и выберите инструмент «Командная строка».
Итак, как мы уже говорили в самом начале, ошибка 0x8007045d зачастую является признаком того, что жесткий диск испытывает какие-то проблемы. Зачастую, этими проблемами являются битые сектора и повреждения файловой системы диска. Утилита CHKDSK может помочь вам в устранении этих неполадок. Прежде чем мы используем ее, вам нужно узнать, под какой буквой представлен ваш системный раздел.
Открыв Командную строку в Windows RE, впишите в нее команду diskpart и нажмите Enter. Затем впишите в строку команду list volume и нажмите Enter. Перед вами будет изложен список разделов вашего жесткого диска. Запомните букву, под которой представляется системный раздел. Сделав это, впишите в строку команду exit и нажмите Enter. Обычно, системный раздел представляется буквой C, и у вас, вероятно, все точно также.
Теперь у вас на руках есть все, что нужно для восстановления работоспособности диска и, следовательно, решения ошибки 0x8007045d при установки Windows 7/8/8.1/10. Введите во все еще открытую Командую строку chkdsk C: /F /R и нажмите Enter. Начнется процесс проверки жесткого диска и его восстановление, если будут найдены какие-то повреждения. Как только процесс будет завершен, вернитесь к установке Windows, и попытайтесь снова.
Если же ошибка 0x8007045d все еще присутствует при установке – это не самая утешительная новость для вас. Вероятно, ваш диск чрезвычайно поврежден, вследствие чего программа CHKDSK не смогла в полной мере вернуть его к работоспособному состоянию. Вы рекомендуем вам воспользоваться Victoria HDD – программа, которая сможет проверить состояние вашего жесткого диска, просканировать его на наличие бэд-блоков и устранить их. Однако, есть вероятность, что ваш диск попросту уже отжил свое, к сожалению.
Ошибка 0x8007045d при перемещении/копировании/архивации файлов в Windows
Давайте перейдем к другому случаю. Ошибка 0x8007045d, как уже было сказано, может также проявлять себя при перемещении/копировании/архивации файлов в Windows. Если вы столкнулись с такой проблемой, то знайте, что ее причина точно также заключается в вашем жестком диске, с которым возникли явные неисправности, например, повреждение файловой системы, поврежденные сектора.
Чтобы исправить ошибку 0x8007045d в данном случае, вам нужно точно также попытаться восстановить его с помощью системной утилиты CHKDSK. Учитывая, что с вашей операционной системой сейчас все в порядке, и вы можете спокойно получить доступ к ней – вы можете воспользоваться графическим интерфейсом данной утилиты.
Откройте окно системы с разделами, нажмите правой кнопкой мыши на системный раздел, например, раздел под буквой C, и выберите «Свойства». Далее перейдите во вкладку «Сервис» и кликните на кнопку «Проверить», находящеюся в разделе «Проверка на наличие ошибок». После нажатия на кнопку начнется сканирование вашего жесткого диска. Следуйте инструкции на экране, если утилита найдет какие-то неполадки с диском.
После окончания работы программы снова попытайтесь переместить или копировать то, что вы изначально хотели, чтобы проверить наличие ошибки 0x8007045d. Вероятно, вам удалось избавиться от ошибки, если нет – попробуйте воспользоваться утилитой Victoria HDD, которую мы уже советовали в предыдущем пункте статьи, чтобы проверить провести тщательную проверку жесткого диска и восстановить его, если это возможно.
Ошибка 0x8007045d при использовании SD-носителя и картридера
Последнее место, в котором может показываться ошибка 0x8007045d, – это при копировании или перемещении файлов с SD-носителя, установленного в систему посредством картридера. Сразу же нужно сказать – проблема, скорее всего, заключается в карте памяти либо в картридере.
Проверьте, будет ли корректно работать ваша SD-карта на другом устройстве. Если все будет работать как надо, например, файлы спокойно копируются или перемещаются – попробуйте использовать другой картридер, так как, возможно, он работает не идеально и ошибка 0x8007045d возникла из-за него.
При установке обновлений или при установке винды начисто юзеры могут встретиться с ошибкой 0x8007045d. Данное сообщение говорит о том, что не получается считать данные с установочного винчестера или, есть вариант, что наоборот не выходит записать файлы на накопитель. Поэтому мы можем быть уверены, что это ошибка ввода-вывода. Также встретиться с проблемой есть вероятность при обычном копировании каких-либо файлов.
Ошибка 0x8007045d
Когда ошибка выскакивает во время выбора раздела для последующей установки системы, то для решения можно удалить все разделы на накопителе и установить систему прямо в нераспределённое пространство. Если это обычным способом сделать не получается, то можно это реализовать ещё так:
1. Нажимаем Shift+F10.
2. Печатаем команду “diskpart”.
3. Теперь, для того чтобы увидеть все подключенные накопители вводим “list disk”.
4. Если хотим удалить все разделы на диске 1, вводим select disk 1.
5. clean.
Пробуем установить систему в неразмеченное пространство, примерно так.
В части случаев после данных действий ошибка пропадает. Если же она все ещё выскакивает, пробуем перезаписать установочный накопитель, изменить USB вход, желательно использовать входы на задней части ПК.
Если ошибка 0x8007045d возникает непосредственно в системе во время обычного копирования файлов, первое, что нужно сделать это попробовать скопировать в режиме чистой загрузки или в безопасном режиме, чтобы исключить влияние на процесс стороннего ПО.
1. Жмём Win+R, пишем “msconfig” и подтверждаем.
2. В разделе “Загрузки” ставим отметку рядом с “Безопасный режим”.
3. Подтверждаем действие и перезагружаем ПК.
4. Пробуем скопировать файлы. Если удалось, значит на процесс влияет сторонний софт.
Теперь необходимо определить какой именно.
1. Жмём Win+R, пишем “msconfig” и щелкаем “Ok”.
2. Убираем отметку с безопасного режима.
3. Ставим чекбокс на “Не отображать службы Майкрософт”. Это можно сделать в разделе “Службы”.
4. Теперь на вкладке “Автозагрузка” отключаем все приложения из автозагрузки.
5. Пробуем скопировать необходимые данные. В случае если удалось поочерёдно запускаем по две-три программы и службы, при этом каждый раз перезапуская ПК, пока не найдём виновника проблемы.
6. Помимо этого рекомендуется также проверить диск на ошибки, как мы делали в предыдущем случае с помощью команды “chkdsk C: /f /r”.
Причина возникновения ошибки может также крыться в старых драйверах. В таком случае заходим в диспетчер устройств, находим то, которое провоцирует проблему, обычно это контроллеры USB, приводы CD/DVD и т.д. Щелкаем на него ПКМ и выбираем “Обновить драйвер”. Следуем инструкциям. Тут вообще лучше будет обновить драйвера всех устройств.
Если проблема не устранена, то причина может быть в неисправном жёстком диске, либо съёмном накопителе. Для подтверждения диагноза лучше воспользоваться специализированным софтом для определения состояния диска, обнаружения Bad-секторов и т.д. Часто проблемы возникают с SD-картами и картридерами. Проверяются они путём подключения к иному ПК и попыткой скопировать данные. Иногда работу флешки можно восстановить посредством полного её форматирования.
Ну и напоследок хочется сказать, что вирусы тоже бывают причиной появления проблемы. Антивирусное ПО в таком случае будет блокировать вирус, чем вызывать ошибку. Можно отключить защитник и попробовать скопировать нужные файлы. Хотя мы бы рекомендовали сначала устранить вирусы.

Сам по себе код 0x8007045d сообщает ошибке ввода-вывода: либо не удается прочитать данные с установочного накопителя, либо не удается произвести запись на жесткий диск или SSD, на который производится установка Windows. Эту же ошибку можно встретить и при простой работе в системе, об этом отдельная инструкция — Как исправить ошибку ввода-вывода 0x8007045d и 0x800703ee при копировании файлов на флешку или карту памяти.
Как исправить ошибку 0x8007045D при установке Windows
Далее — по порядку некоторые действия, которые следует предпринять в первую очередь, если вы столкнулись с рассматриваемой ошибкой.
- Если ошибка возникает на сразу после выбора раздела для установки Windows 10, 8.1 или Windows 7 и вы видите сообщение «Нам не удалось создать новый раздел (Ошибка: 0x8007045d)», при этом вы выбираете большое незанятое пространство на диске, попробуйте вручную создать раздел на этом пространстве: нажать «Создать» в программе установки и указать более скромный размер — 50-100 Гб, учитывая, что размеры указываются в мегабайтах (ошибка часто появляется на дисках размером от терабайта). Также разделы можно создать в Diskpart в командной строке, которая открывается в программе установки по нажатию Shift+F10, либо Shift+Fn+F10 на некоторых ноутбуках. Как именно создавать разделы в DISKPART — опишу далее.
- Если ошибка появилась после подключения новых дисков к компьютеру, попробуйте отключить все диски и накопители (в том числе приводы компакт-дисков, необязательные на этом этапе USB-устройства), оставив только диск, на который производится установка.
- Выполните проверку диска (раздела), на который производится установка, на ошибки с помощью командной строки: опять же, открыть ее можно с помощью Shift+F10 или Shift+Fn+F10 прямо в программе установки, затем использовать команду chkdsk C: /f /r (где C: — буква проверяемого диска). Учитывайте, что буквы дисков в программе установки могут отличаться от тех, что были в системе. Чтобы посмотреть актуальные буквы можно использовать по порядку команды
diskpart list volume exit
- Если ошибка с кодом 0x8007045d возникает при копировании файлов установки и сообщает, что Windows не удается установить необходимые файлы, попробуйте следующие варианты: подключить флешку к другому разъему, желательно не через USB-хаб, а в случае ПК — на задней панели компьютера. Также может иметь смысл попробовать записать другой образ на другой накопитель. Одновременно, эта же ошибка может говорить и о проблемах с жестким диском или SSD, а в некоторых случаях — и с оперативной памятью. Рекомендую в случае именно такого сообщения проделать все действия из отдельной инструкции Ошибка 0x8007025D Windows 10 при установке — причины идентичны.
Теперь про создание разделов в командной строке с помощью DISKPART, если создать их в программе установки не получается и при условии, что диск полностью чистый (т.е. содержит только одно «незанятое пространство»). Если на диске есть важные данные, то выполняйте описанные команды только при условии, что знаете и понимаете, что именно делаете.
Учитывайте, что при установке Windows в режиме UEFI на GPT диск системе также потребуется раздел для загрузчика с файловой системой FAT32: она попробует создать его сама после созданных вами разделов, но вы можете сделать это и сами, создав первым раздел размером 100 Мб и отформатировав его в FAT32 командной format fs=fat32 quick (вводится сразу после выполнения create partition primary).
Используйте по порядку следующие команды:
- diskpart
- list disk (в результате выполнения этой команды вы получите список подключенных дисков, вам нужен номер диска, на котором будем создавать разделы, далее — N)
- select disk N
- create partition primary size=РАЗМЕР_В_МЕГАБАЙТАХ (рекомендую установить в районе 40-50 Гб или, соответственно, 40960-51200 Мб).
- Вы можете повторить команду, чтобы создать следующие разделы на этом же диске. Форматировать их не обязательно, программа установки это должна сделать сама.
- После создания разделов, введите команду exit и закройте командную строку, обновите список разделов в программе установки. Выберите раздел для установки и нажмите «Далее», чтобы проверить, сохранится ли ошибка.
Дополнительная команда, которая может пригодиться в процессе — assign letter=БУКВА (выполняем после создания раздела), присваивающая букву только что созданному разделу, что дает нам возможность выполнить его проверку на ошибки с помощью chkdsk.
Коллекция ошибок, которые могут подстерегать пользователя Windows буквально на каждом шагу, достаточно широка. И причины, вызывающие сообщение с длинным кодом, различаются слишком сильно. С первого взгляда новичок не поймёт, что стоит за сообщением с непонятным кодом — маленькая огреха в работе ПО, или серьёзная неполадка оборудования, грозящая всему компьютеру невозможностью нормально работать. Поэтому мы поговорим об ошибке 0x8007045d, и попытаемся выяснить, что она означает.
Устранение ошибки 0x8007045d начинается с выявления причины ее появления.
Где появляется?
Достаточно часто увидеть код ошибки 0x8007045d можно при установке операционной системы. Он сопровождается сообщением о том, что файлы, необходимые для установки, отсутствуют, и установку продолжить невозможно. Если вы уверены, что правильно записали образ системы на диск и корректно начали установку ОС, реальная причина ошибки может быть весьма серьёзной. Ошибка 0x8007045d при установке Windows 7 может говорить сразу о нескольких распространённых неисправностях. Хотя и в более поздних версиях, таких как 8 и 10, можно наблюдать похожее сообщение.
Почему появляется?
Одна из возможных причин постоянной ошибки 0x8007045d при установке Windows — HDD (жёсткий диск) компьютера повреждён. Вспомните, не переживал ли системный блок компьютера или ноутбука сильные удары, падения? Не поддавался ли он тряске? Не разбирался ли компьютер ли в последнее время? Даже если ответ на все вопросы отрицательный, возможности поломки исключать нельзя. Код ошибки 0x8007045d нередко даёт о себе знать и при других поломках:
- После пользования архиватором
- При регулярной работе с большими файлами и папками.
- При перемещении на один из носителей слишком больших файлов с использованием слота карт памяти.
Чаще всего, 0x8007045d при копировании файла проявляет себя при неисправности устройства, с которого считывается информация (флэш-накопитель) или устройства, на который она записывается (жёсткий диск). Уверены, что ваша USB-флэшка исправна? Попробуйте воспользоваться ей с другим компьютером. Ошибка 0x8007045d при копировании на флешку означает, что она нуждается в ремонте, или неисправность слишком серьёзна. Попробуйте поискать в интернете фирменную утилиту для восстановления флэш-накопителей от компании Transcend.
Если проблема не исчезла, то возможно, виноват ваш жёсткий диск. Ошибка 0x8007045d достаточно коварна. И не может «сказать» вам, что не так.
Что делать?
Такое сообщение, как ошибка 0x8007045d, всё-таки очень характерно для неправильно работающих жёстких дисков. Диагноз можно исправить лишь одним способом — покупкой нового диска. Будьте готовы к тому, что восстановить информацию с повреждённого носителя будет сложно. В любом случае вы можете отказаться от установки ОС и попробовать запустить компьютер со старой системой (если она есть). Ошибка 0x8007045d при повреждении винчестера проверяется просто — вставьте жёсткий диск в другой ПК и попробуйте запустить его. После этого потребуется диагностика. Выполнить её можно такими программами, как Victoria HDD, HDDScan, CrystalDiskInfo.
Можно попробовать самостоятельно провести диагностику. И только если ошибка 0x8007045d будет проявляться снова — необходимо нести компьютер специалисту. Вы можете сделать следующее:
- Вставьте в нужный порт носитель, на котором образ операционной системы.
- Запустите BIOS при начале загрузки компьютера.
- В меню «Boot» укажите носитель в качестве загрузочного.
- Сохраните изменения и покиньте BIOS.
- Найдите загрузочный диск в разделе «Сведения».
- Запомните его.
- Выйдите из командной строки с помощью команды «exit».
После этого запустите chkdsk Y: /F /R. Здесь Y — это Загрузочный диск, который нужно было запомнить.
После этого компьютер начнёт сам «бороться» с ошибкой 0x8007045d, как исправить её — система диагностики также знает. Если проблема не фатальная — такой способ вполне может помочь.
В итоге
Теперь вы знаете больше о том, как устранить 0x8007045d при установке Windows 7, 8, и 10. Но универсального способа борьбы с проблемой не существует. Ваш компьютер часто выходит из строя? Нужно чётко понимать, когда лучше отнести его специалисту.
Вы пробуете сами решить проблему? Отлично! Главное — не переусердствовать. Изучите лучшие материалы по теме в интернете, и только потом, если ничего не помогает, смело отдайте ПК опытному мастеру!
При использовании операционной системы (ОС) Windows 10 нередко встречается ошибка 0x80070057. Проблема часто связана с «Центром обновлений» или инструментами резервирования. Устранить неполадку можно самостоятельно в короткие сроки, воспользовавшись одним из перечисленных ниже способов.
Ошибка 0x80070057 часто появляется во время неудачного обновления ОС. При использовании предварительно скачанного инсталлятора через «» проблем не возникает. Если прибегнуть к сторонним носителям, обновление может прерваться критической ошибкой. Все внесенные в систему изменения будут отменены.
Ошибка проявляется в ходе резервного копирования или применения почтовой программы . В специальном окошке появляется соответствующее сообщение, содержание которого может меняться в зависимости от конкретных причин.
Иногда вместе с указанием на ошибку выводится информация о прерывании форматирования, нарушении процесса копирования или других неполадках. Чтобы подобрать оптимальный метод решения, причину рекомендуется установить максимально точно.
Код ошибки 0x80070057 в Windows 10 появляется в таких случаях:
- повреждение пакета установки обновлений;
- нарушение работы файловой системы;
- неисправность жесткого диска;
- неправильные языковые настройки;
- влияние сторонних программ или служб.
Способы исправления проблемы
Одним из эффективных способов избавления от ошибки 0x80070057 является откат системы до более раннего состояния. Используются стандартные инструменты восстановления, которые могут запускаться из ОС и внешнего носителя. Все системные изменения, выполненные после создания точки восстановления, пропадут. Ниже описаны другие способы, которые помогают избавиться от ошибки.
Устранение неполадок Центра обновлений
Так как неполадка 0x80070057 чаще всего связана с «», с этой программы и стоит начать решать проблему. Пользователю помогут встроенные средства устранения ошибок.
- Открыть меню «».
- Перейти в раздел «Обновления и безопасность», нажать «».
Настройка групповых политик
Чтобы настроить групповую политику, необходимо воспользоваться окном Выполнить, вызов которого осуществляется кнопками + . Следует ввести команду и нажать кнопку .
Пользователю стоит открыть раздел «» и выбрать пункт «». В отдельном поле открывается позиция «», в которой можно найти непосредственно «». Справа находится элемент под названием «Настройка автоматического обновления», напротив которого обязательно устанавливается параметр «».
Переименовать директорию с обновлениями
Переименование директории с обновлениями предусматривает выполнение следующих операций:
- Нажать на + .
- Вписать в окно .
Обратите внимание! После завершения процедуры потребуется снова запустить службы аналогичными командами, используя вместо слова — .
Резервное копирование и обновление
Настроить правильное резервирование системных файлов можно через редактор реестра. Процедура выполняется в следующем порядке:
- Запустить редактор (запрос в окне «»).
- Щелкнуть правой кнопкой мышки (ПКМ) и нажать на пункт «». Из выпадающего списка выбирается позиция «» ().
Важно! Необходимо осуществить перезагрузку и проверить функциональность систем резервного копирования.
Проверка целостности системных файлов
Убедиться в сохранности важных файлов можно с помощью соответствующего набора команд. Потребуется активировать командную строку из меню .
Последовательно вводятся следующие команды:
Dism /Online /Cleanup-Image /ScanHealth
запускает операцию сканирования системных файлов. Нужно повторить команду, но завершить запрос текстом . Это позволит выявить возможные ошибки. В качестве итоговой операции вводится аналогичный запрос с командой для восстановления поврежденных элементов.
Внимание! Может требоваться дополнительное подтверждение действий при помощи клавиши .
Перерегистрация UWP приложений
Избавиться от ошибки поможет переустановка UWP-приложений и сброс кеша официального магазина «Майкрософт».
Для этого запускается программа и вводится команда:
Чтобы очистить кеш, надо открыть окно «» клавишами + и вписать запрос . По завершении процесса стоит перезагрузить компьютер.
Нередко появляется ошибка 0x80070057 при установке Windows 10.
- поломка накопителя;
- неправильная работа в ;
- неисправность блока питания компьютера или нарушение целостности подводящей проводки.
Для работы с винчестерами на компьютерах предусматривается специальная технология . Не всегда система работает стабильно, что может привести к появлению критической ошибки. Выходом будет отключение технологии через БИОС.
- При включении компьютера с помощью специальной клавиши (, , и др.) попасть в меню . Найти нужную кнопку можно на сайте производителя «материнки» или на первом приветственном экране включения.
- Перейти в , напротив пункта установить положение .
- В открыть раздел .
- Поменять на значение .
- В появившемся разделе Sata Controller Mode установить ().
Ошибка 0x80070057 при инсталляции ОС нередко связана с нарушением работы жесткого носителя. При инсталляции желательно форматировать или даже удалять все разделы, после чего создавать заново. Если избавиться от ошибки не удалось, можно попробовать заменить диск на заведомо исправный и повторить установку.
Заключение
Описанные методы в большинстве случаев помогают исправить ошибки и восстановить работоспособность операционной системы. Необходимо следовать рекомендациям избегая сторонних программ для устранения проблем. Зачастую подобные утилиты неэффективны и могут содержать вредоносное ПО.
( 2 оценки, среднее 5 из 5 )
Причины возникновения и способы устранения ошибки 0x8007045d
Как правило, ошибка 0x8007045d возникает при установке системы Windows различных версий и поколений, обычно с ошибкой «Windows не удалось установить необходимые файлы. Убедитесь, что имеются все файлы, необходимые для установки и перезапустите установку. Код ошибки: 0x8007045d». Иногда подобная проблема может повторяться также и при повседневном использовании ОС. Если вы столкнулись с подобной проблемой, вам обязательно стоит ознакомиться с этой статьей. В ней мы опишем по какой причине может возникать ошибка 0x8007045d и дадим полную пошаговую инструкцию, помогающую ее устранить.
Причины появления ошибки 0x8007045d
В первую очередь код ошибки 0x8007045d говорит о неисправности устройства на которое производится запись файлов или источника с которого происходит считывание. Так как чаще всего подобная проблема возникает при установке операционной системы Windows, это может говорить о неисправности жесткого диска или проблемах с носителем, который используется для установки. Если носитель проверить довольно просто — установив в любой другой компьютер, то для тестирования жесткого диска и устранения проблем вам потребуется произвести ряд действий, которые мы опишем ниже.
Способ устранения ошибки 0x8007045d
- Вставьте в ПК установочный диск или флеш-накопитель с OC Windows.
- Перезагрузите ПК и выберите внешний носитель в качестве загрузочного для начала процесса установки.
- В открывшемся окне установщика не нажимайте кнопку Установить, а найдите пункт «Восстановление системы». Активируйте его.
- В открывшемся меню выберите пункт «Командная строка».
- В окне командной строки Windows нажмите кнопку Enter и наберите следующую команду: list volume
- Система восстановления проверит все разделы жесткого диска и выдаст вам подробную информацию.
- Найдите диск, помеченный как загрузочный, и наберите следующую команду: chkdsk X: /F /Rгде Х — это та буква диска, которая соответствует загрузочному диску.
- Нажмите Enter.
После такой процедуры будет запущено тестирование указанного раздела и при обнаружении ошибок, мешавших установке ОС, система сможет их исправить и вернуть жесткий диск в рабочее состояние. После окончания тестирования перезагрузите компьютер и повторите процедуру установки Windows.
Ошибка 0x8007045D при установке Windows 10, 8. 1 и Windows 7
При чистой установке Windows 10, 8.1 или Windows 7 вы можете столкнуться с ошибкой с кодом 0x8007045D, причем появиться она может на двух этапах: после выбора раздела для установки, при этом сообщение будет «Нам не удалось создать новый раздел», либо уже после начала копирования файлов установки с сообщением «Windows не удается установить необходимые файлы. Убедитесь, что имеются все файлы, необходимые для установки и перезапустите установку».
Сам по себе код 0x8007045d сообщает ошибке ввода-вывода: либо не удается прочитать данные с установочного накопителя, либо не удается произвести запись на жесткий диск или SSD, на который производится установка Windows. Эту же ошибку можно встретить и при простой работе в системе, об этом отдельная инструкция — Как исправить ошибку ввода-вывода 0x8007045d и 0x800703ee при копировании файлов на флешку или карту памяти.
Как исправить ошибку 0x8007045D при установке Windows
Далее — по порядку некоторые действия, которые следует предпринять в первую очередь, если вы столкнулись с рассматриваемой ошибкой.
- Если ошибка возникает на сразу после выбора раздела для установки Windows 10, 8.1 или Windows 7 и вы видите сообщение «Нам не удалось создать новый раздел (Ошибка: 0x8007045d)», при этом вы выбираете большое незанятое пространство на диске, попробуйте вручную создать раздел на этом пространстве: нажать «Создать» в программе установки и указать более скромный размер — 50-100 Гб, учитывая, что размеры указываются в мегабайтах (ошибка часто появляется на дисках размером от терабайта). Также разделы можно создать в Diskpart в командной строке, которая открывается в программе установки по нажатию Shift+F10, либо Shift+Fn+F10 на некоторых ноутбуках. Как именно создавать разделы в DISKPART — опишу далее.
- Если ошибка появилась после подключения новых дисков к компьютеру, попробуйте отключить все диски и накопители (в том числе приводы компакт-дисков, необязательные на этом этапе USB-устройства), оставив только диск, на который производится установка.
- Выполните проверку диска (раздела), на который производится установка, на ошибки с помощью командной строки: опять же, открыть ее можно с помощью Shift+F10 или Shift+Fn+F10 прямо в программе установки, затем использовать команду chkdsk C: /f /r (где C: — буква проверяемого диска). Учитывайте, что буквы дисков в программе установки могут отличаться от тех, что были в системе. Чтобы посмотреть актуальные буквы можно использовать по порядку команды
- Если ошибка с кодом 0x8007045d возникает при копировании файлов установки и сообщает, что Windows не удается установить необходимые файлы, попробуйте следующие варианты: подключить флешку к другому разъему, желательно не через USB-хаб, а в случае ПК — на задней панели компьютера. Также может иметь смысл попробовать записать другой образ на другой накопитель. Одновременно, эта же ошибка может говорить и о проблемах с жестким диском или SSD, а в некоторых случаях — и с оперативной памятью. Рекомендую в случае именно такого сообщения проделать все действия из отдельной инструкции Ошибка 0x8007025D Windows 10 при установке — причины идентичны.
Теперь про создание разделов в командной строке с помощью DISKPART, если создать их в программе установки не получается и при условии, что диск полностью чистый (т.е. содержит только одно «незанятое пространство»). Если на диске есть важные данные, то выполняйте описанные команды только при условии, что знаете и понимаете, что именно делаете.
Учитывайте, что при установке Windows в режиме UEFI на GPT диск системе также потребуется раздел для загрузчика с файловой системой FAT32: она попробует создать его сама после созданных вами разделов, но вы можете сделать это и сами, создав первым раздел размером 100 Мб и отформатировав его в FAT32 командной format fs=fat32 quick (вводится сразу после выполнения create partition primary).
Используйте по порядку следующие команды:
- diskpart
- list disk (в результате выполнения этой команды вы получите список подключенных дисков, вам нужен номер диска, на котором будем создавать разделы, далее — N)
- select disk N
- create partition primary size=РАЗМЕР_В_МЕГАБАЙТАХ (рекомендую установить в районе 40-50 Гб или, соответственно, 40960-51200 Мб).
- Вы можете повторить команду, чтобы создать следующие разделы на этом же диске. Форматировать их не обязательно, программа установки это должна сделать сама.
- После создания разделов, введите команду exit и закройте командную строку, обновите список разделов в программе установки. Выберите раздел для установки и нажмите «Далее», чтобы проверить, сохранится ли ошибка.
Дополнительная команда, которая может пригодиться в процессе — assign letter=БУКВА (выполняем после создания раздела), присваивающая букву только что созданному разделу, что дает нам возможность выполнить его проверку на ошибки с помощью chkdsk.
Ошибка 0x8007045d является весьма распространенной неполадкой среди Windows-компьютеров и может настигнуть пользователя в самый неподходящий момент. Если при работе с файлами, бекапе или при установке операционной системе вы столкнулись с ошибкой 0x8007045d, тогда эта статья – именно то, что вам нужно.
Что значит код ошибки 0x8007045d
Коды ошибок внутри Windows (любой версии, не только Windows 10) – штука весьма загадочная. Самому только богу известно, что каждый код, сочетающий в себе буквы и цифры, значит на самом деле. Из кода много информации не добыть, поэтому приходится искать на просторах Интернета. К счастью, ответ есть.
Ошибка 0x8007045d зачастую возникает при работе устройств ввода-вывода информации (I/O). Резервное копирование системы, простая работа с внешними накопителями или даже установка операционной системы. Возникшая ошибка означает, что что-то не так с используемым вами носителем информации. Кстати, если ошибка 0x8007045d возникла во время установки Windows, завершить процедуру уже не получится до тех пор, пока не будет исправлена проблема.
Причиной появления ошибки 0x8007045d может быть одна или несколько причин:
- Поврежденный или испорченный USB-носитель (это также актуально для оптических дисков, если вы пользуетесь таковыми).
- Поврежденный USB-порт.
- Поврежденные секторы на внутреннем диске.
Хорошая новость заключается в том, что исправить ошибку можно софтверно. Плохая новость: если вы не смогли исправить ее софтверно, вам скорее всего грозит либо замена диска в компьютере, либо носителя, с которого вы пытаетесь скопировать информацию. Чтобы разобраться с этой ошибкой, рассмотрим подробнее отдельные симптомы.
Ошибка 0x8007045d при копировании файлов
Если вы столкнулись с ошибкой на нормально работающем компьютере во время копирования файлов, значит скорее всего проблема скрывается в одном из накопителей, который задействован в процессе переноса файлов. Такая же неисправность может возникнуть при попытке архивации системы или резервного копирования.
Начать диагностику надо с проверки дисков на наличие «битых»-секторов (BAD-блоки), а также работоспособности флешки или внешнего диска, на который вы пытаетесь скопировать файл.
Для справки: исправить ошибку 0x8007045d можно при наличии учетной записи с правами Администратора. Если ваш профиль не имеет таковых прав, вам придется сделать пользователя Администратором.
- Откройте Проводник, перейдите в раздел Компьютер, а затем нажмите на первый диск, используемый при копировании.
- Щелкните по диску правой кнопкой мыши и выберите Свойства.
Если проверка и автоматическое исправление диска и флешки не помогло, стоит проверить жесткий диск на наличие BAD-секторов. Наличие битых блоков на диске может быть предвестником кончины вашего накопителя и причиной возникновения ошибки 0x8007045d. Если же диск исправен, и вы подозреваете флешку в неисправности, попробуйте заменить ее на другую и снова попытаться выполнить операцию. Вполне возможно, что на флешке слетело программное обеспечение контроллера. Исправить это можно перепрошивкой, но это тема уже для отдельной статьи.
Суть ошибки примерно такая же, как и при работе с файлами внутри самой операционной системы и указывает на неисправности с используемым диском. Обратите внимание, что система может нормально проходить форматирование и разметку диска на разделы во время установки Windows. Сама же ошибка 0x8007045d возникнет лишь при установке и после этого инсталляция операционной системы будет прервана.
Прежде чем переходить к диагностике самих внутренних накопителей компьютера, попробуйте следующее:
- Убедитесь, что вы используете оригинальный дистрибутив Windows. Если уж на то пошло, то взломать можно и чистую операционную систему (если использовать лицензию вам не позволяет бюджет, религиозные соображения или какие-то другие причины), а так называемые «сборки» обычно грешат большой корявостью. Если используете кастомную сборку, отформатируйте носитель, создайте загрузочную флешку при помощи оригинального образа (Media Creation Tool, Rufus, UltraISO и так далее) и попытайтесь снова установить Windows.
- Если первый совет не помог, попробуйте другую флешку или оптический диск. Этим вы исключите возможность возникновения ошибки из-за неисправного установочного носителя.
Если даже на другой флешке возникает все та же неприятная ошибка, пробуйте диагностировать систему хранения вашего компьютера. Делается это следующим образом:
- Вставьте загрузочную флешку или диск в компьютер и загрузитесь с нее. Эту процедуру не будем описывать. Инструкция подразумевает, что, если вы столкнулись с ошибкой 0x8007045d во время установки системы, значит вы знаете как попасть в загрузочное меню вашего ПК.
- На экране начала установки Windows (актуально для систем 7, 8.1 и 10) нажмите Восстановление системы. На новом окне откройте командную строку.
- В командную строку введите diskpart, нажмите Enter, а затем listvolume. Убедитесь, что система видит все ваши диски, включая системный.
- Введите команду chkdskC: /F/R/B. Под буквой C подразумевается системный диск, на который вы пытаетесь установить операционную систему.
Если у вас особо неудачный день и даже этот метод не помог исправить проблему, вам придется попробовать другой диск и проверить, устанавливается ли на него система. Вы также можете попробовать выполнить проверку диска на наличие битых секторов, но для этого понадобится создать загрузочную флешку с необходимым программным обеспечением. Вполне возможно, что на этом этапе вы имеете дело с физической неисправностью диска и ему необходима замена.
Запрос не был выполнен из-за ошибки ввода/вывода на устройстве
Причиной возникновения подобного сбоя может быть физическая поломка флешки или карты памяти или же используемого картридера. Попробуйте подключить накопитель к другому компьютеру и скопировать файлы на него. Если операция успешно завершается, значит проблема именно в вашем картридере или USB-порте. Попробуйте подключить флешку напрямую к материнской плате (не используйте хабы или корпусные порты USB). Если речь идет о карте памяти, придется найти другой картридер.
На некоторых сайтах пользователям также рекомендуют при возникновении ошибки 0x8007045d выполнить проверку оперативной памяти или вытащить из компьютера одну из плашек RAM. Совет весьма неоднозначный, так как ошибка в первую очередь касается системы хранения данных, а не оперативной памяти. В любом случае, если ничего из описанного в статье вам не помогло, можно все-таки попытаться выполнить проверку оперативной памяти встроенными в Windows средствами или при помощи сторонних приложений. Обо всем этом у нас рассказывается в отдельных статях.
Надеемся, материал был полезен и помог вернуть компьютер в рабочее состояние. Если вы знаете другие методы исправления ошибки 0x8007045d, обязательно расскажите об этом в комментариях. Ваш опыт может дополнить эту статью и избавить кого-нибудь от головной боли, возникшей в попытках исправить свой ПК.
Многие сталкиваются с ошибкой 0x80070057 в Windows. Обычно сбой случается на этапе форматирования раздела, в который делается попытка инсталляции. Эта ошибка довольно масштабна и может появляться при работе Центра обновления Windows или резервном копировании.
Что за ошибка, из-за чего возникает?
Ошибка с кодом 0x80070057 означает неисправность центра обновления или ошибку при установке Windows 7, 8, 10. Также ошибка иногда возникает при архивации данных или форматировании диска. Чтобы верно установить причину неполадки, нужно изучить описание. Главные причины:
- параметр задан неверно;
- внезапный сбой при копировании;
- загрузка повреждённых файлов обновления, либо некорректное обновление;
- внесение администратором изменений в групповую политику;
- невозможность форматировать жесткий диск, съёмный носитель, раздел (сообщение: не удалось произвести форматирование);
- неполадка с жестким диском;
- сбои, вызванные вирусами.
Если ошибка с кодом 0x80070057 возникает при установке Windows 7, 8, 10, то обычно достаточно сменить жесткий диск, проверить его на ошибки или поменять дистрибутив Виндовс.
А вот если сбой происходит в рабочей системе, то способов решения будет больше.
Изменение реестра
Перед тем, как добавлять ключи, лучше создавать резервную копию (когда есть такая возможность). Если ошибка появляется и при сохранении копии реестра, выполните действия:
Чистая загрузка системы
Иногда исправить ошибку 0x80070057 может помочь чистая загрузка Виндовс, т.е. без сторонних служб и процессов:
Установка автоматического обновления
Также стоит проверить настройки автоматического обновления системы:
- откройте «Панель управления — Центр обновлений Windows — Настройка параметров»;
- нажмите опцию «Устанавливать обновления автоматически».
Проверка жёсткого диска
Также стоит проверить жесткий диск на наличие ошибок:
- В новом окошке укажите «chkdsk /f /r». После сканирования выполните перезагрузку ПК и проверьте обновления.
- Если ошибка не исправилась, снова вызовите командную строчку и укажите «sfc /scannow».
Можно попытаться восстановить повреждённое хранилище: наберите «Dism/Online/Cleanup-Image/Restore Health» в командной строчке.
Проверка центра обновлений
Откройте командную строчку (с правами Администратора) и по очереди выполните данные команды:
Проверка на вирусы
Выполните проверку компьютера утилитой «Dr.Web CureIt» на вредоносные коды.
Просканируйте ПК и если утилита обнаружила вирусы, после их обезвреживания перезагрузите компьютер.
Рекомендуется делать проверку с другого устройства либо через LiveCD (USB).
При выявлении вируса нужно следовать советам, выводимым утилитой. Но, обезвреживание вируса не даст полной гарантию исправления ошибки, ведь вирус мог произвести некоторые изменения в ОС. В связи с чем, вероятно, придётся добавочно воспользоваться одним из других методов устранения ошибки с кодом 0x800700057.
Изменение свойств разделителя
Также можно попробовать изменить настройки разделителя целой и дробной части числа:
Вновь используйте службу архивации Windows и проверьте, что ошибки больше нет.
Проверка групповых политик
Не лишним будет проверка настройки групповых политик:
- переходите «Конфигурация ПК» — «Административные шаблоны» — «Компоненты Windows» — «Центр обновления»;
- отыщите «Настройка автоматического обновления». Должно быть указано: «Не задана». Если параметр иной, кликните 2 раза по нему, задав указанное выше значение.
Переименование папки обновлений
Иногда помогает переименование папки обновления:
- кликните «Win+R» и введите «%SystemRoot%» для открытия системного каталога;
- отыщите «SoftwareDistributon», задайте папке имя «SoftwareDistributon.old»;
- перезапустите ПК и проверьте, исправлена ли неполадка.
Если при переименовании появится сообщение: «Операцию нельзя завершить, т. к. данные папки открыты в иной программе», запускайте командую строчку с полными правами и вводите поочерёдно команды остановки служб (см. выше).
Когда они будут остановлены, сумеете переименовать «SoftwareDistributon». Снова запускайте службы командами их запуска (см. выше). Затем перезапустите ПК.
Перерегистрация всех UWP приложений
Если ошибка появляется при запуске приложений из магазина Виндовс, поможет переустановка всех UWP и сброс кеша Microsoft Store:
- перезапустите ПК и проверьте, появляется ли ошибка;
- если всё нормально, нажимайте «Win+R» и введите «wsreset» для очистки кэша Microsoft Store.
Восстановление системы
Радикальный способ – возврат системы к исходному состоянию (на примере Windows 10). Использовать данный вариант лучше в крайнем случае, когда другие методы не устранили неполадку, ведь в результате получите чистую ОС с личными данными либо без таковых (исходя из выбранного способа инсталляции).
- вызовите меню, нажав «Win+I»;
- перейдите в блок «Обновление/безопасность»;
- нажмите на «Восстановление»;
- нажмите «Начать», увидите сообщение с просьбой задать параметры сброса ОС.
1-й способ — полная очистка системного тома от файлов и переустановка ОС без применения диска с дистрибутивом, 2-й метод — быстрая установка Windows 10 с сохранением файлов пользователя и настроек программ (приложения не сохраняются).
Есть ещё 1 способ вызова диалога сброса ОС, даже не авторизуясь в ней. Проходит всё на экране авторизации. Чтобы открыть доступ к опции, нажмите по значку «Перезагрузка», зажав «Shift». После чего кликните по иконке «Диагностика», далее щёлкните по «Возврат ОС в исходное состояние».
Достоинства метода: не требуются установочные флешка/диск, а также полностью автоматическое выполнение.
Минус лишь один — при удалении образа системы или нахождении файла в испорченных секторах жесткого диска сделать оперативную переустановку не получится, но в Виндовс 10 возможно использовать пару добавочных инструментов: диск восстановления системы (что редко, т. к. обычно его нет) и резервирование системы посредством инструментов ОС на томе, отличном от системного.
Также есть возможность использовать точку восстановления.
В Windows 10 процедура следующая:
Иначе, выберите опцию «Выбрать иную точку восстановления» путём клика левой кнопкой мышки по пустому кружочку рядом с ней и кликните по «Далее», в окошке щёлкните левой кнопкой мыши по строчке с желаемой точкой восстановления и нажимайте на «Далее».
Кликните по «Готово».
В Windows 7 алгоритм немного отличается:
Пожалуй, никого уже не удивить различными сбоями в ОС Виндовс, которые могут появиться в самый неподходящий момент. Разберем один из наиболее популярных сбоев – ошибку с кодом 0x80070570, появляющуюся при установке ОС Windows 10 и 7, которая говорит о том, что «Windows не удается установить необходимые файлы». Поговорим о причинах ее появления и самостоятельно исправим.
Обычно, данную неисправность вызывают ряд причин, среди которых:
- Вышедшая из строя оперативная память (ОЗУ).
- Поврежденный образ или его некорректная запись на USB флешку или диск.
- Неисправная флешка или USB разъем.
- Неисправный жесткий диск (HDD) или его неправильное подключение.
- Устаревшая версия BIOS или неверно выставленные настройки.
- Поломка материнской платы, неисправный USB порт, DVD привод или шлейф подключения.
Как вы видите, причин немало и все они имеют место быть, поэтому перейдем к более подробному разбору каждого пункта.
Проверка исправности образа
После скачивания ISO-образа рекомендуется проверить его целостность. Этот показатель говорит о полной исправности файла. Дело в том, что во время скачивания ISO могут возникнуть сбои и в итоге информация на нем будет не полной, что сделает образ не пригодным для установки.
Обычно на сайте, откуда происходит загрузка, указывают хеш-суммы SHA-1. Их нужно сравнить с аналогичными параметрами в скачанном образе. Для этого используют различные программы, например HashTab. Она добавляет в «Свойства» файла вкладку «Хеш-суммы файлов», где можно проверить целостность.
Проверка RAM-памяти (ОЗУ)
В большинстве случаев исправить неполадку получается путем переустановки модулей памяти или полным извлечением одного и них. Поэтому откройте корпус компьютера, извлеките все модули памяти, внимательно осмотрите их на наличие повреждений (царапин или потемнений). Установите все исправные модули обратно в материнскую плату.
Даже если все модули на первый взгляд исправны, то извлеките все кроме одного и проверьте результат. Если установлена только одна планка ОЗУ, то как вариант можно попробовать установить ее в другой слот, возможно дело в нем.
Обратите внимание! Модули памяти следует вставлять по цвету слотов. Например, если у вас 2 модуля памяти, а слотов 4: два одного цвета и два другого, то планки надо устанавливать в слоты одного цвета. Таким образом, вы добьетесь эффективной работы ОЗУ – двухканального режима. Более конкретные разъяснения можно получить из инструкции к материнской плате.
После визуального осмотра перейдите к программному тестированию памяти с помощью утилиты MEMTEST. По умолчанию она присутствует практически в любом Live CD/USB сборнике, также ее можно загрузить с официального сайта. Читайте здесь как пользоваться Мемтест.
Рекомендую выполнять проверку по одной планке. Если в результатах проверки окажутся красные адреса с набором непонятных символов и цифр, то ваша планка сбоит. Но даже успешно пройденный тест без ошибок не исключает момент неисправности или несовместимости ОЗУ.
В редких случаях модули памяти могут быть несовместимы с системной платой или друг с другом. Проверить это легко, достаточно извлечь один модуль и проверить результат.
Если при повторной установке Windows 7, 10 ошибка не появится, при этом планка памяти успешно прошла тестирование в MEMTEST, то очевидно проблема в несовместимости. Тогда ее следует заменить. Именно поэтому рекомендуется всегда покупать планки от одного производителя и желательно одной модели.
Внимание! Модули оперативной памяти обязательно должны быть совместимы с материнской платой. Об этом указано в спецификации оборудования.
Еще реже виновником неисправности становится обычная пыль. Аккуратно выньте и протрите модули от пыли, при необходимости продуйте слот на материнской плате, затем установите ОЗУ обратно в плату.
Перезапись образа
Скачанный ISO образ с неизвестных источников, например, с торрентов, может быть изначально поврежден. Также образ может быть поврежден в процессе загрузки. Обычно в таком случае не совпадает хэш сумма, проверить которую поможет программа HashTab.
Решается это путем перезаписи:
- Для записи загрузочного образа рекомендую использовать программу «Rufus». Она бесплатна и не требует установки.
- В окне программы укажите флешку, на которую будет произведена запись. Выберите образ, укажите схему раздела (обычно используется MBR), все остальные настройки можно оставить по умолчанию.
- Нажмите «Старт» и дождитесь завершения процесса.
Если по каким-либо причинам данная утилита вам не подошла, можете использовать следующие аналоги: UltraISO, WinSetupFromUSB и прочие. Это должно решить проблему.
Неисправная флешка или USB порт
В редких случаях установщик Windows отказывается продолжать работу из-за неисправной флешки или USB порта на материнской плате. Чтобы это проверить, достаточно подключить накопитель к другому порту, желательно к задней части системной платы, поскольку есть вероятность, что неисправен порт, находящийся в лицевой части корпуса компьютера. Если имеется другой накопитель, то попробуйте использовать его.
Неисправный жесткий диск (HDD)
Поскольку в момент установки происходит копирование важных файлов на жесткий диск, следует проверить и его. Самой распространенной поломкой винчестера является банальный износ механической части, это особенно актуально, если жесткому диску уже лет 5-10. Нельзя исключать преждевременный износ в результате перегрева HDD. Здесь уже ничего не поделаешь, спасет только замена винчестера.
Кроме этого, на HDD могут присутствовать недоступные сектора (бэд блоки), на которые происходит запись файлов при установке Windows 7. Бэды бывают аппаратные и программные. Первые говорят о износе или повреждении накопителя, обычно в таком случае появляются непонятные звуки (стуки, потрескивания, писки). Программные легко поддаются исправлению с помощью утилиты Victoria или MHDD.
Также следует проверить подключение накопителя. Все шлейфы должны быть плотно подсоединены к SATA разъемам. Дополнительно не помешает заменить SATA кабель.
Настройки БИОС
Также переключение может быть в разделе Advanced в пункте меню System Configuration.
Важно! В некоторых новых моделях ноутбуков нет возможности переключения режимов «AHCI» на «IDE».
А уже после успешной установки операционной системы нужно будет установить AHCI драйвер, после чего вновь зайти в биос и обратно включить «AHCI» режим. Даже если у вас нет SSD накопителя, убедитесь, что в настройках включен «IDE» режим. Сбой может вызывать устаревшая версия BIOS. В таком случае его нужно обновить.
Важно! Скачивать версии BIOS настоятельно рекомендуется только с официальных сайтов производителей материнских плат. Обновлять версии необходимо с помощью утилит системной платы.
Поломка привода или материнской платы
Не исключено, что сообщение «Windows не удается установить необходимые файлы. Код ошибки: 0x80070570» возникает из-за неисправной системной платы или DVD привода (если установка происходит с диска).
Все что можно сделать самостоятельно, это осмотреть плату на наличие повреждений, вздувшихся конденсаторов или заменить SATA кабель, подключив его к другому SATA разъему. Если ничего не помогло, то лучше всего отдать свой компьютер в сервис.
Ошибка 0x80070570 появляется при установке ОС Windows и приносит существенные неудобства, так как после ее появления инсталляция прерывается. Существует несколько методов устранения сбоя. Если следовать подробной инструкции, справиться с ней может даже неопытный пользователь без необходимости обращения в сервисный центр.
Коллекция ошибок, которые могут подстерегать пользователя Windows буквально на каждом шагу, достаточно широка. И причины, вызывающие сообщение с длинным кодом, различаются слишком сильно. С первого взгляда новичок не поймёт, что стоит за сообщением с непонятным кодом — маленькая огреха в работе ПО, или серьёзная неполадка оборудования, грозящая всему компьютеру невозможностью нормально работать. Поэтому мы поговорим об ошибке 0x8007045d, и попытаемся выяснить, что она означает.
Устранение ошибки 0x8007045d начинается с выявления причины ее появления.
Где появляется?
Достаточно часто увидеть код ошибки 0x8007045d можно при установке операционной системы. Он сопровождается сообщением о том, что файлы, необходимые для установки, отсутствуют, и установку продолжить невозможно. Если вы уверены, что правильно записали образ системы на диск и корректно начали установку ОС, реальная причина ошибки может быть весьма серьёзной. Ошибка 0x8007045d при установке Windows 7 может говорить сразу о нескольких распространённых неисправностях. Хотя и в более поздних версиях, таких как 8 и 10, можно наблюдать похожее сообщение.
Почему появляется?
Одна из возможных причин постоянной ошибки 0x8007045d при установке Windows — HDD (жёсткий диск) компьютера повреждён. Вспомните, не переживал ли системный блок компьютера или ноутбука сильные удары, падения? Не поддавался ли он тряске? Не разбирался ли компьютер ли в последнее время? Даже если ответ на все вопросы отрицательный, возможности поломки исключать нельзя. Код ошибки 0x8007045d нередко даёт о себе знать и при других поломках:
- После пользования архиватором
- При регулярной работе с большими файлами и папками.
- При перемещении на один из носителей слишком больших файлов с использованием слота карт памяти.
Чаще всего, 0x8007045d при копировании файла проявляет себя при неисправности устройства, с которого считывается информация (флэш-накопитель) или устройства, на который она записывается (жёсткий диск). Уверены, что ваша USB-флэшка исправна? Попробуйте воспользоваться ей с другим компьютером. Ошибка 0x8007045d при копировании на флешку означает, что она нуждается в ремонте, или неисправность слишком серьёзна. Попробуйте поискать в интернете фирменную утилиту для восстановления флэш-накопителей от компании Transcend.
Если проблема не исчезла, то возможно, виноват ваш жёсткий диск. Ошибка 0x8007045d достаточно коварна. И не может «сказать» вам, что не так.
Что делать?
Такое сообщение, как ошибка 0x8007045d, всё-таки очень характерно для неправильно работающих жёстких дисков. Диагноз можно исправить лишь одним способом — покупкой нового диска. Будьте готовы к тому, что восстановить информацию с повреждённого носителя будет сложно. В любом случае вы можете отказаться от установки ОС и попробовать запустить компьютер со старой системой (если она есть). Ошибка 0x8007045d при повреждении винчестера проверяется просто — вставьте жёсткий диск в другой ПК и попробуйте запустить его. После этого потребуется диагностика. Выполнить её можно такими программами, как Victoria HDD, HDDScan, CrystalDiskInfo.
Можно попробовать самостоятельно провести диагностику. И только если ошибка 0x8007045d будет проявляться снова — необходимо нести компьютер специалисту. Вы можете сделать следующее:
- Вставьте в нужный порт носитель, на котором образ операционной системы.
- Запустите BIOS при начале загрузки компьютера.
- В меню «Boot» укажите носитель в качестве загрузочного.
- Сохраните изменения и покиньте BIOS.
Сейчас должна начаться установки ОС. Вместо кнопки «Установить», нажмите «Восстановление системы». Это правильный путь для исправления 0x8007045d при установке Windows 7. Дальше нужно перейти к командной строке в открывшемся меню. В самой строке нажмите Enter, и напечатайте «diskpart». Затем ещё раз Enter, и напечатайте «list volume».
- Найдите загрузочный диск в разделе «Сведения».
- Запомните его.
- Выйдите из командной строки с помощью команды «exit».
После этого запустите chkdsk Y: /F /R. Здесь Y — это Загрузочный диск, который нужно было запомнить.
После этого компьютер начнёт сам «бороться» с ошибкой 0x8007045d, как исправить её — система диагностики также знает. Если проблема не фатальная — такой способ вполне может помочь.
В итоге
Теперь вы знаете больше о том, как устранить 0x8007045d при установке Windows 7, 8, и 10. Но универсального способа борьбы с проблемой не существует. Ваш компьютер часто выходит из строя? Нужно чётко понимать, когда лучше отнести его специалисту.
Вы пробуете сами решить проблему? Отлично! Главное — не переусердствовать. Изучите лучшие материалы по теме в интернете, и только потом, если ничего не помогает, смело отдайте ПК опытному мастеру!