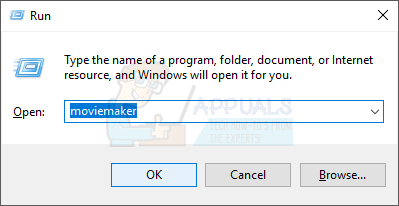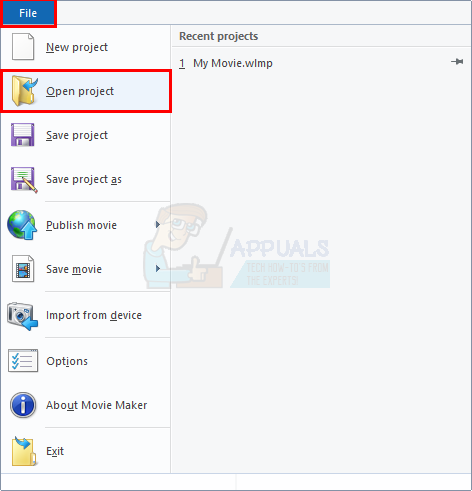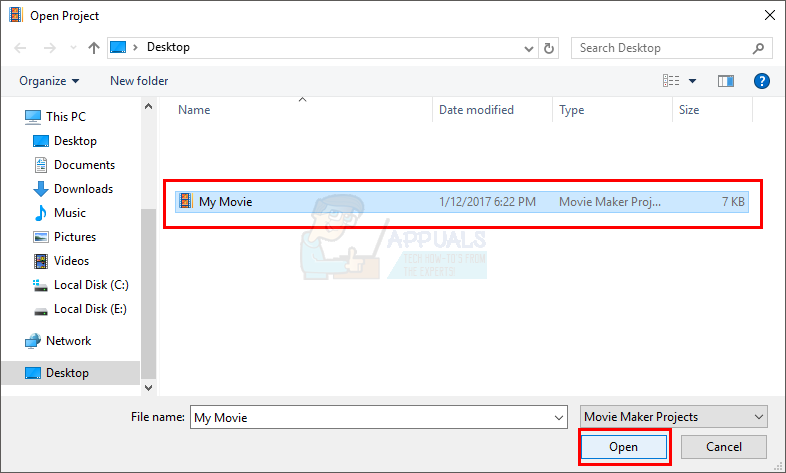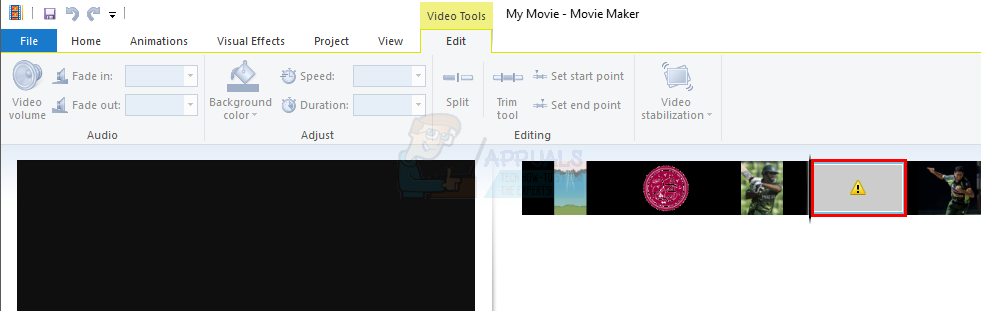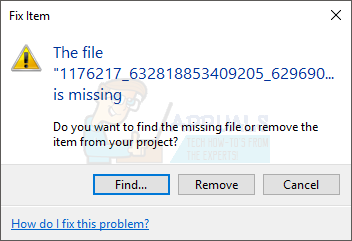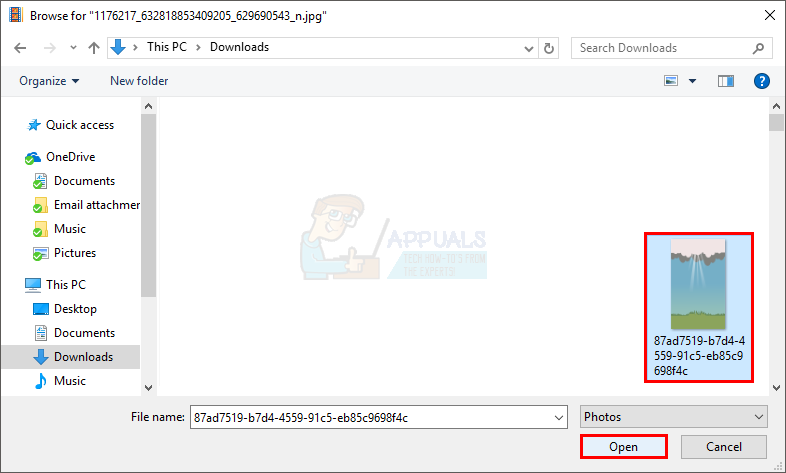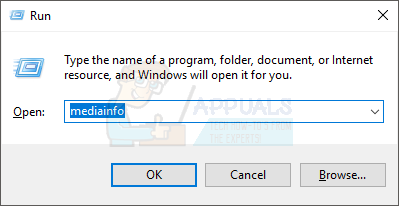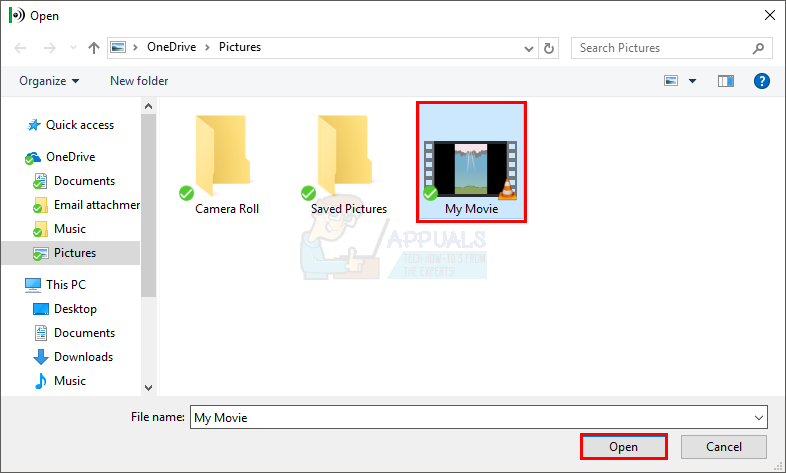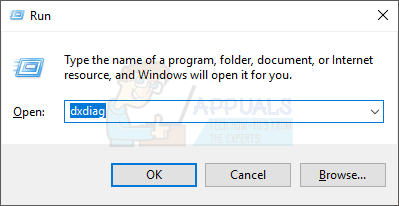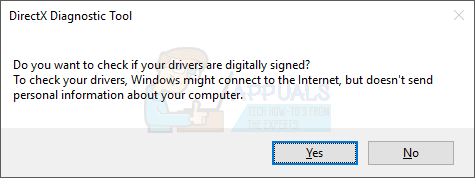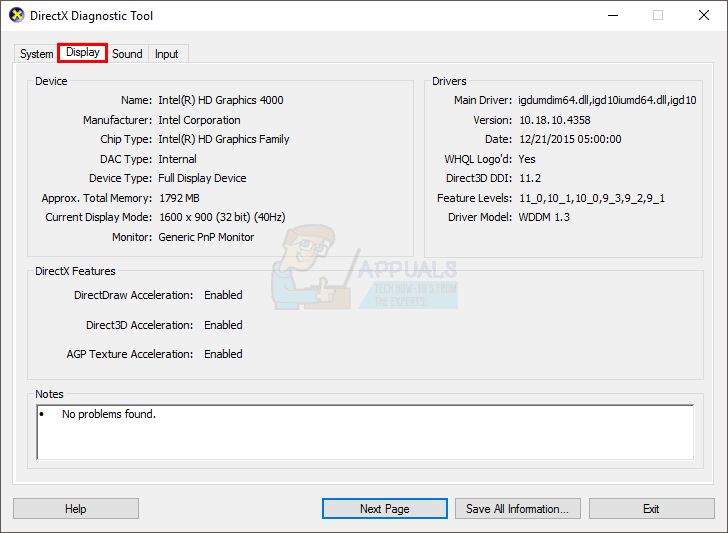| Номер ошибки: | Ошибка 0x87160139 | |
| Название ошибки: | 0x87160139 IM_e_connect_proxy | |
| Описание ошибки: | 0x87160139 with Windows Live Movie Maker. IM_e_connect_proxy. | |
| Разработчик: | Microsoft Corporation | |
| Программное обеспечение: | Windows Movie Maker | |
| Относится к: | Windows XP, Vista, 7, 8, 10, 11 |
Фон «0x87160139 IM_e_connect_proxy»
«0x87160139 IM_e_connect_proxy» обычно является ошибкой (ошибкой), обнаруженных во время выполнения. Чтобы убедиться, что функциональность и операции работают в пригодном для использования состоянии, разработчики программного обеспечения, такие как Microsoft Corporation, выполняют отладку перед выпусками программного обеспечения. К сожалению, многие ошибки могут быть пропущены, что приводит к проблемам, таким как те, с ошибкой 0x87160139.
Ошибка 0x87160139 также отображается как «0x87160139 with Windows Live Movie Maker. IM_e_connect_proxy.». Это распространенная ошибка, которая может возникнуть после установки программного обеспечения. После того, как об ошибке будет сообщено, Microsoft Corporation отреагирует и быстро исследует ошибки 0x87160139 проблемы. Затем Microsoft Corporation может исправить эти ошибки в исходном коде и подготовить обновление для загрузки. Таким образом, когда ваш компьютер выполняет обновления, как это, это, как правило, чтобы исправить проблемы ошибки 0x87160139 и другие ошибки внутри Windows Movie Maker.
Почему и когда срабатывает ошибка времени выполнения 0x87160139?
У вас будет сбой во время выполнения Windows Movie Maker, если вы столкнетесь с «0x87160139 IM_e_connect_proxy» во время выполнения. Три распространенные причины, по которым ошибки во время выполнения, такие как всплывающее окно ошибки 0x87160139:
Ошибка 0x87160139 Crash – программа обнаружила ошибку 0x87160139 из-за указанной задачи и завершила работу программы. Обычно это происходит, когда Windows Movie Maker не может обрабатывать предоставленный ввод или когда он не знает, что выводить.
«0x87160139 IM_e_connect_proxy» Утечка памяти – Ошибка 0x87160139 утечка памяти происходит и предоставляет Windows Movie Maker в качестве виновника, перетаскивая производительность вашего ПК. Возможные причины включают сбой Microsoft Corporation для девыделения памяти в программе или когда плохой код выполняет «бесконечный цикл».
Ошибка 0x87160139 Logic Error – Вы можете столкнуться с логической ошибкой, когда программа дает неправильные результаты, даже если пользователь указывает правильное значение. Это может произойти, когда исходный код Microsoft Corporation имеет уязвимость в отношении передачи данных.
Microsoft Corporation проблемы файла 0x87160139 IM_e_connect_proxy в большинстве случаев связаны с повреждением, отсутствием или заражением файлов Windows Movie Maker. Для устранения неполадок, связанных с файлом Microsoft Corporation, большинство профессионалов ПК заменят файл на соответствующую версию. В некоторых случаях реестр Windows пытается загрузить файл 0x87160139 IM_e_connect_proxy, который больше не существует; в таких ситуациях рекомендуется запустить сканирование реестра, чтобы исправить любые недопустимые ссылки на пути к файлам.
Типичные ошибки 0x87160139 IM_e_connect_proxy
Наиболее распространенные ошибки 0x87160139 IM_e_connect_proxy, которые могут возникнуть на компьютере под управлением Windows, перечислены ниже:
- «Ошибка программы 0x87160139 IM_e_connect_proxy. «
- «Недопустимый файл 0x87160139 IM_e_connect_proxy. «
- «0x87160139 IM_e_connect_proxy должен быть закрыт. «
- «0x87160139 IM_e_connect_proxy не может быть найден. «
- “Отсутствует файл 0x87160139 IM_e_connect_proxy.”
- «Проблема при запуске приложения: 0x87160139 IM_e_connect_proxy. «
- «0x87160139 IM_e_connect_proxy не работает. «
- «Ошибка 0x87160139 IM_e_connect_proxy. «
- «0x87160139 IM_e_connect_proxy: путь приложения является ошибкой. «
Обычно ошибки 0x87160139 IM_e_connect_proxy с Windows Movie Maker возникают во время запуска или завершения работы, в то время как программы, связанные с 0x87160139 IM_e_connect_proxy, выполняются, или редко во время последовательности обновления ОС. Важно отметить, когда возникают проблемы 0x87160139 IM_e_connect_proxy, так как это помогает устранять проблемы Windows Movie Maker (и сообщать в Microsoft Corporation).
Эпицентры 0x87160139 IM_e_connect_proxy Головные боли
Проблемы Windows Movie Maker и 0x87160139 IM_e_connect_proxy возникают из отсутствующих или поврежденных файлов, недействительных записей реестра Windows и вредоносных инфекций.
Особенно ошибки 0x87160139 IM_e_connect_proxy проистекают из:
- Недопустимый 0x87160139 IM_e_connect_proxy или поврежденный раздел реестра.
- Вирус или вредоносное ПО, которые повредили файл 0x87160139 IM_e_connect_proxy или связанные с Windows Movie Maker программные файлы.
- 0x87160139 IM_e_connect_proxy злонамеренно или ошибочно удален другим программным обеспечением (кроме Windows Movie Maker).
- Другая программа, конфликтующая с 0x87160139 IM_e_connect_proxy или другой общей ссылкой Windows Movie Maker.
- Поврежденная установка или загрузка Windows Movie Maker (0x87160139 IM_e_connect_proxy).
Продукт Solvusoft
Загрузка
WinThruster 2022 – Проверьте свой компьютер на наличие ошибок.
Совместима с Windows 2000, XP, Vista, 7, 8, 10 и 11
Установить необязательные продукты – WinThruster (Solvusoft) | Лицензия | Политика защиты личных сведений | Условия | Удаление
Автор:
John Pratt
Дата создания:
18 Январь 2021
Дата обновления:
14 Май 2023
Windows Movie Maker – отличный инструмент для создания и редактирования мультимедийных файлов. Но иногда вы можете столкнуться с ошибкой типа 0x80004003 или 0x87160139 с желтыми ошибками / предупреждениями на ваших изображениях или медиафайлах в проекте. Ошибки могут возникнуть в любое время, даже если ваш проект работал нормально в последний раз, когда вы проверяли его.
Причины этих ошибок
Подобные ошибки возникают по нескольким причинам.
- Возможно, у вас не установлена последняя версия Windows Movie Maker или драйверы видеокарты.
- Возможно, ваш медиафайл не поддерживается программой Windows Movie Maker.
- Ваши файлы или изображения могут быть удалены или перемещены с того места, где они изначально находились.
- Файлы вашего проекта могут использоваться другой программой
- Возможно, у вас нет кодеков для файла, с которым вы хотите работать в Windows Movie Maker.
Как видите, причин может быть несколько, поэтому лучше сначала выполнить устранение неполадок, а затем следовать методу 1. Если это не решает проблему, переходите к следующему методу.
Исправление проблем
Получите последнюю версию
Первое, что вам нужно сделать, это убедиться, что у вас установлена последняя версия Windows Movie Maker. Зайдите сюда и загрузите Windows Movie Maker для вашей версии Windows.
Проверка поддерживаемых файлов
Некоторые мультимедийные файлы не поддерживаются Windows Movie Maker, что может быть причиной этой проблемы. Так что перейдите сюда и проверьте, находится ли используемый вами файл в списке поддерживаемых файлов.
Метод 1: проверьте, находятся ли ваши файлы в одном месте
Проблема также может быть вызвана отсутствием файла в указанном месте.
- Держать Клавиша Windows и нажмите р (отпустите клавишу Windows). В Windows 7 щелкните Начало > щелкните Все программы > щелкните Аксессуары > выберите Бегать.
- Тип кинорежиссер и нажмите Войти
- Нажмите файл затем выберите Открыть проект
- Найдите свой медиафайл, нажмите на него и выберите открыто
- Дважды щелкните изображение, на котором отображается желтый значок ошибки
- Выбрать найти
- Найдите файл на своем компьютере, щелкните по нему и выберите открыто
Метод 2: проверка кодеков
Иногда проблема может быть из-за отсутствующих или неправильных кодеков. Для правильной работы аудио- и видеофайлов требуются соответствующие кодеки.
Зайдите сюда и загрузите MediaInfo. После завершения загрузки дважды щелкните файл и следуйте инструкциям на экране.
После установки выполните следующие действия.
- Держать Клавиша Windows и нажмите р (отпустите клавишу Windows). В Windows 7 щелкните Начало > щелкните Все программы > щелкните Аксессуары > выберите Бегать.
- Тип медиа информация и нажмите Войти
- Как только откроется MediaInfo. Перейти к файл > открыто > файл и выберите видеофайл, который хотите проверить. После выбора щелкните открыто
- Теперь вы сможете увидеть информацию о кодеках. Если вам нужен подробный или любой другой вид, нажмите Посмотреть затем выберите Простынь (или в любом другом формате)
Метод 3: проверьте и обновите драйверы видеокарты
Чтобы убедиться, что у вас установлены последние версии драйверов видеокарты:
- Держать Клавиша Windows и нажмите р (отпустите клавишу Windows). В Windows 7 щелкните Начало > щелкните Все программы > щелкните Аксессуары > выберите Бегать.
- Тип dxdiag и нажмите Войти
- Нажмите Да, если он попросит проверить ваши драйверы
- Нажмите Дисплей вкладка
Убедитесь, что у вас установлены последние версии драйверов и нет ли проблем. Чтобы убедиться, что у вас установлены последние версии драйверов, перейдите на веб-сайт производителя видеокарты и проверьте последнюю версию драйвера видеокарты.
Метод 4: закрытие других открытых файлов
Эта проблема также может быть вызвана тем, что ваши файлы используются другой программой или открываются где-то еще. Закройте все остальные запущенные программы, а также Window Movie Maker.
Снова запустите Window Movie Maker и проверьте наличие ошибок.
Метод 5: снижение качества видео
Снижение качества видео с высокой четкости (1080p) до высокой четкости (720p) также может решить проблему. Если вы выбрали высокое разрешение (1080p) в качестве качества вывода, попробуйте снизить его.
Содержание
- 1 Причины этих ошибок
- 2 Поиск проблемы
- 3 Получить последнюю версию
- 4 Проверка поддерживаемых файлов
- 5 Способ 1: проверьте, находятся ли ваши файлы в одном месте
- 6 Способ 2: проверка кодеков
- 7 Способ 3: проверьте и обновите драйверы видеокарты
- 8 Способ 4: закрытие других открытых файлов
- 9 Способ 5: снижение качества видео
Windows Movie Maker уверен, это отличный инструмент для создания и редактирования медиа-файлов. Но иногда вы можете столкнуться с ошибкой, такой как 0x80004003 или 0x87160139 с желтыми ошибками / предупреждающими знаками на ваших изображениях или медиа-файлах в проекте. Ошибки могут возникать в любое время, даже если ваш проект работал нормально во время последней проверки.
Причины этих ошибок
Есть несколько причин, которые вызывают ошибки, подобные этим.
- У вас может не быть последней версии Windows Movie Maker или драйверов видеокарты.
- Ваш медиафайл может не поддерживаться Windows Movie Maker
- Ваши файлы или изображения могут быть удалены или перемещены с места, где они изначально присутствовали
- Файлы вашего проекта могут быть использованы другой программой
- У вас может не быть кодеков для файла, с которым вы хотите работать в Windows Movie Maker
Как видите, может быть несколько причин, поэтому лучше сначала пройти процедуру устранения неполадок, а затем следовать методу 1. Если это не решит проблему, переходите к следующему методу.
Поиск проблемы
Получить последнюю версию
Первое, что вы должны сделать, это убедиться, что у вас установлена последняя версия Windows Movie Maker. Перейдите сюда и загрузите Windows Movie Maker для вашей версии Windows.
Проверка поддерживаемых файлов
Некоторые медиафайлы не поддерживаются Windows Movie Maker, что может быть причиной этой проблемы. Поэтому зайдите сюда и проверьте, находится ли используемый вами файл в списке поддерживаемых файлов.
Способ 1: проверьте, находятся ли ваши файлы в одном месте
Проблема также может быть вызвана отсутствием файла в этом месте.
- Держать Ключ Windows и нажмите р (отпустите ключ Windows). Для Windows 7 нажмите Начните > нажмите Все программы > нажмите аксессуары > выберите Бежать.
- Тип кинопромышленник и нажмите Войти
- Нажмите файл затем выберите Открытый проект
- Найдите свой медиа-файл, нажмите на него и выберите открыто
- Дважды щелкните изображение, которое показывает желтый значок ошибки
- Выбрать найти
- Найдите файл на вашем компьютере, нажмите на него и выберите открыто
Способ 2: проверка кодеков
Иногда проблема может быть из-за отсутствующих или неправильных кодеков. Аудио и видео файлы требуют правильных кодеков для их правильной работы.
Зайдите сюда и скачайте MediaInfo. После завершения загрузки дважды щелкните файл и следуйте инструкциям на экране.
После установки выполните следующие действия.
- Держать Ключ Windows и нажмите р (отпустите ключ Windows). Для Windows 7 нажмите Начните > нажмите Все программы > нажмите аксессуары > выберите Бежать.
- Тип медиа информация и нажмите Войти
- Как только MediaInfo открывается. Идти к файл > открыто > файл и выберите видеофайл, который вы хотите проверить. После выбора нажмите открыто
- Теперь вы сможете увидеть информацию о кодеках. Если вы хотите подробный или любой другой вид, нажмите Посмотреть затем выберите Простынь (или любой другой формат, который вы хотите)
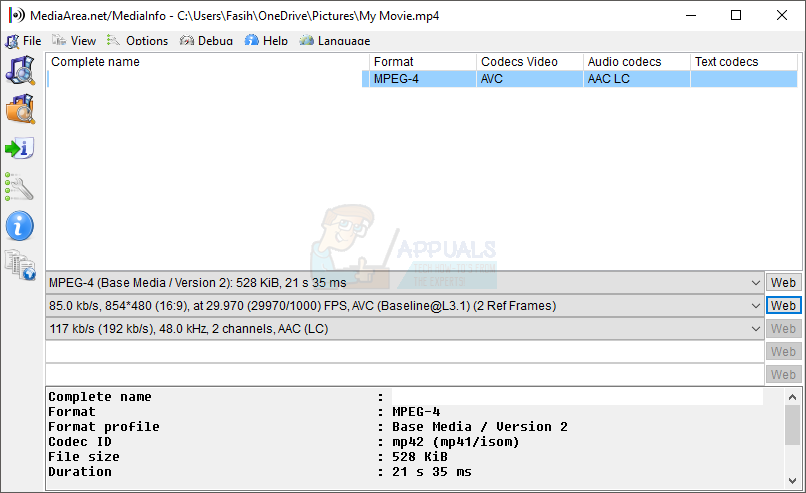
Способ 3: проверьте и обновите драйверы видеокарты
Чтобы убедиться, что у вас установлены последние версии драйверов видеокарты:
- Держать Ключ Windows и нажмите р (отпустите ключ Windows). Для Windows 7 нажмите Начните > нажмите Все программы > нажмите аксессуары > выберите Бежать.
- Тип DXDIAG и нажмите Войти
- Нажмите Да, если он просит проверить ваши драйверы
- Нажмите дисплей табуляция
Проверьте, установлены ли последние версии драйверов, и не обнаружено ли проблем. Чтобы убедиться, что у вас установлены последние версии драйверов, перейдите на веб-сайт производителя вашей видеокарты и проверьте последнюю версию драйвера вашей видеокарты.
Способ 4: закрытие других открытых файлов
Эта проблема также может быть вызвана тем, что ваши файлы используются другой программой или открыты где-то еще. Закройте все остальные программы, а также закройте Window Movie Maker.
Снова запустите Window Movie Maker и проверьте ошибки.
Способ 5: снижение качества видео
Снижение качества видео с высокой четкости (1080p) до высокой четкости (720p) также может решить проблему. Если вы выбрали высокое разрешение (1080p) в качестве выходного качества, попробуйте уменьшить его.
Windows Movie Maker sure is a great tool for creation and editing of media files. But sometimes you might face the error like 0x80004003 or 0x87160139 with yellow error/warning signs on your pictures or media files in the project. The errors can occur anytime even if your project was working fine the last time you checked.
Causes of these errors
There are multiple reasons that causes errors like these.
- You might not have the latest version of Windows Movie Maker or your video card drivers
- Your media file might not be supported by the Windows Movie Maker
- Your files or pictures might be removed or relocated from the place they were originally present
- Your project files might be used by some other program
- You might not have the codecs for the file that you want to work on in Windows Movie Maker
As you can see, there can be multiple reasons so it’s better to first go through the troubleshooting and then follow the Method 1. If that doesn’t solve the problem then keep moving to the next method.
Troubleshooting
Get the latest version
The first thing that you should do is make sure you have the latest version of Windows Movie Maker. Go here and download the Windows Movie Maker for your Windows Version.
Checking the supported files
Some media files are not supported by Windows Movie Maker which might be causing this problem. So go here and check if the file you are using is in the list of supported files.
Method 1: Check if your files are in the same place
The issue can also be caused by the file missing from the location.
- Hold Windows key and press R (release the Windows Key). For Windows 7, click Start > click All Programs > click Accessories > select Run.
- Type moviemaker and press Enter
- Click File then select Open Project
- Locate your media file, click on it and select Open
- Double-click the image that is showing the yellow error icon
- Select Find
- Locate the file in your computer, click on it and select Open
Method 2: Checking Codecs
Sometimes the issue might be because of the missing or wrong codecs. Audio and Video files require proper codecs for them to work properly.
Go here and download MediaInfo. Once the download is finished, double click the file and follow the instruction on the screen.
Once it is installed, follow the following steps
- Hold Windows key and press R (release the Windows Key). For Windows 7, click Start > click All Programs > click Accessories > select Run.
- Type mediainfo and press Enter
- Once the MediaInfo opens. Go to File > Open > File and select the video file that you want to check. Once selected, click Open
- Now you will be able to see the information about the codecs. If you want a detailed or any other view, click View then select Sheet (or any other format you want)

Method 3: Check and update the video card drivers
To make sure you have the latest video card drivers:
- Hold Windows key and press R (release the Windows Key). For Windows 7, click Start > click All Programs > click Accessories > select Run.
- Type dxdiag and press Enter
- Click yes if it asks for checking your drivers
- Click Display tab
Check if your drivers are up to date and there are no problems detected. To make sure you have the latest drivers, go to your video card manufacturer’s website and check the latest version of your video card driver.
Method 4: closing other opened files
This issue can also be caused if your files are being used by another program or opened somewhere else. Close every other program that is running and close the Window Movie Maker as well.
Run the Window Movie Maker again and check for errors.
Method 5: Lowering the Video quality
Lowering the video quality from High-definition (1080p) to high definition (720p) might solve the problem as well. If you have selected High-definition (1080p) as your output quality then try lowering it.
Kevin Arrows
Kevin Arrows is a highly experienced and knowledgeable technology specialist with over a decade of industry experience. He holds a Microsoft Certified Technology Specialist (MCTS) certification and has a deep passion for staying up-to-date on the latest tech developments. Kevin has written extensively on a wide range of tech-related topics, showcasing his expertise and knowledge in areas such as software development, cybersecurity, and cloud computing. His contributions to the tech field have been widely recognized and respected by his peers, and he is highly regarded for his ability to explain complex technical concepts in a clear and concise manner.
You should upgrade or use an alternative browser.
-
#1
On windows movie maker i have made a video game montage, i have used multiple video clips in it, and i have split a single video multiple times to highlight the parts i wanted from the video.
I then saved the project as a custom setting, which is 1080p and 60fps, it stops at a moment and tells me the files from the montage are corrupted, then im stuck with my wmm file, which has all the clips corrupted with a yellow triangle, and tells me error 0x87160139
Sorry if my explanation is bad, and i hope you may help me
Thnx in adavnce.
-
- Jun 12, 2015
-
- 62,021
-
- 5,390
-
- 168,090
-
#2
-
#3
Thnx
for the link
ill check it out
Regards
Similar threads
- Advertising
- Cookies Policies
- Privacy
- Term & Conditions