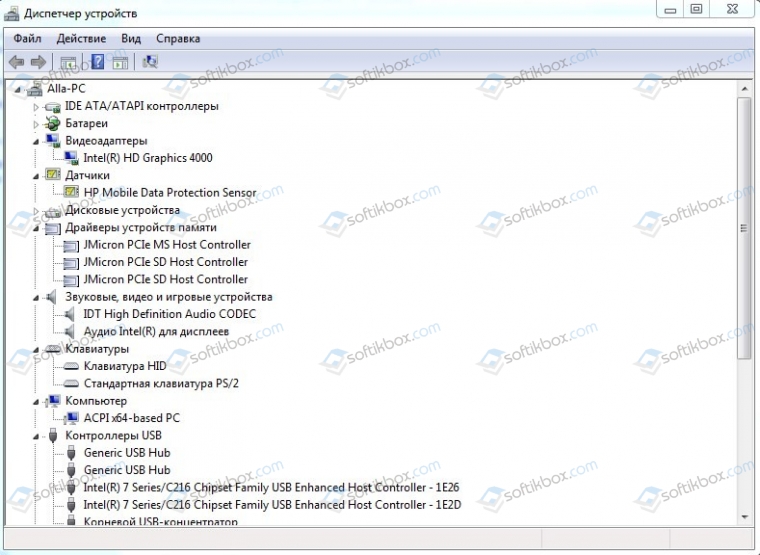24.11.2018
Просмотров: 10888
Ошибка 0x00000001 на Windows 7 – достаточно частое явление, которое вызвано конфликтом программного обеспечения и подключенного оборудования с операционной системой. Возникает такой BSoD на Windows 7 после установки дополнительного оборудования или разгона старого. Также есть еще ряд причин, которые могут вызвать синий экран смерти и о них должен знать каждый юзер этой системы.
Читайте также: Как исправить ошибку с кодом 0x00000001: APC_INDEX_MISMATCH на Windows 10?
Причины возникновения ошибки 0x00000001 на Windows 7
На Windows 7 код ошибки 0x00000001 с сообщением APC_INDEX_MISMATCH возникает по таким причинам:
- Замена устаревшего оборудования;
- Разгон установленного оборудования;
- Инсталляция поврежденного или несовместимого программного обеспечения;
- Работа вирусного приложения;
- Ошибка оперативной памяти;
- Повреждение жесткого диска;
- Повреждение системных файлов.
Поскольку Windows 7 является устаревшей версией операционной системы и находится на несколько ступеней ниже, чем та же Windows 10, некоторые подключенные устройства требуют более расширенных возможностей и неспособны корректно работать на старой сборке. Поэтому нужно проверить установленные комплектующие и подключенные гаджеты на предмет совместимости с Windows 7 и при возможности задать им стандартные настройки.
Способы исправления синего экрана смерти с кодом APC_INDEX_MISMATCH: 0x00000001 на Windows 7
Принципы решения ошибки 0x00000001 на Windows 7 идентичны тем, что были описаны для Windows 10. Единственное что нужно учесть, это специфику обновления драйверов. Windows 7 уже не поддерживается, однако не у всех может быть установлен сервис пак и устаревший драйвер может конфликтовать с ядром операционной системы. Чтобы этого не произошло, стоит включить обновление на Windows 7 и установить все ранее выпущенные KB. Или же, стоит определить через Диспетчер устройств устаревший драйвер, предварительно и по очередности развернув всю ветку комплектующих. Далее с официального сайта разработчика устройства нужно скачать актуальное и подходящее под Windows 7 программное обеспечение (драйвер) и установить его.
Если же BSoD появляется сразу после инсталляции Windows 7, то причина может крыться в поврежденном жестком диске. Его нужно проверить на наличие битых секторов. Сделать это можно с помощью программ из этого раздела.
В случае, если ошибок винчестера не было обнаружено, нужно проверить само установочное устройство: флешку, съемный диск или CD и DVD. Такие носители могут быть повреждены. В таком случае нужно будет перезаписать и переустановить операционную систему.
Еще немаловажным поводом для BSoD 0x00000001 в Windows 7 может быть использование USB-разъема 3.0 (отличить от 2.0 его можно по синему цвету). Windows 7 не имеет стандартных драйверов для этого разъема, поэтому при инсталляции новой ОС могут возникнуть проблемы. Стоит внимательно смотреть, к какому разъему подключена флешка.
Также при диагностике системой поломки с цифровым кодом 0x00000001 на Windows 7 стоит учитывать косвенные факторы, способные вызывать BSoD. Рекомендуется проверить исправность модулей оперативной памяти, целостность жесткого диска, отсутствие вирусов и другие возможные неполадки. Стоит провести полную диагностику установленных компонентов системного блока и проверить Windows 7 на целостность файлов и драйверов.
Содержание
- Вариант 1: Восстановление при загрузке
- Вариант 2: Проверка и восстановление файловой системы
- Вариант 3: Восстановление системных файлов
- Вариант 4: Проверка оперативной памяти
- Вариант 5: Откат к точке восстановления
- Вопросы и ответы
Причин, по которым при загрузке Windows 10 пользовать может столкнуться с ошибкой 0xc0000001, существует достаточно много, но основной из них является отсутствие доступа к загрузочным файлам, либо отсутствие самих файлов. Также ошибка может появиться вследствие повреждения оборудования, например жесткого диска. Соответственно, существует несколько основных решений проблемы.
Вариант 1: Восстановление при загрузке
Назвать эффективным данный способ можно лишь с натяжкой, тем не менее, начинать рекомендуется с него, как с наиболее простого.
- Загрузите компьютер с установочной флешки/диска и когда на экране появится окошко мастера-установщика, нажмите в нём «Далее», а затем «Восстановление системы».
Читайте также: Настраиваем BIOS для загрузки с флешки
- В окне среды WinPE выберите «Поиск и устранение неисправностей» → «Восстановление при загрузке».
- Укажите целевую операционную систему.
- Дождитесь завершения процедуры восстановления загрузочных файлов и попробуйте загрузиться в обычном режиме, даже если получили сообщение о неудаче.
Вариант 2: Проверка и восстановление файловой системы
Если ошибка 0xc0000001 была вызвана повреждением файловой системы или наличием на жестком диске bad-блоков, устранить неполадку поможет следующая процедура. Во всяком случае, ее выполнение будет весьма желательным, так как в случае наличия ошибок или багов на диске все остальные решения могут оказаться безрезультативными.
- Загрузившись в среду восстановления, как было показано в Варианте 1, выберите «Поиск и устранение неисправностей» → «Командная строка».
- Выполните в консоли последовательно эти три команды:
diskpart
list volume
exit - Обратите внимание на присвоенные разделам буквы (столбец «Имя») — они вам нужны для формирования команды проверки файловой системы. Тут нужно определить тот диск, на который установлена операционная система. Проще всего это сделать, опираясь на столбец «Размер». Например, команда проверки раздела с буквой С будет выглядеть так:
chkdsk C: /f /r - Если буква диска не отображается, вместо указанных команд утилиты «Diskpart» используйте команду
mountvol, выводящую идентификаторы разделов. - Получив ID, сформируйте и выполните команду следующего вида, заменив ID в фигурных скобках 32-значным значением идентификатора тома.
chkdsk //?/volume{ID} /f /r

Вариант 3: Восстановление системных файлов
Так как ошибка 0xc0000001 может быть вызвана повреждением ключевых системных файлов, необходимо просканировать Windows на предмет таких повреждений. Как и в предыдущем случае, проверка выполняется из-под загрузочного диска.
- Загрузившись в среду восстановления, откройте «Командную строку», с помощью команд
diskpart,list volumeиexitопределите буквы загрузочного и системного тома. - Запустите процедуру проверки следующей командой, передав параметру offbootdir букву загрузочного тома, а параметру offwindir — путь к папке Windows, расположенной на основном системном разделе.
sfc /scannow /offbootdir=C: /offwindir=D:windows


Процедура займет некоторое время, дождитесь ее завершения.
Вариант 4: Проверка оперативной памяти
Ошибка загрузки с кодом 0xc0000001 также может быть вызвана различными неполадками в работе оперативной памяти. Чтобы проверить RAM на предмет ошибок и повреждений, выполните в «Командной строке» команду mdsched. Команда может быть выполнена как в работающей системе, так и в среде восстановления. Если в ходе теста будут обнаружены ошибки, возможно, память придется заменить. Выявляется поврежденный модуль RAM методом исключения (попытки загрузить Windows с одной, потом со второй планкой по отдельности).

Вариант 5: Откат к точке восстановления
Универсальное решение, однако воспользоваться им вы сможете только в том случае, если на компьютере была включена функция защиты системы и на диске уже имеется точка восстановления.
- Загрузитесь в среду восстановления, как показывалось в Варианте 1, и на этот раз вызовите «Командную строку», в которой выполните команду
rstrui. В случае удачной загрузки Windows выполните ее из «PowerShell», окошка «Выполнить» или даже из адресной строки «Проводника». - Проследуйте указанием мастера, выбрав в его окне ближайшую по времени точку восстановления.

В крайнем случае вы можете попробовать полностью переустановить Windows либо восстановить ее из полной резервной копии, если таковая имеется.
Еще статьи по данной теме:
Помогла ли Вам статья?
Windows Server 2008 R2 Datacenter Windows Server 2008 R2 Enterprise Windows Server 2008 R2 Standard Windows Server 2008 R2 Foundation Windows Server 2008 R2 for Itanium-Based Systems Windows Server 2008 R2 Web Edition Windows 7 Enterprise Windows 7 Home Basic Windows 7 Home Premium Windows 7 Professional Windows 7 Starter Windows 7 Ultimate More…Less
Not sure if this is the right fix? We’ve added this issue to our memory dump diagnostic which can confirm.
Symptoms
On a computer that is running Windows Server 2008 R2 or Windows 7, you may receive a Stop error message that resembles the following:
STOP: 0x00000001 (parameter1, parameter2, parameter3, parameter4)
APC_INDEX_MISMATCH
Note
-
The parameters in this Stop error message may vary, depending on the configuration of the computer.
-
Not all “0x00000001” Stop errors are caused by this issue.
Cause
This issue occurs because of an issue in the Win32k.sys driver.
Resolution
Hotfix information
A supported hotfix is available from Microsoft. However, this hotfix is intended to correct only the problem that is described in this article. Apply this hotfix only to systems that are experiencing the problem described in this article. This hotfix might receive additional testing. Therefore, if you are not severely affected by this problem, we recommend that you wait for the next software update that contains this hotfix.
If the hotfix is available for download, there is a “Hotfix download available” section at the top of this Knowledge Base article. If this section does not appear, contact Microsoft Customer Service and Support to obtain the hotfix.
Note If additional issues occur or if any troubleshooting is required, you might have to create a separate service request. The usual support costs will apply to additional support questions and issues that do not qualify for this specific hotfix. For a complete list of Microsoft Customer Service and Support telephone numbers or to create a separate service request, visit the following Microsoft Web site:
http://support.microsoft.com/contactus/?ws=supportNote The “Hotfix download available” form displays the languages for which the hotfix is available. If you do not see your language, it is because a hotfix is not available for that language.
Prerequisites
To apply this hotfix, you must be running one of the following operating systems:
-
Windows 7
-
Windows 7 Service Pack 1 (SP1)
-
Windows Server 2008 R2
-
Windows Server 2008 R2 Service Pack 1 (SP1)
For more information about how to obtain a Windows 7 or Windows Server 2008 R2 service pack, click the following article number to view the article in the Microsoft Knowledge Base:
976932 Information about Service Pack 1 for Windows 7 and for Windows Server 2008 R2
Registry information
To use the hotfix in this package, you do not have to make any changes to the registry.
Restart requirement
You must restart the computer after you apply this hotfix.
Hotfix replacement information
This hotfix does not replace a previously released hotfix.
File information
The global version of this hotfix installs files that have the attributes that are listed in the following tables. The dates and the times for these files are listed in Coordinated Universal Time (UTC). The dates and the times for these files on your local computer are displayed in your local time together with your current daylight saving time (DST) bias. Additionally, the dates and the times may change when you perform certain operations on the files.
Windows 7 and Windows Server 2008 R2 file information notes
Important Windows 7 hotfixes and Windows Server 2008 R2 hotfixes are included in the same packages. However, hotfixes on the Hotfix Request page are listed under both operating systems. To request the hotfix package that applies to one or both operating systems, select the hotfix that is listed under “Windows 7/Windows Server 2008 R2” on the page. Always refer to the “Applies To” section in articles to determine the actual operating system that each hotfix applies to.
-
The files that apply to a specific product, milestone (RTM, SPn), and service branch (LDR, GDR) can be identified by examining the file version numbers as shown in the following table:
Version
Product
Milestone
Service branch
6.1.760
0.21xxxWindows 7 and Windows Server 2008 R2
RTM
LDR
6.1.760
1.21xxxWindows 7 and Windows Server 2008 R2
SP1
LDR
-
The MANIFEST files (.manifest) and the MUM files (.mum) that are installed for each environment are listed separately in the “Additional file information for Windows 7 and for Windows Server 2008 R2” section. MUM and MANIFEST files, and the associated security catalog (.cat) files, are critical to maintaining the state of the updated component. The security catalog files, for which the attributes are not listed, are signed with a Microsoft digital signature.
For all supported x86-based versions of Windows 7
|
File name |
File version |
File size |
Date |
Time |
Platform |
|---|---|---|---|---|---|
|
Win32k.sys |
6.1.7600.21111 |
2,350,080 |
21-Dec-2011 |
03:38 |
x86 |
|
Win32k.sys |
6.1.7601.21881 |
2,350,592 |
21-Dec-2011 |
04:25 |
x86 |
For all supported x64-based versions of Windows 7 and of Windows Server 2008 R2
|
File name |
File version |
File size |
Date |
Time |
Platform |
|---|---|---|---|---|---|
|
Win32k.sys |
6.1.7600.21111 |
3,146,752 |
21-Dec-2011 |
04:04 |
x64 |
|
Win32k.sys |
6.1.7601.21881 |
3,147,264 |
21-Dec-2011 |
03:53 |
x64 |
For all supported IA-64-based versions of Windows Server 2008 R2
|
File name |
File version |
File size |
Date |
Time |
Platform |
|---|---|---|---|---|---|
|
Win32k.sys |
6.1.7600.21111 |
7,447,552 |
21-Dec-2011 |
03:19 |
IA-64 |
|
Win32k.sys |
6.1.7601.21881 |
7,443,968 |
21-Dec-2011 |
03:19 |
IA-64 |
Status
Microsoft has confirmed that this is a problem in the Microsoft products that are listed in the “Applies to” section.
More Information
For more information about software update terminology, click the following article number to view the article in the Microsoft Knowledge Base:
824684 Description of the standard terminology that is used to describe Microsoft software updates
Additional file information
Additional file information for Windows 7 and for Windows Server 2008 R2
Additional files for all supported x86-based versions of Windows 7
|
File name |
X86_ea62e34e6136d325abc8af1379a830ca_31bf3856ad364e35_6.1.7600.21100_none_242cf55c2ecfc26d.manifest |
|
File version |
Not applicable |
|
File size |
694 |
|
Date (UTC) |
30-Nov-2011 |
|
Time (UTC) |
15:20 |
|
Platform |
Not applicable |
|
File name |
X86_f970db537e5e432ddbdddbf53bd6161f_31bf3856ad364e35_6.1.7601.21869_none_a98d4dece7216b79.manifest |
|
File version |
Not applicable |
|
File size |
694 |
|
Date (UTC) |
30-Nov-2011 |
|
Time (UTC) |
15:20 |
|
Platform |
Not applicable |
|
File name |
X86_microsoft-windows-win32k_31bf3856ad364e35_6.1.7600.21100_none_b9a4ce1d14bbc2ec.manifest |
|
File version |
Not applicable |
|
File size |
42,086 |
|
Date (UTC) |
30-Nov-2011 |
|
Time (UTC) |
06:31 |
|
Platform |
Not applicable |
|
File name |
X86_microsoft-windows-win32k_31bf3856ad364e35_6.1.7601.21869_none_bb537613120a874b.manifest |
|
File version |
Not applicable |
|
File size |
42,086 |
|
Date (UTC) |
30-Nov-2011 |
|
Time (UTC) |
06:19 |
|
Platform |
Not applicable |
Additional files for all supported x64-based versions of Windows 7 and of Windows Server 2008 R2
|
File name |
Amd64_222c9f60a2661b2b2e7ef5fce9d5712c_31bf3856ad364e35_6.1.7600.21100_none_1cb69d45d4b18554.manifest |
||
|
File version |
Not applicable |
||
|
File size |
698 |
||
|
Date (UTC) |
30-Nov-2011 |
||
|
Time (UTC) |
15:20 |
||
|
Platform |
Not applicable |
||
|
File name |
Amd64_51df461d5f8d5702872f7a42af7e878c_31bf3856ad364e35_6.1.7600.21100_none_308ea1b4fcf13d3f.manifest |
||
|
File version |
Not applicable |
||
|
File size |
698 |
||
|
Date (UTC) |
30-Nov-2011 |
||
|
Time (UTC) |
15:20 |
||
|
Platform |
Not applicable |
||
|
File name |
Amd64_5863680b8d27b2fcbc62b1ab7b701641_31bf3856ad364e35_6.1.7601.21869_none_329b730b69cedf35.manifest |
||
|
File version |
Not applicable |
||
|
File size |
698 |
||
|
Date (UTC) |
30-Nov-2011 |
||
|
Time (UTC) |
15:20 |
||
|
Platform |
Not applicable |
||
|
File name |
Amd64_73cbece249924b72f6ce7d2803fa7bfc_31bf3856ad364e35_6.1.7601.21869_none_28d6f9f43e4c5e5a.manifest |
||
|
File version |
Not applicable |
||
|
File size |
698 |
||
|
Date (UTC) |
30-Nov-2011 |
||
|
Time (UTC) |
15:20 |
||
|
Platform |
Not applicable |
||
|
File name |
Amd64_8c496c1f09baa3a111e32620eda1fe2d_31bf3856ad364e35_6.1.7600.21100_none_61cec3b65fd50d57.manifest |
||
|
File version |
Not applicable |
||
|
File size |
1,038 |
||
|
Date (UTC) |
30-Nov-2011 |
||
|
Time (UTC) |
15:20 |
||
|
Platform |
Not applicable |
||
|
File name |
Amd64_a76e24380814ffa575949f7953fc5130_31bf3856ad364e35_6.1.7601.21869_none_59b4093805d09323.manifest |
||
|
File version |
Not applicable |
||
|
File size |
1,038 |
||
|
Date (UTC) |
30-Nov-2011 |
||
|
Time (UTC) |
15:20 |
||
|
Platform |
Not applicable |
||
|
File name |
Amd64_microsoft-windows-win32k_31bf3856ad364e35_6.1.7600.21100_none_15c369a0cd193422.manifest |
||
|
File version |
Not applicable |
||
|
File size |
42,090 |
||
|
Date (UTC) |
30-Nov-2011 |
||
|
Time (UTC) |
07:18 |
||
|
Platform |
Not applicable |
||
|
File name |
Amd64_microsoft-windows-win32k_31bf3856ad364e35_6.1.7601.21869_none_17721196ca67f881.manifest |
||
|
File version |
Not applicable |
||
|
File size |
42,090 |
||
|
Date (UTC) |
30-Nov-2011 |
||
|
Time (UTC) |
07:03 |
||
|
Platform |
Not applicable |
||
|
File name |
Wow64_microsoft-windows-win32k_31bf3856ad364e35_6.1.7600.21100_none_201813f30179f61d.manifest |
||
|
File version |
Not applicable |
||
|
File size |
4,178 |
||
|
Date (UTC) |
30-Nov-2011 |
||
|
Time (UTC) |
05:58 |
||
|
Platform |
Not applicable |
||
|
File name |
Wow64_microsoft-windows-win32k_31bf3856ad364e35_6.1.7601.21869_none_21c6bbe8fec8ba7c.manifest |
||
|
File version |
Not applicable |
||
|
File size |
4,178 |
||
|
Date (UTC) |
30-Nov-2011 |
||
|
Time (UTC) |
05:53 |
||
|
Platform |
Not applicable |
Additional files for all supported IA-64-based versions of Windows Server 2008 R2
|
File name |
Ia64_59c2637c86bb58fee7f3e68bff1d9d45_31bf3856ad364e35_6.1.7601.21869_none_9171590e915127a1.manifest |
||
|
File version |
Not applicable |
||
|
File size |
1,036 |
||
|
Date (UTC) |
30-Nov-2011 |
||
|
Time (UTC) |
15:20 |
||
|
Platform |
Not applicable |
||
|
File name |
Ia64_a34b007b313e0c14e11ac7f1e7c711f8_31bf3856ad364e35_6.1.7600.21100_none_cca6b4543c55343b.manifest |
||
|
File version |
Not applicable |
||
|
File size |
1,036 |
||
|
Date (UTC) |
30-Nov-2011 |
||
|
Time (UTC) |
15:20 |
||
|
Platform |
Not applicable |
||
|
File name |
Ia64_microsoft-windows-win32k_31bf3856ad364e35_6.1.7600.21100_none_b9a6721314b9cbe8.manifest |
||
|
File version |
Not applicable |
||
|
File size |
42,088 |
||
|
Date (UTC) |
30-Nov-2011 |
||
|
Time (UTC) |
06:55 |
||
|
Platform |
Not applicable |
||
|
File name |
Ia64_microsoft-windows-win32k_31bf3856ad364e35_6.1.7601.21869_none_bb551a0912089047.manifest |
||
|
File version |
Not applicable |
||
|
File size |
42,088 |
||
|
Date (UTC) |
30-Nov-2011 |
||
|
Time (UTC) |
06:42 |
||
|
Platform |
Not applicable |
||
|
File name |
Wow64_microsoft-windows-win32k_31bf3856ad364e35_6.1.7600.21100_none_201813f30179f61d.manifest |
||
|
File version |
Not applicable |
||
|
File size |
4,178 |
||
|
Date (UTC) |
30-Nov-2011 |
||
|
Time (UTC) |
05:58 |
||
|
Platform |
Not applicable |
||
|
File name |
Wow64_microsoft-windows-win32k_31bf3856ad364e35_6.1.7601.21869_none_21c6bbe8fec8ba7c.manifest |
||
|
File version |
Not applicable |
||
|
File size |
4,178 |
||
|
Date (UTC) |
30-Nov-2011 |
||
|
Time (UTC) |
05:53 |
||
|
Platform |
Not applicable |
Need more help?
Want more options?
Explore subscription benefits, browse training courses, learn how to secure your device, and more.
Communities help you ask and answer questions, give feedback, and hear from experts with rich knowledge.
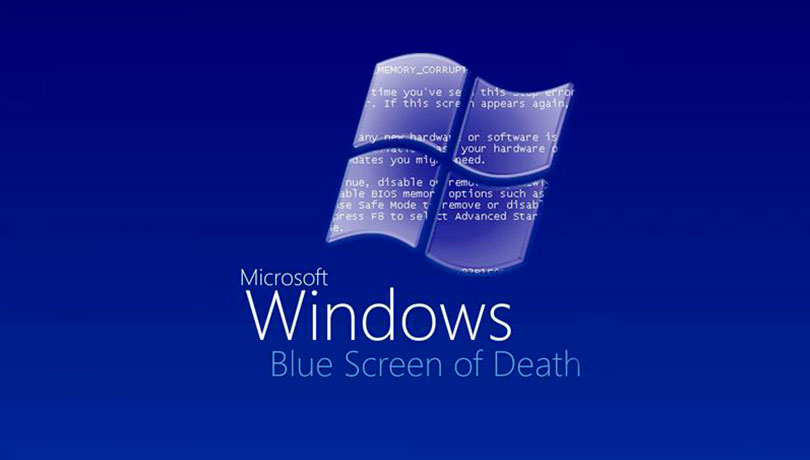
Синий экран смерти, сопровождающийся ошибкой 0x00000001 означает, что в индексе состояния APC имеется несоответствие. Далее мы рассмотрим причины возникновения ошибки 0x00000001, ее параметры и возможные варианты решения. Сначала все же стоит более подробно узнать об ошибке 0x00000001.
Ошибка APC_INDEX_MISMATCH является внутренной ошибкой ядра. Она появляется когда происходит когда завершается системный вызов. Возникновение ошибки 0x00000001 связано с несогласованными системными вызовами у драйверов или в самой системе, для запуска или завершения критической или защищаемой секции. К примеру, каждый вызов KeEnterCriticalRegion должен иметь соответствующий KeEnterCriticalRegion вызов.
Причиной появления ошибки 0x00000001 APC INDEX MISMATCH обычно является несоответствие меток в файловой системе. Вызов KeEnterCricticalRegion временно перестает доставлять обычные APC, но доставка специальных APC режимы ядра все также продолжается. Вызов KeEnterCriticalRegion в свою очередь включает доставку обычных APC, отключенные KeEnterCricticalRegion. Можно рекурсивно запустить критическую секцию, но для этого стоит учесть, что каждый вызов KeEnterCricticalRegion должен иметь соответствующий KeLeaveCriticalRegion.
Причина возникновения ошибки 0x00000001
Более частой причиной возникновения STOP-ошибки 0x00000001 считается несогласованные вызовы APC драйвера или файловой системы. Поле CombinedApcDisable потока является ключевым элементом данных, которое состоит из 2-х 16-разрядных полей: KernelApcDisable и SpecialApcDisable. Если величина поля отрицательная, то это означает, что были отключены обычные или специальные APC. Дальнейшее включение не предусмотрено. Соответственно положительная величина поля указывает на то, что эти APC были включены множество раз.
Параметры 0x00000001
- Адрес системного вызова (функции) или подпрограммы;
- Величина поля ApcStateIndex;
- Величина поля CombinedApcDisable, состоящее из поля SpecialApcDisable и KernelApcDisable.
- Тип вызова (1 — подпрограмма или 0 — системный вызов).
Драйвер-причина ошибки 0x00000001
- tcpip.sys;
- win32k.sys;
- ndis.sys;
- raspppoe.sys;
- psi.sys;
- ntoskrnl.exe.
Решение ошибки 0x00000001
- Синий экран с ошибкой 0x00000001 появляется в операционных системах Windows (Server 2008, 7, 8), когда для WPD и MTP устройств устанавливаются сторонние программы и приложения.Код ошибки 0x00000001 связан с состоянием драйвера Compositebus.sys. Впервые подключаемые к ПК MTP и WPD устройства, обнаруживаются перечислителем составной шины, который устанавливает для них драйвера. В процессе установки драйвера, сторонее приложение может сбросить USB-устройство, тем самым вызвав ошибку. Чтобы решить ошибку 0x00000001 достаточно загрузить и установить свежие обновления для операционной системы.
- Синий экран с ошибкой 0x00000001 возникает в операционной системе Windows Vista, если в файле Win32k.sys обнаруживается ошибка. Поле CombinedApcDisable при этом имеет значение 0x0000FFFF. Обновите операционную систему для решения ошибки 0x00000001.
Рассказываем, из-за чего возникает ошибка 0xc0000001 и как ее исправить.
0xc0000001 — один из самых распространенных кодов ошибки при появлении «синего экрана смерти». Зачастую он означает, что была повреждена загрузочная запись Windows. Или другие компоненты, необходимые для нормального запуска операционной системы. В их число также входит повреждение секторов памяти жесткого диска.
Полный перечень потенциальных причин появления этой ошибки выглядит так:
- Поврежден файл Security Account Manager (или сокращенно SAM). Он используется на этапе запуска Windows и необходим для корректной загрузки операционной системы. В нем хранятся данные учетных записей.
- Повреждены один или несколько системных файлов, которые нужны Windows для запуска. Они могут быть испорчены неожиданным отключением компьютера или удалены вирусом.
- Файловая система была каким-либо образом изменена. Причем настолько сильно, что Windows не удалось в полной мере использовать ее и запуститься. Не задействуются файлы, хранящиеся на диске. Это может случиться из-за повреждения системы вирусом.
- Изменены базовые параметры работы оперативной памяти. Например, завышена латентность или повышено подаваемое напряжение.
Устраняем ошибку
Есть целый список средств для устранения описываемой ошибки. Какое из них сработает, зависит от того, что стало причиной появления этой ошибки.
Они расположены в порядке от наиболее щадящих до наиболее кардинальных. Последние могут отнять много времени и чреваты потерей файлов.
Удаляем программы, мешающие работе системы
Этот способ сработает в том случае, если ошибка 0xc0000001 возникла после установки одной или нескольких новых программ. Можно попытаться стереть свежее ПО. Возможно, оно было установлено некорректно и теперь мешает нормальному запуску ОС, а также проверке базовых системных файлов.
Правда, для этого придется загрузиться через безопасный режим.
Для этого:
- Перезагружаем компьютер (либо через меню «Пуск», либо просто нажав на соответствующую кнопку).
- Во время загрузки зажимаем клавиши Shift + F8.
Здесь находятся основные функции восстановления системы
- Появится список опций. Выбираем вариант «Поиск и устранение неисправностей».
- Затем выбираем пункт «Дополнительные параметры».
- Потом кликаем по меню «Параметры загрузки».
Переходим к изменению параметров загрузки
- После этого нажимаем на кнопку «Перезагрузить».
- Во время следующей загрузки нажимаем на клавишу F4.
Выбираем один из режимов. Нас интересует четвертый
- С помощью встроенного поисковика ищем классическую панель управления и запускаем ее.
Вот нужное приложение
- Выбираем пункт меню «Удаление программы».
Сразу переходим к удалению программного обеспечения
- В списке установленных приложений ищем все, на которые падают подозрения.
OneDrive тут чисто для примера
- После этого перезагружаем компьютер.
Загрузка …
Исправляем ошибки в работе файловой системы
Проверить целостность файловой системы и исправить распространенные ошибки можно одной командой.
Для проверки:
Если удалось запустить систему в безопасном режиме, то делаем так:
- Открываем встроенный в Windows поисковик и ищем там утилиту cmd.exe.
- Запускаем ее от имени администратора.
Можно запустить консоль любым другим способом, но сделать это от имени администратора
- В открывшийся терминал прописываем команду: sfc/ scannow.
- Ждем, пока она закончит сканирование (и попытается исправить ошибки) и по новой пытаемся включить неработающую программу, которая отзывается ошибкой.
Также доступ к командной строке можно получить из меню восстановления.
Для этого:
- Перезагружаем компьютер любым удобным способом.
- Во время загрузки зажимаем клавиши Shift + F8.
Нажимаем на значок в виде гаечного ключа и отвертки
- Появится список опций. Выбираем вариант «Поиск и устранение неисправностей».
- А потом нажимаем на пункт «Командная строка».
Загрузка …
Проверяем жесткий диск на наличие «битых» секторов
В Windows есть встроенная утилита для исправления ошибок, связанных с работой жесткого диска. Речь идет о программе chkdsk.
Если не удалось запустить систему в безопасном режиме, то сначала активируем командную строку. Как это сделать, описано в разделе «Исправляем ошибки в работе файловой системы».
Если удалось запустить систему в безопасном режиме, то делаем так:
- Открываем встроенный поисковик.
- Вводим туда слово cmd.exe и запускаем это приложение от имени администратора.
Без привилегий администратора не получится взаимодействовать с системными дисками
- В открывшийся терминал вводим команду chkdsk буква диска, который надо проверить: /f и нажимаем на клавишу «Ввод» (Enter).
Примерно так это выглядит
И тут последует один из двух вариантов. Программа может начать проверку (если диск не занят), а может пожаловаться на то, что том уже используется. В этом случае chkdsk предложит сделать проверку во время следующей загрузки Windows. Утилита отправит соответствующий запрос, а мы просто нажмем на клавишу Y, чтобы подтвердить свои намерения. После этого надо будет еще перезапустить компьютер.
Проверка пройдет позже…
Также следует сделать проверку на поврежденные сегменты. Для этого можно воспользоваться сторонним приложением.
Загрузка …
Восстанавливаем файл Security Account Manager
В Windows есть команда для сброса файла SAM. Она активируется через командную строку.
- Открываем командную строку одним из способов, описанных выше.
- Вводим туда команду __ copy C:WindowsRepairSam C:WindowsSystem32Config__.
- Нажимаем на клавишу Enter, чтобы запустить команду. И ждем.
Загрузка …
Восстанавливаем загрузчик операционной системы с помощью загрузочного USB-накопителя
Для восстановления загрузчика Windows и системных файлов можно использовать специальную «спасательную» флешку. Компания Microsoft сама предлагает утилиту для записи образа ОС на диск для решения таких проблем, как ошибка 0xc0000001. По теме: восстанавливаем «Загрузчик» на Windows 10 разными способами.
Чтобы ею воспользоваться:
Все описанные действия нужно выполнять с рабочего компьютера или через безопасный режим.
- Заходим на официальную страницу загрузки средства создания загрузочной флешки с Windows. См. также: как создать загрузочную флешку Windows 10.
- Нажимаем на кнопку «Скачать средство сейчас».
Нужно немного пролистать страницу вниз
- Дважды кликаем по загруженному файлу.
- Разрешаем ему вносить изменения на устройстве.
Нужны права администратора
- Соглашаемся на условия лицензии, нажав на кнопку «Принять».
Так выглядит программа установки Windows 10
- Затем ставим галочку напротив строчки «Создать установочный носитель (USB-устройство флэш-памяти, DVD-диск или ISO-файл)»
- Снова нажимаем на кнопку «Далее»
Выбираем второй вариант
- На следующем экране ставим галочку рядом со строкой «Использовать рекомендуемые параметры для этого компьютера» и переходим далее.
Нам подходят автоматические настройки
- Выбираем пункт «USB-устройство флэш-памяти» и вставляем в компьютер накопитель объемом не меньше 8 гигабайт. Переходим к следующему пункту.
Выбираем тип носителя
- На экране появится список подключенных USB-носителей. Выбираем флэшку для записи системы и нажимаем «Далее».
Ждем, пока завершится запись
Теперь, когда у нас есть работающая загрузочная флешка, переходим к следующему шагу.
Загрузка …
Загружаемся с флешки
Пробуем открыть Boot Menu — это специальный интерфейс, который позволяет отобразить на экране все доступные накопители памяти, подключенные к компьютеру. А еще и выбрать тот, с которого нужно загрузиться.
Работает это следующим образом:
-
Включаем компьютер.
-
Во время запуска нажимаем на одну из клавиш:
- F11 — для материнских плат MSI, AsRock и для ноутбуков Sony Vaio.
- F12 — для материнских плат Gigabyte и для ноутбуков Acer, Dell, Lenovo.
- F8 — для материнских плат ASUS.
- Escape — для материнских плат Intel и для ноутбуков ASUS.
Это нужно, чтобы перейти в меню загрузки и выбрать в качестве устройства загрузки нашу флешку.
- В открывшемся меню ищем флешку, на которой записана Windows.
- Выделяем ее и жмем клавишу «Ввод» (Enter).
Примерно так выглядит меню загрузки (или Boot-меню)
После этого появится интерфейс для восстановления операционной системы. Он работает так же, как и встроенные механизмы, но предлагает больше опций для восстановления.
- В появившемся интерфейсе ищем кнопку «Восстановление системы» и нажимаем на нее.
- Затем ищем пункт «Восстановление при загрузке»
- Указываем пользовательские данные и жмем на кнопку «Вернуть в исходное состояние».
Загрузка …
Восстанавливаем Windows с помощью встроенных средств
Windows время от времени создает резервные копии данных. Их можно использовать, чтобы восстановить операционную систему при ее повреждении. Если эта функция включена, то для восстановления даже не нужна флешка.
Для этого:
- Перезагружаем компьютер.
- Во время загрузки зажимаем клавиши Shift + F8.
- Появится список опций. Выбираем вариант «Поиск и устранение неисправностей».
Выбираем второй пункт
- Затем выбираем пункт «Дополнительные параметры».
- Потом кликаем по меню «Восстановление при загрузке».
Обычно нужный пункт находится в нижней части меню
- Ищем меню «Восстановление системы» и переходим в него.
- Запустится менеджер восстановления операционной системы. Нажимаем на кнопку «Далее».
Перед нами появится классический интерфейс восстановления системы
- Выбираем одну из сохраненных резервных копий системы, если такая есть. И снова нажимаем на кнопку «Далее».
Тут указывается дата, когда состояние системы было сохранено
- Затем подтверждаем свое желание запустить восстановление системы и ждем.
Более подробно о процессе восстановления системы можно почитать тут.
Загрузка …
Устраняем проблемы в работе оперативной памяти
Иногда к появлению ошибки 0xc0000001 приводят неполадки в ОЗУ. Если вы когда-то изменяли параметры латентности оперативной памяти или увеличивали подачу тока на нее, то верните эти значения к базовым.
Загрузка …
Post Views: 2 663