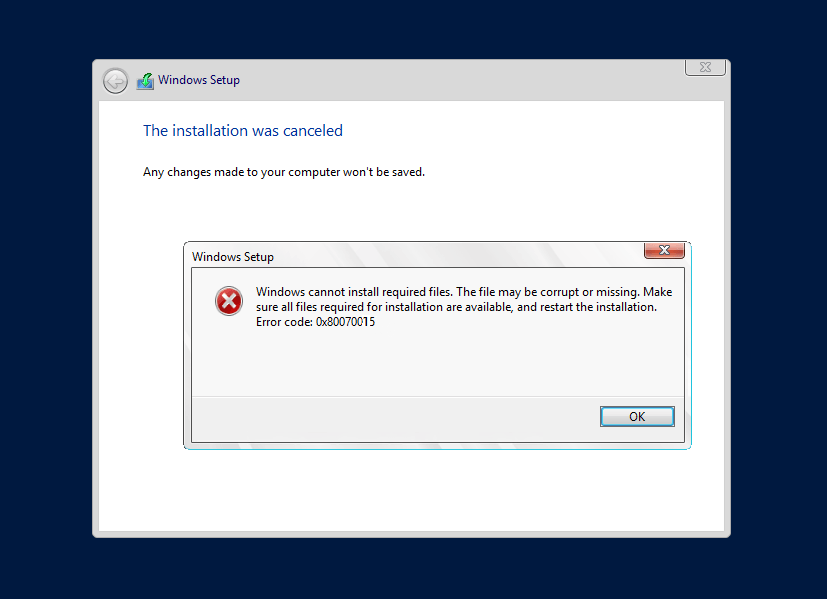На чтение 7 мин. Просмотров 5.2k. Опубликовано 03.09.2019
До обновления большинство пользователей Windows игнорировали встроенное решение безопасности. Сторонние решения были программным обеспечением для защиты нас от надоедливых вредоносных программ. Однако с Windows 10 Microsoft предлагает улучшенный Защитник Windows, как жизнеспособную альтернативу для пользователей по всему миру.
Несмотря на то, что Defender предлагает надежную защиту с частыми обновлениями безопасности, тем не менее, есть несколько проблем. Некоторые пользователи сообщали код ошибки при попытке выполнить выборочное сканирование. Кроме того, кажется, что Defender аварийно завершает работу до завершения автономного сканирования. Мы посмотрели на это и решили эту проблему с несколькими возможными обходными путями.
Содержание
- Как исправить ошибку Защитника Windows 0x80070015
- Решение 1. Установите последние обновления
- Решение 2. Удалите все сторонние антивирусные программы.
- Решение 3. Снимите флажки с дисков, которых нет в Custom Scan
- Решение 4 – Сброс служб Windows Update
- Решение 5 – Переименовать файл CBS.Log
- Решение 6 – Создать новую учетную запись пользователя
- Решение 7 – Восстановите ваши системные файлы
- Решение 8. Выполните восстановление системы
Как исправить ошибку Защитника Windows 0x80070015
По мнению пользователей, ошибка Защитника Windows 0x80070015 может иногда появляться в вашей системе, и, говоря об этой ошибке, вот некоторые похожие проблемы, о которых сообщили пользователи:
- Код ошибки 0x80070015 Установка Windows 10 . Эта проблема может иногда возникать при установке новой версии Windows 10. Эта проблема может быть вызвана сторонним антивирусом, поэтому обязательно отключите его.
- Ошибка 0x80070015 Обновление Windows . Иногда это сообщение об ошибке может мешать работе Центра обновления Windows. В этом случае обязательно перезагрузите компоненты Центра обновления Windows и проверьте, помогает ли это.
- 0x80070015 Магазин Windows . Иногда эта ошибка также может влиять на Магазин Windows. Если вы столкнулись с этим, обязательно попробуйте все решения из этой статьи.
Решение 1. Установите последние обновления
По словам пользователей Защитника Windows, ошибка 0x80070015 обычно возникает из-за того, что ваша система устарела. В устаревшей системе могут присутствовать определенные ошибки и сбои, и если вы хотите обеспечить бесперебойную работу вашего ПК, вам необходимо поддерживать свою систему в актуальном состоянии.
В большинстве случаев Windows 10 автоматически устанавливает отсутствующие обновления, но иногда вы можете пропустить одно или два обновления. Однако вы всегда можете проверить наличие обновлений, выполнив следующие действия:
- Откройте Настройки приложения . Вы можете сделать это быстро, нажав Windows Key + I .
-
Когда откроется приложение «Настройки», перейдите в раздел Обновление и безопасность .
-
Нажмите кнопку Проверить обновления на правой панели.
Если какие-либо обновления доступны, они будут загружены автоматически в фоновом режиме. После загрузки обновлений просто перезагрузите компьютер, чтобы установить их. Как только ваша система обновится, проблема должна быть полностью решена.
- ЧИТАЙТЕ ТАКЖЕ: SmartScreen Защитника Windows предотвратил запуск нераспознанного приложения
Решение 2. Удалите все сторонние антивирусные программы.

Защитник Windows не очень хорошо работает со сторонними антивирусными инструментами, и если вы получаете ошибку Защитника Windows 0x80070015, возможно, причиной является антивирусное программное обеспечение. Если вы используете другой инструмент вместе с Защитником Windows, рекомендуется отключить или удалить его.
После этого проблема должна быть полностью решена. Если вас не устраивает Защитник Windows, вы всегда можете переключиться на другое антивирусное программное обеспечение. Если вам нужен надежный антивирус, который не вызовет каких-либо проблем в вашей системе, настоятельно рекомендуем вам Bitdefender 2019 .
Решение 3. Снимите флажки с дисков, которых нет в Custom Scan
Некоторые пользователи сообщили, что есть определенная ошибка с Custom Scan. По их словам, если они выберут пустой накопитель или флешку, у Defender произойдет сбой. Итак, что вы хотите сделать, это игнорировать или снимать флажки с этих дисков. После этого Custom Scan должен работать без проблем.
Решение 4 – Сброс служб Windows Update
По мнению пользователей, иногда службы Центра обновления Windows могут мешать работе вашей системы и вызывать ошибку Защитника Windows 0x80070015. Если у вас возникла эта проблема, рекомендуется сбросить службы Центра обновления Windows. Для этого просто выполните следующие простые шаги:
-
Нажмите Windows Key + X , чтобы открыть меню Win + X. В списке результатов выберите Командная строка (администратор) или PowerShell (администратор) .
- Когда откроется Командная строка , выполните следующие команды:
- net stop wuauserv
- net stop cryptSvc
- чистые стоповые биты
- Чистый стоп-сервер
- Ren C: Windows SoftwareDistribution SoftwareDistribution.old
- Ren C: Windows System32 catroot2 Catroot2.старый
- net start wuauserv
- net start cryptSvc
- чистые стартовые биты
- net start msiserver
После выполнения этих команд службы Windows Update будут сброшены, и проблема должна быть полностью решена.
- ЧИТАЙТЕ ТАКЖЕ: Исправлено: Защитник Windows закрывает игры в Windows 10
Решение 5 – Переименовать файл CBS.Log
По словам пользователей, иногда сообщение об ошибке Защитника Windows 0x80070015 может появляться из-за проблем с файлом CBS.Log. Чтобы решить эту проблему, вам нужно найти и переименовать файл CBS.Log. Это довольно просто, и вы можете сделать это, выполнив следующие действия:
- Откройте Проводник и перейдите в каталог C: WINDOWS Logs CBS .
-
Найдите файл CBS.Log и переименуйте его в любое другое место.
После этого проверьте, решена ли проблема.
Несколько пользователей сообщили, что не могут переименовать этот файл. Это вызвано вашими услугами, и для решения этой проблемы вам просто нужно сделать следующее:
-
Нажмите Windows Key + R и введите services.msc . Нажмите Enter или нажмите ОК .
-
Когда откроется окно Службы , найдите службу Установщик модулей Windows и дважды щелкните ее.
-
Установите для Тип запуска значение Вручную и нажмите Применить и ОК , чтобы сохранить изменения.
- После этого перезагрузите компьютер.
Как только ваш компьютер перезагрузится, попробуйте переименовать файл CBS.Log еще раз. После успешного переименования файла измените тип запуска службы Установщик модулей Windows на значение по умолчанию.
Решение 6 – Создать новую учетную запись пользователя
Если на вашем ПК появляется ошибка Защитника Windows 0x80070015, возможно, проблема в вашей учетной записи. Иногда испорченная учетная запись пользователя может привести к этой проблеме, и для ее устранения необходимо создать новую учетную запись пользователя. Это довольно просто сделать, и вы можете сделать это, выполнив следующие действия:
- Откройте приложение Настройки и перейдите в раздел Аккаунты .
- Выберите Семья и другие люди в меню слева. Теперь нажмите кнопку Добавить кого-то еще на этот компьютер .
- Выберите У меня нет информации для входа этого человека .
- Перейдите на страницу Добавить пользователя без учетной записи Microsoft .
- Введите желаемое имя пользователя для новой учетной записи и нажмите Далее .
Как только вы создадите новую учетную запись пользователя, переключитесь на нее и проверьте, решает ли это вашу проблему. Если проблема не появляется в новой учетной записи, переместите в нее свои личные файлы и начните использовать ее вместо старой учетной записи.
- ЧИТАЙТЕ ТАКЖЕ: полное исправление: Защитник Windows отключен групповой политикой
Решение 7 – Восстановите ваши системные файлы
В некоторых случаях поврежденная установка Windows может привести к появлению ошибки Защитника Windows 0x80070015. Однако вы можете решить эту проблему, просто выполнив сканирование SFC. Для этого просто выполните следующие простые шаги:
- Откройте Командную строку от имени администратора.
-
При запуске Командная строка введите sfc/scannow и нажмите Enter .
- Начнется сканирование SFC. Сканирование SFC может занять около 15 минут, поэтому не вмешивайтесь в него.
В некоторых случаях сканирование SFC может не решить проблему. Если это произойдет, вам нужно запустить сканирование DISM, выполнив следующие действия:
- Запустите Командную строку от имени администратора.
-
Теперь введите команду DISM/Online/Cleanup-Image/RestoreHealth .
- Сканирование DISM начнется. Это сканирование может занять около 20 минут, поэтому не прерывайте его.
После завершения сканирования DISM еще раз проверьте, сохраняется ли проблема. Если проблема все еще существует, или вы не смогли запустить сканирование SFC раньше, обязательно повторите это сейчас.
Решение 8. Выполните восстановление системы
Если эта ошибка появилась недавно, возможно, это вызвано недавним обновлением или другими изменениями в вашей системе. Чтобы решить проблему, рекомендуется выполнить восстановление системы. Для этого выполните следующие действия:
-
Нажмите Windows Key + S и введите восстановление системы . Выберите в меню Создать точку восстановления .
-
Когда откроется окно Свойства системы , нажмите кнопку Восстановление системы .
-
Восстановление системы теперь начнется. Нажмите кнопку Далее .
-
Если доступно, установите флажок Показать больше точек восстановления . Выберите нужную точку восстановления и нажмите Далее .
- Следуйте инструкциям на экране, чтобы завершить процесс.
Как только вы восстановите свою систему, проверьте, появляется ли сообщение об ошибке.
Мы надеемся, что эти обходные пути помогут вам избавиться от этой надоедливой ошибки. Кроме того, расскажите нам, какое защитное программное обеспечение вы используете? Является ли обновленный Защитник хорошим выбором?
Примечание редактора . Этот пост был первоначально опубликован в феврале 2017 года и с тех пор был полностью переработан и обновлен для обеспечения свежести, точности и полноты.
Содержание
- Как исправить ошибку 0x80070015 при обновлении до Windows 10?
- Решения для ошибки 0x80070015
- Метод №1 Бесплатное обновление до Windows 10 более не доступно
- Метод №2 Выполнить ручное обновление с помощью средства создания носителей
- Как исправить: Ошибка 0x80070015 в Центре обновления Windows, Магазине Microsoft, Защитнике Windows
- Ручной сброс файлов и папок Центра обновления Windows
- Установите последние обновления
- Обновление за январь 2023 года:
- Используйте повышенную командную строку
- Выгрузить Power ISO Virtual Drive Manager
- Очистить кеш-память
- Заключение
- Код ошибки 0x80070015 при установке windows 10 с флешки
- Как исправить ошибку 0x80070015 при обновлении до Windows 10?
- Решения для ошибки 0x80070015
- Метод №1 Бесплатное обновление до Windows 10 более не доступно
- Метод №2 Выполнить ручное обновление с помощью средства создания носителей
- Причины появления ошибки
- Командная строка
- Восстановление системы
- Отключение AHCI в БИОСе
- Полная ошибка Защитника Windows 0x80070015 в Windows 10, 8.1, 7
- Как исправить ошибку Защитника Windows 0x80070015
- Решение 1. Установите последние обновления
- Обновление за апрель 2021 года:
- Используйте повышенную командную строку
- Выгрузить Power ISO Virtual Drive Manager
- Очистить кеш-память
- Заключение
- Вероятные причины проблемы
- Проверка кода ошибки 0x8007045d через командную строку
- Решение ошибки 0x80070057 при установке или обновлении Windows
- Ошибка при установке ОС Windows 7
- Ошибка в центре обновлений
- Как исправить ошибку 0x8007025d на Windows 7, 8 и 10?
- Удаляем разделы
- Проверка оперативной памяти на ошибки
- Код ошибки 0x80070015 при установке windows 7
Как исправить ошибку 0x80070015 при обновлении до Windows 10?
Со времени релиза Windows 10 Anniversary пользователи столкнулись со множеством проблем при выполнении обновления. Некоторые пользователи доложили о том, что они получают ошибку 0x80070015 пока выполняют обновление с Windows 7 до Windows 10. Установка просто останавливается и высвечивается ошибка 0x80070015.
Данная ошибка может быть следствием поврежденных установочных файлов, незаконченной установки или незаконченного удаления. Также она может возникать если вы пытаетесь выполнить бесплатное обновление до Windows 10. Однако надо понимать, что период этого предложения давно закончился.
Теперь же давайте пройдемся по вариантам решения данной проблемы.
Решения для ошибки 0x80070015
Метод №1 Бесплатное обновление до Windows 10 более не доступно
Некоторые пользователи получали предложение насчет бесплатного обновления до Windows 10. Однако, этот вариант получения 10-ки был доступен до 29 июля 2016 года.
Пользователи которые получили данное предложение, но не обновили систему до 29 июля 2016 года, могут получать эту ошибку. Так что проверьте, не являетесь ли вы таким человеком.
Метод №2 Выполнить ручное обновление с помощью средства создания носителей
В некоторых случаях когда появляется ошибка 0x80070015 и автоматическое обновление не работает, вы можете попробовать загрузить средство создания носителей, и затем выполнить обновление.
Сделайте следующие шаги для этого:
- Скачайте “Средство создания носителей” с этой ссылки.
- Выберите “Скачать средство сейчас” и запустите его от имени Администратора.
- На странице лицензионного соглашения нажмите “Принять”.
- На странице “Что вы хотите сделать?” выберите “Обновить этот компьютер” и нажмите “Далее”.
Средство начнет загружать Windows 10. По окончанию загрузки оно проведет вас по процессу обновления.
- Установщик спросит с вас ключ продукта, если вы делайте это в первый раз. Если вы хотите сделать обновление или переустановку, вводить его не надо. Вы можете нажать “Мне нужно купить ключ от Windows 10”, если вы захотите купить ее позже.
- Когда Windows 10 будет готова к установке, вы увидите список того какие обновления вы хотите установить. Нажмите “Сохранить выбранное” чтобы выбрать “Сохранить личные файлы и приложения”, “Сохранить только личные файлы” или “Ничего” во время процесса обновления.
- Нажмите “Установить”.
Это закончит ручное обновление. Во время процесса установки ваши система может перезагружаться несколько раз.
Источник
Как исправить: Ошибка 0x80070015 в Центре обновления Windows, Магазине Microsoft, Защитнике Windows
Please enable JavaScript
Последнее обновление 25 июля 2019 г.
Обновлено 2023 января: перестаньте получать сообщения об ошибках и замедлите работу вашей системы с помощью нашего инструмента оптимизации. Получить сейчас в эту ссылку
- Скачайте и установите инструмент для ремонта здесь.
- Пусть он просканирует ваш компьютер.
- Затем инструмент почини свой компьютер.
Ошибка Windows 0x80070015 может возникнуть, если операция не была правильно инициализирована. Обычно это внутренняя ошибка программирования, и конечный пользователь не может ничего сделать. Тем не менее, поскольку эта ошибка возникает при запуске Центра обновления Windows, Защитник Windows или Microsoft Storeили при установке Windows мы рекомендуем выполнить следующие действия.
Ручной сброс файлов и папок Центра обновления Windows
Вы должны удалить содержимое папки SoftwareDistribution и сбросить папку Catroot2, чтобы решить ваши проблемы. Они содержат временные системные файлы, которые отвечают за установку обновлений на компьютер. Это включает в себя данные, которые поддерживают обновления Windows и установщики новых компонентов.
Вы также можете вручную сбросить компоненты Центра обновления Windows и Агента Центра обновления Windows.
Установите последние обновления
По словам пользователя Защитника Windows, ошибка 0x80070015 обычно возникает из-за того, что ваша система устарела. Устаревшая система может иметь некоторые ошибки и проблемы, и если вы хотите убедиться, что ваш компьютер работает должным образом, вы должны поддерживать его в актуальном состоянии.
В большинстве случаев Windows 10 автоматически устанавливает отсутствующие обновления, но иногда вы можете пропустить одно или два обновления. Однако вы всегда можете проверить наличие обновлений, выполнив следующие действия:
- Откройте приложение «Настройки». Вы можете сделать это быстро, нажав кнопку Windows + I.
- Когда откроется приложение «Настройки», перейдите в раздел «Обновление и безопасность».
- Нажмите кнопку «Проверить наличие обновлений» на правой панели.
Обновление за январь 2023 года:
Теперь вы можете предотвратить проблемы с ПК с помощью этого инструмента, например, защитить вас от потери файлов и вредоносных программ. Кроме того, это отличный способ оптимизировать ваш компьютер для достижения максимальной производительности. Программа с легкостью исправляет типичные ошибки, которые могут возникнуть в системах Windows — нет необходимости часами искать и устранять неполадки, если у вас под рукой есть идеальное решение:
- Шаг 1: Скачать PC Repair & Optimizer Tool (Windows 10, 8, 7, XP, Vista — Microsoft Gold Certified).
- Шаг 2: Нажмите «Начать сканирование”, Чтобы найти проблемы реестра Windows, которые могут вызывать проблемы с ПК.
- Шаг 3: Нажмите «Починить все», Чтобы исправить все проблемы.
Если обновления доступны, они автоматически загружаются в фоновом режиме. После загрузки обновлений просто перезагрузите компьютер, чтобы установить их. Как только ваша система обновится, проблема должна быть полностью решена.
Используйте повышенную командную строку
Я предлагаю вам выполнить следующие шаги и проверить, поможет ли это решить проблему с Магазином Windows.
1. Нажмите клавишу Windows + R на клавиатуре.
2. введите следующую команду в команде run:
powershell -ExecutionPolicy Unrestricted Add-AppxPackage -DisableDevelopmentMode -Register $ Env: SystemRoot WinStore AppxManifest.xml
3. Подождите до конца и попробуйте снова открыть магазин.
Выгрузить Power ISO Virtual Drive Manager
Нажмите кнопку «Windows» и начните вводить «Задача». Выберите Диспетчер задач из списка. Он должен быть в верхней части списка. После открытия нажмите Подробнее. В новом представлении выберите Подробности. Вы можете сортировать по любому столбцу, но я рекомендую описание. Определите все процессы, связанные с Power ISO, и щелкните эти процессы правой кнопкой мыши, а затем выберите «Завершить дерево процессов».
Очистить кеш-память
Одновременно нажмите клавиши «Windows» и «R», чтобы получить запрос «Выполнить». Введите «wsreset.exe», чтобы очистить и сбросить кеш магазина Windows. После завершения этой операции откроется черное окно консоли со значком магазина Windows в левом верхнем углу. Когда закончите, он должен открыть для вас магазин.
Заключение
Код ошибки 0x80070015 относится к списку ошибок обновления Windows 10. Хотя многие люди сообщали, что этот код ошибки возник при установке Windows 10 с нуля или при запуске обновлений Windows 7, подавляющее большинство всплывающих окон были зарегистрированы с кодом ошибки 0x80070015 при бесплатном запуске обновлений Windows 10 или Windows 10.
Совет экспертов: Этот инструмент восстановления сканирует репозитории и заменяет поврежденные или отсутствующие файлы, если ни один из этих методов не сработал. Это хорошо работает в большинстве случаев, когда проблема связана с повреждением системы. Этот инструмент также оптимизирует вашу систему, чтобы максимизировать производительность. Его можно скачать по Щелчок Здесь
CCNA, веб-разработчик, ПК для устранения неполадок
Я компьютерный энтузиаст и практикующий ИТ-специалист. У меня за плечами многолетний опыт работы в области компьютерного программирования, устранения неисправностей и ремонта оборудования. Я специализируюсь на веб-разработке и дизайне баз данных. У меня также есть сертификат CCNA для проектирования сетей и устранения неполадок.
Источник
Код ошибки 0x80070015 при установке windows 10 с флешки
Как исправить ошибку 0x80070015 при обновлении до Windows 10?
Со времени релиза Windows 10 Anniversary пользователи столкнулись со множеством проблем при выполнении обновления. Некоторые пользователи доложили о том, что они получают ошибку 0x80070015 пока выполняют обновление с Windows 7 до Windows 10. Установка просто останавливается и высвечивается ошибка 0x80070015.
Данная ошибка может быть следствием поврежденных установочных файлов, незаконченной установки или незаконченного удаления. Также она может возникать если вы пытаетесь выполнить бесплатное обновление до Windows 10. Однако надо понимать, что период этого предложения давно закончился.
Теперь же давайте пройдемся по вариантам решения данной проблемы.
Решения для ошибки 0x80070015
Метод №1 Бесплатное обновление до Windows 10 более не доступно
Некоторые пользователи получали предложение насчет бесплатного обновления до Windows 10. Однако, этот вариант получения 10-ки был доступен до 29 июля 2021 года.
Пользователи которые получили данное предложение, но не обновили систему до 29 июля 2021 года, могут получать эту ошибку. Так что проверьте, не являетесь ли вы таким человеком.
Метод №2 Выполнить ручное обновление с помощью средства создания носителей
В некоторых случаях когда появляется ошибка 0x80070015 и автоматическое обновление не работает, вы можете попробовать загрузить средство создания носителей, и затем выполнить обновление.
Сделайте следующие шаги для этого:
- Скачайте “Средство создания носителей” с этой ссылки .
- Выберите “Скачать средство сейчас” и запустите его от имени Администратора.
- На странице лицензионного соглашения нажмите “Принять”.
- На странице “Что вы хотите сделать?” выберите “Обновить этот компьютер” и нажмите “Далее”.
Средство начнет загружать Windows 10. По окончанию загрузки оно проведет вас по процессу обновления.
- Установщик спросит с вас ключ продукта, если вы делайте это в первый раз. Если вы хотите сделать обновление или переустановку, вводить его не надо. Вы можете нажать “Мне нужно купить ключ от Windows 10”, если вы захотите купить ее позже.
- Когда Windows 10 будет готова к установке, вы увидите список того какие обновления вы хотите установить. Нажмите “Сохранить выбранное” чтобы выбрать “Сохранить личные файлы и приложения”, “Сохранить только личные файлы” или “Ничего” во время процесса обновления.
- Нажмите “Установить”.
Это закончит ручное обновление. Во время процесса установки ваши система может перезагружаться несколько раз.


Причины появления ошибки
Основные причины 0x80070057:
- Нарушение динамических библиотек. Это может быть связано с вредоносными файлами и неправильным выключением компьютера. Из-за этого компьютер попросту не может найти необходимые файлы, поэтому и выскакивает ошибка под таким кодом.
- Десятичный разделитель представлен символом, отличающийся от точки.
Проблема может возникнуть при установке Windows. В таком случае:
- Проблема с жестким диском.
- Технология AHCI в БИОСе.
- Неисправный блок питания.
Давайте разбираться, как исправить код ошибки 0x80070057.
Необходимо нажать «Win + R» и ввести «msconfig».
Выбрать выборочный запуск и оставить только на «Загружать системные службы».
Перейти во вкладку «Службы», поставить галочку на «Не отображать службы Майкрософт», затем «Отключить все», сохранить и перезагрузиться.
Командная строка
Способ 1. Запустите командную строку через права администратора. Для этого в поиск введите cmd и нажмите на него правой кнопкой и выберите пункт от имени администратора.
Она проведет проверку диска. Если найдутся какие-то ошибки, она автоматически их исправит и восстановит все поврежденные секторы. После перезагрузки проверьте наличие ошибки. Если она осталась, то переходите к следующему способу.
Способ 2. Вызовите так же командную строку, а затем введите команду:
Данная команда проверит всю систему, нет ли каких-то ошибок в системе, и при возможности постарается их исправить. Вновь проверьте наличие ошибки.
Способ 3. Введите команду, которая указана на скриншоте. Она восстанавливает поврежденное хранилище. В некоторых ситуациях вам может понадобиться установочный диск. Тогда к команде добавьте путь к нему.
Способ 4. Введите все три команды, которые указаны на скриншоте.
Не забудьте после каждой из данных команд нажимать Enter. Они должны исправить проблему 0x80070057, которая связанна с Центром обновления.
Проверка на вирусы.
Проверьте утилитой Доктор Веб свой компьютер на вирусы. Скачать ее можно с данного официального сайта: https://free.drweb.ru/cureit/. Далее, там же вы найдете инструкцию по установке.
Проверьте вашу систему, если нашлись ошибки, то после исправлений перезагрузитесь.
Восстановление системы
Данный способ исправит проблему 0x80070057, если у вас есть точки восстановления. Попытайтесь вспомнить, когда у вас компьютер не выдавал ошибку 0x80070057 и выберите точку исходя из даты. Для этого зайдите в «Панель управления», а затем – «Восстановление».
Выберите необходимую точку восстановления.
И продолжайте следовать инструкции.
Изменение настройки языка.
Ошибка может возникнуть при работе языком. Для этого перейдите по пути «Панель управления» — «Язык и региональные стандарты». Можете сразу в поиск написать «Язык и региональные стандарты».
Во вкладке форматы открываем дополнительные параметры. В поле «Разделитель целой и дробной части» вставьте точку.
После внесенных изменений перезагрузите систему.
Следующие способы больше подходят, если код 0x80070057 появляется при установке системы но так же могут исправить проблему и в других случаях.
Отключение AHCI в БИОСе
Преимущества технологии AHCI не всегда хороши в обращении жесткого диска. Поэтому необходимо попробовать отключить его.
- Войдите в BIOS, обычно это кнопка DEL, ESC. Как зайти в биос?
- Перейдите во вкладку «Security» и выставить в «Secure boot» на «Disabled».
- Затем «Advanced» входим в опцию «System Configuration».
- Переключить UEFI Boot в режим CSM Boot.
- После этого появится опция «Sata Controller Mode», в которой вместо AHCI можно выставить режим Compatibility (IDE).
Причина возникновения ошибки 0x80070057 может быть связана и с жестким диском. Если команды не помогли исправить, то остается ниже следующий вариант.
Если у вас проблема 0x80070057 не во время установки Windows, то сделайте следующие действия. У тех у кого во время установки системы, эти шаги будут уже проделаны.
Внимание: после этого способа придется переустановить систему, поэтому все важные файлы сохраните где нибудь, чтобы не потерять.
Необходимо создать загрузочный диск или флешку с вашей версией системы, как написано в данной статье и перейти к установке Windows.
Внесите необходимые изменения при установке, которые показаны на видео.
Затем переустановить вашу систему. Таким образом, ошибка центра обновления windows 0x80070057 должна исчезнуть.
Совет: не следует доверять различным программам. Во-первых, не факт, что они действительно помогут. Во-вторых, там может содержаться огромное количество вирусов, которые потом будет сложно удалить. Пожалейте свой компьютер и будьте осторожны.
Полная ошибка Защитника Windows 0x80070015 в Windows 10, 8.1, 7
До обновления большинство пользователей Windows игнорировали встроенное решение безопасности. Сторонние решения были программным обеспечением для защиты нас от надоедливых вредоносных программ. Однако с Windows 10 Microsoft предлагает улучшенный Защитник Windows, как жизнеспособную альтернативу для пользователей по всему миру.
Несмотря на то, что Defender предлагает надежную защиту с частыми обновлениями безопасности, тем не менее, есть несколько проблем. Некоторые пользователи сообщали код ошибки при попытке выполнить выборочное сканирование. Кроме того, кажется, что Defender аварийно завершает работу до завершения автономного сканирования. Мы посмотрели на это и решили эту проблему с несколькими возможными обходными путями.
Как исправить ошибку Защитника Windows 0x80070015
По мнению пользователей, ошибка Защитника Windows 0x80070015 может иногда появляться в вашей системе, и, говоря об этой ошибке, вот некоторые похожие проблемы, о которых сообщили пользователи:
- Код ошибки 0x80070015 Установка Windows 10 . Эта проблема может иногда возникать при установке новой версии Windows 10. Эта проблема может быть вызвана сторонним антивирусом, поэтому обязательно отключите его.
- Ошибка 0x80070015 Обновление Windows . Иногда это сообщение об ошибке может мешать работе Центра обновления Windows. В этом случае обязательно перезагрузите компоненты Центра обновления Windows и проверьте, помогает ли это.
- 0x80070015 Магазин Windows . Иногда эта ошибка также может влиять на Магазин Windows. Если вы столкнулись с этим, обязательно попробуйте все решения из этой статьи.
Решение 1. Установите последние обновления
По словам пользователей Защитника Windows, ошибка 0x80070015 обычно возникает из-за того, что ваша система устарела. В устаревшей системе могут присутствовать определенные ошибки и сбои, и если вы хотите обеспечить бесперебойную работу вашего ПК, вам необходимо поддерживать свою систему в актуальном состоянии.
В большинстве случаев Windows 10 автоматически устанавливает отсутствующие обновления, но иногда вы можете пропустить одно или два обновления. Однако вы всегда можете проверить наличие обновлений, выполнив следующие действия:
- Откройте Настройки приложения . Вы можете сделать это быстро, нажав Windows Key + I .
- Когда откроется приложение «Настройки», перейдите в раздел Обновление и безопасность .
Нажмите кнопку Проверить обновления на правой панели.
Если какие-либо обновления доступны, они будут загружены автоматически в фоновом режиме. После загрузки обновлений просто перезагрузите компьютер, чтобы установить их. Как только ваша система обновится, проблема должна быть полностью решена.
Обновление за апрель 2021 года:
Теперь мы рекомендуем использовать этот инструмент для вашей ошибки. Кроме того, этот инструмент исправляет распространенные компьютерные ошибки, защищает вас от потери файлов, вредоносных программ, сбоев оборудования и оптимизирует ваш компьютер для максимальной производительности. Вы можете быстро исправить проблемы с вашим ПК и предотвратить появление других программ с этим программным обеспечением:
Если обновления доступны, они автоматически загружаются в фоновом режиме. После загрузки обновлений просто перезагрузите компьютер, чтобы установить их. Как только ваша система обновится, проблема должна быть полностью решена.
Используйте повышенную командную строку
Я предлагаю вам выполнить следующие шаги и проверить, поможет ли это решить проблему с Магазином Windows.
1. Нажмите клавишу Windows + R на клавиатуре.
2. введите следующую команду в команде run:
3. Подождите до конца и попробуйте снова открыть магазин.
Выгрузить Power ISO Virtual Drive Manager
Нажмите кнопку «Windows» и начните вводить «Задача». Выберите Диспетчер задач из списка. Он должен быть в верхней части списка. После открытия нажмите Подробнее. В новом представлении выберите Подробности. Вы можете сортировать по любому столбцу, но я рекомендую описание. Определите все процессы, связанные с Power ISO, и щелкните эти процессы правой кнопкой мыши, а затем выберите «Завершить дерево процессов».
Очистить кеш-память
Одновременно нажмите клавиши «Windows» и «R», чтобы получить запрос «Выполнить». Введите «wsreset.exe», чтобы очистить и сбросить кеш магазина Windows. После завершения этой операции откроется черное окно консоли со значком магазина Windows в левом верхнем углу. Когда закончите, он должен открыть для вас магазин.
Заключение
Код ошибки 0x80070015 относится к списку ошибок обновления Windows 10. Хотя многие люди сообщали, что этот код ошибки возник при установке Windows 10 с нуля или при запуске обновлений Windows 7, подавляющее большинство всплывающих окон были зарегистрированы с кодом ошибки 0x80070015 при бесплатном запуске обновлений Windows 10 или Windows 10.




Вероятные причины проблемы
При установке системы Виндовс на экране можно увидеть сообщение об ошибке «Windows не удаётся установить необходимые файлы. Код ошибки: 0x8007025d». Причина явления не совсем ясна, но одно можно сказать точно – проблема с жёстким диском и, скорее всего, на программном уровне. Возможно, причина в повреждении файловой системы.
Возможные причины возникновения проблемы:
- В процессе установки системы происходит инсталляция драйверов. При кривой сборке они могут не установиться, и установка прекратится.
- Сбой в загрузочном секторе.
- Проблема с оперативной памятью.
- Конфликт при подключении оборудовании.
- Недостаток места на разделе.
Ещё Виндовс иногда выдает ошибку во время работы в системе. Например, копирование объемных файлов на жёсткий диск, архивация и другие действия, направленные на работу с HDD или SSD накопителями.
Внимание! Если нижеописанные действия вам не помогут, вероятно, это связано с физической неисправностью диска и его стоит заменить.
Проверка кода ошибки 0x8007045d через командную строку
Данный метод поможет решить вопрос с проблемой на этапе установки, только окно Командной строки нужно будет запускать через установочную флешку (или DVD).
Для начала, откройте окно командной стоки от имени Администратора и введите следующую команду:
где X – буква носителя, который мы хотим проверить.
После перезагрузки и проверки, если проблема была «поверхностной», она должна быть исправлена. Если же, после проделанных действий она никуда не делась, нужно полноценно проверять Ваш жесткий диск на наличие Bad-секторов. Для этого есть специализированное ПО, которое позволит детально продиагностировать Ваш «хард» на наличие поврежденных секторов. Victoria – «старая-добрая» утилита для диагностики HDD(не SDD). Обладает достаточным функционалом для проверки Вашего HDD, но так как довольно долгое время не обновляется разработчиком, новых функций там не найти – ссылка на загрузку.
HDD Scan – бесплатное программное обеспечение для диагностики жестких дисков (также поддерживаются RAID-массивы, флэш-накопители USB и SSD). Программа может протестировать диск на наличие неисправностей (Bad-blocks и bad sector), показать атрибуты SMART и т. д.
HDSentinel — это программное обеспечение для мониторинга и анализа SSD и HDD. Выполняет мониторинг S. M.A. R.T., температуры, износа и производительности.
Эти приложения должны помочь Вам в диагностике Ваших HDD и предупредить о возможном повреждении и вероятной потере данных.
Решение ошибки 0x80070057 при установке или обновлении Windows
Итак, сегодня мы попытаемся исправить код ошибки 0x80070057 при установке ОС или обновлений Windows 7. Не будем оттягивать момент истины, друзья. Как же исправить такую неприятную проблему?
Ошибка при установке ОС Windows 7
При установке Windows 7 может произойти непредвиденная закавыка
Если у вас ошибка 0x80070057 возникает при установке Windows 7, то вам нужно будет смотреть на причины, указанные в пункте, которые несут за собой решение. То есть необязательно делать все способы подряд.
Внимательно изучите все методы, только потом принимайте решение, каким из них вы воспользуетесь.
- Самая частая проблема — это проблема с установочным диском Windows. Практически больше чем в половине случаев такая ошибка возникает из-за неправильной записи данного диска. Когда вы прожигаете, например, DVD-RW, с большой скоростью записи, то может быть такое, что образ операционной системы записался с неполадками. Обязательно нужно не только производить указанную запись с минимальной скоростью, но и проверять потом диск на ошибки с помощью специальных утилит. Также обратите внимание на загруженную сборку (если у вас не оригинальный образ от Microsoft). Такие сборки крайне не рекомендуется ставить, так как это чревато неприятными последствиями.
- Часто бывают проблемы с самим жёстким диском, на который вы устанавливаете свою операционную систему. Тогда нужно попробовать установить ОС Windows 7 на другой жёсткий диск и проверить, возникла ли ошибка снова. Обратите внимание, что после такой установки все данные и информация удаляются навсегда. Поэтому сохраните все важные документы и файлы (а лучше всего сохранить всё) на другом внешнем носителе. Только после этого приступайте к переустановке ОС на жёсткий диск компьютера. Если вы сомневаетесь в работе диска, то отнесите его на диагностику в доступный сервисный центр, пока не стало ещё хуже.
- Возможно, имеется проблема с памятью электронной вычислительной машины (недостаточный объём для установки ОС) или ее контактами. Как и указано во втором пункте, попробуйте отформатировать другой раздел и установить на него систему.
- Что же касается случаев, когда у вас неисправны жёсткий диск, блок питания или материнская плата? В любом из этих вариантов вам следует обратиться к специалисту по работе с такими проблемами. Самим ни в коем случае не рекомендуется производить замену частей компьютера, а уж тем более проверки контактов и соединения, если, конечно, вы сами не являетесь мастером по ремонту компьютерной техники.
Ошибка в центре обновлений
Итак, если код ошибки 0x80070057 появился в центре обновления Windows 7, то попробуйте следующие манипуляции для решения данной проблемы. После применения каждого способа перезагрузите свой компьютер или ноутбук для проверки устранения ошибки. Если какой-то метод не помог, то читайте далее:
- Деинсталлируйте антивирусное программное обеспечение с умной машины. Например, если у вас установлен Dr.Web, EsetNOD32, Avast, Антивирус Касперского или любой другой, то вам нужно будет удалить его, затем перезагрузить компьютер или ноутбук. После этого ещё раз попробуйте установить обновления через центр.
- Выполняем так называемую чистую загрузку операционки. Для этого переходим в программу «Выполнить» в меню пуска. Если вы не знаете, где она находится, то введите просто название в поле поиска. В окне приложения введите msconfig и кликните «ОК». Теперь во вкладке «Службы» нужно будет установить флаг на пункте «Не отображать службы Microsoft». Затем отключите все с помощью специальной одноимённой кнопки. Кликните по аналогичной кнопке в следующей вкладке «Автозагрузка». Теперь нажмите на «ОК». Обратите внимание, что, возможно, потребуется перезагрузка компьютера или ноутбука. Поэтому при необходимости сохраните свои данные, после чего перезагрузите электронную вычислительную машину.
- Следующий способ: в меню «Стандартные» в пуске найдите и запустите командную строку от имени администратора. Теперь в поле введите sfc /scannow. Далее перезагрузите маршрутизатор и проверьте, помогло ли вам это или нет. Если не получилось, то в том же поле введите chkdsk /f /r. Затем снова перезагрузите компьютер или ноутбук для проверки.
- Можно проверить некоторые настройки самой операционки. В панели управления перейдите в такое меню, как «Администрирование». В нём нам понадобится вкладка служб, где необходимо проверить следующие параметры: состояние сборщика событий Windows должно быть помечено как «Работает», а в типе запуска должна стоять настройка «Автоматически».
- Если это тоже не сработало, то мы вооружаемся ещё больше и переходим к контратаке. Запускаем командную строку от имени администратора так, как указано в третьем пункте. Вводим net stop wuauserv, затем кликаем «Ввод», на новой строке пишем net stop bits, затем снова «Ввод», на третьей строке пишем net stop cryptsvc и снова кликаем «Ввод». Затем переходим в папку по следующему пути: «c:windowssoftwaredistribution». Её необходимо переименовать в «softwaredistribution_OLD». Таким же образом меняем имя папки catroot2 на catroot2_OLD. Она находится в папке WindowsSystem. Затем повторяем действия с командной строкой, описанные в начале указанного (пятого) пункта. Перезагружаем свой компьютер или ноутбук.
- После проделанных манипуляций у многих юзеров ничего не меняется. Им поможет следующее решение: нужно зайти в центр обновлений Windows и начать поиск нажатием соответствующей кнопки. Потом целесообразно оставить устройство на несколько часов (бывает, что он ищет всю ночь), затем установить найденные обновления.
Как исправить ошибку 0x8007025d на Windows 7, 8 и 10?
Действия по устранению ошибки 0x8007025D:
- Отключить периферийное оборудование: различные USB устройства, внешние жёсткие диски.
- Если у вас настольный компьютер и больше одного HDD – оставьте один, а другие отключите.
Избавиться от ошибки поможет ряд действий, относящихся к другим ошибкам. Например, с указанным кодом связана ошибка 0x8007045d. Выполняются эти действия быстро и просто, поэтому вам не придется прибегать к помощи профессионалов и опытных знакомых, если вы с таким не встречались, поначалу лучше обратиться к знающему человеку. Важно! На разных моделях системных плат и ноутбуков вход в Boot Menu, как и в BIOS отличаются. Поэтому необходимо узнать в интернете, как туда попасть.
Возьмите флешку или диск с операционной системой Windows и загрузитесь с него. Сделать это можно следующим образом:
- Если грузитесь с оптического диска, идём в BIOS и ищем опцию First Boot Device в разделе «Advanced BIOS Features». Находим параметр «CDROM» и выбираем его.
- В другой версии BIOS алгоритм выставления параметров может отличаться: На вкладке «Boot» находим раздел «Boot Device Priority», где находится приоритет загружаемых устройств, где выбираем «CDROM» на первой строчке.
- В обоих случаях нажимаем F10, чтобы выйти из BIOS с сохранением параметров.
- Если грузитесь с флешки, то вместо диска выбираем ваш USB накопитель. Но можно пойти более лёгким путём: вставляете флешку, включаете компьютер и быстро жмёте клавишу ESC, чтобы войти в Boot Menu. Дальше из списка стрелочкой выбираете флешку и жмёте Enter для загрузки.
- После загрузки на экране появится окошко с просьбой установить Windows. Внизу слева находим пункт «Восстановление системы» и жмём по нему.
- В открывшемся окошке запускаем командную строку и начинаем прописывать следующие команды:
- diskpart– утилита для работы с дисками;
list volume– вывод на экран всех разделов дисков.
Дальше необходимо немного подождать, пока процесс исправления ошибки завершится успехом.
Удаляем разделы
Если с диском проблемы, тогда придется перенести важные данные со всех разделов на другой накопитель:
- Грузимся с загрузочного накопителя или диска и доходим до этапа, когда нужно выбрать раздел для инсталляции Windows.
- Чтобы избавиться от ошибок на диске, иногда достаточно его отформатировать, но, в данном случае мы поступим чуточку по-другому. Нажимаем по кнопке «Настройки диска», в появившемся меню удаляем по порядку все разделы для создания нераспределенного пространства. В итоге диск у нас соберется в единое целое.
- Далее надо нажать по кнопке «Создать» и выбрать необходимый объем для системного диска. Примерно 100 Гб. Остальной объем можно использовать для файлов.
- Пробуем установить Windows.
Проверка оперативной памяти на ошибки
Некоторые пользователи смогли справиться с проблемой, вытащив один из модулей оперативной памяти. На самом деле, причина может крыться и в ОЗУ, поэтому и на это стоит обратить внимание. Попробуйте вынуть по одному модулю и проверить работоспособность.
Следующий этап заключается в проверке ОЗУ на ошибки. Необходимо с официального сайта скачать утилиту memtest86 и записать её на флешку. Как только вы загрузитесь с флешки, проверка начнется автоматически. Проводить проверку стоит только по одному модулю. Вынимаем кроме одного и проверяем по порядку. Если ошибки есть, в утилите они будут выделены красным цветом.
Код ошибки 0x80070015 при установке windows 7
Помогите советом. Подобная ошибка появляется при установке Win7 на планшет Atomy S10, вместо винчестера SSD на 32 Gb, описанный Вами способ не помогает.
В рамках комментария тяжело что-то советовать ввиду отсутствия наглядной информации. Зарегистрируйтесь и отпишитесь в теме https://forum.oszone.net/thread-230872.html В сообщении представьте фото 1. Ошибки 2. Результатов команд Diskpart Sel disk 0 List part
ОГРОМЕННОЕ ЧЕЛОВЕЧЕСКОЕ СПАСИБО Вам за эту статью. всё отлично и понятно написано!) тысяча благодарностей, и всего вам доброго.
Спасибо за отзыв, рад, что информация оказалась полезной.
Не помогает. Ставлю sp1 win 7 x64 на ноутбук Asus g75 vw. Выкидывает данную ошибку
у меня после обновления BIOS настройки слетели на дефолтные и режим SATA-контроллера сбросился на IDE. после переключения контроллера SATA в режим AHCI ошибка при установке исчезла
Такая же ситуация: установка Win7 SP1 на стационарный ПК была невозможна с ошибкой 0x80300024, описанный в статье способ не помог, зато помогло переключение SATA контроллера из IDE в AHCI. Спасибо автору за статью и Николаю Щербакову за комментарий.
Николай Щербаков, спасибо! Причин, приводящих к ошибке может быть несколько, и ваше замечание (дополнение) может кому-нибудь помочь.
после выполнения команды, выхода и обновления картинки сообщение об ошибке не исчезло,хотя смещение раздела исчезло как и положено.
Helena Ka, я немного дополнил статью, что делать и как поступить. Жду вас на форуме — попробуем решить.
до прочтения вашего ответа попробовала создать новый раздел на получившемся в результате выполнения команд свободном месте, отделились 100 мб «зарезервированных системой», но на оставшийся больший раздел теперь устанавливается.. возможно стоит установить туда и успокоиться) в любом случае спасибо за статью, она самая информативная и простая из всех, что я смогла найти) позволяет делать что либо, когда впринципе не понимаешь что происходит)
Думаю, стоит, потому что так и должно быть — https://okshef.blogspot.com/2011/08/system-reserved-windows-7.html
Спасибо за отзыв, рад, что смог помочь.
сделал как описано, но ничего не помогло, и потерял разделы и данные на диске. как их теперь восстановить .
О том, что команда удаляет структуру разделов, в статье сказано. Поэтому, прежде чем ее применять, нужно переносить информацию на резервный носитель. Если вы применили только «clean» (a не «clean all»), вероятность восстановления разделов и информации на них очень высока. Не буду повторяться, просто дам полезную ссылку: Восстановление данных c жёстких дисков (HDD) и флэш накопителей (USB) Обратите внимание на TestDisk
случилась именно такая беда. выполнили все действия по списку и все заработало. огромное спасибо!
Помогло только одно Отличение дисков на EFI Так как у меня на других дисках стоял мак Была подобная проблема После того как все поставите просто воткните диске обратно в комп ) Все заработает )
Решил проблему отключив аппаратно прочие жесткие диски, кроме того, на которую устанавливал систему
Вы писали. что команда CLEAN уничтожает структуру разделов, не затрагивая данные (они останутся доступными в случае необходимости их восстановления) Я воспользовался ей, но все мои данные были стерты с диска, как мне их восстановить?!
Сергей, посмотрите ответ от 14 июля 2012 г.
В случаях, когда команда Clean не помогает, вместо нее используйте команду Clean all. Не забывайте выбрать диск, т.к. данные удаляются безвозвратно.
У меня эта ошибка появилась при попытке установить на ранее разделенный между семеркой и убунтой SSD. Причем необходимость переустановки возникла после случайного применения какого-то подозрительного менеджера осей от софтины управления жесткими дисками Paragon. Настроить ее так и не удалось, ну и чем возиться с перенастройкой grub, думаю уж лучше по такому поводу установлю свежую систему. Так вот каково же было мое удивление, когда на тот же самый диск та же самая винда отказалась устанавливаться, хотя уже там стояла двумя кликами раньше.
Источник
Со времени релиза Windows 10 Anniversary пользователи столкнулись со множеством проблем при выполнении обновления. Некоторые пользователи доложили о том, что они получают ошибку 0x80070015 пока выполняют обновление с Windows 7 до Windows 10. Установка просто останавливается и высвечивается ошибка 0x80070015.
Данная ошибка может быть следствием поврежденных установочных файлов, незаконченной установки или незаконченного удаления. Также она может возникать если вы пытаетесь выполнить бесплатное обновление до Windows 10. Однако надо понимать, что период этого предложения давно закончился.
Теперь же давайте пройдемся по вариантам решения данной проблемы.
Решения для ошибки 0x80070015
Метод №1 Бесплатное обновление до Windows 10 более не доступно
Некоторые пользователи получали предложение насчет бесплатного обновления до Windows 10. Однако, этот вариант получения 10-ки был доступен до 29 июля 2016 года.
Пользователи которые получили данное предложение, но не обновили систему до 29 июля 2016 года, могут получать эту ошибку. Так что проверьте, не являетесь ли вы таким человеком.
Метод №2 Выполнить ручное обновление с помощью средства создания носителей
В некоторых случаях когда появляется ошибка 0x80070015 и автоматическое обновление не работает, вы можете попробовать загрузить средство создания носителей, и затем выполнить обновление.
Сделайте следующие шаги для этого:
- Скачайте “Средство создания носителей” с этой ссылки.
- Выберите “Скачать средство сейчас” и запустите его от имени Администратора.
- На странице лицензионного соглашения нажмите “Принять”.
- На странице “Что вы хотите сделать?” выберите “Обновить этот компьютер” и нажмите “Далее”.
Средство начнет загружать Windows 10. По окончанию загрузки оно проведет вас по процессу обновления.
- Установщик спросит с вас ключ продукта, если вы делайте это в первый раз. Если вы хотите сделать обновление или переустановку, вводить его не надо. Вы можете нажать “Мне нужно купить ключ от Windows 10”, если вы захотите купить ее позже.
- Когда Windows 10 будет готова к установке, вы увидите список того какие обновления вы хотите установить. Нажмите “Сохранить выбранное” чтобы выбрать “Сохранить личные файлы и приложения”, “Сохранить только личные файлы” или “Ничего” во время процесса обновления.
- Нажмите “Установить”.
Это закончит ручное обновление. Во время процесса установки ваши система может перезагружаться несколько раз.
Содержание
- Полная ошибка Защитника Windows 0x80070015 в Windows 10, 8.1, 7
- Как исправить ошибку Защитника Windows 0x80070015
- Решение 1. Установите последние обновления
- Решение 2. Удалите все сторонние антивирусные программы.
- Решение 3. Снимите флажки с дисков, которых нет в Custom Scan
- Решение 4 – Сброс служб Windows Update
- Решение 5 – Переименовать файл CBS.Log
- Решение 6 – Создать новую учетную запись пользователя
- Решение 7 – Восстановите ваши системные файлы
- Решение 8. Выполните восстановление системы
- Как исправить: Ошибка 0x80070015 в Центре обновления Windows, Магазине Microsoft, Защитнике Windows
- Ручной сброс файлов и папок Центра обновления Windows
- Установите последние обновления
- Используйте повышенную командную строку
- Выгрузить Power ISO Virtual Drive Manager
- Очистить кеш-память
- Заключение
- Как исправить ошибку 0x80070015 при обновлении до Windows 10?
- Решения для ошибки 0x80070015
- Метод №1 Бесплатное обновление до Windows 10 более не доступно
- Метод №2 Выполнить ручное обновление с помощью средства создания носителей
- Ошибка 0x800700b при активации windows 10
- Способ №1. Смена активационных данных через командную строку
- Способ №2. Активация Windows 10 через специальное “окно”
- Способ №3. Как избавиться от ошибки 0x8007007b через “Параметры”?
- Как посмотреть статус лицензии?
- Зачем это нужно?
- Ошибка при создании загрузочной флешки Windows 10-0x80042405-0xa001a
- Самые простые действия
- Проверка флешки
- Настройка системы
Полная ошибка Защитника Windows 0x80070015 в Windows 10, 8.1, 7
До обновления большинство пользователей Windows игнорировали встроенное решение безопасности. Сторонние решения были программным обеспечением для защиты нас от надоедливых вредоносных программ. Однако с Windows 10 Microsoft предлагает улучшенный Защитник Windows, как жизнеспособную альтернативу для пользователей по всему миру.
Несмотря на то, что Defender предлагает надежную защиту с частыми обновлениями безопасности, тем не менее, есть несколько проблем. Некоторые пользователи сообщали код ошибки при попытке выполнить выборочное сканирование. Кроме того, кажется, что Defender аварийно завершает работу до завершения автономного сканирования. Мы посмотрели на это и решили эту проблему с несколькими возможными обходными путями.
Как исправить ошибку Защитника Windows 0x80070015
По мнению пользователей, ошибка Защитника Windows 0x80070015 может иногда появляться в вашей системе, и, говоря об этой ошибке, вот некоторые похожие проблемы, о которых сообщили пользователи:
Решение 1. Установите последние обновления
По словам пользователей Защитника Windows, ошибка 0x80070015 обычно возникает из-за того, что ваша система устарела. В устаревшей системе могут присутствовать определенные ошибки и сбои, и если вы хотите обеспечить бесперебойную работу вашего ПК, вам необходимо поддерживать свою систему в актуальном состоянии.
В большинстве случаев Windows 10 автоматически устанавливает отсутствующие обновления, но иногда вы можете пропустить одно или два обновления. Однако вы всегда можете проверить наличие обновлений, выполнив следующие действия:
Если какие-либо обновления доступны, они будут загружены автоматически в фоновом режиме. После загрузки обновлений просто перезагрузите компьютер, чтобы установить их. Как только ваша система обновится, проблема должна быть полностью решена.
Решение 2. Удалите все сторонние антивирусные программы.
Защитник Windows не очень хорошо работает со сторонними антивирусными инструментами, и если вы получаете ошибку Защитника Windows 0x80070015, возможно, причиной является антивирусное программное обеспечение. Если вы используете другой инструмент вместе с Защитником Windows, рекомендуется отключить или удалить его.
Решение 3. Снимите флажки с дисков, которых нет в Custom Scan
Некоторые пользователи сообщили, что есть определенная ошибка с Custom Scan. По их словам, если они выберут пустой накопитель или флешку, у Defender произойдет сбой. Итак, что вы хотите сделать, это игнорировать или снимать флажки с этих дисков. После этого Custom Scan должен работать без проблем.
Решение 4 – Сброс служб Windows Update
По мнению пользователей, иногда службы Центра обновления Windows могут мешать работе вашей системы и вызывать ошибку Защитника Windows 0x80070015. Если у вас возникла эта проблема, рекомендуется сбросить службы Центра обновления Windows. Для этого просто выполните следующие простые шаги:
После выполнения этих команд службы Windows Update будут сброшены, и проблема должна быть полностью решена.
Решение 5 – Переименовать файл CBS.Log
По словам пользователей, иногда сообщение об ошибке Защитника Windows 0x80070015 может появляться из-за проблем с файлом CBS.Log. Чтобы решить эту проблему, вам нужно найти и переименовать файл CBS.Log. Это довольно просто, и вы можете сделать это, выполнив следующие действия:
После этого проверьте, решена ли проблема.
Несколько пользователей сообщили, что не могут переименовать этот файл. Это вызвано вашими услугами, и для решения этой проблемы вам просто нужно сделать следующее:
Как только ваш компьютер перезагрузится, попробуйте переименовать файл CBS.Log еще раз. После успешного переименования файла измените тип запуска службы Установщик модулей Windows на значение по умолчанию.
Решение 6 – Создать новую учетную запись пользователя
Если на вашем ПК появляется ошибка Защитника Windows 0x80070015, возможно, проблема в вашей учетной записи. Иногда испорченная учетная запись пользователя может привести к этой проблеме, и для ее устранения необходимо создать новую учетную запись пользователя. Это довольно просто сделать, и вы можете сделать это, выполнив следующие действия:
Как только вы создадите новую учетную запись пользователя, переключитесь на нее и проверьте, решает ли это вашу проблему. Если проблема не появляется в новой учетной записи, переместите в нее свои личные файлы и начните использовать ее вместо старой учетной записи.
Решение 7 – Восстановите ваши системные файлы
В некоторых случаях поврежденная установка Windows может привести к появлению ошибки Защитника Windows 0x80070015. Однако вы можете решить эту проблему, просто выполнив сканирование SFC. Для этого просто выполните следующие простые шаги:
В некоторых случаях сканирование SFC может не решить проблему. Если это произойдет, вам нужно запустить сканирование DISM, выполнив следующие действия:
После завершения сканирования DISM еще раз проверьте, сохраняется ли проблема. Если проблема все еще существует, или вы не смогли запустить сканирование SFC раньше, обязательно повторите это сейчас.
Решение 8. Выполните восстановление системы
Если эта ошибка появилась недавно, возможно, это вызвано недавним обновлением или другими изменениями в вашей системе. Чтобы решить проблему, рекомендуется выполнить восстановление системы. Для этого выполните следующие действия:
Как только вы восстановите свою систему, проверьте, появляется ли сообщение об ошибке.
Мы надеемся, что эти обходные пути помогут вам избавиться от этой надоедливой ошибки. Кроме того, расскажите нам, какое защитное программное обеспечение вы используете? Является ли обновленный Защитник хорошим выбором?
Примечание редактора . Этот пост был первоначально опубликован в феврале 2017 года и с тех пор был полностью переработан и обновлен для обеспечения свежести, точности и полноты.
Источник
Как исправить: Ошибка 0x80070015 в Центре обновления Windows, Магазине Microsoft, Защитнике Windows
Обновление: Перестаньте получать сообщения об ошибках и замедляйте работу своей системы с помощью нашего инструмента оптимизации. Получите это сейчас на эту ссылку
Ошибка Windows 0x80070015 может возникнуть, если операция не была правильно инициализирована. Обычно это внутренняя ошибка программирования, и конечный пользователь не может ничего сделать. Тем не менее, поскольку эта ошибка возникает при запуске Центра обновления Windows, Защитник Windows или Microsoft Storeили при установке Windows мы рекомендуем выполнить следующие действия.
Ручной сброс файлов и папок Центра обновления Windows
Вы должны удалить содержимое папки SoftwareDistribution и сбросить папку Catroot2, чтобы решить ваши проблемы. Они содержат временные системные файлы, которые отвечают за установку обновлений на компьютер. Это включает в себя данные, которые поддерживают обновления Windows и установщики новых компонентов.
Вы также можете вручную сбросить компоненты Центра обновления Windows и Агента Центра обновления Windows.
Установите последние обновления
По словам пользователя Защитника Windows, ошибка 0x80070015 обычно возникает из-за того, что ваша система устарела. Устаревшая система может иметь некоторые ошибки и проблемы, и если вы хотите убедиться, что ваш компьютер работает должным образом, вы должны поддерживать его в актуальном состоянии.
В большинстве случаев Windows 10 автоматически устанавливает отсутствующие обновления, но иногда вы можете пропустить одно или два обновления. Однако вы всегда можете проверить наличие обновлений, выполнив следующие действия:
Если обновления доступны, они автоматически загружаются в фоновом режиме. После загрузки обновлений просто перезагрузите компьютер, чтобы установить их. Как только ваша система обновится, проблема должна быть полностью решена.
Используйте повышенную командную строку
Я предлагаю вам выполнить следующие шаги и проверить, поможет ли это решить проблему с Магазином Windows.
1. Нажмите клавишу Windows + R на клавиатуре.
2. введите следующую команду в команде run:
3. Подождите до конца и попробуйте снова открыть магазин.
Выгрузить Power ISO Virtual Drive Manager
Нажмите кнопку «Windows» и начните вводить «Задача». Выберите Диспетчер задач из списка. Он должен быть в верхней части списка. После открытия нажмите Подробнее. В новом представлении выберите Подробности. Вы можете сортировать по любому столбцу, но я рекомендую описание. Определите все процессы, связанные с Power ISO, и щелкните эти процессы правой кнопкой мыши, а затем выберите «Завершить дерево процессов».
Очистить кеш-память
Одновременно нажмите клавиши «Windows» и «R», чтобы получить запрос «Выполнить». Введите «wsreset.exe», чтобы очистить и сбросить кеш магазина Windows. После завершения этой операции откроется черное окно консоли со значком магазина Windows в левом верхнем углу. Когда закончите, он должен открыть для вас магазин.
Заключение
Код ошибки 0x80070015 относится к списку ошибок обновления Windows 10. Хотя многие люди сообщали, что этот код ошибки возник при установке Windows 10 с нуля или при запуске обновлений Windows 7, подавляющее большинство всплывающих окон были зарегистрированы с кодом ошибки 0x80070015 при бесплатном запуске обновлений Windows 10 или Windows 10.
CCNA, веб-разработчик, ПК для устранения неполадок
Я компьютерный энтузиаст и практикующий ИТ-специалист. У меня за плечами многолетний опыт работы в области компьютерного программирования, устранения неисправностей и ремонта оборудования. Я специализируюсь на веб-разработке и дизайне баз данных. У меня также есть сертификат CCNA для проектирования сетей и устранения неполадок.
Источник
Как исправить ошибку 0x80070015 при обновлении до Windows 10?
Со времени релиза Windows 10 Anniversary пользователи столкнулись со множеством проблем при выполнении обновления. Некоторые пользователи доложили о том, что они получают ошибку 0x80070015 пока выполняют обновление с Windows 7 до Windows 10. Установка просто останавливается и высвечивается ошибка 0x80070015.
Данная ошибка может быть следствием поврежденных установочных файлов, незаконченной установки или незаконченного удаления. Также она может возникать если вы пытаетесь выполнить бесплатное обновление до Windows 10. Однако надо понимать, что период этого предложения давно закончился.
Теперь же давайте пройдемся по вариантам решения данной проблемы.
Решения для ошибки 0x80070015
Метод №1 Бесплатное обновление до Windows 10 более не доступно
Некоторые пользователи получали предложение насчет бесплатного обновления до Windows 10. Однако, этот вариант получения 10-ки был доступен до 29 июля 2016 года.
Пользователи которые получили данное предложение, но не обновили систему до 29 июля 2016 года, могут получать эту ошибку. Так что проверьте, не являетесь ли вы таким человеком.
Метод №2 Выполнить ручное обновление с помощью средства создания носителей
В некоторых случаях когда появляется ошибка 0x80070015 и автоматическое обновление не работает, вы можете попробовать загрузить средство создания носителей, и затем выполнить обновление.
Сделайте следующие шаги для этого:
Средство начнет загружать Windows 10. По окончанию загрузки оно проведет вас по процессу обновления.
Это закончит ручное обновление. Во время процесса установки ваши система может перезагружаться несколько раз.
Источник
Ошибка 0x800700b при активации windows 10
Ошибка 0x8007007b — довольно распространённая неполадка. Обычно, проблема возникает в тот момент, когда пользователь обновляет свою устаревшую систему (Windows 7, к примеру) на более новую, то есть Windows 10. Вторая, по популярности, причина — это попытка активации официальным ключом той системы, которая ранее была активирована пиратским способом.
Внимание! Перед дальнейшем чтением статьи, рекомендуем проверить систему на наличие системных и сетевых сбоев с помощью интегрированных в Windows 10 средств, так как иногда, неисправность “0x8007007b” возникает именно из-за этого…
Способ №1. Смена активационных данных через командную строку
Способ подойдёт Вам, если до этого на компьютере производилась активация ОС, при этом она якобы прошла успешно, но через некоторое время система вновь начала просить “ключ”. Как мы уже указали, для решение этой задачи нам понадобится командная строка. Мы объясним всё очень доступно…
Загрузившись, виндовс 10 должна стать лицензионной. Проверить это можно нижеуказанным способом. Если Вы всё сделали, но “0x8007007b” всё также присутствует, то нужно воспользоваться вторым способом…
В этом случае нам вновь понадобится “cmd” (командная строка). Но использовать мы будем её немного по другому. Прежде чем читать дальше, рекомендуем ещё раз проверить состояние активации…
Выполнив все предыдущие шаги, мы отправляемся в меню “Пуск“. Там мы нажимаем на кнопку перезагрузки.
Система вновь не активировалась? Ничего! У нас в запасе есть ещё один способ, который точно избавит нас от “0x8007007b”…
Способ №3. Как избавиться от ошибки 0x8007007b через “Параметры”?
Здесь мы не будем использовать “cmd” и другие “хакерские” утилиты. Нам будет достаточно привычных для всех пользователей системных приложений, таких как “Параметры”. Найти “Параметры” можно через поисковую строку Windows 10, или зажав следующую комбинацию клавиш “Win+I”.
Стоит обратить внимание на то, что ПК должен иметь интернет подключение… Если компьютер не подключен к глобальной сети, то проверка ключа — невозможна.
Теперь ошибка 0x8007007b точно исчезнет!
Как посмотреть статус лицензии?
Чтобы узнать о статусе лицензии, нам придётся вновь запустить командную строку от имени администратора. Как это сделать, мы уже подробно рассказывали в одном из абзацев статьи.
Теперь, нам остаётся прописать “slmgr-dlv” в системном интерпретаторе… В появившемся окне, нужно найти строку “Состояние лицензии“. Следовать вышеуказанной инструкции нужно только в том случае, если в нём (в пункте) указано, что лицензия недействительна.
Зачем это нужно?
Узнав о действительности лицензии самостоятельно, мы исключаем возможность появления ошибки”0x8007007b” из-за влияния системных и сетевых сбоев в работе компьютера.
Источник
Ошибка при создании загрузочной флешки Windows 10-0x80042405-0xa001a
Если у вас выпала ошибка при создании загрузочной флешки Windows – 10-0x80042405 0xa001a в Media Creation Tool. Как быть?
«Код ошибки 0x80042405-0xa001a» в Media Creation Tool возникает, если при записи образа OS на флешку появляются разного рода проблемы. При появлении данной ошибки прерывается установка, а сама программа Media Creation Tool перестает отвечать, и не выводит причину ошибки.
Почему возникает проблема:
Как устранить ошибку? Нельзя сказать с уверенностью, что какой-то из предложенных методов подойдет в вашем определенном случае, но рассмотрим все возможные из них.
Самые простые действия
💻 Проверьте наличие памяти на локальном диске, она должна составлять не менее 10 Гб, а свободного места на флешке должно быть не меньше 8 Гб. Лучше с запасом.
💻 Отключите все работающие программы и перезагрузите компьютер.
💻 Попробуйте использовать другие USB-разъемы. Чтобы убедиться, что дело не в разъеме, подключите флешку к другому компьютеру или используйте другой носитель (более новую флешку или съемный жесткий диск).
💻 Проверьте стабильность интернета, измерьте скорость и ping. Переподключите модем.
💻 Отключите антивирус, при наличии отключите так же брандмауэр, файервол. Рекомендуем проверить все открытые процессы, так как защитное ПО может работать и в фоновом режиме.
💻 С помощью утилиты CCleaner почистите систему от временных файлов, выправьте реестр.
💻 Если вы воспользуетесь учетной записью администратора, то она значительно облегчит вам создание образа.
Уже только этих действий хватит, чтобы решить проблему. Но если в вашем случае ничего не помогло, пробуем варианты ниже.
Проверка флешки
Если нет возможности использовать другую флешку, то попробуйте так:
💾 Проведите глубокую отчистку флэшки. Обратите внимание на формат. Рекомендуется использовать формат FAT32, помните, что он не поддерживает файлы, которые весят более 4 Гб. Советуем попробовать NTFS.
💾 Вы так же можете проверить компьютер на наличие ошибок и битых секторов. Чтобы это сделать, вам понадобятся специальные утилиты, например, Victoria HDD. Так же можно воспользоваться инструментами проверки Power Shell или командной строкой, прописав в ней: chkdsk (символ раздела): /F /R.
💾 Измените дополнительные параметры USB. В списке «Параметры USB» отключите функцию отключения при любых обстоятельствах.
💾 Перетащите исполнительный файл Media Creation Tool.exe в корень флешки, и запустите его отсюда. Это может быстро исправить ошибку.
Код ошибки 10-0x80042405-0xa001a возникает тогда, когда приложению не удается подготовить и создать загрузочный диск. Вполне вероятно, что все из-за самого носителя.
Настройка системы
Можно попробовать исправить ошибку 0x80042405-0xa001a через настройку системы.
📟 Откройте меню «Службы» с помощью Win+R, в строке пишем services.msc. Включите следующие службы: «Центр обновления Windows»; «Фоновая интеллектуальная служба передачи»; «Сервер»; «Рабочая станция»; «Помощник NetBIOS TCP / IP; IKE и AuthIP IPsec».
📟 В настройках укажите два DNS от Яндекса (77.88.8.8 и 77.88.8.1) и Гугла (8.8.8.8 и 8.8.4.4). Если у вас Wi-Fi, пропишите их в административной панели роутера.
📟 Перейдите в диск C:WindowsSoftwareDistributionDownload. Очистите содержимое и после перезагрузите ПК. Заново скачайте приложение Media Creation Tool и установите его.
📟 Если вам ничего из вышеперечисленного так и не помогло, то попробуйте установить более ранние версии программы.
Если вам удалось исправить код ошибки 0x80042405 0xa001a Media Creation Tool, напишите, что вы делали при создании загрузочной флешки Windows. Поделитесь своими идеями.
Источник

До обновления большинство пользователей Windows игнорировали встроенное защитное решение. Сторонние решения были основным программным обеспечением для защиты от надоедливых вредоносных программ.
Однако в Windows 10 Microsoft предлагает улучшенный Защитник Windows в качестве жизнеспособной альтернативы для пользователей по всему миру.
Несмотря на то, что Защитник Windows предлагает надежную защиту с частыми обновлениями безопасности, тем не менее есть несколько проблем и ошибок.
Кроме того, кажется, что Защитник аварийно завершает работу до завершения автономного сканирования. Мы изучили это и решили эту проблему с несколькими возможными обходными путями.
Что вызывает код ошибки 0x80070015?
По словам пользователей, иногда в вашей системе может появляться ошибка Защитника Windows 0x80070015, и, говоря об этой ошибке, вот некоторые похожие проблемы, о которых сообщили пользователи:
- Код ошибки 0x80070015 Установка Windows 10
- Эта проблема иногда может возникать при попытке установить новую версию Windows 10.
- Эта проблема может быть вызвана сторонним антивирусом, поэтому обязательно отключите его.
- Ошибка 0x80070015 Центр обновления Windows
- Иногда это сообщение об ошибке может мешать работе Центра обновления Windows.
- Если это так, обязательно сбросьте компоненты Центра обновления Windows и проверьте, помогает ли это.
- 0x80070015 Магазин Windows
- Эта ошибка иногда может повлиять и на Магазин Windows.
- Если вы столкнулись с этим, обязательно попробуйте все решения из этой статьи.
Быстрый совет:
Защитник Windows — хороший антивирус, и он выполняет свою работу должным образом. К сожалению, существует множество вредоносных программ, которые могут обойти брандмауэр.
Поэтому вам нужно перехитрить их, используя сторонний инструмент безопасности, который использует продвинутый искусственный интеллект и машинное обучение для борьбы с этим проблемным программным обеспечением.
Как исправить ошибку 0x80070015?
1.Установите последние обновления
- Откройте приложение «Настройки». Вы можете сделать это быстро, нажав клавишу Windows + I.
- Когда откроется приложение «Настройки», перейдите в раздел «Обновление и безопасность».
- Нажмите кнопку Проверить наличие обновлений на правой панели.
Если доступны какие-либо обновления, они будут автоматически загружены в фоновом режиме. После загрузки обновлений просто перезагрузите компьютер, чтобы установить их.
Когда ваша система обновлена, проблема должна быть полностью решена. По словам пользователей, ошибка Защитника Windows 0x80070015 обычно возникает из-за того, что ваша система устарела.
В устаревшей системе могут присутствовать определенные ошибки и сбои, и если вы хотите обеспечить бесперебойную работу вашего ПК, вам необходимо поддерживать систему в актуальном состоянии.
По большей части Windows 10 автоматически устанавливает отсутствующие обновления, но иногда вы можете пропустить одно или два обновления.
2. Удалите любое стороннее антивирусное программное обеспечение.
Защитник Windows плохо работает со сторонними антивирусными инструментами, и если вы получаете код ошибки Защитника Windows 0x80070015, причиной может быть ваше антивирусное программное обеспечение.
Если вы используете другой инструмент вместе с Защитником Windows, рекомендуется отключить или удалить его.
После этого проблема должна быть полностью решена. Если вас не устраивает Защитник Windows, вы всегда можете переключиться на другое антивирусное программное обеспечение.
Если вам нужен надежный антивирус, который не вызовет проблем в вашей системе, мы настоятельно рекомендуем вам выбрать антивирус с расширенными возможностями искусственного интеллекта и машинного обучения, как упомянутый выше.
3. Снимите флажки с дисков, которых нет в выборочном сканировании.
Некоторые пользователи сообщали, что существует определенная ошибка при выборочном сканировании. По их словам, если они выберут пустой диск или флешку, Defender выйдет из строя.
Следовательно, вы хотите игнорировать или снять флажки с этих дисков. После этого выборочное сканирование должно работать без проблем.
4. Сбросьте службы Центра обновления Windows
- Нажмите клавишу Windows + X, чтобы открыть меню Win + X.
- В списке результатов выберите «Командная строка (администратор)» или «PowerShell (администратор)».
- Когда откроется командная строка, выполните следующие команды:
net stop wuauservnet stop cryptSvcnet stop bitsnet stop msiserverRen C:WindowsSoftwareDistribution SoftwareDistribution.oldRen C:WindowsSystem32catroot2 Catroot2.oldnet start wuauservnet start cryptSvcnet start bitsnet start msiserver
По словам пользователей, иногда службы Центра обновления Windows могут мешать работе вашей системы и вызывать ошибку 0x80070015 Защитника Windows.
Если у вас возникла эта проблема, рекомендуется сбросить службы Центра обновления Windows. После выполнения этих команд службы Центра обновления Windows будут сброшены, и проблема должна быть устранена.
5. Переименуйте файл CBS.Log.
- Откройте проводник и перейдите в следующий каталог:
C:WINDOWSLogsCBS - Найдите файл CBS.Log и переименуйте его во что-нибудь другое.
По словам пользователей, иногда сообщение об ошибке обновления Windows 0x80070015 может появляться из-за проблем с файлом CBS.Log.
Чтобы решить эту проблему, вам нужно найти и переименовать файл CBS.Log. После этого проверьте, решена ли проблема.
Однако некоторые заявили, что не могут переименовать этот файл. Это вызвано вашими службами, и для решения этой проблемы вам просто нужно сделать следующее:
- Нажмите Windows Key + R и введите services.msc.
- Нажмите Enter или OK.
- Когда откроется окно «Службы», найдите службу «Установщик модулей Windows» и дважды щелкните ее.
- Установите Тип запуска на Вручную и нажмите Применить и ОК, чтобы сохранить изменения.
- После этого перезагрузите компьютер.
- После перезагрузки компьютера попробуйте еще раз переименовать файл CBS.Log.
- После успешного переименования файла измените тип запуска службы установщика модулей Windows на значение по умолчанию.
6. Создайте новую учетную запись пользователя
- Откройте приложение «Настройки» и перейдите в раздел «Учетные записи».
- Выберите «Семья и другие люди» в меню слева.
- Теперь нажмите кнопку «Добавить кого-то еще на этот компьютер».
- Выберите У меня нет данных для входа этого человека.
- Перейдите к разделу «Добавить пользователя без учетной записи Microsoft».
- Введите желаемое имя пользователя для новой учетной записи и нажмите «Далее».
Если вы получаете сообщение об ошибке Защитника Windows 0x80070015 на своем ПК, проблема может быть в вашей учетной записи пользователя, потому что это может привести к этой проблеме, и для ее устранения вам необходимо создать новую.
Как только вы создадите новую учетную запись пользователя, переключитесь на нее и проверьте, решает ли это вашу проблему. Если проблема не появляется в новой учетной записи, переместите в нее свои личные файлы и начните использовать ее вместо старой учетной записи.
7. Восстановите системные файлы
- Откройте командную строку от имени администратора.
- Когда запустится командная строка, введите следующее и нажмите Enter :
sfc /scannow - Начнется сканирование SFC. Это может занять около 15 минут, так что не мешайте.
В некоторых случаях поврежденная установка Windows может вызвать ошибку 0x80070015 Защитника Windows. Однако вы можете решить эту проблему, просто выполнив сканирование SFC.
В некоторых случаях сканирование SFC может не решить проблему. Если это произойдет, вам нужно запустить сканирование DISM, выполнив следующие действия:
- Запустите командную строку от имени администратора.
- Теперь введите следующую команду:
DISM /Online /Cleanup-Image /RestoreHealth - Сканирование DISM начнется. Это сканирование может занять около 20 минут, поэтому не прерывайте его.
После завершения сканирования DISM еще раз проверьте, сохраняется ли проблема. Если проблема все еще существует или вы не смогли запустить сканирование SFC раньше, обязательно повторите его сейчас.
8. Выполните восстановление системы
- Нажмите клавишу Windows + S и введите восстановление системы.
- Выберите пункт Создать точку восстановления в меню.
- Когда откроется окно «Свойства системы», нажмите кнопку «Восстановление системы».
- Восстановление системы начнется. Нажмите кнопку «Далее».
- Если доступно, установите флажок Показать больше точек восстановления.
- Выберите нужную точку восстановления и нажмите «Далее».
- Следуйте инструкциям на экране, чтобы завершить процесс.
Если эта ошибка начала появляться недавно, возможно, ее причиной стало недавнее обновление или любое другое изменение в вашей системе. Чтобы устранить проблему, рекомендуется выполнить восстановление системы.
Мы надеемся, что эти обходные пути помогут вам избавиться от кода ошибки 0x80070015. Кроме того, сообщите нам, какое защитное программное обеспечение вы используете, в разделе комментариев ниже.