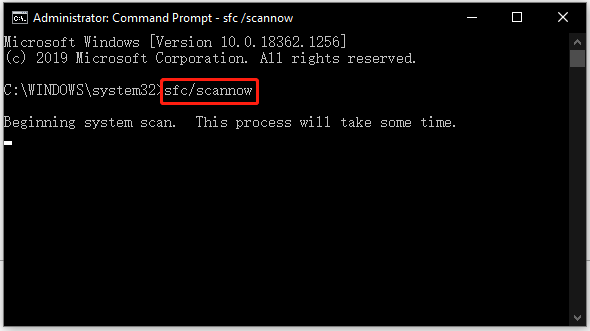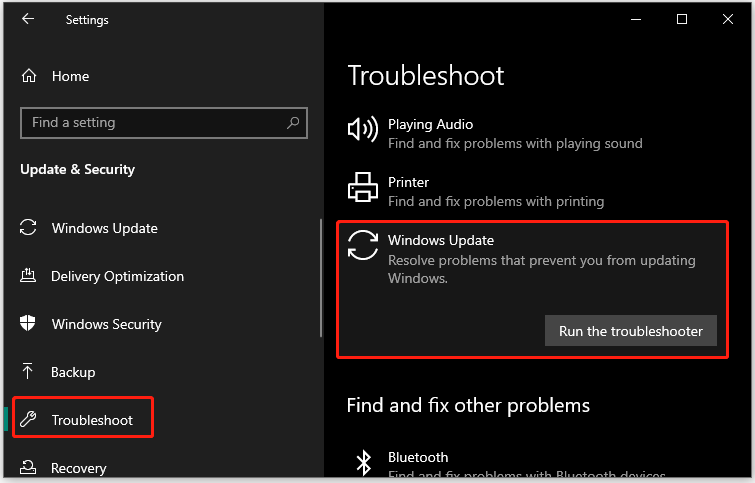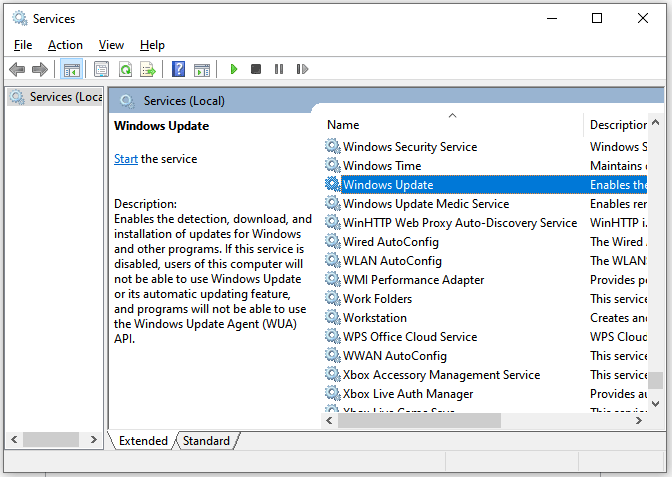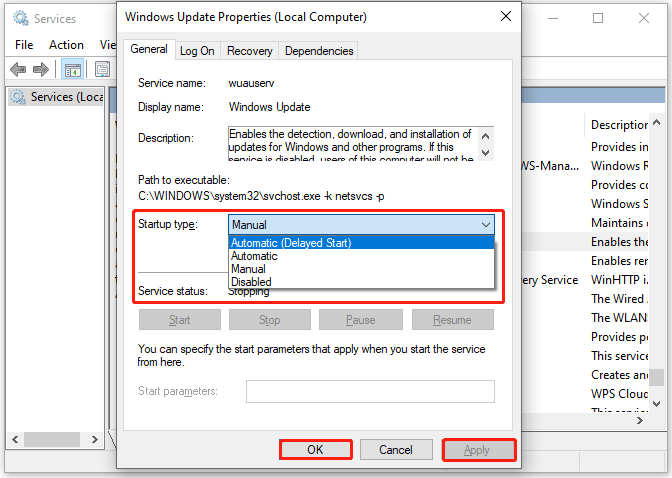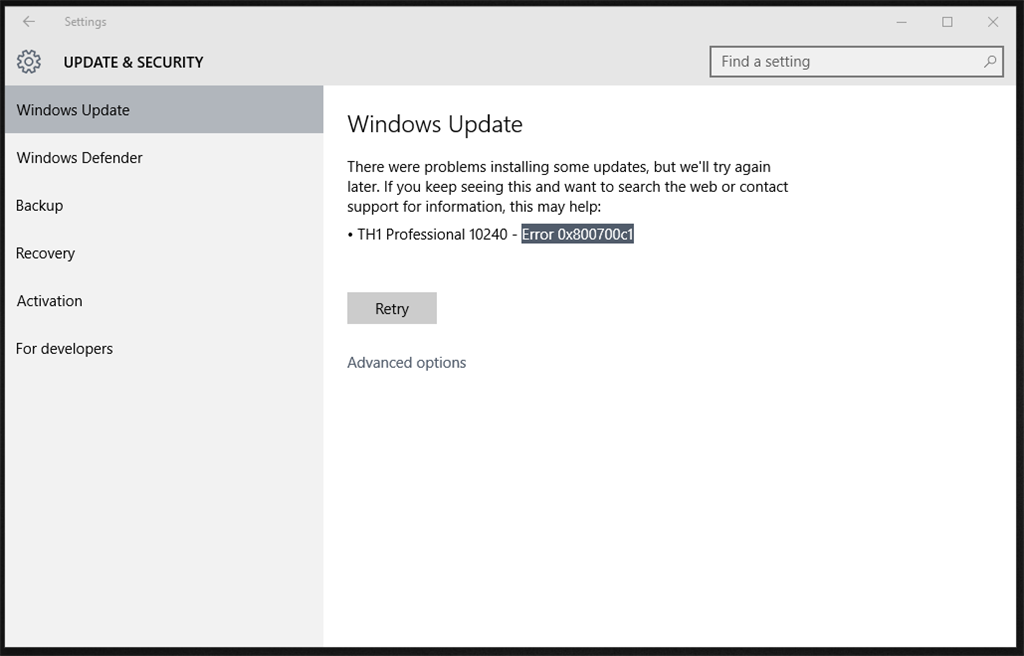-
Partition Wizard
-
Partition Magic
- [Solved] Fail to Update Windows and Receive the Error 0x800700c1
By Vicky | Follow |
Last Updated November 25, 2021
Many Windows 10 users reported that they failed to update the system and received the Windows Update error code 0x800700c1. This post from MiniTool Partition Wizard analyzes this error code and shows how to get rid of it.
What is 0x800700c1? How to fix 0x800700c1? Start reading.
0x800700c1 is one of Windows Update error codes, and its error message goes like this: “There were problems installing some updates, but we’ll try again later. If you keep seeing this and want to search the web or contact support for information, this may help. Feature update to Windows 10 – Error 0x800700c1”.
What triggers this Windows error code 0x800700c1 is various, from Internet connectivity issues to corrupted update components. But this error 0x800700c1 can be fixed using the following common ways:
- Disable or remove your antivirus program.
- Run SFC scan.
- Run the Windows Update troubleshooter.
- Delete update files from the SoftwareDistribution folder.
- Change the startup types of the Windows Installer service.
Note: Please check your Internet connectivity and restart your computer. If you still can’t update Windows 10 and receive the error 0x800700c1, it is time to perform the above ways.
Disable or Remove the Antivirus Program
Antivirus programs can keep your computer from viruses and malware, but they sometimes might stop you from updating the system. So, when you receive the error 0x800700c1, you can try disabling such programs on your computer and see if you can update Windows 10; if you fail again, you need to uninstall them and see if the error disappears.
Run SFC Scan Using Command Prompt
Run the sfc/scannow command using Command Prompt to check and repair corrupted system files. For that, here is the tutorial: Type Command Prompt into the Windows search bar, right-click the search result, choose Run as administrator, type sfc/scannow, and hit the Enter key.
The process will take some time, so be patient. When the process ends, you can try updating Windows 10 again and see if the Windows Update error code will appear.
Run the Windows Update Troubleshooter
Windows 10 provides its users with a tool called Windows Update troubleshooter. This tool can resolve problems that prevent you from updating Windows. So, when you are stuck in the error code 0x800700c1, it is wise to run this tool.
How to run this tool? You just need to:
- Press Windows + I to bring up the Settings
- Choose Update & Security on the window.
- Switch to the Troubleshoot tab on the left side.
- Locate and click Windows Update on the right side and then click the Run the troubleshooter
- Wait for this tool to finish its work.
Delete Update Files from the SoftwareDistribution Folder
When the temporary Windows Update files are corrupted, the error code 0x800700c1. In this case, you need to delete all temporary Windows Update files from the SoftwareDistribution folder. The steps are as follows:
Step 1: Make sure that the Windows Update service has stopped.
- Type services into the Windows search bar and click the Enter
- Locate this service on the window.
- Right-click it and then choose the Stop
Step 2: Delete the files from the SoftwareDistribution folder.
- Go to the path: This PC > C drive > Windows > SoftwareDistribution > Download.
- Select all the files and folders available in the Downloads folder.
- Right-click the highlighted zone and choose the Delete.
Step 3: Repeat Step 1, but this time, right-click the Windows Update service and choose the Start option.
Change the Startup Types of the Windows Installer Service
Changing the startup types of the Windows Installer Service to Automatic could help you get rid of the Windows Update error code 0x800700c1.
You just need to go to the Services app (follow the steps given above); then find and double-click the Windows Update service; next the Automatic option from the Startup type menu; finally, click the Apply button and the OK button to save this change.
Now try updating Windows 10 again. Does the process go smoothly? If the error code 0x800700c1 persists, the last solution is to update your Windows via Media Creation tool.
Read more: How to Upgrade Windows 10 to Windows 11? See a Detailed Guide!
About The Author
Position: Columnist
Vicky is a website editor who has been writing tech articles since she was graduated from university. Most of her articles talk about Windows PC and hard disk issues. Some of her articles also touch on YouTube usage and issues.
During her spare time, she likes to spend time reading, watching videos, and sitting on her Yoga mat to relax.
Обновление Windows 10 Anniversary прошло не так уж гладко для всех пользователей. Многие из них дали отчет о том, что их обновление постоянно прерывается ошибкой 0x800700c1. В сообщении ошибки говорится примерно следующее:
Обновление до Windows 10, версия ****- Ошибка 0x800700c1
Некоторые из пользователей решили свою проблему отключением антивируса. Другие же попросту загрузили вручную установочный диск и с помощью его выполнили обновление.
Давайте теперь поближе рассмотрим эти методы решения ошибки 0x800700c1.
Решения для ошибки 0x800700c1
Метод №1 Загрузка установочного диска вручную
В некоторых случая когда автоматическое обновление не работает, вы можете попробовать загрузить установочный диск вручную и через него запустить обновление. Для этого сделайте следующее:
- Скачайте установочный диск с этой ссылки.
- Выберите “Загрузить средство” и запустите его через Администратора.
- В лицензионном соглашении выберите “Принять”.
- На вопрос “Что вы хотите сделать?”, выберите “Обновить этот ПК” и нажмите “Дальше”.
Средство начнет загружать Windows 10. По окончанию установки начнется процесс обновления.
- Установка потребует от вас лицензионного ключа, если вы делаете это в первый раз. Если вы выполняете обновление или его переустановку, то вы не должны вводить его.
- Когда Windows 10 будет готово к установке, вы увидите список того, что вы выбрали и что будет в обновлении.
- Выберите “Установить”.
Во время процесса установки ваш ПК может несколько раз перезагружаться.
Метод №2 Отключение антивируса
Есть вероятность, что именно включенный антивирус не дает вам выполнить обновление. Простое отключение антивируса смогло помочь некоторым пользователям справиться с ошибкой 0x800700c1.
Просто зайдите в настройки своего антивируса и отключите его защиту от вирусов в реальном времени. После этого попробуйте провести обновление.
Содержание
- Как исправить ошибку 0x800700c1 при обновлении до Windows 10?
- Решения для ошибки 0x800700c1
- Метод №1 Загрузка установочного диска вручную
- Метод №2 Отключение антивируса
- Исправить код ошибки Центра обновления Windows 0x800700c1
- Код ошибки Центра обновления Windows 0x800700c1
- Как исправить ошибки Центра обновления Windows?
- Как сбросить компоненты Центра обновления Windows?
- 0x800700c1 как исправить в windows 7
- Решения для ошибки 0x800700c1
- Метод №1 Загрузка установочного диска вручную
- Метод №2 Отключение антивируса
- Причины ошибки 0x800700b7
- Методы решения ошибки 0x800700b7
- Метод №1 Установка всех отложенных обновлений и программ
- Метод №2 Запуск утилиты SFC
- Метод №3 Очистите системный кэш через Реестр Windows
Как исправить ошибку 0x800700c1 при обновлении до Windows 10?
Обновление Windows 10 Anniversary прошло не так уж гладко для всех пользователей. Многие из них дали отчет о том, что их обновление постоянно прерывается ошибкой 0x800700c1. В сообщении ошибки говорится примерно следующее:
Обновление до Windows 10, версия ****- Ошибка 0x800700c1
Некоторые из пользователей решили свою проблему отключением антивируса. Другие же попросту загрузили вручную установочный диск и с помощью его выполнили обновление.
Давайте теперь поближе рассмотрим эти методы решения ошибки 0x800700c1.
Решения для ошибки 0x800700c1
Метод №1 Загрузка установочного диска вручную
В некоторых случая когда автоматическое обновление не работает, вы можете попробовать загрузить установочный диск вручную и через него запустить обновление. Для этого сделайте следующее:
- Скачайте установочный диск с этой ссылки.
- Выберите “Загрузить средство” и запустите его через Администратора.
- В лицензионном соглашении выберите “Принять”.
- На вопрос “Что вы хотите сделать?”, выберите “Обновить этот ПК” и нажмите “Дальше”.
Средство начнет загружать Windows 10. По окончанию установки начнется процесс обновления.
- Установка потребует от вас лицензионного ключа, если вы делаете это в первый раз. Если вы выполняете обновление или его переустановку, то вы не должны вводить его.
- Когда Windows 10 будет готово к установке, вы увидите список того, что вы выбрали и что будет в обновлении.
- Выберите “Установить”.
Во время процесса установки ваш ПК может несколько раз перезагружаться.
Метод №2 Отключение антивируса
Есть вероятность, что именно включенный антивирус не дает вам выполнить обновление. Простое отключение антивируса смогло помочь некоторым пользователям справиться с ошибкой 0x800700c1.
Просто зайдите в настройки своего антивируса и отключите его защиту от вирусов в реальном времени. После этого попробуйте провести обновление.
Источник
Исправить код ошибки Центра обновления Windows 0x800700c1
Если вы получаете код ошибки Центра обновления Windows 0x800700c1 при обновлении компьютера с Windows 10, предложения в этом посте могут помочь вам решить проблему. Эта ошибка в основном возникает, когда вы пытаетесь установить обновление компонентов для Windows 10. Полное сообщение об ошибке выглядит следующим образом:
При установке некоторых обновлений возникли проблемы, но мы попробуем позже. Если вы продолжаете видеть это и хотите поискать информацию в Интернете или обратиться в службу поддержки, это может помочь. Обновление функции до Windows 10 — ошибка 0x800700c1.
Код ошибки Центра обновления Windows 0x800700c1
Существует множество причин, по которым Windows 10 выдает сообщения об ошибках обновления, например, поврежденные файлы, поврежденные компоненты обновления и т. Д. Мы добавили несколько полезных параметров, которые могут помочь. Но прежде чем вы начнете, мы предлагаем вам попробовать несколько быстрых исправлений:
- Перезагрузите компьютер с Windows 10 и посмотрите, поможет ли это
- Иногда ваш антивирус может создавать проблемы во время обновления Windows 10. Поэтому вам следует временно отключить антивирус и попытаться обновить свою систему. Не забудьте снова включить антивирус, поскольку он защищает вашу систему от вредоносных программ и других атак на систему безопасности.
- Запустите сканирование SFC и сканирование DISM, чтобы восстановить поврежденный образ системы и компоненты Windows.
Программы для Windows, мобильные приложения, игры — ВСЁ БЕСПЛАТНО, в нашем закрытом телеграмм канале — Подписывайтесь:)
Если эти быстрые исправления не помогли решить вашу проблему, попробуйте решения, описанные ниже:
- Запустите средство устранения неполадок Центра обновления Windows.
- Удалите временные файлы Центра обновления Windows из папки SoftwareDistribution.
- Измените тип запуска службы установщика Windows на Автоматический.
- Установите Центр обновления Windows с помощью средства создания мультимедиа
Давайте проверим эти решения по порядку.
1]Запустите средство устранения неполадок Центра обновления Windows.
Windows 10 поставляется с различными типами встроенных средств устранения неполадок, которые помогают решать различные проблемы. Когда вы сталкиваетесь с ошибками Центра обновления Windows, первое, что вам следует сделать, это запустить средство устранения неполадок Центра обновления Windows. Для этого выполните следующие действия:
- Откройте приложение «Настройки», используя Win + I горячая клавиша
- Доступ к категории «Обновление и безопасность»
- Откройте страницу устранения неполадок, используя левый раздел.
- Нажмите на опцию Дополнительные средства устранения неполадок, доступную в правом разделе.
- Нажмите на опцию Windows Update.
- Нажмите кнопку Запустить средство устранения неполадок.
Дождитесь завершения процесса устранения неполадок, и это может решить вашу проблему.
2]Удалите временные файлы Центра обновления Windows из папки SoftwareDistribution.
В папке SoftwareDistribution временно хранятся файлы Центра обновления Windows. Если какой-либо из этих файлов поврежден, у вас может возникнуть проблема с ошибкой Центра обновления Windows 0x800700c1. Следовательно, один из способов исправить эту ошибку — удалить все временные элементы Центра обновления Windows, присутствующие в папке Загрузки, расположенной внутри папки SoftwareDistribution. Шаги для этого следующие:
- Во-первых, вы должны остановить службу обновления Windows. Для этого введите Сервисы в поле поиска Windows 10
- нажмите Войти ключ. Откроется окно приложения «Службы».
- Прокрутите список доступных служб, чтобы найти службу Центра обновления Windows. Как только вы найдете его, щелкните его правой кнопкой мыши
- Используйте опцию Stop
- Теперь откройте диск C или место, где вы установили Windows.
- Откройте папку Windows
- Откройте папку SoftwareDistribution
- Получите доступ к папке Downloads, находящейся в папке SoftwareDistribution.
- Выберите все файлы и папки, доступные в папке «Загрузки».
- Нажмите клавишу Delete
- Откройте приложение Services
- Щелкните правой кнопкой мыши службу Windows Update.
- Используйте опцию Start.
Это может помочь вам загрузить и установить Центр обновления Windows.
3]Измените тип запуска службы установщика Windows на автоматический.
Измените тип запуска службы установщика Windows на Автоматический и посмотрите, поможет ли это. Мы перечислили инструкции для того же ниже:
- Тип Сервисы в поле поиска
- нажмите Войти ключ для открытия приложения Services
- Прокрутите список служб, доступных в приложении «Службы», чтобы найти службу установщика Windows.
- Дважды щелкните службу установщика Windows, и откроется окно ее свойств.
- Нажмите кнопку Старт, если служба остановлена
- Выберите вариант Автоматически, доступный в раскрывающемся меню Тип запуска (если этот параметр не выделен серым цветом).
- Щелкните по кнопке ОК.
4]Установите Центр обновления Windows с помощью средства создания мультимедиа.
Вы также можете попробовать обновить свой компьютер с помощью средства создания мультимедиа. Это мощный инструмент, разработанный корпорацией Microsoft, который пользователи могут использовать для обновления своих компьютеров до последней доступной версии или создания установочного носителя для Windows 10.
Надеюсь это поможет.
Как исправить ошибки Центра обновления Windows?
Как мы уже упоминали ранее в этой статье, ошибки Центра обновления Windows возникают по многим причинам. Иногда обновления также не выполняются из-за слабых или непостоянных сигналов Wi-Fi. Какой бы ни была причина, вы можете попробовать некоторые общие методы исправления ошибок Центра обновления Windows.
Как сбросить компоненты Центра обновления Windows?
Компоненты Центра обновления Windows являются неотъемлемой частью Центра обновления Windows. Когда эти компоненты будут повреждены (по любой причине), вы можете получить много ошибок при попытке обновить Windows. В таком случае вы можете исправить ошибки Центра обновления Windows, сбросив компоненты Центра обновления Windows по умолчанию.

Программы для Windows, мобильные приложения, игры — ВСЁ БЕСПЛАТНО, в нашем закрытом телеграмм канале — Подписывайтесь:)
Источник
0x800700c1 как исправить в windows 7
Дата: 2016-10-08 15:55
В сообщении ошибки говорится примерно следующее: Обновление до Windows 10, версия ****- Ошибка 0x800700c1 Некоторые из пользователей решили свою проблему отключением антивируса. Другие же попросту загрузили вручную установочный диск и с помощью его выполнили обновление.
Исправление ошибки «Код 19» в Windows 7/8/8.1/10 Метод №1 Перезапуск системы Большинство ошибок относящихся к реестру являются временными и проявляются очень редко. В таком случае, возможно, вам поможет простая перезагрузка компьютера. После перезагрузки, посмотрите, исчезла ли ошибка «Код.
Джеймс Клаппер, директор национальной разведки США, в интервью Washington Post заявил, что Россия пыталась влиять на выборы в стране в период Холодной войны, начиная с 1960-х
Тайваньская компания Foxconn, которая производит на заказ техническую продукцию, готовится к выпуску собственных смартфонов и других мобильных средств связи. До сей поры электронику мирового уровня, в том числе для Apple iPhone, собирают для азиатского рынка именно на предприятиях.
Ученые говорят, что сегодня человечество живет в некой матрице, почти полностью погрузившись в мир виртуальной реальности. Надо сказать, что такие выводы ученых весьма неутешительны. Ведь многие люди сейчас предпочитают матрицу реальному.
Обновление Windows 10 Anniversary прошло не так уж гладко для всех пользователей. Многие из них дали отчет о том, что их обновление постоянно прерывается ошибкой 0x800700c1. В сообщении ошибки говорится примерно следующее:
Обновление до Windows 10, версия ****- Ошибка 0x800700c1
Некоторые из пользователей решили свою проблему отключением антивируса. Другие же попросту загрузили вручную установочный диск и с помощью его выполнили обновление.
Давайте теперь поближе рассмотрим эти методы решения ошибки 0x800700c1.
Решения для ошибки 0x800700c1
Метод №1 Загрузка установочного диска вручную
В некоторых случая когда автоматическое обновление не работает, вы можете попробовать загрузить установочный диск вручную и через него запустить обновление. Для этого сделайте следующее:
- Скачайте установочный диск с этой ссылки .
- Выберите «Загрузить средство» и запустите его через Администратора.
- В лицензионном соглашении выберите «Принять».
- На вопрос «Что вы хотите сделать?», выберите «Обновить этот ПК» и нажмите «Дальше».
Средство начнет загружать Windows 10. По окончанию установки начнется процесс обновления.
- Установка потребует от вас лицензионного ключа, если вы делаете это в первый раз. Если вы выполняете обновление или его переустановку, то вы не должны вводить его.
- Когда Windows 10 будет готово к установке, вы увидите список того, что вы выбрали и что будет в обновлении.
- Выберите «Установить».
Во время процесса установки ваш ПК может несколько раз перезагружаться.
Метод №2 Отключение антивируса
Есть вероятность, что именно включенный антивирус не дает вам выполнить обновление. Простое отключение антивируса смогло помочь некоторым пользователям справиться с ошибкой 0x800700c1.
Просто зайдите в настройки своего антивируса и отключите его защиту от вирусов в реальном времени. После этого попробуйте провести обновление.
Ошибка с кодом 0x800700b7 может возникать перед пользователями в том момент, когда те пытаются произвести восстановление операционной системы Windows или же создать для нее бэкап.
Если вы уже давно используете ОС Windows(не имеет значение какую версию), то вы прекрасно должны понимать, что восстановление и создание бэкапа являются невероятно полезными функциями, которые будут выручать вас в повседневных ситуациях.
Однако, что делать, когда у вас не получается выполнить восстановление или бэкап, так как при их запуске у вас на экране появляется ошибка 0x800700b7? Переживать не стоит. В этой статье мы расскажем вам, как привести в рабочее состояние этот функционал операционной системы и избавиться от возникшей ошибки.
Однако, для начала давайте ознакомимся с причинами, из-за которой вы начали испытывать эту проблему.
Причины ошибки 0x800700b7
- Установленное на вашем компьютере стороннее антивирусное программного обеспечение, которое препятствует системе восстановления получить доступ к некоторым файлам, так как те были отмечены в виде угрозы для системы. Заметьте, что даже системный антивирус может проделывать такое.
- Поврежденные системные файлы, которые стали таковыми в результате воздействия вирусов на них.
- Какая-то установленная программа могла изменить настройки системы, что привело к появлению проблемы.
- Неудачная или незавершенная установка программы, которая оставила некорректные записи в вашем реестре.
- Внезапное отключение питания, вследствие которого могли быть повреждены некоторые системные файлы Windows.
Методы решения ошибки 0x800700b7
Метод №1 Установка всех отложенных обновлений и программ
Ошибку 0x800700b7 можно легко разрешить попросту завершив все незаконченные в данный момент установки программ в системе. Также убедитесь, что у вас нет каких-то отложенных обновлений для Windows. Зайдите в Центр обновления Windows и проверьте, нет ли у вас неустановленных обновлений.
Если вы завершили все установки и применили обновления, но проблема в виде ошибки 0x800700b7 все еще не ушла, то вам может потребоваться удалить недавно установленные программы. Все дело в том, что какая-то утилита может препятствовать выполнению восстановления или бэкапа.
Метод №2 Запуск утилиты SFC
Утилита SFC поможет вам провести сканирование и восстановление системных файлов. Именно из-за повреждения оных и могла возникнуть ошибка 0x800700b7. Для ее запуска вам потребуется сделать следующее:
- Нажмите ПКМ на Пуск и выберите «Командная строка(администратор)».
- Как только на экране появится окно Командной строки, впишите в нее команду sfc/scannow и нажмите Enter.
После нажатия на Enter, запуститься процесс проверки ваших системных файлов. Если найдутся какие-то повреждения, то утилита SFC предпримет попытку их восстановления. По окончанию теста, вам выдадут результаты сканирования, в котором укажут найденные поврежденные файлы и были ли они исправлены.
Метод №3 Очистите системный кэш через Реестр Windows
Если вы используете операционную систему на протяжении длинного периода времени, то в ней начинает копиться огромное количество кэша области уведомления. Если кэш продолжит аккумулироваться в системе, то это может вызвать повреждение записей реестра, что и приводит к появлению ошибки 0x800700b7.
Чтобы очистить системный кэш вам потребуется сделать следующее:
- Нажмите комбинацию клавиш Windows+R.
- Напишите regedit.exe и нажмите на Enter.
- Используя левую панель окна Редактора Реестра Windows, перейдите в раздел
- Удалите параметры IconStreams и PastIconsStream.
- Теперь нажмите комбинацию клавиш CTRL+ALT+DEL и выберите пункт «Диспетчер задач».
- Перейдите во вкладку «Процессы».
- Нажмите правой кнопкой мыши на «Проводник Windows» и выберите «Завершить».
Ваша система после этого автоматически обновит область уведомления и все тамошние иконки будут возвращены без каких-либо проблем. Это должно было разрешить ошибку 0x800700b7.
Если задуматься, то данная ошибка не является такой уж серьезной проблемой самой, так как даже при ее наличии вы спокойно можете продолжать пользоваться своим компьютером. Однако, если вы быстро не избавитесь от ошибки 0x800700b7, то она сможет стать в будущем катализатором еще более серьезных проблем.
Источник
Если вы получаете код ошибки Центра обновления Windows 0x800700c1 при обновлении компьютера с Windows 10, предложения в этом посте могут помочь вам решить проблему. Эта ошибка в основном возникает, когда вы пытаетесь установить обновление компонентов для Windows 10. Полное сообщение об ошибке выглядит следующим образом:
При установке некоторых обновлений возникли проблемы, но мы попробуем позже. Если вы продолжаете видеть это и хотите поискать информацию в Интернете или обратиться в службу поддержки, это может помочь. Обновление функции до Windows 10 — ошибка 0x800700c1.

Существует множество причин, по которым Windows 10 выдает сообщения об ошибках обновления, например, поврежденные файлы, поврежденные компоненты обновления и т. Д. Мы добавили несколько полезных параметров, которые могут помочь. Но прежде чем вы начнете, мы предлагаем вам попробовать несколько быстрых исправлений:
- Перезагрузите компьютер с Windows 10 и посмотрите, поможет ли это
- Иногда ваш антивирус может создавать проблемы во время обновления Windows 10. Поэтому вам следует временно отключить антивирус и попытаться обновить свою систему. Не забудьте снова включить антивирус, поскольку он защищает вашу систему от вредоносных программ и других атак на систему безопасности.
- Запустите сканирование SFC и сканирование DISM, чтобы восстановить поврежденный образ системы и компоненты Windows.
Если эти быстрые исправления не помогли решить вашу проблему, попробуйте решения, описанные ниже:
- Запустите средство устранения неполадок Центра обновления Windows.
- Удалите временные файлы Центра обновления Windows из папки SoftwareDistribution.
- Измените тип запуска службы установщика Windows на Автоматический.
- Установите Центр обновления Windows с помощью средства создания мультимедиа
Давайте проверим эти решения по порядку.
1]Запустите средство устранения неполадок Центра обновления Windows.
Windows 10 поставляется с различными типами встроенных средств устранения неполадок, которые помогают решать различные проблемы. Когда вы сталкиваетесь с ошибками Центра обновления Windows, первое, что вам следует сделать, это запустить средство устранения неполадок Центра обновления Windows. Для этого выполните следующие действия:
- Откройте приложение «Настройки», используя Win + I горячая клавиша
- Доступ к категории «Обновление и безопасность»
- Откройте страницу устранения неполадок, используя левый раздел.
- Нажмите на опцию Дополнительные средства устранения неполадок, доступную в правом разделе.
- Нажмите на опцию Windows Update.
- Нажмите кнопку Запустить средство устранения неполадок.
Дождитесь завершения процесса устранения неполадок, и это может решить вашу проблему.
2]Удалите временные файлы Центра обновления Windows из папки SoftwareDistribution.
В папке SoftwareDistribution временно хранятся файлы Центра обновления Windows. Если какой-либо из этих файлов поврежден, у вас может возникнуть проблема с ошибкой Центра обновления Windows 0x800700c1. Следовательно, один из способов исправить эту ошибку — удалить все временные элементы Центра обновления Windows, присутствующие в папке Загрузки, расположенной внутри папки SoftwareDistribution. Шаги для этого следующие:
- Во-первых, вы должны остановить службу обновления Windows. Для этого введите Сервисы в поле поиска Windows 10
- нажмите Войти ключ. Откроется окно приложения «Службы».
- Прокрутите список доступных служб, чтобы найти службу Центра обновления Windows. Как только вы найдете его, щелкните его правой кнопкой мыши
- Используйте опцию Stop
- Теперь откройте диск C или место, где вы установили Windows.
- Откройте папку Windows
- Откройте папку SoftwareDistribution
- Получите доступ к папке Downloads, находящейся в папке SoftwareDistribution.
- Выберите все файлы и папки, доступные в папке «Загрузки».
- Нажмите клавишу Delete
- Откройте приложение Services
- Щелкните правой кнопкой мыши службу Windows Update.
- Используйте опцию Start.
Это может помочь вам загрузить и установить Центр обновления Windows.
3]Измените тип запуска службы установщика Windows на автоматический.
Измените тип запуска службы установщика Windows на Автоматический и посмотрите, поможет ли это. Мы перечислили инструкции для того же ниже:
- Тип Сервисы в поле поиска
- нажмите Войти ключ для открытия приложения Services
- Прокрутите список служб, доступных в приложении «Службы», чтобы найти службу установщика Windows.
- Дважды щелкните службу установщика Windows, и откроется окно ее свойств.
- Нажмите кнопку Старт, если служба остановлена
- Выберите вариант Автоматически, доступный в раскрывающемся меню Тип запуска (если этот параметр не выделен серым цветом).
- Щелкните по кнопке ОК.
4]Установите Центр обновления Windows с помощью средства создания мультимедиа.
Вы также можете попробовать обновить свой компьютер с помощью средства создания мультимедиа. Это мощный инструмент, разработанный корпорацией Microsoft, который пользователи могут использовать для обновления своих компьютеров до последней доступной версии или создания установочного носителя для Windows 10.
Надеюсь это поможет.
Как исправить ошибки Центра обновления Windows?
Как мы уже упоминали ранее в этой статье, ошибки Центра обновления Windows возникают по многим причинам. Иногда обновления также не выполняются из-за слабых или непостоянных сигналов Wi-Fi. Какой бы ни была причина, вы можете попробовать некоторые общие методы исправления ошибок Центра обновления Windows.
Как сбросить компоненты Центра обновления Windows?
Компоненты Центра обновления Windows являются неотъемлемой частью Центра обновления Windows. Когда эти компоненты будут повреждены (по любой причине), вы можете получить много ошибок при попытке обновить Windows. В таком случае вы можете исправить ошибки Центра обновления Windows, сбросив компоненты Центра обновления Windows по умолчанию.
 .
.
Содержание
- Как исправить ошибку 0x800700c1 при обновлении до Windows 10?
- Решения для ошибки 0x800700c1
- Метод №1 Загрузка установочного диска вручную
- Метод №2 Отключение антивируса
- Исправляем ошибки установки обновлений Windows 10
- Содержание
- Исправляем проблему загрузки обновления Windows 10
- Обновление не загружается
- Исправляем зависание загрузки обновления Windows от 5% до 95%
- Исправляем ошибку службы оптимизации доставки
- Остановите службу “Центр обновления Windows”
- Скрипт сброса Центра обновления Windows
- Исправляем проблему установки обновления Windows 10
- Синий экран после обновления Windows 10
- Другие проблемы с обновлением Windows 10
- Отключение обновления Windows 10 и драйверов
- Приостановить обновление
- Как отключить обновление драйверов
- Команды DISM для проверки проблем с Windows 10
- Использование опции CheckHealth в DISM
- Использование опции ScanHealth в DISM
- Использование опции RestoreHealth в DISM
- Как исправить ошибку обновления Windows 10 0x800700c1 —
- Способ 1. Загрузите установочный носитель вручную
- Способ 2. Отключение антивирусного программного обеспечения
- 0x800700c1 windows 10 ошибка обновления как исправить
- Question
- Answers
- All replies
- Ошибка с кодом 0x8007000e при обновлении Windows 10 – как исправить?
- Использование средства устранения неполадок
- Проверка места на диске
- Рестарт службы обновления
- Отключение сторонних средств безопасности
- «Чистая» загрузка
- Очистка временного каталога обновлений
Как исправить ошибку 0x800700c1 при обновлении до Windows 10?
Обновление Windows 10 Anniversary прошло не так уж гладко для всех пользователей. Многие из них дали отчет о том, что их обновление постоянно прерывается ошибкой 0x800700c1. В сообщении ошибки говорится примерно следующее:
Обновление до Windows 10, версия ****- Ошибка 0x800700c1
Некоторые из пользователей решили свою проблему отключением антивируса. Другие же попросту загрузили вручную установочный диск и с помощью его выполнили обновление.
Давайте теперь поближе рассмотрим эти методы решения ошибки 0x800700c1.
Решения для ошибки 0x800700c1
Метод №1 Загрузка установочного диска вручную
В некоторых случая когда автоматическое обновление не работает, вы можете попробовать загрузить установочный диск вручную и через него запустить обновление. Для этого сделайте следующее:
Средство начнет загружать Windows 10. По окончанию установки начнется процесс обновления.
Во время процесса установки ваш ПК может несколько раз перезагружаться.
Метод №2 Отключение антивируса
Есть вероятность, что именно включенный антивирус не дает вам выполнить обновление. Простое отключение антивируса смогло помочь некоторым пользователям справиться с ошибкой 0x800700c1.
Просто зайдите в настройки своего антивируса и отключите его защиту от вирусов в реальном времени. После этого попробуйте провести обновление.
Источник
На данный момент существует три различных проблемы, с которыми сталкиваются пользователи Windows 10 при установке обновлений. Во-первых, это ошибка загрузки обновления или зависание процесса скачивания. Во-вторых, это проблемы во время установки обновления, и наконец, падение системы с BSOD после перезагрузки. Ниже представлено несколько возможных решений для устранения неполадок.
Содержание
Исправляем проблему загрузки обновления Windows 10
Обновление не загружается
Если накопительное обновление не загружается, попробуйте выполнить следующие шаги:
Отключите антивирус и VPN/Proxy клиент перед обновлением.
Подождите пока обновление установится, иногда данный процесс может занять продолжительное время в зависимости от скорости вашего интернет-соединения.
Если обновление завершается ошибкой, вы можете использовать встроенный в Windows 10 инструмент “Устранение неполадок” для исправления проблемы.
Вы также можете скачать и запустить утилиту Windows 10 Update Troubleshooter.
Исправляем зависание загрузки обновления Windows от 5% до 95%
Если накопительное обновление зависает во время загрузки или происходит сбой установки, то значит что-то пошло не так к файлами обновления. После очистки папки, содержащей файлы обновления, Центр обновления Windows попытается загрузить компоненты обновления снова. В Проводнике Windows перейдите в следующее расположение:
Удалите все файлы / папки, но не удаляйте саму папку Download. Выберите все файлы и папки, используя сочетание CTRL + A и нажмите клавишу Delete для удаления. Выполните перезагрузку компьютера и снова запустите процедуру обновления.
Исправляем ошибку службы оптимизации доставки
Если накопительное обновление зависает во время загрузки, попробуйте следующее решение:
Остановите службу “Центр обновления Windows”
Скрипт сброса Центра обновления Windows
Reset Windows Update Agent полностью сбросит параметры клиента Центра обновления Windows. Он был протестирован в Windows 7, 8, 8.1 и Windows 10. Скрипт настроит службы и разделы реестра, относящиеся к Центру обновления Windows, восстановив параметры по умолчанию. Он также очистит файлы, относящиеся к Windows Update.
Исправляем проблему установки обновления Windows 10
В некоторых случаях вы можете столкнуться с проблемой при установке обновления. Если установка обновления зависла на каком-то этапе, то попробуйте следующее решение.
Если ваш компьютер завис на этапе Подготовка к настройке Windows. Не выключайте компьютер, то следуйте приведенным ниже инструкциям.
Синий экран после обновления Windows 10
Некоторые пользователи могут столкнуться со стоп-ошибкой, вызывающей отображение синего экрана смерти (BSOD) во время перезагрузки системы.
Если вы столкнулись со сбоем BSOD при обновлении Windows 10, ознакомьтесь со статьей:
Если проблему BSOD решить не удается, то выполните шаги по удалению и повторной установки потенциально проблемного обновления на вашем устройстве. Кроме того, вы можете запретить Windows устанавливать проблемное обновление:
Другие проблемы с обновлением Windows 10
После установки обновлений Windows 10 вы можете столкнуться с некоторыми проблемами, например с ошибками подключения к Интернету.
Для устранения этих проблем вам необходимо запустить следующие команды в командной строке (cmd.exe). В поле поиска на панели задач введите Командная строка, нажмите и удерживайте (или щелкните правой кнопкой мыши) «Командная строка» и выберите “Запустить от имени администратора”. После открытия командной строки введите поочередно следующие команды:
Отключение обновления Windows 10 и драйверов
Приостановить обновление
Начиная с Windows 10, версия 1903 в Центре обновления Windows стала доступно опция Приостановить обновление на 7 дн., которая позволяет откладывать все обновления, включая обновления безопасности. Если вы включите данную функцию, Windows не будет выполнять проверку и автоматическую установку всех обновлений в течение 7 дней. Опция доступна в том числе и для пользователей Windows 10 Домашняя, которые могут воспользоваться ей до 5 раз, и таким образом откладывать обновления на срок до 35 дней.
Если вы хотите отложить (или пропустить) установку новой предварительной сборки Windows 10, вы можете быстро это сделать следующим образом:
Вы также можете выбрать конкретную дату в семидневном периоде в меню Дополнительные параметры > Приостановка обновлений. В крайнем случае, вы можете воспользоваться вариантом полного отключения обновлений:
Как отключить обновление драйверов
Очень часто Windows 10 устанавливает обновления драйверов для аппаратных компонентов компьютера даже, когда вам это не нужно. Однако, вы всегда можете предотвратить установку обновлений Windows или заблокировать или скрыть отдельные обновления с помощью утилиты Show or hide updates.
Пользователи версий Pro или Корпоративная (Enterprise) также могут использовать редактор групповой политики для предотвращения установки драйверов для конкретных устройств:
Команды DISM для проверки проблем с Windows 10
Вы можете использовать официальные команды DISM для восстановления образа Windows, чтобы исправить любую проблему с вашими обновлениями.. Прежде чем начать, рекомендуется сделать полную резервную копию системы или создать точку восстановления системы на случай, если что-то пойдет не так.
Использование опции CheckHealth в DISM
Команда /CheckHealth в DISM позволяет обнаруживать потенциальные повреждения. Данная команда используется только для поиска повреждений, но не выполняет операций исправления проблем.
Чтобы запустить данную команду проделайте следующие шаги:
Использование опции ScanHealth в DISM
Команда /ScanHealth в DISM позволяет сканировать образ Windows на предмет каких-либо повреждений. В отличие от /CheckHealth, проверка /ScanHealth может занимать до 10 минут.
Чтобы запустить данную команду проделайте следующие шаги:
Использование опции RestoreHealth в DISM
Команда /RestoreHealth в DISM позволяет автоматически проводить процедуру восстановления поврежденных образов Windows. В отличие от /ScanHealth, проверка /RestoreHealth может занимать до 10 минут.
Чтобы запустить данную команду проделайте следующие шаги:
Источник
Как исправить ошибку обновления Windows 10 0x800700c1 —
Windows 10 Anniversary Update не проходит гладко для всех. Люди сообщили, что обновление продолжает сбой с ошибкой 0x800700c1. Точное сообщение об ошибке на экране: «Обновление функции до Windows 10, версия **** — Ошибка 0x800700c1».
Хотя некоторые пользователи обнаружили, что это проблема с антивирусным программным обеспечением, и отключение антивирусного программного обеспечения устранило их проблему, для некоторых пользователей просто загрузив установочный носитель вручную и выполнив обновление. Здесь, в этой статье, мы увидим методы, которые помогли решить проблему.
Способ 1. Загрузите установочный носитель вручную
В некоторых случаях, когда автоматическое обновление не работает, мы можем попробовать загрузить установочный носитель вручную и запустить обновление. Выполните следующие шаги, чтобы запустить обновление
Инструмент начнет загрузку Windows 10. После завершения загрузки вы пройдете через процесс обновления.
Это завершит обновление вручную. В процессе установки ваша система будет перезагружена несколько раз
Способ 2. Отключение антивирусного программного обеспечения
Некоторые пользователи, получившие код ошибки 0x800700c1 во время обновления Windows 10 Anniversary, смогли завершить обновление, отключив антивирусное программное обеспечение на своих компьютерах. Для некоторых пользователей это была безопасность Trend Micro, для некоторых — антивирус Sophos, а для некоторых — Comodo Internet Security. Отключение этих антивирусных программ помогло им завершить процесс обновления. Выполните следующие действия, чтобы отключить антивирусное программное обеспечение.
Источник
0x800700c1 windows 10 ошибка обновления как исправить
Question
Answers
В вопросе крайне неразборчиво написана ОС.
Установить обновление руками (скачать и установить) получается?
Пробуйте провести проверку целостности ОС
Так же не лишним будет отключить антивирус на момент установки обновлений
The opinion expressed by me is not an official position of Microsoft
Результаты отработки команды можно выложить на файлообменник (onedrive или googledrive) и опубликовать линк
The opinion expressed by me is not an official position of Microsoft
Попробуйте заменить 3 dll как описано в статье выше
взяв эти библиотеки на аналогичной ОС аналогичной разрядности
после чего еще раз прогнать проверку целостности
The opinion expressed by me is not an official position of Microsoft
В вопросе крайне неразборчиво написана ОС.
Установить обновление руками (скачать и установить) получается?
Пробуйте провести проверку целостности ОС
Так же не лишним будет отключить антивирус на момент установки обновлений
The opinion expressed by me is not an official position of Microsoft
Прошу прощения, везде поторопилась:
ОС Windows 7 64 Pro
Установить руками так же не получается, такая же ошибка. Так что зря я в раздел WSUS пожаловалась.
sfc /scannow выдает следующее «Защита ресурсов Windows обнаружила поврежденные файлы, но не может восстановить некоторые из них.» И здоровенный лог, в котором я не знаю, что искать. Как в нем найти ошибки?
Результаты отработки команды можно выложить на файлообменник (onedrive или googledrive) и опубликовать линк
The opinion expressed by me is not an official position of Microsoft
Источник
Ошибка с кодом 0x8007000e при обновлении Windows 10 – как исправить?
Своевременная установка накопительных обновлений является залогом безопасности и стабильности работы Windows 10, но далеко не всегда апдейт проходит в штатном режиме. Часто процесс обновления прерывается вследствие разного рода неполадок, не всегда легко поддающихся диагностике. Яркий тому пример – ошибка 0x8007000e, которую вы можете обнаружить в Центре обновления Windows.
Обычно данная ошибка появляется в результате сбоя в работе отвечающего за проведение апдейта компонента или повреждения его файлов, также она может вызываться повреждением самих файлов обновлений (если последние уже были скачаны на ПК), содержимого каталога SoftwareDistribution. Реже ошибка с кодом 0x8007000e возникает из-за нехватки ресурсов компьютера, в частности, места на жестком диске или оперативной памяти.
Использование средства устранения неполадок
Столкнувшись внезапно с ошибкой 0x8007000e, попробуйте для начала перезагрузить компьютер. Если проблема была вызвана временным сбоем, в следующий раз обновление должно пройти без ошибок. Если же ситуация не изменится, воспользуйтесь встроенным в Windows 10 средством устранения неполадок, запустив его из раздела «Обновление и безопасность» приложения «Параметры». Инструмент применяем к Центру обновления Windows.
Проверка места на диске
Убедитесь, что на диске/системном разделе у вас имеется достаточно места. Если накопитель трещит по швам, стоит подумать над тем, как его очистить, например, перенести программы на другой том или расширить том системный. Размер загружаемых компонентов апдейта может варьироваться от нескольких мегабайт до гигабайта и больше, учитывайте этот момент.
Рестарт службы обновления
Сообщение с кодом ошибки 0x8007000e нередко появляется при сбое службы обновления Windows 10. Откройте утилиту управления службами командой services.msc, найдите службу «Центр обновления Windows» и убедитесь, что она активна и имеет статус запуска «Автоматически». Если служба отключена, включите ее из контекстного меню, если уже включена, перезапустите, воспользовавшись тем же меню. Перезагрузите ПК и попробуйте выполнить обновление еще раз.
Отключение сторонних средств безопасности
Есть небольшая вероятность, что загрузка и установка пакетов обновлений блокируется сторонним антивирусом или брандмауэром. Просто отключите их на время процедуры.
«Чистая» загрузка
Код ошибки 0x8007000e при обновлении Windows 10 может косвенно указывать на конфликт процедуры апдейта со сторонними службами или работающими в фоне приложениями. Открыв командой msconfig утилиту конфигурации системы, переключитесь на вкладку «Службы», установите птичку в пункте «Не отображать службы Майкрософт», а затем отключите всё, что останется. Далее зайдите в Диспетчер задач и отключите там на время все элементы автозагрузки. Подготовив таким образом систему, попробуйте выполнить обновление.
Очистка временного каталога обновлений
Повреждение системной папки SoftwareDistribution и ее содержимого – одна из наиболее вероятных причин появления ошибки 0x8007000e в Windows 10. Исправить ситуацию можно путем очистки этого каталога. Перед тем как приступать к очистке, необходимо временно остановить службу обновления Windows. Сделать это можно либо из services.msc (см. выше), либо командой sc stop wuauserv в запущенной от имени администратора командной строке.
После остановки службы перейдите в расположение C:/Windows/SoftwareDistribution и удалите всё содержимое каталога. Более безопасный вариант – переименовать папку в SoftwareDistribution.old. В качестве дополнительной меры можно порекомендовать очистить содержимое каталога C:/$WINDOWS.
BT, также служащего для временного хранения пакетов обновлений. Удалив файлы обновлений, запустите командой sc start wuauserv службу Windows Uрdate и попытайтесь вновь обновить систему.
Если очистить временные файлы из указанных каталогов не удается, загрузитесь в безопасном режиме, а еще лучше – с LiveCD со встроенным файловым менеджером.
Выводы
Итак, мы привели несколько способов, как исправить ошибку 0x8007000e при обновлении Windows 10. Что можно добавить еще? Возможно, проблемы с апдейтом вызваны тем, что используемая вами версия Windows не является подлинной. «Левые» сборки часто нестабильны и склонны к всевозможным сбоям, особенно это касается процедуры обновления системы. Ну и еще всегда можно попробовать провести апдейт в автономном режиме, скачав пакеты обновлений с официального сайта Microsoft.
Источник