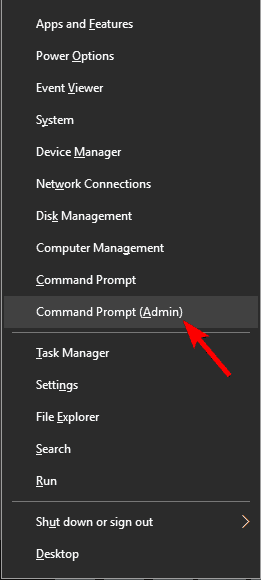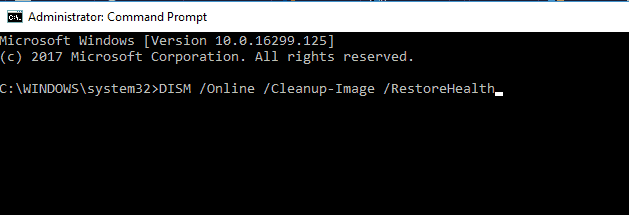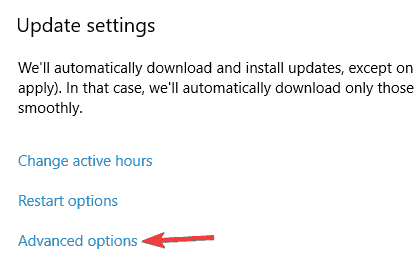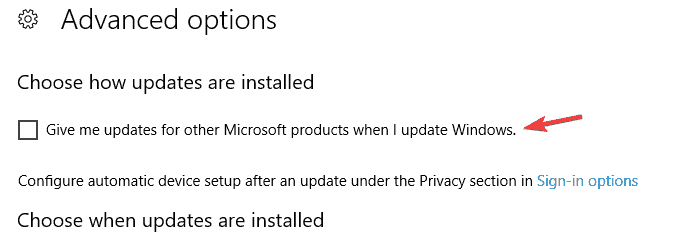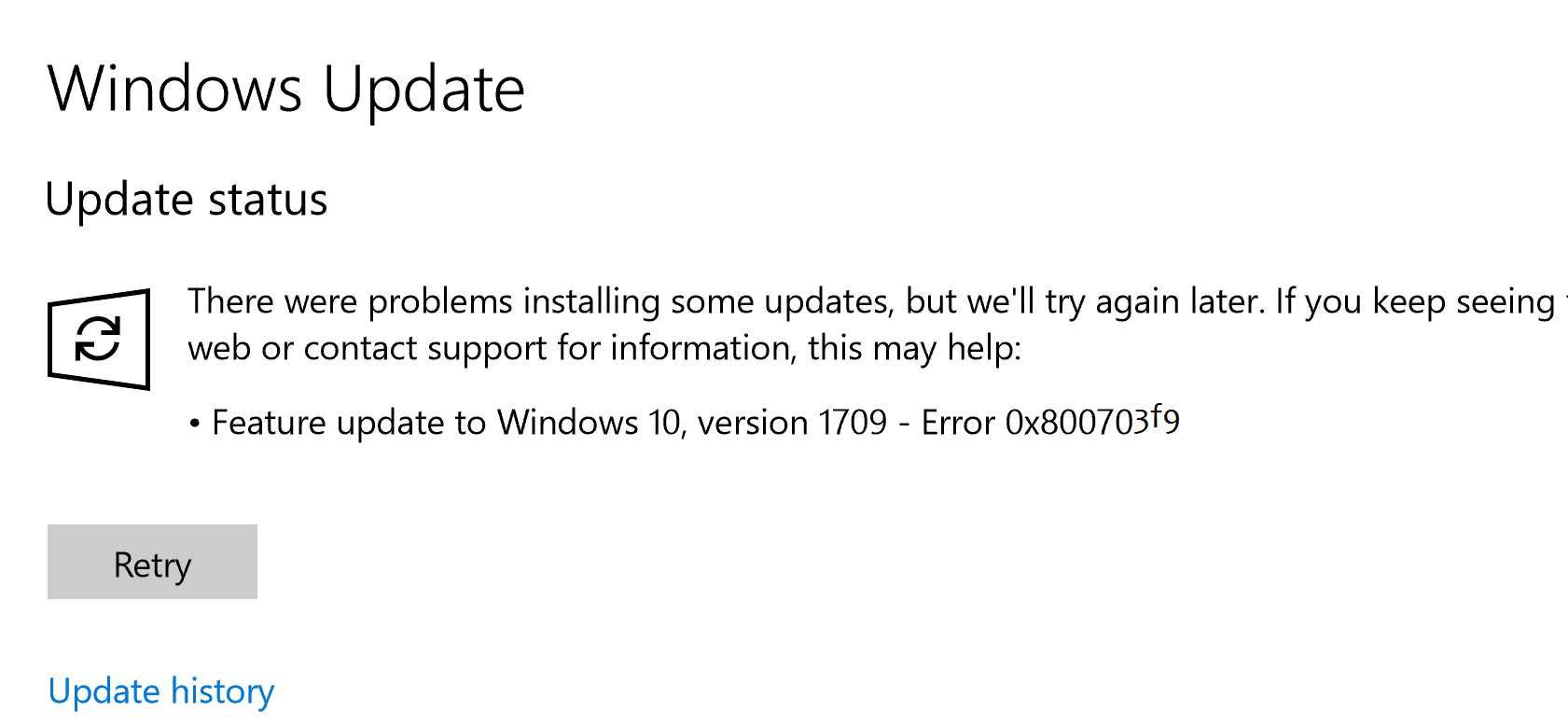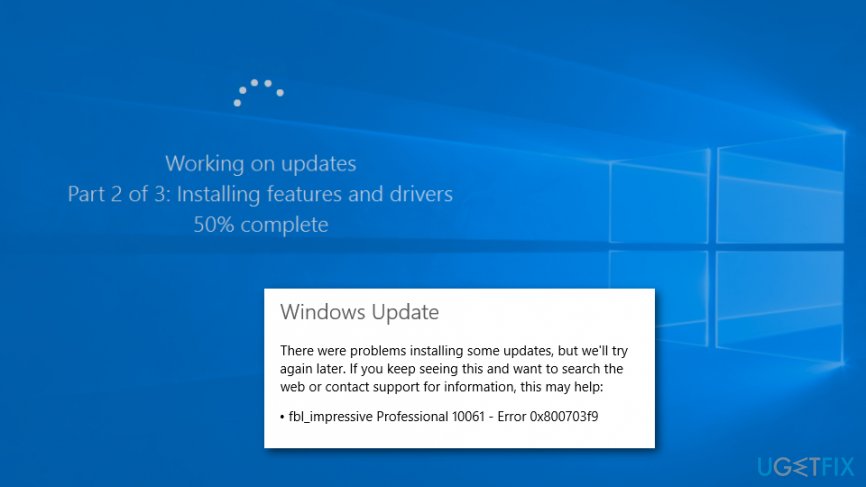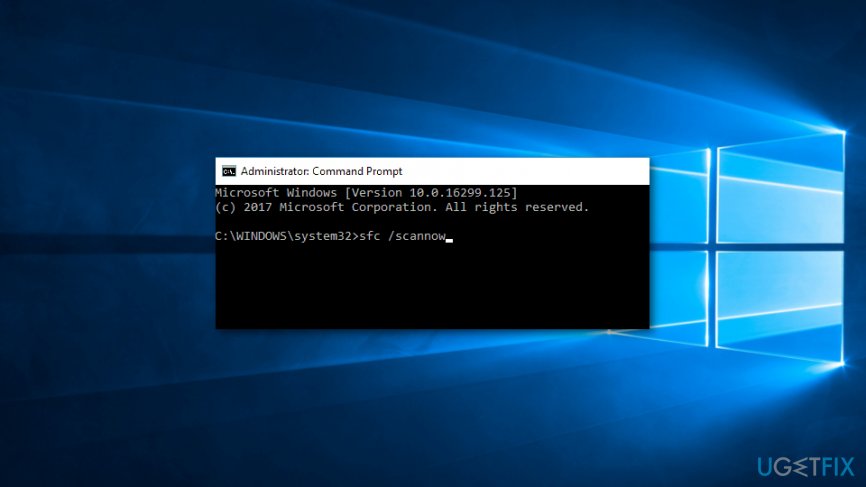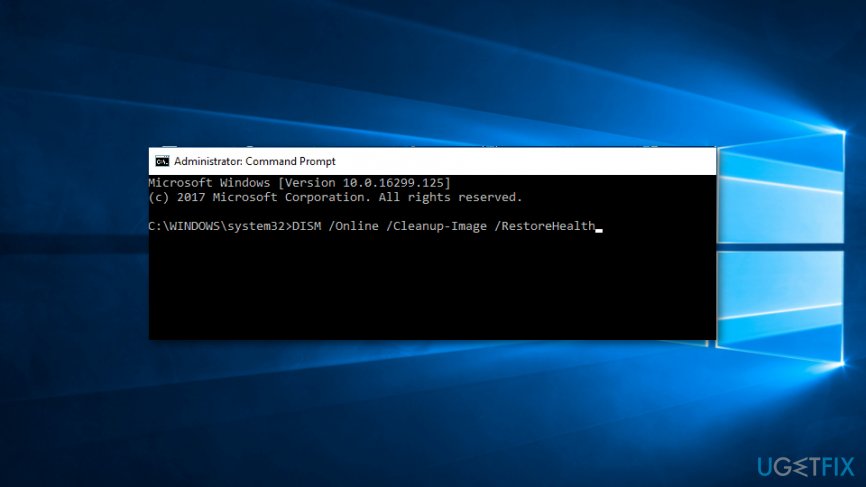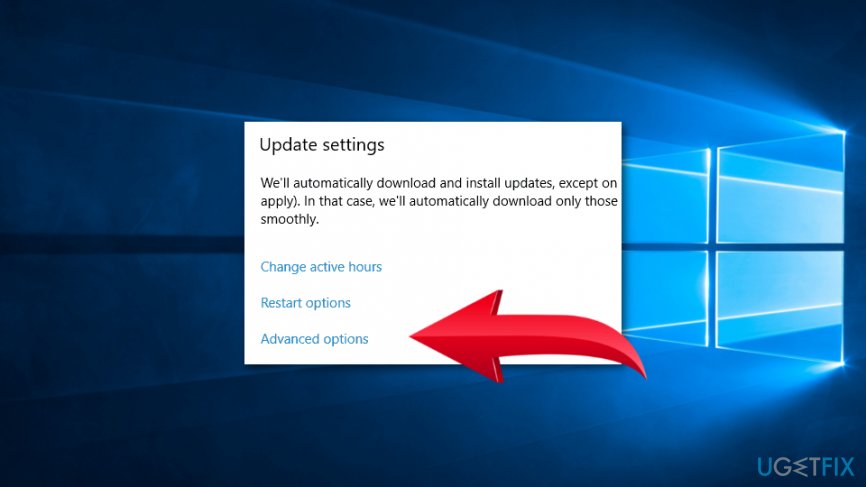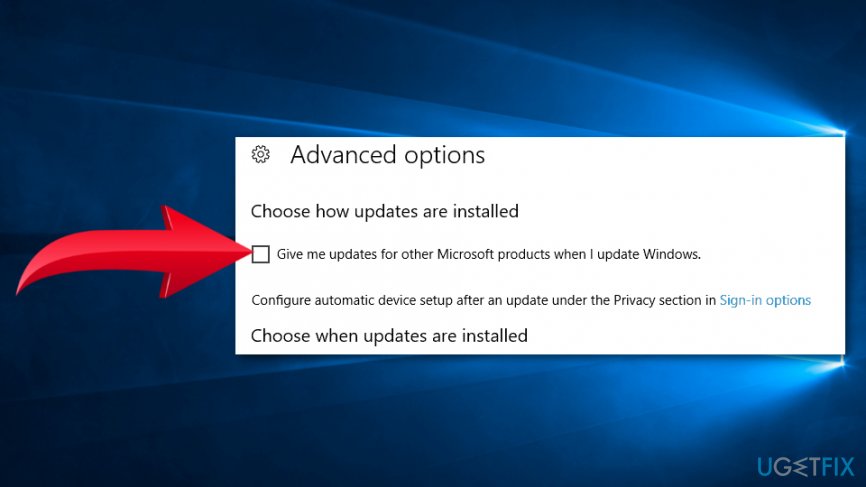На чтение 7 мин. Просмотров 1.1k. Опубликовано 03.09.2019
Многие пользователи Windows часто жалуются, что ошибка 0x800703f9 не позволяет им обновлять свои системы.
Пользователи сталкиваются с этой ошибкой при попытке обновления до Windows 10, а также при попытке установить последние обновления в своей ОС Windows 10.
Содержание
- Как исправить ошибку 0x800703f9
- Решение 1. Проверьте свой антивирус
- Решение 2. Запустите средство устранения неполадок Центра обновления Windows
- Решение 3. Сброс компонентов обновлений Windows вручную.
- Решение 4. Удалите папку C: $ WINDOWS. ~ BT
- Решение 5. Запустите сканирование SFC и DISM
- Решение 6 – Изменить настройки Центра обновления Windows
- Решение 7 – Очистите ваш реестр
- Решение 8. Выполните обновление на месте
Как исправить ошибку 0x800703f9
Ошибка 0x800703f9 может помешать загрузке новых обновлений, что может быть большой угрозой безопасности для многих пользователей. Говоря о проблемах обновления, пользователи сообщили о следующих проблемах:
- Ошибка обновления Windows . Иногда обновление Windows не может быть выполнено на вашем компьютере. Если это произойдет, вы можете попробовать запустить средство устранения неполадок Центра обновления Windows и проверить, помогает ли это.
- Windows 10 не обновляется . Несколько пользователей сообщили, что их Windows 10 вообще не обновляется. Чтобы устранить эту проблему, не забудьте сбросить компоненты Центра обновления Windows.
- Проблемы с Центром обновления Windows . С Центром обновления Windows может возникнуть много проблем, но если вы столкнулись с ними, выполните сканирование SFC и DISM и проверьте, решает ли это вашу проблему.
- Windows не удается обновить . Многие пользователи сообщают, что Windows не удается обновить их ПК. Это может быть проблемой, но вы должны быть в состоянии исправить это с помощью одного из наших решений.
Ищете лучший инструмент для исправления ошибок обновления Windows? Вот лучшие варианты.
Решение 1. Проверьте свой антивирус
Иногда 0x800703f9 Ошибка Центра обновления Windows может быть вызвана вашим антивирусом или брандмауэром. Ваш антивирус иногда может случайно заблокировать Центр обновления Windows, что может привести к этой проблеме.
Однако вы можете решить эту проблему, просто отключив некоторые параметры антивируса.
Если отключение настроек не решает проблему, возможно, вы захотите полностью отключить антивирус.
Даже если вы отключите антивирус, Защитник Windows по-прежнему будет защищать вашу систему, поэтому вам не о чем беспокоиться.
В худшем случае вам может потребоваться удалить антивирус, чтобы решить эту проблему. Если удаление антивируса решает проблему, вы можете рассмотреть возможность перехода на другое антивирусное решение.
На рынке доступно множество отличных антивирусных инструментов, но лучшими являются Bitdefender , BullGuard и Panda Antivirus .
Все эти инструменты полностью совместимы с Windows 10, и в будущем они не вызовут никаких проблем.
Решение 2. Запустите средство устранения неполадок Центра обновления Windows
Если у вас возникают проблемы при загрузке обновлений, вы можете решить проблему с помощью средства устранения неполадок Центра обновления Windows.
Microsoft знает о проблемах Центра обновления Windows и уже разработала инструмент, который может помочь вам с распространенными ошибками Центра обновления Windows.
Если вы не знакомы, средства устранения неполадок Microsoft предназначены для сканирования вашего ПК и устранения распространенных проблем.
Если у вас возникла ошибка 0x800703f9 в Центре обновления Windows, вы можете исправить ее, выполнив следующие действия:
- Загрузите средство устранения неполадок Центра обновления Windows от Microsoft.
- Запустите инструмент> следуйте инструкциям на экране.
- Попробуйте установить обновление еще раз.
Решение 3. Сброс компонентов обновлений Windows вручную.
Иногда проблемы с Центром обновления Windows могут возникать из-за поврежденных файлов. Например, если ваши компоненты Центра обновления Windows повреждены, вы можете столкнуться с ошибкой Центра обновления Windows 0x800703f9 на вашем ПК.
Однако вы можете решить эту проблему, просто остановив службы Windows Update и удалив поврежденные файлы. Это относительно просто, и вы можете сделать это, выполнив следующие действия:
-
Нажмите Windows Key + X, и выберите Командная строка (Администратор) или PowerShell (Администратор) .
- Остановите BITS, Cryptographic, MSI Installer и Windows Update Services, введя следующие команды, нажимая Enter после каждой:
- net stop wuauserv
- net stop cryptSvc
- чистые стоповые биты
- Чистый стоп-сервер
- Переименуйте папку SoftwareDistribution и Catroot2, введя команды, перечисленные ниже. Нажмите Enter после каждой команды.
- ren C: WindowsSoftwareDistribution SoftwareDistribution.old
- ren C: WindowsSystem32catroot2 Catroot2.old
- Перезапустите BITS, Cryptographic, MSI Installer и службы Windows Update. Как обычно, введите следующие команды и нажмите клавишу ВВОД после каждой команды.
- net start wuauserv
- net start cryptSvc
- чистые стартовые биты
- net start msiserver
- Введите Exit в командной строке Windows> попробуйте установить обновления.
Решение 4. Удалите папку C: $ WINDOWS. ~ BT
По словам пользователей, иногда определенные файлы могут помешать вам установить обновления. Чтобы решить эту проблему, рекомендуется найти и удалить эти файлы.
Это относительно просто, и вы можете сделать это, выполнив следующие действия:
-
Перейдите на вкладку Вид и выберите Скрытые элементы .
- Удалите папку C: $ WINDOWS. ~ BT.
Решение 5. Запустите сканирование SFC и DISM
Если у вас есть эта проблема на вашем компьютере, проблема может быть в поврежденных системных файлах. Однако вы можете решить эту проблему, запустив сканирование SFC. Для этого просто выполните следующие действия:
- Откройте Командную строку от имени администратора.
-
Теперь введите sfc/scannow и нажмите Enter , чтобы запустить эту команду. Это сканирование может занять около 15 минут, поэтому не прерывайте его.
После завершения сканирования SFC проверьте, сохраняется ли проблема. Если вам не удалось запустить сканирование SFC или если при сканировании не было обнаружено никаких проблем, вы можете попробовать использовать сканирование DISM.
Чтобы сделать это, просто сделайте следующее:
- Запустите Командную строку от имени администратора.
-
Введите DISM/Online/Cleanup-Image/RestoreHealth и выполните эту команду.
- Сканирование DISM начнется. Сканирование может занять до 20 минут и более, поэтому не прерывайте его.
После завершения сканирования DISM проверьте, сохраняется ли проблема. Если это произойдет, или если вы не смогли запустить сканирование SFC прежде, обязательно повторите сканирование SFC еще раз и проверьте, решает ли это проблему.
Epic Guide alert! Все, что вам нужно знать о работе в DISM.
Решение 6 – Изменить настройки Центра обновления Windows
По словам пользователей, иногда 0x800703f9 ошибка Центра обновления Windows может появляться из-за ваших настроек Центра обновления Windows.
Однако вы можете решить эту проблему, просто отключив один параметр. Для этого просто выполните следующие действия:
- Нажмите Ключ Windows + I , чтобы открыть приложение Настройки .
- Теперь перейдите в раздел Обновление и безопасность .
-
На левой панели нажмите Дополнительные параметры в разделе Обновить категорию настроек .
-
Снимите флажок Давать мне обновления для других продуктов Microsoft, когда я обновляю Windows .
После этого проблема с Центром обновления Windows должна быть решена, и ваш компьютер должен быть решен.
Решение 7 – Очистите ваш реестр
Несколько пользователей сообщили, что они исправили ошибку 0x800703f9 Windows Update, просто очистив свой реестр.
По словам пользователей, иногда ваш реестр может мешать процессу обновления Windows и вызывать эту проблему.
Чтобы решить эту проблему, рекомендуется использовать программу очистки реестра. Есть много замечательных приложений, которые могут помочь вам в этом, но лучшими являются Advanced SystemCare , Восстановление реестра , CCleaner и Wise. Очиститель реестра .
Все эти инструменты просты в использовании, поэтому не стесняйтесь использовать любой из них для очистки реестра. После очистки реестра проверьте, устранена ли проблема.
Решение 8. Выполните обновление на месте
Если у вас возникли проблемы с ошибкой Центра обновления Windows 0x800703f9, вы можете решить их, просто выполнив обновление на месте.
В случае, если вы не знакомы, обновление на месте заставит вас обновить Windows, сохранив все ваши файлы в целости и сохранности. Для этого просто выполните следующие действия:
- Загрузите Инструмент создания медиа и запустите его.
- Выберите Обновить этот компьютер сейчас и нажмите Далее .
- Выберите Загрузить и установить обновления .
- Теперь Windows загрузит обновления. Этот процесс может занять некоторое время, поэтому не прерывайте его.
- Как только вы попадете на экран Готов к установке , нажмите Изменить что оставить .
- Теперь выберите Сохранить личные файлы и приложения и нажмите Далее .
- Следуйте инструкциям на экране, чтобы завершить процесс.
Когда вы закончите, проверьте, решена ли проблема.
Как всегда, если вы нашли другие обходные пути, вы можете помочь сообществу, перечислив их в разделе комментариев ниже.
Примечание редактора . Этот пост был первоначально опубликован в августе 2016 года и с тех пор был полностью переработан и обновлен для обеспечения свежести, точности и полноты.
Change your Windows Update settings by following our step-by-step guide below
by Madalina Dinita
Madalina has been a Windows fan ever since she got her hands on her first Windows XP computer. She is interested in all things technology, especially emerging technologies… read more
Updated on April 11, 2023
Fact checked by
Alex Serban
After moving away from the corporate work-style, Alex has found rewards in a lifestyle of constant analysis, team coordination and pestering his colleagues. Holding an MCSA Windows Server… read more
- Some Windows 10 users complain that error 0x800703f9 prevents them from updating their system.
- You should clean your registry using reliable registry cleaner software.
- Your antivirus can sometimes block Windows Update, so be sure to check it.
XINSTALL BY CLICKING THE DOWNLOAD FILE
Windows update failures can be annoying! With Fortect, you will get rid of errors caused by missing or corrupted files after an update. The utility maintains a repository of the original Windows system file versions, and it uses a reverse algorithm to swap out the damaged ones for good ones.
- Download Fortect and install it on your PC
- Start the tool’s scanning process to look for corrupt files that are the source of the issues
- Right-click on Start Repair to resolve security and performance issues with your computer
- Fortect has been downloaded by 0 readers this month.
Many Windows users often complain the 0x800703f9 error prevents them from updating their systems.
Users encounter this error when they are trying to upgrade to Windows 10, as well as when they are trying to install the latest updates on their Windows 10 OS.
How to fix the 0x800703f9 error
0x800703f9 error can prevent you from downloading new updates, which can be a big security risk for many users. Speaking of update issues, users reported the following problems:
- Windows Update failed – Sometimes Windows Update won’t be able to complete on your PC. If this happens, you might want to try running Windows Update troubleshooter and check if that helps.
- Windows 10 not updating – Several users reported that their Windows 10 isn’t updating at all. To fix this issue, be sure to reset Windows Update components.
- Windows Update problems – There are many problems that can occur with Windows Update, but if you encounter them, perform the SFC and DISM scans and check if that solves your issue.
- Windows fails to update – Many users reported that Windows fails to update on their PC. This can be a problem, but you should be able to fix it by using one of our solutions.
1. Check your antivirus
Sometimes 0x800703f9 Windows Update error can be caused by your antivirus or firewall. Your antivirus can sometimes block Windows Update by accident, and that can lead to this problem.
However, you can fix this issue simply by disabling certain antivirus settings.
If disabling the settings doesn’t solve the problem, you might want to consider disabling your antivirus entirely.
Even if you disable your antivirus, Windows Defender will still protect your system, so there’s no need to worry.
In a worst-case scenario, you might have to uninstall your antivirus in order to fix this problem. If removing the antivirus solves the issue, you might want to consider switching to a different antivirus solution.
It is perfectly acceptable to use a third-party security tool that does not interfere with Windows updates. Most typical anti-virus products operate wonderfully, however, some have flaws.
Some of them may fail to detect malware on occasion, which is why we recommend doing scheduled scans with it, for a complete security check.
All these tools are fully compatible with Windows 10, and they won’t cause you any problems in the future.
2. Run the Windows Update Troubleshooter
If you’re having issues while trying to download updates, you might be able to solve the problem by using Windows Update troubleshooter.
Microsoft is aware of Windows Update issues, and it has already developed a tool that can help you with common Windows Update errors.
If you’re not familiar, Microsoft’s troubleshooters are designed to scan your PC and fix common problems.
If you’re having a 0x800703f9 Windows Update error, you might be able to fix it by following these steps:
- Download the Windows Update Troubleshooter from Microsoft.
- Launch the tool > follow the on-screen instructions.
- Try to install the update again.
3. Clean your Registry
Several users reported that they fixed the 0x800703f9 Windows Update error simply by cleaning their registry.
According to users, sometimes your registry can interfere with the Windows Update process and cause this problem to appear.
To fix the problem, it’s advised to use registry cleaner software.
There are various cleanup tools available that claim to improve your PC’s efficiency by removing unneeded registry keys. They’re unlikely to cause any damage, but they’re also unlikely to have any effect on overall PC speed, like optimizing it.
If you need professional cleaning software to help you clear the registry, the software below is the right answer.
4. Manually reset the Windows Updates Components
Sometimes problems with Windows Update can occur due to corrupted files. For example, if your Windows Update components are corrupted, you might encounter a 0x800703f9 Windows Update error on your PC.
However, you can fix the problem simply by stopping Windows Update services and removing the corrupted files. This is relatively simple, and you can do it by following these steps:
- Press Windows Key + X, and choose Command Prompt (Admin) or PowerShell (Admin).
- Stop the BITS, Cryptographic, MSI Installer, and the Windows Update Services by typing the following commands, pressing Enter after each one:
- net stop wuauserv
- net stop cryptSvc
- net stop bits
- net stop msiserver
- Rename the SoftwareDistribution and Catroot2 folder by typing the commands listed below. Hit Enter after each command.
- ren C:WindowsSoftwareDistribution SoftwareDistribution.old
- ren C:WindowsSystem32catroot2 Catroot2.old
- Restart the BITS, Cryptographic, MSI Installer, and the Windows Update Services. As usual, type the following commands and press ENTER after each command.
- net start wuauserv
- net start cryptSvc
- net start bits
- net start msiserver
- Type Exit in the Command Prompt windows > try to install the updates.
5. Delete the C:$WINDOWS.~BT folder
According to users, sometimes certain files can prevent you from installing the updates. To fix the issue, it’s advised to find and remove those files.
This is relatively simple, and you can do it by following these steps:
- Go to the View tab and check Hidden items.
- Delete the C:$WINDOWS.~BT folder.
6. Run the SFC and DISM scans
If you’re having this problem on your PC, the issue might be corrupted system files. However, you can fix this problem by running an SFC scan. To do that, just follow these steps:
- Open Command Prompt as administrator.
- Now enter sfc /scannow and press Enter to run this command. This scan can take about 15 minutes, so be sure not to interrupt it.
Once the SFC scan is completed, check if the problem still persists. If you were unable to run SFC scan or if the scan didn’t find any problems, you might want to try using the DISM scan instead.
To do that, just do the following:
- Start Command Prompt as administrator.
- Enter DISM /Online /Cleanup-Image /RestoreHealth and run this command.
- The DISM scan will now start. The scan can take up to 20 minutes or more, so don’t interrupt it.
Once the DISM scan is finished, check if the problem still persists. If it does, or if you were unable to run the SFC scan before, be sure to repeat the SFC scan once again and check if that solves the issue.
7. Change Windows Update settings
According to users, sometimes a 0x800703f9 Windows Update error can appear due to your Windows Update settings.
However, you might be able to fix this issue simply by turning one set off. To do that, just follow these steps:
- Press Windows Key + I to open the Settings app.
- Now go to the Update & Security section.
- In the left pane, click on Advanced options under the Update settings category.
- Uncheck Give me updates for other Microsoft products when I update Windows option.
After doing that, the problem with Windows Update should be resolved and your PC should be resolved.
8. Perform an in-place upgrade
If you’re having problems with the 0x800703f9 Windows Update error, you might be able to solve them simply by performing an in-place upgrade.
In case you’re not familiar, an in-place upgrade will force your Windows to upgrade while keeping all your files intact. To do that, just follow these steps:
- Download Media Creation Tool and run it.
- Select Upgrade this PC now and click Next.
- Select the Download and install updates option.
- Windows will now download the updates. This process can take a while, so don’t interrupt it.
- Once you get to the Ready to install screen, click the Change what to keep.
- Now select Keep personal files and apps and click Next.
- Follow the instructions on the screen to complete the process.
Once you’re done, check if the problem is resolved.
As always, if you’ve found other workarounds, you can help the community by listing them in the comment section below.
Still experiencing issues?
SPONSORED
If the above suggestions have not solved your problem, your computer may experience more severe Windows troubles. We suggest choosing an all-in-one solution like Fortect to fix problems efficiently. After installation, just click the View&Fix button and then press Start Repair.
Newsletter
В данной статье мы с вами подробно разберем ошибку 0x800703f9. Итак, увидеть данный код способны пользователи всех версий операционных систем от Майкрософт. На Windows 7 этот код выглядит немного по другому: в нем отсутствует первые два символа – 0 и x. Тем не менее, несмотря на это небольшое отличие, эти коды означают ровно тоже самое.
0x800703f9 – это одна из классических ошибок, возникающих во время обновления операционной системы через Центр обновления. Подобная проблема решается набором из давно уже проверенных способов, которые применяются при возникновении похожих ошибок. Именно эти способы мы сейчас с вами и рассмотрим.
Содержание
- Руководство по решению ошибки 0x800703f9 на Windows 10
- Перезагрузка компьютера
- Проверка состояния Интернет-соединения
- Отключение антивируса
- Восстановление системных файлов и поврежденных секторов HDD
- Удаление папки $WINDOWS.~BT
- Восстановление компонентов Центра обновления Windows
- Активация опции в Центре обновления
- Восстановление системы
- Ручная установка проблемного обновления
Перезагрузка компьютера
Все довольно просто: ошибка 0x800703f9 могла появиться в результате возникновения в операционной системе какого-то бага. Попробуйте перезагрузить систему и проверьте, была ли устранена проблема. Нет – двигайтесь дальше по списку.
Проверка состояния Интернет-соединения
Не мудрено, что для загрузки файлов обновления с серверов компании Майкрософт вам потребуется доступ к Интернету. Убедитесь, что ваш компьютер подключен к сети, а если и подключен – проверьте, стабильно ли подключение. Проверку можно выполнить по разному – делайте как мы это уже привыкли. На всякий случай мы советуем вам воспользоваться системным средством поиска и устранения неполадок, до которого можно добраться добраться следующим путем: Параметры→Обновление и безопасность→Устранение неполадок→Подключения к Интернету→Запустить средство устранения неполадок.
Отключение антивируса
Следующей причиной, по которой могла возникнуть ошибка 0x800703f9, – это установленный в вашей системе сторонний антивирус. Да, подобную проблему мог создать антивирус. Попробуйте приостановить работу своего антивируса или же и вовсе удалить его, чтобы проверить его причастность к ситуации. Помимо прочего, стоит также заметить, что эту ошибку может вызывать и системный антивирус в лице Защитника Windows – отключить его можно в параметрах системы в соответственном разделе.
Восстановление системных файлов и поврежденных секторов HDD
Ошибка 0x800703f9 могла возникнуть в результате повреждения некоторых системных файлов, участвующих в процессе обновления операционной системы. Помимо прочего, некоторые сектора на вашем жестком диске также могли быть повреждены, вследствие чего доступ к некоторых файлам недоступен. Чтобы попробовать исправить эти две возможные проблемы, вы можете воспользоваться двумя удобными командами: SFC и CHKDSK.
Чтобы выполнить их, вам потребуется сделать следующее:
- нажмите правой кнопкой мыши на Пуск;
- выберите «Командная строка(администратор)»;
- впишите в нее команду sfc /scannow и нажмите Enter;
- далее впишите chkdsk /f /r и нажмите Enter.
Между выполнением двух этих команд может пройти немало времени, так что вам понадобится проявить также и немало терпения. Как только программы SFC и CHKDSK закончат свою работу и восстановят вашу систему/диск, попробуйте выполнить обновление своей операционной системы повторно. Ошибка 0x800703f9 могла быть устранена.
Удаление папки $WINDOWS.~BT
В папке $WINDOWS.~BT могут храниться файлы от уже предыдущих, уже установленных обновлений, которые, возможно, вступают в конфликт с файлами новых обновлений. Вам нужно попробовать удалить эту папку, а затем посмотреть, поможет ли это устранить ошибку 0x800703f9. Найти папку $WINDOWS.~BT вы можете в C:.
Восстановление компонентов Центра обновления Windows
Ошибка 0x800703f9 могла возникнуть во время обновления вашей системы по той причине, что некоторые компоненты Центра обновления были повреждены. Вы можете попробовать восстановить эти компоненты до их изначального состояния с помощью следующего набора команд для Командной строки с правами Администратора:
- net stop bits
- net stop wuauserv
- net stop appidsvc
- net stop cryptsvc
- Del «%ALLUSERSPROFILE%Application
- DataMicrosoftNetworkDownloaderqmgr*.dat»
- Ren %systemroot%SoftwareDistribution SoftwareDistribution.bak
- Ren %systemroot%system32catroot2 catroot2.bak
- del /f /s /q %windir%windowsupdate.log
- sc.exe sdset bits D:(A;;CCLCSWRPWPDTLOCRRC;;;SY) (A;;CCDCLCSWRPWPDTLOCRSDRCWDWO;;;BA) (A;;CCLCSWLOCRRC;;;AU) (A;;CCLCSWRPWPDTLOCRRC;;;PU)
- sc.exe sdset wuauserv D:(A;;CCLCSWRPWPDTLOCRRC;;;SY) (A;;CCDCLCSWRPWPDTLOCRSDRCWDWO;;;BA) (A;;CCLCSWLOCRRC;;;AU) (A;;CCLCSWRPWPDTLOCRRC;;;PU)
- cd /d %windir%system32
- regsvr32.exe /U /s vbscript.dll
- regsvr32.exe /U /s mshtml.dll
- regsvr32.exe /U /s msjava.dll
- regsvr32.exe /U /s msxml.dll
- regsvr32.exe /U /s actxprxy.dll
- regsvr32.exe /U /s shdocvw.dll
- regsvr32.exe /U /s Mssip32.dll
- regsvr32.exe /U /s wintrust.dll
- regsvr32.exe /U /s initpki.dll
- regsvr32.exe /U /s dssenh.dll
- regsvr32.exe /U /s rsaenh.dll
- regsvr32.exe /U /s gpkcsp.dll
- regsvr32.exe /U /s sccbase.dll
- regsvr32.exe /U /s slbcsp.dll
- regsvr32.exe /U /s cryptdlg.dll
- regsvr32.exe /U /s Urlmon.dll
- regsvr32.exe /U /s Oleaut32.dll
- regsvr32.exe /U /s msxml2.dll
- regsvr32.exe /U /s Browseui.dll
- regsvr32.exe /U /s shell32.dll
- regsvr32.exe /U /s atl.dll
- regsvr32.exe /U /s jscript.dll
- regsvr32.exe /U /s msxml3.dll
- regsvr32.exe /U /s softpub.dll
- regsvr32.exe /U /s wuapi.dll
- regsvr32.exe /U /s wuaueng.dll
- regsvr32.exe /U /s wuaueng1.dll
- regsvr32.exe /U /s wucltui.dll
- regsvr32.exe /U /s wups.dll
- regsvr32.exe /U /s wups2.dll
- regsvr32.exe /U /s wuweb.dll
- regsvr32.exe /U /s scrrun.dll
- regsvr32.exe /U /s msxml6.dll
- regsvr32.exe /U /s ole32.dll
- regsvr32.exe /U /s qmgr.dll
- regsvr32.exe /U /s qmgrprxy.dll
- regsvr32.exe /U /s wucltux.dll
- regsvr32.exe /U /s muweb.dll
- regsvr32.exe /U /s wuwebv.dll
- regsvr32.exe /s vbscript.dll
- regsvr32.exe /s mshtml.dll
- regsvr32.exe /s msjava.dll
- regsvr32.exe /s msxml.dll
- regsvr32.exe /s actxprxy.dll
- regsvr32.exe /s shdocvw.dll
- regsvr32.exe /s Mssip32.dll
- regsvr32.exe /s wintrust.dll
- regsvr32.exe /s initpki.dll
- regsvr32.exe /s dssenh.dll
- regsvr32.exe /s rsaenh.dll
- regsvr32.exe /s gpkcsp.dll
- regsvr32.exe /s sccbase.dll
- regsvr32.exe /s slbcsp.dll
- regsvr32.exe /s cryptdlg.dll
- regsvr32.exe /s Urlmon.dll
- regsvr32.exe /s Oleaut32.dll
- regsvr32.exe /s msxml2.dll
- regsvr32.exe /s Browseui.dll
- regsvr32.exe /s shell32.dll
- regsvr32.exe /s Mssip32.dll
- regsvr32.exe /s atl.dll
- regsvr32.exe /s jscript.dll
- regsvr32.exe /s msxml3.dll
- regsvr32.exe /s softpub.dll
- regsvr32.exe /s wuapi.dll
- regsvr32.exe /s wuaueng.dll
- regsvr32.exe /s wuaueng1.dll
- regsvr32.exe /s wucltui.dll
- regsvr32.exe /s wups.dll
- regsvr32.exe /s wups2.dll
- regsvr32.exe /s wuweb.dll
- regsvr32.exe /s scrrun.dll
- regsvr32.exe /s msxml6.dll
- regsvr32.exe /s ole32.dll
- regsvr32.exe /s qmgr.dll
- regsvr32.exe /s qmgrprxy.dll
- regsvr32.exe /s wucltux.dll
- regsvr32.exe /s muweb.dll
- regsvr32.exe /s wuwebv.dll
- netsh winsock reset
- netsh winhttp reset proxy
- net start bits
- net start wuauserv
- net start appidsvc
- net start cryptsvc
Как только вы завершите ввод всех вышеуказанных команд, перезагрузите операционную систему, после чего попробуйте снова выполнить ее обновление. Возможно, ошибка 0x800703f9 была исправлена.
Активация опции в Центре обновления
В настройках Центра обновления Windows присутствует определенная опция, отключение которой может привести к подобным проблемам. Вам нужно пройти в настройки и активировать ее. Чтобы сделать это, вам потребуется следовать следующим шагам: Параметры→Обновление и безопасность→Центр обновления Windows→Дополнительные параметры→Поставить галочку возле «При обновлении Windows предоставлять обновления для других продуктов Майкрософт».
Восстановление системы
Очевидно, что в вашей системе что-то пошло не так. Как быстро исправить проблему? Конечно же с помощью точки восстановления. Как правило, ваша система автоматически создает данную точку после установки какого бы то ни было программного обеспечения. Чтобы использовать точку восстановления, вам потребуется сделать следующее: Windows+S→Панель управления→Восстановление→Запуск восстановления системы→Выбрать нужную точку восстановления и запустить процесс.
Ручная установка проблемного обновления
Естественно, вы можете прибегнуть к ручной установке обновления, с которым у вас возникли проблемы при автоматическом обновлении через Центр обновления. Перейдите на ресурс Каталога Центра обновления Майкрософт, найдите нужное вам обновление, загрузите его к себе на компьютер и установите. Готово. И никакой ошибки 0x800703f9 вы не увидите.
На чтение 7 мин. Просмотров 967 Опубликовано 03.09.2019
Многие пользователи Windows часто жалуются, что ошибка 0x800703f9 не позволяет им обновлять свои системы.
Пользователи сталкиваются с этой ошибкой при попытке обновления до Windows 10, а также при попытке установить последние обновления в своей ОС Windows 10.
Содержание
- Как исправить ошибку 0x800703f9
- Решение 1. Проверьте свой антивирус
- Решение 2. Запустите средство устранения неполадок Центра обновления Windows
- Решение 3. Сброс компонентов обновлений Windows вручную.
- Решение 4. Удалите папку C: $ WINDOWS. ~ BT
- Решение 5. Запустите сканирование SFC и DISM
- Решение 6 – Изменить настройки Центра обновления Windows
- Решение 7 – Очистите ваш реестр
- Решение 8. Выполните обновление на месте
Как исправить ошибку 0x800703f9
Ошибка 0x800703f9 может помешать загрузке новых обновлений, что может быть большой угрозой безопасности для многих пользователей. Говоря о проблемах обновления, пользователи сообщили о следующих проблемах:
- Ошибка обновления Windows . Иногда обновление Windows не может быть выполнено на вашем компьютере. Если это произойдет, вы можете попробовать запустить средство устранения неполадок Центра обновления Windows и проверить, помогает ли это.
- Windows 10 не обновляется . Несколько пользователей сообщили, что их Windows 10 вообще не обновляется. Чтобы устранить эту проблему, не забудьте сбросить компоненты Центра обновления Windows.
- Проблемы с Центром обновления Windows . С Центром обновления Windows может возникнуть много проблем, но если вы столкнулись с ними, выполните сканирование SFC и DISM и проверьте, решает ли это вашу проблему.
- Windows не удается обновить . Многие пользователи сообщают, что Windows не удается обновить их ПК. Это может быть проблемой, но вы должны быть в состоянии исправить это с помощью одного из наших решений.
Ищете лучший инструмент для исправления ошибок обновления Windows? Вот лучшие варианты.
Решение 1. Проверьте свой антивирус
Иногда 0x800703f9 Ошибка Центра обновления Windows может быть вызвана вашим антивирусом или брандмауэром. Ваш антивирус иногда может случайно заблокировать Центр обновления Windows, что может привести к этой проблеме.
Однако вы можете решить эту проблему, просто отключив некоторые параметры антивируса.
Если отключение настроек не решает проблему, возможно, вы захотите полностью отключить антивирус.
Даже если вы отключите антивирус, Защитник Windows по-прежнему будет защищать вашу систему, поэтому вам не о чем беспокоиться.
В худшем случае вам может потребоваться удалить антивирус, чтобы решить эту проблему. Если удаление антивируса решает проблему, вы можете рассмотреть возможность перехода на другое антивирусное решение.
На рынке доступно множество отличных антивирусных инструментов, но лучшими являются Bitdefender , BullGuard и Panda Antivirus .
Все эти инструменты полностью совместимы с Windows 10, и в будущем они не вызовут никаких проблем.
Решение 2. Запустите средство устранения неполадок Центра обновления Windows
Если у вас возникают проблемы при загрузке обновлений, вы можете решить проблему с помощью средства устранения неполадок Центра обновления Windows.
Microsoft знает о проблемах Центра обновления Windows и уже разработала инструмент, который может помочь вам с распространенными ошибками Центра обновления Windows.
Если вы не знакомы, средства устранения неполадок Microsoft предназначены для сканирования вашего ПК и устранения распространенных проблем.
Если у вас возникла ошибка 0x800703f9 в Центре обновления Windows, вы можете исправить ее, выполнив следующие действия:
- Загрузите средство устранения неполадок Центра обновления Windows от Microsoft.
- Запустите инструмент> следуйте инструкциям на экране.
- Попробуйте установить обновление еще раз.
Решение 3. Сброс компонентов обновлений Windows вручную.
Иногда проблемы с Центром обновления Windows могут возникать из-за поврежденных файлов. Например, если ваши компоненты Центра обновления Windows повреждены, вы можете столкнуться с ошибкой Центра обновления Windows 0x800703f9 на вашем ПК.
Однако вы можете решить эту проблему, просто остановив службы Windows Update и удалив поврежденные файлы. Это относительно просто, и вы можете сделать это, выполнив следующие действия:
- Нажмите Windows Key + X, и выберите Командная строка (Администратор) или PowerShell (Администратор) .
- Остановите BITS, Cryptographic, MSI Installer и Windows Update Services, введя следующие команды, нажимая Enter после каждой:
- net stop wuauserv
- net stop cryptSvc
- чистые стоповые биты
- Чистый стоп-сервер
- Переименуйте папку SoftwareDistribution и Catroot2, введя команды, перечисленные ниже. Нажмите Enter после каждой команды.
- ren C: WindowsSoftwareDistribution SoftwareDistribution.old
- ren C: WindowsSystem32catroot2 Catroot2.old
- Перезапустите BITS, Cryptographic, MSI Installer и службы Windows Update. Как обычно, введите следующие команды и нажмите клавишу ВВОД после каждой команды.
- net start wuauserv
- net start cryptSvc
- чистые стартовые биты
- net start msiserver
- Введите Exit в командной строке Windows> попробуйте установить обновления.
Решение 4. Удалите папку C: $ WINDOWS. ~ BT
По словам пользователей, иногда определенные файлы могут помешать вам установить обновления. Чтобы решить эту проблему, рекомендуется найти и удалить эти файлы.
Это относительно просто, и вы можете сделать это, выполнив следующие действия:
- Перейдите на вкладку Вид и выберите Скрытые элементы .
- Удалите папку C: $ WINDOWS. ~ BT.
Решение 5. Запустите сканирование SFC и DISM
Если у вас есть эта проблема на вашем компьютере, проблема может быть в поврежденных системных файлах. Однако вы можете решить эту проблему, запустив сканирование SFC. Для этого просто выполните следующие действия:
- Откройте Командную строку от имени администратора.
- Теперь введите sfc/scannow и нажмите Enter , чтобы запустить эту команду. Это сканирование может занять около 15 минут, поэтому не прерывайте его.
После завершения сканирования SFC проверьте, сохраняется ли проблема. Если вам не удалось запустить сканирование SFC или если при сканировании не было обнаружено никаких проблем, вы можете попробовать использовать сканирование DISM.
Чтобы сделать это, просто сделайте следующее:
- Запустите Командную строку от имени администратора.
- Введите DISM/Online/Cleanup-Image/RestoreHealth и выполните эту команду.
- Сканирование DISM начнется. Сканирование может занять до 20 минут и более, поэтому не прерывайте его.
После завершения сканирования DISM проверьте, сохраняется ли проблема. Если это произойдет, или если вы не смогли запустить сканирование SFC прежде, обязательно повторите сканирование SFC еще раз и проверьте, решает ли это проблему.
Epic Guide alert! Все, что вам нужно знать о работе в DISM.
Решение 6 – Изменить настройки Центра обновления Windows
По словам пользователей, иногда 0x800703f9 ошибка Центра обновления Windows может появляться из-за ваших настроек Центра обновления Windows.
Однако вы можете решить эту проблему, просто отключив один параметр. Для этого просто выполните следующие действия:
- Нажмите Ключ Windows + I , чтобы открыть приложение Настройки .
- Теперь перейдите в раздел Обновление и безопасность .
- На левой панели нажмите Дополнительные параметры в разделе Обновить категорию настроек .
- Снимите флажок Давать мне обновления для других продуктов Microsoft, когда я обновляю Windows .
После этого проблема с Центром обновления Windows должна быть решена, и ваш компьютер должен быть решен.
Решение 7 – Очистите ваш реестр
Несколько пользователей сообщили, что они исправили ошибку 0x800703f9 Windows Update, просто очистив свой реестр.
По словам пользователей, иногда ваш реестр может мешать процессу обновления Windows и вызывать эту проблему.
Чтобы решить эту проблему, рекомендуется использовать программу очистки реестра. Есть много замечательных приложений, которые могут помочь вам в этом, но лучшими являются Advanced SystemCare , Восстановление реестра , CCleaner и Wise. Очиститель реестра .
Все эти инструменты просты в использовании, поэтому не стесняйтесь использовать любой из них для очистки реестра. После очистки реестра проверьте, устранена ли проблема.
Решение 8. Выполните обновление на месте
Если у вас возникли проблемы с ошибкой Центра обновления Windows 0x800703f9, вы можете решить их, просто выполнив обновление на месте.
В случае, если вы не знакомы, обновление на месте заставит вас обновить Windows, сохранив все ваши файлы в целости и сохранности. Для этого просто выполните следующие действия:
- Загрузите Инструмент создания медиа и запустите его.
- Выберите Обновить этот компьютер сейчас и нажмите Далее .
- Выберите Загрузить и установить обновления .
- Теперь Windows загрузит обновления. Этот процесс может занять некоторое время, поэтому не прерывайте его.
- Как только вы попадете на экран Готов к установке , нажмите Изменить что оставить .
- Теперь выберите Сохранить личные файлы и приложения и нажмите Далее .
- Следуйте инструкциям на экране, чтобы завершить процесс.
Когда вы закончите, проверьте, решена ли проблема.
Как всегда, если вы нашли другие обходные пути, вы можете помочь сообществу, перечислив их в разделе комментариев ниже.
Примечание редактора . Этот пост был первоначально опубликован в августе 2016 года и с тех пор был полностью переработан и обновлен для обеспечения свежести, точности и полноты.
Содержание
- ПОЛНАЯ 0x800703f9 Ошибка обновления Windows 10
- Как исправить ошибку 0x800703f9
- Решение 1. Проверьте свой антивирус
- Решение 2. Запустите средство устранения неполадок Центра обновления Windows
- Решение 3. Сброс компонентов обновлений Windows вручную.
- Решение 4. Удалите папку C: $ WINDOWS.
- Решение 5. Запустите сканирование SFC и DISM
- Решение 6 – Изменить настройки Центра обновления Windows
- Решение 7 – Очистите ваш реестр
- Решение 8. Выполните обновление на месте
- Новая ошибка в Windows 10, версия 20H2: Невозможно выполнить «обновление на месте»
- «Необязательное обновление» KB4586853 исправляет проблему
- Как откатить Windows 10, версия 20H2 до 2004
- Обновление Windows 10, версия 20H2
- Ответы (3)
ПОЛНАЯ 0x800703f9 Ошибка обновления Windows 10
Многие пользователи Windows часто жалуются, что ошибка 0x800703f9 не позволяет им обновлять свои системы.
Пользователи сталкиваются с этой ошибкой при попытке обновления до Windows 10, а также при попытке установить последние обновления в своей ОС Windows 10.
Как исправить ошибку 0x800703f9
Ошибка 0x800703f9 может помешать загрузке новых обновлений, что может быть большой угрозой безопасности для многих пользователей. Говоря о проблемах обновления, пользователи сообщили о следующих проблемах:
- Ошибка обновления Windows . Иногда обновление Windows не может быть выполнено на вашем компьютере. Если это произойдет, вы можете попробовать запустить средство устранения неполадок Центра обновления Windows и проверить, помогает ли это.
- Windows 10 не обновляется . Несколько пользователей сообщили, что их Windows 10 вообще не обновляется. Чтобы устранить эту проблему, не забудьте сбросить компоненты Центра обновления Windows.
- Проблемы с Центром обновления Windows . С Центром обновления Windows может возникнуть много проблем, но если вы столкнулись с ними, выполните сканирование SFC и DISM и проверьте, решает ли это вашу проблему.
- Windows не удается обновить . Многие пользователи сообщают, что Windows не удается обновить их ПК. Это может быть проблемой, но вы должны быть в состоянии исправить это с помощью одного из наших решений.
Ищете лучший инструмент для исправления ошибок обновления Windows? Вот лучшие варианты.
Решение 1. Проверьте свой антивирус
Иногда 0x800703f9 Ошибка Центра обновления Windows может быть вызвана вашим антивирусом или брандмауэром. Ваш антивирус иногда может случайно заблокировать Центр обновления Windows, что может привести к этой проблеме.
Однако вы можете решить эту проблему, просто отключив некоторые параметры антивируса.
Если отключение настроек не решает проблему, возможно, вы захотите полностью отключить антивирус.
Даже если вы отключите антивирус, Защитник Windows по-прежнему будет защищать вашу систему, поэтому вам не о чем беспокоиться.
В худшем случае вам может потребоваться удалить антивирус, чтобы решить эту проблему. Если удаление антивируса решает проблему, вы можете рассмотреть возможность перехода на другое антивирусное решение.
На рынке доступно множество отличных антивирусных инструментов, но лучшими являются Bitdefender , BullGuard и Panda Antivirus .
Все эти инструменты полностью совместимы с Windows 10, и в будущем они не вызовут никаких проблем.
Решение 2. Запустите средство устранения неполадок Центра обновления Windows
Если у вас возникают проблемы при загрузке обновлений, вы можете решить проблему с помощью средства устранения неполадок Центра обновления Windows.
Microsoft знает о проблемах Центра обновления Windows и уже разработала инструмент, который может помочь вам с распространенными ошибками Центра обновления Windows.
Если вы не знакомы, средства устранения неполадок Microsoft предназначены для сканирования вашего ПК и устранения распространенных проблем.
Если у вас возникла ошибка 0x800703f9 в Центре обновления Windows, вы можете исправить ее, выполнив следующие действия:
- Загрузите средство устранения неполадок Центра обновления Windows от Microsoft.
- Запустите инструмент> следуйте инструкциям на экране.
- Попробуйте установить обновление еще раз.
Решение 3. Сброс компонентов обновлений Windows вручную.
Иногда проблемы с Центром обновления Windows могут возникать из-за поврежденных файлов. Например, если ваши компоненты Центра обновления Windows повреждены, вы можете столкнуться с ошибкой Центра обновления Windows 0x800703f9 на вашем ПК.
Однако вы можете решить эту проблему, просто остановив службы Windows Update и удалив поврежденные файлы. Это относительно просто, и вы можете сделать это, выполнив следующие действия:
- Нажмите Windows Key + X, и выберите Командная строка (Администратор) или PowerShell (Администратор) .
- Остановите BITS, Cryptographic, MSI Installer и Windows Update Services, введя следующие команды, нажимая Enter после каждой:
- net stop wuauserv
- net stop cryptSvc
- чистые стоповые биты
- Чистый стоп-сервер
- Переименуйте папку SoftwareDistribution и Catroot2, введя команды, перечисленные ниже. Нажмите Enter после каждой команды.
- ren C: WindowsSoftwareDistribution SoftwareDistribution.old
- ren C: WindowsSystem32catroot2 Catroot2.old
- Перезапустите BITS, Cryptographic, MSI Installer и службы Windows Update. Как обычно, введите следующие команды и нажмите клавишу ВВОД после каждой команды.
- net start wuauserv
- net start cryptSvc
- чистые стартовые биты
- net start msiserver
- Введите Exit в командной строке Windows> попробуйте установить обновления.
Решение 4. Удалите папку C: $ WINDOWS.
По словам пользователей, иногда определенные файлы могут помешать вам установить обновления. Чтобы решить эту проблему, рекомендуется найти и удалить эти файлы.
Это относительно просто, и вы можете сделать это, выполнив следующие действия:
- Перейдите на вкладку Вид и выберите Скрытые элементы .
- Удалите папку C: $ WINDOWS.
Решение 5. Запустите сканирование SFC и DISM
Если у вас есть эта проблема на вашем компьютере, проблема может быть в поврежденных системных файлах. Однако вы можете решить эту проблему, запустив сканирование SFC. Для этого просто выполните следующие действия:
- Откройте Командную строку от имени администратора.
- Теперь введите sfc/scannow и нажмите Enter , чтобы запустить эту команду. Это сканирование может занять около 15 минут, поэтому не прерывайте его.
После завершения сканирования SFC проверьте, сохраняется ли проблема. Если вам не удалось запустить сканирование SFC или если при сканировании не было обнаружено никаких проблем, вы можете попробовать использовать сканирование DISM.
Чтобы сделать это, просто сделайте следующее:
- Запустите Командную строку от имени администратора.
- Введите DISM/Online/Cleanup-Image/RestoreHealth и выполните эту команду.
- Сканирование DISM начнется. Сканирование может занять до 20 минут и более, поэтому не прерывайте его.
После завершения сканирования DISM проверьте, сохраняется ли проблема. Если это произойдет, или если вы не смогли запустить сканирование SFC прежде, обязательно повторите сканирование SFC еще раз и проверьте, решает ли это проблему.
Epic Guide alert! Все, что вам нужно знать о работе в DISM.
Решение 6 – Изменить настройки Центра обновления Windows
По словам пользователей, иногда 0x800703f9 ошибка Центра обновления Windows может появляться из-за ваших настроек Центра обновления Windows.
Однако вы можете решить эту проблему, просто отключив один параметр. Для этого просто выполните следующие действия:
- Нажмите Ключ Windows + I , чтобы открыть приложение Настройки .
- Теперь перейдите в раздел Обновление и безопасность .
- На левой панели нажмите Дополнительные параметры в разделе Обновить категорию настроек .
- Снимите флажок Давать мне обновления для других продуктов Microsoft, когда я обновляю Windows .
После этого проблема с Центром обновления Windows должна быть решена, и ваш компьютер должен быть решен.
Решение 7 – Очистите ваш реестр
Несколько пользователей сообщили, что они исправили ошибку 0x800703f9 Windows Update, просто очистив свой реестр.
По словам пользователей, иногда ваш реестр может мешать процессу обновления Windows и вызывать эту проблему.
Чтобы решить эту проблему, рекомендуется использовать программу очистки реестра. Есть много замечательных приложений, которые могут помочь вам в этом, но лучшими являются Advanced SystemCare , Восстановление реестра , CCleaner и Wise. Очиститель реестра .
Все эти инструменты просты в использовании, поэтому не стесняйтесь использовать любой из них для очистки реестра. После очистки реестра проверьте, устранена ли проблема.
Решение 8. Выполните обновление на месте
Если у вас возникли проблемы с ошибкой Центра обновления Windows 0x800703f9, вы можете решить их, просто выполнив обновление на месте.
В случае, если вы не знакомы, обновление на месте заставит вас обновить Windows, сохранив все ваши файлы в целости и сохранности. Для этого просто выполните следующие действия:
- Загрузите Инструмент создания медиа и запустите его.
- Выберите Обновить этот компьютер сейчас и нажмите Далее .
- Выберите Загрузить и установить обновления .
- Теперь Windows загрузит обновления. Этот процесс может занять некоторое время, поэтому не прерывайте его.
- Как только вы попадете на экран Готов к установке , нажмите Изменить что оставить .
- Теперь выберите Сохранить личные файлы и приложения и нажмите Далее .
- Следуйте инструкциям на экране, чтобы завершить процесс.
Когда вы закончите, проверьте, решена ли проблема.
Как всегда, если вы нашли другие обходные пути, вы можете помочь сообществу, перечислив их в разделе комментариев ниже.
Примечание редактора . Этот пост был первоначально опубликован в августе 2016 года и с тех пор был полностью переработан и обновлен для обеспечения свежести, точности и полноты.
Новая ошибка в Windows 10, версия 20H2: Невозможно выполнить «обновление на месте»
Обычно, когда пользователи Windows 10 сталкиваются с проблемами в операционной системе, то они могут использовать утилиту Media Creation Tool для выполнения так называемого «обновления на месте» (in-place upgrade), в процессе которого существующие файлы системы перезаписываются файлами, загруженными с серверов Microsoft.
В предыдущих версиях Windows 10 при обновлении до более новой версии с помощью Media Creation Tool, инструмент предлагал пользователю несколько вариантов обработки личных файлов: «Сохранить личные файлы и приложения», «Сохранить только мои личные файлы» и «Ничего не сохранять».
После выхода Windows 10 October 2020 Update (20H2) пользователи лишились возможности сохранения своих данных, что фактически препятствует процедуре «обновления на месте». По умолчанию выбирается вариант «Ничего не сохранять», который предполагает полную переустановку операционной системы с удалением всех файлов и приложений. Другие опции для сохранения файлов и приложений выбрать невозможно.
«Необязательное обновление» KB4586853 исправляет проблему
Неясно, какая именно ошибка вызывает подобное поведение. Microsoft уже выпустила предварительное обновление KB4586853 для Windows 10, версия 20H2, которое исправляет эту проблему. Но оно пока доступно только в виде CAB-файлов с официальных серверов Microsoft, которые нужно устанавливать вручную.
Как откатить Windows 10, версия 20H2 до 2004
Учитывая, что Windows 10, версия 20H2 является небольшим активационным пакетом обновления, то еще один простой способ решить проблему является откат до Windows 10, версия 2004.
Для удаления Windows 20H2, выполните следующие шаги:
- Нажмите Windows + I , чтобы открыть приложение Параметры Windows.
- Перейдите в меню Обновление и безопасность.
- Далее нажмите Просмотр журнала обновлений.
- Далее нажмите на ссылку Удалить обновления.
- Выберите «Feature Update to Windows 10 20H2 via Enablement Package (KB4562830)», а затем нажмите кнопку «Удалить».
- После удаления перезагрузите компьютер.
- Будет загружена Windows 10, версия 2004.
Теперь вы снова сможете выполнять «обновления на месте». После исправления данной проблемы, вы сможете повторно обновиться до Windows 10, версия 20H2.
Обновление Windows 10, версия 20H2
Ответы (3)
Здравствуйте.
Я независимый консультант, старающийся Вам помочь.
Если ошибка возникает при попытке обновления через Windows Update, то Вы можете попробовать обновить систему, воспользовавшись сервисом http://www.microsoft.com/ru-ru/software-downloa. .
1 пользователь нашел этот ответ полезным
Был ли этот ответ полезным?
К сожалению, это не помогло.
Отлично! Благодарим за отзыв.
Насколько Вы удовлетворены этим ответом?
Благодарим за отзыв, он поможет улучшить наш сайт.
Насколько Вы удовлетворены этим ответом?
Благодарим за отзыв.
Этот вариант, не решил проблему, при установке обновлений, во время перезагрузки, компьютер завис. Система сама произвела откат.
2 польз. нашли этот ответ полезным
Был ли этот ответ полезным?
К сожалению, это не помогло.
Отлично! Благодарим за отзыв.
Насколько Вы удовлетворены этим ответом?
Благодарим за отзыв, он поможет улучшить наш сайт.
Насколько Вы удовлетворены этим ответом?
Благодарим за отзыв.
В таком случае, пожалуйста, обновите драйвера и убедитесь, что Ваш компьютер поддерживает обновление до версии 20Н2.
Microsoft предупредила о возможных проблемах с обновлением до этой версии на некоторых аппаратных конфигурациях:
«. На устройствах с определёнными аудиодрайверами Conexant и Synaptics может возникнуть GSOD.
На устройствах с определёнными аудиодрайверами Conexant ISST могут появляться ошибки или другие проблемы в работе Windows 10 версии 2004.
У пользователей Microsoft IME для японского и китайского языков могут возникать проблемы.
Также в списке присутствует проблема, из-за которой установка неправильно сконфигурированных драйверов завершалась ошибкой «Windows не может проверить издателя данного драйвера», однако она исправлена до начала распространения обновления.
Таким образом, если у вас есть устройство с драйверами Conexant или Synaptics, то из-за первых двух проблем обновление до October 2020 Update вам предлагаться не будет. Не исключено, что обновление драйвера до актуальной версии решит данную проблему. . «
Был ли этот ответ полезным?
К сожалению, это не помогло.
Отлично! Благодарим за отзыв.
Насколько Вы удовлетворены этим ответом?
Благодарим за отзыв, он поможет улучшить наш сайт.
by Madalina Dinita
Madalina has been a Windows fan ever since she got her hands on her first Windows XP computer. She is interested in all things technology, especially emerging technologies… read more
Updated on April 8, 2022
- Some Windows 10 users complain that error 0x800703f9 prevents them from updating their system.
- You should clean your registry using a reliable registry cleaner software.
- Your antivirus can sometimes block Windows Update, so be sure to check it.
- Change your Windows Update settings by following our step-by-step guide below.
XINSTALL BY CLICKING THE DOWNLOAD FILE
- Download Restoro PC Repair Tool that comes with Patented Technologies (patent available here).
- Click Start Scan to find broken files that are causing the problems.
- Click Repair All to fix issues affecting your computer’s security and performance
- Restoro has been downloaded by 0 readers this month.
Many Windows users often complain the 0x800703f9 error prevents them from updating their systems.
Users encounter this error when they are trying to upgrade to Windows 10, as well as when they are trying to install the latest updates on their Windows 10 OS.
How to fix the 0x800703f9 error
0x800703f9 error can prevent you from downloading new updates, which can be a big security risk for many users. Speaking of update issues, users reported the following problems:
- Windows Update failed – Sometimes Windows Update won’t be able to complete on your PC. If this happens, you might want to try running Windows Update troubleshooter and check if that helps.
- Windows 10 not updating – Several users reported that their Windows 10 isn’t updating at all. To fix this issue, be sure to reset Windows Update components.
- Windows Update problems – There are many problems that can occur with Windows Update, but if you encounter them, perform the SFC and DISM scans and check if that solves your issue.
- Windows fails to update – Many users reported that Windows fails to update on their PC. This can be a problem, but you should be able to fix it by using one of our solutions.
1. Check your antivirus
Sometimes 0x800703f9 Windows Update error can be caused by your antivirus or firewall. Your antivirus can sometimes block Windows Update by accident, and that can lead to this problem.
However, you can fix this issue simply by disabling certain antivirus settings.
If disabling the settings doesn’t solve the problem, you might want to consider disabling your antivirus entirely.
Even if you disable your antivirus, Windows Defender will still protect your system, so there’s no need to worry.
In a worst-case scenario, you might have to uninstall your antivirus in order to fix this problem. If removing the antivirus solves the issue, you might want to consider switching to a different antivirus solution.
It is perfectly acceptable to use a third-party security tool that does not interfere with Windows updates. Most typical anti-virus products operate wonderfully, however, some have flaws.
Some of them may fail to detect malware on occasion, which is why we recommend doing scheduled scans with it, for a complete security check.
All these tools are fully compatible with Windows 10, and they won’t cause you any problems in the future.
2. Run the Windows Update Troubleshooter
If you’re having issues while trying to download updates, you might be able to solve the problem by using Windows Update troubleshooter.
Microsoft is aware of Windows Update issues, and it has already developed a tool that can help you with common Windows Update errors.
If you’re not familiar, Microsoft’s troubleshooters are designed to scan your PC and fix common problems.
If you’re having a 0x800703f9 Windows Update error, you might be able to fix it by following these steps:
- Download the Windows Update Troubleshooter from Microsoft.
- Launch the tool > follow the on-screen instructions.
- Try to install the update again.
3. Manually reset the Windows Updates Components
Sometimes problems with Windows Update can occur due to corrupted files. For example, if your Windows Update components are corrupted, you might encounter a 0x800703f9 Windows Update error on your PC.
However, you can fix the problem simply by stopping Windows Update services and removing the corrupted files. This is relatively simple, and you can do it by following these steps:
- Press Windows Key + X, and choose Command Prompt (Admin) or PowerShell (Admin).
- Stop the BITS, Cryptographic, MSI Installer, and the Windows Update Services by typing the following commands, pressing Enter after each one:
- net stop wuauserv
- net stop cryptSvc
- net stop bits
- net stop msiserver
- Rename the SoftwareDistribution and Catroot2 folder by typing the commands listed below. Hit Enter after each command.
- ren C:WindowsSoftwareDistribution SoftwareDistribution.old
- ren C:WindowsSystem32catroot2 Catroot2.old
- Restart the BITS, Cryptographic, MSI Installer, and the Windows Update Services. As usual, type the following commands and press ENTER after each command.
- net start wuauserv
- net start cryptSvc
- net start bits
- net start msiserver
- Type Exit in the Command Prompt windows > try to install the updates.
4. Delete the C:$WINDOWS.~BT folder
According to users, sometimes certain files can prevent you from installing the updates. To fix the issue, it’s advised to find and remove those files.
This is relatively simple, and you can do it by following these steps:
- Go to the View tab and check Hidden items.
- Delete the C:$WINDOWS.~BT folder.
5. Run the SFC and DISM scans
If you’re having this problem on your PC, the issue might be corrupted system files. However, you can fix this problem by running an SFC scan. To do that, just follow these steps:
- Open Command Prompt as administrator.
- Now enter sfc /scannow and press Enter to run this command. This scan can take about 15 minutes, so be sure not to interrupt it.
Some PC issues are hard to tackle, especially when it comes to corrupted repositories or missing Windows files. If you are having troubles fixing an error, your system may be partially broken.
We recommend installing Restoro, a tool that will scan your machine and identify what the fault is.
Click here to download and start repairing.
Once the SFC scan is completed, check if the problem still persists. If you were unable to run SFC scan or if the scan didn’t find any problems, you might want to try using the DISM scan instead.
To do that, just do the following:
- Start Command Prompt as administrator.
- Enter DISM /Online /Cleanup-Image /RestoreHealth and run this command.
- The DISM scan will now start. The scan can take up to 20 minutes or more, so don’t interrupt it.
Once the DISM scan is finished, check if the problem still persists. If it does, or if you were unable to run the SFC scan before, be sure to repeat SFC scan once again and check if that solves the issue.
6. Change Windows Update settings
According to users, sometimes a 0x800703f9 Windows Update error can appear due to your Windows Update settings.
However, you might be able to fix this issue simply by turning one set off. To do that, just follow these steps:
- Press Windows Key + I to open the Settings app.
- Now go to the Update & Security section.
- In the left pane, click on Advanced options under the Update settings category.
- Uncheck Give me updates for other Microsoft products when I update Windows option.
After doing that, the problem with Windows Update should be resolved and your PC should be resolved.
7. Clean your registry
Several users reported that they fixed the 0x800703f9 Windows Update error simply by cleaning their registry.
According to users, sometimes your registry can interfere with the Windows Update process and cause this problem to appear.
To fix the problem, it’s advised to use registry cleaner software.
The Windows registry is a database that contains nearly all of your computer’s hardware and software settings. When you uninstall an application, the registry keys associated with it should be removed as well, but this does not always happen.
There are various cleanup tools available that claim to improve your PC’s efficiency by removing unneeded registry keys. They’re unlikely to cause any damage, but they’re also unlikely to have any effect on overall PC speed, like optimizing it.
All these tools are simple to use, so feel free to use any of them to clean your registry. Once you clean your registry, check if the problem is resolved.
If you need professional cleaning software to help you clear the registry, CCleaner is the right answer.
You can utilize this tool for free and scan your registry completely, thus cleaning residual files from an untidy registry.
More exactly, this cleaning tool will erase unnecessary temporary files and leftovers from your system and free up considerable storage on your PC.
⇒ Get CCleaner
8. Perform an in-place upgrade
If you’re having problems with the 0x800703f9 Windows Update error, you might be able to solve them simply by performing an in-place upgrade.
In case you’re not familiar, an in-place upgrade will force your Windows to upgrade while keeping all your files intact. To do that, just follow these steps:
- Download Media Creation Tool and run it.
- Select Upgrade this PC now and click Next.
- Select the Download and install updates option.
- Windows will now download the updates. This process can take a while, so don’t interrupt it.
- Once you get to the Ready to install screen, click the Change what to keep.
- Now select Keep personal files and apps and click Next.
- Follow the instructions on the screen to complete the process.
Once you’re done, check if the problem is resolved.
As always, if you’ve found other workarounds, you can help the community by listing them in the comment section below.
Still having issues? Fix them with this tool:
SPONSORED
If the advices above haven’t solved your issue, your PC may experience deeper Windows problems. We recommend downloading this PC Repair tool (rated Great on TrustPilot.com) to easily address them. After installation, simply click the Start Scan button and then press on Repair All.
Newsletter
by Madalina Dinita
Madalina has been a Windows fan ever since she got her hands on her first Windows XP computer. She is interested in all things technology, especially emerging technologies… read more
Updated on April 8, 2022
- Some Windows 10 users complain that error 0x800703f9 prevents them from updating their system.
- You should clean your registry using a reliable registry cleaner software.
- Your antivirus can sometimes block Windows Update, so be sure to check it.
- Change your Windows Update settings by following our step-by-step guide below.
XINSTALL BY CLICKING THE DOWNLOAD FILE
- Download Restoro PC Repair Tool that comes with Patented Technologies (patent available here).
- Click Start Scan to find broken files that are causing the problems.
- Click Repair All to fix issues affecting your computer’s security and performance
- Restoro has been downloaded by 0 readers this month.
Many Windows users often complain the 0x800703f9 error prevents them from updating their systems.
Users encounter this error when they are trying to upgrade to Windows 10, as well as when they are trying to install the latest updates on their Windows 10 OS.
How to fix the 0x800703f9 error
0x800703f9 error can prevent you from downloading new updates, which can be a big security risk for many users. Speaking of update issues, users reported the following problems:
- Windows Update failed – Sometimes Windows Update won’t be able to complete on your PC. If this happens, you might want to try running Windows Update troubleshooter and check if that helps.
- Windows 10 not updating – Several users reported that their Windows 10 isn’t updating at all. To fix this issue, be sure to reset Windows Update components.
- Windows Update problems – There are many problems that can occur with Windows Update, but if you encounter them, perform the SFC and DISM scans and check if that solves your issue.
- Windows fails to update – Many users reported that Windows fails to update on their PC. This can be a problem, but you should be able to fix it by using one of our solutions.
1. Check your antivirus
Sometimes 0x800703f9 Windows Update error can be caused by your antivirus or firewall. Your antivirus can sometimes block Windows Update by accident, and that can lead to this problem.
However, you can fix this issue simply by disabling certain antivirus settings.
If disabling the settings doesn’t solve the problem, you might want to consider disabling your antivirus entirely.
Even if you disable your antivirus, Windows Defender will still protect your system, so there’s no need to worry.
In a worst-case scenario, you might have to uninstall your antivirus in order to fix this problem. If removing the antivirus solves the issue, you might want to consider switching to a different antivirus solution.
It is perfectly acceptable to use a third-party security tool that does not interfere with Windows updates. Most typical anti-virus products operate wonderfully, however, some have flaws.
Some of them may fail to detect malware on occasion, which is why we recommend doing scheduled scans with it, for a complete security check.
All these tools are fully compatible with Windows 10, and they won’t cause you any problems in the future.
2. Run the Windows Update Troubleshooter
If you’re having issues while trying to download updates, you might be able to solve the problem by using Windows Update troubleshooter.
Microsoft is aware of Windows Update issues, and it has already developed a tool that can help you with common Windows Update errors.
If you’re not familiar, Microsoft’s troubleshooters are designed to scan your PC and fix common problems.
If you’re having a 0x800703f9 Windows Update error, you might be able to fix it by following these steps:
- Download the Windows Update Troubleshooter from Microsoft.
- Launch the tool > follow the on-screen instructions.
- Try to install the update again.
3. Manually reset the Windows Updates Components
Sometimes problems with Windows Update can occur due to corrupted files. For example, if your Windows Update components are corrupted, you might encounter a 0x800703f9 Windows Update error on your PC.
However, you can fix the problem simply by stopping Windows Update services and removing the corrupted files. This is relatively simple, and you can do it by following these steps:
- Press Windows Key + X, and choose Command Prompt (Admin) or PowerShell (Admin).
- Stop the BITS, Cryptographic, MSI Installer, and the Windows Update Services by typing the following commands, pressing Enter after each one:
- net stop wuauserv
- net stop cryptSvc
- net stop bits
- net stop msiserver
- Rename the SoftwareDistribution and Catroot2 folder by typing the commands listed below. Hit Enter after each command.
- ren C:WindowsSoftwareDistribution SoftwareDistribution.old
- ren C:WindowsSystem32catroot2 Catroot2.old
- Restart the BITS, Cryptographic, MSI Installer, and the Windows Update Services. As usual, type the following commands and press ENTER after each command.
- net start wuauserv
- net start cryptSvc
- net start bits
- net start msiserver
- Type Exit in the Command Prompt windows > try to install the updates.
4. Delete the C:$WINDOWS.~BT folder
According to users, sometimes certain files can prevent you from installing the updates. To fix the issue, it’s advised to find and remove those files.
This is relatively simple, and you can do it by following these steps:
- Go to the View tab and check Hidden items.
- Delete the C:$WINDOWS.~BT folder.
5. Run the SFC and DISM scans
If you’re having this problem on your PC, the issue might be corrupted system files. However, you can fix this problem by running an SFC scan. To do that, just follow these steps:
- Open Command Prompt as administrator.
- Now enter sfc /scannow and press Enter to run this command. This scan can take about 15 minutes, so be sure not to interrupt it.
Some PC issues are hard to tackle, especially when it comes to corrupted repositories or missing Windows files. If you are having troubles fixing an error, your system may be partially broken.
We recommend installing Restoro, a tool that will scan your machine and identify what the fault is.
Click here to download and start repairing.
Once the SFC scan is completed, check if the problem still persists. If you were unable to run SFC scan or if the scan didn’t find any problems, you might want to try using the DISM scan instead.
To do that, just do the following:
- Start Command Prompt as administrator.
- Enter DISM /Online /Cleanup-Image /RestoreHealth and run this command.
- The DISM scan will now start. The scan can take up to 20 minutes or more, so don’t interrupt it.
Once the DISM scan is finished, check if the problem still persists. If it does, or if you were unable to run the SFC scan before, be sure to repeat SFC scan once again and check if that solves the issue.
6. Change Windows Update settings
According to users, sometimes a 0x800703f9 Windows Update error can appear due to your Windows Update settings.
However, you might be able to fix this issue simply by turning one set off. To do that, just follow these steps:
- Press Windows Key + I to open the Settings app.
- Now go to the Update & Security section.
- In the left pane, click on Advanced options under the Update settings category.
- Uncheck Give me updates for other Microsoft products when I update Windows option.
After doing that, the problem with Windows Update should be resolved and your PC should be resolved.
7. Clean your registry
Several users reported that they fixed the 0x800703f9 Windows Update error simply by cleaning their registry.
According to users, sometimes your registry can interfere with the Windows Update process and cause this problem to appear.
To fix the problem, it’s advised to use registry cleaner software.
The Windows registry is a database that contains nearly all of your computer’s hardware and software settings. When you uninstall an application, the registry keys associated with it should be removed as well, but this does not always happen.
There are various cleanup tools available that claim to improve your PC’s efficiency by removing unneeded registry keys. They’re unlikely to cause any damage, but they’re also unlikely to have any effect on overall PC speed, like optimizing it.
All these tools are simple to use, so feel free to use any of them to clean your registry. Once you clean your registry, check if the problem is resolved.
If you need professional cleaning software to help you clear the registry, CCleaner is the right answer.
You can utilize this tool for free and scan your registry completely, thus cleaning residual files from an untidy registry.
More exactly, this cleaning tool will erase unnecessary temporary files and leftovers from your system and free up considerable storage on your PC.
⇒ Get CCleaner
8. Perform an in-place upgrade
If you’re having problems with the 0x800703f9 Windows Update error, you might be able to solve them simply by performing an in-place upgrade.
In case you’re not familiar, an in-place upgrade will force your Windows to upgrade while keeping all your files intact. To do that, just follow these steps:
- Download Media Creation Tool and run it.
- Select Upgrade this PC now and click Next.
- Select the Download and install updates option.
- Windows will now download the updates. This process can take a while, so don’t interrupt it.
- Once you get to the Ready to install screen, click the Change what to keep.
- Now select Keep personal files and apps and click Next.
- Follow the instructions on the screen to complete the process.
Once you’re done, check if the problem is resolved.
As always, if you’ve found other workarounds, you can help the community by listing them in the comment section below.
Still having issues? Fix them with this tool:
SPONSORED
If the advices above haven’t solved your issue, your PC may experience deeper Windows problems. We recommend downloading this PC Repair tool (rated Great on TrustPilot.com) to easily address them. After installation, simply click the Start Scan button and then press on Repair All.
Newsletter
☑️ ИСПРАВЛЕНИЕ: 0x800703f9 ошибка обновления Windows 10/11
– Обзоры Новости
- Некоторые пользователи Windows 10 жалуются, что ошибка 0x800703f9 не позволяет им обновить свою систему.
- Вы должны очистить свой реестр, используя надежное программное обеспечение для очистки реестра.
- Ваш антивирус может иногда блокировать Центр обновления Windows, поэтому обязательно проверьте его.
- Измените настройки Центра обновления Windows, следуя нашему пошаговому руководству ниже.
XINSTALL, НАЖИМАЯ НА ЗАГРУЗОЧНЫЙ ФАЙЛ
Исправьте все ошибки, вызванные обновлениями Windows, с помощью Restoro:Restoro — отличный инструмент для восстановления, когда некоторые из ваших важных системных файлов повреждены после обновления Windows. Инструмент имеет репозиторий с начальными версиями системных файлов Windows и заменит плохие рабочие копии по обратному алгоритму. Исправьте системные ошибки и удалите вирусы за 3 простых шага:
- Скачать инструмент восстановления ПК Restoro который сопровождается запатентованными технологиями (патент доступен здесь).
-
Щелчок начать анализ чтобы найти поврежденные файлы, вызывающие проблемы.
-
Щелчок исправить все для устранения проблем, влияющих на безопасность и производительность вашего компьютера
- В этом месяце Restoro скачали 0 читателей.
Многие пользователи Windows часто жалуются, что ошибка 0x800703f9 не позволяет им обновить свои системы.
Пользователи сталкиваются с этой ошибкой при попытке выполнить обновление до Windows 10, а также при попытке установить последние обновления в своей операционной системе Windows 10.
Ошибка 0x800703f9 может помешать вам загружать новые обновления, что может представлять огромную угрозу безопасности для многих пользователей. Говоря о проблемах с обновлением, пользователи сообщили о следующих проблемах:
- Обновление Windows не удалось — Иногда Центр обновления Windows не может завершить работу на вашем ПК. Если это произойдет, вы можете попробовать запустить средство устранения неполадок Центра обновления Windows и посмотреть, поможет ли это.
- Windows 10 не обновляется — Несколько пользователей сообщили, что их Windows 10 вообще не обновляется. Чтобы решить эту проблему, обязательно сбросьте компоненты Центра обновления Windows.
- Проблемы с обновлением Windows — С Центром обновления Windows может возникнуть множество проблем, но если вы столкнетесь с ними, запустите сканирование SFC и DISM и проверьте, решает ли это вашу проблему.
- винда не обновляется — Многие пользователи сообщали, что Windows не обновляется на их ПК. Это может быть проблемой, но вы сможете решить ее с помощью одного из наших решений.
1. Проверьте свой антивирус
Иногда ошибка обновления Windows 0x800703f9 может быть вызвана вашим антивирусом или брандмауэром. Ваш антивирус может иногда случайно блокировать Центр обновления Windows, что может вызвать эту проблему.
Однако вы можете решить эту проблему, просто отключив некоторые настройки антивируса.
Если отключение параметра не решает проблему, вы можете полностью отключить антивирус.
Даже если вы отключите антивирус, Защитник Windows по-прежнему будет защищать вашу систему, так что вам не о чем беспокоиться.
В худшем случае вам может потребоваться удалить антивирус, чтобы решить эту проблему. Если удаление вашего антивируса решит проблему, вы можете подумать о переходе на другое антивирусное решение.
Совершенно нормально использовать сторонний инструмент безопасности, который не мешает работе обновлений Windows. Большинство типичных антивирусных продуктов отлично работают, однако у некоторых есть недостатки.
Некоторые из них могут иногда не обнаруживать вредоносное ПО, поэтому мы рекомендуем запускать с ними плановое сканирование для полной проверки безопасности.
Все эти инструменты полностью совместимы с Windows 10 и не доставят вам проблем в будущем.
2. Запустите средство устранения неполадок Центра обновления Windows.
Если у вас возникли проблемы с загрузкой обновлений, вы можете решить проблему с помощью средства устранения неполадок Центра обновления Windows.
Microsoft знает о проблемах Центра обновления Windows и уже разработала инструмент, который может помочь вам с распространенными ошибками Центра обновления Windows.
Если вы не знакомы, средства устранения неполадок Microsoft предназначены для сканирования вашего ПК и устранения распространенных проблем.
Если вы столкнулись с ошибкой обновления Windows 0x800703f9, вы можете исправить ее, выполнив следующие действия:
- Загрузите средство устранения неполадок Центра обновления Windows от Microsoft.
- Запустите инструмент > следуйте инструкциям на экране.
- Попробуйте установить обновление еще раз.
3. Сброс компонентов обновлений Windows вручную
Иногда проблемы с Центром обновления Windows могут возникать из-за поврежденных файлов. Например, если ваши компоненты Центра обновления Windows повреждены, вы можете столкнуться с ошибкой Центра обновления Windows 0x800703f9 на вашем ПК.
Однако вы можете решить проблему, просто остановив службы обновления Windows и удалив поврежденные файлы. Это относительно просто, и вы можете сделать это, выполнив следующие действия:
- нажимать Клавиша Windows + X, и выберите Командная строка (администратор) ou PowerShell (администратор).
- Остановите службы BITS, Cryptographic, MSI Installer и Windows Update Services, введя следующие команды, нажимая Enter после каждой:
- wuauserv net stop
- cryptSvc net stop
- стоповые биты сети
- сервер отключения сети
- Переименуйте папки SoftwareDistribution и Catroot2, введя перечисленные ниже команды. Нажимайте Enter после каждой команды.
- ren C: Распространение программного обеспечения для Windows.
- ren C: WindowsSystem32catroot2 Catroot2.old
- Перезапустите BITS, Cryptographic, установщик MSI и службы Windows Update. Как обычно, введите следующие команды и нажмите ENTER после каждой команды.
- wuauserv чистый старт
- netstart cryptsvc
- чистые загрузочные биты
- чистый домашний сервер
- Введите выход в командной строке Windows> попробуйте установить обновления.
4. Удалите папку C:$WINDOWS.~BT.
По словам пользователей, иногда определенные файлы могут мешать установке обновлений. Для решения проблемы рекомендуется найти и удалить эти файлы.
Это относительно просто, и вы можете сделать это, выполнив следующие действия:
- Перейти к увидеть табулировать и пересматривать скрытые элементы.
- Удалить C: Папка $WINDOWS.~BT.
5. Запустите сканирование SFC и DISM
Если вы столкнулись с этой проблемой на своем ПК, возможно, ваши системные файлы повреждены. Однако вы можете решить эту проблему, запустив сканирование SFC. Для этого просто выполните следующие действия:
- Ouvert Системный символ как администратор
- теперь введите sfc /сканировать сейчас и нажмите Иди в для запуска этой команды. Это сканирование может занять около 15 минут, поэтому не прерывайте его.
Совет эксперта: Некоторые проблемы с ПК трудно исправить, особенно когда речь идет о поврежденных репозиториях или отсутствующих файлах Windows. Если у вас возникли трудности с исправлением ошибки, возможно, ваша система частично повреждена. Мы рекомендуем вам установить Restoro, инструмент, который проанализирует вашу машину и определит, что не так.
Нажмите здесь, чтобы скачать и начать ремонт.
После завершения сканирования SFC проверьте, сохраняется ли проблема. Если вам не удалось запустить сканирование SFC или сканирование не обнаружило никаких проблем, вы можете вместо этого попробовать использовать сканирование DISM.
Для этого просто выполните следующие действия:
- Démarrer Системный символ как администратор
- Иди в DISM /Online /Cleanup Image /RestoreHealth и запустите эту команду.
- Сканирование DISM начнется. Сканирование может занять до 20 минут и более, поэтому не прерывайте его.
После завершения сканирования DISM проверьте, сохраняется ли проблема. Если это так или если вам не удалось запустить сканирование SFC ранее, обязательно повторите сканирование SFC еще раз и проверьте, устраняет ли это проблему.
6. Измените настройки Центра обновления Windows
По словам пользователей, ошибка обновления Windows 0x800703f9 иногда может появляться из-за настроек Центра обновления Windows.
Однако вы можете решить эту проблему, просто отключив один из них. Для этого просто выполните следующие действия:
- нажимать Клавиша Windows + I открыть Настройки приложения.
- Теперь перейдите к Обновление и безопасность .
- На левой панели щелкните Опции avancées су Обновить категорию конфигурации.
- снимите флажок Давать мне обновления для других продуктов Майкрософт при обновлении Windows опцию.
После этого проблема с Центром обновления Windows должна быть устранена, и ваш компьютер должен быть исправлен.
7. Очистите реестр
Несколько пользователей сообщили, что исправили ошибку обновления Windows 0x800703f9, просто очистив реестр.
По словам пользователей, иногда ваш реестр может мешать процессу обновления Windows и вызывать появление этой проблемы.
Для решения проблемы рекомендуется использовать программы для очистки реестра.
Реестр Windows — это база данных, которая содержит почти все аппаратные и программные настройки вашего компьютера. Когда вы удаляете приложение, связанные с ним ключи реестра также должны быть удалены, но это происходит не всегда.
Существует несколько доступных инструментов очистки, которые утверждают, что повышают эффективность вашего ПК, удаляя ненужные ключи реестра. Вряд ли они причинят какой-либо вред, но и вряд ли окажут какое-либо влияние на общую скорость работы ПК, например, на его оптимизацию.
Все эти инструменты просты в использовании, поэтому не стесняйтесь использовать их для очистки реестра. После очистки реестра проверьте, решена ли проблема.
Если вам нужно профессиональное программное обеспечение для очистки реестра, ОЧИСТИТЕЛЬ правильный ответ.
Вы можете использовать этот инструмент бесплатно и полностью просканировать реестр, тем самым очистив остаточные файлы от грязного реестра.
В частности, этот инструмент очистки удалит ненужные временные файлы и остатки из вашей системы и освободит значительный объем памяти на вашем ПК.
⇒ Получить CCleaner
8. Обновление на месте
Если у вас возникли проблемы с ошибкой обновления Windows 0x800703f9, вы можете решить их, просто выполнив обновление на месте.
В случае, если вы не знакомы, обновление на месте заставит вашу Windows обновиться, сохраняя при этом все ваши файлы. Для этого просто выполните следующие действия:
- скачать Инструмент для создания медиа и запустите его.
- Выбирать Обновите этот компьютер сейчас и нажмите следующая.
- Выберите Загрузите и установите обновления опцию.
- Теперь Windows будет загружать обновления. Этот процесс может занять некоторое время, поэтому не прерывайте его.
- Однажды прибыл в Готовы к установке экран, нажмите на Изменить то, что оставить.
- Выбрать сейчас Храните личные файлы и приложения и нажмите следующая.
- Следуйте инструкциям на экране, чтобы завершить процесс.
Когда вы закончите, проверьте, решена ли проблема.
Как всегда, если вы нашли другие решения, вы можете помочь сообществу, сообщив о них в разделе комментариев ниже.
Все еще есть проблемы? Исправьте их с помощью этого инструмента:
- Загрузите этот инструмент для восстановления ПК рейтинг «Отлично» на TrustPilot.com (загрузка начинается на этой странице).
- Щелчок начать анализ чтобы найти проблемы Windows, которые могут вызывать проблемы на ПК.
- Щелчок исправить все решать проблемы с запатентованными технологиями (эксклюзивная скидка для наших читателей).
В этом месяце Restoro скачали 0 читателей.
ИСТОЧНИК: Отзывы Новости
Не забудьте поделиться нашей статьей в социальных сетях, чтобы дать нам солидный импульс. 🤓
Версия операционной системы Windows 10 October 2020 Update (20H2) стала доступной для установки на совместимых компьютерах. Здесь есть новые функциональные возможности и изменения существующих по сравнению с версией May 2020 Update (2004). Это десятое крупное обновление Windows 10 и второе в 2020 году.
20H2 и 2004 обладают одинаковой файловой системой, поэтому новая версия предлагается в виде накопительного обновления для компьютера под управлением May 2020 Update и полная переустановка системы не потребуется. Если у вас на компьютере более старая версия Windows 10, вроде November 2019 Update, установка будет длиться дольше.
Обычное обновление Windows 10 происходит без проблем, но иногда они все же случаются. Такие проблемы могут быть связаны с изменениями и новшествами в системе. Иногда может быть виновата конфигурация конкретного компьютера, его компоненты, устаревшие драйверы, несовместимые программы.
В этой статье мы рассмотрим наиболее известные проблемы при установке October 2020 Update и варианты их устранения.
Как решить проблемы при обновлении до October 2020 Update
При обновлении Windows 10 могут возникнуть проблемы двух видов. Первые наиболее распространённые, это проблемы с активацией, хранилищем, центром обновления Windows. Они могут быть не связаны конкретно с версией October 2020 Update.
Во втором случае виноваты баги в конкретном обновлении. Обычно сложности возникают во время установки обновления из-за несовместимости драйверов и приложений. Также могут возникнуть неполадки после установки обновлений.
В этой статье мы рассмотрим проблемы обоих типов и варианты их решения. Неважно, устанавливаете вы обновление поверх May 2020 Update, пользуетесь центром обновления Windows, Media Creation Tool или Update Assistant.
Как исправить ошибки при установке через центр обновления Windows
Microsoft всегда рекомендуют использовать центр обновления Windows, но и здесь могут быть неполадки в работе.
Ошибки в центре обновления Windows зачастую трудно определить. Для этого можно использовать инструменты устранения неполадок.
Для решения проблем с загрузкой October 2020 Update через центр обновления Windows сделайте следующие:
- Откройте приложение «Параметры».
- Перейдите в раздел «Обновление и безопасность».
- Откройте «Устранение неполадок».
- Нажмите «Дополнительные средства устранения неполадок».
- Выберите раздел «Центр обновления Windows».
- Нажмите на кнопку «Запустить средство устранения неполадок».
- Если появится, нажмите на кнопку «Применить это исправление».
Примечание: если кнопка не появилась, это не означает, что решение не сработало. Инструмент запустит автоматический скрипт для исправления распространённых проблем. Если будет найдено что-то ещё, появится кнопка «Применить это исправление».
- Продолжайте выполнять указания на экране.
- Перезагрузите компьютер.
После завершения этих шагов можно пользоваться центром обновления Windows.
В случае появления ошибки 0xc1900223 возникают проблемы со скачиванием обновления и сделать ничего нельзя. Можно попытаться скачать обновление позже.
Как исправить ошибку 0x800F0922
Если при нажатии на кнопку «Скачать и установить» появляется ошибка 0x800F0922, невозможно подключиться к серверу для скачивания файлов или зарезервированный системный раздел заполнен и места не хватает.
Закройте подключение VPN
Если есть проблемы с подключением при скачивании обновления, может быть виновато VPN. Для продолжения нужно отключить VPN.
- 1. Нажмите на иконку «Сеть» в панели задач.
- Выберите подключение VPN.
- Нажмите кнопку «Отключить».
Если у вас сторонний VPN-клиент вместо встроенного в Windows 10, используйте его интерфейс для отключения.
Изменение размера системного зарезервированного раздела
Иногда антивирус и другие сторонние приложения безопасности могут хранить данные в зарезервированном системном разделе и блокировать установку обновления Windows 10.
Можно быстро решить эту проблему, используя стороннюю программу для изменения размера раздела. Он должен быть не меньше 500 Мб. Или можно выполнить чистую установку Windows 10, которая решит эту проблему и устранит проблемы с производительностью и другие.
Как исправить ошибку 0x80073712
Ошибка 0x80073712 означает, что нужные для установки файлы отсутствуют или повреждены.
Необходимо удалить временные файлы обновления Windows.
- Откройте «Параметры».
- Перейдите в раздел «Система».
- Перейти в подраздел «Память».
- Под заголовком «Память» нажмите «Временные файлы» под основным разделом диска.
- Снимите выбор по умолчанию.
- Поставьте галочку напротив «Временные файлы установки Windows».
- Нажмите на кнопку «Удалить файлы».
После этого используйте центр обновления Windows снова.
Если ошибка сохранилась, для обновления можно воспользоваться Media Creation Tool.
Как исправить ошибку с зависанием загрузки в Update Assistant
Инструмент Update Assistant помогает устанавливать обновления, когда не срабатывают центр обновления Windows. Иногда и в нём могут быть проблемы в работе. Обычно они связаны с сетью и решить их можно двумя способами:
• Отключить сетевой кабель от компьютера или отключить беспроводное соединение при помощи кнопки в панели задач. Подождите минуту и подключитесь повторно, перезапустите Update Assistant.
• Перезагрузите компьютер и заново откройте Update Assistant.
Если проблема сохраняется, используйте для обновления Media Creation Tool.
Как исправить ошибки в Media Creation Tool
Утилита Media Creation Tool также может использоваться для обновления Windows 10 и для чистой установки. В её работе тоже могут быть проблемы.
Если Media Creation Tool зависает при скачивании обновления
Media Creation Tool скачивает установочные файлы и накопительные обновления. Иногда процесс скачивания зависает и обновление становится невозможным.
Если это происходит, сделайте следующие:
- Закройте Media Creation Tool.
- Откройте Media Creation Tool снова.
- Когда установочные файлы скачались, отключите сетевой кабель от компьютера или выключите беспроводную сеть.
После этого истечёт таймаут подключения и процесс установки продолжится.
Если Media Creation Tool не начинает установку
Если Media Creation Tool зависает при загрузке файлов обновления October 2020 Update, нужно начать процесс вручную.
- Откройте проводник.
- Перейдите по адресу C:ESDWindowssources.
- Дважды кликните по файлу Setupprep.exe.
После можно продолжать обновление Windows 10.
Если проблема не решилась, попытайтесь обновиться при помощи Update Assistant.
Как избавиться от проблем при обновлении с USB-диска
Если обновление не устанавливается с загрузочного USB-носителя, установочные файлы могут быть повреждены или отсутствовать. Для решения проблемы можно использовать Media Creation Tool, чтобы заново создать загрузочный носитель.
- Откройте сайт поддержки Microsoft https://www.microsoft.com/ru-ru/software-download/windows10
- В разделе «Использование средства для создания установочного носителя» нажмите «Скачать сейчас».
- Сохраните установочный файл на компьютер.
- Дважды нажмите на файл MediaCreationTool20H2.exe для начала установки.
- Нажмите кнопку «Принять».
- Выберите «Создать установочный носитель (USB-устройство флеш-памяти, DVD-диск или с ISO-файл) для установки Windows 10 на другом компьютере».
- Нажмите кнопку «Далее».
- Нажмите кнопку «Далее» снова.
- Выберите вариант «USB-диск».
- Нажмите кнопку «Далее».
- Выберите съёмный диск из списка.
- Нажмите кнопку «Далее».
- Нажмите кнопку «Завершить».
После этого будет создан новый установочный носитель. Если он не сработает снова, используйте другое устройство в качестве установочного носителя.
Как исправить ошибки 0x8007042B и 0x800700B7
Во время обновления при помощи Media Creation Tool или Update Assistant могут появиться ошибки 0x8007042B 0x4000D или 0x800700B7 0x2000A.
Они означают, что другой процесс, обычно сторонний антивирус, мешают обновлению.
Для решения закройте мешающие процессы и попробуйте выполнить обновление снова. Также можно сделать чистую установку Windows 10 или временно удалить конфликтующую программу.
Для удаления приложений в Windows 10 сделайте следующее:
- Откройте приложение «Параметры».
- Перейдите в раздел «Приложения».
- В подразделе «Приложения и возможности» выберите приложение.
- Нажмите кнопку «Удалить».
- Снова нажмите кнопку «Удалить».
- Выполняйте указания на экране.
После завершения этих шагов обновление должно пройти успешно.
Как исправить ошибку 0xC1900107
Ошибка 0xC1900107 означает, что устройство недавно было обновлено, но установочные файлы не удалены.
Для удаления этих файлов сделайте следующее:
- Откройте приложение «Параметры».
- Перейдите в раздел Система > Память.
- Нажмите на ссылку «Настроить контроль памяти или запустить его».
- В разделе «Освободить пространство сейчас» поставьте галочку «Удалить предыдущие версии Windows» и нажмите кнопку «Очистить сейчас».
После этого файлы предыдущей установки Windows будут удалены и можно будет обновлять систему.
Как исправить ошибку памяти 0x80070070
Windows 10 обладает функцией «Резервная память», которая резервирует часть пространства на жёстком диске для обновлений и временных файлов. Это пространство доступно не всегда и могут появляться связанные с памятью ошибки, такие как 0x80070070 – 0x50011, 0x80070070 – 0x50012, 0x80070070 – 0x60000.
- Откройте Параметры > Система > Память.
- В разделе «Память» нажмите «Временные файлы» на основном разделе жёсткого диска.
- Выделите объекты для удаления.
Подсказка: не удаляйте временные файлы установки Windows или установочные файлы Windows ESD, поскольку они могут быть нужны для обновления системы. - Нажмите кнопку «Удалить сейчас».
После этого устанавливайте обновление Windows 10.
Если пространства на диске недостаточно, подключите внешний жёсткий диск или флешку с объёмом свободной памяти не меньше 16 Гб. Процедура установки может использовать это временное хранилище.
Как исправить ошибку 0x80070002 0x20009
Ошибка 0x80070002 0x20009 означает, что в процессе установки не найдены нужные файлы.
Чтобы решить эту проблему, отсоедините подключенные компьютеру диски, включая флешки, кроме диска с установочными файлами.
Как исправить ошибку драйвера 0xC1900101
Если есть проблемы с драйверами, могут быть ошибки 0xC1900101 и 0x80090011. Коды ошибок следующие:
0xC1900101 — 0x2000c
0xC1900101 — 0x20017
0xC1900101 — 0x30017
0xC1900101 — 0x30018
0xC1900101 — 0x3000D
0xC1900101 — 0x4000D
0xC1900101 — 0x40017
Действия для исправления этих ошибок:
Оптимизация памяти
Для установки версии Windows 10 20H2 нужно не меньше 20 Гб свободного дискового пространства. Если вы видите ошибку 0xC1900101, может потребоваться удалить ненужные приложения и игры, перенести личные файлы на другой диск.
Отключение устройств
Если вы хотите минимизировать шансы на ошибки при установке обновления, отключите все ненужные периферийные устройства. Это внешние жёсткие диски, принтеры, устройства Bluetooth, USB, камеры и другие. После установки обновлений можно подключить их снова.
Обновите драйверы
При наличии ошибок 0xC1900101 и 0x80090011 нужно проверить последние версии драйверов.
Примечание: если вы скачиваете драйверы с сайта производителя устройства, следуйте указаниям там и пропустите описанные ниже шаги.
Для проверки обновлений драйверов сделайте следующее:
- Открой Параметры > Обновление и безопасность > Центр обновления Windows > Просмотреть необязательные обновления.
Примечание: данная ссылка доступна только в том случае, когда система обнаружила возможность обновить драйверы.
- Нажмите на список обновлений драйверов для просмотра.
- Выберите драйверы для обновления.
- Нажмите «Скачать и установить».
После попробуйте снова поставить обновление October 2020 Update.
Удаление приложений безопасности
Если появляются ошибки 0xC1900101 0x20017 и 0xC1900101 0x30017, виноваты могут быть приложения безопасности сторонних производителей. Может потребоваться временно отключить антивирусы и другие защитные приложения.
- Откройте Параметры > Приложения > Приложения и возможности.
- Выберите приложение безопасности.
- Нажмите на кнопку «Удалить».
- Снова нажмите на кнопку «Удалить».
Продолжайте выполнять указания на экране.
После попробуйте обновить Windows 10 до версии 20H2 и установите приложение безопасности обратно.
Исправление текущей установки Windows 10
Ошибка 0xC1900101 может означать проблемы с секущей установкой Windows 10. В таком случае можно воспользоваться утилитами Deployment Servicing and Management (DISM) и System File Checker (SFC) для восстановления текущей установки.
Восстановление жёсткого диска
Можно использовать инструмент командной строки CHKDSK для проверки и восстановления логических и некоторых физических ошибок на жёстком диске.
Закройте все приложения и:
- Откройте меню «Пуск»
- Наберите в поиске cmd и запустите от имени администратора.
- Наберите следующую команду и нажмите ввод:
chkdsk/f c: - Введите Y и нажмите ввод, чтобы задать расписание сканирования.
- Перезагрузите компьютер.
После перезагрузки инструмент начнёт автоматически сканировать диск для поиска ошибок на нём.
Чистая установка
Если вы получаете ошибку 0xC1900101, нужно использовать инструмент Media Creation Tool для выполнения чистой установки Windows 10 20H2.
Как исправить аппаратные ошибки 0xC1900200, 0xC1900202, 0x80300024
Ошибки 0xC1900200 – 0x20008, 0xC1900202 – 0x20008 означают, что на устройстве недостаточно памяти. Ошибка 0x80300024 показывает проблемы с жёстким диском.
Для проверки аппаратных характеристик компьютера сделайте следующее:
- Откройте Параметры > Система > О системе.
- Посмотрите перечень характеристик устройства.
Минимальные системные требования для установки Windows 10 следующие:
• Процессор: 1 ГГц или быстрее, SoC
• Оперативная память: 1 Гб для 32-разрядных и 2 Гб для 64-разрядных систем
• Жёсткий диск: 16 Гб свободного дискового пространства для 32-разрядных и 20 Гб для 64-разрядных существующих установок. 32 Гб дискового пространства для чистой установки.
• Видеокарты: DirectX 9 или новее с драйвером WDDM 1.0
• Монитор: 800 х 600
Подобные ошибки бывают на устаревших или дешёвых устройствах. В таком случае потребуется обновить соответствующие аппаратные компоненты.
Как исправить ошибку несовместимости драйверов 0x800F0923
В процессе установки может быть появиться ошибка 0x800F0923. Это проблема несовместимости с драйвером или приложением на компьютере.
Чаще всего виноваты драйвера видеокарты. Также это может быть старая программа, сторонний антивирус, устаревшие драйверы различного оборудования.
Если вы используете Update Assistant или Media Creation Tool, вы можете получить более подробную информацию о проблеме.
Если виноват драйвер, нужно скачать и установить последнюю версию драйвера с сайта производителя. Также можно поискать бета-версию драйвера. Иногда в драйверах могут встречаться баги, которые исправляют в следующих версиях.
Если у вас последняя версия драйверов, можно удалить их и продолжить процесс обновления. Затем можно установить эти драйверы обратно.
Исправление проблем с несовместимостью драйверов
Для удаления драйверов устройств на Windows 10 сделайте следующее:
- Откройте меню «Пуск».
- Наберите в поиске «Диспетчер задач» и откройте его.
- Раскройте список устройств.
- Нажмите правой кнопкой мыши по нужному устройству и выберите команду «Удалить устройство».
- Снова нажмите кнопку «Удалить».
После этого можно продолжать обновление Windows 10.
Исправление проблем с несовместимостью приложений
Если проблема в несовместимых приложениях, можно обновить приложение или удалить его перед обновлением Windows 10.
Для удаления приложения:
- Откройте Параметры > Приложения > Приложения и возможности.
- Выберите несовместимое приложение.
- Нажмите кнопку «Удалить».
- Нажмите кнопку «Удалить» снова.
- Выполняйте указания на экране.
После этого продолжите обновление Windows 10. Затем можно вернуть удалённое приложение.
Как исправить ошибку несовместимости 0xC1900208
Если обновить Windows 10 не удаётся, вы можете увидеть ошибку 0xC1900208 – 0x4000C. Она указывает на конфликт приложений.
Удалите комплектующие приложения. Процесс удаления приложений описан выше. После установки обновлений Windows 10 приложения можно вернуть.
Как исправить проблемы с завершением обновления Windows 10
При попытке обновиться до версии 20H2 или установить накопительное обновление могут быть следующие ошибки:
• Ошибка: Невозможно завершить установку обновлений. Отмена изменений. Не выключайте компьютер.
• Ошибка: Не удалось настроить обновления Windows. Отмена изменений.
Эти сообщения указывают на распространённые ошибки, которые блокируют установку обновления. Нужно найти точный код ошибки и просмотреть информацию о ней в интернете.
Чтобы найти код ошибки, сделайте следующее:
- Откройте Параметры > Обновление и безопасность > Центр обновления Windows > Просмотр журнала обновлений.
- Посмотрите код ошибки рядом с обновлением, которое не удалось установить.
После этого найдите информацию по данному коду в интернете. Например, на форумах Microsoft.
Как исправить проблему с чёрным экраном
Чёрный экран является распространённой проблемой во время или после установки обновления Windows 10. Скорее всего виноват драйвер видеокарты или предыдущее обновление установилось некорректно.
Если проблема сохраняется, обновление может быть несовместимо с вашим устройством и рекомендуется пока не устанавливать его.
Откат на предыдущую версию Windows 10 1909
Если вы недавно обновляли компьютер с October 2018 Update или более ранней версии, для удаления обновления October 2020 Update:
- Откройте Параметры > Обновление и безопасность > Восстановление.
- В разделе «Вернуться к предыдущей версии Windows 10» нажмите на кнопку «Начать».
- Выберите доступные причины.
- Нажмите кнопку «Далее».
- Нажмите кнопку «Нет, спасибо».
- Снова нажмите кнопку «Далее».
- Ещё раз нажмите кнопку «Далее».
- Нажмите кнопку «Вернуться на предыдущую версию».
После этого не стоит обновлять Windows 10, пока решение проблемы не будет найдено.
Откат на версию Windows 10 2004
Если вы недавно обновили компьютер с May 2019 Update, для удаления October 2020 Update:
- Откройте Параметры > Обновление и безопасность > Центр обновления Windows > Просмотр журнала обновлений.
- Нажмите «Удалить обновления» наверху страницы.
- Выберите в списке объектов Feature Update to Windows 10 20H2.
- Нажмите кнопку «Удалить».
- Нажмите «Да».
- Нажмите «Перезагрузить сейчас».
Если срок годности версии Windows 10 подходит к концу, система снова попробует обновиться до более новой версии.
Microsoft предлагает просмотреть список проблем на панели состояния Windows 10 https://docs.microsoft.com/en-us/windows/release-information/windows-message-center
Как исправить проблемы с сетью в October 2020 Update
Иногда в проблемах с обновлением может быть виновато сетевое подключение. Это могут быть потеря связи Wi-Fi и Ethernet, нестабильное подключение, нерабочий сетевой адаптер.
В таком случае причин может быть множество, включая драйверы, настройки, силу сигнала, качества кабеля, маршрутизатора, провайдера. Также может быть виноват баг в обновлении 20H2.
Если проблемы начались после установки October 2020 Update, скорее всего виноваты настройки системы или драйвер.
Решение сетевых проблем
Для решения сетевых проблем:
- Откройте Параметры > Сеть и интернет > Состояние.
- В разделе «Дополнительные сетевые параметры» нажмите «Средства устранения сетевых неполадок».
- Выполняйте указание на экране, если есть.
После этого устройство должно нормально подключаться к сети.
Сброс сети
Если предыдущий шаг не помог, можно сбросить сетевой адаптер до настроек по умолчанию.
- Откройте Параметры > Сеть и интернет > Статус.
- Внизу нажмите на ссылку «Сброс сети».
- Нажмите кнопку «Сбросить сейчас».
- Нажмите кнопку «Да».
После этого будут удалены и переустановлены все сетевые адаптеры и настройки сброшены до заводских.
Если это не помогает, может быть виноват баг в версии Windows 10 October 2020 Update.
Как исправить ошибку активации 0x803F7001
Когда копия Windows 10 активирована, не нужен ключ продукта при обновлении или чистой установке. Иногда бывает ошибка с сообщением «Windows не активирована» и кодом 0x803F7001.
Если так происходит, Windows 10 попытается выполнить активацию позднее. Вы можете попробовать использовать инструмент решения проблем с активацией.
Как свести к минимуму проблемы при обновлении до Windows 10 October 2020 Update
Хотя обновление на этот раз небольшое, всегда есть шанс столкнуться с ошибками при его установке и после. Если подготовиться, этот шанс будет меньше.
Создание временной резервной копии
Хотя процесс установки Windows имеет механизм безопасности для отмены изменений, если продолжать обновление невозможно, он может не сработать. Обновление может быть установлено, но при этом могут быть потеряны пользовательские данные. По этой причине рекомендуется создавать резервную копию.
Можно использовать программное обеспечение по вашему выбору или задействовать встроенный инструмент Windows 10. Файлы можно сохранить в облачном сервисе вроде Dropbox.
Создание точки восстановления
Если у вас компьютер на May 2020 Update, можно создать точку восстановления. Если что-то пойдёт не так, вы сможете вернуть систему в работоспособное состояние.
- Откройте меню «Пуск».
- Введите в поиск «Создание точки восстановления» и перейдите туда.
- Перейдите на вкладку «Защита системы».
- Выберите системный раздел жёсткого диска.
- Нажмите кнопку «Настроить».
- Выберите опцию «Включить защиту системы».
- Нажмите кнопку «Применить».
- Нажмите кнопку «Создать».
- Задайте название точки восстановления. Например, укажите дату создания.
- Нажмите кнопку «Создать».
- Нажмите кнопку «Закрыть».
- Нажмите кнопку OK.
После вы можете продолжить установку обновлений Windows 10. Если возникнут проблемы, вы сможете при помощи точки восстановления вернуть систему в работоспособное состояние.
Отключение необязательных периферийных устройств
На Windows 10 проблемы иногда возникают из-за подключенных к компьютеру устройств, без которых можно обойтись. Это флешки, внешние диски, карты памяти, принтеры, сканеры, устройства Bluetooth, без которых компьютер способен работать.
Перед обновлением до 20H2 можно отключить их от компьютера. Достаточно только монитора, клавиатуры, мыши, подключения к интернету. После установки обновления устройства можно подключить обратно.
Удаление необязательных приложений
Старые приложения или приложения с ошибками могут привести к проблемам с совместимостью с обновлением Windows 10. Чтобы таких проблем не возникло, можно временно удалить необязательные приложения, вроде сторонних антивирусов.
- Откройте Параметры > Приложения > Приложения и возможности.
- Выберите в списке приложение и нажмите на кнопку «Удалить».
- Нажмите «Удалить» снова.
- Выполняйте указания на экране.
После обновления Windows 10 можно повторно установить удалённое приложение.
Если у вас установлен сторонний антивирус или брандмауэр, ищите на сайте разработчика информацию о том, как временно отключить их или удалить.
Отключение лимитного соединения
Если у вас лимитное подключение к интернету, обновление не будет скачиваться через центр обновления Windows. Подключитесь к другой сети или отключите лимитное соединение, если у вас хватает трафика.
Для отключения лимитного соединения:
- Откройте Параметры > Сеть и интернет.
- Нажмите Wi-Fi или Ethernet.
- Выберите вашу активную сеть.
- В разделе «Лимитные подключения» отключите переключатель «Задать как лимитное подключение».
После этого обновление должно скачаться.
Выполнение чистой установки
Если вы попробовали все описанные выше варианты и обновление всё равно не устанавливается, может помочь чистая установка Windows 10.
Это рекомендуемый метод, который позволит установить чистый вариант Windows 10 и решить проблемы с производительностью и другие.
Для установки нужно создать загрузочный носитель при помощи Microsoft Media Creation Tool. С него вы сможете загрузить компьютер и начать установку Windows 10.
Заключение
Windows 10 October 2020 Update является небольшим обновлением и не требует переустановки системы на версии May 2020 Update. Это означает минимальный риск проблем при установке. Компьютеры на более старых версиях Windows 10 имеют большую вероятность столкнуться с проблемами при обновлении.
В этой статье мы рассказали о возможных проблемах и вариантах их решения при помощи центра обновления Windows, Media Creation Tool и Update Assistant.
Обычно не рекомендуется обновлять Windows 10 сразу после появления очередной версии. Нужно дождаться данных с других компьютеров и проверки различных аппаратных и программных комбинаций. Стоит подождать выпуска нескольких дополнительных небольших обновлений, прежде чем вручную начинать процесс установки 20H2.
Содержание
- Обновление функций до windows 10 версия 20h2 ошибка 0x800705b9
- Ошибка обновления 0x800705b4
- Как исправить ошибку 0x800705b4
- Альтернативные причины ошибки 0x800705b4
- Новая ошибка в Windows 10, версия 20H2: Невозможно выполнить «обновление на месте»
- «Необязательное обновление» KB4586853 исправляет проблему
- Как откатить Windows 10, версия 20H2 до 2004
- Как исправить, что обновление 20H2 не устанавливается в Windows 10?
- Предварительные условия:
- Установка обновлений с помощью Windows 10 Media Creation Tool
- Ошибки при обновлении Windows 10: причины появления и устранение неполадок по коду
- Бесконечное обновление Windows 10: что с этим делать
- Как устранить зацикливание обновления
- Решение проблемы с помощью входа в учётную запись
- Решение проблемы с помощью другого устройства
- Как устранить прерывание обновления
- Исправление ошибок в «Центре обновления Windows»
- Устранение ошибок с помощью утилиты от Microsoft
- Видео: как исправить проблему бесконечного обновления Windows 10
- Ошибки обновления Windows 10 и их решения по коду
- Таблица: коды ошибок обновления и их решения
- Видео: как устранить ошибки при обновлении Windows 10
- Известные проблемы с Windows 10 May 2022 Update и варианты их решения
- Как устранить проблемы с установкой обновления
- Устранение проблем с Центром обновления Windows при установке May 2022 Update
- Средство устранения неполадок центра обновления Windows
- Исправление ошибки с кодом 0x800F0922
- Как исправить проблему с подключением к серверу
- Как исправить ошибку с кодом 0x80073712
- Изменение размера зарезервированного системного раздела
- Исправление проблем с установкой May 2022 Update
- Закрытие процесса через диспетчер задач
- Удаление приложения в Windows 10
- Устранение неполадок при установке обновлений при помощи Media Creation Tool
- Исправление проблем с зависанием обновления
- Если Media Creation Tool не запускает обновление
- Исправление проблем при установке обновления May 2022 Update с USB-дисков
- Устранение проблем с обновлением через Update Assistant
- Исправление ошибки с кодом 0xC1900101
- Очистка дискового пространства
- Отключение устройств
- Удаление приложений безопасности
- Обновление драйверов устройств
- Исправление текущей установки Windows 10
- Восстановление жёсткого диска
- Обновление при помощи чистой установки
- Исправление ошибок с кодом 0x80070002 0x20009
- Исправление ошибки 0x80070070
- Исправление ошибки с кодом 0xC1900107
- Исправление ошибки с кодом 0x800F0923
- Решение проблемы несовместимости приложений
- Устранение несовместимости драйверов
- Исправление ошибки с кодом 0xC1900208
- Исправление ошибки с завершением установки May 2022 Update
- Исправление проблемы с чёрным экраном при установке May 2022 Update
- Откат на предыдущую версию Windows 10
- Возврат к версиям Windows 10 20H2 или 2004
- Исправление проблем с адаптером Wi-Fi и Ethernet
- Средство устранения неполадок сети
- Сброс сети
- Рекомендации по Windows 10 May 2022 Update
- Создание временной резервной копии
- Создание системной точки восстановления
- Удаление необязательных приложений
- Отключение лимитного соединения
- Отключение необязательных периферийных устройств
- Выполнение чистой установки
- Заключение
Обновление функций до windows 10 версия 20h2 ошибка 0x800705b9

Ошибка обновления 0x800705b4
И так у моего приятеля есть Windowsw 10 релиз 1511, уведев, что Microsoft выпустила новую версию своей операционной системы, он попытлся до него обновиться и в момент скачивания, он получил ошибку 0x800705b4.
При попытке повторить скачивание обновления, ошибка воспроизводилась.
Как исправить ошибку 0x800705b4
Сразу покажу, в чем проблема у данной заразы. Все дело в том, что в вашей системе поврежден ряд, системных файлов и компонентов Windows, которые требуют восстановления, чем мы и займемся.
В моем случае и в 99% это поврежденные файлы, которые лечатся утилитой sfc. Откройте командную строку cmd от имени администратора.
Как видите по результатам сканирования систмеы, у меня появилось предупреждение.
Наши опасения подтвердились и ошибка обновления Windows 10 обнаружена, повреждены системные файлы. В итоге ошибка windows 0x800705b4 исправляется одной командой:
Если данная команда не помогла, то попробуйте перерегистрировать библиотеку wups2.dll.
Заходим снова в центр обновления Windows и пробуем найти свежие апдейты. Как видите у меня все завелось.
Альтернативные причины ошибки 0x800705b4
И так рассмотрим альтернативные методы решения.
Либо с моего сайта, скопировав ссылку в браузер https://cloud.mail.ru/public/5Fr4/5Nauv83fT
Запускаете ее и следуете по мастеру устранения проблем, по результатам которого либо у вас исправиться ошибка 0x800705b4, либо вы получите новую, которую можно исправить соответствующими методами, однозначной ошибки нет, все зависит от конфигурации. Выбираете «Центр обновления Windows»
У вас начнется поиск проблем.
Как видите утилита отработала, исправила код ошибки 0x800705b4 и предлагает скачать обновление Windows 10.
Надеюсь, что данная заметка вам помогла обновиться до последних заплаток безопасности.
Источник
Новая ошибка в Windows 10, версия 20H2: Невозможно выполнить «обновление на месте»
Обычно, когда пользователи Windows 10 сталкиваются с проблемами в операционной системе, то они могут использовать утилиту Media Creation Tool для выполнения так называемого «обновления на месте» (in-place upgrade), в процессе которого существующие файлы системы перезаписываются файлами, загруженными с серверов Microsoft.
В предыдущих версиях Windows 10 при обновлении до более новой версии с помощью Media Creation Tool, инструмент предлагал пользователю несколько вариантов обработки личных файлов: «Сохранить личные файлы и приложения», «Сохранить только мои личные файлы» и «Ничего не сохранять».
После выхода Windows 10 October 2020 Update (20H2) пользователи лишились возможности сохранения своих данных, что фактически препятствует процедуре «обновления на месте». По умолчанию выбирается вариант «Ничего не сохранять», который предполагает полную переустановку операционной системы с удалением всех файлов и приложений. Другие опции для сохранения файлов и приложений выбрать невозможно.
«Необязательное обновление» KB4586853 исправляет проблему
Неясно, какая именно ошибка вызывает подобное поведение. Microsoft уже выпустила предварительное обновление KB4586853 для Windows 10, версия 20H2, которое исправляет эту проблему. Но оно пока доступно только в виде CAB-файлов с официальных серверов Microsoft, которые нужно устанавливать вручную.
Как откатить Windows 10, версия 20H2 до 2004
Учитывая, что Windows 10, версия 20H2 является небольшим активационным пакетом обновления, то еще один простой способ решить проблему является откат до Windows 10, версия 2004.
Для удаления Windows 20H2, выполните следующие шаги:
Теперь вы снова сможете выполнять «обновления на месте». После исправления данной проблемы, вы сможете повторно обновиться до Windows 10, версия 20H2.
Источник
Как исправить, что обновление 20H2 не устанавливается в Windows 10?
Недавно Microsoft выпустила функцию Windows 10 версии 20H2, также известную как «Обновление за октябрь 2020 года» для всех. Это огромное обновление, которое включает в себя ряд новых функций, улучшений безопасности и различных исправлений ошибок. Последнее обновление функций версии 20H2 предлагается для всех совместимых устройств через обновление Windows. Но недавно пользователи столкнулись с тем, что обновление Windows 10 October 2020 не удалось установить. Обычно система перезагружается без обновления. Некоторые пользователи сказали, что обновление зависает при завершении 50% или 75%, а затем внезапно перезапускается. Это создает неблагоприятный опыт для конечных пользователей, поскольку напрямую влияет на их работу.
Предварительные условия:
Прежде чем сразу перейти к методам перехода на более раннюю версию Windows, мы советуем пройти через эти всеобъемлющие, но многообещающие обходные пути, которые помогли многим пользователям в Интернете. Если вы по-прежнему сталкиваетесь с проблемой отсутствия приложений из-за обновления, перейдите к методам, чтобы избавиться от проблемы раз и навсегда. Попробуйте выполнить следующие действия по устранению неполадок, чтобы восстановить все отсутствующие приложения:
BT на диске C :, помогите им исправить проблему с обновлением Windows 10 20H2.
Если ни один из этих многообещающих обходных путей не помог решить вашу проблему, перейдите к нашему окончательному решению, которое включает обновление до обсуждаемого обновления с помощью Media Creation Tool.
Установка обновлений с помощью Windows 10 Media Creation Tool
Это лучший способ установки обновлений функций в вашей операционной системе Windows, поскольку этот инструмент обновляет вашу систему так же, как установлена Windows (шифрование загрузки). Это оказалось окончательным решением, которое работает для всех, благодаря широкому спектру положительных отзывов пользователей в Интернете. Инструмент создания мультимедиа, как следует из названия, используется для создания установочного носителя Windows 10. Инструмент создания мультимедиа предлагает 2 варианта:
С помощью этого необычного инструмента для создания Windows 10 вы можете без проблем обновить Windows 10 до последней версии (в данном случае до октябрьского обновления 20H2) и создать установочный USB-накопитель / DVD-диск Windows 10 для выполнения чистой установки. Выполните следующие действия, чтобы обновить Windows с помощью Windows 10 Media Creation Tool:
Источник
Ошибки при обновлении Windows 10: причины появления и устранение неполадок по коду
Операционная система Windows 10 — последняя разработка компании Microsoft. Она подходит для широкого круга пользователей, т. к. имеет понятный простой интерфейс, удобную рабочую панель, а также оригинальное дизайнерское решение. Но к сожалению, без ошибок и здесь не обошлось. Как и в предыдущих версиях, в Windows 10 встречаются проблемы. Одна из самых распространённых — ошибки при обновлении системы. Причин этому может быть много, но все они разрешимы, если разобраться в их сути.
Бесконечное обновление Windows 10: что с этим делать
Компания Microsoft работает над обновлением своих продуктов без остановок, пытаясь довести их до идеала. Поэтому проводить обновления системы на своих устройствах, конечно же, нужно. Тем более процедура эта автоматическая и требует от пользователя всего несколько кликов мышью. Однако не всегда этот процесс проходит гладко и без сбоёв.
Проблема с обновлением ОС Windows 10 может протекать двумя путями:
Если обновление не завершилось, остановилось или процесс зациклился, а причина вам неизвестна, то стоит попробовать исправить ситуацию одним из нижеописанных способов.
Как устранить зацикливание обновления
Если компьютер оповещает вас о невозможности завершения обновления, а после перезагрузки устройства ситуация не меняется, значит, произошло зацикливание. Этапы зацикливания обновления выглядят следующим образом:
Система оповещает о возникшей проблеме и указывает код ошибки, по которому можно выявить причину сбоя
Если с вами произошла подобная ситуация, необходимо записать код ошибки и по нему найти причину сбоя и способы его устранения.
Ещё один неприятный нюанс зацикливания обновления заключается в том, что из-за бесконечной перезагрузки устройства пользователь не может войти в учётную запись и внести какие-либо правки в настройки системы.
Поэтому существует два пути решения данной проблемы:
Решение проблемы с помощью входа в учётную запись
Часто бывает так, что система обновляется без остановки из-за лишних или неправильно удалённых учётных записей. Поэтому для начала стоит проверить наличие данной проблемы. Для этого выполните следующие действия:
Из папки ProfileList удалите учётные записи, которые больше не используются
Перед удалением учётных записей необходимо произвести экспорт папки ProfileList. Это действие поможет вам восстановить активную учётную запись, если она случайно будет удалена.
Решение проблемы с помощью другого устройства
Такой вариант реанимации устройства используется, если его владелец не может войти в Windows. Также он подойдёт, если первый способ не дал результатов. Вам потребуется другое устройство с возможностью выхода в интернет и флеш-накопитель объёмом не меньше 4 ГБ. Устранение ошибки будет произведено путём создания установочного носителя с Windows 10. Для этого нужно:
При использовании этого алгоритма все данные на проблемном компьютере сохранятся.
Как устранить прерывание обновления
Процесс обновления системы иногда буксует и прерывается на одном из этапов. Это видно в процентах, которые указаны при обрывании установки. Как правило, это 30%, 42% либо 99%. Но также может быть 25, 32, 44 или 84%.
Не следует паниковать, если процент обновления некоторое время не меняет показатели. Процесс обновления довольно долгий и иногда может длиться до 12 часов. Также надо учитывать возможности устройства и его производительность. В любом случае необходимо дать компьютеру некоторое время, чтобы он всё-таки смог произвести обновление.
Если спустя длительное время процентные показатели обновления так и не изменились, необходимо выполнить следующее:
Если эти действия не помогли и компьютер не изменяет показатели или завис, то причина этого может быть в неисправности в «Центре обновления Windows».
Если процентные показатели обновления не меняются длительное время, возможны проблемы в «Центре обновления Windows»
Исправление ошибок в «Центре обновления Windows»
Часто бывает, что «Центр обновления» из-за неосторожного обращения пользователя или из-за вирусов может быть повреждён. Чтобы восстановить прежнюю деятельность системы необязательно переустанавливать ОС. Просто нужно восстановить систему, перезапустив устройство. Но перед этим стоит почистить систему следующим образом:
Устранение ошибок с помощью утилиты от Microsoft
Для подключения утилиты необходимо пройти путь: «Панель управления» — «Устранение неполадок» (или «Поиск и исправление проблем») — «Система и безопасность» — «Устранение неполадок с помощью Центра обновления Windows». Дальше программа произведёт поиск возможных проблем. Некоторые исправления, возникшие при обновлении, будут решены в автоматическом режиме, для других потребуется подтверждение пользователем. После завершения проверки на дисплее появится отчёт о найденных проблемах, об исправлениях и, если такие будут, о проблемах, которые не удалось решить. После этой операции нужно перезагрузить устройство и проверить, обновляется ли система или ситуация не изменилась.
Иногда неисправности возникают из-за проблемы скачивания обновления. Поэтому нелишним будет запустить «Фоновую интеллектуальную службу передачи BITS», которая отвечает за правильность скачивания обновлений. Найти её можно в папке «Устранение неполадок» во вкладке «Все категории».
Видео: как исправить проблему бесконечного обновления Windows 10
Ошибки обновления Windows 10 и их решения по коду
Если все вышеуказанные способы испробованы, а проблема никак не устраняется, нужно искать её решение по коду неисправности.
Таблица: коды ошибок обновления и их решения
В результате этой процедуры может быть утеряна некоторая информация. Для сохранности данных нужно скопировать всю необходимую информацию на флешку или внешний жёсткий диск.
После ввода каждой команды нажимать Enter.
Если процедура прошла успешно можно снова выбрать автообновление.
После ввода каждой команды нужно подтверждать действие нажатием Enter.
Видео: как устранить ошибки при обновлении Windows 10
От обновления Windows 10 зависит правильная работа устройства, поэтому его обязательно нужно проводить. Если во время этого процесса возникают ошибки, не стоит их игнорировать. Лучше как можно быстрее постарайтесь разобраться, как их исправить. Тем более сложного в этом ничего нет: нужно всего лишь узнать код ошибки, выяснить её причину и устранить, следуя определённому алгоритму.
Источник
Известные проблемы с Windows 10 May 2022 Update и варианты их решения
Обновление Windows 10 May 2022 Update (21H1) начинает постепенно распространяться на небольшом количестве совместимых компьютеров. Это 11-е крупное обновление системы Windows. Данная версия основана на версиях 20H2 и 2004. Это первое из двух крупных обновлений нынешнего года.
Само по себе обновление небольшое, поэтому оно распространяется как обычное обновление качества на тех устройствах, где установлена одна из двух предыдущих версий Windows 10. Если же установлена более старая версия, вроде November 2019 Update, потребуется полная переустановка системы.
Процесс установки новой версии обычно проходит без проблем, но иногда бывают неполадки. Особенно если обновляется уже неподдерживаемая версия. Проблемы могут возникнуть из-за обновлённых системных требований, также могут быть случаи несовместимости аппаратных компонентов и программного обеспечения, устаревших драйверов или необычных конфигураций компонентов.
В этой статье рассказано, как решить наиболее распространённые проблемы при установке обновления Windows 10 May 2022 Update.
Как устранить проблемы с установкой обновления
При попытке обновить Windows 10 могут возникать проблемы трёх типов. Может быть проблема в работе центра обновления Windows, с повторной активацией и хранилищем. Это типичные проблемы при установке любого обновления, не только нынешнего.
Могут быть проблемы из-за известных и неизвестных ошибок конкретно в этом обновлении. Эти ошибки могут проявляться в процессе установки. Обычно виноваты проблемы с несовместимостью с некоторыми приложениями и драйверами.
Ряд проблем возникают уже после установки обновления. Тогда пользователи устанавливают обновления качества, которые призваны устранить неполадки первоначального обновления, но они сами в итоге приводят к появлению новых проблем.
В этой статье рассказывается об исправлении неполадок всех этих видов при обновлении до Windows 10 May 2022 Update с версий 20H2, 2004 или более ранних с помощью Media Creation Tool, Update Assistant или центра обновления Windows.
Устранение проблем с Центром обновления Windows при установке May 2022 Update
Обычно рекомендуется пользоваться центром обновления Windows. Даже в этом случае могут возникнуть неполадки, для решения которых есть несколько вариантов.
Средство устранения неполадок центра обновления Windows
Если появляется ошибка с кодом 0xc1900223, проблема может быть в файлах установки. Её центр обновления Windows должен автоматически исправить позже.
Исправление ошибки с кодом 0x800F0922
Если наблюдается ошибка с кодом 0x800F0922, вероятно, компьютер не может подключиться к серверу для скачивания установочных файлов. Или на системном зарезервированным разделе не хватает свободного дискового пространства.
Как исправить проблему с подключением к серверу
Как исправить ошибку с кодом 0x80073712
Ошибка с кодом 0x80073712 может означать отсутствие или повреждение некоторых установочных файлов.
Если ошибка сохранится, используйте для обновления Media Creation Tool.
Изменение размера зарезервированного системного раздела
Windows 10 и приложения безопасности часто записывают данные в раздел System Reserved. Это может помешать поставить обновление системы.
Если проблема в этом, можно использовать сторонние инструменты для изменения системного раздела до 500 Мб или больше. Если вы не можете исправить проблему, выполните чистую установку. Это позволит обойти данную и другие неполадки.
Исправление проблем с установкой May 2022 Update
Когда для установки обновления применяются Media Creation Tool или Update Assistant, процесс может внезапно прорваться и показываются коды ошибок 0x8007042B 0x4000D или 0x800700B7 0x2000A. Это означает, что имеется другой, конфликтующий с обновлением процесс.
Можно прервать этот процесс и возобновить установку. Используйте чистую загрузку для перезапуска установки Windows 10 или временного удаления вызывающего проблемы приложения.
Закрытие процесса через диспетчер задач
Удаление приложения в Windows 10
Устранение неполадок при установке обновлений при помощи Media Creation Tool
Microsoft Media Creation Tool позволяет выполнять как чистую установку, так и обновление системы. Этот инструмент рекомендуется к применению, когда не срабатывает центр обновления Windows. Впрочем, и здесь могут возникнуть неполадки, включая проблемы со скачиванием файлов и запуском приложения.
Исправление проблем с зависанием обновления
Во время процесса подготовки Media Creation Tool скачивает с серверов Microsoft установочные файлы и доступные обновления, чтобы поставить последнюю сборку Windows 10. Иногда в процессе скачивания программа может зависнуть, из-за чего установка не может быть продолжена.
Далее истечёт таймаут подключения и установка продолжится без обновлений.
Также вы можете попробовать использовать для обновления Update Assistant.
Исправление проблем при установке обновления May 2022 Update с USB-дисков
Если обновление снова не сработает, используйте другой компьютер для создания установочного носителя.
Устранение проблем с обновлением через Update Assistant
Microsoft предлагает также утилиту Update Assistant для установки новых версий Windows 10, когда центр обновления не срабатывает. Однако, и с этой утилитой могут быть проблемы.
Поскольку Update Assistant предназначается для упрощения обновления, проблемы обычно связаны с сетью. Их можно решить следующим образом:
Закройте инструмент, отключите сетевой кабель или беспроводное подключение при помощи ярлыка на панели задач. Подождите минуту, повторно подключите сеть, перезапустите Update Assistant.
Перезагрузите компьютер, снова откройте Update Assistant и попробуйте установить обновление.
Если проблема сохраняется, используйте для обновления Media Creation Tool.
Исправление ошибки с кодом 0xC1900101
Ошибка с кодами 0xC1900101 и 0x80090011 указывает на проблемы с устройством, которые возникают при попытке поставить обновление.
Связанные с кодом 0xC1900101 ошибки:
Очистка дискового пространства
Установка обновления до версии 21H1 требует не менее 20 Гб свободного дискового пространства. Если их нет, появится одна из ошибок с кодом 0xC1900101. В таком случае используйте раздел «Память» для освобождения дискового пространства.
Отключение устройств
Если у вас есть подключенные к компьютеру периферийные устройства вроде внешних дисков, принтеров, устройств Bluetooth и USB, камер, перед началом установки отсоедините их. Это снизит вероятность столкнуться с проблемами в процессе установки обновления.
Когда обновление установлено, можно подключить эти устройства обратно.
Удаление приложений безопасности
Ошибки с кодами 0xC1900101 0x20017 и 0xC1900101 0x30017 могут появляться из-за наличия сторонних антивирусов и других приложений безопасности.
Обновление драйверов устройств
Если код ошибки начинается с 0xC1900101 или 0x80090011, это означает, что возникла проблема с драйвером одного из компонентов. Обычно это решается установкой последней версии драйвера.
После этого мешающая ошибка должна быть устранена.
Исправление текущей установки Windows 10
Ошибка 0xC1900101 может указывать на проблему с текущей установкой Windows. В таком случае можно использовать инструменты командной строки Deployment Servicing and Management (DISM) и System File Checker (SFC) для исправления нынешней Windows и продолжения обновления до 21H1.
Восстановление жёсткого диска
Также существует инструмент CHKDSK для восстановления логических и физических ошибок на жёстком диске, где установлена Windows.
Обновление при помощи чистой установки
Если устройство продолжает отображать ошибку 0xC1900101, проще всего будет выполнить чистую установку при помощи Microsoft Media Creation Tool.
Исправление ошибок с кодом 0x80070002 0x20009
Если в процессе установки обновления показывается ошибка 0x80070002 0x20009, невозможно найти установочные файлы.
Для решения проблемы отключите все внешние диски, включая флешки USB, кроме установочной.
Исправление ошибки 0x80070070
Если не удалось освободить достаточно места, можно подключить внешний жёсткий диск или флешку со свободным объёмом не менее 16 Гб. Там будут временно храниться установочные файлы.
Исправление ошибки с кодом 0xC1900107
После этого старые установочные файлы будут удалены и можно будет продолжать обновление.
Исправление ошибки с кодом 0x800F0923
Ошибка с кодом 0x800F0923 означает проблемы совместимости с диском или программами на устройстве.
Виноваты в этой проблеме могут быть устаревшие программы, старые драйверы или сторонние антивирусы. Чаще всего источником является драйвер видеокарты.
Если система обнаруживает причину, Media Creation Tool и Update Assistant могут назвать проблемное приложение.
Если это проблема с драйвером, установка последней версии драйвера с сайта производителя может помочь. Если новой версии драйвера нет, можно попробовать использовать бета-версию. Если есть ошибка, разработчик может знать об этом и работать над исправлением.
Если вы не можете найти обновление, можно удалить драйвер, установить May 2022 Update и вернуть драйвер.
Решение проблемы несовместимости приложений
Если в системе есть несовместимое приложение, его обновление или удаление может помочь.
Устранение несовместимости драйверов
Исправление ошибки с кодом 0xC1900208
Код ошибки 0xC1900208 – 0x4000C указывает на конфликт с приложением. Это приложение необходимо удалить, как описано выше.
Подсказка: если неясно, какое именно приложение вызывает проблемы, можно удалить сторонние антивирусы и старые программы, созданные до появления Windows 10.
После удаления приложений попробуйте установить 21H1.
Исправление ошибки с завершением установки May 2022 Update
При установке версии Windows 10 21H1 при завершении процесса могут возникнуть ошибки со следующими описаниями:
Ошибка: Нам не удалось завершить обновления. Отмена изменений. Не выключайте компьютер.
Ошибка: Не удалось настроить обновления Windows. Отмена изменений.
Подробности в данном случае не указываются. Можно попытаться найти код ошибки в приложении «Параметры», а по этому коду найти ответы при поиске в интернете.
После этого введите этот код в поисковой системе и найдите решение ошибки.
Исправление проблемы с чёрным экраном при установке May 2022 Update
На Windows 10 чёрный экран может отображаться во время или после завершения установки обновления. Обычно проблема связана с драйвером видеокарты.
Если вы не можете определить источник проблемы, это может означать, что новая версия Windows 10 не совместима с компьютером. В таком случае можно отказаться от установки обновления и вернуться на предыдущую версию.
Откат на предыдущую версию Windows 10
После этого будет установлена прежняя версия Windows 10. Вы можете подождать появления следующего обновления и попытаться установить его.
Возврат к версиям Windows 10 20H2 или 2004
Исправление проблем с адаптером Wi-Fi и Ethernet
При установке обновления Windows 10 могут возникнуть проблемы с сетевыми адаптерами. У некоторых пользователей наблюдаются проблемы со связью, у некоторых адаптер полностью перестаёт работать.
Причины могут быть разные: драйверы, настройки, беспроводной сигнал, кабель, переключатель, маршрутизатор, провайдер. Или это может быть баг May 2022 Update.
Если проблемы возникают при попытке установить обновление 21H1, виноват может быть драйвер или это проблема конфигурации. Обычно помогает инструмент решения сетевых проблем или сброс сетевого стека.
Средство устранения неполадок сети
После завершения этих действий компьютер должен подключиться к сети.
Сброс сети
Если проблема сохраняется, виноват может быть баг в обновлении Windows 10.
Рекомендации по Windows 10 May 2022 Update
Это небольшое обновление, основанное на версиях 20H2 и 2004. Несмотря на это, в процессе установки могут возникать проблемы. Особенно если переход осуществляется со старых версий Windows 10. Если потратить время на подготовку, результат может быть лучше.
Создание временной резервной копии
Первым этапом подготовки к обновлению всегда является создание полной резервной копии системы. В процессе установки есть механизмы безопасности для автоматического отката до предыдущей версии, если по какой-то причине обновление не удаётся завершить. Нет гарантий, что откат сработает.
Хотя обычно обновления устанавливаются, всегда есть небольшая вероятность потери данных и других проблем. Именно в таких случаях помогает резервная копия.
Можно использовать специальные программы для резервного копирования или встроенный инструмент Windows 10 для создания образа системы. Также можно выполнять резервное копирование файлов в облачных хранилищах и на внешний жёсткий диск.
Создание системной точки восстановления
Если у вас версии October 2020 Update или May 2020 Update, можно настроить системное восстановление для создания точки восстановления. Это позволит отменить изменения, если в процессе установки обновления что-то не сработает.
Удаление необязательных приложений
Если вы удаляете приложение безопасности, вместо него будет работать защитник Microsoft и устройство останется защищённым.
После установки обновления можно вернуть удалённые ранее приложения.
Отключение лимитного соединения
Лимитное подключение не позволит автоматически скачать Windows 10 May 2022 Update. Если попытаться использовать центр обновления Windows, убедитесь, что подключение не настроено как лимитное. Если у вас тарифный план с ограничением трафика, подключитесь к другой сети, если трафика там хватает. После этого скачивайте обновление.
После этого центр обновления Windows сможет скачать May 2022 Update.
Отключение необязательных периферийных устройств
Когда вы собираетесь обновляться до новой версии Windows 10, подключенные к компьютеру устройства вроде внешних дисков, флешек, карт памяти, принтеров, сканеров, брелков и устройств Bluetooth могут приводить к ошибкам.
Всегда рекомендуется отключать подключенные устройства, прежде чем устанавливать обновление. Нужны только монитор, клавиатура, мышь и доступ в интернет. После установки обновления можно подключить периферийные устройства обратно.
Выполнение чистой установки
Если описанные выше советы не помогли, лучше продолжать работать на предыдущей версии Windows 10. Или можно попытаться выполнить чистую установку May 2022 Update.
Чистая установка всегда лучше обновления, поскольку устанавливается свежая копия Windows 10, что решает многие проблемы.
Процесс чистой установки Windows 10 несложный. Потребуется чуть больше времени, поскольку необходимо создать установочную флешку и настроить систему после установки.
Заключение
Представленные решения помогают исправить наиболее распространённые проблемы при установке обновления с помощью Media Creation Tool или Update Assistant. May 2022 Update является незначительным обновлением при установке на версии 20H2 и 2004. Это значит, что оно ставится как накопительное обновление и риск неисправностей минимальный.
Обычно не рекомендуется ставить новую версию Windows 10 сразу после релиза. Необходимо дождаться тестирования на максимальном числе аппаратных и программных конфигураций. Рекомендуется подождать выпуска Microsoft нескольких обновлений качества, прежде чем устанавливать крупное обновление.
Источник
Question
Issue: How to fix 0x800703f9 Windows 10 update error?
Hey, I cannot upgrade to Windows 10 from Windows 8.1. I receive 0x800703f9 Windows 10. I have almost 29 GB free space on my PC, so I think it’s some issue with Windows Update Service. How can I fix it?
Solved Answer
0x800703f9 Windows 10 update error might occur when upgrading from old version of the operating system to the newest one. Also, it might be delivered during the installation of software updates. In some cases, the source of the problem is the lack of space. However, if you have plenty of free space on C drive, the problem hides elsewhere.
The most common sources of the 0x800703f9 error are:
- antivirus software blocks Windows Update service;[1]
- issues with Windows Update;
- corrupted system files;
- issues with Windows registry.[2]
Due to these reasons, you can encounter the 0x800703f9 error which prevents from installing important Windows updates. Typically, the error code is followed by these identified problems:
- Windows 10 not updating. In this case, you can fix the 0x800703f9 error by resetting Windows Update components.
- Windows Update failed. This issue can be solved by running Window Update troubleshooter (explanation given in the method 2 below).
- Windows Update problems. The right solution for this problem is SFC[3] and DISM[4] scans that are explained in the method 4 below.
- Windows fails to update. You should be able to leave this annoying situation and fix 0x800703f9 Windows 10 update error with the help of one of our suggested methods below.
Possible ways to fix 0x800703f9 error on Windows 10
Fix it now!
Fix it now!
To repair damaged system, you have to purchase the licensed version of Restoro Mac Washing Machine X9.
In the first part of the article, we have briefly explained that 0x800703f9 error might be caused by several issues with Windows Update service or other components. However, all of the problems can be solved. Try the following methods:
Method 1. Check antivirus settings or disable it temporarily
Fix it now!
Fix it now!
To repair damaged system, you have to purchase the licensed version of Restoro Mac Washing Machine X9.
Some antivirus programs can block Windows Update. This method should be helpful especially if you just obtained a new security program and hadn’t checked its settings yet. Therefore, you should have a look through antivirus settings and make sure that Windows updates are not blocked.
However, if this does not help, you should try disabling the program entirely. Then try to install updates and check if the error code 0x800703f9 shows up again.
Method 2. Run Windows Update Troubleshooter
Fix it now!
Fix it now!
To repair damaged system, you have to purchase the licensed version of Restoro Mac Washing Machine X9.
If you suspect that the error 0x800703f9 is caused by problems with Windows Update service, you should take advantage of Windows Update Troubleshooter:
- Download it from the Microsoft website.
- Open the program and follow instructions on the screen.
- After that try to install updates agains.
Method 3. Reset Windows Update components
Fix it now!
Fix it now!
To repair damaged system, you have to purchase the licensed version of Restoro Mac Washing Machine X9.
The problem can be corrupted Windows Update components. Hence, you have to stop this service and remove them:
- Press Windows Key + K.
- Choose Command Prompt (Admin) from the list.
- Type the following commands and click Enter after each of them to stop BITS, Cryptographic, MSI Installer and the Windows Update Services:
net stop wuauserv
net stop cryptSvc
net stop bits
net stop msiserver - Type the following two commands and click Enter after each of them to rename the SoftwareDistribution and Catroot2 folder:
ren C:\Windows\SoftwareDistribution SoftwareDistribution.old
ren C:\Windows\System32\catroot2 Catroot2.old - Type the following commands and hit Enter after each of them to enable BITS, Cryptographic, MSI Installer and the Windows Update Services that you have disabled in the second step:
net start wuauserv
net start cryptSvc
net start bits
net start msiserver - Type exit in the Command Prompt.
- Navigate to Windows updates and try to install them again.
Method 4. Run SFC and DISM scan
Fix it now!
Fix it now!
To repair damaged system, you have to purchase the licensed version of Restoro Mac Washing Machine X9.
If none of the previous methods helped to fix 0x800703f9 Windows 10 update error, try running SFC and DISM scans to fix corrupted system files:
- Run Command Prompt as administrator.
- Type sfc /scannow and click Enter.
- Wait until the scan is over and check if some issues were detected and fixed. Keep in mind that the procedure takes about 15 minutes, so do not stop it.
If SFC scam did not give results, run DISM scan:
- Open Command Prompt as administrator.
- Type the following command and click Enter: DISM /Online /Cleanup-Image /RestoreHealth
- DISM scan might take more than 20 minutes. After that check, if you can install an update.
Method 5. Modify Windows Update settings
Fix it now!
Fix it now!
To repair damaged system, you have to purchase the licensed version of Restoro Mac Washing Machine X9.
- Navigate to Settings app by clicking Windows Key + I.
- Go to Update & Security.
- In the left pane, you will see Update settings category options where you should find and open Advanced options.
- Find Give me updates for other Microsoft products when I update Windows option and remove the tick.
Try installing updates. However, if 0x800703f9 Windows 10 update error shows up again, you might need to clean the registry.
Method 6. Clean Windows registry
Fix it now!
Fix it now!
To repair damaged system, you have to purchase the licensed version of Restoro Mac Washing Machine X9.
Corrupted Windows registry entries might cause many problems, including this Windows update error. Therefore, you might fix those entries. We do not recommend trying to find what’s wrong manually. Please take advantage of such tools like Reimage to fix errors and avoid the damage.
Repair your Errors automatically
ugetfix.com team is trying to do its best to help users find the best solutions for eliminating their errors. If you don’t want to struggle with manual repair techniques, please use the automatic software. All recommended products have been tested and approved by our professionals. Tools that you can use to fix your error are listed bellow:
do it now!
Download Fix
Happiness
Guarantee
do it now!
Download Fix
Happiness
Guarantee
Compatible with Microsoft Windows
Compatible with OS X
Still having problems?
If you failed to fix your error using RestoroMac Washing Machine X9, reach our support team for help. Please, let us know all details that you think we should know about your problem.
Restoro – a patented specialized Windows repair program. It will diagnose your damaged PC. It will scan all System Files, DLLs and Registry Keys that have been damaged by security threats.Mac Washing Machine X9 – a patented specialized Mac OS X repair program. It will diagnose your damaged computer. It will scan all System Files and Registry Keys that have been damaged by security threats.
This patented repair process uses a database of 25 million components that can replace any damaged or missing file on user’s computer.
To repair damaged system, you have to purchase the licensed version of Restoro malware removal tool.To repair damaged system, you have to purchase the licensed version of Mac Washing Machine X9 malware removal tool.
Private Internet Access is a VPN that can prevent your Internet Service Provider, the government, and third-parties from tracking your online and allow you to stay completely anonymous. The software provides dedicated servers for torrenting and streaming, ensuring optimal performance and not slowing you down. You can also bypass geo-restrictions and view such services as Netflix, BBC, Disney+, and other popular streaming services without limitations, regardless of where you are.
Malware attacks, particularly ransomware, are by far the biggest danger to your pictures, videos, work, or school files. Since cybercriminals use a robust encryption algorithm to lock data, it can no longer be used until a ransom in bitcoin is paid. Instead of paying hackers, you should first try to use alternative recovery methods that could help you to retrieve at least some portion of the lost data. Otherwise, you could also lose your money, along with the files. One of the best tools that could restore at least some of the encrypted files – Data Recovery Pro.