Последнее обновление: 5 октября 2022 г.
ПРОБЛЕМА
Outlook прекращает подключение к почтовому серверу. Могут возникать такие ошибки:
“Подключение к серверу прервано”.
Задача “Имя пользователя — получение” сообщила об ошибке (0x800CCC0F): “Подключение к серверу прервано. Если эта проблема не исчезнет, обратитесь к администратору сервера или поставщику услуг Интернета.”

“Сервер неожиданно завершил подключение. Возможные причины: проблемы с сервером, проблемы с сетью или длительный период бездействия”.

СОСТОЯНИЕ: ВРЕМЕННОЕ РЕШЕНИЕ
После изучения этого далее мы видим два обходных пути для устранения следующих ошибок:
Решение No 1. Если вы получаете ошибки из приведенного выше раздела, это может указывать на проблему с паролем приложения. Это может произойти на Windows 10 или Windows 11. Чтобы исправить пароль приложения, войдите в веб-адрес электронной почты поставщика услуг электронной почты IMAP и перейдите в раздел “Сведения об учетной записи >безопасность ” и создайте новый пароль приложения.
Чтобы исправить пароль приложения в учетной записи электронной почты в Outlook, выполните следующие действия.
-
В Outlook выберите “Файл”, в разделе “Сведения об учетной записи” щелкните раскрывающийся список и выберите учетную запись IMAP с указанными выше ошибками.
-
Выберите параметры учетной записи > параметров сервера.
-
В разделе “Параметры учетной записи IMAP” вставьте новый пароль приложения в поле “Пароль”.
-
Нажмите кнопку Далее, затем Готово.
Обходной путь No 2. Мы протестированные далее и обнаружили, что TLS 1.3 может вызвать ошибки выше, если вы используете Windows 10. Наше тестирование обнаружило, Windows 11 TLS 1.3 должен нормально работать с Outlook. Если вы используете Windows 10, выполните приведенные ниже действия, чтобы отключить TLS 1.3 для устранения ошибок, описанных в приведенной выше статье.
Эта проблема может возникнуть, если компьютер был обновлен до настройки TLS 1.3. Чтобы обойти эту проблему, удалите параметры TLS 1.3, выполнив следующие действия:
-
Нажмите кнопку “Пуск”, найдите Regedit и откройте приложение.
-
Перейдите по этому пути в реестре:
ComputerHKEY_LOCAL_MACHINESYSTEMCurrentControlSetControlSecurityProvidersSCHANNELProtocols
-
Проверьте, отображается ли TLS 1.3 в разделе “Протоколы”. В этом случае щелкните правой кнопкой мыши “Протоколы” и выберите команду “Экспорт”, чтобы сохранить экспорт конфигурации в реестре, если по какой-либо причине потребуется отменить возврат.
-
Если в разделе “Протоколы” отображается TLS 1.3, удалите этот ключ и его вложенные ключи.
-
Перезапустите Outlook. Если синхронизация по-прежнему не работает, перезапустите Windows.
После внесения изменений реестр должен выглядеть примерно так, как показано ниже, без ключей TLS 1.3.

Дополнительные ресурсы
Exchange Server TLS, часть 2. Включение TLS 1.2 и идентификация клиентов, не использующих его, — Microsoft Tech Community
Комплекты шифров в TLS/SSL (Schannel SSP) — приложения Win32 | Microsoft Learn

Общение с экспертами
Обращайтесь к экспертам, обсуждайте последние новости, обновления и рекомендации для Outlook, а также читайте наш блог.
Сообщество Outlook Tech Community

Поддержка сообщества
Задавайте вопросы агентам поддержки, MVP, инженерам и другим пользователям Outlook и находите решения.
Форум Outlook на сайте Answers

Предложение новых функций
Мы будем рады вашим отзывам и предложениям. Вам наверняка есть, что сказать. Поделитесь с нами своими мыслями.
Подробнее…
См. также
Устранение и обходные пути решения недавних проблем в Outlook для ПК
Нужна дополнительная помощь?
Нужны дополнительные параметры?
Изучите преимущества подписки, просмотрите учебные курсы, узнайте, как защитить свое устройство и т. д.
В сообществах можно задавать вопросы и отвечать на них, отправлять отзывы и консультироваться с экспертами разных профилей.
На чтение 7 мин. Просмотров 6.5k. Опубликовано 03.09.2019
Ошибка Outlook 0x800ccc0f возникает у некоторых пользователей Outlook при отправке или получении сообщений электронной почты.
При возникновении ошибки возвращается следующее сообщение об ошибке: « Задача name имя сервера – отправка и получение», о которой сообщается об ошибке (0x800ccc0f): connection Соединение с сервером было прервано. Если проблема не исчезнет, обратитесь к администратору сервера или поставщику услуг Интернета. Сервер ответил:? K». »
Следовательно, ошибка Outlook 0x800ccc0f гарантирует, что сообщения SMTP не будут отправлены или получены. Вот как вы можете устранить ошибку Outlook 0x800ccc0f в Windows 10.
Содержание
- Шаги, чтобы избавиться от ошибки Outlook 0x800ccc0f:
- 1. Проверьте подключение к Интернету
- 2. Отключить антивирусное программное обеспечение
- 3. Отключите брандмауэр Windows
- 4. Увеличьте время ожидания сервера в Outlook
- 5.Запустите Outlook в безопасном режиме
- 6. Восстановление Outlook PST файлов
Шаги, чтобы избавиться от ошибки Outlook 0x800ccc0f:
- Проверьте подключение к Интернету
- Отключить антивирусное программное обеспечение
- Отключить брандмауэр Windows
- Увеличьте время ожидания сервера в Outlook
- Запустите Outlook в безопасном режиме
- Восстановление Outlook PST файлов
1. Проверьте подключение к Интернету
Это может быть просто случай, когда ваше интернет-соединение не работает. Поэтому убедитесь, что веб-сайты открываются в вашем браузере. Если нет, проблема, очевидно, связана с ошибкой подключения.
Перезагрузка маршрутизатора может исправить соединение.
Ознакомьтесь с этой замечательной статьей, где вы найдете дополнительные советы по исправлению интернет-соединений.
2. Отключить антивирусное программное обеспечение
Антивирусное программное обеспечение, которое сканирует электронную почту, может препятствовать входящей и исходящей электронной почте Outlook. Таким образом, отключение сторонних антивирусных утилит может исправить ошибку Outlook 0x800ccc0f.
Вы можете отключить многие антивирусные утилиты, щелкнув правой кнопкой мыши по значкам на панели задач и выбрав параметр отключения, паузы или выхода. Однако вам может потребоваться отключить некоторые антивирусные утилиты через их окна.
Знаете ли вы, что ваш антивирус может блокировать электронную почту? Ознакомьтесь с этим руководством, чтобы узнать, как решить проблему.
Кроме того, вы можете временно удалить антивирусное программное обеспечение из автозагрузки Windows, а затем перезапустить ОС следующим образом.
- Нажмите правой кнопкой мыши на панели задач Windows 10 и выберите Диспетчер задач .
- Выберите вкладку «Запуск» диспетчера задач, показанную на снимке ниже.

- Теперь выберите антивирусную утилиту и нажмите кнопку Отключить .
- Антивирусное программное обеспечение больше не запускается при перезагрузке Windows.
Не удается открыть диспетчер задач? Не волнуйтесь, у нас есть правильное решение для вас.
3. Отключите брандмауэр Windows
Брандмауэр Windows – это еще одна вещь, которая может блокировать MS Outlook. Таким образом, отключение брандмауэра является еще одним возможным решением для ошибки Outlook 0x800ccc0f. Вот как вы можете настроить параметры брандмауэра Windows в Windows 10.
- Нажмите кнопку Cortana на панели задач, чтобы открыть это приложение.
- Введите ключевое слово «Брандмауэр Windows» в поле поиска Cortana, а затем выберите, чтобы открыть брандмауэр Защитника Windows.

- Нажмите Включить или выключить брандмауэр Windows , чтобы открыть параметры, показанные ниже.

- Выберите оба варианта Отключить брандмауэр Защитника Windows и нажмите кнопку ОК.
- Кроме того, вы можете проверить, разрешен ли Outlook через брандмауэр Windows, нажав Разрешить приложение или функцию через брандмауэр защитника Windows .

- Нажмите кнопку Изменить настройки , а затем выделите Outlook в списке разрешенных приложений.
- Установите оба флажка Outlook, если они не отмечены.
- Затем нажмите кнопку ОК , чтобы подтвердить новую настройку.
Хотите проверить, не блокирует ли Брандмауэр ваш Outlook? Посмотрите на эту статью, чтобы узнать, как это сделать.
4. Увеличьте время ожидания сервера в Outlook
Outlook включает в себя панель времени ожидания сервера, которая может исправить прерванные соединения, когда вы перетаскиваете ее на более длинные настройки. Таким образом, это еще один вариант, который стоит отметить для исправления ошибки Outlook 0x800ccc0f. Вот как вы можете увеличить параметр времени ожидания сервера в Outlook 2010.
- Сначала откройте программное обеспечение Outlook; и затем выберите вкладку Файл.
-
Нажмите кнопку Настройки аккаунта и нажмите Настройки аккаунта , чтобы открыть окно аккаунтов электронной почты.
Затем нажмите Изменить > Дополнительные настройки , чтобы открыть окно настроек электронной почты. - Перейдите на вкладку “Дополнительно” и перетащите панель Завершить тайм-ауты в крайнее правое положение.
- Нажмите кнопку ОК , чтобы закрыть окно.
5.Запустите Outlook в безопасном режиме
Outlook имеет безопасный режим, который может разрешать многочисленные сообщения об ошибках электронной почты. В безопасном режиме запускается Outlook без каких-либо надстроек, чтобы они никоим образом не конфликтовали с программным обеспечением.
Вы можете открыть Outlook в безопасном режиме следующим образом:
- Откройте меню Win + X, нажав горячую клавишу Win + X.
- Затем нажмите Выполнить в меню Win + X, чтобы открыть его окно.
- Введите «Outlook/safe» в текстовом поле «Выполнить» и нажмите кнопку ОК .

- Откроется окно выбора профилей. Нажмите кнопку ОК в этом окне.
Если ваш Outlook работает только в безопасном режиме, ознакомьтесь с этой статьей, чтобы найти гарантированные решения и устранить проблему.
Безопасный режим не работает в Windows 10? Не паникуйте, это руководство поможет вам преодолеть проблемы с загрузкой.
6. Восстановление Outlook PST файлов
Ошибка 0x800ccc0f также может быть связана с повреждением PST-файла данных Outlook. Outlook включает в себя собственный инструмент восстановления папки «Входящие» , с помощью которого вы можете исправлять файлы данных. Вы можете использовать этот инструмент следующим образом.
- Нажмите кнопку Cortana, а затем введите «scanpst.exe» в поле поиска. Выберите, чтобы открыть файл scanpst.exe, если Кортана его найдет.
- Если Cortana не находит файл scanpst.exe, вместо этого откройте проводник.
- Выберите вкладку «Файл» и нажмите Изменить папку и параметры поиска , чтобы открыть окно, показанное ниже.

- Перейдите на вкладку “Вид” и выберите параметр Показать скрытые файлы, папки и диски .

- Нажмите кнопки Применить и ОК .
- Scanpst.exe, вероятно, будет находиться в пути C: Program FilesMicrosoft OfficeOffice 16 или C: Program Files (x86) Microsoft OfficeOffice 16 для 32-разрядных платформ Windows. Замените число в конце этих путей на вашу версию Office; например, путь к Office 2013: C: Program Files (x86) Microsoft OfficeOffice 13.
- Затем вы можете дважды щелкнуть файл scanpst.exe, чтобы открыть его окно.
- Нажмите кнопку Пуск в окне Outlook Inbox Repair Tool для сканирования.
- Если сканирование обнаруживает что-либо, нажмите кнопку Восстановить , чтобы исправить поврежденные файлы Outlook.
Если вам нужно восстановить поврежденные файлы, взгляните на этот потрясающий список с 11 лучшими инструментами, которые сделают это за вас.
Если scanpst.exe не сработает, вы можете восстановить поврежденные PST-файлы с помощью Stellar Phoenix Outlook PST Repair. Это не бесплатное программное обеспечение, но вы все равно можете использовать пробную версию, нажав кнопку Бесплатная загрузка на этой веб-странице.
После установки вы можете восстановить файлы PSF с помощью Stellar Phoenix следующим образом.
- Сначала откройте окно программного обеспечения Stellar Phoenix ниже.

- Выберите параметр Найти , а затем диск для сканирования файла PST.

- Нажмите кнопку Найти , чтобы начать сканирование.
- Затем выберите поврежденный файл PST, который обнаружил сканирование.
- Нажмите кнопку Восстановить , чтобы исправить выбранное PST.
- После этого программное обеспечение обеспечивает предварительный просмотр вашего восстановленного файла PST. Затем вы можете установить отдельные флажки для каждой папки, чтобы выбрать более конкретные элементы для восстановления.
- Нажмите кнопку Сохранить восстановленный файл , чтобы открыть дополнительные параметры сохранения.
- Установите переключатель PST и выберите параметр Сохранить PST .
- Нажмите кнопку Обзор , чтобы выбрать путь для сохранения.
- Затем нажмите кнопку ОК , чтобы сохранить восстановленный файл PST.
Это несколько решений, которые могут исправить ошибку Outlook 0x800ccc0f, чтобы вы могли снова отправлять электронные письма с программным обеспечением. Кроме того, некоторые резолюции в этом посте могут также решить проблему.
Как всегда, если у вас есть другие вопросы, оставьте их в разделе комментариев ниже.
by Matthew Adams
Matthew is a freelancer who has produced a variety of articles on various topics related to technology. His main focus is the Windows OS and all the things… read more
Updated on March 3, 2022
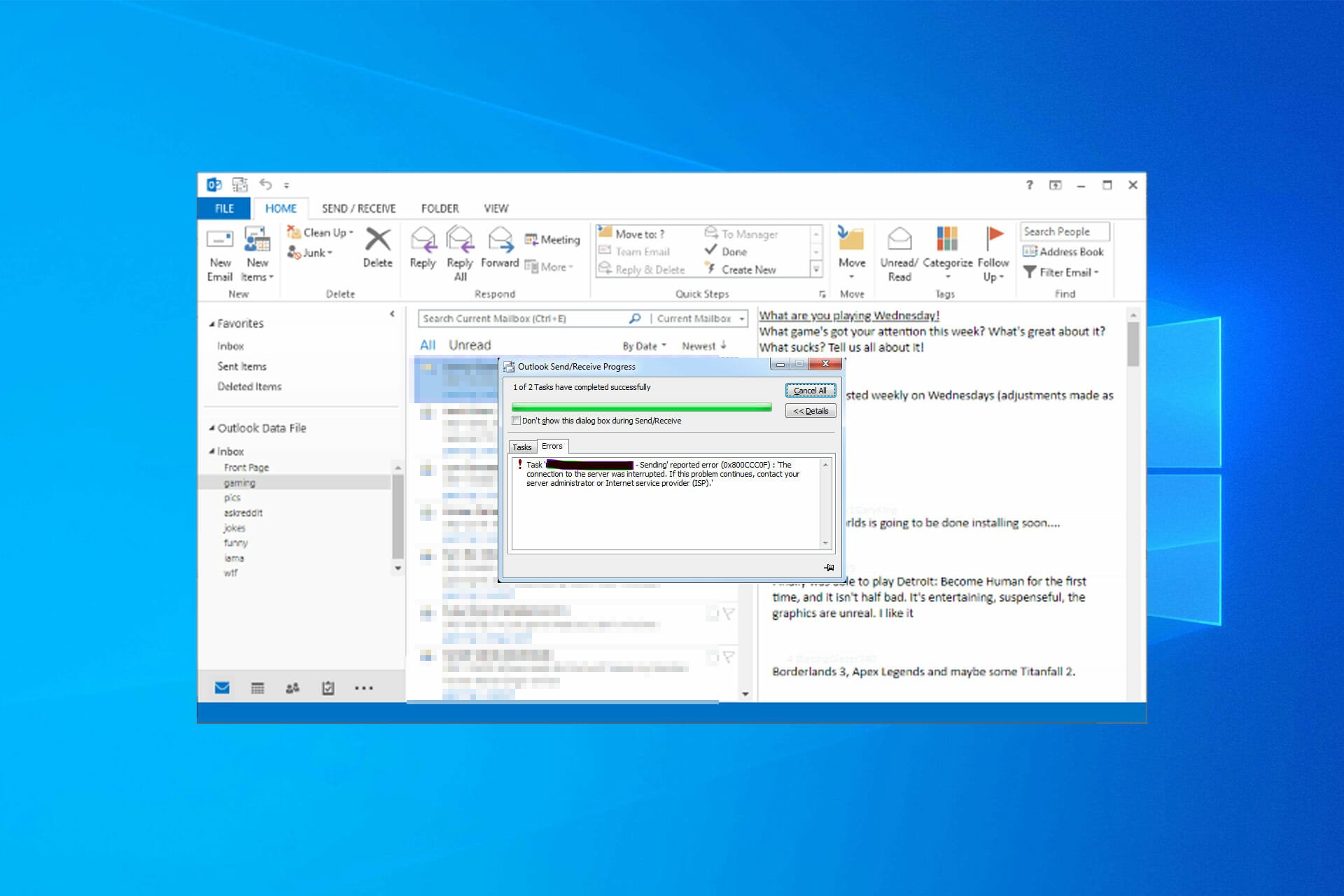
XINSTALL BY CLICKING THE DOWNLOAD FILE
This software will repair common computer errors, protect you from file loss, malware, hardware failure and optimize your PC for maximum performance. Fix PC issues and remove viruses now in 3 easy steps:
- Download Restoro PC Repair Tool that comes with Patented Technologies (patent available here).
- Click Start Scan to find Windows issues that could be causing PC problems.
- Click Repair All to fix issues affecting your computer’s security and performance
- Restoro has been downloaded by 0 readers this month.
The Outlook error 0x800ccc0f is one that occurs for some Outlook users when sending or receiving emails.
When the error occurs, it returns the following error message: Task server name – Sending and Receiving reported error (0x800ccc0f): The connection to the server was interrupted. If this problem continues, contact the server administrator or Internet service provider (ISP).The server responded:? K’
Consequently, Outlook error 0x800ccc0f ensures that SMTP emails aren’t sent or received. This is how you can resolve the Outlook error 0x800ccc0f in Windows 10.
Why does Send receive error appear in Outlook?
Issues such as Outlook error 0x80042108 can appear if there’s a problem with the server, or with your settings, so make sure you check them.
Your firewall or antivirus can also cause issues such as Outlook error 0x80040115, so make sure that ports and applications aren’t being blocked.
Connection problems can lead to Outlook error 0x80040201, so ensure that your connection is stable and faster if you ever encounter this problem.
Steps to get rid of Outlook error 0x800ccc0f
- Check Your Internet Connection
- Switch Off Anti-virus Software
- Switch Off the Windows Firewall
- Increase the Server Timeouts Setting in Outlook
- Run Outlook in Safe Mode
- Repair Outlook PST Files
1. Check Your Internet Connection
It might just be the case that your internet connection is down. So check that websites are opening in your browser. If not, the issue is obviously due to a connection error.
Rebooting your router might fix the connection.
2. Switch Off Anti-virus Software
Anti-virus software that scans emails can hamper Outlook’s incoming and outgoing emails. As such, disabling third-party anti-virus utilities might fix Outlook error 0x800ccc0f.
You can disable many anti-virus utilities by right-clicking their system tray icons and selecting a disable, pause or exit option. However, you might need to disable some anti-virus utilities via their windows.
Some PC issues are hard to tackle, especially when it comes to missing or corrupted system files and repositories of your Windows.
Be sure to use a dedicated tool, such as Fortect, which will scan and replace your broken files with their fresh versions from its repository.
Alternatively, you could temporarily remove your anti-virus software from the Windows startup and then restart the OS as follows.
- Right-click the Windows 10 taskbar and select Task Manager.
- Select the Task Manager’s Start-up tab shown in the shot below.
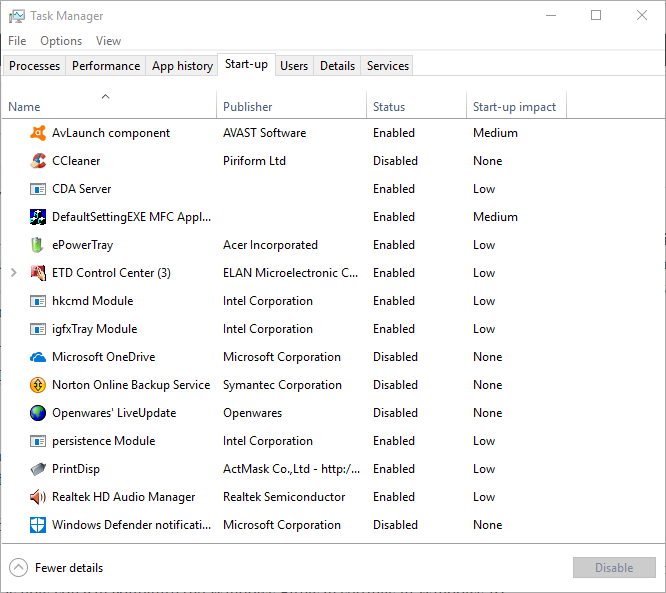
- Now select your anti-virus utility, and press the Disable button.
- The anti-virus software will no longer start when you reboot Windows.
3. Switch Off the Windows Firewall
The Windows Firewall is another thing that can block MS Outlook. So switching the firewall off is another feasible resolution for Outlook error 0x800ccc0f. This is how you can configure the Windows Firewall settings in Windows 10.
- Click the Cortana button on the taskbar to open that app.
- Input the keyword ‘Windows Firewall’ in Cortana’s search box, and then select to open Windows Defender Firewall.

- Click Turn Windows Firewall on or off to open the options shown directly below.
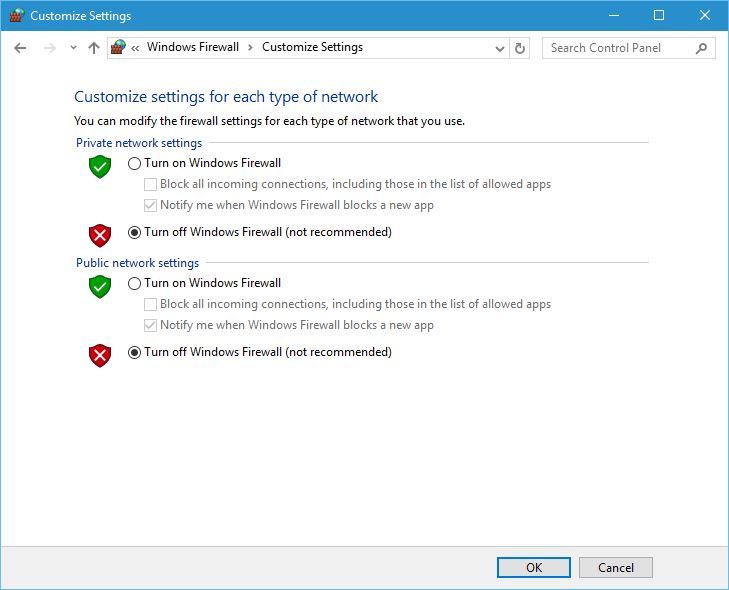
- Select both the Turn off Windows Defender Firewall options there, and then press the OK button.
- Alternatively, you can check if Outlook is permitted through the Windows Firewall by clicking Allow an app or feature through Windows Defender Firewall.
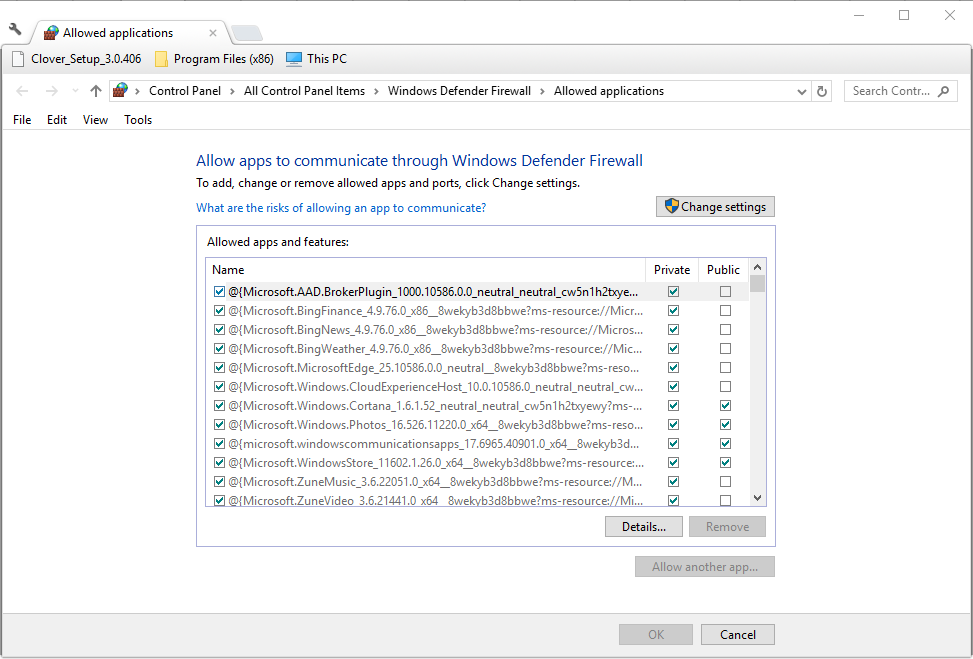
- Press the Change settings button, and then scroll to Outlook in the Allowed apps list.
- Select both Outlook’s check boxes if they are not ticked.
- Then press the OK button to confirm the new setting.
4. Increase the Server Timeouts Setting in Outlook
Outlook includes a Server Timeouts bar that can fix interrupted connections when you drag it to a longer setting. As such, that is another option worth noting for fixing the Outlook error 0x800ccc0f. This is how you can increase the Server Timeouts setting in Outlook 2010.
- First, open the Outlook software; and then select the File tab.
- Press the Account Settings button and click Account Settings to open the E-mail Accounts window.
Then press the Change > More Settings buttons to open the E-Mail Settings window. - Click the Advanced tab, and then can drag the Sever Timeouts bar to the far right.
- Press the OK button to close the window.
- FIX: Outlook error 0x8004210A
- FIX: The message cannot be sent right now in Outlook
- Error 503: Valid RCPT Command Must Precede Data [Fix]
- 0x80040600: How to Fix This Outlook Error
5. Run Outlook in Safe Mode
Outlook has a Safe Mode that can resolve numerous email error messages. The Safe Mode launches Outlook without any add-ins to ensure that they don’t conflict with the software in any way.
You can open Outlook in Safe Mode as follows:
- Open the Win + X menu by pressing the Win key + X hotkey.
- Then click Run on the Win + X menu to open its window.
- Enter ‘Outlook /safe’ in Run’s text box, and press the OK button.
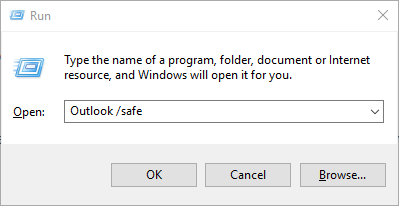
- A Choose Profiles window will then open. Press the OK button on that window.
If your Outlook is working only in Safe Mode, take a look at this article to find some guaranteed solutions and fix the issue.
6. Repair Outlook PST Files
Error 0x800ccc0f can also be due to a corrupted Outlook data PST file. Outlook includes its very own Inbox Repair tool with which you can fix data files. You can utilize that tool as follows.
- Press the Cortana button, and then enter ‘scanpst.exe’ in its search box. Select to open scanpst.exe if Cortana finds it.
- If Cortana doesn’t locate scanpst.exe, open File Explorer instead.
- Select the File tab and click Change folder and search options to open the window shown directly below.
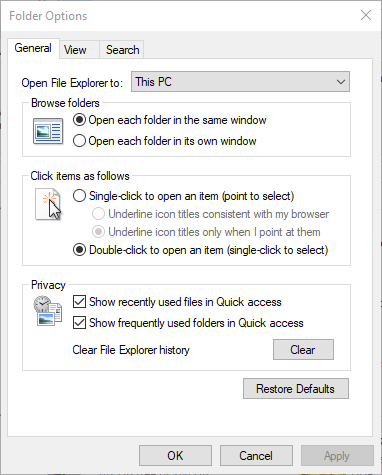
- Click the View tab, and then select the Show hidden files, folders and drives option.
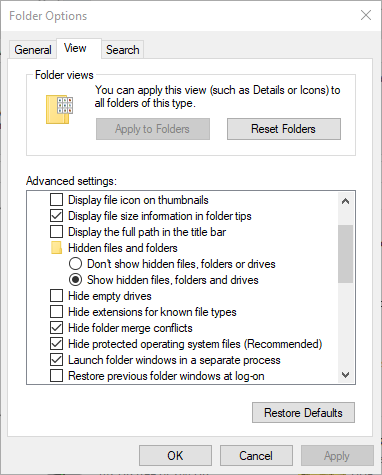
- Press the Apply and OK buttons.
- Scanpst.exe will probably be in a C:Program FilesMicrosoft OfficeOffice 16 or C:Program Files (x86)Microsoft OfficeOffice 16 path for 32-bit Windows platforms. Replace the number at the end of those paths with your version of Office; for example, the Office 2013 path is: C:Program Files (x86)Microsoft OfficeOffice 13.
- Then you can double-click scanpst.exe to open its window.
- Press the Start button on the Outlook Inbox Repair Tool window to scan.
- If the scan detects anything, press the Repair button to fix corrupted Outlook files.
If scanpst.exe doesn’t do the trick, you can repair corrupted PST files with Stellar Phoenix Outlook PST Repair. That is not freeware software, but you can still utilize the trial version by pressing the Free Download button on this webpage.
When you’ve installed it, you can repair PSF files with Stellar Phoenix as follows.
- First, open the Stellar Phoenix software window below.
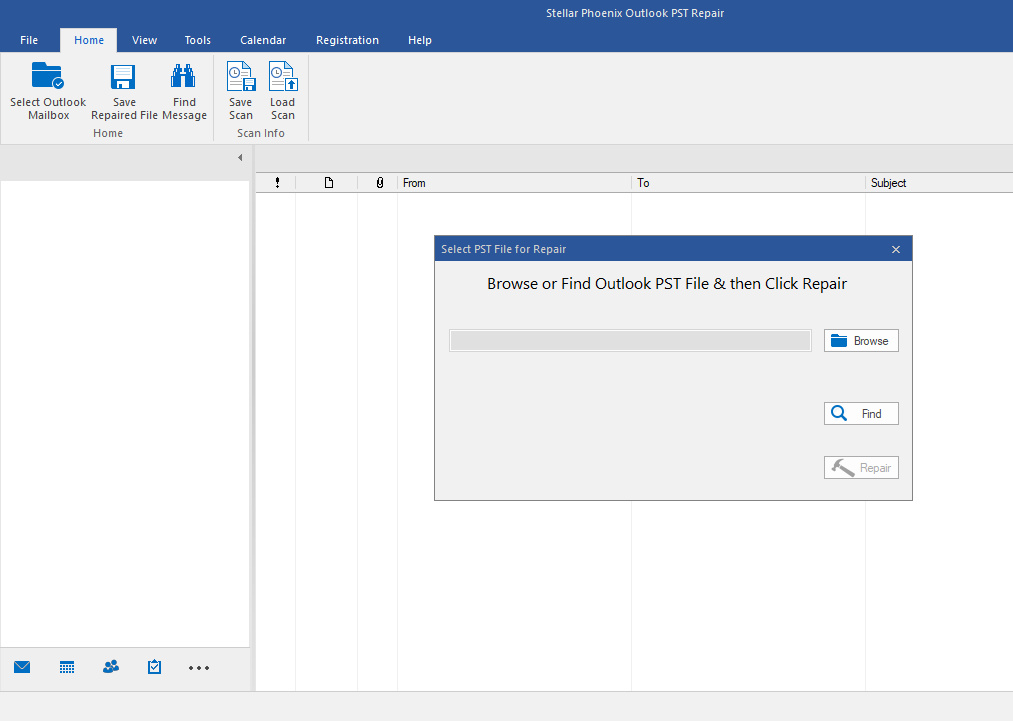
- Select the Find option and then a drive to scan for the PST file.
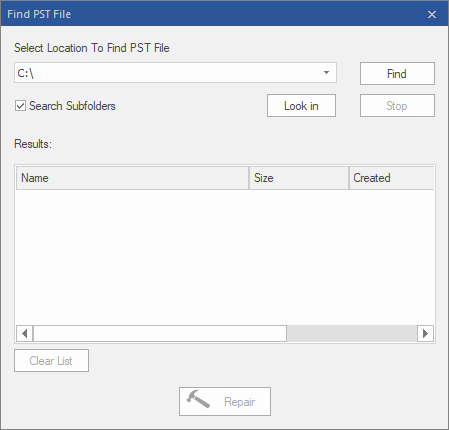
- Press the Find button to initiate the scan.
- Then select a corrupted PST file that the scan detected.
- Press the Repair button to fix selected PST.
- Thereafter, the software provides a preview of your repaired PST file. Then you can click individual check boxes for each folder to select more specific items to recover.
- Press the Save Repaired File button to open further save options.
- Select the PST radio button, and then click the Save PST option.
- Press the Browse button to choose a path to save to.
- Then press the OK button to save the repaired PST file.
Those are a few resolutions that might fix Outlook error 0x800ccc0f so that you can send emails with the software again. In addition, some of the resolutions in this post might also resolve the issue.
As always, if you have any other questions, leave them in the comments section below.
- The email server is down due to an outage
- Your browser cache is corrupted hence Outlook cannot connect to the Exchange server
- Your antivirus or firewall is preventing Outlook from reaching the server
![]()
Newsletter
Наша корпоративная почта весит на серверах яндекса и у некоторых отделов есть общий ящик который работает по протоколу IMAP и вот на одном компе у нового сотрудника уже второй день полная фигня с почтой, постоянно весит что она что то получает и доставляет а потом вываливается следующая ошибка:
Задача ‘Синхронизация папок с подпиской для сообщила об ошибке (0x800CCC0F) : ‘Outlook не может синхронизировать подписанные папки для . Ошибка: Сервер неожиданно прервал соединение TCP/IP. Если это сообщение появится повторно, обратитесь к администратору сервера или поставщику услуг Интернета.’
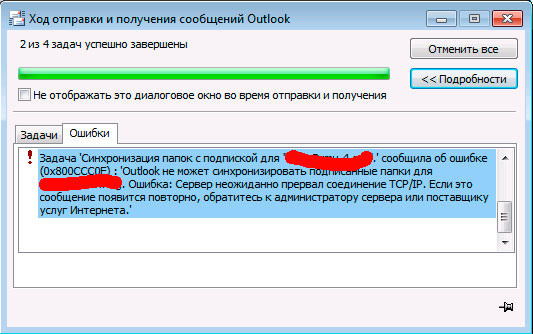
Ошибку ox800ccc0f можно исправить только след способом:
- Откройте Outlook
- Зайдите в меню «Файл»
- Далее «Параметры»
- «Дополнительно»
- «Отправка и получение» нажмите «Отправить и получить». Выберите группу «Все учетные записи», «Изменить»
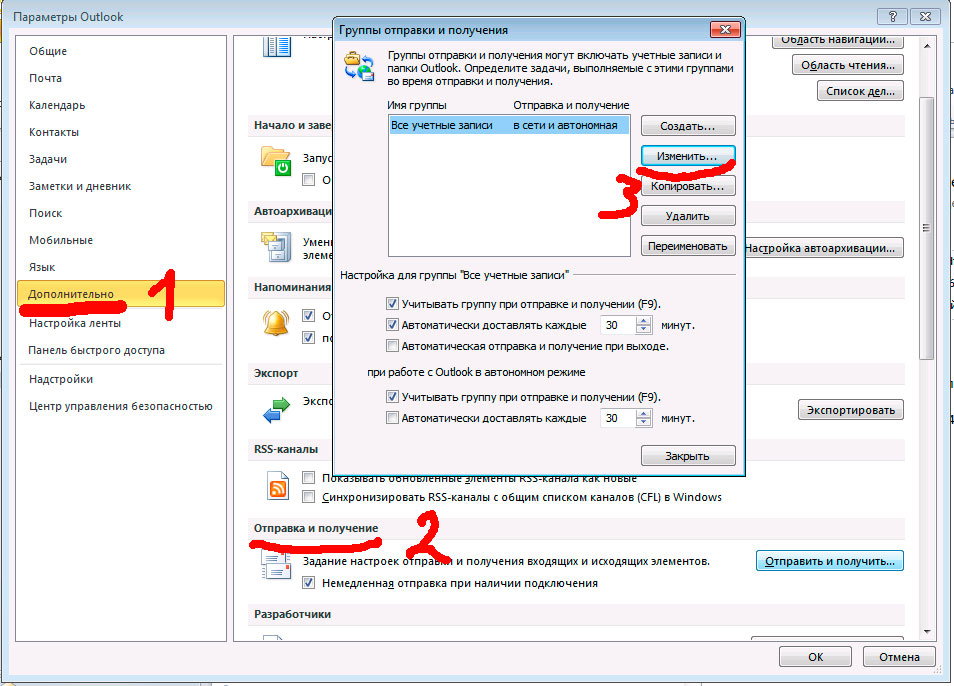
- Выбираем тот почтовый ящик с которым у вас проблемы (который настроен по протоколу IMAP)
- Ставим переключатель на «Использовать поведение, определенное ниже»
- Ставим галочку на против папки «Входящие»
- Нажимаем «ОК»

- Перезапускаем Outlook
- Запускаем отправку получение почты
- Радуемся жизни )))
- Remove From My Forums
-
Question
-
Outlook is not sending certain emails with file attachments. It dose not matter if it is a .PDF or .XML or .jpeg Outlook will error and not send the email. This dose not happen all the time but it is frequent enough to be an issue. For example, an end user
tries to send an email with a file attachment and it will not go through right away but after several hours the email pushes through. Or the email never sends and we have to recreate the email and it will sometimes send the recreated email and others it gets
stuck in the out box with the error. Our IT department has already done the following possibilities and the issue remains.Steps to get rid of Outlook error 0x800ccc0f:
1. Check Your Internet Connection
2. Switch Off Anti-virus Software
3. Switch Off the Windows Firewall
4. Increase the Server Timeouts Setting in Outlook
5. Run Outlook in Safe Mode
6. Repair Outlook PST FilesThere weren’t any issues a few months ago. Is there a bug in a office update or windows update? Dose anyone have any other ideas as to what could be the issue?
-
Moved by
Wednesday, November 13, 2019 3:07 AM
-
Moved by
