Skip to content
На чтение 2 мин. Просмотров 1.8k. Опубликовано 03.09.2019
Ошибка 0xc1900208 может появиться, когда вы пытаетесь выполнить обновление до последней версии Windows 10. Эта ошибка появляется, когда на компьютере установлено программное обеспечение, несовместимое с последней сборкой Windows 10.
В результате вы вообще не сможете обновиться. В сегодняшней статье мы покажем вам, как исправить ошибку 0xc1900208 раз и навсегда.
Содержание
- Как я могу исправить код ошибки 0xc1900208?
- 1. Сбросить компоненты Центра обновления Windows
- 2. Удалите несовместимые приложения
Как я могу исправить код ошибки 0xc1900208?
- Сброс компонентов Центра обновления Windows
- Удалите несовместимые приложения
1. Сбросить компоненты Центра обновления Windows
Один из способов исправить ошибку 0xc1900208 – сбросить компоненты Центра обновления Windows. Это довольно просто, и вы можете сделать это, выполнив следующие действия:
- Откройте Командную строку от имени администратора.
-
Когда откроется командная строка, выполните следующие команды:

- чистые стоповые биты
- net stop wuauserv
- net stop appidsvc
- net stop cryptsvc
-
Введите команды ниже, чтобы создать резервную копию каталога SoftwareDistribution:
- ren% systemroot% SoftwareDistribution SoftwareDistribution.bak
- ren% systemroot% system32catroot2 catroot2.bak
-
Используйте эти команды:
- чистые стартовые биты
- net start wuauserv
- net start appidsvc
- net start cryptsvc
- Перезагрузите компьютер и попробуйте обновить.
2. Удалите несовместимые приложения

Известно, что некоторые антивирусные приложения вызывают ошибку 0xc1900208. Однако вы можете решить эту проблему, просто найдя и удалив проблемные приложения.
- Откройте проводник Windows, нажав клавишу Windows + E , вставьте этот C: WindowsPanther в панель и нажмите Enter .
- Прямо в папке найдите файл Compat * .xml и откройте его.
- В открывшемся файле вы найдете название приложения, которое несовместимо с вашей системой.
- Удалите это приложение с вашего компьютера и повторите попытку обновления.
Имейте в виду, что некоторые приложения могут оставлять оставшиеся файлы, которые могут вызвать будущие проблемы, поэтому важно также удалить эти файлы. Лучший способ сделать это – использовать программное обеспечение для удаления, такое как IOBit Uninstaller . Используя программное обеспечение для удаления, вы гарантируете, что приложение полностью удалено с вашего компьютера вместе со всеми его файлами.
- Загрузить сейчас IObit Uninstaller PRO 7 бесплатно
Мы надеемся, что эти решения смогли помочь вам исправить ошибку 0xc1900208 на вашем компьютере.
Tested solutions for Windows 10 & Windows 11 devices
by Madalina Dinita
Madalina has been a Windows fan ever since she got her hands on her first Windows XP computer. She is interested in all things technology, especially emerging technologies… read more
Updated on January 3, 2023
Reviewed by
Vlad Turiceanu

Passionate about technology, Windows, and everything that has a power button, he spent most of his time developing new skills and learning more about the tech world. Coming… read more
- Windows Update is an essential component of your OS designed to facilitate the integration of security patches and allow you to enjoy newly released features.
- However, the process is not always smooth – here are some easy methods to fix related error 0xc1900208.
- Follow the instructions below to remove errors and successfully upgrade your OS.

XINSTALL BY CLICKING THE DOWNLOAD FILE
This software will keep your drivers up and running, thus keeping you safe from common computer errors and hardware failure. Check all your drivers now in 3 easy steps:
- Download DriverFix (verified download file).
- Click Start Scan to find all problematic drivers.
- Click Update Drivers to get new versions and avoid system malfunctionings.
- DriverFix has been downloaded by 0 readers this month.
The error 0xc1900208 can appear while you’re trying to upgrade to the latest version of Windows 10. This happens when there is software on the computer that is incompatible with the latest Windows 10 build.
As a result, you won’t be able to upgrade at all. In today’s article, we’re going to show you how to fix error 0xc1900208 once and for all.
How to fix the error code 0xc1900208?
- Reset the Windows Update components
- Uninstall the incompatible apps
- Run a third-party solution
1. Reset the Windows Update components
The first way to fix error 0xc1900208 is to reset Windows Update components. This is quite simple, and you can do it by following these steps:
- Open Command Prompt as administrator.
- When the Command Prompt opens, run the following commands:
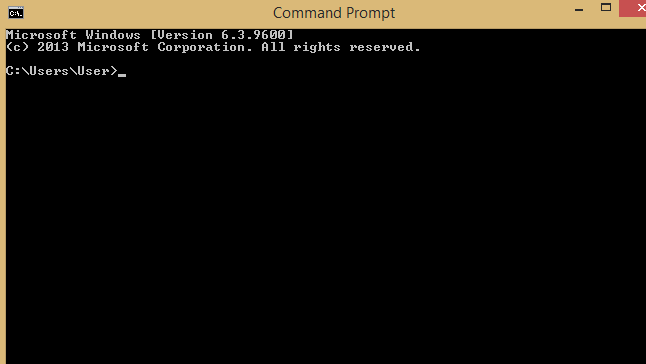
net stop bitsnet stop wuauservnet stop appidsvcnet stop cryptsvc
- Enter the commands below to create the backup of SoftwareDistribution directory:
ren %systemroot%SoftwareDistribution SoftwareDistribution.bakren %systemroot%system32catroot2 catroot2.bak
- Use these commands:
net start bitsnet start wuauservnet start appidsvcnet start cryptsvc
- Restart your computer and try to update.
2. Uninstall the incompatible apps
Some antivirus applications are known to cause error 0xc1900208. However, you can fix this problem simply by finding and removing problematic applications.
- Open the File Explorer by pressing the Windows key + E and paste this C: WindowsPanther in the bar and press Enter.
- Right in the folder, search for the Compat*.xml file and open it.
- You will find the name of the app that is incompatible with your system.
- Uninstall that application from your PC and try to upgrade again.
Bear in mind that some applications might leave leftover files that can cause future issues, therefore it’s important to remove those files as well.
3. Run a third-party solution
If you’re going for third-party software, you might as well go for the best in the niche.
Firstly, using an uninstaller tool might be extremely beneficial to remove stubborn apps from your system. You can, of course, perform this task just using Control Panel to uninstall unwanted programs.
Yet that can leave temporary files and broken registry files behind that might cause errors. That’s why uninstaller software plays an essential role here, detecting the installed programs and permanently removing them from your computer.
Our top recommendation in this regard is CCleaner. It scans your PC for junk files and removes them in just a few clicks and it also integrates its own uninstaller.
Just locate your app in the list, select it and click the uninstall button. CCleaner will uninstall the app and completely remove any files related to it.
- How to fix Windows Update error 0x8007001F [Windows 10 & 11]
- usocoreworker.exe: What Is It & How to Disable It
- Microsoft is moving fast as Moment 4 is already in the works
- Windows efficiency mode is making apps unusable for some
- Windows 11 Weather removes ads after users’ loud feedback
We hope these solutions were able to help you fix the error 0xc1900208 on your PC.
Let us know how it went for you and feel free to share any other possible solutions via the comments section below.
If you are interested in reading more about the topic, check out more handy solutions in our Windows Update Hub.
Also, for those of you that are interested in getting the best out of your operating system, don’t be shy to explore our Windows 10 Guides for more in-depth information.
![]()
Newsletter
Перейти к содержанию
На чтение 2 мин Просмотров 489
В своей практике некоторые пользователи часто сталкиваются с проблемой при обновлении своего компьютера до Windows 10 (Home или Pro). Особенно это касается тех, кто недавно решил перейти на эту операционную систему с предыдущих версий Windows.
Если производилась не «чистая» установка, а апгрейд системы с целью сохранить работающими программы, использованные прежде, вполне вероятны отказы в установке обновлений. В этом случае машина выдает соответствующее сообщение об ошибке и не исключено, что это будет код ошибки 0xC1900208.
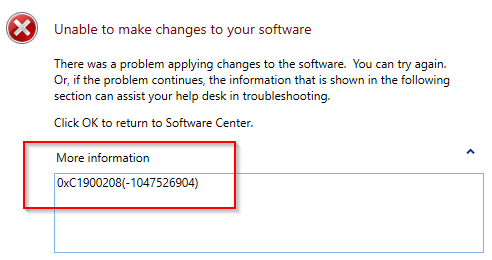
Содержание
- Суть ошибки 0xC1900208
- Как её исправить?
- Полезное видео
Суть ошибки 0xC1900208
К этой ошибке приводит несовместимое с Windows 10 программное обеспечение, блокирующее процесс обновления. Дело в том, что Win10 построена на абсолютно новой философии работы самой оболочки и программ. Это привело к несовместимости некоторых программных продуктов с новой операционной системой.
Как её исправить?
Удалить несовместимые приложения перед обновлением. Как сообщают некоторые пользователи, причиной появления этой очень часто служат антивирусы (McAfee или Symantec, например).
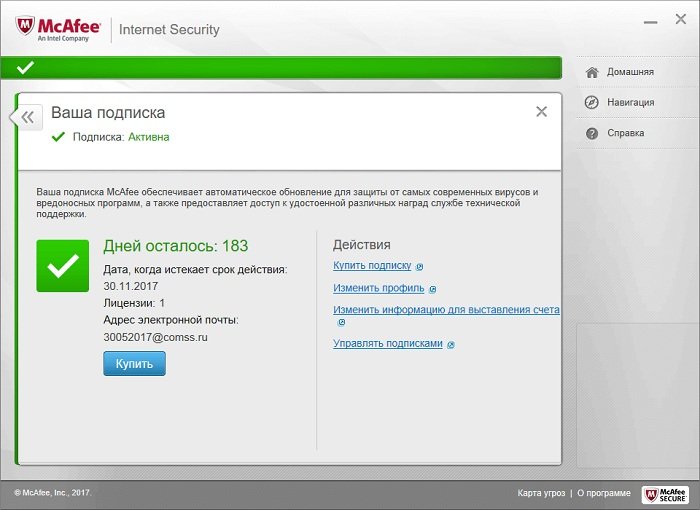 Для этого необходимо:
Для этого необходимо:
- Зайти в «Панель управления».
- Кликнуть на иконку «Программы и компоненты».
- В открывшемся списке программ найти и удалить приложения, которые напрямую взаимодействуют с работой операционной системы и могут блокировать исполнение файлов.
- Попробовать еще раз обновить систему после перезагрузки.
Воспользоваться мастером по устранению неисправностей компании Microsoft:
- Зайти на страницу https://support.microsoft.com/en-ie/help/10164/fix-windows-update-errors.
- Скачать Windows Update Troubleshooter.
- После его загрузки и запуска появиться окно Мастера. Нажать кнопку «Далее».
- Изучив возможные проблемы программа в следующем окне предложит их исправить. Кнопка «Применить исправление» запустит программу коррекции ошибок.
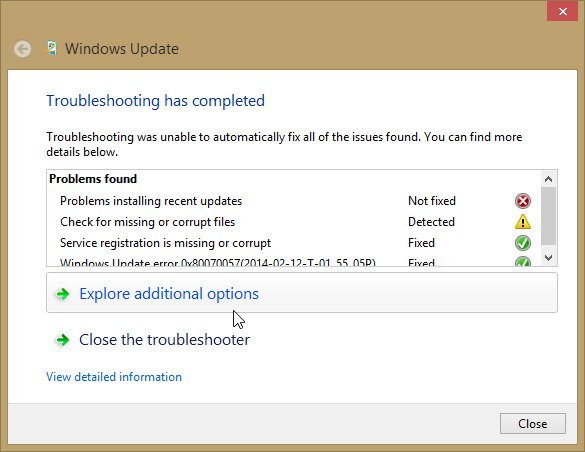 Произвести еще одну попытку обновления Windows 10.
Произвести еще одну попытку обновления Windows 10.
Можно полностью переустановить систему (clean boot). Это избавит о необходимости долгого и кропотливого поиска неисправности, но при этом полностью уничтожит имеющиеся на компьютере приложения. Для этого достаточно запустить «Очистку системы» из среды восстановления Windows 10.
Внимание! Выбор опции «Удалить все» позволит создать чистую копию Windows 10 и затем установить все необходимое программное обеспечение.
Полезное видео
Наглядные варианты решения проблемы вы можете посмотреть на этом видео:
В редакцию gamesqa уже около 5 раз обращались с просьбой помочь в исправлении ошибки C1900208. Она появляется при попытке установки или обновления операционной системы Windows 10. Это может быть результатом использования приложения «Получить Windows 10», но также встречается и в других ситуациях. В таком случае отображается «Статус установки: неудача». Вот все, что мы знаем об ошибке C1900208 в Windows 10.
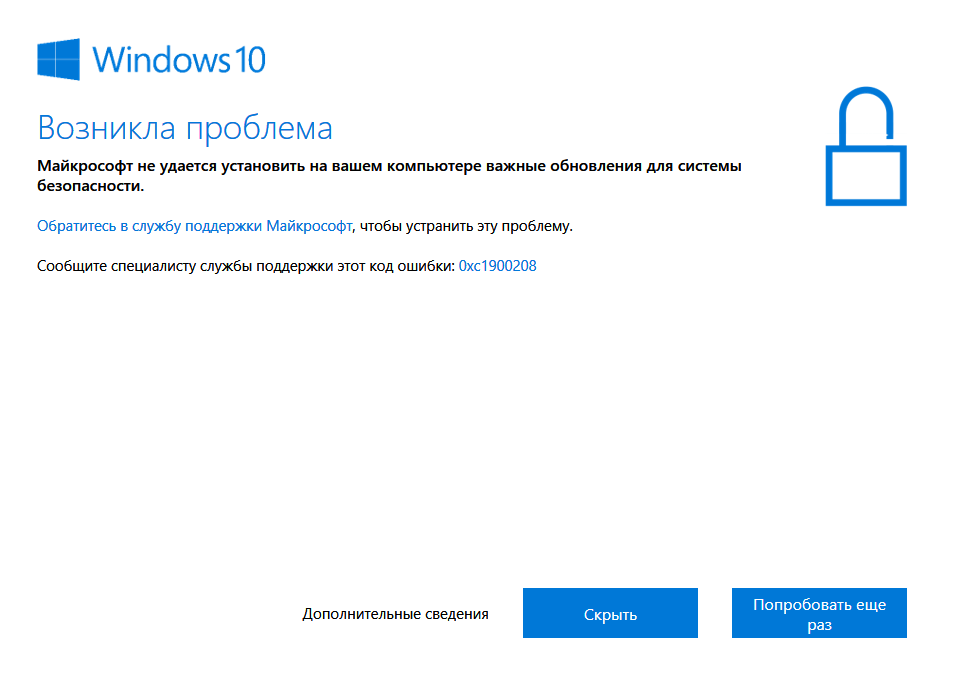
Причины сбоя Windows 10 C1900208
Суть проблемы в том, что «Центр обновлений» неправильно работает. Негативные последствия могут вызывать как внешние источники, так и повреждение системного модуля. Нередко причиной становится конфликтующий антивирус или вирусное заражение системы + некорректная установка Windows (ошибки во время ее инсталляции).
Сама Microsoft сообщает еще и о другой причине, она говорит, что ошибка с кодом C1900208 указывает на несовместимость некоторых приложений с обновленной Windows 10.
Как устранить ошибку C1900208 Windows 10?
Предлагаем вниманию читателей алгоритм действий, которых следует придерживаться для исправления проблемы.
Подробная инструкция:
- Запускаем инструмент исправления. Для этого открываем «Параметры», идем на вкладку «Обновление и безопасность», а затем – «Устранение неполадок». На этой вкладке жмем на «Центр обновления Windows» и в выпадающем окне активируем инструмент.
- Удаляем потенциально несовместимые приложения. В первую очередь это касается антивирусов, они чаще всего конфликтуют с Windows 10 после обновления.
- Используем универсальный инструмент Microsoft Media Creation Tool, который можно загрузить в сети со сторонних сайтов или найти на официальном портале (ссылка). Достаточно запустить приложение, указать проблему, и оно само начнет искать ее причину.
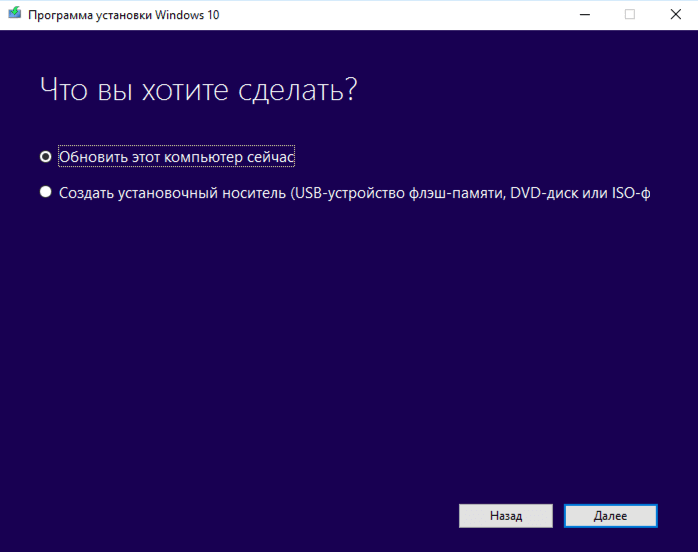
- Удаляем кэш обновлений. Для этого вводим в поиск services.msc и останавливаем «Центр обновлений Windows». Дальше переходим в папку C:WindowsSoftwareDistributionDownload и удаляем все ее содержимое. Затем повторно включаем службу.
- Очищаем старые обновления. Через «Параметры» переходим в «Центр обновления Windows» и жмем на «Журнал обновлений». Переходим на вкладку «Удалить обновления». Из списка выбираем любые апгрейды и жмем на кнопку «Удалить».
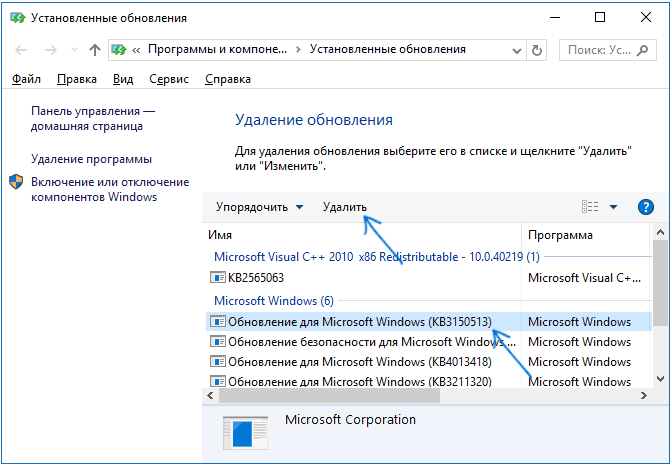
Сейчас это все известные способы исправления C1900208 Windows 10, которые уже многим пользователям помогли устранить проблемы. Они должны сработать и в конкретном случае с системой читателя.
Привет и добро пожаловать в еще один учебник по решению проблем на errortools.ком. Сегодня мы будем решать 0x80070057 ошибка, нам не удалось отформатировать выбранный раздел, что происходит во время установки и установки при выполнении чистой установки Windows с USB-накопителя. Итак, вы сделали резервную копию своих файлов и решили отформатировать и выполнить чистую установку WIndows, ваш USB готов, вы перезагружаете систему, подключаете USB, запускаете установку Windows, выбираете жесткий диск, на который хотите выполнить чистую установку и тогда это происходит.
 Эта ошибка очень расстраивает и раздражает почти всех, кто с ней сталкивался, но не волнуйтесь, у нас есть решение для вас. Прежде всего, подтвердите сообщение об ошибке, Нажмите на OK кнопка и затем на X для выхода из мастера установки Windows 10. Нажмите on Да чтобы подтвердить, что вы хотите выйти из настройки. Вы окажетесь в оригинальных установочных окнах. На этом экране выберите и нажмите Восстановление системы. Выберите всплывающий экран с опциями, нажмите Устранение неполадок. В расширенных параметрах нажмите на командная строка. Когда вы находитесь в командной строке, введите DISKPART и нажмите ENTER
Эта ошибка очень расстраивает и раздражает почти всех, кто с ней сталкивался, но не волнуйтесь, у нас есть решение для вас. Прежде всего, подтвердите сообщение об ошибке, Нажмите на OK кнопка и затем на X для выхода из мастера установки Windows 10. Нажмите on Да чтобы подтвердить, что вы хотите выйти из настройки. Вы окажетесь в оригинальных установочных окнах. На этом экране выберите и нажмите Восстановление системы. Выберите всплывающий экран с опциями, нажмите Устранение неполадок. В расширенных параметрах нажмите на командная строка. Когда вы находитесь в командной строке, введите DISKPART и нажмите ENTER
В приглашении diskpart введите LIST DISK и нажмите ENTER опять таки. тип SELECT DISK #, где # указан номер диска, на который вы хотите установить Windows. тип СПИСОК ОБЪЕМ чтобы вывести список томов на выбранном диске и нажать ENTER
Вам нужно выбрать том, на котором вы хотите разместить свои WINDOWS, для этого введите в ВЫБЕРИТЕ ГРОМКОСТЬ #, где # — номер тома в списке. Наконец, введите FORMAT FS = NTFS и нажмите ENTER
Вы успешно сформировали данный том, теперь вы можете выйти DISKPART и вернуться к установка, выходить DISKPART просто введите выход и нажмите ENTER. Выйдите из командной строки, снова набрав выход и ударяя ENTER
Вы вернетесь в Выберите экран выбора, нажмите на on Выключите компьютер. Ваш диск успешно отформатирован и готов к чистой установке Windows, теперь вы можете перезапуск ваша установка Windows 10, и процесс завершится без ошибок.
Узнать больше
Если вы внезапно столкнулись с ошибкой PFN_LIST_CORRUPT «Синий экран смерти» при использовании компьютера, это означает, что номер кадра страницы или список PFN поврежден. Номер кадра страницы — это индексный номер, используемый жестким диском для определения местоположения каждого отдельного файла на физическом диске. Этот тип ошибки «синий экран» обычно вызывается драйвером, который передает неверный список дескрипторов памяти, и он может быть временным или постоянным. Итак, чтобы исправить эту конкретную ошибку BSOD, читайте дальше, так как этот пост содержит несколько советов, которые могут помочь. Имейте в виду, что когда вы получаете сообщение об ошибке «синий экран», например PFN_LIST_CORRUPT, подключение питания к вашему ПК не должно прерываться, поэтому, если вы используете ноутбук, лучше подключить его к источнику питания. С другой стороны, если создание дампа от 0% до 100% занимает более 5-10 минут, то вам необходимо принудительно выключить компьютер, нажав и удерживая клавишу питания в течение 10 секунд или, по крайней мере, до тех пор, пока не загорится процессор. выключить. После этого перейдите к советам по устранению неполадок, подготовленным ниже.
Вариант 1. Запустите средство устранения неполадок синего экрана
Средство устранения неполадок с синим экраном — это встроенный в Windows 10 инструмент, который помогает пользователям исправлять ошибки BSOD, такие как PFN_LIST_CORRUPT. Его можно найти на странице средств устранения неполадок настроек. Чтобы использовать его, выполните следующие действия:
- Нажмите клавиши Win + I, чтобы открыть панель «Настройки».
- Затем перейдите в Обновление и безопасность> Устранение неполадок.
- Оттуда найдите опцию «Синий экран» с правой стороны, а затем нажмите кнопку «Запустить средство устранения неполадок», чтобы запустить средство устранения неполадок «Синий экран», а затем перейдите к следующим параметрам на экране. Обратите внимание, что вам может потребоваться загрузить ваш компьютер в безопасном режиме.
Вариант 2. Запустите сканирование с помощью средства проверки системных файлов.
Вы также можете попробовать запустить проверку системных файлов или проверку SFC, чтобы проверить ваш компьютер на наличие поврежденных файлов, которые могут быть причиной ошибки PFN_LIST_CORRUPT. Как только он обнаружит любые поврежденные системные файлы, он автоматически исправит их. Чтобы запустить проверку системных файлов, вот что вам нужно сделать:
- Нажмите Win + R, чтобы запустить Run.
- Введите CMD в поле и нажмите Enter.
- После открытия командной строки введите ПФС / SCANNOW
Команда запустит сканирование системы, которое займет несколько секунд, прежде чем завершится. Как только это будет сделано, вы можете получить следующие результаты:
- Защита ресурсов Windows не обнаружила нарушений целостности.
- Защита ресурсов Windows обнаружила поврежденные файлы и успешно восстановила их.
- Windows Resource Protection обнаружила поврежденные файлы, но не смогла исправить некоторые из них.
- Перезагрузите компьютер после завершения сканирования.
Вариант 3. Проверьте наличие ошибок на жестком диске.
- На рабочем столе щелкните правой кнопкой мыши значок «Этот компьютер» или компьютер и выберите «Управление», чтобы открыть «Управление дисками». Здесь вы можете проверить состояние вашего диска.
- Затем нажмите «Управление дисками» на левой боковой панели.
- Оттуда, проверьте состояние ваших дисков. Если он показывает, что все ваши разделы исправны, это означает, что все хорошо и что проблема может быть связана с некоторыми физическими проблемами на вашем жестком диске.
Возможно, вы также захотите запустить утилиту CHKDSK, чтобы помочь вам решить любые проблемы с вашим жестким диском. Если на вашем жестком диске есть проблемы с целостностью, обновление действительно завершится сбоем, так как система будет считать, что она неработоспособна, и именно здесь появляется утилита CHKDSK. Утилита CHKDSK исправляет ошибки жесткого диска, которые могут вызывать проблему.
- Откройте командную строку с правами администратора.
- После открытия командной строки выполните следующую команду и нажмите Enter:
CHKDSK / F / R
- Дождитесь завершения процесса и перезагрузите компьютер.
Вариант 4. Обновите драйверы устройств.
Обновление драйверов устройств также может помочь вам исправить ошибку PFN_LIST_CORRUPT Blue Screen. Для этого выполните следующие действия.
- Нажмите клавиши Win + R, чтобы запустить Run.
- Введите devmgmt.MSC в поле и нажмите Enter или нажмите OK, чтобы открыть диспетчер устройств.
- После этого отобразится список драйверов устройств. Если вы видите красный или желтый знак, который отображается напротив драйвера, щелкните правой кнопкой мыши на драйвере и выберите «Обновить программное обеспечение драйвера».
- Выберите «Автоматически искать обновленное программное обеспечение драйвера» и затем следуйте инструкциям для завершения процесса.
- Перезагрузите компьютер, а затем проверьте, исправлена ли ошибка синего экрана или нет.
Вариант 5 — отключить OneDrive
Ошибка PFN_LIST_CORRUPT также может быть вызвана OneDrive. Таким образом, вы должны попытаться отключить эту программу, чтобы решить эту проблему.
- Нажмите клавиши Ctrl + Shift + Esc, чтобы открыть диспетчер задач.
- После открытия диспетчера задач нажмите «Подробнее», расположенную в нижней левой части окна.
- Затем перейдите на вкладку «Автозагрузка», выберите Microsoft OneDrive и нажмите «Отключить».
Узнать больше
Как вы знаете, одним из основных приложений в операционной системе Windows 10 является калькулятор, и его можно даже расширить до научного калькулятора, что делает его действительно полезным для пользователей. Однако бывают случаи, когда вы можете столкнуться с некоторыми проблемами при использовании этого приложения. Одна из проблем с приложением «Калькулятор», о которой недавно сообщалось, заключается в том, что приложение «Калькулятор» не работает. Если вы столкнулись с той же проблемой, то вы попали в нужное место, так как этот пост расскажет вам, что вы можете сделать, чтобы решить эту проблему. Основываясь на отчетах, пользователи утверждали, что проблема с приложением «Калькулятор» возникла сразу после того, как они установили обновление функции, в то время как другие пользователи утверждали, что приложение «Калькулятор» никогда не работало на их компьютерах, а также были случаи, когда приложение открывалось, но не работало. либо зависает, либо вылетает. По словам исследователей, основные причины проблемы включают обновление функций, которое могло изменить настройки. Это также может быть связано с проблемами с учетной записью для входа или с поврежденными и отсутствующими файлами, или проблема может быть связана с самим приложением для расчета. Чтобы решить эту проблему, вот несколько советов, которым вы можете следовать.
Вариант 1 — Запустить проверку системных файлов
Проверка системных файлов или SFC — это встроенная командная утилита, которая помогает восстановить поврежденные и отсутствующие файлы. Он заменяет плохие и поврежденные системные файлы хорошими системными файлами, что может быть причиной того, что приложение калькулятора не работает должным образом. Для запуска команды SFC выполните шаги, указанные ниже.
- Нажмите Win + R, чтобы запустить Run.
- Введите CMD в поле и нажмите Enter.
- После открытия командной строки введите ПФС / SCANNOW
Команда запустит сканирование системы, которое займет несколько секунд, прежде чем завершится. Как только это будет сделано, вы можете получить следующие результаты:
- Защита ресурсов Windows не обнаружила нарушений целостности.
- Защита ресурсов Windows обнаружила поврежденные файлы и успешно восстановила их.
- Windows Resource Protection обнаружила поврежденные файлы, но не смогла исправить некоторые из них.
- Перезагрузите компьютер.
Вариант 2 — Запустите инструмент DISM
Вы также можете запустить DISM Tool, так как он помогает в восстановлении образа системы Windows, а также хранилища компонентов Windows в Windows 10. Используя этот встроенный инструмент, у вас есть различные опции, такие как «/ ScanHealth», «/ CheckHealth» и «/ RestoreHealth», которая может помочь в исправлении приложения «Калькулятор».
- Откройте командную строку с правами администратора.
- Затем введите следующие команды и обязательно нажмите Enter сразу после ввода каждой из них:
- Dism / Online / Очистка-изображение / CheckHealth
- Dism / Online / Очистка-изображение / ScanHealth
- Dism (.) Exe / Online / Cleanup-image / Восстановление здоровья
- Не закрывайте окно, если процесс занимает некоторое время, поскольку, вероятно, он займет несколько минут.
Вариант 3. Попробуйте войти в свой компьютер, используя другую учетную запись пользователя.
Возможно, вы захотите попробовать войти в другую учетную запись пользователя, так как проблема может быть связана с вашей учетной записью для входа. Таким образом, вы можете изолировать эту возможность, войдя в другую учетную запись пользователя. Если у вас нет другой учетной записи пользователя, просто создайте новую, щелкнув значок «Пуск», а затем перейдите в «Настройки» > «Учетная запись» > «Семья и другие пользователи». Оттуда перейдите в раздел «Другой пользователь» и нажмите «Добавить кого-то еще на этот компьютер», а затем введите всю необходимую информацию и перезагрузите компьютер. После перезагрузки компьютера войдите в систему, используя только что созданную учетную запись пользователя.
Вариант 4. Попробуйте сбросить или переустановить приложение «Калькулятор».
Если первые три параметра не сработали, вы можете сбросить или переустановить приложение «Калькулятор». Для этого выполните следующие действия:
- Нажмите кнопку «Пуск» и выберите «Настройки»> «Приложения»> «Приложения и функции».
- Затем найдите приложение «Калькулятор» в списке приложений и щелкните по нему, чтобы увидеть другие его параметры.
- После этого выберите «Дополнительные параметры» и перейдите в раздел «Сброс», а затем нажмите кнопку «Сброс», чтобы сбросить приложение «Калькулятор».
Примечание: У вас также есть возможность переустановить приложение «Калькулятор». Все, что у вас есть, есть возможность посетить Microsoft Store и оттуда удалить приложение «Калькулятор».
Узнать больше
 Valve официально объявила, что Steam Deck будет совместим с Windows 11, несмотря на требования Microsoft TPM 2.0. С самого начала Deck анонсировался как портативный мини-ПК. Работает на новой ОС Steam 3.0 на базе Linux. Однако, помимо готовой ОС, также было заявлено, что Deck будет персональным устройством, а это означает, что на него можно будет установить другие операционные системы на базе ПК и даже запускать на нем ваши типичные приложения. Поскольку Microsoft объявила требования к оборудованию для Windows 11, в частности требование TPM 2.0, многие пользователи выразили обеспокоенность тем, что Steam Deck не сможет подключиться к Windows 11. TPM 2.0 — это то, что Microsoft требует для каждого внутреннего и аппаратного компонента, который должен подключаться к Windows 11. устройство. Это делается для того, чтобы в массив настройки ПК были включены только доверенные устройства, и чтобы избежать каких-либо проблем, таких как внедрение вредоносного оборудования в систему. Это также сведет к минимуму компрометацию Windows, поскольку непроверенные или ненадежные устройства подключаются к ПК с Windows. Тем не менее, Valve и AMD уверяют нас, что у Deck не возникнет проблем с подключением к ПК под управлением Windows 11 или даже если вы захотите преобразовать саму Deck в устройство под управлением Windows 11.
Valve официально объявила, что Steam Deck будет совместим с Windows 11, несмотря на требования Microsoft TPM 2.0. С самого начала Deck анонсировался как портативный мини-ПК. Работает на новой ОС Steam 3.0 на базе Linux. Однако, помимо готовой ОС, также было заявлено, что Deck будет персональным устройством, а это означает, что на него можно будет установить другие операционные системы на базе ПК и даже запускать на нем ваши типичные приложения. Поскольку Microsoft объявила требования к оборудованию для Windows 11, в частности требование TPM 2.0, многие пользователи выразили обеспокоенность тем, что Steam Deck не сможет подключиться к Windows 11. TPM 2.0 — это то, что Microsoft требует для каждого внутреннего и аппаратного компонента, который должен подключаться к Windows 11. устройство. Это делается для того, чтобы в массив настройки ПК были включены только доверенные устройства, и чтобы избежать каких-либо проблем, таких как внедрение вредоносного оборудования в систему. Это также сведет к минимуму компрометацию Windows, поскольку непроверенные или ненадежные устройства подключаются к ПК с Windows. Тем не менее, Valve и AMD уверяют нас, что у Deck не возникнет проблем с подключением к ПК под управлением Windows 11 или даже если вы захотите преобразовать саму Deck в устройство под управлением Windows 11.
Узнать больше
Если вы вдруг столкнулись с ошибкой «Синий экран смерти» DRIVER_CORRUPTED_EXPOOL при использовании компьютера, возможно, возникли проблемы с драйверами устройств на вашем компьютере с Windows 10. Такая ошибка BSOD может возникнуть в любой момент, когда вы используете свой компьютер. Его основная причина связана с некоторой ошибкой в системном пуле, когда драйвер становится несовместимым с операционной системой или когда файлы конфигурации по какой-либо причине повреждаются. Если вы один из пользователей, которых в настоящее время беспокоит ошибка DRIVER_CORRUPTED_EXPOOL, не беспокойтесь, так как в этом посте вы найдете некоторые потенциальные исправления, которые могут помочь решить проблему.
Вариант 1. Выполните восстановление системы
Выполнение восстановления системы может помочь вам исправить ошибку «синий экран» DRIVER_CORRUPTED_EXPOOL. Вы можете сделать эту опцию либо загрузкой в безопасном режиме, либо восстановлением системы. Если вы уже находитесь в разделе «Дополнительные параметры запуска», просто выберите «Восстановление системы» и перейдите к следующим шагам. И если вы только что загрузили свой компьютер в безопасном режиме, следуйте инструкциям ниже.
- Нажмите клавиши Win + R, чтобы открыть диалоговое окно «Выполнить».
- После этого введите «sysdm.cpl» в поле и нажмите «Ввод».
- Затем перейдите на вкладку «Защита системы» и нажмите кнопку «Восстановление системы». Откроется новое окно, в котором вы должны выбрать предпочитаемую точку восстановления системы.
- После этого следуйте инструкциям на экране, чтобы завершить процесс, а затем перезагрузите компьютер и проверьте, устранена ли проблема.
Вариант 2. Запустите средство устранения неполадок синего экрана
Средство устранения неполадок с синим экраном — это встроенный инструмент в Windows 10, который помогает пользователям исправлять ошибки BSOD, такие как ошибка DRIVER_CORRUPTED_EXPOOL. Его можно найти на странице средств устранения неполадок настроек. Чтобы использовать его, выполните следующие действия:
- Нажмите клавиши Win + I, чтобы открыть панель «Настройки».
- Затем перейдите в Обновление и безопасность> Устранение неполадок.
- Оттуда найдите опцию «Синий экран» с правой стороны, а затем нажмите кнопку «Запустить средство устранения неполадок», чтобы запустить средство устранения неполадок «Синий экран», а затем перейдите к следующим параметрам на экране. Обратите внимание, что вам может потребоваться загрузить ваш компьютер в безопасном режиме.
Вариант 3. Обновите драйверы устройств.
Драйвер устройства, установленный на вашем компьютере, может быть несовместим с вашей операционной системой, что является причиной возникновения ошибки «синий экран» DRIVER_CORRUPTED_EXPOOL. Чтобы это исправить, вы должны обновить драйверы вашего устройства.
- Нажмите клавиши Win + R на клавиатуре, чтобы открыть диалоговое окно «Выполнить».
- После этого введите «MSC»И нажмите« Ввод »или« ОК », чтобы открыть диспетчер устройств.
- После открытия диспетчера устройств обновите все устаревшие драйверы устройств на вашем компьютере.
- Затем щелкните правой кнопкой мыши все записи драйверов, которые имеют соответствующие метки, и выберите параметр «Обновить драйвер».
- Теперь перезагрузите компьютер и проверьте, исправлена ли ошибка BSOD или нет.
Вариант 4. Удалите все неисправные драйверы устройств.
- Нажмите клавиши Win + R на клавиатуре, чтобы открыть диалоговое окно «Выполнить».
- После этого введите «MSC»И нажмите« Ввод »или« ОК », чтобы открыть диспетчер устройств.
- Оттуда ищите любой драйвер устройства, у которого есть желтый восклицательный знак, который указывает, что с ними что-то не так.
- Затем щелкните правой кнопкой мыши по каждому из них и выберите «Удалить».
- После завершения удаления неисправных драйверов перезагрузите компьютер и дайте компьютеру переустановить только что удаленные драйверы.
Вариант 5. Попробуйте запустить средство проверки системных файлов.
Средство проверки системных файлов или SFC — это встроенная командная утилита, которая помогает восстанавливать как поврежденные, так и отсутствующие файлы. Он заменяет плохие и поврежденные системные файлы хорошими системными файлами, которые могут вызывать ошибку BSOD Machine Check Exception. Чтобы запустить команду SFC, выполните действия, указанные ниже.
- Нажмите Win + R, чтобы запустить Run.
- Введите CMD в поле и нажмите Enter.
- После открытия командной строки введите ПФС / SCANNOW
Команда запустит сканирование системы, которое займет несколько секунд, прежде чем завершится. Как только это будет сделано, вы можете получить следующие результаты:
- Защита ресурсов Windows не обнаружила нарушений целостности.
- Защита ресурсов Windows обнаружила поврежденные файлы и успешно восстановила их.
- Windows Resource Protection обнаружила поврежденные файлы, но не смогла исправить некоторые из них.
Вариант 6. Попробуйте обновить BIOS
Как вы знаете, BIOS является чувствительной частью компьютера. Хотя это программный компонент, функционирование аппаратного обеспечения во многом зависит от него. Таким образом, вы должны быть осторожны при изменении чего-либо в BIOS. Так что, если вы не знаете об этом много, лучше, если вы пропустите эту опцию и попробуете другие. Однако, если вы хорошо разбираетесь в навигации по BIOS, выполните следующие действия.
- Нажмите клавиши Win + R, чтобы открыть диалоговое окно «Выполнить».
- Далее введите «msinfo32”И нажмите Enter, чтобы открыть информацию о системе.
- Оттуда вы должны найти поле поиска в нижней части, где вы должны искать версию BIOS, а затем нажмите Enter.
- После этого вы должны увидеть разработчика и версию BIOS, установленную на вашем ПК.
- Перейдите на сайт производителя и загрузите последнюю версию BIOS на свой компьютер.
- Если вы используете ноутбук, убедитесь, что он включен, пока вы не обновите BIOS.
- Теперь дважды щелкните по загруженному файлу и установите новую версию BIOS на свой компьютер.
- Теперь перезагрузите компьютер, чтобы применить сделанные изменения.
Вариант 7. Попробуйте сбросить Windows 10.
Чтобы исправить эту ошибку BSOD, вы можете попытаться сбросить Windows 10. Это не позволит избавиться от какого-либо файла в вашей системе — вместо удаления всех ваших файлов мультимедиа и документов этот параметр сброса сбрасывает все системные настройки и файлы.
Узнать больше
Corefoundation.dll Ошибка — Что это?
Ошибка Corefoundation.dll — это код ошибки DLL, связанный с программным обеспечением Apple, таким как iTunes, MobileMe, QuickTime и т. д. Чтобы лучше понять эту ошибку, сначала вам нужно понять, что такое файл corefoundation.dll. Corefoundation.dll — это файл библиотеки динамической компоновки, который используется программными продуктами Apple. Этот файл создан Apple computer Inc и предназначен для открытия некоторых мультимедийных файлов, которые могут быть на вашем ПК. Библиотеки DLL способствуют модульности кода, эффективному использованию памяти, повторному использованию кода и уменьшению дискового пространства, позволяя операционной системе и программам загружаться и работать быстрее и занимать меньше места на диске компьютера.
Сообщения об ошибках
Эта ошибка появляется на экране при возникновении проблемы, связанной с программными продуктами Apple в вашей системе. Ошибка Corefoundation.dll отображается на экране компьютера в любом из следующих форматов:
«Программа не может запуститься, потому что на вашем компьютере отсутствует corefoundation.dll. Попробуйте переустановить программу, чтобы решить эту проблему ».
«Не удалось запустить данное приложение, так как не найден файл CoreFoundation.dll. Повторная установка приложения может решить эту проблему».
«Не удалось найти запись процедуры point_CFBundleCopyFileTypeForFileData в библиотеке динамических ссылок corefoundation.dll».
«Панель управления MobileMe не может продолжать работу, так как поддержка приложений Apple отсутствует или устарела. Чтобы устранить эту проблему, удалите и переустановите последнюю версию iTunes и панели управления MobileMe».
Хотя этот код ошибки не является фатальным, но если он не будет исправлен немедленно, он будет препятствовать вашей способности загружать и запускать программы Apple в вашей системе.
Решения
 Причины ошибок
Причины ошибок
Corefoundation.dll ошибка может быть вызвана по нескольким причинам. Вот некоторые из наиболее распространенных причин ошибки corefoundation.dll:
- Устаревшие драйверы для ПК
- Вирусная инфекция
- Поврежденные файлы реестра Windows
- Поврежденный файл corefoundation.dll
- Отсутствует файл corefoundation.dll
- Неправильно установленное стороннее программное обеспечение
Дополнительная информация и ручной ремонт
Чтобы решить эту проблему на вашем компьютере, вот некоторые из лучших, простых и быстрых способов сделать это самостоятельно, которые вы можете попробовать:
Способ 1: скачать оригинальный файл Corefoundation.dll
Если основной причиной ошибки corefoundation.dll является повреждение файла или его отсутствие, лучший способ решить эту проблему — загрузить исходный файл corefoundation.dll. Как только вы загрузите его, вставьте его в нужное место. Файлы DLL обычно находятся в следующем месте C:WindowsSystem32. Вставив его, зарегистрируйте файл, введя «regsvr corefoundation.dll» в командной строке. Когда процесс будет завершен, перезагрузите компьютер, чтобы активировать изменения. Кроме того, вы можете удалить и переустановите любое программное обеспечение Apple у вас может быть на вашем компьютере с Windows. Для этого откройте панель управления, перейдите к «Установка/удаление программы», найдите программное обеспечение Apple и удалите его.
Способ 2: обновить драйверы окна
Если код ошибки связан с устаревшими драйверами, рекомендуется как можно скорее обновить их, чтобы устранить ошибку corefoundation.dll на вашем ПК. Это можно сделать с помощью мастера обновления драйверов изнутри Диспетчер устройств. Мастер обновления драйверов проведет вас через весь процесс обновления диска, делая процесс обновления простым.
Метод 3: скачать Restoro
Если ошибка не устранена, попробуйте способ 3. Иногда причиной corefoundation.dll может быть вирусная инфекция или проблемы с реестром. Вирусы могут проникнуть на ваш компьютер по незнанию через фишинговые электронные письма и загрузки, которые могут повредить ваши DLL-файлы. Кроме того, если вы не очищаете реестр часто, в реестре могут накапливаться ненужные и устаревшие файлы, такие как файлы cookie, ненужные файлы, история Интернета и временные файлы. Эти файлы занимают много места на диске, повреждают DLL-файлы и приводят к фрагментации диска. Независимо от того, в чем проблема, Restoro — ваш универсальный помощник по ремонту ПК. Это многофункциональный и удобный инструмент для восстановления, в который встроено 6 различных сканеров, включая очиститель реестра и антивирус. Он сканирует и удаляет все типы вирусов, а также очищает и восстанавливает реестр.
Открыть чтобы загрузить Restoro и устранить ошибку corefoundation.dll сегодня же!
Узнать больше
Easy Directions Finder — это расширение для браузера, разработанное Mindspark Inc. для Google Chrome. Это расширение предлагает пользователям быстрый доступ к популярным веб-сайтам для навигации и даже. Хотя на первый взгляд это может показаться полезным, имейте в виду, что это расширение было помечено как угонщик браузера несколькими антивирусными приложениями.
После установки EasyDirectionsFinder будет записывать историю просмотров, посещенные ссылки, переходы по URL-адресам и просмотренные продукты. Эти данные позже пересылаются/продаются в рекламную сеть Mindspark и используются для более точного таргетирования рекламы для пользователей.
При работе в Интернете с установленным расширением (его не обязательно включать) вы будете видеть дополнительные рекламные объявления, рекламные ссылки и всплывающие окна во время сеансов просмотра. Из-за его поведения при интеллектуальном анализе информации и агрессивных рекламных вставок рекомендуется удалить это расширение с вашего компьютера.
О браузере угонщиков
Взлом браузера — это тип нежелательного программного обеспечения, часто надстройки или расширения веб-браузера, которое вызывает изменения в настройках веб-браузера. Угонщики браузера могут делать больше, чем просто изменять домашние страницы. Как правило, захват браузера используется для получения дохода от рекламы за счет принудительных щелчков мышью по рекламе и посещений сайтов. Хотя это может показаться наивным, все угонщики браузера опасны и поэтому всегда классифицируются как угроза безопасности. Когда вредоносная программа атакует ваш ноутбук или компьютер, она начинает портить все, что замедляет работу вашей системы до полного сканирования. В худшем случае вас могут подтолкнуть к борьбе с серьезными угрозами вредоносного ПО.
Как узнать, что веб-браузер взломан?
Общие симптомы, указывающие на наличие этого вредоносного ПО на вашем компьютере, следующие: изменена домашняя страница браузера; вы обнаруживаете, что вас регулярно перенаправляют на другую веб-страницу, отличную от той, которую вы действительно планировали; были изменены настройки веб-браузера по умолчанию и / или ваша поисковая система по умолчанию изменена; нежелательные новые панели инструментов добавляются в ваш веб-браузер; ваш интернет-браузер отображает бесконечные всплывающие окна с рекламой; веб-страницы загружаются медленно и часто не полностью; вы не можете переходить на определенные веб-страницы, например на сайты, посвященные программному обеспечению компьютерной безопасности.
Так как же угонщик браузера заражает компьютер?
Злоумышленники могут использовать скрытые загрузки, сети обмена файлами или вложения электронной почты для доступа к целевому компьютеру. Их также можно развернуть с помощью установки панели инструментов, надстройки или расширения интернет-браузера. Угонщик браузера также может поставляться в комплекте с некоторыми бесплатными программами, которые вы непреднамеренно загружаете на свой компьютер, что ставит под угрозу вашу безопасность в Интернете. Некоторые из самых популярных угонщиков — EasyDirectionsFinder, Babylon Toolbar, Conduit Search, Sweet Page, OneWebSearch и CoolWebSearch.
Советы по удалению угонщика браузера
Некоторые случаи взлома браузера можно легко предотвратить, обнаружив и удалив соответствующее вредоносное ПО с помощью панели управления. Иногда обнаружение и устранение вредоносного компонента может оказаться сложной задачей, поскольку связанный с ним файл будет выполняться как часть процесса операционной системы. Кроме того, угонщики браузера могут изменить реестр компьютера, поэтому восстановить все значения вручную может быть довольно сложно, особенно если вы не очень разбираетесь в технологиях. Отраслевые эксперты всегда предлагают пользователям удалять любое вредоносное ПО, включая угонщик браузера, с помощью автоматического инструмента удаления, который лучше, безопаснее и быстрее, чем решение для ручного удаления. SafeBytes Anti-Malware может противодействовать постоянным угонщикам браузера и обеспечивать активную защиту ПК от всех типов вредоносных программ. Вместе с антивирусным инструментом оптимизатор ПК, такой как SafeBytes Total System Care, может помочь вам автоматически удалить все связанные файлы и изменения в реестре компьютера.
Как избавиться от вредоносных программ, предотвращающих загрузку антивируса?
Вредоносное ПО может нанести самые разные повреждения компьютерам, сетям и данным. Некоторые вредоносные программы находятся между компьютером и подключением к Интернету и блокируют несколько или все сайты, которые вы действительно хотите посетить. Это также предотвратит добавление чего-либо на ваш компьютер, особенно антивирусных приложений. Итак, что делать, если вредоносное ПО не позволяет загрузить или установить Safebytes Anti-Malware? Есть несколько действий, которые вы можете предпринять, чтобы обойти эту проблему.
Загрузите компьютер в безопасном режиме
Если какое-либо вредоносное ПО настроено на немедленную загрузку при запуске Microsoft Windows, переход в безопасный режим вполне может заблокировать попытку. Поскольку в безопасном режиме запускаются только минимальные программы и службы, причин для возникновения конфликтов практически нет. Ниже приведены шаги, которые необходимо выполнить, чтобы перейти в безопасный режим на компьютерах с Windows XP, Vista или 7 (см. Инструкции на сайте Microsoft для компьютеров с Windows 8 и 10).
1) При включении нажмите клавишу F8 во время загрузки заставки Windows. Это вызовет меню «Дополнительные параметры загрузки».
2) Выберите безопасный режим с сетью с помощью клавиш со стрелками и нажмите ENTER.
3) Как только вы войдете в этот режим, у вас снова должно быть подключение к Интернету. Теперь используйте свой интернет-браузер в обычном режиме и перейдите по адресу https://safebytes.com/products/anti-malware/, чтобы загрузить и установить Safebytes Anti-Malware.
4) После установки программного обеспечения, дайте диагностическому сканированию запуститься, чтобы автоматически удалить трояны и другие вредоносные программы.
Переключитесь на альтернативный веб-браузер
Веб-вредоносные программы могут быть связаны с конкретной средой, нацелены на конкретный веб-браузер или атаковать определенные версии браузера. Если вам кажется, что к Internet Explorer прикреплено вредоносное ПО, переключитесь на альтернативный браузер со встроенными функциями безопасности, например Chrome или Firefox, чтобы загрузить предпочитаемую антивирусную программу — Safebytes.
Установите программное обеспечение безопасности на флешку
Другой вариант — создать переносную антивирусную программу на USB-накопителе. Выполните эти шаги для запуска анти-вредоносных программ на зараженном ПК.
1) Загрузите антивирус на компьютер без вирусов.
2) Подключите перьевой диск к чистому ПК.
3) Запустите программу установки, дважды щелкнув исполняемый файл загруженного приложения в формате .exe.
4) Выберите USB-накопитель в качестве места для сохранения файла программного обеспечения. Следуйте инструкциям на экране для завершения процесса установки.
5) Теперь вставьте USB-накопитель в зараженный компьютер.
6) Запустите программу Safebytes Anti-malware непосредственно с флешки, дважды щелкнув значок.
7) Запустите полное сканирование системы, чтобы обнаружить и удалить все виды вредоносных программ.
SafeBytes AntiMalware Обзор
Если вы хотите приобрести антивредоносное ПО для своего ноутбука или компьютера, вам следует рассмотреть множество брендов и пакетов. Некоторые из них очень хороши, некоторые — нормального типа, а некоторые — просто фальшивые приложения для защиты от вредоносных программ, которые сами повредят ваш компьютер! Вам нужно приобрести продукт, который заработал хорошую репутацию и обнаруживает не только вирусы, но и другие виды вредоносных программ. Думая о надежных приложениях, Safebytes AntiMalware, безусловно, настоятельно рекомендуется. Safebytes входит в число хорошо зарекомендовавших себя компаний, занимающихся компьютерными решениями, которые предоставляют этот полный инструмент защиты от вредоносных программ. Используя свою выдающуюся систему защиты, этот инструмент быстро обнаружит и удалит большинство угроз безопасности, включая рекламное ПО, вирусы, угонщики браузера, программы-вымогатели, ПНП и трояны.
С этим продуктом безопасности вы получите множество замечательных функций. Вот некоторые из хороших:
Лучшая защита от вредоносных программ: Благодаря усовершенствованному и сложному алгоритму этот инструмент устранения вредоносных программ может эффективно обнаруживать и устранять вредоносные программы, скрывающиеся в компьютерной системе.
Живая защита: SafeBytes предлагает полностью автоматическую защиту в реальном времени и настроен на наблюдение, предотвращение и устранение всех угроз при первом же столкновении. Он будет регулярно контролировать ваш компьютер на предмет активности хакеров, а также обеспечивает превосходную защиту конечных пользователей с помощью брандмауэра.
Сверхскоростное сканирование: Safebytes Anti-Malware с его усовершенствованным механизмом сканирования обеспечивает чрезвычайно быстрое сканирование, которое может быстро выявить любую активную интернет-угрозу.
Фильтрация веб-сайтов: SafeBytes обеспечивает мгновенный рейтинг безопасности страниц, которые вы собираетесь проверить, автоматически блокируя опасные сайты и удостоверяясь, что вы уверены в своей онлайн-безопасности при просмотре сети.
Низкое использование ЦП: SafeBytes — это легкое и простое в использовании решение для защиты от вирусов и вредоносных программ. Поскольку она использует мало ресурсов компьютера, эта программа оставляет мощность компьютера именно там, где она должна быть: у вас.
Круглосуточная профессиональная поддержка в режиме реального времени: Вы можете получить высокий уровень поддержки 24/7, если используете их платную версию. В целом, SafeBytes Anti-Malware — это надежная программа, поскольку она имеет множество функций и может обнаруживать и устранять любые потенциальные угрозы. Вы можете быть уверены, что ваш компьютер будет защищен в режиме реального времени, как только вы начнете использовать это программное обеспечение. Поэтому, если вы ищете абсолютно лучший инструмент для удаления вредоносных программ и не возражаете заплатить за него несколько долларов, выберите SafeBytes Anti-Malware.
Технические детали и удаление вручную (для опытных пользователей)
Если вы не хотите использовать программное обеспечение для удаления вредоносных программ и хотите удалить EasyDirectionsFinder вручную, вы можете сделать это, перейдя в меню «Установка и удаление программ Windows» на панели управления и удалив программу-нарушитель; в случае подключаемых модулей браузера вы можете удалить их, перейдя в диспетчер надстроек/расширений браузера. Вероятно, вы также захотите сбросить настройки браузера. Наконец, проверьте свой жесткий диск на наличие всего следующего и очистите реестр Windows вручную, чтобы удалить оставшиеся записи приложений после удаления. Но имейте в виду, что редактирование реестра часто является сложной задачей, и только опытные пользователи компьютеров и профессионалы должны пытаться решить проблему. Более того, некоторые вредоносные программы имеют возможность защиты от его удаления. Рекомендуется выполнять эту задачу в безопасном режиме.
файлы:
%LOCALAPPDATA%EasyDirectionsFinderTooltab %UserProfile%Local SettingsApplication DataEasyDirectionsFinderTooltab %LOCALAPPDATA%GoogleChromeUser DataDefaultSync Extension Settingspjclebnjamlmkpgapopafeniobfnlllf %UserProfile%Local SettingsApplication DataGoogleChromeUser Data DefaultSync Extension Settingspjclebnjamlmkpgapopafeniobfnlllf %LOCALAPPDATA%GoogleChromeUser DataDefaultLocal Extension Settingspjclebnjamlmkpgapopafeniobfnlllf %UserProfile%Local SettingsApplication DataGoogleChromeUser DataDefaultLocal Extension Settingspjclebnjamlmkpgapopafeniobfnlllf
Реестр:
HKEY_CURRENT_USER SOFTWARE EasyDirectionsFinder HKEY_CURRENT_USER SOFTWARE Wow6432Node EasyDirectionsFinder HKEY_LOCAL_MACHINE Software Microsoft Internet Explorer DOMStorage easydirectionsfinder.com HKEY_LOCAL_MACHINE Software Google Chrome PreferenceMACs Default extensions.settings, значение: pjclebnjamlmkpgapopafeniobfnlllf HKEY_LOCAL_MACHINE Software Microsoft Internet ExplorerDOMStorageeasydirectionsfinder.dl.myway.com HKEY_LOCAL_MACHINESoftwareMicrosoftInternet ExplorerDOMStorageeasydirectionsfinder.dl.tb.ask.com HKEY_LOCAL_MACHINESoftware[APPLICATION]MicrosoftWindowsCurrentVersionUninstall.. Программа удаления EasyDirectionsFinderTooltab Удаление Internet Explorer
Узнать больше
Поддержка оборудования Bluetooth уже давно включена в операционную систему Windows 10. И это становится только лучше, особенно теперь, когда появилась поддержка последней версии Bluetooth 5.0 LE. Тем не менее, все еще бывают случаи, когда Bluetooth испытывает пару проблем, одна из которых заключается в том, что пользователи не могут включать или выключать Bluetooth на своем ПК с Windows 10, поскольку в приложении настроек Windows 10 отсутствует возможность включения или выключения Bluetooth. даже в Центре действий. Поэтому, если вы один из пользователей, сталкивающихся с той же проблемой, читайте дальше, так как этот пост поможет вам решить проблему. Чтобы решить эту проблему с Bluetooth, вот несколько советов, которые могут помочь:
Вариант 1. Попробуйте запустить средство устранения неполадок Bluetooth.
Как вы знаете, Windows 10 имеет различные средства устранения неполадок с удобными интерфейсами, которые вы можете использовать для устранения проблем на вашем ПК. И поскольку вы имеете дело с какой-то проблемой Bluetooth, вам необходимо запустить средство устранения неполадок Bluetooth.
- Откройте настройки Windows 10.
- Затем перейдите в Обновление и безопасность> Устранение неполадок.
- Вы должны найти опцию Bluetooth на правой стороне — нажмите на нее, затем нажмите на «Запустить средство устранения неполадок».
- Теперь следуйте следующим параметрам экрана.
Вариант 2. Попробуйте переустановить или обновить драйвер Bluetooth.
Проблема может быть связана с драйверами Bluetooth. Возможно, он устарел и нуждается в обновлении, или вы недавно обновили его, и с тех пор у вас возникли проблемы с удалением устройств Bluetooth, поэтому для решения проблемы вы можете обновить, откатить или удалить драйверы Bluetooth. Как? Следуйте инструкциям ниже.
- Нажмите клавиши Win + X, чтобы открыть диспетчер устройств.
- Затем найдите устройство Bluetooth и щелкните его правой кнопкой мыши.
- Выберите опцию «Обновить драйвер».
- После этого появится новое всплывающее окно. Там выберите опцию «Автоматический поиск обновленного программного обеспечения драйвера».
Примечание: Проверка обновления может занять несколько минут, поэтому вам придется дождаться его завершения. Если он может найти обновление, вы должны его установить. А если вы хотите переустановить драйвер Bluetooth, просто выберите опцию «Удалить драйвер» и следуйте следующим инструкциям на экране.
Вариант 3 — настройка служб Bluetooth
Если первые два варианта не сработали, следующее, что вы можете сделать, это настроить службы Bluetooth. Как? Просто выполните следующие действия:
- Нажмите комбинацию клавиш Win + R, чтобы открыть диалоговое окно «Выполнить».
- После этого введите «services.msc» в поле и нажмите Enter, чтобы открыть диспетчер служб Windows.
- Затем вы увидите список служб и оттуда поищите следующие службы и убедитесь, что их значения по умолчанию установлены следующим образом:
- Служба громкой связи Bluetooth — ручная (сработала)
- Сервис Bluetooth Audio Gateway — Ручной (Сработал)
- Служба поддержки Bluetooth — ручная (сработала)
- Служба поддержки пользователей Bluetooth — руководство (запущено)
- Теперь нажмите кнопку «Пуск», чтобы запустить все вышеупомянутые службы, а затем проверьте, видите ли вы теперь возможность включения или включения Bluetooth.
Узнать больше
BIOS — это программное обеспечение, которое работает в микросхеме, расположенной на вашей материнской плате. Обычно вы можете войти в BIOS, нажав DEL после включения компьютера, но иногда это зависит от производителя материнской платы. Внутри BIOS вы можете настроить компоненты вашего компьютера и настроить некоторые другие важные вещи, включая пароли для самого BIOS или для всей системы. Сам пароль предназначен для защиты доступа к BIOS от других нетехнических пользователей или для предотвращения доступа к системе других людей, если, например, компьютер находится в одном доме, и вы хотели бы, чтобы доступ к нему был только у вас. Однако пароли могут быть забыты, а иногда можно даже купить подержанный компьютер с паролем на нем. В этом руководстве мы покажем вам, как удалить пароль BIOS, чтобы вы могли восстановить доступ к настройкам BIOS.
-
Использовать мастер-пароль производителя
Большинство производителей материнских плат имеют встроенную пару мастер-паролей для доступа к BIOS. Если он есть на вашей материнской плате, вы можете легко найти его на сайте производителя. Используйте мастер-пароль и удалите другие пароли внутри BIOS, сохраните и выйдите.
-
Снимите батарею CMOS
Если вы не можете найти мастер-пароль производителя или его нет на вашей модели материнской платы, извлеките батарейку CMOS, чтобы сбросить настройки BIOS. Обратите внимание, что этот метод сбросит весь BIOS, а не только пароль. Откройте корпус вашего компьютера сбоку и найдите на нем круглую батарею, не волнуйтесь, там только одна батарея, так что вы не ошибетесь. Извлеките аккумулятор и оставьте его снаружи примерно на 20–30 минут, затем установите его обратно, как было, теперь CMOS сброшена, и вы можете получить доступ к BIOS.
-
Сброс BIOS через перемычку
Если вы хотите удалить только пароль и не трогать другие настройки BIOS, вы можете найти перемычку сброса пароля BIOS. Чем отличается расположение этой перемычки и ее положение от материнской платы к материнской плате, мы не можем охватить их все здесь, и желательно прочитать руководство или найти информацию на официальном сайте производителя.
Если вы хотели бы читать более полезный статьи и советы о посещении различного программного и аппаратного обеспечения errortools.com в день.
Узнать больше
Проводник в Windows 10 предоставляет несколько способов организации содержимого папок и файлов в системе. Пользователи Windows могут использовать некоторые эффективные стили для просмотра содержимого файловой системы в соответствии с требованиями пользователя. Пользователь может выбрать отображение изображения файла в виде эскизов большого размера, в то время как другой может выбрать установку значков папок и файлов в виде списка малого или среднего размера. С другой стороны, при настройке нескольких стилей для значков папок и файлов некоторые пользователи Windows 10 столкнулись с некоторыми необычными проблемами, когда за значками папок отображается черный фон. Они пытались обновить проводник пару раз, но это не помогло решить проблему, и черные квадраты все еще видны на некоторых значках папок. Черные квадраты за значками папок могут выглядеть тревожно, хотя на самом деле это не большая проблема, а просто графический сбой, который не наносит никакого ущерба содержимому папки и файлов. Наиболее вероятная причина этого сбоя может быть связана с поврежденными системными файлами или с устаревшими кэшами эскизов. Кроме того, подобные графические сбои также могут возникать, если вы используете устаревшие графические драйверы. Чтобы решить эту проблему, вам нужно следовать вариантам, изложенным ниже.
Вариант 1. Попробуйте использовать очистку диска для удаления файлов эскизов.
Инструмент очистки диска — это один из вариантов, который вы можете попробовать исправить черные квадраты за значками папок. С помощью этого инструмента вы можете удалить все файлы миниатюр на вашем диске. Чтобы использовать это, обратитесь к этим шагам:
- Откройте панель поиска и введите «очистка диска» в поле.
- После открытия Очистки диска из результатов поиска, затем в раскрывающемся меню выберите диск C: для очистки и нажмите кнопку ОК.
- Подождите, пока процесс сканирования завершится. Как только это будет сделано, выберите файлы, которые вы хотите удалить.
- Убедитесь, что вы выбрали флажок «Миниатюры» в разделе «Файлы для удаления», а затем нажмите «ОК».
- После этого появится окно подтверждения, просто нажмите «Удалить файлы», чтобы окончательно удалить файлы.
- Перезагрузите компьютер.
Вариант 2. Попробуйте сбросить кэш миниатюр
У вас есть возможность вручную удалить кэш эскизов, чтобы решить проблему с черным квадратным фоном за значками папок. Следуйте инструкциям ниже, чтобы сбросить кэш миниатюр.
- Откройте проводник.
- Затем перейдите на вкладку «Вид» и выберите параметр «Скрытые элементы», чтобы отобразить все скрытые папки и файлы.
- Далее перейдите по этому пути: C: Пользователи AppDataLocal
- В указанном пути убедитесь, что вы указали свое фактическое имя пользователя в поле имени пользователя. Затем найдите файл с именем «IconCache.db». Щелкните этот файл правой кнопкой мыши и выберите Удалить.
- После этого перейдите по этому пути: C: Пользователи AppDataLocalMicrosoftWindowsExplorer
- Оттуда выберите все файлы и удалите их.
Примечание: Если появится запрос «Файлы используются и не могут быть удалены», просто выберите вариант «Сделать это для всех текущих элементов», а затем нажмите «Повторить попытку». Если вы получили сообщение об ошибке, нажмите «Отмена», чтобы закрыть окно и перезагрузить компьютер.
Вариант 3. Попробуйте обновить или переустановить графический драйвер.
- Нажмите клавиши Win + R, чтобы открыть диалоговое окно «Выполнить», а затем введите devmgmt.MSC и нажмите Enter или нажмите OK, чтобы открыть диспетчер устройств.
- Разверните раздел для устаревших драйверов устройств.
- Затем выберите устаревшие драйверы и щелкните их правой кнопкой мыши.
- В раскрывающемся меню выберите параметр «Обновить драйвер», если вы хотите обновить драйвер, или выберите «Удалить устройство», если вы хотите удалить драйвер, а затем следуйте инструкциям на экране, чтобы установить последнюю версию драйвера.
- Перезагрузите компьютер после установки, чтобы система могла переустановить драйвер.
Узнать больше
