Если вы подключаетесь к домашней сети, уверены, что пароль на устройстве введен верно, но подключение отсутствует – нужно обратиться к своему провайдеру интернет-услуг для исправления возникшей проблемы.
Еще одним вариантом устранения проблемы с подключением телевизора LG к сети Интернет может стать переход с домашней Wi-Fi -сети на мобильный интернет.
Если у вас смартфон на операционной системе iOS для подключения надо будет выполнить следующие действия:
- Перейдите в меню «Настройки», далее нажмите «Сотовые данные» и «Режим модема». В некоторых моделях смартфонов из меню «Настройки» можно сразу попасть в «Режим модема».
- Переключите ползунок, расположенный рядом с функцией «Разрешать другим», в режим «Включено».
- Далее на телевизоре выберите соответствующую сеть и введите пароль, указанный под полем «Разрешать другим».
Если параметр «Режим модема» не отображается, нужно уточнить у вашего сотового оператора, доступно на использование в вашем тарифе режима модема.
Если у вас смартфон на операционной системе Android для подключения в настройках активируйте функцию «Точка доступа». На некоторых устройствах она называется «Модем Wi‑Fi» или «Беспроводной модем». Далее на телевизоре выберите соответствующую сеть, введите пароль и наслаждайтесь фильмами или телепередачами.
Обращаем внимание, что если вы используете мобильный интернет впервые, при создании на вашем смартфоне Wi‑Fi‑сети, ее нужно будет защитить от посторонних надежным паролем. А при прекращении использования раздачи Интернета со смартфона не забывать отключать режим модема.
Содержание
- Исправить ошибку 0x00000109 на синем экране в Windows 10/7
- 1. Безопасный режим
- 2. Проверка диска и восстановление системных файлов
- Синий экран смерти 0x00000109
- Параметры CRITICAL_STRUCTURE_CORRUPTION:
- Причина
- Решение
- Похожие статьи:
- Reader Interactions
- Комментарии
- Как избавиться от stop ошибки 0x00000109
- Модифицированное ядро
- Повреждение важных файлов
- Битые записи в реестре
- Конфликты приложений
- Конфликты драйверов
- Неисправность жесткого диска
- Вирусная активность
- Виноваты обновления
- Проблема на стороне ОЗУ
- Восстановление системы
- Средство восстановления запуска
- Исправляем ошибку 0x00000109 в Windows 7
- Синий экран смерти с ошибкой 0x00000109
- Причины возникновения ошибки 0x00000109 и первые корректирующие действия
- Устранение неполадок с драйверами
- Проверка памяти
- Переход к диагностике с помощью окна параметров восстановления системы
- Переход к диагностике посредством системной утилиты
- Процесс диагностики памяти
- Что делать?
- Восстановление системных файлов
- Утилита System File Checker
- Утилита Deployment Image Servicing and Management
- Другие возможные причины
- Неисправные сектора жёсткого диска
- Повреждённые записи реестра
Исправить ошибку 0x00000109 на синем экране в Windows 10/7
Синий экран смерти с кодом ошибки 0x00000109 в Windows 10 и Windows 7 связан с повреждением системных файлов, памятью ОЗУ, устаревшие или инфицированные вирусом драйвера могут вызывать данную ошибку. Сам код 0x00000109 указывает на то, что ядро обнаружило повреждение данных или критический код ядра. Само ядро отвечает за управление оборудованием, в частности, оперативной памятью и процессором. Давайте разберем, что делать и как исправить ошибку 0x00000109 на синем экране при запуске системы Windows 10/7.
1. Безопасный режим
Для большинства пользователей не проблема зайти в безопасный режим при ошибке 0x00000109, если не повреждена загрузочная запись BCD. Если вы не можете зайти в безопасный режим, то вам в любом случае придется создать установочную флешку Windows, чтобы устранить эту проблему. Если вы загрузились в безопасный режим и ошибка не появилась, то скорее всего это проблема в устаревшим драйвере, вирусе или какой-либо программе. Что нужно?

2. Проверка диска и восстановление системных файлов
Если вы можете запустить CMD при загрузке без установочной флешке, то следуйте ниже до ввода команд. Если вы не можете загрузиться на рабочий стол или безопасный режим, то нужно создать установочную флешку и загрузиться с нее в дополнительные параметры и запустить CMD. Дойдите до пункта установки Windows, и ниже нажмите на «Восстановление системы«. Далее вас перекинет в дополнительные параметры при загрузке.

В дополнительных параметрах запустите первым делом «Восстановление при загрузке«, и если это не помогло исправить ошибку 0x00000109, то запустите «Командная строка«.

В командной строке введите следующие команды по очереди, нажимая Enter после каждой. Команда SFC лучше исправляет логические ошибки, а DISM лучше исправляет поврежденные зависимости. Команда chkdsk проверит диск на ошибки и исправит их.
Источник
Синий экран смерти 0x00000109
Синий экран 0x00000109 указывает, что ядро обнаружило критический код ядра или повреждение данных.
Параметры CRITICAL_STRUCTURE_CORRUPTION:
Значения 4 параметра:
Причина
Данный BSoD может быть вызван тремя причинами:
1. Драйвер непреднамеренно, или намеренно, изменил критический код ядра. Сервер Microsoft Windows 2003 Service Pack 1 (SP1) и более поздние версии Windows x64 не позволяют вносить изменения в ядро системы. Исключением являются авторизированные обновления Microsoft.
2. Разработчик попытался установить нормальную точку прерывания ядра, используя отладчик ядра, который не был присоединен при запуске системы. Нормальные точки прерывания могут быть установлены только если при запуске системы загружается отладчик.
3. Аппаратное повреждение. Например, код ядра или данные, возможно, были сохранены в памяти, которая вышла из строя.
Решение
Для устранения ошибки воспользуйтесь статьей “Общие рекомендации по устранению BSoD”.
Похожие статьи:
Reader Interactions
Комментарии
Не может ли подобная ошибка появлятся из-за не достатка опративной или же физической( если это одно и тоже) памяти?
Я не знаю из за чего появилась ошибка.Вчера все работало нормально,но сегодня появился этот синий экран после каждого перезапуска виндовс 7 ошибка Modification of system code or a critical data structure was detected
Приветствую. Столкнулся с данной ошибкой на буке у сотрудника. Решилось всё банальным откатом системы на «до установки драйвера». Конфликт драйвера с системой вызвал сбой и постоянную перезагрузку с ошибкой 😉
На данный момент есть лечение? Борюсь с 0x00000109 уже неделю?
Елси бы всё так просто! ТОже был случаё в кс, но у меня стоял MSI Aftuburner температура карты была в области 64-68 работа куллера была на 70 процов температура процессора 54-57 ОЗУ стоит 8 гб а была загружено 3 и это падло всё равно вылезло!
[quote name=»Skyer»]Ребята, у меня ошибка 0x00000109. Компьютер работал отлично, пока не установил кс гоу. Комп начал греться сильно быстро, приходилось включать и направлять на комп сплит систему. Играя в кс у меня зависает экран, и приходиться выключать вручную, так как по другому никак. Потом после этого некоторое время черный экран, хотя комп работает. И все из-за CS GO. Причем не пиратки а лицензионной. После каждого такого зависания комп, экран не работает 1-5 часов. До этого было много вирусов и комп тоже сломался, но его починил дядя. Потом опять черный экран, и его починил мастер. Уже не знаю что делать((( Помогите Юрий
Перегрев компа 100%. Разбирать, пылесосить, заменить пасту и добавить кулеров.[/quote]
никакие перегревы здесь нипричем…ядро заменено — причина
Ребята, у меня ошибка 0x00000109. Компьютер работал отлично, пока не установил кс гоу. Комп начал греться сильно быстро, приходилось включать и направлять на комп сплит систему. Играя в кс у меня зависает экран, и приходиться выключать вручную, так как по другому никак. Потом после этого некоторое время черный экран, хотя комп работает. И все из-за CS GO. Причем не пиратки а лицензионной. После каждого такого зависания комп, экран не работает 1-5 часов. До этого было много вирусов и комп тоже сломался, но его починил дядя. Потом опять черный экран, и его починил мастер. Уже не знаю что делать((( Помогите
Ребята, у меня ошибка 0x00000109. Компьютер работал отлично, пока не установил кс гоу. Комп начал греться сильно быстро, приходилось включать и направлять на комп сплит систему. Играя в кс у меня зависает экран, и приходиться выключать вручную, так как по другому никак. Потом после этого некоторое время черный экран, хотя комп работает. И все из-за CS GO. Причем не пиратки а лицензионной. После каждого такого зависания комп, экран не работает 1-5 часов. До этого было много вирусов и комп тоже сломался, но его починил дядя. Потом опять черный экран, и его починил мастер. Уже не знаю что делать((( Помогите Skyer
Перегрев компа 100%. Разбирать, пылесосить, заменить пасту и добавить кулеров.
У меня эта ошибка: stop 0x00000109, выскочила, когда я попытался просканить систему на руткиты вот этой прогой — GMER.exe
Причём после скана в безопасном режиме вылетел указующий пёрст: stop 0x0000001e
Система Windows 7 x64
Выкинул ГМЕР, воспользовался Доктор Веб курейт. Алекс Ив
Все правильно сделано. Ошибка: stop 0x00000109 выскакивает из-за некоторых приложений работающие со сбоями. Рекомендую узнать это приложение или удалить или скачать с официального сайта, переустановить.
У меня эта ошибка тоже вылетела, недавно, все из за приложения который я установил. Переустановлю и посмотрю все ли в порядке.
У меня эта ошибка: stop 0x00000109, выскочила, когда я попытался просканить систему на руткиты вот этой прогой — GMER.exe
Причём после скана в безопасном режиме вылетел указующий пёрст: stop 0x0000001e
Система Windows 7 x64
Выкинул ГМЕР, воспользовался Доктор Веб курейт.
Уважаемый автор статьи, у меня эта ошибка уже который раз всплывает. Поменял жесткие диски уже, переустановил систему несколько раз, протестировал оперативку, все равно этот Bsod не могу никак устранить. Помогите пожалуйста. Станаслав
Скиньте пожалуйста скриншот ошибки.
Уважаемый автор статьи, у меня эта ошибка уже который раз всплывает. Поменял жесткие диски уже, переустановил систему несколько раз, протестировал оперативку, все равно этот Bsod не могу никак устранить. Помогите пожалуйста.
Источник
Как избавиться от stop ошибки 0x00000109

Чаще всего о существовании файла xntkrnl.exe, пользователь узнает при появлении синего экрана смерти, так называемого BSOD. Он появляется при различных ошибках, из-за которых пропадает возможность правильной работы ОС.

Так как файл xntkrnl.exe является частью ядра системы, то при наличии какой-либо критической ошибки (в самом файле или сопутствующих его правильной работе программах), мы видим знакомый нам синий экран с кодом 0x00000109. Который в свою очередь может возникнуть на любой версии ОС, однако чаще всего он наблюдается на Windows 7.
Его появление может быть связано со множествами причинами:
Как вы видите, причин достаточно много. Давайте разберем каждый вид неполадки и попробуем самостоятельно все исправить.
Модифицированное ядро
Все больше набирают популярность нелицензионные версии ОС, в которой «пираты» выпустившие подобную сборку, вставляют свой софт, интегрируют обновления, изначально активируют или прилагают к готовой сборке специальные активаторы.
Это первая и самая основная причина, способствующая появлению stop ошибки 0x00000109. И в данном случае может помочь, установка лицензионной ОС или просто другой сборки, удаление вшитых в систему утилит, переустановка драйверов, чистка реестра.
Повреждение важных файлов
К подобному типу относятся системные файлы, обеспечивающие правильную работу ОС. И если ошибка xntkrnl.exe связана с повреждением важных файлов, то при загрузке Windows мы увидим уже знакомый синий экран.
В качестве решения, я предлагаю провести проверку и восстановление системных файлов.
Остается лишь дождаться окончания процедуры и перезагрузить компьютер. После чего ошибка 0x00000109 должна быть устранена.
Битые записи в реестре
Обычно неверные записи в реестре нарушают работоспособность программ, еще реже могут вызывать синий экран с указанием на определенный файл, в нашем случае это xntkrnl.exe. К счастью, для исправления ошибок в рее2859537стре было разработано немало программ, таких как CCleaner, Reg Organizer и прочих. Позволяющих провести все необходимые работы в автоматическом режиме. Они обе поддерживают Windows 7, 8, 10.
Рассмотрим более подробно процесс работы в последней из них:
Как вы видите, все предельно просто. Также вы можете использовать утилиту Fix It от специалистов Microsoft, она абсолютно бесплатная.
Дополнительно рекомендую удалить ненужные приложения и выполнить очистку дисков от временных файлов, что также может помочь избавиться от stop ошибки 0x00000109.
Конфликты приложений
Способствовать появлению синего экрана xntkrnl.exe могут различные установленные программы. Если вы заметили, что ошибка 0x00000109 появляется только при работе в какой-то определенной программе, например, Adobe Photoshop, то закройте ее или удалите, после чего посмотрите на результат.
Также бывают утилиты, у которых работают в фоном режиме некоторые службы, например, у утилиты PerfectDisk есть два фоновых процесса (PDAgent и PDEngine). Они могут не исчезать самостоятельно даже после закрытия программы, тогда приходится завершать их вручную.
Если синий экран (BSOD) с ошибкой 0x00000109 был связан с конкретной утилитой, то данный способ однозначно должен вам помочь.
Непосредственно удаление приложений лучше всего проводить с помощью того же Reg Organizer или Revo Uninstaller. Их главное отличие от обычного способа удаления доступного из панели управления, является то, что они полностью удаляют программу со всеми остатками из реестра и временных папок.
Также помогает очистка элементов автозагрузки.
Конфликты драйверов
Нередко драйвера какого-либо подключенного устройства являются причиной появления синего экрана xntkrnl.exe. В основном, если речь идет о драйвере мышки, клавиатуры, видеокарты или другого устройства, от известного производителя, то такой вид неисправности устраняется очень быстро самим производителем. Просто скачайте и установите последнюю версию драйвера для вашего устройства.

Как определить, что проблема во второстепенных драйверах:
Если в безопасном режиме все работает исправно и синий экран с ошибкой 0x00000109 не появляется, то скорее всего дело в драйверах для дополнительных устройств.
Проверьте их совместимость с вашей ОС. При необходимости удалите их и попробуйте переустановить заново, скачав с сайта производителя последнюю версию.
Кстати, иногда помогает установка драйверов того же года выпуска, что и видеокарта.
Неисправность жесткого диска
Битые сектора, ошибки файловой системы негативно сказываются на работе операционной системы. И как правило, в результате этого появляются ошибки в работе приложений, в следствии которых выскакивает синий экран смерти xntkrnl.exe. Поэтому этот момент следует проверить отдельно.
Для проверки на наличие битых секторов существует программа Victoria.
Ошибки файловой системы проверяются и исправляются следующим образом:
Хочу отметить, что если вы запустили процесс проверки на том диске, на котором установлена Windows, то будет предложено добавить проверку в расписание, вам нужно согласиться. Тогда проверка будет выполнена при следующей загрузки системы.
Вирусная активность
Не стоит пропускать и вариант с вирусами и вредоносным ПО, они также могут быть причиной появления stop ошибки 0x00000109 с указанием на конкретный файл xntkrnl.exe.

В идеале у вас должен быть установлен антивирус, который будет обеспечивать защиту компьютера, пусть даже если это будет бесплатная его версия, это лучше, чем ничего.
Но также следует помнить, что ни один антивирус, не может гарантировать 100% безопасности ПК. Поэтому дополнительно я рекомендую проверить компьютер бесплатными сканерами. Они не требуют установки, совместимы с любой версией Windows, включая Windows 7/8/10 и не конфликтуют с антивирусами.
Виноваты обновления
Если у вас включено автоматическое обновление, или вы самостоятельно периодически обновляетесь, то в один прекрасный момент после очередного обновления Windows, вы можете увидеть синий экран со stop ошибкой 0x00000109.
Чаще всего источником неисправности является обновление KB2859537, однако могут быть и другие. Посмотрите по дате установки, что вы устанавливали и сравните это примерно с тем моментом, когда начали появляться проблемы и удалите все апдейты за определенную дату.
Удалить его можно следующим образом:
После данной процедуры синий экран xntkrnl.exe должен быть исправлен.
Проблема на стороне ОЗУ
Нередко в качестве виновника появления ошибки с кодом 0x00000109 выступает оперативная память.
Это момент следует проверить отдельно с помощью утилиты Memtest86, работает она из-под DOS. Программа полностью проверит оперативную память на наличие ошибок, однако исправить она их не сможет. Выход здесь только один – замена планок памяти.

Также может быть несовместимость планок с материнской платой, процессором или друг с другом. Чтобы это проверить, вытащите одну планку и одну оставьте.
Если установлена только одна ОЗУ, то переставьте ее в другой слот на материнской плате.
Восстановление системы
Еще один вариант – откатить все изменения до того момента, когда все исправно работало. Это помогает в тех случаях, когда вы не знаете, что могло вызвать синий экран xntkrnl.exe и позволяет неплохо сэкономить время.
Делается это с помощью средства восстановления.
Открывается оно следующим образом:
Компьютер автоматически перезагрузится и начнет процедуру отката.
Средство восстановления запуска
В отдельных случаях вы можете столкнуться с синим экраном, который говорит вам, что файл xntkrnl.exe был поврежден, тогда вам следует использовать средство восстановления запуска. Чаще всего ошибка 0x00000109 наблюдается в Windows 7.

Чтобы ее исправить, необходимо загрузиться с диска или флешки, с помощью которого была установлена ОС и запустить мастер восстановления.
Источник
Исправляем ошибку 0x00000109 в Windows 7
Рассказываем о том, как исправить ошибку 0x00000109 в Windows 7.
Синий экран смерти с ошибкой 0x00000109
Blue Screen of Death (BsoD) или «Синий экран смерти» – осведомительное сообщение о фатальной ошибке операционной системы Windows (преимущественно версии 7), именуемое также STOP-ошибкой. Она сопровождается немедленной остановкой всех процессов, происходивших в системе. Это делается для предотвращения серьёзных повреждений программных и аппаратных компонентов компьютера, потерявшего управление системой.

Экран ошибки 0x00000109
Несмотря на устрашающее название, при первом появлении синего экрана тревожиться рано. Возможно, STOP-ошибка была вызвана преходящим сбоем. В таком случае поможет обычная перезагрузка. Другое дело, если синий экран появляется при каждом запуске системы. Для облегчения восстановительных действий после слова STOP выводится код индицированной ошибки с кодами уточняющих её параметров.
Причины возникновения ошибки 0x00000109 и первые корректирующие действия
Анализ англоязычной технической информации Microsoft связывает ошибку с кодом 0x00000109 преимущественно с неполадками следующих компонентов компьютера, которые будут последовательно рассмотрены ниже:
В свою очередь, неполадки с драйверами или файлами могут быть следствием вирусного заражения, поэтому первым делом следует запустить тщательную антивирусную проверку компьютера, лучше – в его безопасном режиме. Его можно вызвать из окна «Дополнительные варианты загрузки», которое появится, если нажимать клавишу клавиатуры F8 в момент загрузки системы.

Вызов безопасного режима
Следующее малозатратное по времени действие – откат системы к точке восстановления с датой, когда отмеченная ошибка не проявлялась. Метод подробно рассмотрен в другой статье на нашем сайте.
Устранение неполадок с драйверами
Они могут быть неверно установленными, устаревшими или неоригинальными. Безопасный режим работы компьютера, о котором шла речь выше, отличается минимальным использованием драйверов. Поэтому, если во время антивирусной проверки компьютера синий экран не возникает, этот факт может указывать на связь его с неоптимальными драйверами. Рекомендуется скачать с сайта производителя их последнюю версию и переустановить. Процесс поиска последней версии драйвера аппаратуры по её коду подробно рассмотрен в другой статье.
Проверка памяти
Переход к диагностике с помощью окна параметров восстановления системы
Как видно в предыдущем скриншоте, в окне «Дополнительные варианты загрузки» первая строка из списка называется «Устранение неполадок компьютера». С её помощью производится переход к системным средствам диагностики и восстановления системы, одно из которых было упомянуто выше. В этом же окне можно проверить работоспособность ОЗУ, проблемы которого – вторая после драйверов вероятная причина исследуемой ошибки. Этот вариант перехода к диагностике удобен в случае появления синего экрана при каждой загрузке.
Для начала проверки памяти щёлкаем строку «Устранение неполадок компьютера».

Вызываем пункт «Диагностика памяти»
После перезагрузки компьютера подтверждаем выбранную раскладку клавиатуры и вводим пароль пользователя с правами администратора. Появляется окно «Параметры восстановления системы», один из разделов которого называется «Диагностика памяти». Щёлкаем этот пункт.
Переход к диагностике посредством системной утилиты
Более короткий альтернативный способ перехода к диагностике возможен в том случае, если синий экран досаждает пользователю не постоянно, а периодически.
Щёлкаем кнопку «Пуск», в появившейся строке ввода команды набираем название системной утилиты – mdsched, затем жмём клавишу клавиатуры Enter.

Вызываем системную утилиту mdsched
В появившемся окне «Средство проверки памяти Windows» щёлкаем верхнюю строку.

Переходим к проверке памяти после перезагрузки
Процесс диагностики памяти
В обоих описанных вариантах после перезагрузки компьютера появляется рабочее окно инициированной проверки памяти, на котором подчёркнута красным самая важная информация.

Экран во время проверки памяти
Если неполадок выявлено не будет, то в нижней части экрана Windows, на панели задач, появится значок с изображением микросхемы памяти и уведомлением об отсутствии ошибок. В противном случае «Средство проверки памяти Windows» выдаёт такое окно.

В памяти есть ошибки
Что делать?
Конечно же, рекомендуемый в окне вариант обращения к изготовителю компьютера сугубо теоретический. На практике действия пользователя будут зависеть от количества микросхем (чипов) памяти на разъёмах (слотах) материнской платы. Если чип единственный, то нужно попробовать вставить его в другой разъём, предварительно зачистив его контакты обычным ластиком. Если чипов два или четыре, то следует попробовать по очереди изымать их из разъёмов с целью определения неисправного.
Восстановление системных файлов
Третья по частоте причина появления ошибки 0x00000109 – повреждение важных системных файлов. На их обнаружении и восстановлении специализируются две системные утилиты – System File Checker (SFC) и Deployment Image Servicing and Management (DISM). Обе они работают в режиме командной строки. Первая из утилит работает быстрее, а вторая – обладает большими возможностями. В обоих случаях, прежде всего, переходим в режим командной строки. Для этого щёлкаем «Пуск», затем «Все программы» –> «Стандартные» –> «Командная строка».

Переходим в режим командной строки
Утилита System File Checker

Первая попытка не удалась

Переход к окну «Службы»

Включаем нужные службы
После этого утилита запускается без помех.

Вторая попытка успешна
Кроме показанного на скриншоте результата проверки, возможны ещё два:
В первом и третьем случаях приходится констатировать, что корректирующих возможностей утилиты SFC оказалось недостаточно. Приходится обращаться к более мощному системному средству.
Утилита Deployment Image Servicing and Management
Проверка и восстановление системных файлов с помощью утилиты DISM длится довольно долго. Перед её запуском рекомендуется временно отключить антивирус и возможный режим экономии энергии, который отключает жёсткий диск.
На чёрном экране командной строки набираем dism с тремя параметрами, разделяемыми косой чертой и пробелом – /Online /Cleanup-image /ScanHealth.

Диагностируем системные файлы утилитой DISM
В процессе длительного сканирования утилита DISM надолго замирает на отметке 20%, даже создавая видимость зависания. При получении завершающего сообщения «Хранилище компонентов подлежит восстановлению» можно переходить к непосредственному восстановлению. Для этого запускаем утилиту с изменённым третьим параметром, а именно – /RestoreHealth.

Восстанавливаем системные файлы утилитой DISM
Успешное «восстановление здоровья» сопровождается выдачей соответствующего сообщения. В противном случае утилита сообщает, что «Не удалось найти исходные файлы».
Другие возможные причины
Неисправные сектора жёсткого диска
В некоторых случаях ошибка 0x00000109 может быть следствием неисправности некоторых секторов винчестера. Для их проверки и возможного восстановления выполняем следующую последовательность действий.

Проверяем разделы диска на наличие сбойных секторов

Проверка системного диска откладывается
Повреждённые записи реестра
Не исключено, что исследуемая ошибка может быть следствием повреждённых записей реестра. Для проверки корректности записей реестра встроенных программных средств не существует. Однако эту функцию успешно выполняет бесплатная программа CCleaner, которая благодаря своему удобству устанавливается почти на каждый компьютер.

Ищем проблемные записи реестра

Список обнаруженных проблем

Исправляем обнаруженные проблемные записи

Все проблемные записи исправлены
В заключение отметим, что причиной появления ошибки 0x00000109 может быть и нелицензионная сборка Windows 7. Таких сборок, по возможности, следует избегать.
Источник
нужна помощь.. не могу подключить телевизор к интернету,,..
алексей шувалов
Знаток
(252),
на голосовании
9 лет назад
купил телевизор с функцией смарт тв, высунул кабель с ноутбука, воткнул в телевизор, выдает ошибку 109(не удается связаться с сервером), говорят что надо покупать роутер и сетевую карту, но ведь комп работает без роутера, и что такое сетевая карта идля чего она нужна я не знаю. и как можно передать сигнал по вай фай к телевизору с ноутбука, или что надо делать, у меня есть маршрутезатор DSL-2500U,но нет шнура, подойдет ли он, или сходить купить новый с вай фай, чтобинтернет был и на комп и на тв, или какие варианты еще есть. спасибо всем кто ответит
Голосование за лучший ответ
Содержание
- Исправить ошибку 0x00000109 на синем экране в Windows 10/7
- 1. Безопасный режим
- 2. Проверка диска и восстановление системных файлов
- Синий экран смерти 0x00000109
- Параметры CRITICAL_STRUCTURE_CORRUPTION:
- Причина
- Решение
- Похожие статьи:
- Reader Interactions
- Комментарии
- Как избавиться от stop ошибки 0x00000109
- Модифицированное ядро
- Повреждение важных файлов
- Битые записи в реестре
- Конфликты приложений
- Конфликты драйверов
- Неисправность жесткого диска
- Вирусная активность
- Виноваты обновления
- Проблема на стороне ОЗУ
- Восстановление системы
- Средство восстановления запуска
- Исправляем ошибку 0x00000109 в Windows 7
- Синий экран смерти с ошибкой 0x00000109
- Причины возникновения ошибки 0x00000109 и первые корректирующие действия
- Устранение неполадок с драйверами
- Проверка памяти
- Переход к диагностике с помощью окна параметров восстановления системы
- Переход к диагностике посредством системной утилиты
- Процесс диагностики памяти
- Что делать?
- Восстановление системных файлов
- Утилита System File Checker
- Утилита Deployment Image Servicing and Management
- Другие возможные причины
- Неисправные сектора жёсткого диска
- Повреждённые записи реестра
Исправить ошибку 0x00000109 на синем экране в Windows 10/7
Синий экран смерти с кодом ошибки 0x00000109 в Windows 10 и Windows 7 связан с повреждением системных файлов, памятью ОЗУ, устаревшие или инфицированные вирусом драйвера могут вызывать данную ошибку. Сам код 0x00000109 указывает на то, что ядро обнаружило повреждение данных или критический код ядра. Само ядро отвечает за управление оборудованием, в частности, оперативной памятью и процессором. Давайте разберем, что делать и как исправить ошибку 0x00000109 на синем экране при запуске системы Windows 10/7.
1. Безопасный режим
Для большинства пользователей не проблема зайти в безопасный режим при ошибке 0x00000109, если не повреждена загрузочная запись BCD. Если вы не можете зайти в безопасный режим, то вам в любом случае придется создать установочную флешку Windows, чтобы устранить эту проблему. Если вы загрузились в безопасный режим и ошибка не появилась, то скорее всего это проблема в устаревшим драйвере, вирусе или какой-либо программе. Что нужно?

2. Проверка диска и восстановление системных файлов
Если вы можете запустить CMD при загрузке без установочной флешке, то следуйте ниже до ввода команд. Если вы не можете загрузиться на рабочий стол или безопасный режим, то нужно создать установочную флешку и загрузиться с нее в дополнительные параметры и запустить CMD. Дойдите до пункта установки Windows, и ниже нажмите на «Восстановление системы«. Далее вас перекинет в дополнительные параметры при загрузке.

В дополнительных параметрах запустите первым делом «Восстановление при загрузке«, и если это не помогло исправить ошибку 0x00000109, то запустите «Командная строка«.

В командной строке введите следующие команды по очереди, нажимая Enter после каждой. Команда SFC лучше исправляет логические ошибки, а DISM лучше исправляет поврежденные зависимости. Команда chkdsk проверит диск на ошибки и исправит их.
Источник
Синий экран смерти 0x00000109
Синий экран 0x00000109 указывает, что ядро обнаружило критический код ядра или повреждение данных.
Параметры CRITICAL_STRUCTURE_CORRUPTION:
Значения 4 параметра:
Причина
Данный BSoD может быть вызван тремя причинами:
1. Драйвер непреднамеренно, или намеренно, изменил критический код ядра. Сервер Microsoft Windows 2003 Service Pack 1 (SP1) и более поздние версии Windows x64 не позволяют вносить изменения в ядро системы. Исключением являются авторизированные обновления Microsoft.
2. Разработчик попытался установить нормальную точку прерывания ядра, используя отладчик ядра, который не был присоединен при запуске системы. Нормальные точки прерывания могут быть установлены только если при запуске системы загружается отладчик.
3. Аппаратное повреждение. Например, код ядра или данные, возможно, были сохранены в памяти, которая вышла из строя.
Решение
Для устранения ошибки воспользуйтесь статьей “Общие рекомендации по устранению BSoD”.
Похожие статьи:
Reader Interactions
Комментарии
Не может ли подобная ошибка появлятся из-за не достатка опративной или же физической( если это одно и тоже) памяти?
Я не знаю из за чего появилась ошибка.Вчера все работало нормально,но сегодня появился этот синий экран после каждого перезапуска виндовс 7 ошибка Modification of system code or a critical data structure was detected
Приветствую. Столкнулся с данной ошибкой на буке у сотрудника. Решилось всё банальным откатом системы на «до установки драйвера». Конфликт драйвера с системой вызвал сбой и постоянную перезагрузку с ошибкой 😉
На данный момент есть лечение? Борюсь с 0x00000109 уже неделю?
Елси бы всё так просто! ТОже был случаё в кс, но у меня стоял MSI Aftuburner температура карты была в области 64-68 работа куллера была на 70 процов температура процессора 54-57 ОЗУ стоит 8 гб а была загружено 3 и это падло всё равно вылезло!
[quote name=»Skyer»]Ребята, у меня ошибка 0x00000109. Компьютер работал отлично, пока не установил кс гоу. Комп начал греться сильно быстро, приходилось включать и направлять на комп сплит систему. Играя в кс у меня зависает экран, и приходиться выключать вручную, так как по другому никак. Потом после этого некоторое время черный экран, хотя комп работает. И все из-за CS GO. Причем не пиратки а лицензионной. После каждого такого зависания комп, экран не работает 1-5 часов. До этого было много вирусов и комп тоже сломался, но его починил дядя. Потом опять черный экран, и его починил мастер. Уже не знаю что делать((( Помогите Юрий
Перегрев компа 100%. Разбирать, пылесосить, заменить пасту и добавить кулеров.[/quote]
никакие перегревы здесь нипричем…ядро заменено — причина
Ребята, у меня ошибка 0x00000109. Компьютер работал отлично, пока не установил кс гоу. Комп начал греться сильно быстро, приходилось включать и направлять на комп сплит систему. Играя в кс у меня зависает экран, и приходиться выключать вручную, так как по другому никак. Потом после этого некоторое время черный экран, хотя комп работает. И все из-за CS GO. Причем не пиратки а лицензионной. После каждого такого зависания комп, экран не работает 1-5 часов. До этого было много вирусов и комп тоже сломался, но его починил дядя. Потом опять черный экран, и его починил мастер. Уже не знаю что делать((( Помогите
Ребята, у меня ошибка 0x00000109. Компьютер работал отлично, пока не установил кс гоу. Комп начал греться сильно быстро, приходилось включать и направлять на комп сплит систему. Играя в кс у меня зависает экран, и приходиться выключать вручную, так как по другому никак. Потом после этого некоторое время черный экран, хотя комп работает. И все из-за CS GO. Причем не пиратки а лицензионной. После каждого такого зависания комп, экран не работает 1-5 часов. До этого было много вирусов и комп тоже сломался, но его починил дядя. Потом опять черный экран, и его починил мастер. Уже не знаю что делать((( Помогите Skyer
Перегрев компа 100%. Разбирать, пылесосить, заменить пасту и добавить кулеров.
У меня эта ошибка: stop 0x00000109, выскочила, когда я попытался просканить систему на руткиты вот этой прогой — GMER.exe
Причём после скана в безопасном режиме вылетел указующий пёрст: stop 0x0000001e
Система Windows 7 x64
Выкинул ГМЕР, воспользовался Доктор Веб курейт. Алекс Ив
Все правильно сделано. Ошибка: stop 0x00000109 выскакивает из-за некоторых приложений работающие со сбоями. Рекомендую узнать это приложение или удалить или скачать с официального сайта, переустановить.
У меня эта ошибка тоже вылетела, недавно, все из за приложения который я установил. Переустановлю и посмотрю все ли в порядке.
У меня эта ошибка: stop 0x00000109, выскочила, когда я попытался просканить систему на руткиты вот этой прогой — GMER.exe
Причём после скана в безопасном режиме вылетел указующий пёрст: stop 0x0000001e
Система Windows 7 x64
Выкинул ГМЕР, воспользовался Доктор Веб курейт.
Уважаемый автор статьи, у меня эта ошибка уже который раз всплывает. Поменял жесткие диски уже, переустановил систему несколько раз, протестировал оперативку, все равно этот Bsod не могу никак устранить. Помогите пожалуйста. Станаслав
Скиньте пожалуйста скриншот ошибки.
Уважаемый автор статьи, у меня эта ошибка уже который раз всплывает. Поменял жесткие диски уже, переустановил систему несколько раз, протестировал оперативку, все равно этот Bsod не могу никак устранить. Помогите пожалуйста.
Источник
Как избавиться от stop ошибки 0x00000109

Чаще всего о существовании файла xntkrnl.exe, пользователь узнает при появлении синего экрана смерти, так называемого BSOD. Он появляется при различных ошибках, из-за которых пропадает возможность правильной работы ОС.

Так как файл xntkrnl.exe является частью ядра системы, то при наличии какой-либо критической ошибки (в самом файле или сопутствующих его правильной работе программах), мы видим знакомый нам синий экран с кодом 0x00000109. Который в свою очередь может возникнуть на любой версии ОС, однако чаще всего он наблюдается на Windows 7.
Его появление может быть связано со множествами причинами:
Как вы видите, причин достаточно много. Давайте разберем каждый вид неполадки и попробуем самостоятельно все исправить.
Модифицированное ядро
Все больше набирают популярность нелицензионные версии ОС, в которой «пираты» выпустившие подобную сборку, вставляют свой софт, интегрируют обновления, изначально активируют или прилагают к готовой сборке специальные активаторы.
Это первая и самая основная причина, способствующая появлению stop ошибки 0x00000109. И в данном случае может помочь, установка лицензионной ОС или просто другой сборки, удаление вшитых в систему утилит, переустановка драйверов, чистка реестра.
Повреждение важных файлов
К подобному типу относятся системные файлы, обеспечивающие правильную работу ОС. И если ошибка xntkrnl.exe связана с повреждением важных файлов, то при загрузке Windows мы увидим уже знакомый синий экран.
В качестве решения, я предлагаю провести проверку и восстановление системных файлов.
Остается лишь дождаться окончания процедуры и перезагрузить компьютер. После чего ошибка 0x00000109 должна быть устранена.
Битые записи в реестре
Обычно неверные записи в реестре нарушают работоспособность программ, еще реже могут вызывать синий экран с указанием на определенный файл, в нашем случае это xntkrnl.exe. К счастью, для исправления ошибок в рее2859537стре было разработано немало программ, таких как CCleaner, Reg Organizer и прочих. Позволяющих провести все необходимые работы в автоматическом режиме. Они обе поддерживают Windows 7, 8, 10.
Рассмотрим более подробно процесс работы в последней из них:
Как вы видите, все предельно просто. Также вы можете использовать утилиту Fix It от специалистов Microsoft, она абсолютно бесплатная.
Дополнительно рекомендую удалить ненужные приложения и выполнить очистку дисков от временных файлов, что также может помочь избавиться от stop ошибки 0x00000109.
Конфликты приложений
Способствовать появлению синего экрана xntkrnl.exe могут различные установленные программы. Если вы заметили, что ошибка 0x00000109 появляется только при работе в какой-то определенной программе, например, Adobe Photoshop, то закройте ее или удалите, после чего посмотрите на результат.
Также бывают утилиты, у которых работают в фоном режиме некоторые службы, например, у утилиты PerfectDisk есть два фоновых процесса (PDAgent и PDEngine). Они могут не исчезать самостоятельно даже после закрытия программы, тогда приходится завершать их вручную.
Если синий экран (BSOD) с ошибкой 0x00000109 был связан с конкретной утилитой, то данный способ однозначно должен вам помочь.
Непосредственно удаление приложений лучше всего проводить с помощью того же Reg Organizer или Revo Uninstaller. Их главное отличие от обычного способа удаления доступного из панели управления, является то, что они полностью удаляют программу со всеми остатками из реестра и временных папок.
Также помогает очистка элементов автозагрузки.
Конфликты драйверов
Нередко драйвера какого-либо подключенного устройства являются причиной появления синего экрана xntkrnl.exe. В основном, если речь идет о драйвере мышки, клавиатуры, видеокарты или другого устройства, от известного производителя, то такой вид неисправности устраняется очень быстро самим производителем. Просто скачайте и установите последнюю версию драйвера для вашего устройства.

Как определить, что проблема во второстепенных драйверах:
Если в безопасном режиме все работает исправно и синий экран с ошибкой 0x00000109 не появляется, то скорее всего дело в драйверах для дополнительных устройств.
Проверьте их совместимость с вашей ОС. При необходимости удалите их и попробуйте переустановить заново, скачав с сайта производителя последнюю версию.
Кстати, иногда помогает установка драйверов того же года выпуска, что и видеокарта.
Неисправность жесткого диска
Битые сектора, ошибки файловой системы негативно сказываются на работе операционной системы. И как правило, в результате этого появляются ошибки в работе приложений, в следствии которых выскакивает синий экран смерти xntkrnl.exe. Поэтому этот момент следует проверить отдельно.
Для проверки на наличие битых секторов существует программа Victoria.
Ошибки файловой системы проверяются и исправляются следующим образом:
Хочу отметить, что если вы запустили процесс проверки на том диске, на котором установлена Windows, то будет предложено добавить проверку в расписание, вам нужно согласиться. Тогда проверка будет выполнена при следующей загрузки системы.
Вирусная активность
Не стоит пропускать и вариант с вирусами и вредоносным ПО, они также могут быть причиной появления stop ошибки 0x00000109 с указанием на конкретный файл xntkrnl.exe.

В идеале у вас должен быть установлен антивирус, который будет обеспечивать защиту компьютера, пусть даже если это будет бесплатная его версия, это лучше, чем ничего.
Но также следует помнить, что ни один антивирус, не может гарантировать 100% безопасности ПК. Поэтому дополнительно я рекомендую проверить компьютер бесплатными сканерами. Они не требуют установки, совместимы с любой версией Windows, включая Windows 7/8/10 и не конфликтуют с антивирусами.
Виноваты обновления
Если у вас включено автоматическое обновление, или вы самостоятельно периодически обновляетесь, то в один прекрасный момент после очередного обновления Windows, вы можете увидеть синий экран со stop ошибкой 0x00000109.
Чаще всего источником неисправности является обновление KB2859537, однако могут быть и другие. Посмотрите по дате установки, что вы устанавливали и сравните это примерно с тем моментом, когда начали появляться проблемы и удалите все апдейты за определенную дату.
Удалить его можно следующим образом:
После данной процедуры синий экран xntkrnl.exe должен быть исправлен.
Проблема на стороне ОЗУ
Нередко в качестве виновника появления ошибки с кодом 0x00000109 выступает оперативная память.
Это момент следует проверить отдельно с помощью утилиты Memtest86, работает она из-под DOS. Программа полностью проверит оперативную память на наличие ошибок, однако исправить она их не сможет. Выход здесь только один – замена планок памяти.

Также может быть несовместимость планок с материнской платой, процессором или друг с другом. Чтобы это проверить, вытащите одну планку и одну оставьте.
Если установлена только одна ОЗУ, то переставьте ее в другой слот на материнской плате.
Восстановление системы
Еще один вариант – откатить все изменения до того момента, когда все исправно работало. Это помогает в тех случаях, когда вы не знаете, что могло вызвать синий экран xntkrnl.exe и позволяет неплохо сэкономить время.
Делается это с помощью средства восстановления.
Открывается оно следующим образом:
Компьютер автоматически перезагрузится и начнет процедуру отката.
Средство восстановления запуска
В отдельных случаях вы можете столкнуться с синим экраном, который говорит вам, что файл xntkrnl.exe был поврежден, тогда вам следует использовать средство восстановления запуска. Чаще всего ошибка 0x00000109 наблюдается в Windows 7.

Чтобы ее исправить, необходимо загрузиться с диска или флешки, с помощью которого была установлена ОС и запустить мастер восстановления.
Источник
Исправляем ошибку 0x00000109 в Windows 7
Рассказываем о том, как исправить ошибку 0x00000109 в Windows 7.
Синий экран смерти с ошибкой 0x00000109
Blue Screen of Death (BsoD) или «Синий экран смерти» – осведомительное сообщение о фатальной ошибке операционной системы Windows (преимущественно версии 7), именуемое также STOP-ошибкой. Она сопровождается немедленной остановкой всех процессов, происходивших в системе. Это делается для предотвращения серьёзных повреждений программных и аппаратных компонентов компьютера, потерявшего управление системой.

Экран ошибки 0x00000109
Несмотря на устрашающее название, при первом появлении синего экрана тревожиться рано. Возможно, STOP-ошибка была вызвана преходящим сбоем. В таком случае поможет обычная перезагрузка. Другое дело, если синий экран появляется при каждом запуске системы. Для облегчения восстановительных действий после слова STOP выводится код индицированной ошибки с кодами уточняющих её параметров.
Причины возникновения ошибки 0x00000109 и первые корректирующие действия
Анализ англоязычной технической информации Microsoft связывает ошибку с кодом 0x00000109 преимущественно с неполадками следующих компонентов компьютера, которые будут последовательно рассмотрены ниже:
В свою очередь, неполадки с драйверами или файлами могут быть следствием вирусного заражения, поэтому первым делом следует запустить тщательную антивирусную проверку компьютера, лучше – в его безопасном режиме. Его можно вызвать из окна «Дополнительные варианты загрузки», которое появится, если нажимать клавишу клавиатуры F8 в момент загрузки системы.

Вызов безопасного режима
Следующее малозатратное по времени действие – откат системы к точке восстановления с датой, когда отмеченная ошибка не проявлялась. Метод подробно рассмотрен в другой статье на нашем сайте.
Устранение неполадок с драйверами
Они могут быть неверно установленными, устаревшими или неоригинальными. Безопасный режим работы компьютера, о котором шла речь выше, отличается минимальным использованием драйверов. Поэтому, если во время антивирусной проверки компьютера синий экран не возникает, этот факт может указывать на связь его с неоптимальными драйверами. Рекомендуется скачать с сайта производителя их последнюю версию и переустановить. Процесс поиска последней версии драйвера аппаратуры по её коду подробно рассмотрен в другой статье.
Проверка памяти
Переход к диагностике с помощью окна параметров восстановления системы
Как видно в предыдущем скриншоте, в окне «Дополнительные варианты загрузки» первая строка из списка называется «Устранение неполадок компьютера». С её помощью производится переход к системным средствам диагностики и восстановления системы, одно из которых было упомянуто выше. В этом же окне можно проверить работоспособность ОЗУ, проблемы которого – вторая после драйверов вероятная причина исследуемой ошибки. Этот вариант перехода к диагностике удобен в случае появления синего экрана при каждой загрузке.
Для начала проверки памяти щёлкаем строку «Устранение неполадок компьютера».

Вызываем пункт «Диагностика памяти»
После перезагрузки компьютера подтверждаем выбранную раскладку клавиатуры и вводим пароль пользователя с правами администратора. Появляется окно «Параметры восстановления системы», один из разделов которого называется «Диагностика памяти». Щёлкаем этот пункт.
Переход к диагностике посредством системной утилиты
Более короткий альтернативный способ перехода к диагностике возможен в том случае, если синий экран досаждает пользователю не постоянно, а периодически.
Щёлкаем кнопку «Пуск», в появившейся строке ввода команды набираем название системной утилиты – mdsched, затем жмём клавишу клавиатуры Enter.

Вызываем системную утилиту mdsched
В появившемся окне «Средство проверки памяти Windows» щёлкаем верхнюю строку.

Переходим к проверке памяти после перезагрузки
Процесс диагностики памяти
В обоих описанных вариантах после перезагрузки компьютера появляется рабочее окно инициированной проверки памяти, на котором подчёркнута красным самая важная информация.

Экран во время проверки памяти
Если неполадок выявлено не будет, то в нижней части экрана Windows, на панели задач, появится значок с изображением микросхемы памяти и уведомлением об отсутствии ошибок. В противном случае «Средство проверки памяти Windows» выдаёт такое окно.

В памяти есть ошибки
Что делать?
Конечно же, рекомендуемый в окне вариант обращения к изготовителю компьютера сугубо теоретический. На практике действия пользователя будут зависеть от количества микросхем (чипов) памяти на разъёмах (слотах) материнской платы. Если чип единственный, то нужно попробовать вставить его в другой разъём, предварительно зачистив его контакты обычным ластиком. Если чипов два или четыре, то следует попробовать по очереди изымать их из разъёмов с целью определения неисправного.
Восстановление системных файлов
Третья по частоте причина появления ошибки 0x00000109 – повреждение важных системных файлов. На их обнаружении и восстановлении специализируются две системные утилиты – System File Checker (SFC) и Deployment Image Servicing and Management (DISM). Обе они работают в режиме командной строки. Первая из утилит работает быстрее, а вторая – обладает большими возможностями. В обоих случаях, прежде всего, переходим в режим командной строки. Для этого щёлкаем «Пуск», затем «Все программы» –> «Стандартные» –> «Командная строка».

Переходим в режим командной строки
Утилита System File Checker

Первая попытка не удалась

Переход к окну «Службы»

Включаем нужные службы
После этого утилита запускается без помех.

Вторая попытка успешна
Кроме показанного на скриншоте результата проверки, возможны ещё два:
В первом и третьем случаях приходится констатировать, что корректирующих возможностей утилиты SFC оказалось недостаточно. Приходится обращаться к более мощному системному средству.
Утилита Deployment Image Servicing and Management
Проверка и восстановление системных файлов с помощью утилиты DISM длится довольно долго. Перед её запуском рекомендуется временно отключить антивирус и возможный режим экономии энергии, который отключает жёсткий диск.
На чёрном экране командной строки набираем dism с тремя параметрами, разделяемыми косой чертой и пробелом – /Online /Cleanup-image /ScanHealth.

Диагностируем системные файлы утилитой DISM
В процессе длительного сканирования утилита DISM надолго замирает на отметке 20%, даже создавая видимость зависания. При получении завершающего сообщения «Хранилище компонентов подлежит восстановлению» можно переходить к непосредственному восстановлению. Для этого запускаем утилиту с изменённым третьим параметром, а именно – /RestoreHealth.

Восстанавливаем системные файлы утилитой DISM
Успешное «восстановление здоровья» сопровождается выдачей соответствующего сообщения. В противном случае утилита сообщает, что «Не удалось найти исходные файлы».
Другие возможные причины
Неисправные сектора жёсткого диска
В некоторых случаях ошибка 0x00000109 может быть следствием неисправности некоторых секторов винчестера. Для их проверки и возможного восстановления выполняем следующую последовательность действий.

Проверяем разделы диска на наличие сбойных секторов

Проверка системного диска откладывается
Повреждённые записи реестра
Не исключено, что исследуемая ошибка может быть следствием повреждённых записей реестра. Для проверки корректности записей реестра встроенных программных средств не существует. Однако эту функцию успешно выполняет бесплатная программа CCleaner, которая благодаря своему удобству устанавливается почти на каждый компьютер.

Ищем проблемные записи реестра

Список обнаруженных проблем

Исправляем обнаруженные проблемные записи

Все проблемные записи исправлены
В заключение отметим, что причиной появления ошибки 0x00000109 может быть и нелицензионная сборка Windows 7. Таких сборок, по возможности, следует избегать.
Источник
К статье, в которой я показывал как подключить телевизор LG Smart TV к Wi-Fi сети, на данный момент оставлено уже более восемьсот комментариев. В основном это вопросы, которые связаны с самыми разными проблемами, которые возникают при подключении телевизоров LG к Wi-Fi сети. Самая популярная проблема – когда телевизор не видит Wi-Fi сети, или не подключается к беспроводной сети. Ну и конечно же после подключения к Wi-Fi, интернет очень часто просто не работает. В настройках отображается схема подключения, и там соединение между ТВ и роутером (шлюз) есть, а к DNS и соответственно к интернету подключения уже нет.
В настройках LG Smart TV появляется ошибка “Нет подключения к Интернету по Wi-Fi”. Интернет не работает ни в браузере, ни в приложениях на телевизоре. Не получается смотреть видео в приложении YouTube. Ошибка “подключение к сети (-105) – Не удается найти запрашиваемый адрес. Проверьте подключение к сети”, или ошибка 106: “Сеть не подключена. Проверьте состояние подключения к сети”. Так же нередко возникают проблемы с подключением к беспроводным сетям на частоте 5 GHz. Даже когда в телевизоре есть поддержка диапазона 5 GHz (стандарта 802.11ac). В многих моделях телевизоров вообще нет встроенного Wi-Fi приемника. Они не могут подключаться к беспроводным сетям, или только после подключения фирменного USB приемника (аппаратный ключ Wi-Fi).
В этой статье мы будем говорить о решении проблем с подключением к Wi-Fi на телевизорах LG со Smart TV системой webOS. Которая уже длительное время устанавливается на всех новых телевизорах этого производителя Лично я считаю, что это самая удобная, красивая, быстрая и функциональная платформа из всех, что есть сейчас на рынке. Думаю, что решения из этой статьи так же можно будет применять на телевизорах LG, которые работают на старой системе Smart TV.
В вашем телевизоре LG есть Smart TV и встроенный Wi-Fi?
Мне очень часто задают какой-то вопрос по поводу подключения телевизора к интернету, указывают модель, а после проверки характеристик на официальном сайте LG выясняется, что в телевизоре не Wi-Fi приемника, или вообще нет Smart TV. Если вы на 100% уверены, что в вашем телевизоре есть и то и другое, то можете просто пропустить этот раздел.
Как разобраться:
- Если в телевизоре нет Smart TV, то к интернету его никак не подключить. Ни по Wi-Fi, ни по кабелю. Есть телевизоры LG без Smart TV, но которые оборудованы LAN-портом. Так вот, LAN-порт там нужен не для подключения к интернету, а для подключения в локальную сеть, для просмотра контента по технологии DLNA (ТВ с поддержкой этой технологии). Подробнее в статье: как на телевизоре LG смотреть фильмы с компьютера.
- Телевизор со Smart TV, но без встроенного Wi-Fi. Как правило, это старые модели. К таким телевизорам интернет можно подключить по кабелю. Или по Wi-Fi, но с использованием еще одного роутера (или репитера) по этой инструкции.
- Телевизоры LG с поддержкой фирменных USB Wi-Fi приемников. Этого когда встроенного приемника нет, но можно купить его и подключить в USB-порт. Работают телевизоры только с фирменными приемниками от LG. Обычно на таких моделях появляется сообщение, что нужно подключить либо кабель, либо аппаратный ключ Wi-Fi. Выглядит это примерно вот так:
 Даже не знаю, можно ли сейчас еще найти в продаже эти фирменные приемники. Проще уже по кабелю подключить. Но это касается в основном старых Smart телевизоров от LG. Так как практически в каждой новой модели (которая работает на webOS) Wi-Fi уже встроенный.
Даже не знаю, можно ли сейчас еще найти в продаже эти фирменные приемники. Проще уже по кабелю подключить. Но это касается в основном старых Smart телевизоров от LG. Так как практически в каждой новой модели (которая работает на webOS) Wi-Fi уже встроенный.
Как все это проверить? Очень просто! В Google набираем модель своего телевизора, переходим на сайт LG и смотрим характеристики. Можно смотреть на других сайтах. Если возле пункта Wi-Fi стоит “–”, значит встроенного адаптера нет. Если написано “Ready” (опционально), то подключение возможно только через внешний USB адаптер. А если стоит жирная точка, или написано “Есть” – значит модуль встроенный.
Почему телевизор LG не видит Wi-Fi сети?
С первой, и наверное основной причиной мы уже разобрались выше. Если в телевизоре нет Wi-Fi, соответственно он никак не может видеть доступные сети. Но бывают и другие причины. Здесь очень много нюансов. Например, ТВ не видит только какую-то конкретную (домашнюю) беспроводную сеть, или не видит вообще ни одну сеть? Нужно убедится, что телевизор находится в радиусе действия Wi-Fi сети.
Если проблема в том, что в списке не отображается какая-то конкретная сеть, то проверьте, раздает ли роутер беспроводную сеть, доступна ли эта сеть на других устройствах. Если сеть не обнаруживается только телевизором, то перезагрузите роутер. Можно попробовать в настройках роутера сменить канал и ширину канала. Подробнее в статье как сменить канал WiFi на роутере.
Если не видит Wi-Fi сеть на частоте 5 GHz
Так как все больше роутеров поддерживают раздачу Wi-Fi сети на частоте 5 ГГц, а приемники в новых телевизорах поддерживают данный диапазон и стандарт 802.11ac, то у пользователей возникают проблемы, когда телевизор не видит сети в этом диапазоне.
Первым делом нужно убедиться, что в вашем телевизоре есть поддержка стандарта 802.11ac и соответственно Wi-Fi на частоте 5 GHz. Это можно посмотреть в характеристиках, или выяснить у поддержки LG. Если ваша модель телевизора все это поддерживает, то скорее всего проблема в настройках канала на вашем маршрутизаторе.
Необходимо зайти в настройки роутера и в разделе с настройками Wi-Fi сети именно для диапазона 5 GHz нужно вручную выставит канал 36, 40, 44, или 48. Выглядит это примерно вот так (на примере роутера TP-Link):

Не забываем сохранять настройки и перезагружать роутер.
Так же видел в интернете информацию, что эту проблему можно решить сменой региона через сервисное меню телевизора. Если смена канала не помогла, то можете попробовать этот вариант.
Не удается включить Wi-Fi на телевизоре LG
Еще одна проблема, о которой я слышал уже несколько раз. В настройках, в разделе “Сеть” – “Подключение к сети Wi-Fi” появляется сообщение: “Wi-Fi выключен. Включите его, чтобы посмотреть список доступных сетей для подключения и дополнительные пункты меню”.

Просто невозможно включить Wi-Fi. Переключатель в положении Выкл. и неактивный. В таком случае можно попробовать сделать сброс настроек телевизора. Но судя по отзывам, это не поможет решить проблему. Так как проблема скорее всего аппаратная. Поломка самого Wi-Fi модуля, или какие-то неполадки с платой. Обычно это решается заменой самого модуля внутри телевизора. Нужно обратится в сервисный центр. Если телевизор на гарантии, то должны починить бесплатно.
Проверка или замена Wi-Fi модуля
Вы все делаете на свой страх и риск. Если не уверены что справитесь – лучше не делайте это и отправьте телевизор в сервисный центр. Особенно если есть гарантия. Прежде чем разбирать телевизор обязательно отключите питание!
Если у вас такая же проблема как на фото выше, сообщение “Wi-Fi выключен. Включите его…” на телевизоре LG и выключение питания телевизора, сброс настроек не помогает, то можно попробовать разобрать телевизор и сделать следующее:
- Пошевелить шлейф (который идет от платы к Wi-Fi модулю), собрать телевизор, включить его и возможно Wi-Fi заработает.
- Снять Wi-Fi модуль, внимательно рассмотреть его (на наличие повреждений, гари) и если визуально он нормальный – установить его обратно, собрать телевизор и проверить работу беспроводной сети.
- Посмотреть модель Wi-Fi модуля, найти в интернете точно такой же, заказать его и заменить.
Чтобы добраться до беспроводного модуля, нужно открутить заднюю крышку телевизора. Wi-Fi модуль и шлейф которым он подключен выглядит примерно вот так:

Судя по отзывам в комментариях, очень часто помогает просто отключение и подключение шлейфа к беспроводному модулю.
Почему телевизор LG Smart TV не подключается к Wi-Fi?
Когда ТВ видит нашу сеть, мы ее выбираем, вводим пароль, то в большинстве случаев процесс подключения на этом заканчивается. Появляется надпись “Подключено к интернету” и все готово. Но не всегда 🙂 Бывает, что на телевизоре появляется ошибка “Неверный пароль”, или просто “Не удалось подключиться к сети”.

Что мы делаем в таком случае:
- Перезагружаем роутер и телевизор.
- Проверяем пароль. Чаще всего ошибка с подключением телевизора LG к Wi-Fi возникает из-за неверного пароля. Тут вам может пригодится статья как узнать свой пароль от Wi-Fi.
- Проверяем, подключаются ли к нашей сети другие устройства с этим паролем.
- Пробуем подключить телевизор к другой Wi-Fi сети (можно со смартфона раздать).
- Проверяем (меняем) настройки Wi-Fi сети на нашем маршрутизаторе. Тип безопасности должен быть WPA2-PSK (Personal). Имя сети задано английскими буквами. Режим работы сети – смешанный (b/g/n), или Only n. Можно для проверки установить простой пароль из 8 цифр. Канал на “авто”. Ширина канала на “авто”.
 Сохраните настройки и перезагрузите маршрутизатор.
Сохраните настройки и перезагрузите маршрутизатор. - Пробуем подвинуть телевизор ближе к роутеру. Чтобы прием был лучше. Хотя бы для проверки, а вдруг в этом дело.
- Отключите функцию WPS (если не пользуетесь ею) в настройках маршрутизатора.
Если у вас возникли другие ошибки при подключении к беспроводной сети, или вы знаете другие решения, то большая просьба поделиться ими в комментариях.
Не работает интернет на телевизоре LG после подключения к Wi-Fi
Если к беспроводной сети наш телевизор все таки подключился, то здесь нас может ожидать еще один сюрприз. Ошибка “Нет подключения к интернету по Wi-Fi”.

Как можно увидеть на фото выше, связь между телевизором и роутером есть (зеленная), а дальше нет подключения к DNS и интернету (серая). Получается, что наш LG Smart TV (система webOS) к Wi-Fi подключен, но интернет не работает. Отсюда разные ошибки: 105, 106 и другие. Сообщение “Не удается найти запрашиваемый адрес” в приложении YouTube.

Сообщение “Проверьте подключение к сети (-106)”.

Ошибка сети (3). Не удалось найти DNS-сервер.
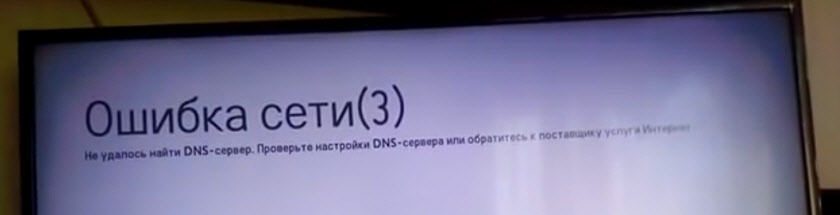
В зависимости от приложения, браузера, ошибки сети на телевизоре LG могут быть разные. Так же недавно появилась информация о такой ошибке: “Подключение к веб-странице невозможно из-за соображений безопасности. Обновите браузер, или повторите попытку”.

Если на других ваших устройствах через данную Wi-Fi сеть интернет работает нормально и стабильно, то очевидно, что какая-то проблема с подключением на стороне телевизора. Только убедитесь, что нет проблем на стороне маршрутизатора, или провайдера.
Решение:
Необходимо в настройках телевизора прописать статический DNS-адрес от Google. Для этого зайдите в настройки, в раздел “Сеть” – “Подключение к сети Wi-Fi”. Выбираем пункт “Расширенные настройки”.

Нажимаем на кнопку “Изменить”.
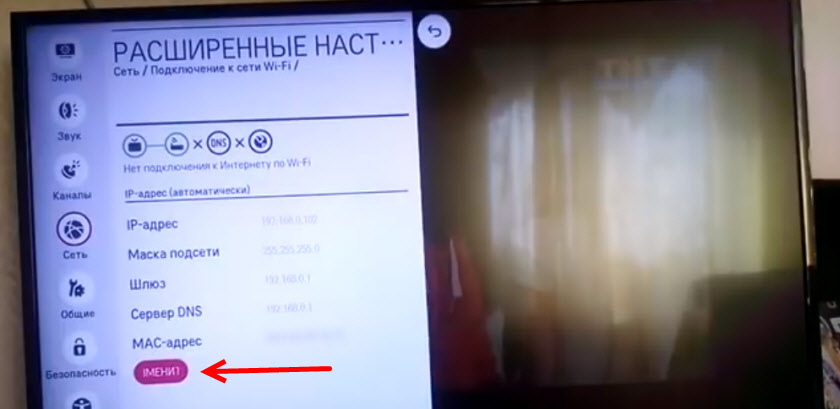
Убираем галочку возле “Автоматически”. Прописываем DNS: 8.8.8.8. Нажимаем на кнопку “Подключение”.

Должно появится соединение с DNS и интернетом. Статус подключения будет “Подключено к интернету”.
Нестабильное подключение к Wi-Fi сети
Есть такая проблема, когда телевизор LG очень нестабильно держит подключение по Wi-Fi. Постоянно отключается от сети, обрывы по Wi-Fi, сильно падает скорость, теряет сеть и т. д. Конкретного решения этой проблемы к сожалению нет. У всех могут быть разные причины и соответственно разные решения. Но так как другие устройства в это время стабильно держат подключение через эту же сеть, то закрадывается мысль, что в большинстве случаев причина все таки в телевизоре. Это может быть как аппаратная проблема с самим Wi-Fi модулем, так и аппаратная проблема в webOS.
Некоторые решения, которые мне удалось найти:
- Отключить на телевизоре Wi-Fi Direct и Miracast.
- Отключить в настройках телевизора LG функцию автоматического обновления (проверки наличная обновления) программного обеспечения.
- Если есть возможность – подключить интернет с помощью кабеля (LAN).
- Переставить роутер ближе к телевизору (или наоборот) для лучшего приема.
- Эксперименты с настройками Wi-Fi на маршрутизаторе. Смена канала, ширины канала, режима работы сети. Например, можно попробовать выставить статический 11 канал, ширину канала 20MHz и режим работы сети 802.11n (Only N). Рекомендую менять эти настройки по очереди. Сохранять параметры и перезагружать роутер. Если не знаете, как поменять эти параметры на своем маршрутизаторе – пишите в комментариях (не забудьте написать какой у вас роутер).
- Переход на Wi-Fi в диапазоне 5 ГГц. Если ваш телевизор поддерживает этот диапазон (стандарт 802.11ac) и у вас двухдиапазонный роутер, то это может решить проблему с обрывами беспроводной сети на LG Smart TV.
- Если так получилось, что возле телевизора ваша Wi-Fi сеть ловит плохо и из-за этого плохая скорость подключения, или постоянные обрывы, то можно установить репитер. Он может усилить беспроводную сеть. Так же к репитеру телевизор можно подключить по кабелю.
- Обновление: в комментариях поделились решением проблемы, когда очень долго телевизор искал и подключался к Wi-Fi сети. Помогло извлечение из телевизора CAM-модуля.
Обновление: если начал глючить и отваливаться Wi-Fi
В комментариях Олег поделился одним очень интересным решением. И судя по отзывам, оно уже многим помогло. У него стал пропадать Wi-Fi на телевизоре LG. Сначала в диапазоне 5 ГГц, а затем в диапазоне 2.4 ГГц. Так же появились проблемы с курсором пульта Magic Remote. По симптомам очень похоже на аппаратные проблемы с беспроводным модулем, что на телевизорах LG, конечно, тоже бывает.
У меня нет возможности все это проверить на собственном опыте, но постараюсь пошагово пересказать данное решение:
- Заходим в “Настройки” – “Общие” – “Официальное уведомление…” и пролистать его до конца.
- Заходим в “Настройки” – “Общие” – “Время и дата” и отключаем автоматическое обновление времени. Здесь же меняем дату на 2018 года (можно попробовать оставить другой год).
- Переходим в “Настройки” – “Общие” – “Быстрая загрузка” и выключаем ее.
- Выключаем телевизор с пульта и включаем его.
- Снова заходим в “Настройки” – “Общие” – “Время и дата” и проверяем, сохранилась ли та дата (год), которую мы поставили на втором шаге.
- Открываем “Настройки” – “Общие” – “Сброс настроек до заводских” и делаем сброс настроек телевизора LG.
- Важно, чтобы после сброса настроек на телевизоре появилась надпись “WEBOS”.
- Выполняем настройку телевизора (язык, страна, каналы, Wi-Fi), но НЕ ПРИНИМАЕМ лицензионное соглашение. Пропускаем его.
- Заходим в “Настройки” – “Общие” – “Время и дата” и снова отключаем автоматическое обновление времени.
- Можно открыть магазин приложений LG и там уже принять все соглашения и требования.
Обновление: отключите функцию “Режим прослушивания”
Я тут исследовал настройки телевизора LG, и заметил, что в настройках Screen Share есть функция “Режим прослушивания”. По умолчанию она всегда включена. Но в настройках написано, что она может влиять на стабильность соединения по Wi-Fi. И если Wi-Fi работает нестабильно, то ее лучше отключить.
Эта функция нужна для того, чтобы смартфоны, ноутбуки в любой момент могли найти телевизор и подключиться к нему для трансляции изображения. То есть телевизор всегда в режиме поиска. Если ее отключить, то устройства будут обнаруживать телевизор только тогда, когда будет открыто приложение Screen Share. Что в принципе даже лучше.
Запустите Screen Share (в меню Smart TV) и отключите “Режим прослушивания”.

На этом пока что все. Будет новая информация – буду дополнять статью. В комментариях вы можете оставлять свои вопросы связанные с работой Wi-Fi подключения на телевизорах LG и делиться полезной информацией по этой теме.
