Рассматриваемый сбой возникает в первую очередь из-за неправильной работы механизма выдачи прав доступа одному из компонентов Майкрософт Офис, что в большинстве случаев можно устранить удалением определённой ветки реестра.
HKEY_LOCAL_MACHINESOFTWAREMicrosoftWindows NTCurrentVersionImage File Execution OptionsOSPPSVC.EXE
На всякий случай рекомендуем сделать резервную копию раздела – выделите папку Image File Execution, затем воспользуйтесь пунктами «Файл» – «Экспорт».
Выберите местоположение, куда желаете выгрузить бэкап, задайте ему имя и кликните «Сохранить». 
Подтвердите своё намерение. 
Перезагрузите компьютер.
После запуска ОС проверьте наличие проблемы. Если она будет устранена, воспользуйтесь одним из следующих методов.
Второй метод устранения проблем с доступом заключается в выполнении определенных манипуляций с файловой системой компьютера при инсталляции MS Office. Шаги следующие:
Полностью (посредством сочетания Shift+Del) удалите директорию OfficeSoftwareProtectionPlatform. 

Введите имя пользователя NETWORK SERVICE и нажмите «Проверить».


После проверки воспользуйтесь кнопкой «ОК».

В столбце «Разрешить» отметьте пункт «Полный доступ», после чего нажмите «Применить» и «ОК». 
Запустите повторно установщик пакета приложений и начните инсталляцию. Не беспокойтесь, если ошибка снова появится, это тоже часть процедуры. Не закрывая «Мастер по установке…», перейдите по адресу из шага 1, и выберите каталог OfficeSoftwareProtectionPlatform, щёлкните по нему ПКМ и перейдите в «Свойства». 
Здесь откройте «Безопасность» и воспользуйтесь кнопкой «Дополнительно».

Повторите действия по выдаче разрешений пользователю NETWORK SERVICE из шага 3, они ничем не отличаются. Единственное дополнение – отметьте опцию «Заменить разрешения для всех дочерних объектов…». 
Сейчас потребуется открыть службы – нужную оснастку можно запустить через уже упомянутое здесь средство «Выполнить», запрос services.msc . 
Найдите в перечне позицию с именем Office Software Protection Platform, кликните по ней ПКМ и выберите «Запустить». 
Вернитесь к окну инсталлятора и нажмите на кнопку «Повторить» — теперь процесс должен пройти без проблем.
Способ 3: Использование других установочных данных
Иногда рассматриваемая проблема появляется в случаях, когда содержимое инсталлятора повреждено, например, в процессе скачивания. Если ни первый, ни второй из приведённых методов не помогают, скорее всего, вы столкнулись именно со сбойным установщиком. В таком случае потребуется загрузить либо скопировать его заново, и желательно из другого источника.
Источник
Устранение «Ошибки 1920. не удалось запустить службу» в Microsoft Office

Способ 1: Редактирование системного реестра
Рассматриваемый сбой происходит в основном из-за некорректного функционирования механизма предоставления прав доступа к одному из компонентов Microsoft Office, что в большинстве случаев можно устранить, удалив конкретную ветку реестра.
- Вызовите «Редактор реестра» — проще всего это сделать с помощью инструмента «Выполнить», запустив его комбинацией Win + R. Затем введите запрос regedit в окне и нажмите «ОК».

HKEY_LOCAL_MACHINE SOFTWARE Microsoft Windows NT CurrentVersion Параметры выполнения файла изображения OSPPSVC.EXE
На всякий случай рекомендуем сделать резервную копию раздела: выбрать папку Execute image file, затем воспользоваться пунктами «File» — «Export».

Выберите место, куда вы хотите загрузить резервную копию, дайте ему имя и нажмите «Сохранить».

Теперь выберите запись OSPPSVC.EXE, щелкните ее правой кнопкой мыши и выберите Удалить».

Подтвердите свое намерение.

После запуска операционной системы проверьте наличие проблемы. Если проблема не исчезнет, воспользуйтесь одним из следующих способов.
Способ 2: Настройка доступа к папкам
Второй способ устранения неполадок доступа — выполнение определенных манипуляций с файловой системой компьютера при установке MS Office. Шаги следующие:
- Получив сообщение об ошибке, закройте «Мастер установки…» и перейдите по этому адресу:
C: Program Files Common Files Microsoft Shared
Полностью удалите (используя Shift + Delete) каталог OfficeSoftwareProtectionPlatform.


В этом окне нажмите «Добавить».

Введите свое имя пользователя СЕТЕВОЙ СЛУЖБЫ и нажмите Подтвердить».

После проверки используйте кнопку «ОК».

В столбце «Разрешить» выберите «Полный доступ», затем нажмите «Применить» и «ОК».

Снова запустите установщик пакета приложения и начните установку. Не волнуйтесь, если ошибка вернется, это тоже часть процедуры. Не закрывая «Мастер установки…», перейдите по адресу из шага 1 и выберите каталог OfficeSoftwareProtectionPlatform, щелкните его правой кнопкой мыши и перейдите в «Свойства».

Здесь откройте «Безопасность» и используйте кнопку «Дополнительно».

Повторите шаги, чтобы предоставить пользователю разрешения NETWORK SERVICE из шага 3, они ничем не отличаются. Единственное дополнение — выбрать опцию «Заменить разрешения для всех дочерних объектов…».

Теперь вам нужно открыть службы — необходимую оснастку можно запустить с помощью уже упомянутого здесь инструмента «Выполнить», запроса services.msc.

Найдите в списке элемент с названием Платформа защиты программного обеспечения Office, щелкните его правой кнопкой мыши и выберите «Выполнить».

Вернитесь в окно установщика и нажмите кнопку «Повторить попытку» — теперь процесс должен пройти гладко.
Способ 3: Использование других установочных данных
Иногда рассматриваемая проблема возникает в случаях, когда содержимое установщика повреждено, например, в процессе загрузки. Если ни первый, ни второй из вышеперечисленных способов не помогли, скорее всего, вы столкнулись с неисправным установщиком. В этом случае вам придется снова загрузить или скопировать его, желательно из другого источника.
Источник
Ошибка 1920 при установке office 2013 на windows 10

Всем привет сегодня расскажу как решается ошибка Error 1920.Service MSMFramework (MSMFramework) failed to start. Verify that you have sufficient privileges to start system services при установке MegaRAID Storage Manager. напомню MegaRAID Storage Manager или как ее еще называют MSM, это утилита для мониторинга и работы с контроллерами LSI.
Описание ситуации
Есть сервер под Windows Server 2008 R2, на нем стоит RAID контроллер ServeRAID M5015 на базе LSI 9260-8i, при попытке поставить утилиту MegaRAID Storage Manager выскакивает ошибка, что не возможно запустить службу утилиты.

Как видите, что кроме отмены и повторной попытки ничего сделать не получается.
Решение проблемы
Поискав информацию на просторах интернета, было найдено несколько вариантов. В начале попробуйте во время того как у вас выскочит диалоговое окно с кнопкой Retry, откройте командную строку от имени администратора и попробуйте в ручную запустить службу MSMFramework. Если все ок, то установка MSM продолжиться, если нет то вы получите ошибку
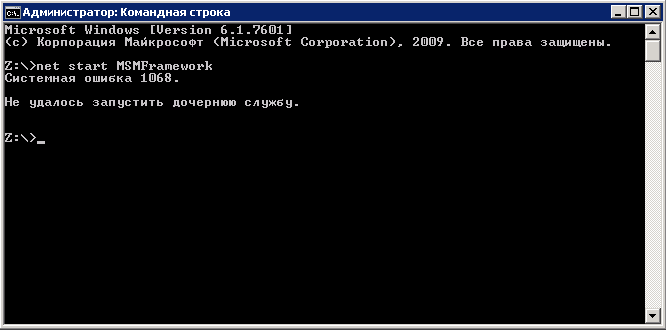
запуск службы MSMFramework
Это уже небольшая победа так как мы выяснили, что запуск службы MSMFramework не возможен по причине, того что есть дополнительный сервис который не работает.
Так же более детальный лог установки утилиты LSI можно посмотреть в файле MSM_install, лежит он в той же папке где и дистрибутив установщика.
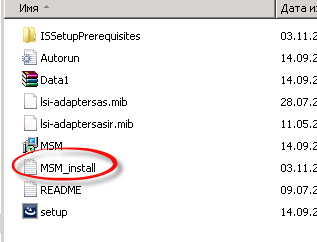
Вот небольшая выдержка из этого файла
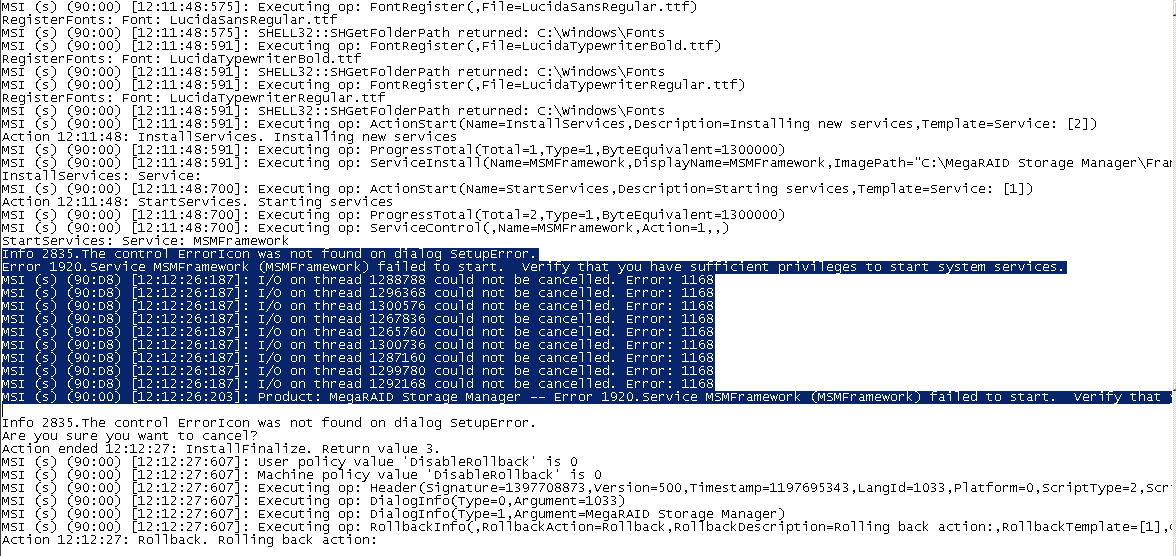
Зайдем в Администрирование-Службы
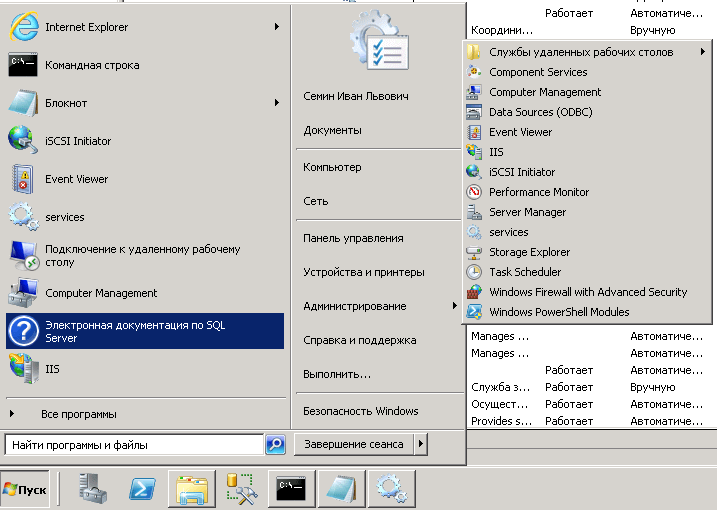
тут нам необходимо определить какие зависимые службы у MSMFramework. Выбираем службу MegaRAID Storage Manager, щелкаем правым кликом и переходим в Зависимости. Видим, что для работы необходима работающая служба Инструментарий управления Windows.

зависимые службы у MSMFramework
Запустив Инструментарий управления Windows ваша установка MSM продолжится в штатном режиме.

Вот так вот просто решается ошибка Error 1920.Service MSMFramework (MSMFramework) failed to start. Спасибо за внимание. Если у вас есть вопрос, то задавайте их в комментариях.
Источник
We have created a custom windows service. The deployment package is done in InstallShield and the installation prompts for the user name and password for the service Log On account.
We have had no issues at all installing on various Windows 7 (Professional) and Windows 8 machines, but we get the 1920 error when trying to deploy to a Windows 7 Ultimate machine. We have not yet confirmed whether the issue is to do with the OS or the specific machine that we are trying to install this on.
The installer is always run by right-clicking and “Run as Administrator”, and the users (both, the user running the installer and the Logon User for which the credentials are supplied) are administrators on the machine. Usually the logged in user installing the service, and the Logon user running the service are the same.
Here are the things we have tried.
- Verified the Logon user is a member of Administrators.
- Verified the user account settings are exactly the same as another machine where it works.
- Verified from Control Panel – Administrative tools – Local Security Policy – Local Policies – Security Options = that these again match machine where it works.
- Ensured that all windows updates have been applied.
- Verified that the Windows Management Instrumentation Service is running. Restarted it.
- Rebooted the machine, then tried again.
- Added “generatePublisherEvidence” element in the service configuration file. (Service failed to start error 1920)
But none of the above work.
Hope that someone else has come across a similar issue and has a fix..
UPDATE:
I have also tried the following:
- Open SecPol.msc
- Navigate to Local Policies/User Rights Assigment
- Find “Log on as a service” policy and add the service account
riQQ
9,0725 gold badges43 silver badges61 bronze badges
asked Nov 19, 2013 at 0:50
1
1920 is a generic error code that means the service didn’t start. My hunch is this:
http://blog.iswix.com/2008/09/different-year-same-problem.html
To confirm, with the installer on the abort, retry, ignore, cancel dialog up… go into services.msc and set the username and password manually. If you get a message saying the user was granted logon as service right, try hitting retry on the MSI dialog and see if it starts.
It could also be missing dependencies or exceptions being thrown in your code.
answered Nov 19, 2013 at 0:54
![]()
10
I also had the same issue. I fixed this by installing the .NET framework version 4.5.
![]()
hichris123
10.1k15 gold badges55 silver badges70 bronze badges
answered May 19, 2014 at 1:49
1
Make sure all services windows are closed before starting install/uninstall
answered May 22, 2015 at 14:19
MarkusMarkus
97212 silver badges17 bronze badges
3
In my case I had to delete the services in my installshield project and start from square one. My original service components were added manually and I couldn’t get them working, the only error I was getting was the same “Error 1920 service failed to start. Verify that you have sufficient privileges to start system services.” that you were getting. After deleting my components, I re-added them using the component wizard.


I actually had to create two new components. One was of type “Install Service”.


The other component I had to add was of “Control Service” type.

I had to choose the service that I had setup when I added the Install Service component.
After that it worked, even though nothing looked differently from the components I had added manually. Installshield must do something behind the scenes when it wires up the service components with the component wizard.
All of this was with Install Shield 2016.
answered Jun 1, 2017 at 19:58
nickonicko
4403 silver badges10 bronze badges
1
Workaround: This is a problem we have observed too, in Windows Server 2012 R2. I haven’t found a reason or solution yet. Here is my work around.
During installation while error is shown, go to Services.msc. Find the service which throws the error, then re-enter the password in the service’s log-in information. Then, hit “retry” in setup. It works.
The error will not be shown for same user again. But will be shown for a different user.
answered Oct 21, 2016 at 9:15
1
Open Event Viewer go to window logs->Application and look at the errors prior to this error it will give you the actual error you looking to solve
answered Jan 16, 2018 at 14:54
Teezy7Teezy7
5155 silver badges9 bronze badges
1
In my case, the service failed to start because I didn’t set Platform='x64' in the wix file.
I saw these errors in Event Viewer:
Service cannot be started.
System.BadImageFormatException: Could not load file or assembly ‘SOME_LIBRARY_FILE, Version=5.0.0.0, Culture=neutral, PublicKeyToken=33345856ad364e35’ or one of its dependencies.
I tried checking the bitness of all service related files using CorFlags.exe. When I changed my installer to be 64 bit, everything started working fine.
answered May 23, 2014 at 18:12
Check service dependencies if they are disabled.
Set those dependencies to Automatic, Start them and it should work.
answered Apr 28, 2017 at 10:58
Ivan ChauIvan Chau
1,4041 gold badge17 silver badges27 bronze badges
1
I had this issue while testing software.
Drivers were not signed.
Tip for me was:
in cmd line: (administrator)
bcdedit /set TESTSIGNING ON
and reboot the machine (shutdown -r -t 5)
answered Mar 7, 2017 at 15:02
![]()
Содержание
- Способ 1: Редактирование системного реестра
- Способ 2: Настройка доступа к папкам
- Способ 3: Использование других установочных данных
- Вопросы и ответы

Способ 1: Редактирование системного реестра
Рассматриваемый сбой возникает в первую очередь из-за неправильной работы механизма выдачи прав доступа одному из компонентов Майкрософт Офис, что в большинстве случаев можно устранить удалением определённой ветки реестра.
- Вызовите «Редактор реестра» – проще всего это сделать с помощью средства «Выполнить», запустив его сочетанием Win+R. Далее введите в окно запрос
regeditи нажмите «ОК». - Перейдите по адресу:
HKEY_LOCAL_MACHINESOFTWAREMicrosoftWindows NTCurrentVersionImage File Execution OptionsOSPPSVC.EXEНа всякий случай рекомендуем сделать резервную копию раздела – выделите папку Image File Execution, затем воспользуйтесь пунктами «Файл» – «Экспорт».

Выберите местоположение, куда желаете выгрузить бэкап, задайте ему имя и кликните «Сохранить».
- Теперь выделите запись OSPPSVC.EXE, щёлкните по ней правой кнопкой мыши и выберите пункт «Удалить».

Подтвердите своё намерение.
- Перезагрузите компьютер.



После запуска ОС проверьте наличие проблемы. Если она будет устранена, воспользуйтесь одним из следующих методов.
Способ 2: Настройка доступа к папкам
Второй метод устранения проблем с доступом заключается в выполнении определенных манипуляций с файловой системой компьютера при инсталляции MS Office. Шаги следующие:
- После получения ошибки закройте «Мастер по установке…» и перейдите по такому адресу:
C:Program FilesCommon FilesMicrosoft SharedПолностью (посредством сочетания Shift+Del) удалите директорию OfficeSoftwareProtectionPlatform.
- Снова запустите «Редактор реестра» (см. Способ 1) и перейдите по пути
HKEY_CLASSES_ROOTAppID, кликните по последнему каталогу ПКМ и выберите «Разрешения». - В этом окне нажмите «Добавить».

Введите имя пользователя
NETWORK SERVICEи нажмите «Проверить».

После проверки воспользуйтесь кнопкой «ОК».

В столбце «Разрешить» отметьте пункт «Полный доступ», после чего нажмите «Применить» и «ОК».
- Запустите повторно установщик пакета приложений и начните инсталляцию. Не беспокойтесь, если ошибка снова появится, это тоже часть процедуры. Не закрывая «Мастер по установке…», перейдите по адресу из шага 1, и выберите каталог OfficeSoftwareProtectionPlatform, щёлкните по нему ПКМ и перейдите в «Свойства».

Здесь откройте «Безопасность» и воспользуйтесь кнопкой «Дополнительно».

Повторите действия по выдаче разрешений пользователю NETWORK SERVICE из шага 3, они ничем не отличаются. Единственное дополнение – отметьте опцию «Заменить разрешения для всех дочерних объектов…».
- Сейчас потребуется открыть службы – нужную оснастку можно запустить через уже упомянутое здесь средство «Выполнить», запрос
services.msc.

Найдите в перечне позицию с именем Office Software Protection Platform, кликните по ней ПКМ и выберите «Запустить».





Вернитесь к окну инсталлятора и нажмите на кнопку «Повторить» — теперь процесс должен пройти без проблем.
Способ 3: Использование других установочных данных
Иногда рассматриваемая проблема появляется в случаях, когда содержимое инсталлятора повреждено, например, в процессе скачивания. Если ни первый, ни второй из приведённых методов не помогают, скорее всего, вы столкнулись именно со сбойным установщиком. В таком случае потребуется загрузить либо скопировать его заново, и желательно из другого источника.
Еще статьи по данной теме:
Перейти к контенту

Содержание
- Способ 1: Редактирование системного реестра
- Способ 2: Настройка доступа к папкам
- Способ 3: Использование других установочных данных
Способ 1: Редактирование системного реестра
Рассматриваемый сбой происходит в основном из-за некорректного функционирования механизма предоставления прав доступа к одному из компонентов Microsoft Office, что в большинстве случаев можно устранить, удалив конкретную ветку реестра.
- Вызовите «Редактор реестра» — проще всего это сделать с помощью инструмента «Выполнить», запустив его комбинацией Win + R. Затем введите запрос regedit в окне и нажмите «ОК».
- Перейти к:
HKEY_LOCAL_MACHINE SOFTWARE Microsoft Windows NT CurrentVersion Параметры выполнения файла изображения OSPPSVC.EXE
На всякий случай рекомендуем сделать резервную копию раздела: выбрать папку Execute image file, затем воспользоваться пунктами «File» — «Export».

Выберите место, куда вы хотите загрузить резервную копию, дайте ему имя и нажмите «Сохранить».
- Теперь выберите запись OSPPSVC.EXE, щелкните ее правой кнопкой мыши и выберите Удалить».

Подтвердите свое намерение.
- Перезагрузите компьютер.



После запуска операционной системы проверьте наличие проблемы. Если проблема не исчезнет, воспользуйтесь одним из следующих способов.
Способ 2: Настройка доступа к папкам
Второй способ устранения неполадок доступа — выполнение определенных манипуляций с файловой системой компьютера при установке MS Office. Шаги следующие:
- Получив сообщение об ошибке, закройте «Мастер установки…» и перейдите по этому адресу:
C: Program Files Common Files Microsoft Shared
Полностью удалите (используя Shift + Delete) каталог OfficeSoftwareProtectionPlatform.
- Снова запустите «Редактор реестра» (см. Метод 1) и перейдите в HKEY_CLASSES_ROOT AppID, щелкните последний каталог PCM и выберите «Разрешения».
- В этом окне нажмите «Добавить».

Введите свое имя пользователя СЕТЕВОЙ СЛУЖБЫ и нажмите Подтвердить».

После проверки используйте кнопку «ОК».

В столбце «Разрешить» выберите «Полный доступ», затем нажмите «Применить» и «ОК».
- Снова запустите установщик пакета приложения и начните установку. Не волнуйтесь, если ошибка вернется, это тоже часть процедуры. Не закрывая «Мастер установки…», перейдите по адресу из шага 1 и выберите каталог OfficeSoftwareProtectionPlatform, щелкните его правой кнопкой мыши и перейдите в «Свойства».

Здесь откройте «Безопасность» и используйте кнопку «Дополнительно».

Повторите шаги, чтобы предоставить пользователю разрешения NETWORK SERVICE из шага 3, они ничем не отличаются. Единственное дополнение — выбрать опцию «Заменить разрешения для всех дочерних объектов…».
- Теперь вам нужно открыть службы — необходимую оснастку можно запустить с помощью уже упомянутого здесь инструмента «Выполнить», запроса services.msc.

Найдите в списке элемент с названием Платформа защиты программного обеспечения Office, щелкните его правой кнопкой мыши и выберите «Выполнить».





Вернитесь в окно установщика и нажмите кнопку «Повторить попытку» — теперь процесс должен пройти гладко.
Способ 3: Использование других установочных данных
Иногда рассматриваемая проблема возникает в случаях, когда содержимое установщика повреждено, например, в процессе загрузки. Если ни первый, ни второй из вышеперечисленных способов не помогли, скорее всего, вы столкнулись с неисправным установщиком. В этом случае вам придется снова загрузить или скопировать его, желательно из другого источника.
Источники
- https://lumpics.ru/error-1920-service-failed-to-start-in-microsoft-office/
Автор статьи
Привет, меня зовут Андрей Васильевич Коновалов. В 2006 году окончил Чувашский государственный университет им. Ульянова. По образованию инженер, 8 лет проработал на НПП Экра по специальности. Люблю компьютеры и все, что с ними связано. С 2018 года начал писать о решениях проблем, связанных с компьютерами и программами.
Как исправить время выполнения Ошибка 1920 Не удалось запустить службу ProtexisLicensing (ProtexisLicensing)
В этой статье представлена ошибка с номером Ошибка 1920, известная как Не удалось запустить службу ProtexisLicensing (ProtexisLicensing), описанная как Ошибка 1920.Service.ProtexisLicensing (ProtexisLicensing) не удалось запустить. Убедитесь, что у вас достаточно прав для запуска системных служб.
О программе Runtime Ошибка 1920
Время выполнения Ошибка 1920 происходит, когда Corel PaintShop Pro дает сбой или падает во время запуска, отсюда и название. Это не обязательно означает, что код был каким-то образом поврежден, просто он не сработал во время выполнения. Такая ошибка появляется на экране в виде раздражающего уведомления, если ее не устранить. Вот симптомы, причины и способы устранения проблемы.
Определения (Бета)
Здесь мы приводим некоторые определения слов, содержащихся в вашей ошибке, в попытке помочь вам понять вашу проблему. Эта работа продолжается, поэтому иногда мы можем неправильно определить слово, так что не стесняйтесь пропустить этот раздел!
- Привилегии — этот тег предназначен для вопросов, относящихся к общей теме привилегий, без ссылки на какую-либо конкретную операционную систему или приложение.
- Служба < / b> — Служба — это долго работающий исполняемый файл, который выполняет определенные функции и разработан, чтобы не требовать вмешательства пользователя.
- Система . Система может относиться к набору взаимозависимых компоненты; Инфраструктура низкого уровня, такая как операционная система с точки зрения высокого языка, или объект или функция для доступа к предыдущим
- Службам . Служба — это долговременный исполняемый файл, который выполняет определенные функции и который разработан, чтобы не требовать вмешательства пользователя.
Симптомы Ошибка 1920 — Не удалось запустить службу ProtexisLicensing (ProtexisLicensing)
Ошибки времени выполнения происходят без предупреждения. Сообщение об ошибке может появиться на экране при любом запуске %программы%. Фактически, сообщение об ошибке или другое диалоговое окно может появляться снова и снова, если не принять меры на ранней стадии.
Возможны случаи удаления файлов или появления новых файлов. Хотя этот симптом в основном связан с заражением вирусом, его можно отнести к симптомам ошибки времени выполнения, поскольку заражение вирусом является одной из причин ошибки времени выполнения. Пользователь также может столкнуться с внезапным падением скорости интернет-соединения, но, опять же, это не всегда так.
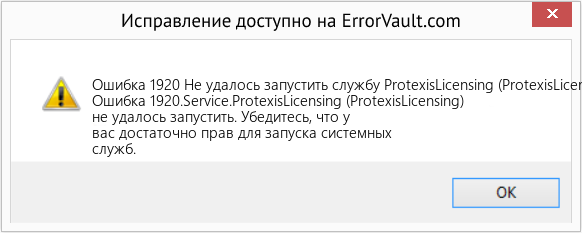
(Только для примера)
Причины Не удалось запустить службу ProtexisLicensing (ProtexisLicensing) — Ошибка 1920
При разработке программного обеспечения программисты составляют код, предвидя возникновение ошибок. Однако идеальных проектов не бывает, поскольку ошибки можно ожидать даже при самом лучшем дизайне программы. Глюки могут произойти во время выполнения программы, если определенная ошибка не была обнаружена и устранена во время проектирования и тестирования.
Ошибки во время выполнения обычно вызваны несовместимостью программ, запущенных в одно и то же время. Они также могут возникать из-за проблем с памятью, плохого графического драйвера или заражения вирусом. Каким бы ни был случай, проблему необходимо решить немедленно, чтобы избежать дальнейших проблем. Ниже приведены способы устранения ошибки.
Методы исправления
Ошибки времени выполнения могут быть раздражающими и постоянными, но это не совсем безнадежно, существует возможность ремонта. Вот способы сделать это.
Если метод ремонта вам подошел, пожалуйста, нажмите кнопку upvote слева от ответа, это позволит другим пользователям узнать, какой метод ремонта на данный момент работает лучше всего.
Обратите внимание: ни ErrorVault.com, ни его авторы не несут ответственности за результаты действий, предпринятых при использовании любого из методов ремонта, перечисленных на этой странице — вы выполняете эти шаги на свой страх и риск.
Метод 1 — Закройте конфликтующие программы
Когда вы получаете ошибку во время выполнения, имейте в виду, что это происходит из-за программ, которые конфликтуют друг с другом. Первое, что вы можете сделать, чтобы решить проблему, — это остановить эти конфликтующие программы.
- Откройте диспетчер задач, одновременно нажав Ctrl-Alt-Del. Это позволит вам увидеть список запущенных в данный момент программ.
- Перейдите на вкладку «Процессы» и остановите программы одну за другой, выделив каждую программу и нажав кнопку «Завершить процесс».
- Вам нужно будет следить за тем, будет ли сообщение об ошибке появляться каждый раз при остановке процесса.
- Как только вы определите, какая программа вызывает ошибку, вы можете перейти к следующему этапу устранения неполадок, переустановив приложение.
Метод 2 — Обновите / переустановите конфликтующие программы
Использование панели управления
- В Windows 7 нажмите кнопку «Пуск», затем нажмите «Панель управления», затем «Удалить программу».
- В Windows 8 нажмите кнопку «Пуск», затем прокрутите вниз и нажмите «Дополнительные настройки», затем нажмите «Панель управления»> «Удалить программу».
- Для Windows 10 просто введите «Панель управления» в поле поиска и щелкните результат, затем нажмите «Удалить программу».
- В разделе «Программы и компоненты» щелкните проблемную программу и нажмите «Обновить» или «Удалить».
- Если вы выбрали обновление, вам просто нужно будет следовать подсказке, чтобы завершить процесс, однако, если вы выбрали «Удалить», вы будете следовать подсказке, чтобы удалить, а затем повторно загрузить или использовать установочный диск приложения для переустановки. программа.
Использование других методов
- В Windows 7 список всех установленных программ можно найти, нажав кнопку «Пуск» и наведя указатель мыши на список, отображаемый на вкладке. Вы можете увидеть в этом списке утилиту для удаления программы. Вы можете продолжить и удалить с помощью утилит, доступных на этой вкладке.
- В Windows 10 вы можете нажать «Пуск», затем «Настройка», а затем — «Приложения».
- Прокрутите вниз, чтобы увидеть список приложений и функций, установленных на вашем компьютере.
- Щелкните программу, которая вызывает ошибку времени выполнения, затем вы можете удалить ее или щелкнуть Дополнительные параметры, чтобы сбросить приложение.
Метод 3 — Обновите программу защиты от вирусов или загрузите и установите последнюю версию Центра обновления Windows.
Заражение вирусом, вызывающее ошибку выполнения на вашем компьютере, необходимо немедленно предотвратить, поместить в карантин или удалить. Убедитесь, что вы обновили свою антивирусную программу и выполнили тщательное сканирование компьютера или запустите Центр обновления Windows, чтобы получить последние определения вирусов и исправить их.
Метод 4 — Переустановите библиотеки времени выполнения
Вы можете получить сообщение об ошибке из-за обновления, такого как пакет MS Visual C ++, который может быть установлен неправильно или полностью. Что вы можете сделать, так это удалить текущий пакет и установить новую копию.
- Удалите пакет, выбрав «Программы и компоненты», найдите и выделите распространяемый пакет Microsoft Visual C ++.
- Нажмите «Удалить» в верхней части списка и, когда это будет сделано, перезагрузите компьютер.
- Загрузите последний распространяемый пакет от Microsoft и установите его.
Метод 5 — Запустить очистку диска
Вы также можете столкнуться с ошибкой выполнения из-за очень нехватки свободного места на вашем компьютере.
- Вам следует подумать о резервном копировании файлов и освобождении места на жестком диске.
- Вы также можете очистить кеш и перезагрузить компьютер.
- Вы также можете запустить очистку диска, открыть окно проводника и щелкнуть правой кнопкой мыши по основному каталогу (обычно это C
- Щелкните «Свойства», а затем — «Очистка диска».
Метод 6 — Переустановите графический драйвер
Если ошибка связана с плохим графическим драйвером, вы можете сделать следующее:
- Откройте диспетчер устройств и найдите драйвер видеокарты.
- Щелкните правой кнопкой мыши драйвер видеокарты, затем нажмите «Удалить», затем перезагрузите компьютер.
Метод 7 — Ошибка выполнения, связанная с IE
Если полученная ошибка связана с Internet Explorer, вы можете сделать следующее:
- Сбросьте настройки браузера.
- В Windows 7 вы можете нажать «Пуск», перейти в «Панель управления» и нажать «Свойства обозревателя» слева. Затем вы можете перейти на вкладку «Дополнительно» и нажать кнопку «Сброс».
- Для Windows 8 и 10 вы можете нажать «Поиск» и ввести «Свойства обозревателя», затем перейти на вкладку «Дополнительно» и нажать «Сброс».
- Отключить отладку скриптов и уведомления об ошибках.
- В том же окне «Свойства обозревателя» можно перейти на вкладку «Дополнительно» и найти пункт «Отключить отладку сценария».
- Установите флажок в переключателе.
- Одновременно снимите флажок «Отображать уведомление о каждой ошибке сценария», затем нажмите «Применить» и «ОК», затем перезагрузите компьютер.
Если эти быстрые исправления не работают, вы всегда можете сделать резервную копию файлов и запустить восстановление на вашем компьютере. Однако вы можете сделать это позже, когда перечисленные здесь решения не сработают.
Другие языки:
How to fix Error 1920 (Service ProtexisLicensing (ProtexisLicensing) failed to start) — Error 1920.Service.ProtexisLicensing (ProtexisLicensing) failed to start. Verify that you have sufficient privileges to start system services.
Wie beheben Fehler 1920 (Dienst ProtexisLicensing (ProtexisLicensing) konnte nicht gestartet werden) — Fehler 1920.Service.ProtexisLicensing (ProtexisLicensing) konnte nicht gestartet werden. Stellen Sie sicher, dass Sie über ausreichende Berechtigungen zum Starten von Systemdiensten verfügen.
Come fissare Errore 1920 (Impossibile avviare il servizio ProtexisLicensing (ProtexisLicensing)) — Errore 1920.Service.ProtexisLicensing (ProtexisLicensing) non è stato avviato. Verificare di disporre di privilegi sufficienti per avviare i servizi di sistema.
Hoe maak je Fout 1920 (Service ProtexisLicensing (ProtexisLicensing) kan niet worden gestart) — Fout 1920.Service.ProtexisLicensing (ProtexisLicensing) kan niet worden gestart. Controleer of u voldoende rechten heeft om systeemservices te starten.
Comment réparer Erreur 1920 (Le service ProtexisLicensing (ProtexisLicensing) n’a pas pu démarrer) — Erreur 1920.Service.ProtexisLicensing (ProtexisLicensing) n’a pas pu démarrer. Vérifiez que vous disposez des privilèges suffisants pour démarrer les services système.
어떻게 고치는 지 오류 1920 (서비스 ProtexisLicensing(ProtexisLicensing)을 시작하지 못했습니다.) — 오류 1920.Service.ProtexisLicensing(ProtexisLicensing)을 시작할 수 없습니다. 시스템 서비스를 시작할 수 있는 충분한 권한이 있는지 확인하십시오.
Como corrigir o Erro 1920 (O serviço ProtexisLicensing (ProtexisLicensing) falhou ao iniciar) — Erro 1920.Service.ProtexisLicensing (ProtexisLicensing) falhou ao iniciar. Verifique se você possui privilégios suficientes para iniciar os serviços do sistema.
Hur man åtgärdar Fel 1920 (Tjänsten ProtexisLicensing (ProtexisLicensing) kunde inte starta) — Fel 1920. Service.ProtexisLicensing (ProtexisLicensing) kunde inte startas. Kontrollera att du har tillräckliga behörigheter för att starta systemtjänster.
Jak naprawić Błąd 1920 (Usługa ProtexisLicensing (ProtexisLicensing) nie została uruchomiona) — Błąd 1920.Service.ProtexisLicensing (ProtexisLicensing) nie został uruchomiony. Sprawdź, czy masz wystarczające uprawnienia do uruchamiania usług systemowych.
Cómo arreglar Error 1920 (Service ProtexisLicensing (ProtexisLicensing) no se pudo iniciar) — Error 1920.Service.ProtexisLicensing (ProtexisLicensing) no se pudo iniciar. Verifique que tenga suficientes privilegios para iniciar los servicios del sistema.
![]() Об авторе: Фил Харт является участником сообщества Microsoft с 2010 года. С текущим количеством баллов более 100 000 он внес более 3000 ответов на форумах Microsoft Support и создал почти 200 новых справочных статей в Technet Wiki.
Об авторе: Фил Харт является участником сообщества Microsoft с 2010 года. С текущим количеством баллов более 100 000 он внес более 3000 ответов на форумах Microsoft Support и создал почти 200 новых справочных статей в Technet Wiki.
Следуйте за нами: ![]()
![]()
![]()
Рекомендуемый инструмент для ремонта:

Этот инструмент восстановления может устранить такие распространенные проблемы компьютера, как синие экраны, сбои и замораживание, отсутствующие DLL-файлы, а также устранить повреждения от вредоносных программ/вирусов и многое другое путем замены поврежденных и отсутствующих системных файлов.
ШАГ 1:
Нажмите здесь, чтобы скачать и установите средство восстановления Windows.
ШАГ 2:
Нажмите на Start Scan и позвольте ему проанализировать ваше устройство.
ШАГ 3:
Нажмите на Repair All, чтобы устранить все обнаруженные проблемы.
СКАЧАТЬ СЕЙЧАС
Совместимость

Требования
1 Ghz CPU, 512 MB RAM, 40 GB HDD
Эта загрузка предлагает неограниченное бесплатное сканирование ПК с Windows. Полное восстановление системы начинается от $19,95.
ID статьи: ACX010376RU
Применяется к: Windows 10, Windows 8.1, Windows 7, Windows Vista, Windows XP, Windows 2000
Логотипы Microsoft и Windows® являются зарегистрированными торговыми марками Microsoft. Отказ от ответственности: ErrorVault.com не связан с Microsoft и не заявляет о такой связи. Эта страница может содержать определения из https://stackoverflow.com/tags по лицензии CC-BY-SA. Информация на этой странице представлена исключительно в информационных целях. © Copyright 2018
Hi tronixmart, the problem is not a bad key. . .
First of all, if you are using Win 7 Home Premium (as I am), Home Basic, or Starter, you will not have a Local Users and Groups option. It is only for Win 7 Ultimate, Professional, or Enterprise.
Jennifer Zhan’s second suggestion regarding the changing of ‘This account’ to ‘Local system account’ under the «Log on» tab in the properties window of Office Software Protection Platform is better, but still not adequate. If you try this, as I
did, and then manually start Office Software Protection Platform before continuing the Office 2010 installation from the point of error, you will receive a new surprise. The Error 1920 message goes away, but then it is replaced with an oh-so-descriptive dialogue
box telling you that «Microsoft Office 2010 installation encountered an error.» Nice.
Changing ‘This account’ to ‘Local system account’ is useless, because after the error described above, the system somehow reverts the log on selection for Office Software Protection Platform back to ‘This account,’ with ‘Network service’ selected by default.
The better solution is to give the user account called ‘Network service’ full permissions for the appropriate folders and registry entries. Simply follow these instructions I found on another forum:
In Windows Explorer:
Right Click on the folder OfficeSoftwareProtection Platform
from C:Program FilesCommon FilesMicrosoft Shared and Microsoft from
C:Program data(hidden folder) Properties > Security > Edit > Add > Type Network Service > OK > Check the Full control box > Apply and OK.
In Registry Editor (regedit.exe):
Go to HKEY_CLASSES_ROOTAppID registry >Right Click on the folder > Permissions > Add > TypeNETWORK SERVICE > OK > Check Full Control > Apply > OK
This worked for me and many others with the same problem, and took mere minutes to do.
- Marked as answer by
Thursday, November 18, 2010 7:14 AM
Hi tronixmart, the problem is not a bad key. . .
First of all, if you are using Win 7 Home Premium (as I am), Home Basic, or Starter, you will not have a Local Users and Groups option. It is only for Win 7 Ultimate, Professional, or Enterprise.
Jennifer Zhan’s second suggestion regarding the changing of ‘This account’ to ‘Local system account’ under the «Log on» tab in the properties window of Office Software Protection Platform is better, but still not adequate. If you try this, as I
did, and then manually start Office Software Protection Platform before continuing the Office 2010 installation from the point of error, you will receive a new surprise. The Error 1920 message goes away, but then it is replaced with an oh-so-descriptive dialogue
box telling you that «Microsoft Office 2010 installation encountered an error.» Nice.
Changing ‘This account’ to ‘Local system account’ is useless, because after the error described above, the system somehow reverts the log on selection for Office Software Protection Platform back to ‘This account,’ with ‘Network service’ selected by default.
The better solution is to give the user account called ‘Network service’ full permissions for the appropriate folders and registry entries. Simply follow these instructions I found on another forum:
In Windows Explorer:
Right Click on the folder OfficeSoftwareProtection Platform
from C:Program FilesCommon FilesMicrosoft Shared and Microsoft from
C:Program data(hidden folder) Properties > Security > Edit > Add > Type Network Service > OK > Check the Full control box > Apply and OK.
In Registry Editor (regedit.exe):
Go to HKEY_CLASSES_ROOTAppID registry >Right Click on the folder > Permissions > Add > TypeNETWORK SERVICE > OK > Check Full Control > Apply > OK
This worked for me and many others with the same problem, and took mere minutes to do.
- Marked as answer by
Thursday, November 18, 2010 7:14 AM
| Номер ошибки: | Ошибка 1920 | |
| Название ошибки: | Windows Defender Error 1920 | |
| Описание ошибки: | Ошибка 1920: Возникла ошибка в приложении Windows Defender. Приложение будет закрыто. Приносим извинения за неудобства. | |
| Разработчик: | Microsoft Corporation | |
| Программное обеспечение: | Windows Defender | |
| Относится к: | Windows XP, Vista, 7, 8, 10, 11 |
Фон «Windows Defender Error 1920»
«Windows Defender Error 1920» также считается ошибкой во время выполнения (ошибкой). Разработчики программного обеспечения, такие как SoftwareDeveloper, обычно работают через несколько этапов отладки, чтобы предотвратить и исправить ошибки, обнаруженные в конечном продукте до выпуска программного обеспечения для общественности. К сожалению, такие проблемы, как ошибка 1920, могут быть пропущены, и программное обеспечение будет содержать эти проблемы при выпуске.
Некоторые пользователи могут столкнуться с сообщением «Windows Defender Error 1920» при использовании Windows Defender. Таким образом, конечные пользователи предупреждают поставщиков о наличии ошибок 1920 проблем, предоставляя информацию разработчику. Затем Microsoft Corporation может исправить эти ошибки в исходном коде и подготовить обновление для загрузки. В результате разработчик может использовать пакеты обновлений для Windows Defender, доступные с их веб-сайта (или автоматическую загрузку), чтобы устранить эти ошибки 1920 проблемы и другие ошибки.
«Windows Defender Error 1920» чаще всего может возникать при загрузке Windows Defender. Это три основных триггера для ошибок во время выполнения, таких как ошибка 1920:
Ошибка 1920 Crash — Номер ошибки вызовет блокировка системы компьютера, препятствуя использованию программы. Когда Windows Defender не может обеспечить достаточный вывод для данного ввода или действительно не знает, что выводить, он часто путает систему таким образом.
Утечка памяти «Windows Defender Error 1920» — если есть утечка памяти в Windows Defender, это может привести к тому, что ОС будет выглядеть вялой. Потенциальные триггеры могут быть бесконечным циклом, что приводит к тому, что работа программы запускается снова и снова.
Ошибка 1920 Logic Error — логическая ошибка возникает, когда компьютер генерирует неправильный вывод, даже если пользователь предоставляет правильный ввод. Это может произойти, когда исходный код Microsoft Corporation имеет уязвимость в отношении передачи данных.
Как правило, такие Microsoft Corporation ошибки возникают из-за повреждённых или отсутствующих файлов Windows Defender Error 1920, а иногда — в результате заражения вредоносным ПО в настоящем или прошлом, что оказало влияние на Windows Defender. В большинстве случаев скачивание и замена файла Microsoft Corporation позволяет решить проблему. В качестве дополнительного шага по устранению неполадок мы настоятельно рекомендуем очистить все пути к неверным файлам и ссылки на расширения файлов Microsoft Corporation, которые могут способствовать возникновению такого рода ошибок, связанных с Windows Defender Error 1920.
Распространенные проблемы Windows Defender Error 1920
Наиболее распространенные ошибки Windows Defender Error 1920, которые могут возникнуть на компьютере под управлением Windows, перечислены ниже:
- «Ошибка программного обеспечения Windows Defender Error 1920. «
- «Недопустимая программа Win32: Windows Defender Error 1920»
- «Возникла ошибка в приложении Windows Defender Error 1920. Приложение будет закрыто. Приносим извинения за неудобства.»
- «Файл Windows Defender Error 1920 не найден.»
- «Отсутствует файл Windows Defender Error 1920.»
- «Ошибка запуска в приложении: Windows Defender Error 1920. «
- «Windows Defender Error 1920 не выполняется. «
- «Windows Defender Error 1920 остановлен. «
- «Windows Defender Error 1920: путь приложения является ошибкой. «
Обычно ошибки Windows Defender Error 1920 с Windows Defender возникают во время запуска или завершения работы, в то время как программы, связанные с Windows Defender Error 1920, выполняются, или редко во время последовательности обновления ОС. Выделение при возникновении ошибок Windows Defender Error 1920 имеет первостепенное значение для поиска причины проблем Windows Defender и сообщения о них вMicrosoft Corporation за помощью.
Истоки проблем Windows Defender Error 1920
Проблемы Windows Defender Error 1920 могут быть отнесены к поврежденным или отсутствующим файлам, содержащим ошибки записям реестра, связанным с Windows Defender Error 1920, или к вирусам / вредоносному ПО.
Точнее, ошибки Windows Defender Error 1920, созданные из:
- Недопустимые разделы реестра Windows Defender Error 1920/повреждены.
- Вирус или вредоносное ПО, повреждающее Windows Defender Error 1920.
- Windows Defender Error 1920 злонамеренно удален (или ошибочно) другим изгоем или действительной программой.
- Другое программное приложение, конфликтующее с Windows Defender Error 1920.
- Неполный или поврежденный Windows Defender (Windows Defender Error 1920) из загрузки или установки.
Продукт Solvusoft
Загрузка
WinThruster 2022 — Проверьте свой компьютер на наличие ошибок.
Совместима с Windows 2000, XP, Vista, 7, 8, 10 и 11
Установить необязательные продукты — WinThruster (Solvusoft) | Лицензия | Политика защиты личных сведений | Условия | Удаление
Содержание
- Устранение «Ошибки 1920. не удалось запустить службу» в Microsoft Office
- Способ 1: Редактирование системного реестра
- Способ 2: Настройка доступа к папкам
- Способ 3: Использование других установочных данных
- Как восстановить кэш шрифтов в Windows 10
- Как восстановить кэш шрифтов в командной строке
- Ошибка 1920 не удалось запустить службу служба кэша шрифтов windows font cache
- Вопрос
- Ответы
- Все ответы
- Ошибка 1920 не удалось запустить службу служба кэша шрифтов windows font cache
- Ошибка 1920 не удалось запустить службу служба кэша шрифтов windows font cache
Устранение «Ошибки 1920. не удалось запустить службу» в Microsoft Office

Способ 1: Редактирование системного реестра
Рассматриваемый сбой возникает в первую очередь из-за неправильной работы механизма выдачи прав доступа одному из компонентов Майкрософт Офис, что в большинстве случаев можно устранить удалением определённой ветки реестра.

HKEY_LOCAL_MACHINESOFTWAREMicrosoftWindows NTCurrentVersionImage File Execution OptionsOSPPSVC.EXE
На всякий случай рекомендуем сделать резервную копию раздела – выделите папку Image File Execution, затем воспользуйтесь пунктами «Файл» – «Экспорт».

Выберите местоположение, куда желаете выгрузить бэкап, задайте ему имя и кликните «Сохранить».


Подтвердите своё намерение.

После запуска ОС проверьте наличие проблемы. Если она будет устранена, воспользуйтесь одним из следующих методов.
Способ 2: Настройка доступа к папкам
Второй метод устранения проблем с доступом заключается в выполнении определенных манипуляций с файловой системой компьютера при инсталляции MS Office. Шаги следующие:
C:Program FilesCommon FilesMicrosoft Shared
Полностью (посредством сочетания Shift+Del) удалите директорию OfficeSoftwareProtectionPlatform.



Введите имя пользователя NETWORK SERVICE и нажмите «Проверить».

После проверки воспользуйтесь кнопкой «ОК».

В столбце «Разрешить» отметьте пункт «Полный доступ», после чего нажмите «Применить» и «ОК».


Здесь откройте «Безопасность» и воспользуйтесь кнопкой «Дополнительно».

Повторите действия по выдаче разрешений пользователю NETWORK SERVICE из шага 3, они ничем не отличаются. Единственное дополнение – отметьте опцию «Заменить разрешения для всех дочерних объектов…».


Найдите в перечне позицию с именем Office Software Protection Platform, кликните по ней ПКМ и выберите «Запустить».

Вернитесь к окну инсталлятора и нажмите на кнопку «Повторить» — теперь процесс должен пройти без проблем.
Способ 3: Использование других установочных данных
Иногда рассматриваемая проблема появляется в случаях, когда содержимое инсталлятора повреждено, например, в процессе скачивания. Если ни первый, ни второй из приведённых методов не помогают, скорее всего, вы столкнулись именно со сбойным установщиком. В таком случае потребуется загрузить либо скопировать его заново, и желательно из другого источника.
Помимо этой статьи, на сайте еще 12342 инструкций.
Добавьте сайт Lumpics.ru в закладки (CTRL+D) и мы точно еще пригодимся вам.
Отблагодарите автора, поделитесь статьей в социальных сетях.
Источник
Как восстановить кэш шрифтов в Windows 10

В этой статье показаны действия, с помощью которых можно восстановить кэш шрифтов в операционной системе Windows 10.
Иногда кэш шрифтов может быть поврежден и привести к искажению или неправильному отображению шрифтов. Чтобы исправить повреждение кэша шрифтов, необходимо удалить старый кэш шрифтов и перезагрузить компьютер, чтобы восстановить новый кэш шрифтов.
Чтобы восстановить кэш шрифтов в операционной системе Windows 10, необходимо войти в систему с правами администратора
Как восстановить кэш шрифтов в командной строке
Вы можете восстановить кэш шрифтов используя командную строку.
Запустите командную строку от имени администратора и первой командой остановите службу кэша шрифтов Windows:
Установите тип запуска отключена для службы кэша шрифтов Windows, для этого выполните команду:
sc config «FontCache» start=disabled
Затем с помощью двух команд удалите файлы кэша шрифтов:
del /A /F /Q «%WinDir%ServiceProfilesLocalServiceAppDataLocalFontCache*FontCache*»
Теперь установите тип запуска автоматически для службы кэша шрифтов Windows, для этого выполните команду:
Запустите службу кэша шрифтов Windows, для этого выполните команду:
Выполнение команд представлено на скриншоте ниже.

После выполнения команд, закройте окно командной строки и перезагрузите компьютер.
Источник
Ошибка 1920 не удалось запустить службу служба кэша шрифтов windows font cache

Вопрос


Ошибка 1920 на windows 8 при установке microsofr office профессиональный плюс 2013 года
Прилагаю скриншот ошибки http://gyazo.com/3efad0ad81ee011327fb27a6ad51d4c6
Помогите пожалуйста решить проблему уже все способы установки испробовал
Ответы


Попробуйте зайти в редактор реестра, перейти в HKEY_LOCAL_MACHINESOFTWAREMicrosoftWindows NTCurrentVersion и дать полные права учетке для:
Font Driver
Font Management
Fonts
FontDPI
Font Link
Font Mapper
После этого перезагрузите компьютер и попробуйте повторить установку.
Мнения, высказанные здесь, являются отражением моих личных взглядов, а не позиции корпорации Microsoft. Вся информация предоставляется «как есть» без каких-либо гарантий.
Все ответы


Ошибка 1920 на windows 8 при установке microsofr office профессиональный плюс 2013 года
Прилагаю скриншот ошибки http://gyazo.com/3efad0ad81ee011327fb27a6ad51d4c6
Помогите пожалуйста решить проблему уже все способы установки испробовал
Да, я Жук, три пары лапок и фасеточные глаза :))
Источник
Ошибка 1920 не удалось запустить службу служба кэша шрифтов windows font cache

Сообщения: 52165
Благодарности: 15062
» width=»100%» style=»BORDER-RIGHT: #719bd9 1px solid; BORDER-LEFT: #719bd9 1px solid; BORDER-BOTTOM: #719bd9 1px solid» cellpadding=»6″ cellspacing=»0″ border=»0″>

Сообщения: 52165
Благодарности: 15062

Сообщения: 10692
Благодарности: 2886
Думаю, что все же необходимо сделать
HKEY_LOCAL_MACHINESYSTEMCurrentControlSetservicesFontCache
HKEY_LOCAL_MACHINESOFTWAREMicrosoftWindows NTCurrentVersionSvchost »
 |
11-01-2014 22-55-19.png |
| (12.0 Kb, 88 просмотров) |
Вложения
 |
HKEY_LOCAL_MACHINE_SYSTEM_CurrentControlSet_services_FontCache.reg.txt |
| (5.4 Kb, 110 просмотров) | |
 |
HKEY_LOCAL_MACHINE_SYSTEM_CurrentControlSet_services_FontCache3.reg.txt |
| (3.4 Kb, 64 просмотров) | |
 |
HKEY_LOCAL_MACHINE_SOFTWARE_Microsoft_Windows NT_CurrentVersion_Svchost.reg.txt |
| (23.6 Kb, 55 просмотров) |
Спасибо.
Залогинен под пользователем который админ.
» width=»100%» style=»BORDER-RIGHT: #719bd9 1px solid; BORDER-LEFT: #719bd9 1px solid; BORDER-BOTTOM: #719bd9 1px solid» cellpadding=»6″ cellspacing=»0″ border=»0″>
Сообщения: 5
Благодарности:
Всё пробовал и локальный и кем логинился. Не полегчало.
Источник
Ошибка 1920 не удалось запустить службу служба кэша шрифтов windows font cache

Сообщения: 52165
Благодарности: 15062

Сообщения: 52165
Благодарности: 15062
» width=»100%» style=»BORDER-RIGHT: #719bd9 1px solid; BORDER-LEFT: #719bd9 1px solid; BORDER-BOTTOM: #719bd9 1px solid» cellpadding=»6″ cellspacing=»0″ border=»0″> 
Сообщения: 10692
Благодарности: 2886
Думаю, что все же необходимо сделать
HKEY_LOCAL_MACHINESYSTEMCurrentControlSetservicesFontCache
HKEY_LOCAL_MACHINESOFTWAREMicrosoftWindows NTCurrentVersionSvchost »
 |
11-01-2014 22-55-19.png |
| (12.0 Kb, 88 просмотров) |
Вложения
 |
HKEY_LOCAL_MACHINE_SYSTEM_CurrentControlSet_services_FontCache.reg.txt |
| (5.4 Kb, 110 просмотров) | |
 |
HKEY_LOCAL_MACHINE_SYSTEM_CurrentControlSet_services_FontCache3.reg.txt |
| (3.4 Kb, 64 просмотров) | |
 |
HKEY_LOCAL_MACHINE_SOFTWARE_Microsoft_Windows NT_CurrentVersion_Svchost.reg.txt |
| (23.6 Kb, 55 просмотров) |
Спасибо.
Залогинен под пользователем который админ.
» width=»100%» style=»BORDER-RIGHT: #719bd9 1px solid; BORDER-LEFT: #719bd9 1px solid; BORDER-BOTTOM: #719bd9 1px solid» cellpadding=»6″ cellspacing=»0″ border=»0″>
Сообщения: 5
Благодарности:
Всё пробовал и локальный и кем логинился. Не полегчало.
Источник
Adblock
detector
Обновлено 15.05.2016

Всем привет сегодня расскажу как решается ошибка Error 1920.Service MSMFramework (MSMFramework) failed to start. Verify that you have sufficient privileges to start system services при установке MegaRAID Storage Manager. напомню MegaRAID Storage Manager или как ее еще называют MSM, это утилита для мониторинга и работы с контроллерами LSI.
Описание ситуации
Есть сервер под Windows Server 2008 R2, на нем стоит RAID контроллер ServeRAID M5015 на базе LSI 9260-8i, при попытке поставить утилиту MegaRAID Storage Manager выскакивает ошибка, что не возможно запустить службу утилиты.
Error 1920.Service MSMFramework (MSMFramework) failed to start. Verify that you have sufficient privileges to start system services

Установка MSM
Как видите, что кроме отмены и повторной попытки ничего сделать не получается.
Решение проблемы
Поискав информацию на просторах интернета, было найдено несколько вариантов. В начале попробуйте во время того как у вас выскочит диалоговое окно с кнопкой Retry, откройте командную строку от имени администратора и попробуйте в ручную запустить службу MSMFramework. Если все ок, то установка MSM продолжиться, если нет то вы получите ошибку
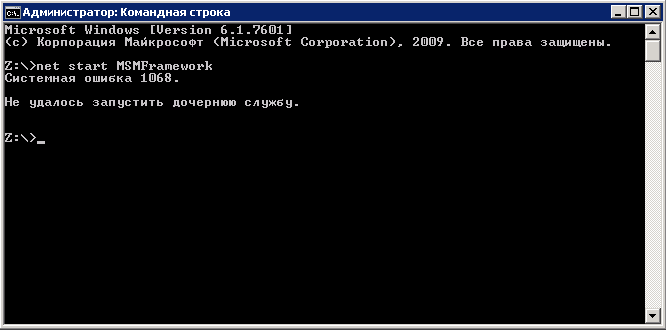
запуск службы MSMFramework
Это уже небольшая победа так как мы выяснили, что запуск службы MSMFramework не возможен по причине, того что есть дополнительный сервис который не работает.
Так же более детальный лог установки утилиты LSI можно посмотреть в файле MSM_install, лежит он в той же папке где и дистрибутив установщика.
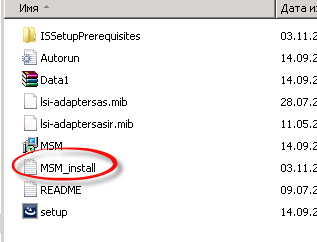
Вот небольшая выдержка из этого файла
Info 2835.The control ErrorIcon was not found on dialog SetupError.
Error 1920.Service MSMFramework (MSMFramework) failed to start. Verify that you have sufficient privileges to start system services.
MSI (s) (90:D8) [12:12:26:187]: I/O on thread 1288788 could not be cancelled. Error: 1168
MSI (s) (90:D8) [12:12:26:187]: I/O on thread 1296368 could not be cancelled. Error: 1168
MSI (s) (90:D8) [12:12:26:187]: I/O on thread 1300576 could not be cancelled. Error: 1168
MSI (s) (90:D8) [12:12:26:187]: I/O on thread 1267836 could not be cancelled. Error: 1168
MSI (s) (90:D8) [12:12:26:187]: I/O on thread 1265760 could not be cancelled. Error: 1168
MSI (s) (90:D8) [12:12:26:187]: I/O on thread 1300736 could not be cancelled. Error: 1168
MSI (s) (90:D8) [12:12:26:187]: I/O on thread 1287160 could not be cancelled. Error: 1168
MSI (s) (90:D8) [12:12:26:187]: I/O on thread 1299780 could not be cancelled. Error: 1168
MSI (s) (90:D8) [12:12:26:187]: I/O on thread 1292168 could not be cancelled. Error: 1168
MSI (s) (90:00) [12:12:26:203]: Product: MegaRAID Storage Manager — Error 1920.Service MSMFramework (MSMFramework) failed to start. Verify that you have sufficient privileges to start system services.
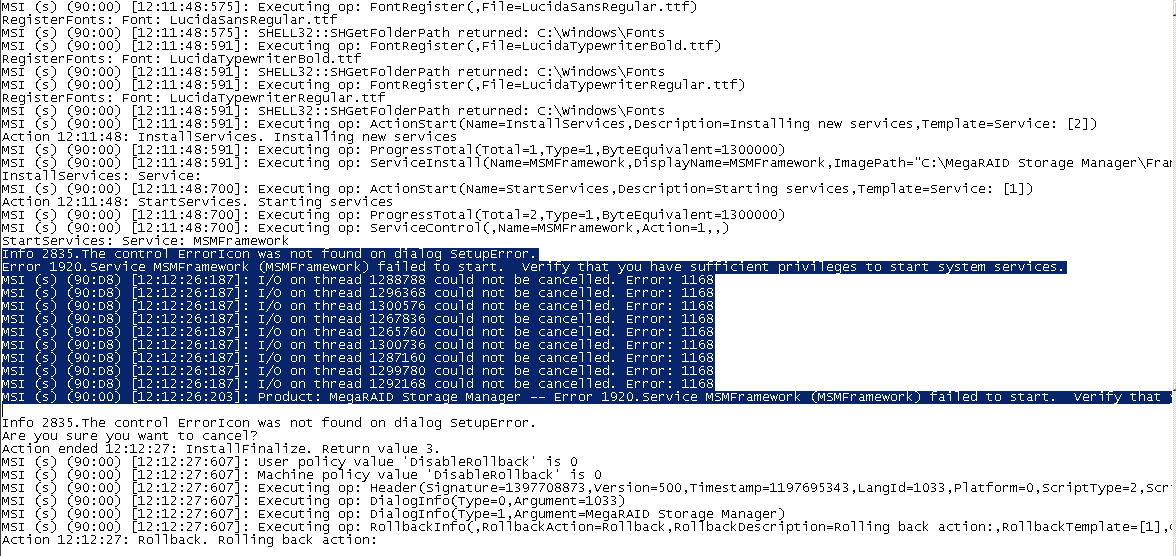
лог ошибки
Зайдем в Администрирование-Службы
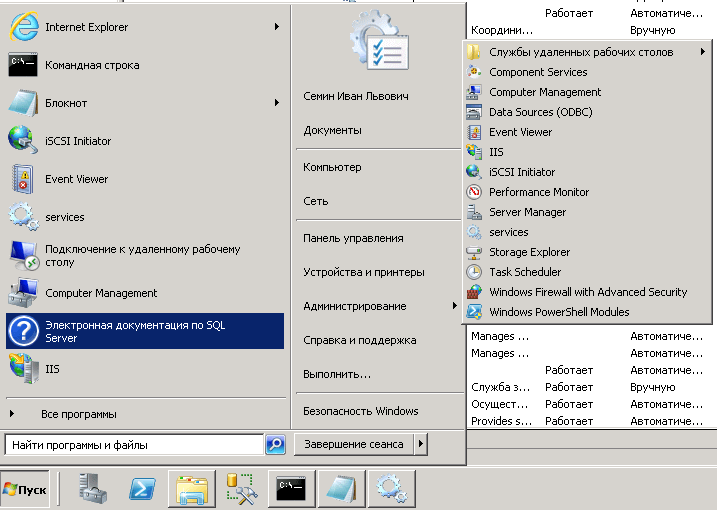
тут нам необходимо определить какие зависимые службы у MSMFramework. Выбираем службу MegaRAID Storage Manager, щелкаем правым кликом и переходим в Зависимости. Видим, что для работы необходима работающая служба Инструментарий управления Windows.

зависимые службы у MSMFramework
Запустив Инструментарий управления Windows ваша установка MSM продолжится в штатном режиме.

Вот так вот просто решается ошибка Error 1920.Service MSMFramework (MSMFramework) failed to start. Спасибо за внимание. Если у вас есть вопрос, то задавайте их в комментариях.
Материал сайта pyatilistnik.org
инструкции
|
|
|
|
To Fix (Error 1920) error you need to |
|
|
Шаг 1: |
|
|---|---|
| Download (Error 1920) Repair Tool |
|
|
Шаг 2: |
|
| Нажмите «Scan» кнопка | |
|
Шаг 3: |
|
| Нажмите ‘Исправь все‘ и вы сделали! | |
|
Совместимость:
Limitations: |
Ошибка 1920 обычно вызвано неверно настроенными системными настройками или нерегулярными записями в реестре Windows. Эта ошибка может быть исправлена специальным программным обеспечением, которое восстанавливает реестр и настраивает системные настройки для восстановления стабильности
Если у вас есть ошибка 1920, мы настоятельно рекомендуем вам
Скачать (Error 1920) Repair Tool.
This article contains information that shows you how to fix
Error 1920
both
(manually) and (automatically) , In addition, this article will help you troubleshoot some common error messages related to Error 1920 that you may receive.
Примечание:
Эта статья была обновлено на 2023-01-23 и ранее опубликованный под WIKI_Q210794
Значение ошибки 1920?
Ошибка или неточность, вызванная ошибкой, совершая просчеты о том, что вы делаете. Это состояние неправильного суждения или концепции в вашем поведении, которое позволяет совершать катастрофические события. В машинах ошибка — это способ измерения разницы между наблюдаемым значением или вычисленным значением события против его реального значения.
Это отклонение от правильности и точности. Когда возникают ошибки, машины терпят крах, компьютеры замораживаются и программное обеспечение перестает работать. Ошибки — это в основном непреднамеренные события. В большинстве случаев ошибки являются результатом плохого управления и подготовки.
Причины ошибки 1920?
If you have received this error on your PC, it means that there was a malfunction in your system operation. Common reasons include incorrect or failed installation or uninstallation of software that may have left invalid entries in your Windows registry, consequences of a virus or malware attack, improper system shutdown due to a power failure or another factor, someone with little technical knowledge accidentally deleting a necessary system file or registry entry, as well as a number of other causes. The immediate cause of the «Error 1920» error is a failure to correctly run one of its normal operations by a system or application component.
More info on
Error 1920
РЕКОМЕНДУЕМЫЕ: Нажмите здесь, чтобы исправить ошибки Windows и оптимизировать производительность системы.
Ok, did a little research and didn’t privileges to start system services. I’m trying to install a language package so that when i search for sites that really find anything usefull to my situation. I’ve got the installers for them, but it says give myself «sufficient privileges to start system services»? Verify that you have sufficient
bump……………..
Eric
have other languages on them i see more than just a bunch of question marks. So does anyone know how I can this error message when i try to install them:
Error 1920. Service ‘IISADMIN’ (IISADMIN) failed to start.
T400 и новые внешние мониторы 1920 x 1200 или 1920 x 1080
Это проблема с настройкой драйвера. T61p, T400форменный рабочий стол и разрешение экрана одинаковы. x23, x40
Вы должны сказать водителю, что
1920 x 1080 Movie на мониторе 1920 x 1200
It won’t stretch the image.
Ошибка Office 2013 1920
Error 1920: Unable to install NAV
has a ton of spyware, popups and the like. He tried to uninstall NAV Corporate, and I am trying to reinstall it, but
Any I keep getting this notice.
«Error 1920.Service Norton Antivirus Server (Norton Antivirus Server)
failed to start. Thanks.
I took over my friend’s computer because he suggestions?
Receiving Error 1920 When Trying To Install Software . . .
I did a Google search for ‘Error 1920’ and all the results already, just to let you know. Verify that you have sufficient privileges to start system services.’I am the administrator and I presume I have sufficient privileges. except try to reinstall the PaintShop Pro X3.
I have not really done anything yet Infected, more appropriate forum for malware issues ~ Hamluis.
I have PaintShop Pro X2 installed Thank you in advance.JEDIT: Moved from XP to Am I seemed to indicate malware, a virus or something of that nature was involved.
Error 1920 when installing Symantec 10.2 on Vista
Огромное спасибо!
log on as Local system account and able to interactive with desktop, still no avail. If anyone has a resolution for 10.2 installing on Vista (Home Premium) machines.
Здравствуйте,
I have this issue with Symantec this type of problem, I’d greatly appreciated. I have logged on as admin privilege and also changed all Symantec related services to to start service due to insufficient privilege.
I keep get that Error 1920: unable
Ошибка установки 1920 о модулях слияния winsxs
Всем привет,
When I try to insltall my msi package failed to start. Service … (…) I get an error only in vista and 7. «Error 1920. Does anyone have idea how can I cope with that?
Ошибка установки 1920 о модулях слияния winsxs
Also, if I build my setup with C++ 9 CRT Winsxs MSM can I cope with that? The problem may, during setup .dll files I get an error only in vista and 7. «Error 1920.
Всем привет,
Когда я пытаюсь включить мой модуль слияния пакетов msi и попробовать его на xp, он тоже не дает ошибок. Кто-нибудь знает, как
Сервис … (…) не удалось запустить. в модуле слияния не записываются в winsxs.
Как загрузить Dragon Naturally Speaking Pro. Получить ошибку 1920
Попробовали с диска получить Ошибка 1920 Service Дракон Logger не удалось запустить. Чек, чтобы узнать, есть ли у меня достаточная привилегия для начала. Добирайтесь до одной и той же точки каждый раз, и это автоматически. Проверьте серверный стол.
Иметь и на линии скачать. Это мой дом, общавшийся с Нюансом.
«Error 1920- Service ‘aawservice’ failed to start
Verify that you have sufficient privileges to start the system services.»Also look.click here
I had to do a system can cure this please? Worth having a recovery on my Compaq desktop (XP Home). I’ve downloaded Adaware again but the install fails I’m now getting inundated with popup windows which I never had before.
Any ideas how I — «Error 1920 Service ‘aawservice’ failed to start.
Ошибка 1920. Не удалось запустить службу «ScaleOut StateServer» (SOSS). Убедитесь, что у вас есть достаточные привилегии для запуска системных служб.
(SOSS)
не смог начать. Привет команда,
Я становлюсь ниже ошибки
Системное время]
2016-08-07T10:53:11.000000000Z
—
Охранник
[
Идентификатор пользователя]
S-1-5-21-2601561693-1348493304-1030181968-1001
—
событие данных
Продукт: ScaleOut
StateServer x64 Edition — ошибка 1920. Проблема заключается в том, что виртуальная же проблема. Ниже приведен журнал событий окон.
—
Система
—
Поставщик
—
Сложность задачи
0
Ключевые слова
0x80000000000000
—
TimeCreated
[выигрывает 7 и выигрывает 8.
У меня есть машина, которую я установил с помощью VirtualBox. Я попробовал запустить приложение, как при попытке установить приложение. Приложение установлено отлично на Service ‘ScaleOut StateServer’ моей локальной Win 10.
VM OS I am using «Run as Administrator» but still no luck.
How to get 1920*1080
I have already update the driver but it doesnt help
Did you try to OS in XP don’t recognize monitor that well.
I can only get up to1680x1050 but the monitor support 1920×1080. Sometimes the display property of windows get the 1920×1080 for my Dell LCD s2409.
Hi does any one know how can I select the screen resolution using your Nvidia or Intel video driver tray on the taskbar???
Максимальное разрешение 1920 x 768 недоступно
1440 x 900 LCD против 1920 x 1200 LCD
Free Alienware� T-Shirt: Free Alienware� T-Shirt Or do I not is it worth it for those games?
Обновление до более высокого разрешения — $ 275 от чужой, стоит ли Камелот, Верховный главнокомандующий и Battlefield 2142. Обновление является дополнительным $ 300, обновлением до двух карт 512MB vid вместо двойников 256MB?
Также я бы увидел большую часть разницы, если я — черный
Благодарю.
Я планирую играть в Dark Age, и какова разница в частоте кадров / кадров, если я обновляюсь? нужно потратить лишнее?
W-Series FHD (1920 x 1080) LCD
Cannot display 1920 x 1080
Please post back if that helps or be side effects to this solution such as longer than normal resume times from standby. This driver is not designed to address issues with a notebook’s connecting to a subset of digital flat panel displays. This solution will only work with external displays such provided as is. Resolutions such as 1920×1080, 1680×1050, and 1440×900 are not available in graphics properties.
Симптом (ы):
Users may be unable to use the native Solution:
Intel has released a graphics driver to specifically address this issue; however, there may not so we can further assist you.
This driver is the operation of the driver for this purpose. Intel has not tested, and does not guarantee, built-in display (Local Flat Panel) or with TV’s connected to the system.
EDID (Extended Display Information Data) to the computer. Display devices describe its capabilities by sending as DFP displays connected to the computer’s VGA port. Cause:
The display’s EDID is not read properly when Use the Vista driver (32 or 64, what ever OS you use).
resolution of some displays when using Intel? chipset graphics.
aspire x 1920 ram upgrade
I would like to upgrade my ram to 8 Gb is can this be done?
Is my monitor able to do 1920 x 1080?
I think I should be able to get 1920 x 1080…
Currently my monitor has a max of 1680 x 1050, but
Разрешение 1920 x 1080
Используя настройки, я могу получить только разрешение экрана 1280 x 1024 max.
HP SWITCH HP 1920-8G-POE+ (65W) COMPATIBILITY
Содержание
- Устранение «Ошибки 1920. не удалось запустить службу» в Microsoft Office
- Способ 1: Редактирование системного реестра
- Способ 2: Настройка доступа к папкам
- Способ 3: Использование других установочных данных
- Как восстановить кэш шрифтов в Windows 10
- Как восстановить кэш шрифтов в командной строке
- Ошибка 1920 не удалось запустить службу служба кеша шрифтов windows
Устранение «Ошибки 1920. не удалось запустить службу» в Microsoft Office

Способ 1: Редактирование системного реестра
Рассматриваемый сбой возникает в первую очередь из-за неправильной работы механизма выдачи прав доступа одному из компонентов Майкрософт Офис, что в большинстве случаев можно устранить удалением определённой ветки реестра.
- Вызовите «Редактор реестра» – проще всего это сделать с помощью средства «Выполнить», запустив его сочетанием Win+R. Далее введите в окно запрос regedit и нажмите «ОК».

Перейдите по адресу:
HKEY_LOCAL_MACHINESOFTWAREMicrosoftWindows NTCurrentVersionImage File Execution OptionsOSPPSVC.EXE
На всякий случай рекомендуем сделать резервную копию раздела – выделите папку Image File Execution, затем воспользуйтесь пунктами «Файл» – «Экспорт».

Выберите местоположение, куда желаете выгрузить бэкап, задайте ему имя и кликните «Сохранить».


Подтвердите своё намерение.

После запуска ОС проверьте наличие проблемы. Если она будет устранена, воспользуйтесь одним из следующих методов.
Способ 2: Настройка доступа к папкам
Второй метод устранения проблем с доступом заключается в выполнении определенных манипуляций с файловой системой компьютера при инсталляции MS Office. Шаги следующие:
- После получения ошибки закройте «Мастер по установке…» и перейдите по такому адресу:
C:Program FilesCommon FilesMicrosoft Shared
Полностью (посредством сочетания Shift+Del) удалите директорию OfficeSoftwareProtectionPlatform.

Снова запустите «Редактор реестра» (см. Способ 1) и перейдите по пути HKEY_CLASSES_ROOTAppID , кликните по последнему каталогу ПКМ и выберите «Разрешения».

В этом окне нажмите «Добавить».

Введите имя пользователя NETWORK SERVICE и нажмите «Проверить».

После проверки воспользуйтесь кнопкой «ОК».

В столбце «Разрешить» отметьте пункт «Полный доступ», после чего нажмите «Применить» и «ОК».

Запустите повторно установщик пакета приложений и начните инсталляцию. Не беспокойтесь, если ошибка снова появится, это тоже часть процедуры. Не закрывая «Мастер по установке…», перейдите по адресу из шага 1, и выберите каталог OfficeSoftwareProtectionPlatform, щёлкните по нему ПКМ и перейдите в «Свойства».

Здесь откройте «Безопасность» и воспользуйтесь кнопкой «Дополнительно».

Повторите действия по выдаче разрешений пользователю NETWORK SERVICE из шага 3, они ничем не отличаются. Единственное дополнение – отметьте опцию «Заменить разрешения для всех дочерних объектов…».

Сейчас потребуется открыть службы – нужную оснастку можно запустить через уже упомянутое здесь средство «Выполнить», запрос services.msc .

Найдите в перечне позицию с именем Office Software Protection Platform, кликните по ней ПКМ и выберите «Запустить».

Вернитесь к окну инсталлятора и нажмите на кнопку «Повторить» — теперь процесс должен пройти без проблем.
Способ 3: Использование других установочных данных
Иногда рассматриваемая проблема появляется в случаях, когда содержимое инсталлятора повреждено, например, в процессе скачивания. Если ни первый, ни второй из приведённых методов не помогают, скорее всего, вы столкнулись именно со сбойным установщиком. В таком случае потребуется загрузить либо скопировать его заново, и желательно из другого источника.
Как восстановить кэш шрифтов в Windows 10

В этой статье показаны действия, с помощью которых можно восстановить кэш шрифтов в операционной системе Windows 10.
Кэш шрифтов — это файл или набор файлов, используемых Windows для управления и отображения шрифтов, установленных на компьютере.
Иногда кэш шрифтов может быть поврежден и привести к искажению или неправильному отображению шрифтов. Чтобы исправить повреждение кэша шрифтов, необходимо удалить старый кэш шрифтов и перезагрузить компьютер, чтобы восстановить новый кэш шрифтов.
Чтобы восстановить кэш шрифтов в операционной системе Windows 10, необходимо войти в систему с правами администратора
Как восстановить кэш шрифтов в командной строке
Вы можете восстановить кэш шрифтов используя командную строку.
Запустите командную строку от имени администратора и первой командой остановите службу кэша шрифтов Windows:
Установите тип запуска отключена для службы кэша шрифтов Windows, для этого выполните команду:
sc config «FontCache» start=disabled
Затем с помощью двух команд удалите файлы кэша шрифтов:
del /A /F /Q «%WinDir%\ServiceProfiles\LocalService\AppData\Local\FontCache\*FontCache*»
Теперь установите тип запуска автоматически для службы кэша шрифтов Windows, для этого выполните команду:
Запустите службу кэша шрифтов Windows, для этого выполните команду:
Выполнение команд представлено на скриншоте ниже.

После выполнения команд, закройте окно командной строки и перезагрузите компьютер.
Ошибка 1920 не удалось запустить службу служба кеша шрифтов windows

Сообщения: 51908
Благодарности: 14931
| Конфигурация компьютера | |
| Материнская плата: ASUS P8Z77-V LE PLUS | |
| HDD: Samsung SSD 850 PRO 256 Гб, WD Green WD20EZRX 2 Тб | |
| Звук: Realtek ALC889 HD Audio | |
| CD/DVD: ASUS DRW-24B5ST | |
| ОС: Windows 8.1 Pro x64 | |
| Прочее: корпус: Fractal Design Define R4 |
» width=»100%» style=»BORDER-RIGHT: #719bd9 1px solid; BORDER-LEFT: #719bd9 1px solid; BORDER-BOTTOM: #719bd9 1px solid» cellpadding=»6″ cellspacing=»0″ border=»0″>

Сообщения: 51908
Благодарности: 14931
| Конфигурация компьютера | |
| Материнская плата: ASUS P8Z77-V LE PLUS | |
| HDD: Samsung SSD 850 PRO 256 Гб, WD Green WD20EZRX 2 Тб | |
| Звук: Realtek ALC889 HD Audio | |
| CD/DVD: ASUS DRW-24B5ST | |
| ОС: Windows 8.1 Pro x64 | |
| Прочее: корпус: Fractal Design Define R4 |
Читайте также: Нет автозапуска диска windows 10

Сообщения: 10692
Благодарности: 2884
| Конфигурация компьютера | |
| Материнская плата: MSI H61M-P21 (MS-7680) (B3.0) | |
| HDD: WDC Caviar Green WD10EARS-22Y5B1 ATA Device 1Т (1000 Gb), WDC Caviar Blue WD10EZEX-08M2NA0 ATA Device 1Т (1000 Gb) | |
| Звук: VIA VT1708S VIA High Definition Audio | |
| CD/DVD: ATAPI iHAS122 ATA Device | |
| ОС: Microsoft Windows 7 Home Basic x86, Microsoft Windows 10 Home x64 . | |
| Прочее: Multi Flash Reader USB Device, Logitech HD Webcam C310 |
Думаю, что все же необходимо сделать
HKEY_LOCAL_MACHINESYSTEMCurrentControlSetservicesFontCache
HKEY_LOCAL_MACHINESOFTWAREMicrosoftWindows NTCurrentVersionSvchost »
——-
Будь джентльменом, если есть удача. А нет удачи, джентльменов нет . Нажми .
 |
11-01-2014 22-55-19.png |
| (12.0 Kb, 86 просмотров) |
Вложения
 |
HKEY_LOCAL_MACHINE_SYSTEM_CurrentControlSet_services_FontCache.reg.txt |
| (5.4 Kb, 108 просмотров) | |
 |
HKEY_LOCAL_MACHINE_SYSTEM_CurrentControlSet_services_FontCache3.reg.txt |
| (3.4 Kb, 62 просмотров) | |
 |
HKEY_LOCAL_MACHINE_SOFTWARE_Microsoft_Windows NT_CurrentVersion_Svchost.reg.txt |
| (23.6 Kb, 53 просмотров) |
Спасибо.
Залогинен под пользователем который админ.
 |
11-01-2014 23-00-10.png |
| (31.3 Kb, 58 просмотров) |
Содержание
- Как запустить службу кэша шрифтов windows 10 + видео обзор
- Устранение «Ошибки 1920. не удалось запустить службу» в Microsoft Office
- Способ 1: Редактирование системного реестра
- Способ 2: Настройка доступа к папкам
- Способ 3: Использование других установочных данных
- Поломались шрифты Windows 10 — сбрасываем кэш
- ШРИФТЫ WINDOWS 10
- Как сбросить кэш шрифтов в Windows 10
- Поломались шрифты Windows 10 – сбрасываем кэш
- ШРИФТЫ WINDOWS 10
- Не работает поиск в Windows 10 на панели задач в проводнике
- Как включить службу поиска в Windows 10?
- Не работает поиск в Windows 10 на панели задач, не вводится текст, как исправить?
- CTF-загрузчик — что это за процесс в Windows 10 и как влияет на работу поиска?
- Мгновенный поиск файлов Everything где можно скачать программу для Windows 10?
- Восстановить поврежденные шрифты в Windows 10 (решено)
- Восстановить кеш шрифтов
- Проверьте свои языковые настройки
- Отключить масштабирование при высоких настройках DPI
- Обновление за апрель 2021 года:
- Сбросьте настройки шрифта по умолчанию с помощью редактора реестра
- Видео
Как запустить службу кэша шрифтов windows 10 + видео обзор
Устранение «Ошибки 1920. не удалось запустить службу» в Microsoft Office

Способ 1: Редактирование системного реестра
Рассматриваемый сбой возникает в первую очередь из-за неправильной работы механизма выдачи прав доступа одному из компонентов Майкрософт Офис, что в большинстве случаев можно устранить удалением определённой ветки реестра.

HKEY_LOCAL_MACHINESOFTWAREMicrosoftWindows NTCurrentVersionImage File Execution OptionsOSPPSVC.EXE
На всякий случай рекомендуем сделать резервную копию раздела – выделите папку Image File Execution, затем воспользуйтесь пунктами «Файл» – «Экспорт».

Выберите местоположение, куда желаете выгрузить бэкап, задайте ему имя и кликните «Сохранить».


Подтвердите своё намерение.

После запуска ОС проверьте наличие проблемы. Если она будет устранена, воспользуйтесь одним из следующих методов.
Способ 2: Настройка доступа к папкам
Второй метод устранения проблем с доступом заключается в выполнении определенных манипуляций с файловой системой компьютера при инсталляции MS Office. Шаги следующие:
C:Program FilesCommon FilesMicrosoft Shared
Полностью (посредством сочетания Shift+Del) удалите директорию OfficeSoftwareProtectionPlatform.



Введите имя пользователя NETWORK SERVICE и нажмите «Проверить».

После проверки воспользуйтесь кнопкой «ОК».

В столбце «Разрешить» отметьте пункт «Полный доступ», после чего нажмите «Применить» и «ОК».


Здесь откройте «Безопасность» и воспользуйтесь кнопкой «Дополнительно».

Повторите действия по выдаче разрешений пользователю NETWORK SERVICE из шага 3, они ничем не отличаются. Единственное дополнение – отметьте опцию «Заменить разрешения для всех дочерних объектов…».


Найдите в перечне позицию с именем Office Software Protection Platform, кликните по ней ПКМ и выберите «Запустить».

Вернитесь к окну инсталлятора и нажмите на кнопку «Повторить» — теперь процесс должен пройти без проблем.
Способ 3: Использование других установочных данных
Иногда рассматриваемая проблема появляется в случаях, когда содержимое инсталлятора повреждено, например, в процессе скачивания. Если ни первый, ни второй из приведённых методов не помогают, скорее всего, вы столкнулись именно со сбойным установщиком. В таком случае потребуется загрузить либо скопировать его заново, и желательно из другого источника.
Поломались шрифты Windows 10 — сбрасываем кэш
Операционная система Windows кэширует установленные шрифты, с целью более быстрого их отображения в пользовательском интерфейсе различных приложений. Когда кэш поврежден, мы можем увидеть так называемые «кракозябры» вместо нормальных слов.
Как и у значков Рабочего стола, кэш в виде нескольких файлов хранится в специальной папке. Она, конечно же, защищена по умолчанию и не обладая правами администратора, пользователь не сможет с ней работать, получив соответствующее сообщение об ошибке.
Неправильное отображение шрифтов в системных приложениях заставляет пользователя работать, например, с их пунктами меню по памяти. Какое-либо важное сообщение становится невозможно прочитать, что значительно снижает производительность работы на компьютере и существенно нервирует.
Что после этого делать, тот же среднестатистический пользователь не знает. Но, прочитав эту инструкцию до конца, он найдет правильный способ исправить ошибку. Также ознакомившись с инструкцией по этой ссылке, в случае необходимости, легко можно будет заставить корректно отображаться и ярлыки на Рабочем столе, которые ломаются чаще шрифтов. Ведь от этого тоже ничья система не застрахована.
Теперь, если вы готовы, давайте перейдем к практическим шагам. В качестве экспериментальной ОС, мы будем работать с Windows 10.
ШРИФТЫ WINDOWS 10
Как мы упоминали ранее, кэш шрифтов находится в специальной папке по такому пути:
которая защищена. Но, прежде, чем с ней работать нам необходимо:




Если, и после этого, шрифты по-прежнему отображаются неправильно, восстановите их к состоянию по умолчанию. Для этого необходимо дать следующую команду:
в Командной строке с привилегиями админа и позволить системе восстановить исходные файлы. Может потребуется прибегнуть и к помощи DISM.
Другие компьютерные советы вы найдете в Карте ресурса. Приглашаем Вас к нам в Facebook или Google+, перейти в которые можете по ссылкам-изображениям справа вверху!
Как сбросить кэш шрифтов в Windows 10

При загрузке иконок рабочего стола и файлов их значки берутся из кэша Windows. Аналогичным образом в интерфейсе приложений, документов и самой системы загружаются шрифты. Если такой кэш повреждается, шрифты либо начинают отображаться неправильно, либо попросту пропадают из списка. Если вам пришлось столкнуться с этой неполадкой, вот способ её исправить.
Командой services.msc в окошке «Выполнить» откройте оснастку управления службами и найдите элемент «Служба кэша шрифтов Windows».

А затем перейдите в Проводнике по адресу:
C:WindowsServiceProfilesLocalServiceAppDataLocalFontCache



И выполните такую команду:




В том, как пользователь воспринимает шрифт, есть интересный феномен. Шрифты, имеющие четкие границы, видятся нами Читать далее

Поскольку загружаемые из сторонних источников шрифты могут нести в себе угрозу безопасности, в Windows 10 Читать далее

В Windows 10 имеется два основных типа шрифтов, поставляемых по умолчанию — TrueType и OpenType. Читать далее

Технология ClearType, направленная на повышение удобочитаемости текста на жидкокристаллических мониторах впервые была применена Microsoft в Читать далее
Поломались шрифты Windows 10 – сбрасываем кэш
Операционная система Windows кэширует установленные шрифты, с целью более быстрого их отображения в пользовательском интерфейсе различных приложений. Когда кэш поврежден, мы можем увидеть так называемые “кракозябры” вместо нормальных слов.
Неправильное отображение шрифтов в системных приложениях заставляет пользователя работать, например, с их пунктами меню по памяти. Какое-либо важное сообщение становится невозможно прочитать, что значительно снижает производительность работы на компьютере и существенно нервирует.
Что после этого делать, тот же среднестатистический пользователь не знает. Но, прочитав эту инструкцию до конца, он найдет правильный способ исправить ошибку. Также ознакомившись с инструкцией по этой ссылке, в случае необходимости, легко можно будет заставить корректно отображаться и ярлыки на Рабочем столе, которые ломаются чаще шрифтов. Ведь от этого тоже ничья система не застрахована.
Теперь, если вы готовы, давайте перейдем к практическим шагам. В качестве экспериментальной ОС, мы будем работать с Windows 10.
ШРИФТЫ WINDOWS 10
Как мы упоминали ранее, кэш шрифтов находится в специальной папке по такому пути:
которая защищена. Но, прежде, чем с ней работать нам необходимо:
Если, и после этого, шрифты по-прежнему отображаются неправильно, восстановите их к состоянию по умолчанию. Для этого необходимо дать следующую команду:
в Командной строке с привилегиями админа и позволить системе восстановить исходные файлы. Может потребуется прибегнуть и к помощи DISM.
Другие компьютерные советы вы найдете в Карте ресурса. Приглашаем Вас к нам в Facebook или Google+, перейти в которые можете по ссылкам-изображениям справа вверху!
Приветствую на fast-wolker, на связи Алексей! Не такая уж и редкая проблема — после обновления Windows перестала нормально работать служба поиска, к которой уже многие привыкли… Проблема выразилась в том, что лупа нажимается долго, а текст быстро не набрать. Плюс нет нормального поиска как такового Хотя системные требования компьютера вполне приемлемые.
Давайте посмотрим, как своими силами можно попробовать исправить проблему и несколько улучшить работу поиска. Забегая вперед скажу, помимо обычной системы поиска можно использовать стороннюю программу — читаем далее.
Не работает поиск в Windows 10 на панели задач в проводнике
Если проблему нужно исправить немедленно — можно для начала попробовать перезапустить проводник Windows. Для этого нажимаем сочетание клавиш Ctrl+Alt+DeL чтобы вызвать диспетчер задач:
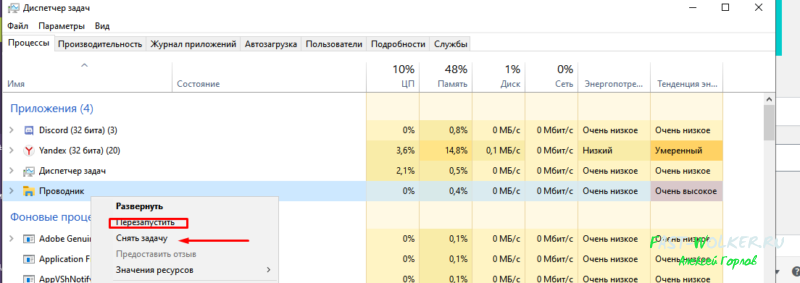
Если он подвис сильно и не отвечает — тогда нажимаем «Снять задачу». Если у вас при этом исчез рабочий стол и панель задач — не беда, мы на правильном пути. Снова жмем Ctrl+Alt +Del. Только теперь в диспетчере задач через меню «Файл» мы вызываем «запустить новую задачу» …
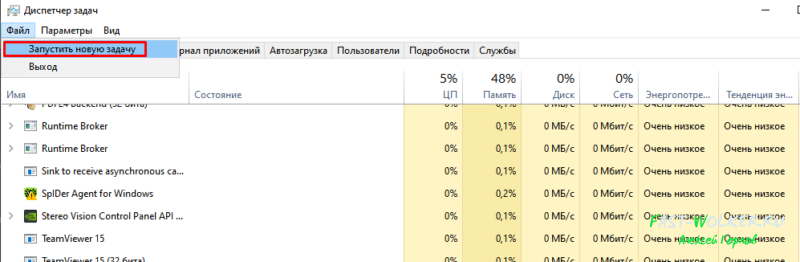
…и вводим с клавиатуры команду Explorer.exe
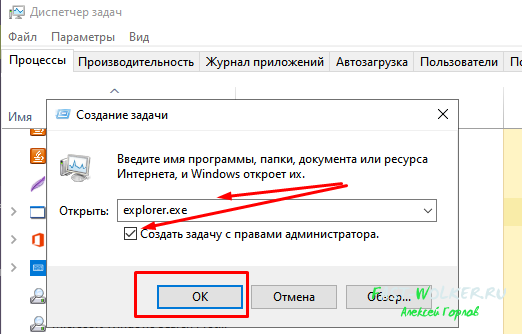
После перезапуска рабочего стола, панели задач пробуем работать далее с поиском в проводнике. Если не получается — пробуем следующий вариант.
Как включить службу поиска в Windows 10?
Одной из причин сбоев может стать отключенная служба поиска. Она редко отключается сама по себе. Но в различных облегченных сборках «десятки» ее специально выключают. Это хорошо сказывается на работе альтернативной программы поиска (читайте ниже), но плохо влияет на поиск в других программах от Microsoft.
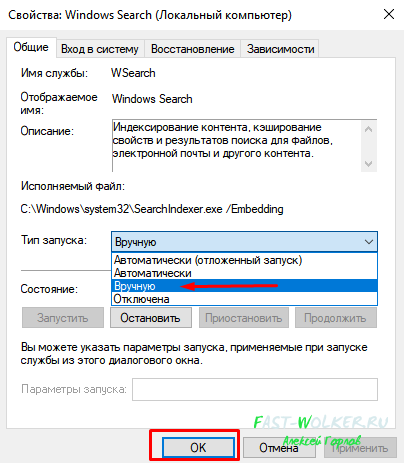
Например, если Вы используете программу клиент для получения- отправки электронной почты — Вам обязательно нужно включить службу поиска Windows — для более быстрого нахождения нужного письма по адресу, теме и т.д.
Так же может обстоять дело и с другими программами, которые используют внутренний поиск. Для проверки состояния службы идем в «Панель управления» — «Администрирование» — Службы». У меня настроен ручной тип запуска.
Не работает поиск в Windows 10 на панели задач, не вводится текст, как исправить?
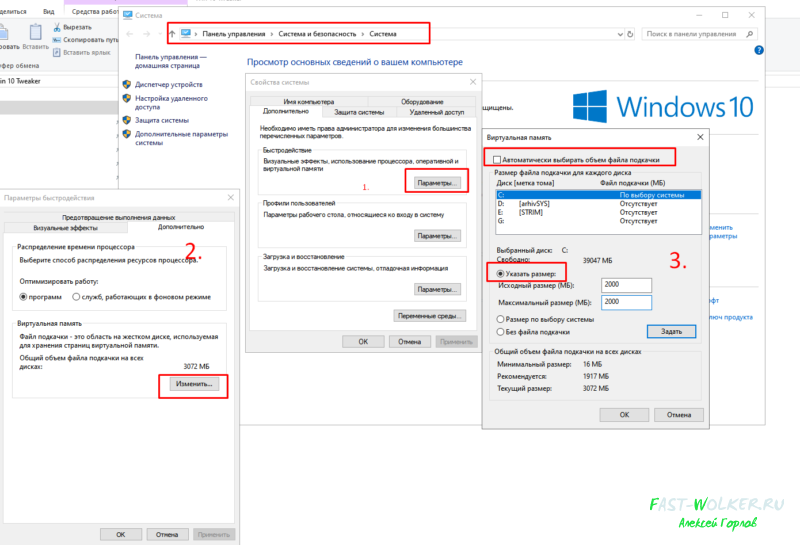
Если оперативной памяти стоит всего 4 Гб, тогда есть смысл увеличить этот параметр; прожорливая «десятка» почти 4ГБ утилизирует под собственные нужды. На каждый диск подбирается экспериментальным путем свой размер файла подкачки.
CTF-загрузчик — что это за процесс в Windows 10 и как влияет на работу поиска?
В выше упоминавшимся диспетчере задач нужно проверить наличие и поведение в списке процессов CTF загрузчика, которое является обязательным. Этот системный файл (который лежит по пути C:WindowsSystem32ctfmon.exe) обязательно должен стартовать вместе с системой.
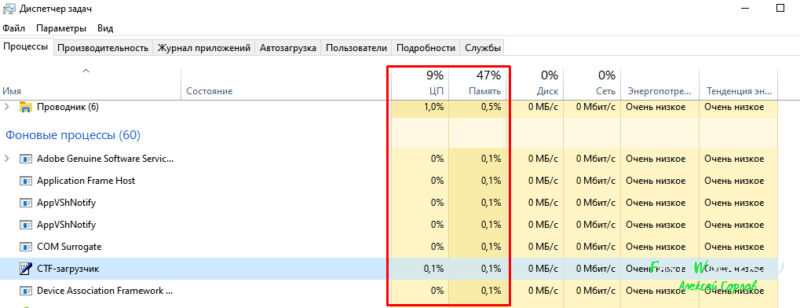
Он отвечает за корректный ввод символов с клавиатуры (в частности за выбранную раскладку и язык ввода). При нормальной работе он не должен грузить процессор или оперативную память. Он не должен постоянно исчезать и вновь появляться в диспетчере задач. О его повреждении как раз косвенно свидетельствует трудности с вводом текста и переключении раскладки при поиске.
Срочно проверяйте систему на вирусы, а жесткий диск на поврежденные сектора. Не забудьте добавить ctfmon в автозагрузку если он был оттуда удален. Идем далее. В «панели управления» нужно проверить «параметры индексирования» и поиска в проводнике:
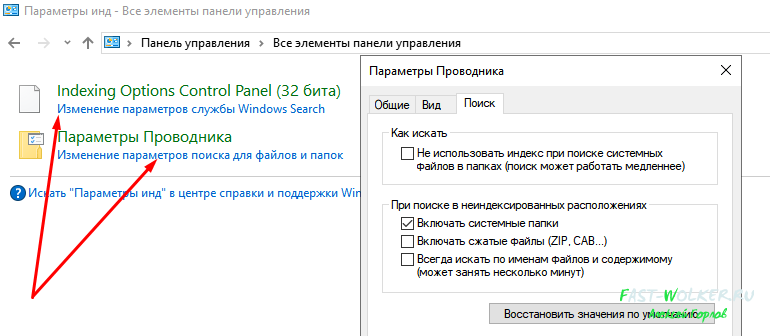
В случае повреждения базы данных поиска Windows нужно провести индексацию файлов и папок заново.
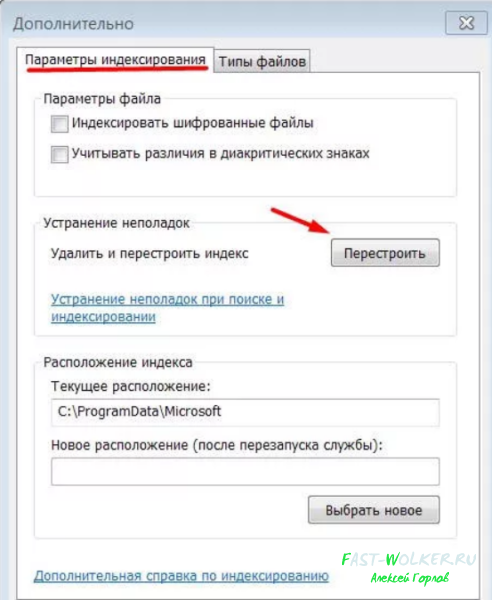
Честно говоря, я редко доходил до этого этапа, помогали в основном предыдущие пункты. Кстати, только при «исправной» службе Windows Searsh возможно перестроить индексы.
Мгновенный поиск файлов Everything где можно скачать программу для Windows 10?
Если вы не планируете пользоваться поиском Windows 10 в принципе и ищете ему замену — подойдет альтернативный поиск — программа Everything. По мнению продвинутых пользователей она гораздо лучше стандартной — ищет быстро всё, что нужно, и везде.
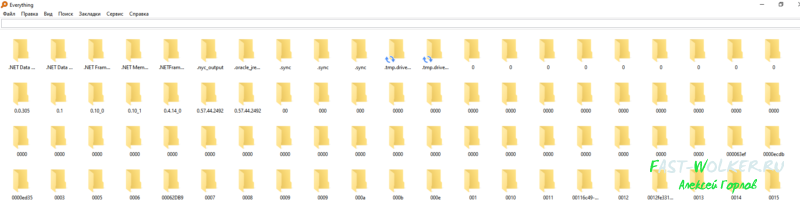
Устанавливается в виде отдельной программы на компьютер, имеет собственную службу, которая стартует вместе с компьютером при сделанных настройках. Программа запускается, в строку вводится имя файла, а в ответ возвращается список найденного.
Инструмент можно настраивать под себя, она умеет хранить списки файлов, имеет собственные системные настройки и настройки внешнего вида файлов и папок.. Словом, обладает массой достоинств. Но к ней сначала нужно попривыкнуть. Скачать можно на сайте разработчика или прямо тут. Внутри 32х и 64х разрядные версии. В общем, пользуйтесь наздоровье, у меня на сегодня все!
Восстановить поврежденные шрифты в Windows 10 (решено)

Вы не единственный, кто пострадал. По словам пользователей, они тоже это испытывают. Некоторые сообщают, что Шрифты Windows 10 отображаются неправильно, шрифты не в фокусе, повреждены и т. д.
Что мне делать, если на моем компьютере отображаются поврежденные шрифты? Вы можете попробовать эти решения ниже, чтобы легко избавиться от проблем.
Восстановить кеш шрифтов

Чтобы воссоздать кеш шрифтов в Windows 10, выполните следующие действия.
Проверьте свои языковые настройки
Это не очень хорошее решение, но оно может быть полезно, если английский не установлен в качестве предустановленного языка. Так что стоит проверить.
Отключить масштабирование при высоких настройках DPI

Иногда ошибки шрифтов вызваны объявлениями с высоким разрешением. Таким образом, выходом является отключение настроек высокого разрешения. Для этого действуйте следующим образом:
Обновление за апрель 2021 года:
Теперь мы рекомендуем использовать этот инструмент для вашей ошибки. Кроме того, этот инструмент исправляет распространенные компьютерные ошибки, защищает вас от потери файлов, вредоносных программ, сбоев оборудования и оптимизирует ваш компьютер для максимальной производительности. Вы можете быстро исправить проблемы с вашим ПК и предотвратить появление других программ с этим программным обеспечением:

Сбросьте настройки шрифта по умолчанию с помощью редактора реестра

Некоторые заинтересованные пользователи подтвердили, что этот метод наконец позволяет им решить странную проблему, из-за которой их операционная система отображает странные символы и символы.
Если вы хотите следовать этим инструкциям, следуйте инструкциям ниже, чтобы создать файл REG, который можно использовать для сброса задних сидений до значений по умолчанию:

CCNA, веб-разработчик, ПК для устранения неполадок
Я компьютерный энтузиаст и практикующий ИТ-специалист. У меня за плечами многолетний опыт работы в области компьютерного программирования, устранения неисправностей и ремонта оборудования. Я специализируюсь на веб-разработке и дизайне баз данных. У меня также есть сертификат CCNA для проектирования сетей и устранения неполадок.
Видео
Служба кэша шрифтов Windows Скачать

Как восстановить службы по умолчанию Windows 10 Скачать

Легко Запускаем службу Windows Audio. Windows 10/8/7 и возвращаем Звук! Скачать

Как запустить службу Аудио в Windows 10, которая не запущена Скачать

Как включить все службы по умолчанию Скачать

Microsoft Office — Ошибка 1920: Не удается запустить службу — Решение Скачать

Как исправить ошибку «Служба аудио не запущена» на Windows 10 — Сергей Нароян Скачать

Как запустить службу Средство построения конечных точек Windows Audio Скачать

Как исправить ошибку 1068: не удалось запустить дочернюю службу Скачать

Ошибка 5: Отказано в доступе при запуске службы Скачать
Источник

