На чтение 9 мин. Просмотров 95 Опубликовано 18.04.2021
Сообщается, что некоторые пользователи Windows видят ошибку 327682: 11 при попытке установить игру, выпущенную EA. В большинстве случаев ошибка возникает в играх Origin, загруженных из магазина. Код ошибки не является эксклюзивным для определенной версии Windows, поскольку он доступен в Windows 10, Windows 8.1 и Windows 7. 
Содержание
- Что вызывает ошибку 32768211 в играх EA?
- Метод 1: переустановка Origin и повторная загрузка игры
- Метод 2: принудительное открытие Origin с правами администратора
- Метод 3: Загрузка в безопасном режиме
- Метод 4. Отключение брандмауэра (Windows или стороннего производителя) во время загрузки игры
- Метод 5: Запуск EAProxyInstaller с правами администратора
Что вызывает ошибку 32768211 в играх EA?
Мы исследовали эту конкретную проблему, просмотрев различные отчеты пользователей и стратегии восстановления, которые обычно используются для исправления этого конкретного сообщения об ошибке. Как оказалось, существует несколько различных потенциальных виновников, которые могут в конечном итоге вызвать эту конкретную проблему:
- Поврежденные файлы Origin . В большинстве случаев этот код ошибки возникает, когда основная папка Origin содержит некоторые поврежденные данные, которые не могут быть использованы основным приложением. Если этот сценарий применим, вы сможете решить проблему, переустановив цифровой магазин, изменив папки для загрузки по умолчанию и повторно загрузив игру.
- Origins этого не делает. иметь доступ администратора – в некоторых случаях доступ администратора не требуется по происхождению. Однако некоторые игры могут содержать файлы, доступные только для чтения, которыми можно управлять только с правами администратора. Если это является причиной проблемы, вы можете решить проблему, принудительно открыв основной исполняемый файл с правами администратора.
- Сеть не может загрузить определенные файлы – сочетание неоднозначных сетевых адресов и настроек безопасности может привести к тому, что программа запуска Origins остановит загрузку определенных файлов, что сделает игру незавершенной. Если этот сценарий применим, вы можете решить проблему, заставив цифровое хранилище загружать все файлы в безопасном режиме.
- Активный брандмауэр блокирует загрузку – Известно, что брандмауэр Windows и несколько сторонних решений блокируют выполнение определенных загрузок Origin. В этом случае кода ошибки можно избежать, если во время загрузки игры отключен брандмауэр Windows или сторонний брандмауэр.
- EAProxyInstaller не имеет прав администратора – также возможно, что код ошибки запускается из-за того, что вспомогательный исполняемый файл ( EAProxyInstaller ), вызываемый основной программой запуска, не имеет достаточных разрешений для правильной работы. Если этот сценарий применим, проблему можно решить, изменив исполняемый файл так, чтобы он всегда запускался с правами администратора.
Если вы в настоящее время сталкиваетесь с этой точной проблемой и находитесь Чтобы найти способ обойти это, эта статья предоставит вам несколько шагов по устранению неполадок. Ниже вы найдете набор методов, которые другие пользователи в аналогичной ситуации успешно использовали для исправления этого сообщения об ошибке..
Для достижения наилучших результатов мы советуем вам следовать приведенным ниже методам в том порядке, в котором они представлены, поскольку они упорядочены по эффективности и серьезности. Независимо от причины, вызывающей эту проблему, одно из возможных исправлений, приведенных ниже, должно решить проблему за вас.
Метод 1: переустановка Origin и повторная загрузка игры
Наиболее затронутые пользователи смогли решить эту конкретную проблему, удалив приложение Origins (включая все оставшиеся файлы установки), переустановив его и изменив установленные папки изнутри приложения перед повторной загрузкой игры.
Большинство затронутых пользователей сообщили, что после этого ошибка 327682: 11 больше не возникала. Вот краткое руководство о том, как это сделать:
- Нажмите клавишу Windows + R , чтобы открыть Выполнить диалоговое окно. Затем введите «appwiz.cpl» и нажмите Enter , чтобы открыть окно Программы и компоненты .

- Как только вы окажетесь в списке программ и функций, прокрутите список приложений и найдите Origins . Увидев его, щелкните его правой кнопкой мыши и выберите Удалить.

- Следуйте инструкциям на экране мастера удаления, чтобы удалить Origin с вашего компьютера.
- По завершении процесса перезагрузите компьютер.
- следующая последовательность запуска завершена, перейдите по этой ссылке ( здесь ) и загрузите установщик Origin. После выбора платформы Windows дождитесь загрузки установщика.

- Дважды щелкните Origin установки и следуйте инструкциям на экране, чтобы переустановить Магазин на вашем компьютере.
- После завершения установки откройте приложение Origin и щелкните свой в нижнем левом углу и выберите Настройки приложения .

- Как только вы войдете в Настройки приложения , выберите вкладку Установить и сохранить и прокрутите вниз до На вашем компьютере раздел. Когда вы попадете туда, нажмите кнопку папки Chance , связанную с расположением библиотеки игр . Затем установите для него произвольное местоположение (подойдет любое местоположение, если оно отличается от пути по умолчанию).

- Измените папку с игрой для старых установщиков игр так же, как на шаге 8.
- Загрузите игру, которая ранее запускала 32768211 и посмотрите, решена ли проблема..
Если то же сообщение об ошибке все еще возникает, перейдите к следующему методу ниже.
Метод 2: принудительное открытие Origin с правами администратора
Некоторые пользователи Windows, которые изо всех сил пытались решить эту конкретную проблему, сообщили, что для них код ошибки был выдан из-за проблемы с разрешением. Как оказалось, Origin может выдать ошибку 32768211 , потому что у установщика игры нет прав администратора для переопределения или копирования некоторых файлов, необходимых для некоторых игр.
Если этот сценарий применим, вы сможете решить проблему, настроив ярлык Origin ( или исполняемый файл) для запуска с правами администратора. Вот краткое руководство о том, как это сделать:
- Убедитесь, что Origin Store закрыт (проверьте меню панели задач).
- Щелкните правой кнопкой мыши основной исполняемый файл Origin и выберите Свойства в контекстном меню.
- Как только вы окажетесь внутри Свойства , выберите вкладку “Совместимость” и установите флажок, связанный с Запустить эту программу от имени администратора.
- Нажмите Применить , чтобы сохранить текущую конфигурацию.
- Повторно откройте магазин Origin и попытайтесь повторно загрузить игру, в которой ранее возникала ошибка 32768211

Если ошибка все еще возникает, перейдите к следующий метод ниже.
Метод 3: Загрузка в безопасном режиме
Некоторые затронутые пользователи сообщили, что проблема была полностью решена после того, как они изменили свой подход и установили клиент Origin в безопасный мод e режим загрузки перед попыткой повторной загрузки игры, которая ранее завершалась с ошибкой 32768211 .
После этого и перезапуска клиента большинство затронутых пользователей сообщил, что проблема была решена, а загрузка и установка завершились без проблем.
Вот краткое руководство по настройке вашего клиента Origin в безопасном режиме загрузки:
- Откройте Origin Store, дважды щелкнув исполняемый файл.
- В главном меню Origin щелкните имя своей учетной записи в нижнем левом разделе экрана и выберите Настройки приложения во вновь появившемся раскрывающемся меню.
- На экране Настройки приложения выберите Диагностика и прокрутите вниз до раздела Устранение неполадок .
- Затем включите переключатель, связанный с загрузкой в безопасном режиме .
- После того, как вы увидите сообщение об успешном завершении «Изменения сохранены», закрытие e клиент Origin.
- Щелкните правой кнопкой мыши исполняемый файл Origin и выберите Запуск от имени администратора , чтобы убедиться, что в магазине есть доступ администратора.
- Повторно загрузите игру, которая ранее выдавала ошибку 32768211 , и посмотрите, решена ли проблема.
https://appuals.com/wp-content /uploads/2019/05/downloading-in-safe-mode-with-Origin.webm
Если проблема все еще не решена, перейдите к следующему способу ниже.
Метод 4. Отключение брандмауэра (Windows или стороннего производителя) во время загрузки игры
Если вы зашли так далеко безрезультатно, одно из популярных исправлений, которое может быть Эффективным в вашей ситуации является отключение брандмауэра, который у вас активен, пока Origin загружает игру. Несколько пользователей в этом конкретном сценарии сообщили, что игра загружалась без ошибки 32768211 , когда брандмауэр был отключен.
Подтверждено, что это решение работает с брандмауэром Windows и несколько других сторонних решений. Как оказалось, некоторые игры (особенно игры из серии Battlefield) содержат файлы, доступные только для чтения, которые могут быть заблокированы).
Примечание: Если вы используете стороннее решение, поищите в Интернете конкретные шаги по отключению антивируса.
Вот краткое руководство по отключению брандмауэра Windows и разрешению игры без проблем установить:
- Полностью закройте клиент Origin (убедитесь, что программа не открыта в панели задач).
- Нажмите клавишу Windows + R , чтобы открыть диалоговое окно “Выполнить”. Затем введите « ms-settings: windowsdefender » и нажмите Enter , чтобы открыть вкладку Безопасность Windows в Настройки .

- Как только вы попадете внутрь Вкладка Безопасность Windows , перейдите на вкладку Защита и нажмите Брандмауэр и сетевая защита .

- Когда вы перейдете на экран Брандмауэр и защита сети, щелкните сеть, рядом с которой есть (активная).

- Как только вы перейдете к следующему экрану, просто отключите переключатель, связанный с брандмауэром Защитника Windows. В ответ на запрос UAC (Контроль учетных записей пользователей) нажмите Да , чтобы предоставить права администратора.

- Когда активный брандмауэр отключен, откройте клиент Origin и повторно загрузите игру, в которой ранее произошел сбой.
- Если загрузка завершается без проблем, и игра успешно устанавливается, повторите шаги 2–5, чтобы снова включить брандмауэр, чтобы ваша система не оставалась уязвимой для вирусных инфекций.
Если возникла та же ошибка. сообщение все еще появляется, перейдите к следующему способу ниже.
Метод 5: Запуск EAProxyInstaller с правами администратора
Оказывается, это еще один потенциальный виновник, который может быть ответственным за появление 32768211 ошибка – это другой исполняемый файл ( EAProxyInstaller ), который вызывается основным. Несколько пользователей, столкнувшихся с той же проблемой, сообщили, что им удалось решить эту проблему, убедившись, что EAProxyInstaller.exe запускается с правами администратора.
Вот Краткое руководство о том, как это сделать:
- Откройте проводник и перейдите в папку Origin. По умолчанию вы можете найти его в следующем месте:
C: Program Files (x86) Origin
Примечание : Если вы установили приложение Origins в произвольном месте, перейдите туда.
- Как только вы окажетесь там, прокрутите список файлов вниз и найдите EAProxyInstaller.exe .
- Когда вы его увидите, щелкните его правой кнопкой мыши и выберите Свойства в контекстном меню.
- В меню Свойства выберите вкладку «Совместимость» в верхней части экрана, затем включите поле, связанное с Запустить эту программу от имени администратора .
- Нажмите Применить , чтобы Сохранить изменения.
- Запустить Origins с правами администратора ( Метод 4 ) и попытайтесь повторно загрузить игру, которая ранее не удалась.
https://appuals.com/wp-content/uploads/2019/05/ start-EAProxyInstaller-in-admin-mode.webm
Обновлено май 2023: перестаньте получать сообщения об ошибках и замедлите работу вашей системы с помощью нашего инструмента оптимизации. Получить сейчас в эту ссылку
- Скачайте и установите инструмент для ремонта здесь.
- Пусть он просканирует ваш компьютер.
- Затем инструмент почини свой компьютер.
Некоторые пользователи Windows увидят ошибку 327682: 11 при попытке установить игру опубликовано EA. В большинстве случаев ошибка сообщается в играх Origin, загруженных из магазина. Код ошибки не является исключительным для конкретной версии Windows, поскольку он доступен в Windows 10, Windows 8.1 и Windows 7.

Вот несколько способов решения проблемы, в надежде, что это поможет кому-то еще.
1. оставить клиента Origin
2. Откройте диспетчер задач (Ctrl + Alt + Del) и остановите все процессы, связанные с источником (у вас должна быть возможность сортировки по алфавиту, чтобы упростить поиск).
3. Перейдите в каталог C: Program Files (x86) Origine и определить Origin.exe в качестве администратора (правой кнопкой мыши> Свойства> Совместимость).
4. Перейдите в C: Program Files (x86) Оригинальные игры Star Wars Battlefront 2 и установите файл.exe в качестве администратора.
5. Откройте брандмауэр Windows, выполнив поиск брандмауэра на панели управления.
6. Выберите Разрешить приложение через брандмауэр.
Обновление за май 2023 года:
Теперь вы можете предотвратить проблемы с ПК с помощью этого инструмента, например, защитить вас от потери файлов и вредоносных программ. Кроме того, это отличный способ оптимизировать ваш компьютер для достижения максимальной производительности. Программа с легкостью исправляет типичные ошибки, которые могут возникнуть в системах Windows – нет необходимости часами искать и устранять неполадки, если у вас под рукой есть идеальное решение:
- Шаг 1: Скачать PC Repair & Optimizer Tool (Windows 10, 8, 7, XP, Vista – Microsoft Gold Certified).
- Шаг 2: Нажмите «Начать сканирование”, Чтобы найти проблемы реестра Windows, которые могут вызывать проблемы с ПК.
- Шаг 3: Нажмите «Починить все», Чтобы исправить все проблемы.

7. выберите Изменить настройки.
8. выберите Разрешить другие приложения вниз.
9. Перейдите к ОБАМ каталогам выше и разрешите каждый из них (если вы этого еще не сделали).
10. перезагрузите компьютер
11. происхождение заряда
12. Щелкните правой кнопкой мыши по игре и выберите «Восстановить».
13. выиграть
Запуск EAProxyInstaller с правами администратора
Оказывается, что другим потенциальным автором, который мог бы быть ответственным за появление ошибки 32768211, является другой исполняемый файл (EAProxyInstaller), вызываемый из основного файла. Несколько пользователей, столкнувшихся с той же проблемой, сообщили, что смогли решить эту проблему, убедившись, что EAProxyInstaller.exe работает с правами администратора.
- Откройте проводник и перейдите к исходному местоположению. По умолчанию вы можете найти его в следующем месте:
C: Программные файлы (x86) Origine
- Когда вы попадете туда, прокрутите список файлов и найдите EAProxyInstaller.exe.
- Когда вы видите это, щелкните правой кнопкой мыши и выберите Свойства в контекстном меню.
- В меню «Свойства» выберите вкладку «Совместимость» в верхней части экрана, затем установите флажок, связанный с «Запустить эту программу от имени администратора».
- Нажмите «Применить», чтобы сохранить изменения.
- Запустите Origins с правами администратора (метод 4) и попробуйте загрузить игру, которая не удалась раньше.
Удаление файлов кэша из Origin

Эта проблема может быть вызвана файлами кеша Origin. Попробуйте очистить файлы из кеша, чтобы узнать, сможете ли вы решить эту проблему. Вот как это сделать:
1) Закройте источник, когда он работает. Нажмите «Происхождение» в строке меню, затем нажмите «Выход», чтобы закрыть его.
2) На клавиатуре нажмите клавишу с логотипом Windows и одновременно нажмите R, чтобы открыть диалоговое окно «Выполнить». Затем введите% ProgramData% и нажмите Enter.
3) Во всплывающем окне дважды щелкните папку «Origin», чтобы открыть ее.
4) Удалите все файлы и папки в этой папке, кроме папки LocalContent.
5) На клавиатуре нажмите клавишу с логотипом Windows и одновременно нажмите R, чтобы открыть диалоговое окно «Выполнить». Затем введите% AppData% и нажмите Enter.
Удаление Origin
Удалите клиентские файлы Origin:
- Выберите «Компьютер» в меню «Пуск».
- Выберите диск C :.
- Выберите папку Program Files. В 64-битных системах это называется Program Files (x86).
- Щелкните правой кнопкой мыши на папке «Origin» и выберите «Удалить».
https://answers.ea.com/t5/Technical-Issues/Star-Wars-Battlefront-2-Installation-Error-327682-11/td-p/6458303
Совет экспертов: Этот инструмент восстановления сканирует репозитории и заменяет поврежденные или отсутствующие файлы, если ни один из этих методов не сработал. Это хорошо работает в большинстве случаев, когда проблема связана с повреждением системы. Этот инструмент также оптимизирует вашу систему, чтобы максимизировать производительность. Его можно скачать по Щелчок Здесь

CCNA, веб-разработчик, ПК для устранения неполадок
Я компьютерный энтузиаст и практикующий ИТ-специалист. У меня за плечами многолетний опыт работы в области компьютерного программирования, устранения неисправностей и ремонта оборудования. Я специализируюсь на веб-разработке и дизайне баз данных. У меня также есть сертификат CCNA для проектирования сетей и устранения неполадок.
Сообщение Просмотров: 429
Пользователи достаточно активно сообщают о появлении ошибки с кодом 327682:11. Проблема появляется при попытке установить игру, которую опубликовала EA. Большая часть случаев относится к играм Origin, скачанным с официального магазина. При этом ошибка появляется во всех актуальных версиях Windows, начиная с «семёрки».
Содержание
- Из-за чего появляется ошибка 32768211?
- Способ 1: переустановка Origin и повторная загрузка игры
- Способ 2: запуск Origin с правами администратора
- Способ 3: загрузка в безопасном режиме
- Способ 4: отключение брандмауэра в процессе скачивания игры
- Способ 5: запуск EAProxyInstaller с правами администратора
Из-за чего появляется ошибка 32768211?
По результатам исследования самой проблемы и способов её исправления удалось понять несколько причин неполадки. Среди потенциальных виновников неисправности…
- Повреждение исходных файлов. Чаще всего проблема появляется именно по причине повреждения каких-то важных данных в папке с игрой. Приложение просто не может использовать проблемных файл, вместо чего выдаёт ошибку. Если ситуация применима к конкретному случаю — её исправить реально.
- У Origins отсутствуют права администратора. В части случае приложение не требует повышенные права. Однако, есть и те игры, которые могут запускаться только от имени администратора. В основном к ним относятся файлы, предназначенные только для чтения. Исправить проблему поможет запуск приложения с полными правами.
- Невозможно загрузить некоторые файлы из сети. Из-за особенностей системы безопасности и несовершенства сетевых адресов файлов, часть данных может оказаться недоступной. Клиент Origins по разным причинам может остановить загрузку файлов, это приводит к неполной установке игры. Есть вариант исправить ситуацию с помощью загрузки в безопасном режиме.
- Установленный в системе брандмауэр блокирует скачивание. Кстати, проблему могут вызывать и прочие антивирусные решения. Их работа направлена на защиту систему, а загрузка некоторых файлов воспринимается в качестве угрозы. Чтобы избежать появления ошибки, имеет смысл заранее выключить все средства защиты Windows на время скачивания игры.
- Не хватает прав для EAProxyInstaller. Один из вспомогательных исполняемых файлов EAProxyInstaller требует для работы повышенные права. Наличие привилегий администратора может быть обязательным условием запуска. Запуск от пользователя с правами админа должен исправить проблему.
Подавляющее большинство пользователей, столкнувшихся с проблемой, сообщили, что им помогла переустановка Origins. Изначально стоит удалить все файлы Origins, в том числе и остаточные, а затем установить клиент заново. Перед повторной инсталляцией игры лучше сменить путь для установки.
Чаще всего ошибка 327682:11 не появляется после завершения действий инструкции:
- Нажать Win + R, в новое окно вставить appwiz.cpl и нажать на кнопку «Ок».
- В окне «Программы и компоненты» найти приложение Origin.
- Выделить название программы и нажать на кнопку «Удалить».
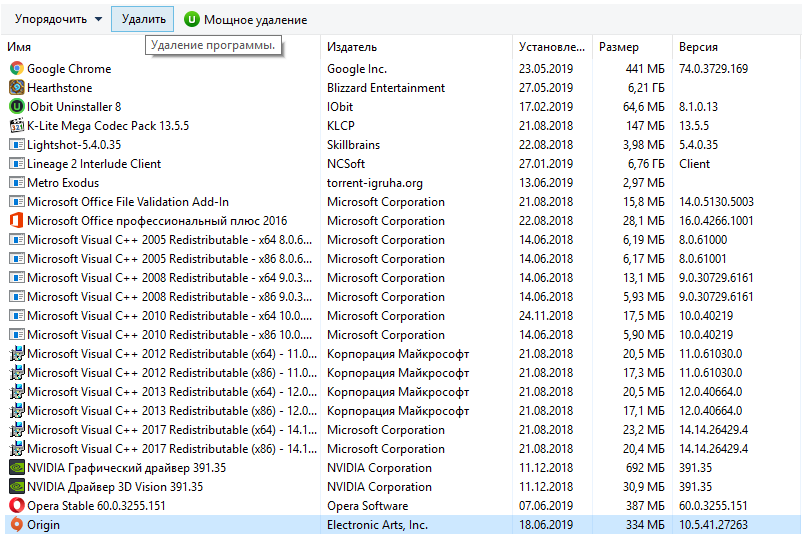
- Следовать подсказкам мастера деинсталляции, чтобы очистить с ПК Origin.
- После окончания удаления перезапустить компьютер.
- Перейти на официальный сайт магазина и скачать установщик платформы. Предварительно появится несколько интуитивно понятных окон с подсказками.
- Запустить только что установленное приложение и войти в личный профиль.
- Нажать на аватар профиля и перейти в «Настройки приложения».
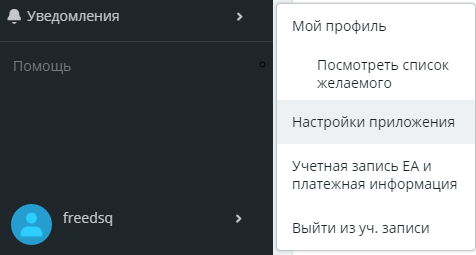
- В настройках приложения выбрать вкладку «Установки и сохранённые файлы».
- Найти раздел с местом установки приложений на локальном диске и нажать на кнопку «Смена папки».
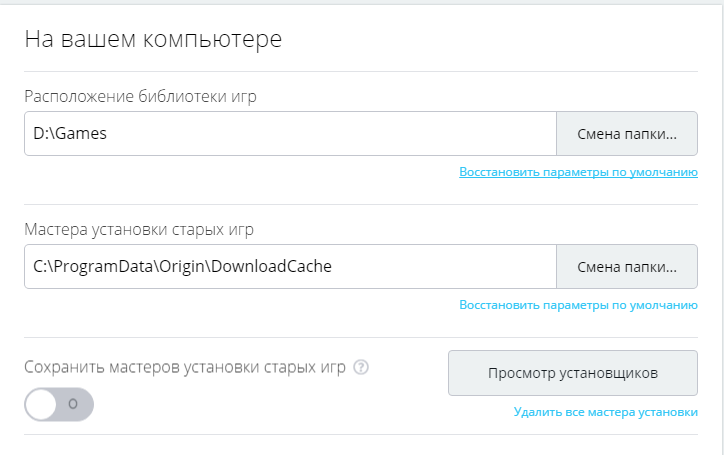
- Установить любой подходящий путь к директории установки, кроме варианта, установленного по умолчанию.
- Заменить папку для установки и для прочих игр, уже установленных в системе.
- Скачать игру, которая раньше не устанавливалась из-за ошибки 32768211.
Способ 2: запуск Origin с правами администратора
Неоднократно сообщалось, что выдача больших привилегий приложению Origin помогает в борьбе с ошибкой 32768211. Есть высокая вероятность, что для переопределения или изменения части файлов нужны именно права администратора. Система блокирует попытку воспользоваться защищённым файлом, как следствие – появляется ошибка 32768211. В случае, если сценарий применим в данной ситуации, нужно всего лишь настроить ярлык игры на запуск с правами администратора.
Инструкция по выполнению:
- Полностью закрыть Origin (проверить, что нет свёрнутого значка в трее).
- Свернуть все открытые окна других приложений, чтобы был виден рабочий стол.
- Нажать ПКМ по исполняемому файлу приложения и выбрать «Свойства».
- В настройках файла перейти на страницу «Совместимость» и поставить флажок напротив «Выполнять эту программу от имени администратора».
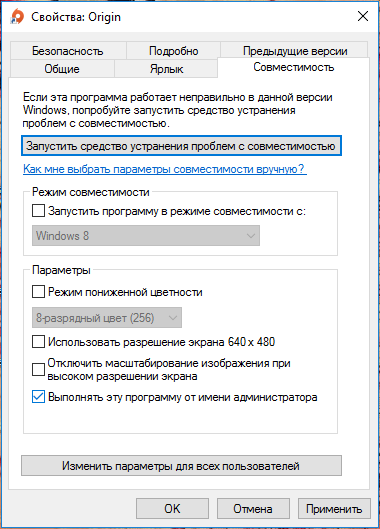
- Кликнуть на кнопку «Применить» для сохранения конфигурации.
- Заново открыть приложение и повторить попытку загрузки игры, которая ранее закончилась ошибкой 32768211.
Способ 3: загрузка в безопасном режиме
Если скачивание или установку блокируют системы безопасности, лучшее решение – переход в безопасный режим. Обычно такое решение помогает системе зарезервировать процесс и защитить от вмешательства сторонних утилит.
Руководство к действию:
- Открыть клиент приложения двойным кликом мыши.
- В основном меню Origin нажать на название учётной записи в углу слева и перейти в «Настройки приложений».
- В разделе параметры приложений перейти в раздел «Диагностика» и прокрутить страницу вниз до раздела «Устранение неполадок».
- Активировать переключатель, отвечающий за загрузку в безопасном режиме.
- После появления строки «изменения сохранены» закрыть клиент.
- Кликнуть ПКМ по файлу и активировать элемент «Запуск от имени администратора».
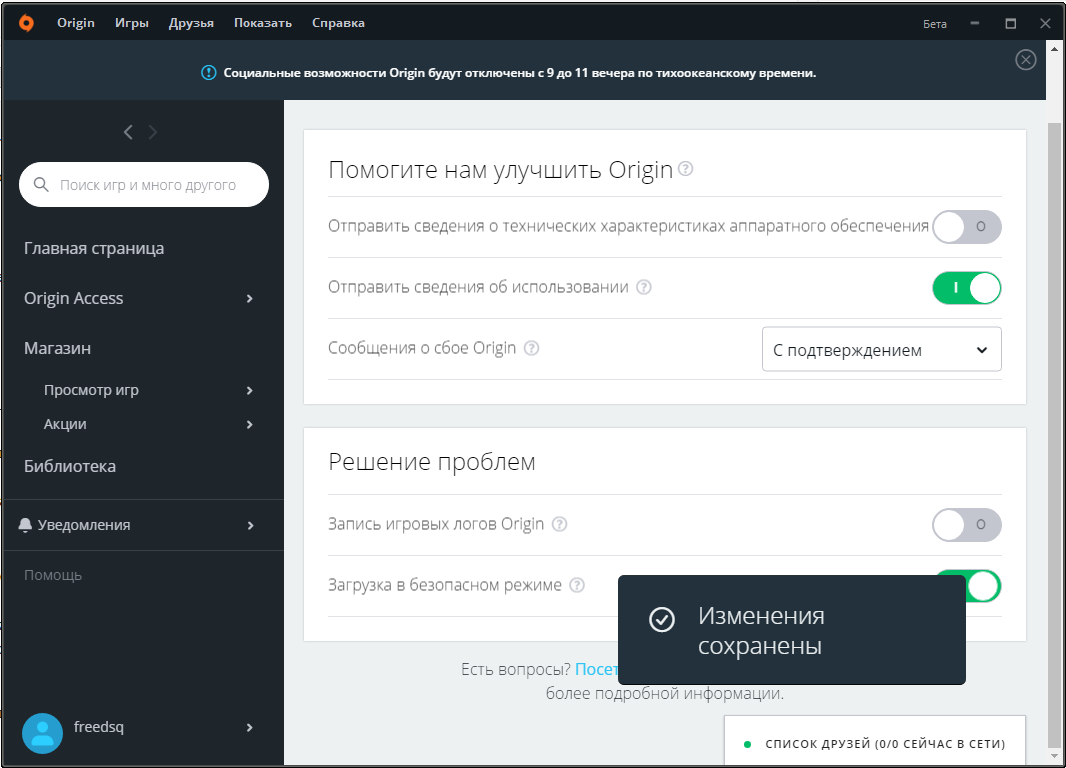
- Повторить попытку загрузки игры.
Способ 4: отключение брандмауэра в процессе скачивания игры
Если читатель выполнил уже так много действий и всё ещё не добился ожидаемого результата, то помочь может выключение брандмауэра. Скорее всего, средство защиты блокирует загрузку, но в случае его отключения всё пройдёт гладко. Способ подтвердил эффективность как в случае со встроенным брандмауэром Windows, так и прочими антивирусами.
Метод отключения брандмауэра Windows (что-то подобное стоит выполнить и со сторонним антивирусом):
- Полностью выйти из клиента Origin.
- Нажать комбинацию клавиш Windows + R, вставить ms-settings: windowsdefender и нажать Enter.
- Из раздела «Безопасность Windows» перейти на вкладку «Области защиты» и выбрать «Брандмауэр и защита сети».
- Нажать на значок активной сети.
- На следующем экране отключить элемент брандмауэра в «Защитнике Windows». Скорее всего потребуется подтвердить действие в системе контроля учётных записей.
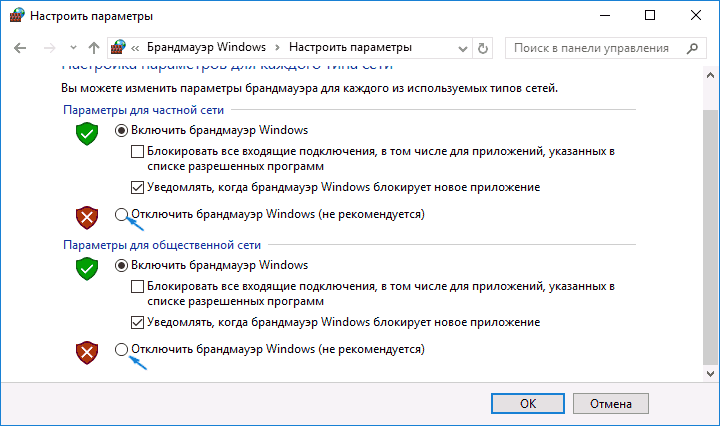
- После выключения брандмауэра открыть исходный клиент и повторить попытку загрузки игры.
- Если всё начало работать правильно, стоит выполнить шаги 2-5, но на этот раз для включения системы защиты.
Способ 5: запуск EAProxyInstaller с правами администратора
Иногда проблему вызывает конкретный исполняемый файл EAProxyInstaller. Его вызывает основной файл приложения. Этот второстепенный элемент для нормальной работы требует права администратора.
Краткое руководство:
- Открыть проводник и перейти в директорию, куда установлен Origin. По умолчанию это C:Program Files (x86)Origin, но может отличаться.
- Из списка файлов найти элемент EAProxyInstaller.exe.
- Сделать клик правой кнопкой мыши и выбрать «Свойства».
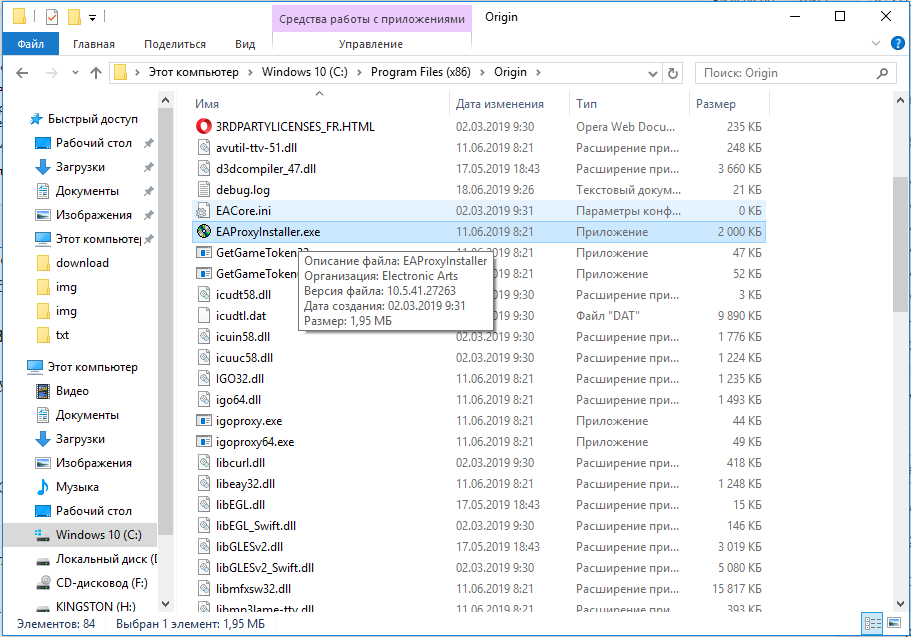
- В разделе «Совместимость» установить галочку напротив пункта «Запуск от имени администратора».
- Кликнуть по кнопке «Применить» для сохранения изменений.
- Запустить само приложение Origins с правами администратора.
Это всё, что удалось выяснить по поводу ошибки 327682:11 во время попытки загрузки игры. Как показывает практика, один из способов обязательно поможет исправить ошибку, но, возможно, придётся попробовать их все.
Обновлено 2023 января: перестаньте получать сообщения об ошибках и замедлите работу вашей системы с помощью нашего инструмента оптимизации. Получить сейчас в эту ссылку
- Скачайте и установите инструмент для ремонта здесь.
- Пусть он просканирует ваш компьютер.
- Затем инструмент почини свой компьютер.
Некоторые пользователи Windows увидят ошибку 327682: 11 при попытке установить игру опубликовано EA. В большинстве случаев ошибка сообщается в играх Origin, загруженных из магазина. Код ошибки не является исключительным для конкретной версии Windows, поскольку он доступен в Windows 10, Windows 8.1 и Windows 7.

Вот несколько способов решения проблемы, в надежде, что это поможет кому-то еще.
1. оставить клиента Origin
2. Откройте диспетчер задач (Ctrl + Alt + Del) и остановите все процессы, связанные с источником (у вас должна быть возможность сортировки по алфавиту, чтобы упростить поиск).
3. Перейдите в каталог C: Program Files (x86) Origine и определить Origin.exe в качестве администратора (правой кнопкой мыши> Свойства> Совместимость).
4. Перейдите в C: Program Files (x86) Оригинальные игры Star Wars Battlefront 2 и установите файл.exe в качестве администратора.
5. Откройте брандмауэр Windows, выполнив поиск брандмауэра на панели управления.
6. Выберите Разрешить приложение через брандмауэр.
Обновление за январь 2023 года:
Теперь вы можете предотвратить проблемы с ПК с помощью этого инструмента, например, защитить вас от потери файлов и вредоносных программ. Кроме того, это отличный способ оптимизировать ваш компьютер для достижения максимальной производительности. Программа с легкостью исправляет типичные ошибки, которые могут возникнуть в системах Windows — нет необходимости часами искать и устранять неполадки, если у вас под рукой есть идеальное решение:
- Шаг 1: Скачать PC Repair & Optimizer Tool (Windows 10, 8, 7, XP, Vista — Microsoft Gold Certified).
- Шаг 2: Нажмите «Начать сканирование”, Чтобы найти проблемы реестра Windows, которые могут вызывать проблемы с ПК.
- Шаг 3: Нажмите «Починить все», Чтобы исправить все проблемы.

7. выберите Изменить настройки.
8. выберите Разрешить другие приложения вниз.
9. Перейдите к ОБАМ каталогам выше и разрешите каждый из них (если вы этого еще не сделали).
10. перезагрузите компьютер
11. происхождение заряда
12. Щелкните правой кнопкой мыши по игре и выберите «Восстановить».
13. выиграть
Запуск EAProxyInstaller с правами администратора
Оказывается, что другим потенциальным автором, который мог бы быть ответственным за появление ошибки 32768211, является другой исполняемый файл (EAProxyInstaller), вызываемый из основного файла. Несколько пользователей, столкнувшихся с той же проблемой, сообщили, что смогли решить эту проблему, убедившись, что EAProxyInstaller.exe работает с правами администратора.
- Откройте проводник и перейдите к исходному местоположению. По умолчанию вы можете найти его в следующем месте:
C: Программные файлы (x86) Origine
- Когда вы попадете туда, прокрутите список файлов и найдите EAProxyInstaller.exe.
- Когда вы видите это, щелкните правой кнопкой мыши и выберите Свойства в контекстном меню.
- В меню «Свойства» выберите вкладку «Совместимость» в верхней части экрана, затем установите флажок, связанный с «Запустить эту программу от имени администратора».
- Нажмите «Применить», чтобы сохранить изменения.
- Запустите Origins с правами администратора (метод 4) и попробуйте загрузить игру, которая не удалась раньше.
Удаление файлов кэша из Origin

Эта проблема может быть вызвана файлами кеша Origin. Попробуйте очистить файлы из кеша, чтобы узнать, сможете ли вы решить эту проблему. Вот как это сделать:
1) Закройте источник, когда он работает. Нажмите «Происхождение» в строке меню, затем нажмите «Выход», чтобы закрыть его.
2) На клавиатуре нажмите клавишу с логотипом Windows и одновременно нажмите R, чтобы открыть диалоговое окно «Выполнить». Затем введите% ProgramData% и нажмите Enter.
3) Во всплывающем окне дважды щелкните папку «Origin», чтобы открыть ее.
4) Удалите все файлы и папки в этой папке, кроме папки LocalContent.
5) На клавиатуре нажмите клавишу с логотипом Windows и одновременно нажмите R, чтобы открыть диалоговое окно «Выполнить». Затем введите% AppData% и нажмите Enter.
Удаление Origin
Удалите клиентские файлы Origin:
- Выберите «Компьютер» в меню «Пуск».
- Выберите диск C :.
- Выберите папку Program Files. В 64-битных системах это называется Program Files (x86).
- Щелкните правой кнопкой мыши на папке «Origin» и выберите «Удалить».
https://answers.ea.com/t5/Technical-Issues/Star-Wars-Battlefront-2-Installation-Error-327682-11/td-p/6458303
Совет экспертов: Этот инструмент восстановления сканирует репозитории и заменяет поврежденные или отсутствующие файлы, если ни один из этих методов не сработал. Это хорошо работает в большинстве случаев, когда проблема связана с повреждением системы. Этот инструмент также оптимизирует вашу систему, чтобы максимизировать производительность. Его можно скачать по Щелчок Здесь

CCNA, веб-разработчик, ПК для устранения неполадок
Я компьютерный энтузиаст и практикующий ИТ-специалист. У меня за плечами многолетний опыт работы в области компьютерного программирования, устранения неисправностей и ремонта оборудования. Я специализируюсь на веб-разработке и дизайне баз данных. У меня также есть сертификат CCNA для проектирования сетей и устранения неполадок.
Сообщение Просмотров: 124
СОВЕТУЕМ: Нажмите здесь, чтобы исправить ошибки Windows и оптимизировать производительность системы
Сообщается, что некоторые пользователи Windows видят ошибку 327682: 11 при попытке установить игру, опубликованную EA. В большинстве случаев сообщается, что ошибка возникает в играх Origin, загруженных из магазина. Код ошибки не является исключительным для определенной версии Windows, поскольку он доступен в Windows 10, Windows 8.1 и Windows 7.
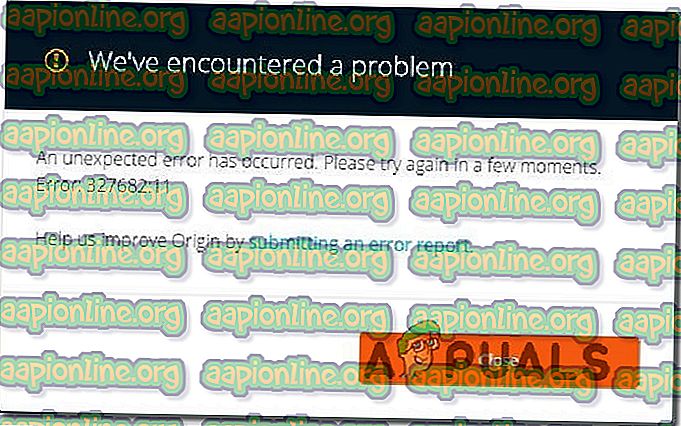
Ошибка 32768211 на клиенте Origin
Что вызывает ошибку 32768211 в играх EA?
Мы исследовали эту конкретную проблему, изучив различные пользовательские отчеты и стратегии исправления, которые обычно используются для исправления этого конкретного сообщения об ошибке. Как выясняется, есть несколько разных потенциальных виновников, которые могут в конечном итоге вызвать эту конкретную проблему:
- Поврежденные файлы Origin. В большинстве случаев этот код ошибки возникает, когда в основной папке Origin содержатся поврежденные данные, которые не могут быть использованы основным приложением. Если этот сценарий применим, вы сможете решить проблему путем переустановки цифрового магазина, изменения папок загрузки по умолчанию и повторной загрузки игры.
- Происхождение не имеет доступа администратора. В некоторых случаях доступ администратора не требуется для происхождения. Однако некоторые игры могут содержать файлы только для чтения, которыми можно манипулировать только с правами администратора. Если это является причиной проблемы, вы можете решить проблему, заставив главный исполняемый файл открываться с правами администратора.
- Сеть не может загружать определенные файлы — комбинация неоднозначных сетевых адресов и настроек безопасности может привести к тому, что средство запуска Origins остановит загрузку определенных файлов, что сделает игру неполной. Если этот сценарий применим, вы можете решить эту проблему, заставив цифровой магазин загружать все файлы в безопасном режиме.
- Активный брандмауэр блокирует загрузку — известно, что брандмауэр Windows и несколько сторонних решений блокируют завершение определенных загрузок в Origin. В этом случае код ошибки можно избежать, если во время загрузки игры брандмауэр Windows или сторонний брандмауэр отключены.
- EAProxyInstaller не имеет прав администратора — также возможно, что код ошибки сработал, потому что вспомогательный исполняемый файл ( EAProxyInstaller ), вызываемый основным средством запуска, не имеет достаточных разрешений для правильной работы. Если этот сценарий применим, проблему можно решить, изменив исполняемый файл, чтобы он всегда выполнялся с правами администратора.
Если вы в настоящее время сталкиваетесь с этой конкретной проблемой и ищете способ ее обойти, эта статья предоставит вам несколько шагов по устранению неполадок. Ниже вы найдете коллекцию методов, которые другие пользователи в аналогичной ситуации успешно использовали для исправления этого сообщения об ошибке.
Для достижения наилучших результатов мы рекомендуем вам следовать приведенным ниже методам в том порядке, в котором они представлены, поскольку они упорядочены по эффективности и серьезности. Независимо от виновника, который вызывает эту проблему, одно из возможных исправлений ниже должно решить проблему для вас.
Способ 1: переустановка Origin и повторная загрузка игры
Большинство затронутых пользователей смогли решить эту конкретную проблему, удалив приложение Origins (включая все оставшиеся файлы установки), переустановив его и изменив установленные папки из приложения перед повторной загрузкой игры.
Большинство затронутых пользователей сообщают, что после этого ошибка 327682: 11 больше не возникала. Вот краткое руководство о том, как это сделать:
- Нажмите клавишу Windows + R, чтобы открыть диалоговое окно « Выполнить ». Затем введите «appwiz.cpl» и нажмите Enter, чтобы открыть окно « Программы и компоненты» .
 Введите «appwiz.cpl» в строке «Выполнить»
Введите «appwiz.cpl» в строке «Выполнить» - Когда вы окажетесь в списке программ и функций, прокрутите список приложений и найдите приложение Origins . Как только вы увидите его, щелкните по нему правой кнопкой мыши и выберите « Удалить».
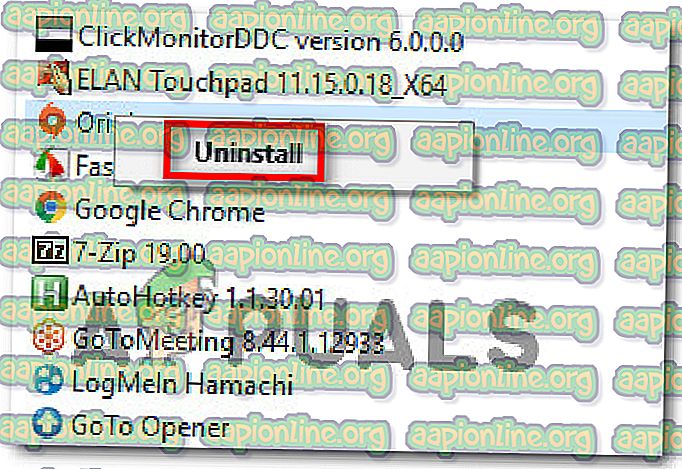 Удаление приложения Origin
Удаление приложения Origin - Следуйте инструкциям на экране в мастере удаления, чтобы удалить Origin с вашего компьютера.
- Когда процесс завершится, перезагрузите компьютер.
- После завершения следующей последовательности запуска перейдите по этой ссылке ( здесь ) и загрузите установщик Origin. После выбора платформы Windows дождитесь загрузки установщика.
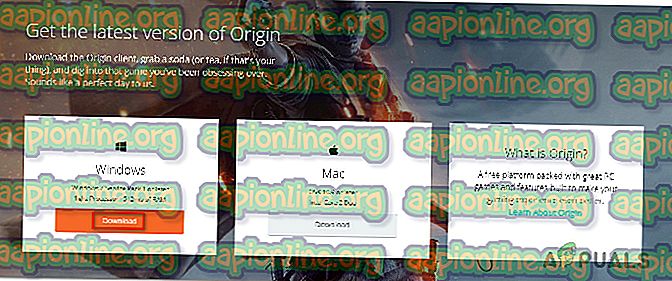 Загрузка установщика Windows для Origin
Загрузка установщика Windows для Origin - Дважды щелкните настройку Origin и следуйте инструкциям на экране, чтобы переустановить Store на своем компьютере.
- После завершения установки откройте приложение Origin, щелкните свою учетную запись в левом нижнем углу и выберите « Настройки приложения» .
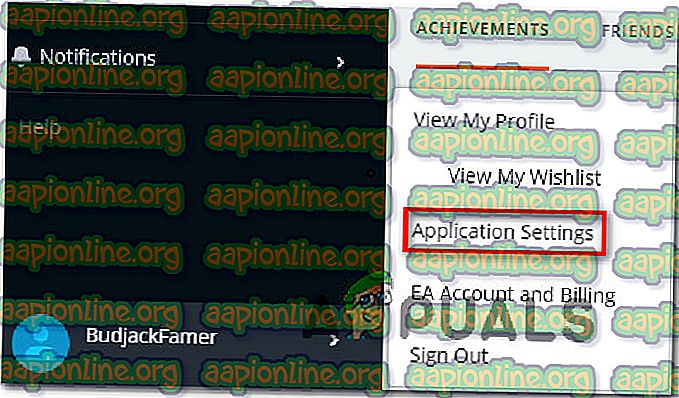 Доступ к настройкам приложения
Доступ к настройкам приложения - Зайдя в настройки приложения, выберите вкладку « Установить и сохранить » и прокрутите вниз до раздела « На вашем компьютере ». Когда вы попадете туда, нажмите кнопку папки Chance, связанную с расположением библиотеки игр . Затем установите для него пользовательское местоположение (подойдет любое местоположение, если оно отличается от пути по умолчанию).
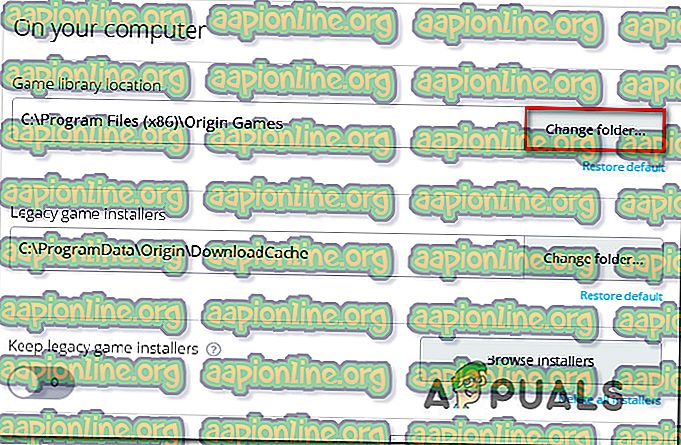 Изменение стандартных игровых папок
Изменение стандартных игровых папок - Измените папку игры для установщиков игры Legacy так же, как вы это делали на шаге 8.
- Загрузите игру, которая ранее вызывала ошибку 32768211, и посмотрите, была ли проблема решена.
Если сообщение об ошибке все еще появляется, перейдите к следующему способу ниже.
Способ 2: заставить Origin открываться с правами администратора
Некоторые пользователи Windows, которые пытались решить эту конкретную проблему, сообщили, что для них выдается код ошибки из-за проблемы с разрешениями. Как выясняется, Origin может привести к ошибке 32768211, поскольку установщик игры не имеет прав администратора для переопределения или копирования некоторых файлов, необходимых для некоторых игр.
Если этот сценарий применим, вы сможете решить проблему, настроив ярлык Origin (или исполняемый файл) для запуска с правами администратора. Вот краткое руководство о том, как это сделать:
- Убедитесь, что Origin Store закрыт (проверьте меню панели задач).
- Щелкните правой кнопкой мыши по основному исполняемому файлу Origin и выберите Properties из контекстного меню.
- Как только вы окажетесь на экране « Свойства», выберите вкладку «Совместимость» и установите флажок « Запускать эту программу от имени администратора».
- Нажмите « Применить», чтобы сохранить текущую конфигурацию.
- Снова откройте магазин Origin и попытайтесь повторно загрузить игру, которая ранее не работала с ошибкой 32768211 .
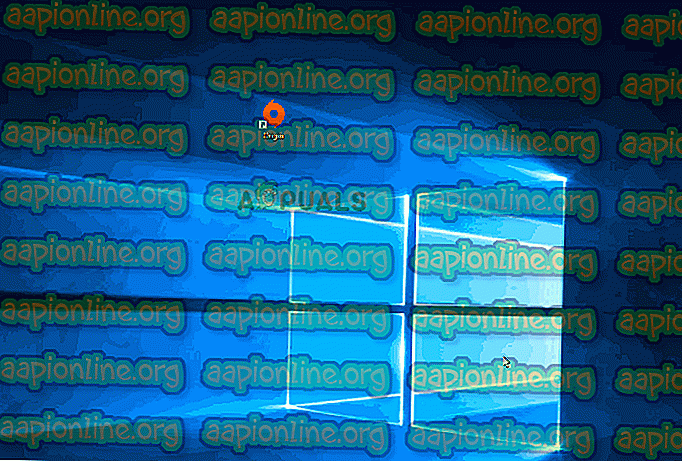
Открытие Происхождения с административными привилегиями
Если ошибка все еще происходит, перейдите к следующему способу ниже.
Способ 3: загрузка в безопасном режиме
Некоторые затронутые пользователи сообщают, что проблема была полностью решена после того, как они изменили свой подход и перевели клиент Origin в режим загрузки в безопасном режиме, прежде чем пытаться повторно загрузить игру, которая ранее вызывала сбой с ошибкой 32768211 .
После этого и перезапуска клиента большинство затронутых пользователей сообщили, что проблема была решена, а загрузка и установка завершены без проблем.
Вот краткое руководство по настройке клиента Origin для загрузки в безопасном режиме:
- Откройте Origin Store, дважды щелкнув исполняемый файл.
- В главном меню Origin щелкните имя своей учетной записи в левом нижнем углу экрана и выберите « Настройки приложения» в появившемся раскрывающемся меню.
- На экране « Настройки приложения» выберите вкладку « Диагностика » и прокрутите вниз до раздела « Устранение неполадок ».
- Далее включите переключатель, связанный с загрузкой в безопасном режиме .
- После того, как вы увидите сообщение об успехе «Изменения сохранены», закройте клиент Origin.
- Щелкните правой кнопкой мыши исполняемый файл Origin и выберите « Запуск от имени администратора», чтобы убедиться, что у хранилища есть права администратора.
- Повторно загрузите игру, которая ранее вызывала ошибку 32768211, и посмотрите, была ли проблема решена.
//appuals.com/wp-content/uploads/2019/05/downloading-in-safe-mode-with-Origin.webm
Если проблема все еще не решена, перейдите к следующему способу ниже.
Способ 4. Отключение брандмауэра (Windows или стороннего производителя) во время загрузки игры
Если вы зашли так далеко безрезультатно, одно из популярных исправлений, которое может оказаться эффективным в вашей ситуации, — отключить брандмауэр, который вы используете в данный момент, пока Origin загружает игру. Некоторые пользователи в этом точном сценарии сообщили, что игра была загружена без ошибки 32768211, когда брандмауэр был отключен.
Это решение предназначено для работы как с брандмауэром Windows, так и с некоторыми другими сторонними решениями. Как выясняется, некоторые игры (особенно игры из серии Battlefield) содержат некоторые файлы только для чтения, которые могут быть заблокированы).
Примечание. Если вы используете стороннее решение, найдите в Интернете конкретные шаги по отключению антивируса.
Вот краткое руководство по отключению брандмауэра Windows и разрешению установки игры без проблем:
- Закройте клиент Origin полностью (убедитесь, что программа не открыта внутри панели задач).
- Нажмите клавишу Windows + R, чтобы открыть диалоговое окно «Выполнить». Затем введите « ms-settings: windowsdefender » и нажмите Enter, чтобы открыть вкладку « Безопасность Windows » приложения « Настройки» .
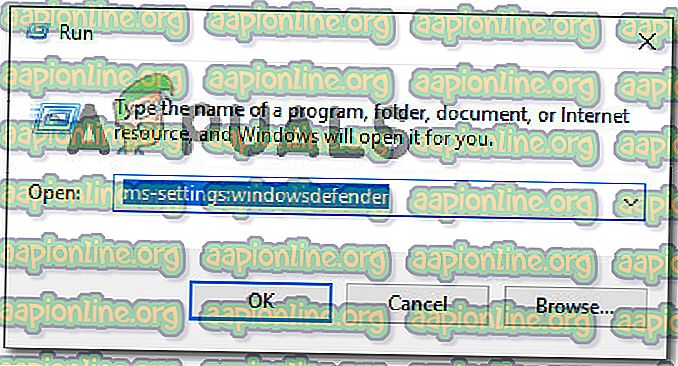 Открытие вкладки «Защитник Windows» в приложении «Настройки»
Открытие вкладки «Защитник Windows» в приложении «Настройки» - Зайдя на вкладку « Безопасность Windows », перейдите на вкладку «Области защиты » и нажмите « Брандмауэр и защита сети» .
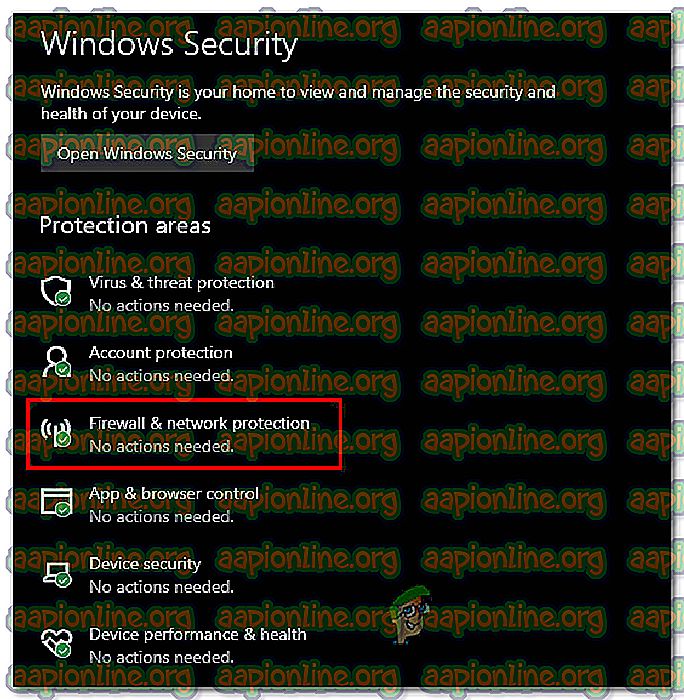 Доступ к настройкам брандмауэра и защиты сети
Доступ к настройкам брандмауэра и защиты сети - Когда вы доберетесь до экрана «Брандмауэр и защита сети», нажмите на сеть, которая (активна) рядом с ним.
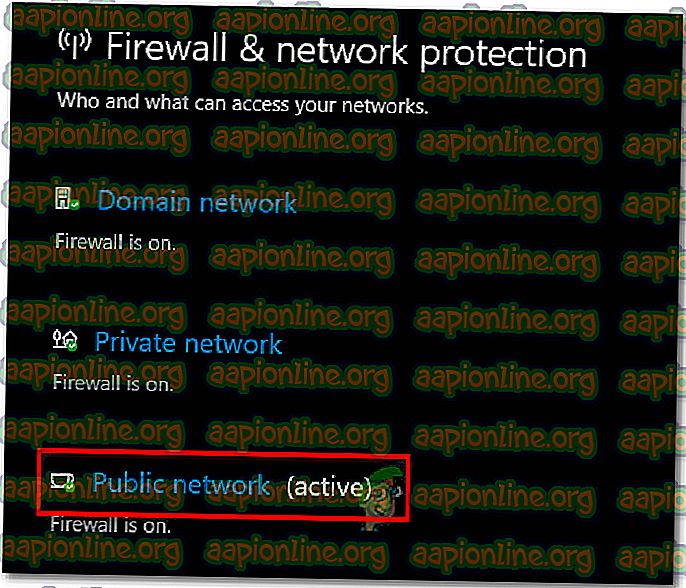 Доступ к активной сети
Доступ к активной сети - После перехода к следующему экрану просто отключите переключатель, связанный с брандмауэром Защитника Windows. В ответ на запрос UAC (Контроль учетных записей) нажмите Да, чтобы предоставить административные привилегии.
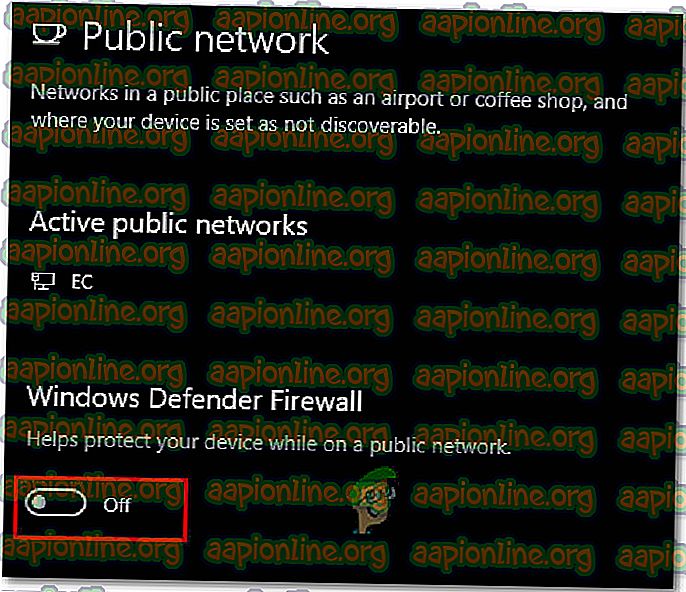 Отключение брандмауэра Windows
Отключение брандмауэра Windows - Когда активный брандмауэр был отключен, откройте клиент Origin и повторно загрузите игру, которая ранее вызывала сбой.
- Если загрузка завершена без проблем и игра успешно установлена, повторите шаги 2–5, чтобы снова включить брандмауэр, чтобы избежать уязвимости системы к вирусным инфекциям.
Если сообщение об ошибке все еще появляется, перейдите к следующему способу ниже.
Способ 5: Запуск EAProxyInstaller с правами администратора
Как выясняется, еще один потенциальный преступник, который может быть ответственен за появление ошибки 32768211, — это другой исполняемый файл ( EAProxyInstaller ), который вызывается основным. Несколько пользователей, столкнувшихся с той же проблемой, сообщили, что смогли решить эту проблему, убедившись, что EAProxyInstaller.exe запускается с правами администратора.
Вот краткое руководство о том, как это сделать:
- Откройте проводник и перейдите к месту происхождения. По умолчанию вы сможете найти его в следующем месте:
C: Program Files (x86) Origin
Примечание . Если вы установили приложение Origins в произвольном месте, перейдите туда.
- Как только вы попадете туда, прокрутите список файлов вниз и найдите EAProxyInstaller.exe .
- Когда вы увидите его, щелкните его правой кнопкой мыши и выберите « Свойства» в контекстном меню.
- В меню « Свойства» выберите вкладку «Совместимость» в верхней части экрана, затем установите флажок « Запускать эту программу от имени администратора» .
- Нажмите Применить, чтобы сохранить изменения.
- Запустите Origins с правами администратора ( Метод 4 ) и попробуйте повторно загрузить игру, которая ранее не работала.
//appuals.com/wp-content/uploads/2019/05/starting-EAProxyInstaller-in-admin-mode.webm
Origin — это игровая платформа для пользователей Windows или Mac, на которой мы можем загружать, устанавливать и играть в различные игры. Он разработан Electronic Arts и используется миллионами пользователей по всему миру для игры в свои любимые игры. К сожалению, некоторые пользователи видят ошибку Origin 327682:11 при загрузке игр в Origin. В этом руководстве у нас есть несколько решений, которые могут решить проблему и позволить вам устанавливать игры и играть в них.
Что вызывает ошибку 327682:11 в Origin?
Ошибка 327682:11 в Origin может быть вызвана следующими причинами:
- Плохой интернет
- Поврежденные файлы игры или файлы Origin
- Нет административного доступа к программе Origin или EAProxyInstaller.
- Брандмауэр Windows или антивирус блокируют загрузку
Если вы видите ошибку Origin 327682:11, которая говорит ниже,
Мы столкнулись с проблемой
И произошла непредвиденная ошибка. Пожалуйста, попробуйте снова через пару минут.
Ошибка: 327682:11
Эту ошибку можно исправить следующими способами:
- Проверьте подключение к Интернету
- Запустите Origin или EAProxyInstaller от имени администратора.
- Отключить брандмауэр или антивирус
- Переустановите источник
Давайте углубимся в детали каждого метода и исправим проблему.
1]Проверьте подключение к Интернету
Плохое подключение к Интернету может быть проблемой. Всякий раз, когда вы пытаетесь установить игру в Origin, ее необходимо загрузить с сервера, для чего требуется подключение к Интернету с хорошей скоростью. Вам нужно запустить тесты скорости и проверить, хороши ли скорости. Проверьте, нет ли проблем с подключением, и обратитесь к своему интернет-провайдеру, чтобы решить любые проблемы, связанные с услугами.
Читать: Устранение проблем с сетью и подключением к Интернету
2]Запустите Origin или EAProxyInstaller от имени администратора.
Когда вы видите ошибку 327682:11 в Origin, щелкните правой кнопкой мыши программу Origin в меню «Пуск» и запустите ее от имени администратора. Иногда ошибка также вызвана отсутствием административного доступа к программе Origin.
Если вы все еще видите ошибку, вам нужно найти EAProxyInstaller.exe в системных папках Origin и настроить его для запуска от имени администратора. Для этого
- Откройте папку Origin в Program Files вашего ПК.
- В файлах найдите EAProxyInstaller.exe
- Щелкните его правой кнопкой мыши и выберите «Свойства».
- В окне «Свойства» выберите вкладку «Совместимость» и установите флажок «Запускать эту программу от имени администратора».
- Нажмите «Применить»
Затем перезапустите программу Origin и попробуйте установить игру.
3]Отключить брандмауэр или антивирус
Брандмауэр Windows или антивирус на вашем ПК могут останавливать установку и вызывать ошибку в Origin. Вам нужно отключить брандмауэр и антивирус и посмотреть, сохраняется ли ошибка.
Чтобы отключить брандмауэр,
- Щелкните меню «Пуск» и введите «Безопасность Windows».
- Откройте приложение безопасности Windows из результатов.
- Затем нажмите «Брандмауэр и защита сети».
- Вы увидите доменную сеть, частную сеть и брандмауэры общедоступной сети. Вам нужно нажать на каждый из них и отключить их, переключив кнопку.
Кроме того, откройте антивирусную программу и выключите ее, пока не загрузите и не установите игру в Origin.
4]Переустановите источник
Если ни одно из вышеперечисленных решений не помогло решить вашу проблему, вам необходимо полностью удалить Origin с вашего ПК и переустановить его. Чтобы удалить приложение, выберите «Настройки» > «Приложения» > «Origin» > «Удалить».
После удаления загрузите программу с происхождение.com и установите его.
Это разные способы, с помощью которых вы можете исправить ошибку 327682:11 в Origin.
Почему мой Origin не загружается?
Могут быть разные причины сбоя загрузки Origin. Это может быть связано с плохим подключением к Интернету, отсутствием места для новых загрузок, у программы может не быть прав администратора и т. д. Вы можете использовать описанные выше методы для решения проблемы.
Почему моя игра не устанавливается в Origin?
Чтобы установить игру в Origin, у вас должно быть хорошее подключение к Интернету, неповрежденные файлы игры, административный доступ к Origin, иначе антивирус или брандмауэр Windows могут блокировать установку. Вам необходимо реализовать вышеуказанные исправления, чтобы исправить это.
Читайте: исправьте ошибку Origin во время игры на ПК с Windows.
Почему ориджин не запускается: что делать
Расскажем почему не запускается клиент ориджин и как вернуть его к жизни…
Ориджин отличается высокой стабильностью, но иногда с клиентом возникают неполадки. Одной из причин такой ситуации может быть конфликт системных задач и самого клиента. Последнее особенно часто случается после обновления Ориджин.
Узнать почему Ориджин не запускается можно при помощи диагностики системы, которая должна проводиться несколькими способами.
Безопасный режим
Чтобы запустить систему в безопасном режиме необходимо отключить запуск всех не системных служб. После этого необходим запустить клиент и проверить его работоспособность. Также можно провести диагностику систему при помощи безопасного режима, активировать который можно через BIOS — речь о функции Safe Mode.
Очистка кэша Ориджин
Клиент не запускается, как правило, после обновления. Кроме этого, встречаются ошибки и во время процесса обновления клиента. Если Ориджин не запускается необходимо очистить кэш клиента.
После удаления устаревших файлов, которые остались после предыдущей версии клиента, проблема почему Ориджин не запускается, скорее всего, станет неактуальной. Нужно удалить папки кэша Ориджин
Найти эти папки можно по следующим адресам:

Если Ориджин не запускается помочь может удаление всех файлов, которые находятся по следующим адресам:
Очистка кэша DNS
Из-за посещения большого количества страниц кэш клиента также может быть переполнен. Сбои при соединении клиента могут свидетельствовать о том, что DNS перегружен. Вопрос почему Ориджин не запускается часто решается после очистки DNS кэша.
Для очистки кэша DNS необходимо ввести следующие команды в командной строке Windows:

Антивирусное программное обсечение
Антивирусное программное обеспечение иногда блокирует как запуск так и обновления клиента.
Оптимизация системы
Еще одним решением проблемы с запуском Ориджин может послужить очистка системы от временных и устаревших файлов, например — при помощи утилиты CCleaner.
Несовместимость клиента и операционной системы
Бывает так, что клиент не совместим с текущей версией операционной системы. Чтобы исправить этот конфликт в необходимо в свойствах ярлыка активировать режим совместимости.
Одновременное обновление системы и клиента
Часто ответом на вопрос почему Ориджин не запускается является одновременное обновление клиента и операционной системы. Для того, чтобы исправить этот конфликт нужно переустановить клиент, либо переустановить операционной систему, предварительно отформатировав жесткий диск. Последний способ чаще всего бывает самым действенным.
Обычно проблем в работе Ориджин не возникает, но если установка была произведена некорректно или была нарушена целостность установочных файлов, то клиент может не запускаться вовсе
Таким образом, решить почему Ориджин не запускается не так сложно как может показаться на первый взгляд…
Ошибка Origin 0xc000007b — способы решения
Во время запуска Origin, пользователи начали массово сталкиваться с ошибкой 0xc000007b. Для решения этой проблемы давайте обратимся к официальным источникам от EA. В этой статье мы рассмотрим причины возникновения и способы решения данной проблемы.
Причина возникновения ошибки Origin 0xc000007b
В файловой системе используются специальные файлы которые отвечают за работу и взаимодействие с программой Origin. Все дело в их синхронизации с определенными .dll файлами. Они носят в себе технический характер и являются обязательным для корректной работы.
Основной причиной возникновения неполадки может являться повреждение файлов системы, что приведет к отображению 0xc000007b. Данные поврежденные файлы взаимодействуют с клиентом Origin.
Второй причиной может послужить — повреждение реестра Windows. Обычно это случается из за действия различного рода вредоносных программ.
Третья причина — это некорректная установка драйверов. Они могут быть какие-угодно. Вплоть до установки флешки. Все это влияет на системный реестр, который мог быть повреждён.
Последняя причина — обновления для Windows. Ряд исправлений и обновлений, а так же их неправильная установка, сбой связи во время инсталла — мог привести к повреждению важных для системы файлов.
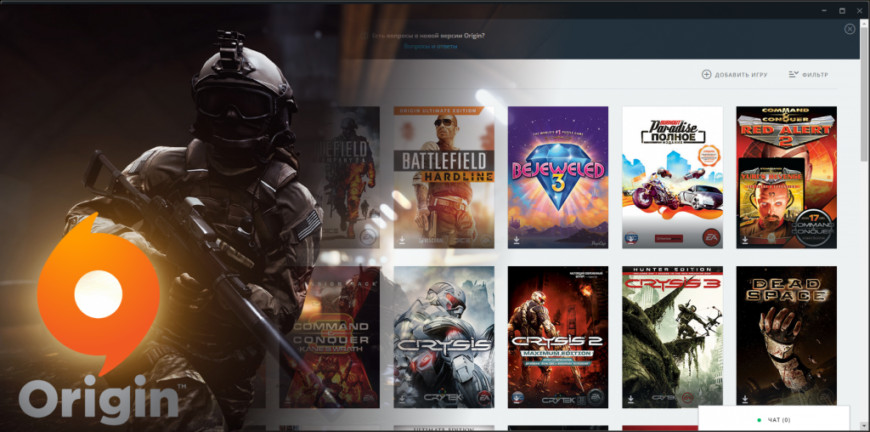
Способы решения Origin 0xc000007b
Как нам советует EA — мы попробуем действовать согласно официальной инструкции. Если не получится в одном шаге, мы переходим к другому.
Способ 1. Установите или обновите microsoft visual c++ х64 и х86. Сделать это можно из самого клиента по пути С:Program Files (86)Origin. Данный путь является стандартным и в нем уже находится специальная библиотека Visual C++. Попробуйте установить ее и запустить клиент.
Способ 2. Скачайте и перенесите официальную библиотеку с сайта microsoft — по ссылке. После скачивания переносим по пути выше и пробуем Способ 1.
Способ 3. Для очистки и исправления системного рееста, давайте воспользуется программой Ccleaner. После ее установки, исправьте все проблемы с реестром и запускайте клиент Origin.
Способ 4. Полное удаление Origin через «установку и удаление программ Windows» и повторная его установка с сайта. Когда начнете установку, установите галочку «Сообщать о моей конфигурации оборудования». Это поможет специалистам увидеть проблему и выпусить fix.
Способ 5. Полностью удалите драйвера вашей видеокарты при помощи программы DDU. После скачайте и установите их с официальных источиников:
Это позволит избежать конфликта неверной установки драйверов.
Способ 6. Полностью заменить файлы из системной папки /windows/system32 и /windows/syswow64. Файлы для замены можно найти из этого архива.
Способ 7. Обновите ПО NetFramework. Это очень важный момент, т.к. он и является источником запуска и чтения системных программ. Для начала лучше полностью его удалить по инструкции.
Способ 8. Удаление файлов Origin которые влияют на работу через proxy. Файлы находятся по пути С:Program Files (86)Origin. Названия файлов igoproxy64.exe и igoproxy.exe.
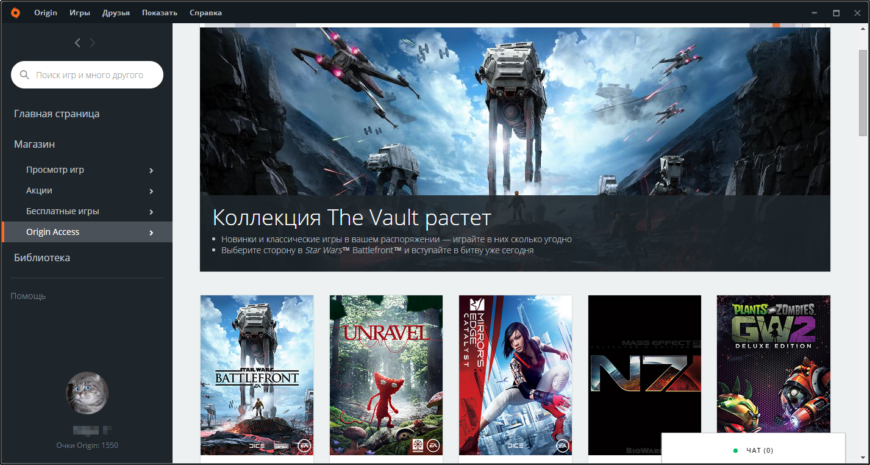
Аналогичная ошибка возникает при запуске игр из Origin
После решения проблем с запуском клиента, данная проблема может возникнуть и при запуске игр. Для ее решения есть специальный способ диагностики разработанный EA.
Для этого следуем инструкции:
- Идем в пункт меню Origin
- Выбираем «Настройки приложения»
- Переходим в раздел «Диагностика»
- В самом низу можно найти «Безопасный режим». Вот его нам и требуется включить.
Единственным минусом будет скорость скачки обновлений и безопасном режиме. Она будет составлять не более 50кб / сек.
Заключение
Решение данной ошибки с Origin достаточно простое, способов так же много. Выбирайте оптимальный для вас вариант и приступайте к диагностике. Обычно пользователям хватает первых трёх пунктов, но выполнения всех гарантированно приведет к положительному результату.
5 способов исправления ошибки 327682:11 в Origin

Пользователи достаточно активно сообщают о появлении ошибки с кодом 327682:11. Проблема появляется при попытке установить игру, которую опубликовала EA. Большая часть случаев относится к играм Origin, скачанным с официального магазина. При этом ошибка появляется во всех актуальных версиях Windows, начиная с «семёрки».
Из-за чего появляется ошибка 32768211?
По результатам исследования самой проблемы и способов её исправления удалось понять несколько причин неполадки. Среди потенциальных виновников неисправности…
- Повреждение исходных файлов. Чаще всего проблема появляется именно по причине повреждения каких-то важных данных в папке с игрой. Приложение просто не может использовать проблемных файл, вместо чего выдаёт ошибку. Если ситуация применима к конкретному случаю — её исправить реально.
- У Origins отсутствуют права администратора. В части случае приложение не требует повышенные права. Однако, есть и те игры, которые могут запускаться только от имени администратора. В основном к ним относятся файлы, предназначенные только для чтения. Исправить проблему поможет запуск приложения с полными правами.
- Невозможно загрузить некоторые файлы из сети. Из-за особенностей системы безопасности и несовершенства сетевых адресов файлов, часть данных может оказаться недоступной. Клиент Origins по разным причинам может остановить загрузку файлов, это приводит к неполной установке игры. Есть вариант исправить ситуацию с помощью загрузки в безопасном режиме.
- Установленный в системе брандмауэр блокирует скачивание. Кстати, проблему могут вызывать и прочие антивирусные решения. Их работа направлена на защиту систему, а загрузка некоторых файлов воспринимается в качестве угрозы. Чтобы избежать появления ошибки, имеет смысл заранее выключить все средства защиты Windows на время скачивания игры.
- Не хватает прав для EAProxyInstaller. Один из вспомогательных исполняемых файлов EAProxyInstaller требует для работы повышенные права. Наличие привилегий администратора может быть обязательным условием запуска. Запуск от пользователя с правами админа должен исправить проблему.
Способ 1: переустановка Origin и повторная загрузка игры
Подавляющее большинство пользователей, столкнувшихся с проблемой, сообщили, что им помогла переустановка Origins. Изначально стоит удалить все файлы Origins, в том числе и остаточные, а затем установить клиент заново. Перед повторной инсталляцией игры лучше сменить путь для установки.
Чаще всего ошибка 327682:11 не появляется после завершения действий инструкции:
- Нажать Win + R, в новое окно вставить appwiz.cpl и нажать на кнопку «Ок».
- В окне «Программы и компоненты» найти приложение Origin.
- Выделить название программы и нажать на кнопку «Удалить».

- Следовать подсказкам мастера деинсталляции, чтобы очистить с ПК Origin.
- После окончания удаления перезапустить компьютер.
- Перейти на официальный сайт магазина и скачать установщик платформы. Предварительно появится несколько интуитивно понятных окон с подсказками.
- Запустить только что установленное приложение и войти в личный профиль.
- Нажать на аватар профиля и перейти в «Настройки приложения».

- В настройках приложения выбрать вкладку «Установки и сохранённые файлы».
- Найти раздел с местом установки приложений на локальном диске и нажать на кнопку «Смена папки».

- Установить любой подходящий путь к директории установки, кроме варианта, установленного по умолчанию.
- Заменить папку для установки и для прочих игр, уже установленных в системе.
- Скачать игру, которая раньше не устанавливалась из-за ошибки 32768211.
Способ 2: запуск Origin с правами администратора
Неоднократно сообщалось, что выдача больших привилегий приложению Origin помогает в борьбе с ошибкой 32768211. Есть высокая вероятность, что для переопределения или изменения части файлов нужны именно права администратора. Система блокирует попытку воспользоваться защищённым файлом, как следствие – появляется ошибка 32768211. В случае, если сценарий применим в данной ситуации, нужно всего лишь настроить ярлык игры на запуск с правами администратора.
Инструкция по выполнению:
- Полностью закрыть Origin (проверить, что нет свёрнутого значка в трее).
- Свернуть все открытые окна других приложений, чтобы был виден рабочий стол.
- Нажать ПКМ по исполняемому файлу приложения и выбрать «Свойства».
- В настройках файла перейти на страницу «Совместимость» и поставить флажок напротив «Выполнять эту программу от имени администратора».

- Кликнуть на кнопку «Применить» для сохранения конфигурации.
- Заново открыть приложение и повторить попытку загрузки игры, которая ранее закончилась ошибкой 32768211.
Способ 3: загрузка в безопасном режиме
Если скачивание или установку блокируют системы безопасности, лучшее решение – переход в безопасный режим. Обычно такое решение помогает системе зарезервировать процесс и защитить от вмешательства сторонних утилит.
Руководство к действию:
- Открыть клиент приложения двойным кликом мыши.
- В основном меню Origin нажать на название учётной записи в углу слева и перейти в «Настройки приложений».
- В разделе параметры приложений перейти в раздел «Диагностика» и прокрутить страницу вниз до раздела «Устранение неполадок».
- Активировать переключатель, отвечающий за загрузку в безопасном режиме.
- После появления строки «изменения сохранены» закрыть клиент.
- Кликнуть ПКМ по файлу и активировать элемент «Запуск от имени администратора».

- Повторить попытку загрузки игры.
Способ 4: отключение брандмауэра в процессе скачивания игры
Если читатель выполнил уже так много действий и всё ещё не добился ожидаемого результата, то помочь может выключение брандмауэра. Скорее всего, средство защиты блокирует загрузку, но в случае его отключения всё пройдёт гладко. Способ подтвердил эффективность как в случае со встроенным брандмауэром Windows, так и прочими антивирусами.
Метод отключения брандмауэра Windows (что-то подобное стоит выполнить и со сторонним антивирусом):
- Полностью выйти из клиента Origin.
- Нажать комбинацию клавиш Windows + R, вставить ms-settings: windowsdefender и нажать Enter.
- Из раздела «Безопасность Windows» перейти на вкладку «Области защиты» и выбрать «Брандмауэр и защита сети».
- Нажать на значок активной сети.
- На следующем экране отключить элемент брандмауэра в «Защитнике Windows». Скорее всего потребуется подтвердить действие в системе контроля учётных записей.

- После выключения брандмауэра открыть исходный клиент и повторить попытку загрузки игры.
- Если всё начало работать правильно, стоит выполнить шаги 2-5, но на этот раз для включения системы защиты.
Способ 5: запуск EAProxyInstaller с правами администратора
Иногда проблему вызывает конкретный исполняемый файл EAProxyInstaller. Его вызывает основной файл приложения. Этот второстепенный элемент для нормальной работы требует права администратора.
- Открыть проводник и перейти в директорию, куда установлен Origin. По умолчанию это C:Program Files (x86)Origin, но может отличаться.
- Из списка файлов найти элемент EAProxyInstaller.exe.
- Сделать клик правой кнопкой мыши и выбрать «Свойства».

- В разделе «Совместимость» установить галочку напротив пункта «Запуск от имени администратора».
- Кликнуть по кнопке «Применить» для сохранения изменений.
- Запустить само приложение Origins с правами администратора.
Это всё, что удалось выяснить по поводу ошибки 327682:11 во время попытки загрузки игры. Как показывает практика, один из способов обязательно поможет исправить ошибку, но, возможно, придётся попробовать их все.
Исправление ошибки 327682: 11 при загрузке игр Origin
Некоторые пользователи Windows увидят ошибку 327682: 11 при попытке установить игру опубликовано EA. В большинстве случаев ошибка сообщается в играх Origin, загруженных из магазина. Код ошибки не является исключительным для конкретной версии Windows, поскольку он доступен в Windows 10, Windows 8.1 и Windows 7.

Вот несколько способов решения проблемы, в надежде, что это поможет кому-то еще.
1. оставить клиента Origin
2. Откройте диспетчер задач (Ctrl + Alt + Del) и остановите все процессы, связанные с источником (у вас должна быть возможность сортировки по алфавиту, чтобы упростить поиск).
3. Перейдите в C: Program Files (x86) Origine и определите Origin.exe в качестве администратора (щелкните правой кнопкой мыши> Свойства> Совместимость).
4. Перейдите в C: Program Files (x86) Оригинальные игры Star Wars Battlefront 2 и установите файл.exe в качестве администратора.
5. Откройте брандмауэр Windows, выполнив поиск брандмауэра на панели управления.
6. Выберите Разрешить приложение через брандмауэр.
Исправление обновления декабря 2019:
Мы рекомендуем вам попробовать этот новый инструмент. Он исправляет множество компьютерных ошибок, а также защищает от таких вещей, как потеря файлов, вредоносное ПО, сбои оборудования и оптимизирует ваш компьютер для максимальной производительности. Это исправило наш компьютер быстрее, чем делать это вручную:
- Шаг 1: Скачать PC Repair & Optimizer Tool (Windows 10, 8, 7, XP, Vista – Microsoft Gold Certified).
- Шаг 2: Нажмите «Начать сканирование”, Чтобы найти проблемы реестра Windows, которые могут вызывать проблемы с ПК.
- Шаг 3: Нажмите «Починить все», Чтобы исправить все проблемы.

(дополнительное предложение для Advanced System Repair Pro -> Cайт | Лицензионное соглашение | Политика Kонфиденциальности | Удалить)
7. выберите Изменить настройки.
8. выберите Разрешить другие приложения вниз.
9. Перейдите к ОБАМ каталогам выше и разрешите каждый из них (если вы этого еще не сделали).
10. перезагрузите компьютер
11. происхождение заряда
12. Щелкните правой кнопкой мыши по игре и выберите «Восстановить».
Запуск EAProxyInstaller с правами администратора
Оказывается, что другим потенциальным автором, который мог бы быть ответственным за появление ошибки 32768211, является другой исполняемый файл (EAProxyInstaller), вызываемый из основного файла. Несколько пользователей, столкнувшихся с той же проблемой, сообщили, что смогли решить эту проблему, убедившись, что EAProxyInstaller.exe работает с правами администратора.
- Откройте проводник и перейдите к исходному местоположению. По умолчанию вы можете найти его в следующем месте:
C: Программные файлы (x86) Origine
- Когда вы попадете туда, прокрутите список файлов и найдите EAProxyInstaller.exe.
- Когда вы видите это, щелкните правой кнопкой мыши и выберите Свойства в контекстном меню.
- В меню «Свойства» выберите вкладку «Совместимость» в верхней части экрана, затем установите флажок, связанный с «Запустить эту программу от имени администратора».
- Нажмите «Применить», чтобы сохранить изменения.
- Запустите Origins с правами администратора (метод 4) и попробуйте загрузить игру, которая не удалась раньше.
Удаление файлов кэша из Origin

Эта проблема может быть вызвана файлами кэша Origin. Попробуйте очистить файлы из кэша, чтобы посмотреть, сможете ли вы решить эту проблему. Вот как это сделать:
1) Закройте источник, когда он работает. Нажмите «Происхождение» в строке меню, затем нажмите «Выход», чтобы закрыть его.
2) На клавиатуре нажмите клавишу с логотипом Windows и одновременно нажмите R, чтобы открыть диалоговое окно «Выполнить». Затем введите% ProgramData% и нажмите Enter.
3) Во всплывающем окне дважды щелкните папку «Origin», чтобы открыть ее.
4) Удалите все файлы и папки в этой папке, кроме папки LocalContent.
5) На клавиатуре нажмите клавишу с логотипом Windows и одновременно нажмите R, чтобы открыть диалоговое окно «Выполнить». Затем введите% AppData% и нажмите Enter.
Удаление Origin
Удалите клиентские файлы Origin:
- Выберите «Компьютер» в меню «Пуск».
- Выберите диск C :.
- Выберите папку Program Files. В 64-битных системах это называется Program Files (x86).
- Щелкните правой кнопкой мыши на папке «Origin» и выберите «Удалить».

CCNA, веб-разработчик, ПК для устранения неполадок
Я компьютерный энтузиаст и практикующий ИТ-специалист. У меня за плечами многолетний опыт работы в области компьютерного программирования, устранения неисправностей и ремонта оборудования. Я специализируюсь на веб-разработке и дизайне баз данных. У меня также есть сертификат CCNA для проектирования сетей и устранения неполадок.
На чтение 9 мин. Просмотров 82 Опубликовано 18.04.2021
Сообщается, что некоторые пользователи Windows видят ошибку 327682: 11 при попытке установить игру, выпущенную EA. В большинстве случаев ошибка возникает в играх Origin, загруженных из магазина. Код ошибки не является эксклюзивным для определенной версии Windows, поскольку он доступен в Windows 10, Windows 8.1 и Windows 7. 
Содержание
- Что вызывает ошибку 32768211 в играх EA?
- Метод 1: переустановка Origin и повторная загрузка игры
- Метод 2: принудительное открытие Origin с правами администратора
- Метод 3: Загрузка в безопасном режиме
- Метод 4. Отключение брандмауэра (Windows или стороннего производителя) во время загрузки игры
- Метод 5: Запуск EAProxyInstaller с правами администратора
Что вызывает ошибку 32768211 в играх EA?
Мы исследовали эту конкретную проблему, просмотрев различные отчеты пользователей и стратегии восстановления, которые обычно используются для исправления этого конкретного сообщения об ошибке. Как оказалось, существует несколько различных потенциальных виновников, которые могут в конечном итоге вызвать эту конкретную проблему:
- Поврежденные файлы Origin . В большинстве случаев этот код ошибки возникает, когда основная папка Origin содержит некоторые поврежденные данные, которые не могут быть использованы основным приложением. Если этот сценарий применим, вы сможете решить проблему, переустановив цифровой магазин, изменив папки для загрузки по умолчанию и повторно загрузив игру.
- Origins этого не делает. иметь доступ администратора – в некоторых случаях доступ администратора не требуется по происхождению. Однако некоторые игры могут содержать файлы, доступные только для чтения, которыми можно управлять только с правами администратора. Если это является причиной проблемы, вы можете решить проблему, принудительно открыв основной исполняемый файл с правами администратора.
- Сеть не может загрузить определенные файлы – сочетание неоднозначных сетевых адресов и настроек безопасности может привести к тому, что программа запуска Origins остановит загрузку определенных файлов, что сделает игру незавершенной. Если этот сценарий применим, вы можете решить проблему, заставив цифровое хранилище загружать все файлы в безопасном режиме.
- Активный брандмауэр блокирует загрузку – Известно, что брандмауэр Windows и несколько сторонних решений блокируют выполнение определенных загрузок Origin. В этом случае кода ошибки можно избежать, если во время загрузки игры отключен брандмауэр Windows или сторонний брандмауэр.
- EAProxyInstaller не имеет прав администратора – также возможно, что код ошибки запускается из-за того, что вспомогательный исполняемый файл ( EAProxyInstaller ), вызываемый основной программой запуска, не имеет достаточных разрешений для правильной работы. Если этот сценарий применим, проблему можно решить, изменив исполняемый файл так, чтобы он всегда запускался с правами администратора.
Если вы в настоящее время сталкиваетесь с этой точной проблемой и находитесь Чтобы найти способ обойти это, эта статья предоставит вам несколько шагов по устранению неполадок. Ниже вы найдете набор методов, которые другие пользователи в аналогичной ситуации успешно использовали для исправления этого сообщения об ошибке..
Для достижения наилучших результатов мы советуем вам следовать приведенным ниже методам в том порядке, в котором они представлены, поскольку они упорядочены по эффективности и серьезности. Независимо от причины, вызывающей эту проблему, одно из возможных исправлений, приведенных ниже, должно решить проблему за вас.
Метод 1: переустановка Origin и повторная загрузка игры
Наиболее затронутые пользователи смогли решить эту конкретную проблему, удалив приложение Origins (включая все оставшиеся файлы установки), переустановив его и изменив установленные папки изнутри приложения перед повторной загрузкой игры.
Большинство затронутых пользователей сообщили, что после этого ошибка 327682: 11 больше не возникала. Вот краткое руководство о том, как это сделать:
- Нажмите клавишу Windows + R , чтобы открыть Выполнить диалоговое окно. Затем введите «appwiz.cpl» и нажмите Enter , чтобы открыть окно Программы и компоненты .

- Как только вы окажетесь в списке программ и функций, прокрутите список приложений и найдите Origins . Увидев его, щелкните его правой кнопкой мыши и выберите Удалить.

- Следуйте инструкциям на экране мастера удаления, чтобы удалить Origin с вашего компьютера.
- По завершении процесса перезагрузите компьютер.
- следующая последовательность запуска завершена, перейдите по этой ссылке ( здесь ) и загрузите установщик Origin. После выбора платформы Windows дождитесь загрузки установщика.

- Дважды щелкните Origin установки и следуйте инструкциям на экране, чтобы переустановить Магазин на вашем компьютере.
- После завершения установки откройте приложение Origin и щелкните свой в нижнем левом углу и выберите Настройки приложения .

- Как только вы войдете в Настройки приложения , выберите вкладку Установить и сохранить и прокрутите вниз до На вашем компьютере раздел. Когда вы попадете туда, нажмите кнопку папки Chance , связанную с расположением библиотеки игр . Затем установите для него произвольное местоположение (подойдет любое местоположение, если оно отличается от пути по умолчанию).

- Измените папку с игрой для старых установщиков игр так же, как на шаге 8.
- Загрузите игру, которая ранее запускала 32768211 и посмотрите, решена ли проблема..
Если то же сообщение об ошибке все еще возникает, перейдите к следующему методу ниже.
Метод 2: принудительное открытие Origin с правами администратора
Некоторые пользователи Windows, которые изо всех сил пытались решить эту конкретную проблему, сообщили, что для них код ошибки был выдан из-за проблемы с разрешением. Как оказалось, Origin может выдать ошибку 32768211 , потому что у установщика игры нет прав администратора для переопределения или копирования некоторых файлов, необходимых для некоторых игр.
Если этот сценарий применим, вы сможете решить проблему, настроив ярлык Origin ( или исполняемый файл) для запуска с правами администратора. Вот краткое руководство о том, как это сделать:
- Убедитесь, что Origin Store закрыт (проверьте меню панели задач).
- Щелкните правой кнопкой мыши основной исполняемый файл Origin и выберите Свойства в контекстном меню.
- Как только вы окажетесь внутри Свойства , выберите вкладку “Совместимость” и установите флажок, связанный с Запустить эту программу от имени администратора.
- Нажмите Применить , чтобы сохранить текущую конфигурацию.
- Повторно откройте магазин Origin и попытайтесь повторно загрузить игру, в которой ранее возникала ошибка 32768211

Если ошибка все еще возникает, перейдите к следующий метод ниже.
Метод 3: Загрузка в безопасном режиме
Некоторые затронутые пользователи сообщили, что проблема была полностью решена после того, как они изменили свой подход и установили клиент Origin в безопасный мод e режим загрузки перед попыткой повторной загрузки игры, которая ранее завершалась с ошибкой 32768211 .
После этого и перезапуска клиента большинство затронутых пользователей сообщил, что проблема была решена, а загрузка и установка завершились без проблем.
Вот краткое руководство по настройке вашего клиента Origin в безопасном режиме загрузки:
- Откройте Origin Store, дважды щелкнув исполняемый файл.
- В главном меню Origin щелкните имя своей учетной записи в нижнем левом разделе экрана и выберите Настройки приложения во вновь появившемся раскрывающемся меню.
- На экране Настройки приложения выберите Диагностика и прокрутите вниз до раздела Устранение неполадок .
- Затем включите переключатель, связанный с загрузкой в безопасном режиме .
- После того, как вы увидите сообщение об успешном завершении «Изменения сохранены», закрытие e клиент Origin.
- Щелкните правой кнопкой мыши исполняемый файл Origin и выберите Запуск от имени администратора , чтобы убедиться, что в магазине есть доступ администратора.
- Повторно загрузите игру, которая ранее выдавала ошибку 32768211 , и посмотрите, решена ли проблема.
https://appuals.com/wp-content /uploads/2019/05/downloading-in-safe-mode-with-Origin.webm
Если проблема все еще не решена, перейдите к следующему способу ниже.
Метод 4. Отключение брандмауэра (Windows или стороннего производителя) во время загрузки игры
Если вы зашли так далеко безрезультатно, одно из популярных исправлений, которое может быть Эффективным в вашей ситуации является отключение брандмауэра, который у вас активен, пока Origin загружает игру. Несколько пользователей в этом конкретном сценарии сообщили, что игра загружалась без ошибки 32768211 , когда брандмауэр был отключен.
Подтверждено, что это решение работает с брандмауэром Windows и несколько других сторонних решений. Как оказалось, некоторые игры (особенно игры из серии Battlefield) содержат файлы, доступные только для чтения, которые могут быть заблокированы).
Примечание: Если вы используете стороннее решение, поищите в Интернете конкретные шаги по отключению антивируса.
Вот краткое руководство по отключению брандмауэра Windows и разрешению игры без проблем установить:
- Полностью закройте клиент Origin (убедитесь, что программа не открыта в панели задач).
- Нажмите клавишу Windows + R , чтобы открыть диалоговое окно “Выполнить”. Затем введите « ms-settings: windowsdefender » и нажмите Enter , чтобы открыть вкладку Безопасность Windows в Настройки .

- Как только вы попадете внутрь Вкладка Безопасность Windows , перейдите на вкладку Защита и нажмите Брандмауэр и сетевая защита .

- Когда вы перейдете на экран Брандмауэр и защита сети, щелкните сеть, рядом с которой есть (активная).

- Как только вы перейдете к следующему экрану, просто отключите переключатель, связанный с брандмауэром Защитника Windows. В ответ на запрос UAC (Контроль учетных записей пользователей) нажмите Да , чтобы предоставить права администратора.

- Когда активный брандмауэр отключен, откройте клиент Origin и повторно загрузите игру, в которой ранее произошел сбой.
- Если загрузка завершается без проблем, и игра успешно устанавливается, повторите шаги 2–5, чтобы снова включить брандмауэр, чтобы ваша система не оставалась уязвимой для вирусных инфекций.
Если возникла та же ошибка. сообщение все еще появляется, перейдите к следующему способу ниже.
Метод 5: Запуск EAProxyInstaller с правами администратора
Оказывается, это еще один потенциальный виновник, который может быть ответственным за появление 32768211 ошибка – это другой исполняемый файл ( EAProxyInstaller ), который вызывается основным. Несколько пользователей, столкнувшихся с той же проблемой, сообщили, что им удалось решить эту проблему, убедившись, что EAProxyInstaller.exe запускается с правами администратора.
Вот Краткое руководство о том, как это сделать:
- Откройте проводник и перейдите в папку Origin. По умолчанию вы можете найти его в следующем месте:
C: Program Files (x86) Origin
Примечание : Если вы установили приложение Origins в произвольном месте, перейдите туда.
- Как только вы окажетесь там, прокрутите список файлов вниз и найдите EAProxyInstaller.exe .
- Когда вы его увидите, щелкните его правой кнопкой мыши и выберите Свойства в контекстном меню.
- В меню Свойства выберите вкладку «Совместимость» в верхней части экрана, затем включите поле, связанное с Запустить эту программу от имени администратора .
- Нажмите Применить , чтобы Сохранить изменения.
- Запустить Origins с правами администратора ( Метод 4 ) и попытайтесь повторно загрузить игру, которая ранее не удалась.
https://appuals.com/wp-content/uploads/2019/05/ start-EAProxyInstaller-in-admin-mode.webm
Download PC Repair Tool to quickly find & fix Windows errors automatically
Origin is a gaming platform for Windows or Mac users on which we can download, install and play different games. It is developed by Electronic arts and used by millions of users across the world to play their favorite games. Unfortunately, some of the users are seeing Origin Error 327682:11 when downloading games on Origin. In this guide, we have a few solutions that can fix the issue and let you install and play games.

What causes error 327682:11 on Origin?
The error 327682:11 on Origin can be caused by the following reasons:
- Bad internet
- Corrupted game files or Origin files
- No administrative access to the Origin program or EAProxyInstaller
- Windows Firewall or antivirus blocking the downloads
If you are seeing Origin Error 327682:11 which says the below,
We’ve encountered a problem
And unexpected error has occurred. Please try again in a few moments.
Error: 327682:11
This error can be fixed in the following ways:
- Check your internet connection
- Run Origin or EAProxyInstaller as an administrator
- Disable Firewall or antivirus
- Reinstall Origin
Let’s get into the details of each method and fix the issue.
1] Check your internet connection
A bad internet connection can be troublesome. Whenever you try to install a game on Origin, it needs to be downloaded from the server which requires an internet connection with good speeds. You need to run speed tests and check if the speeds are good. Check if there are any issues with the connection and contact your internet service provider to fix any service-related issues.
Read: Fix Network & Internet connection problems
2] Run Origin or EAProxyInstaller as an administrator
When you see the error 327682:11 on Origin, right-click on the Origin program in the Start menu and run it as an administrator. Sometimes, the error is also caused by not having administrative access to the Origin program.
If you still see the error, you need to locate EAProxyInstaller.exe in the Origin system folders and set it to run as an administrator. To do so,
- Open the Origin folder in the Program Files of your PC
- In the files, locate EAProxyInstaller.exe
- Right-click on it and select Properties
- In the Properties window, select the Compatibility tab and check the box beside Run this program as an administrator.
- Click on Apply
Then, relaunch the Origin program and try to install the game.
3] Disable Firewall or antivirus

Windows Firewall or the antivirus on your PC might be stopping the installations and causing the error on Origin. You need to disable Firewall and antivirus and see if the error still persists.
To disable the firewall,
- Click on the Start menu and type Windows Security
- Open the Windows Security app from the results
- Then, click on Firewall & network protection
- You will see Domain network, Private network, and Public network Firewalls. You need to click on each of them and turn them off by toggling the button.
Also, open your antivirus program and turn it off until you download and install the game on Origin.
4] Reinstall Origin
If none of the above solutions worked to fix your issue, you need to uninstall Origin completely from your PC and reinstall it. To uninstall the app, go to Settings > Apps > Origin > Uninstall.
After uninstalling, download the program, from origin.com and install it.
These are the different ways using which you can fix error 327682:11 on Origin.
Why is my Origin failing the download?
There might be different reasons for Origin failing the download. It might be due to a bad internet connection, no space for new downloads, the program might not have administrative privileges, etc. You can use the above methods to fix the issue.
Why is my game not installing on Origin?
To install a game on Origin, you need to have a good internet connection, non-corrupted game files, administrative access to Origin, or the antivirus or Windows Firewall might be blocking it. You need to implement the above fixes to fix it.
Read: Fix Origin Error while playing games on Windows PC.
Guru is a Communications graduate with hands-on experience with computers, cameras, and editing tools. A tech enthusiast and a movie buff who loves writing about computers, he dreams of living a life devoid of all tech and modern-day advancements in a forest.
СОВЕТУЕМ: Нажмите здесь, чтобы исправить ошибки Windows и оптимизировать производительность системы
Сообщается, что некоторые пользователи Windows видят ошибку 327682: 11 при попытке установить игру, опубликованную EA. В большинстве случаев сообщается, что ошибка возникает в играх Origin, загруженных из магазина. Код ошибки не является исключительным для определенной версии Windows, поскольку он доступен в Windows 10, Windows 8.1 и Windows 7.
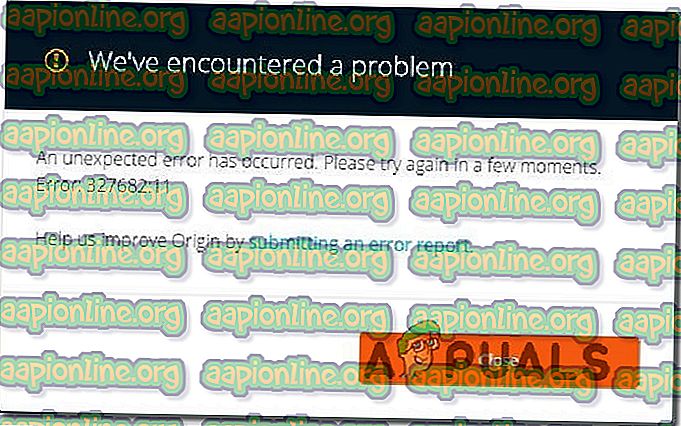
Ошибка 32768211 на клиенте Origin
Что вызывает ошибку 32768211 в играх EA?
Мы исследовали эту конкретную проблему, изучив различные пользовательские отчеты и стратегии исправления, которые обычно используются для исправления этого конкретного сообщения об ошибке. Как выясняется, есть несколько разных потенциальных виновников, которые могут в конечном итоге вызвать эту конкретную проблему:
- Поврежденные файлы Origin. В большинстве случаев этот код ошибки возникает, когда в основной папке Origin содержатся поврежденные данные, которые не могут быть использованы основным приложением. Если этот сценарий применим, вы сможете решить проблему путем переустановки цифрового магазина, изменения папок загрузки по умолчанию и повторной загрузки игры.
- Происхождение не имеет доступа администратора. В некоторых случаях доступ администратора не требуется для происхождения. Однако некоторые игры могут содержать файлы только для чтения, которыми можно манипулировать только с правами администратора. Если это является причиной проблемы, вы можете решить проблему, заставив главный исполняемый файл открываться с правами администратора.
- Сеть не может загружать определенные файлы – комбинация неоднозначных сетевых адресов и настроек безопасности может привести к тому, что средство запуска Origins остановит загрузку определенных файлов, что сделает игру неполной. Если этот сценарий применим, вы можете решить эту проблему, заставив цифровой магазин загружать все файлы в безопасном режиме.
- Активный брандмауэр блокирует загрузку – известно, что брандмауэр Windows и несколько сторонних решений блокируют завершение определенных загрузок в Origin. В этом случае код ошибки можно избежать, если во время загрузки игры брандмауэр Windows или сторонний брандмауэр отключены.
- EAProxyInstaller не имеет прав администратора – также возможно, что код ошибки сработал, потому что вспомогательный исполняемый файл ( EAProxyInstaller ), вызываемый основным средством запуска, не имеет достаточных разрешений для правильной работы. Если этот сценарий применим, проблему можно решить, изменив исполняемый файл, чтобы он всегда выполнялся с правами администратора.
Если вы в настоящее время сталкиваетесь с этой конкретной проблемой и ищете способ ее обойти, эта статья предоставит вам несколько шагов по устранению неполадок. Ниже вы найдете коллекцию методов, которые другие пользователи в аналогичной ситуации успешно использовали для исправления этого сообщения об ошибке.
Для достижения наилучших результатов мы рекомендуем вам следовать приведенным ниже методам в том порядке, в котором они представлены, поскольку они упорядочены по эффективности и серьезности. Независимо от виновника, который вызывает эту проблему, одно из возможных исправлений ниже должно решить проблему для вас.
Способ 1: переустановка Origin и повторная загрузка игры
Большинство затронутых пользователей смогли решить эту конкретную проблему, удалив приложение Origins (включая все оставшиеся файлы установки), переустановив его и изменив установленные папки из приложения перед повторной загрузкой игры.
Большинство затронутых пользователей сообщают, что после этого ошибка 327682: 11 больше не возникала. Вот краткое руководство о том, как это сделать:
- Нажмите клавишу Windows + R, чтобы открыть диалоговое окно « Выполнить ». Затем введите «appwiz.cpl» и нажмите Enter, чтобы открыть окно « Программы и компоненты» .
 Введите «appwiz.cpl» в строке «Выполнить»
Введите «appwiz.cpl» в строке «Выполнить» - Когда вы окажетесь в списке программ и функций, прокрутите список приложений и найдите приложение Origins . Как только вы увидите его, щелкните по нему правой кнопкой мыши и выберите « Удалить».
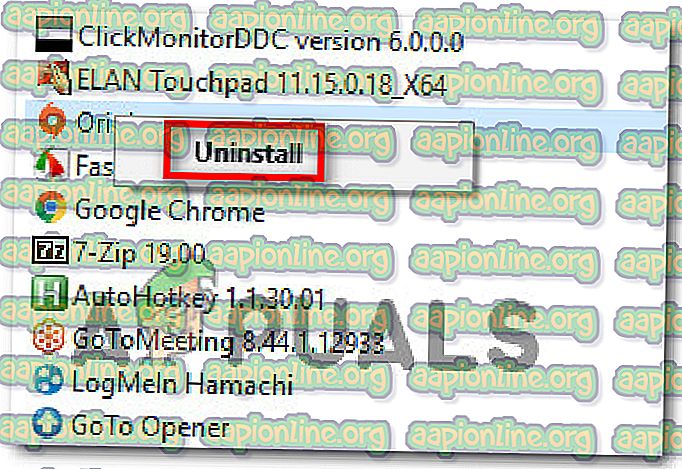 Удаление приложения Origin
Удаление приложения Origin - Следуйте инструкциям на экране в мастере удаления, чтобы удалить Origin с вашего компьютера.
- Когда процесс завершится, перезагрузите компьютер.
- После завершения следующей последовательности запуска перейдите по этой ссылке ( здесь ) и загрузите установщик Origin. После выбора платформы Windows дождитесь загрузки установщика.
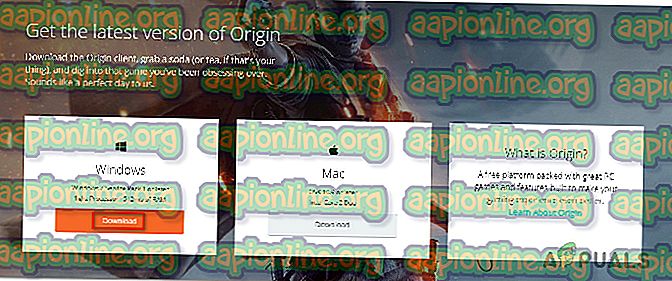 Загрузка установщика Windows для Origin
Загрузка установщика Windows для Origin - Дважды щелкните настройку Origin и следуйте инструкциям на экране, чтобы переустановить Store на своем компьютере.
- После завершения установки откройте приложение Origin, щелкните свою учетную запись в левом нижнем углу и выберите « Настройки приложения» .
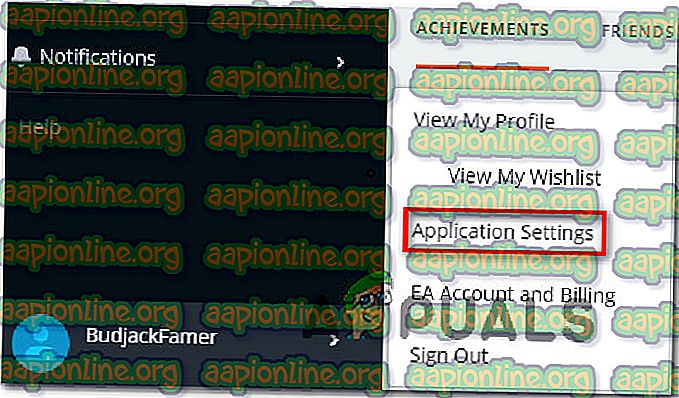 Доступ к настройкам приложения
Доступ к настройкам приложения - Зайдя в настройки приложения, выберите вкладку « Установить и сохранить » и прокрутите вниз до раздела « На вашем компьютере ». Когда вы попадете туда, нажмите кнопку папки Chance, связанную с расположением библиотеки игр . Затем установите для него пользовательское местоположение (подойдет любое местоположение, если оно отличается от пути по умолчанию).
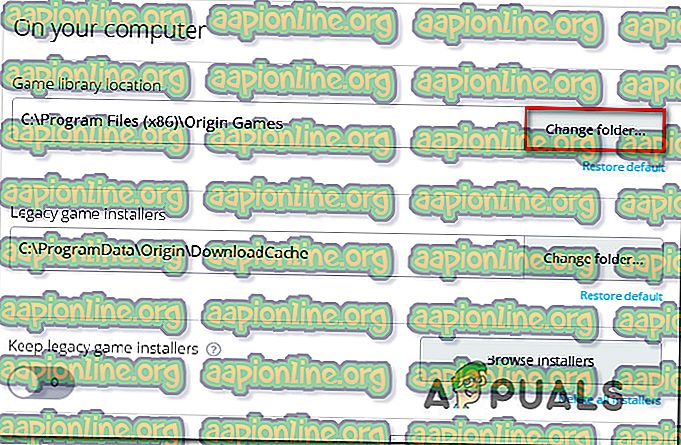 Изменение стандартных игровых папок
Изменение стандартных игровых папок - Измените папку игры для установщиков игры Legacy так же, как вы это делали на шаге 8.
- Загрузите игру, которая ранее вызывала ошибку 32768211, и посмотрите, была ли проблема решена.
Если сообщение об ошибке все еще появляется, перейдите к следующему способу ниже.
Способ 2: заставить Origin открываться с правами администратора
Некоторые пользователи Windows, которые пытались решить эту конкретную проблему, сообщили, что для них выдается код ошибки из-за проблемы с разрешениями. Как выясняется, Origin может привести к ошибке 32768211, поскольку установщик игры не имеет прав администратора для переопределения или копирования некоторых файлов, необходимых для некоторых игр.
Если этот сценарий применим, вы сможете решить проблему, настроив ярлык Origin (или исполняемый файл) для запуска с правами администратора. Вот краткое руководство о том, как это сделать:
- Убедитесь, что Origin Store закрыт (проверьте меню панели задач).
- Щелкните правой кнопкой мыши по основному исполняемому файлу Origin и выберите Properties из контекстного меню.
- Как только вы окажетесь на экране « Свойства», выберите вкладку «Совместимость» и установите флажок « Запускать эту программу от имени администратора».
- Нажмите « Применить», чтобы сохранить текущую конфигурацию.
- Снова откройте магазин Origin и попытайтесь повторно загрузить игру, которая ранее не работала с ошибкой 32768211 .
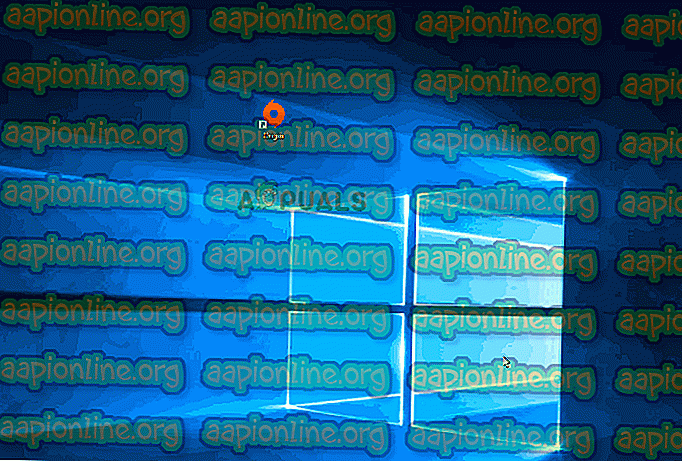
Открытие Происхождения с административными привилегиями
Если ошибка все еще происходит, перейдите к следующему способу ниже.
Способ 3: загрузка в безопасном режиме
Некоторые затронутые пользователи сообщают, что проблема была полностью решена после того, как они изменили свой подход и перевели клиент Origin в режим загрузки в безопасном режиме, прежде чем пытаться повторно загрузить игру, которая ранее вызывала сбой с ошибкой 32768211 .
После этого и перезапуска клиента большинство затронутых пользователей сообщили, что проблема была решена, а загрузка и установка завершены без проблем.
Вот краткое руководство по настройке клиента Origin для загрузки в безопасном режиме:
- Откройте Origin Store, дважды щелкнув исполняемый файл.
- В главном меню Origin щелкните имя своей учетной записи в левом нижнем углу экрана и выберите « Настройки приложения» в появившемся раскрывающемся меню.
- На экране « Настройки приложения» выберите вкладку « Диагностика » и прокрутите вниз до раздела « Устранение неполадок ».
- Далее включите переключатель, связанный с загрузкой в безопасном режиме .
- После того, как вы увидите сообщение об успехе «Изменения сохранены», закройте клиент Origin.
- Щелкните правой кнопкой мыши исполняемый файл Origin и выберите « Запуск от имени администратора», чтобы убедиться, что у хранилища есть права администратора.
- Повторно загрузите игру, которая ранее вызывала ошибку 32768211, и посмотрите, была ли проблема решена.
//appuals.com/wp-content/uploads/2019/05/downloading-in-safe-mode-with-Origin.webm
Если проблема все еще не решена, перейдите к следующему способу ниже.
Способ 4. Отключение брандмауэра (Windows или стороннего производителя) во время загрузки игры
Если вы зашли так далеко безрезультатно, одно из популярных исправлений, которое может оказаться эффективным в вашей ситуации, – отключить брандмауэр, который вы используете в данный момент, пока Origin загружает игру. Некоторые пользователи в этом точном сценарии сообщили, что игра была загружена без ошибки 32768211, когда брандмауэр был отключен.
Это решение предназначено для работы как с брандмауэром Windows, так и с некоторыми другими сторонними решениями. Как выясняется, некоторые игры (особенно игры из серии Battlefield) содержат некоторые файлы только для чтения, которые могут быть заблокированы).
Примечание. Если вы используете стороннее решение, найдите в Интернете конкретные шаги по отключению антивируса.
Вот краткое руководство по отключению брандмауэра Windows и разрешению установки игры без проблем:
- Закройте клиент Origin полностью (убедитесь, что программа не открыта внутри панели задач).
- Нажмите клавишу Windows + R, чтобы открыть диалоговое окно «Выполнить». Затем введите « ms-settings: windowsdefender » и нажмите Enter, чтобы открыть вкладку « Безопасность Windows » приложения « Настройки» .
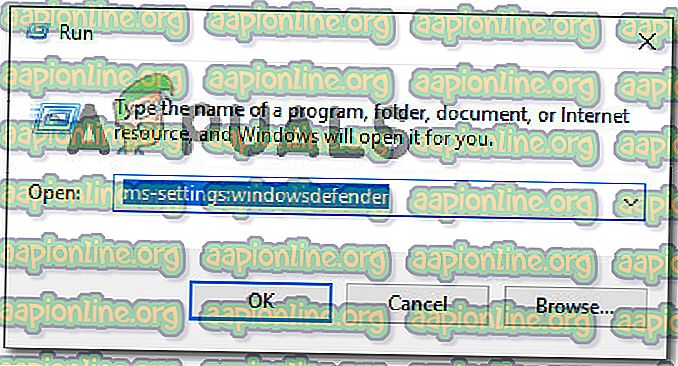 Открытие вкладки «Защитник Windows» в приложении «Настройки»
Открытие вкладки «Защитник Windows» в приложении «Настройки» - Зайдя на вкладку « Безопасность Windows », перейдите на вкладку «Области защиты » и нажмите « Брандмауэр и защита сети» .
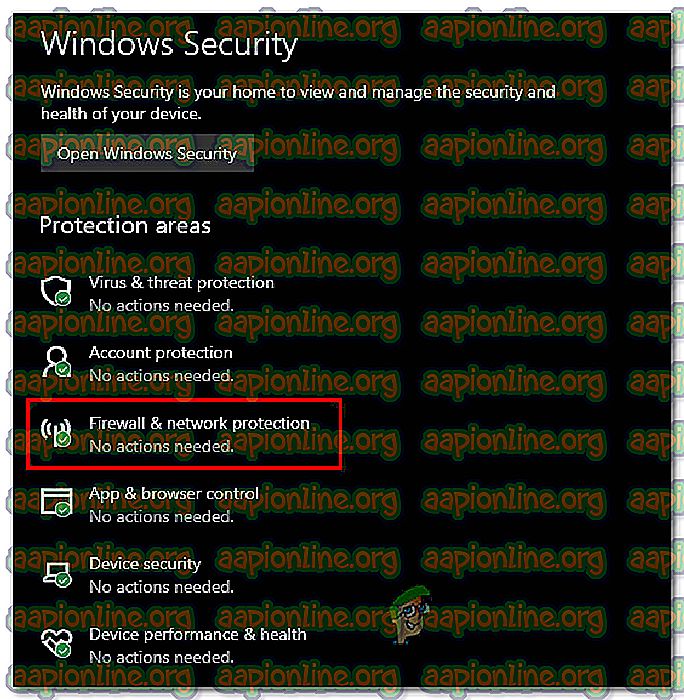 Доступ к настройкам брандмауэра и защиты сети
Доступ к настройкам брандмауэра и защиты сети - Когда вы доберетесь до экрана «Брандмауэр и защита сети», нажмите на сеть, которая (активна) рядом с ним.
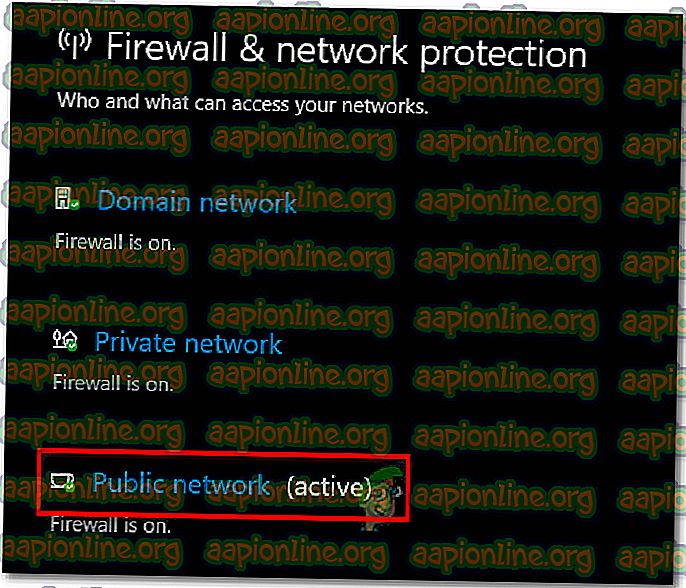 Доступ к активной сети
Доступ к активной сети - После перехода к следующему экрану просто отключите переключатель, связанный с брандмауэром Защитника Windows. В ответ на запрос UAC (Контроль учетных записей) нажмите Да, чтобы предоставить административные привилегии.
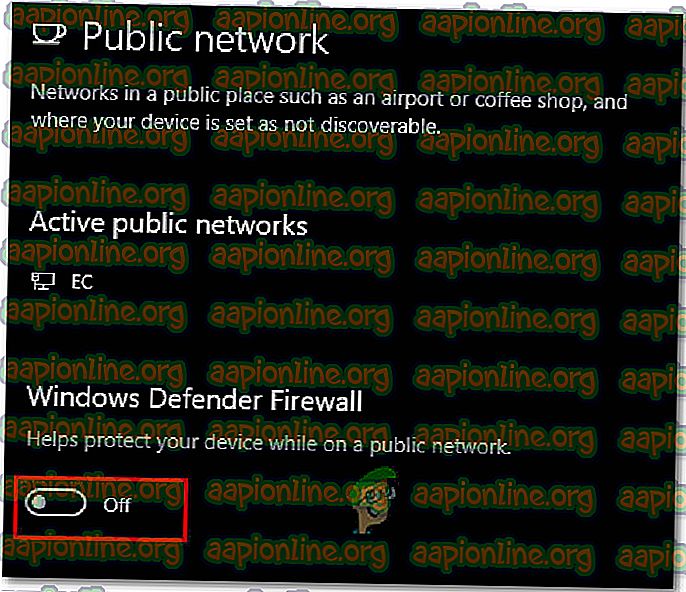 Отключение брандмауэра Windows
Отключение брандмауэра Windows - Когда активный брандмауэр был отключен, откройте клиент Origin и повторно загрузите игру, которая ранее вызывала сбой.
- Если загрузка завершена без проблем и игра успешно установлена, повторите шаги 2–5, чтобы снова включить брандмауэр, чтобы избежать уязвимости системы к вирусным инфекциям.
Если сообщение об ошибке все еще появляется, перейдите к следующему способу ниже.
Способ 5: Запуск EAProxyInstaller с правами администратора
Как выясняется, еще один потенциальный преступник, который может быть ответственен за появление ошибки 32768211, – это другой исполняемый файл ( EAProxyInstaller ), который вызывается основным. Несколько пользователей, столкнувшихся с той же проблемой, сообщили, что смогли решить эту проблему, убедившись, что EAProxyInstaller.exe запускается с правами администратора.
Вот краткое руководство о том, как это сделать:
- Откройте проводник и перейдите к месту происхождения. По умолчанию вы сможете найти его в следующем месте:
C: Program Files (x86) Origin
Примечание . Если вы установили приложение Origins в произвольном месте, перейдите туда.
- Как только вы попадете туда, прокрутите список файлов вниз и найдите EAProxyInstaller.exe .
- Когда вы увидите его, щелкните его правой кнопкой мыши и выберите « Свойства» в контекстном меню.
- В меню « Свойства» выберите вкладку «Совместимость» в верхней части экрана, затем установите флажок « Запускать эту программу от имени администратора» .
- Нажмите Применить, чтобы сохранить изменения.
- Запустите Origins с правами администратора ( Метод 4 ) и попробуйте повторно загрузить игру, которая ранее не работала.
//appuals.com/wp-content/uploads/2019/05/starting-EAProxyInstaller-in-admin-mode.webm
