- ZIP-файлы часто могут быть повреждены, например, из-за неправильного сжатия.
- Надоела ошибка 42125 ZIP архив поврежден? Обратитесь к нашим советам, чтобы решить эту проблему навсегда.
- Управление вашими данными имеет большое значение, поэтому посетите этот раздел программного обеспечения для управления файлами.
- Не забудьте также заглянуть в наш Центр открывания файлов, чтобы узнать о других связанных статьях и полезных приемах.
Чтобы исправить различные проблемы с ПК, мы рекомендуем DriverFix: это программное обеспечение будет поддерживать ваши драйверы в рабочем состоянии, тем самым защищая вас от распространенных компьютерных ошибок и сбоев оборудования. Проверьте все свои драйверы сейчас за 3 простых шага:
- Загрузите DriverFix (проверенный файл загрузки).
- Нажмите «Начать сканирование», чтобы найти все проблемные драйверы.
- Нажмите «Обновить драйверы», чтобы получить новые версии и избежать сбоев в работе системы.
- DriverFix в этом месяце скачали 502 786 читателей.
Как и ожидалось, у ZIP-архивов есть свои проблемы. Проблемы могут варьироваться от невозможности открыть сжатые файлы до сообщения об ошибке 42125 ZIP-архив поврежден.
Если это и ваш случай, будьте уверены, что вы попали в нужное место. Существуют разные причины, которые потенциально могут сыграть свою роль в возникновении этой ошибки с самого начала.
Некоторые подтверждают, что столкнулись с этим из-за неисправных драйверов видеокарты, в то время как другие винят неполное восстановление удаленных файлов ZIP или неправильное сжатие.
В строках ниже мы рассмотрим все причины возникновения ошибки 42125 ZIP-архива и способы ее решения как можно скорее.
Как исправить ошибку 42125. ZIP-архив поврежден?
1 Попробуйте WinZip

Прежде чем мы начнем рассказывать вам о трудоемких процедурах, которые могут работать или не работать, в зависимости от виновника, стоит узнать больше об одном из самых известных архиваторов.
Как видите, ошибка 42125 ZIP-архив повреждена может быть признаком того, что есть некоторые проблемы с вашей программой сжатия / распаковки.
Мы здесь не для того, чтобы говорить вам забыть об архивных файлах. Они занимают меньше места для хранения и могут быть легко перенесены на другие ПК, поэтому вам следует придерживаться своей старой привычки.
Однако почему бы не попробовать WinZip? Этот инструмент можно использовать для сжатия файлов во многие другие сжатые форматы, и в меню нет поврежденных файлов.
Вы также получаете несколько полезных дополнений, помимо самого архиватора – поддержку облака, шифрование на банковском уровне для защиты вашей конфиденциальности и приятный интерфейс, понятный даже новичкам.
Просто имейте в виду, что он адаптируется как для устройств с сенсорным экраном, так и для настроек «мышь + клавиатура». Разве вы не хотели бы этого вместо того, чтобы искать способы борьбы с поврежденными архивами?
2 Удалите драйверы видеокарты
- Чтобы начать процедуру, нажмите кнопку «Пуск».
- В поле поиска введите devmgmt.msc и нажмите клавишу ВВОД.
- Выберите устройство видеокарты и щелкните его правой кнопкой мыши.
- Затем выберите «Свойства».
- В окне свойств на вкладке «Драйвер» вам просто нужно нажать кнопку «Удалить».
- Если вы хотите полностью удалить драйвер с компьютера, установите флажок Удалить программное обеспечение драйвера для этого устройства.
- Подтвердите свое действие, нажав ОК.
Пользователи склонны указывать пальцем на устаревшие драйверы видеокарты, и они не совсем неправы. Даже если список виновных гораздо шире, удаление драйверов видеокарты может помочь.
Обратитесь к описанной выше процедуре в этом отношении, а затем не забудьте переустановить последнюю версию драйвера с веб-сайта производителя.
Если вы сомневаетесь в результате, так как у вас нет опыта выбора подходящего драйвера, просто попробуйте DriverFix. Это самый быстрый и безопасный способ обновить все ваши драйверы сразу.

Да, инструмент предоставит вам подробный отчет обо всех ваших устаревших драйверах устройств, поэтому вы должны немедленно решить эту проблему.
Более того, это ваш пропуск в обширную базу данных из 18 миллионов файлов драйверов. В этой главе просто невозможно сопоставить эффективность инструмента, ища вручную все необходимые драйверы!
Ищете лучшие инструменты для удаления драйверов, чтобы подтвердить, что все удалено? Вот список наших лучших вариантов.
3 Проверьте свой антивирус

Пользователи также описывают запуск сканирования при загрузке, которое в конечном итоге приводит к следующей ошибке:
C:Documents and SettingsmrsmartApplication DataSuperAntispeare.comSuperAntispywareQuarantineQuarantine.db<data error 42125{zip archive is corrupted}
Действительно, бывают случаи, когда антивирус, установленный в вашей системе, может отображать такие сообщения об ошибках.
Из-за атак вредоносных программ высока вероятность того, что ваш ценный ZIP-архив был поврежден, и, следовательно, вы не можете получить доступ к важным файлам, сжатым в нем.
Однако есть исключения из этого правила, и установленный вами антивирус может просто мешать работе защищенных паролем ZIP-архивов.
Чтобы подтвердить этот вариант, мы можем только посоветовать вам пересмотреть свой первоначальный вариант. Вам нужен антивирус, который оказывает ограниченное влияние на вашу систему, защищая ее от реальных угроз.
Если вы это тоже имеете в виду, не стесняйтесь выбирать Bitdefender Antivirus Plus +, отличный инструмент с различными функциями для требовательных пользователей.
Скорее всего, вы забудете об этой проблеме, и ваш компьютер будет защищен от вирусов, шпионского ПО, троянов, руткитов, фишинговых атак и всех других киберугроз, которые появляются из ниоткуда.
Вы выполнили вышеуказанные решения для ошибки 42125. ZIP-архив поврежден? Для получения дополнительных предложений и вопросов, не стесняйтесь использовать раздел комментариев ниже.
Вы найдете нас там, и мы продолжим попытки вместе разобраться в этой проблеме.
Источник записи: windowsreport.com
If you use the Zip archive file format on your Windows, you might receive the error 42125 Zip archive is corrupted. To resolve this issue, you have to figure out the possible causes behind the error 42125. Well, MiniTool will show you the details in this post.
In order to store more files on the computer, people tend to use file compression programs to compress file size. Among multiple file compressors, Zip owns a large group of users. You can save memory space on the storage drive with Zip.
Tip: In addition to file compression programs, you can increase your disk space to store more files and folders as well.
What’s more, the Zip archive file format provides you with advanced features like password protection and encryption. Those features make Zip files more reliable and secure. However, you sometimes may meet the Zip archive is corrupted error, which poses you a threat on the security of Zip files.
To fix the error 42125 Windows 10, you need to find the possible elements that trigger the error. Then, take actions correspondingly. Now, let’s explore them one by one.
Symptoms and Causes for Error 42125 Zip Archive Is Corrupted
The error 42125 Avast is one of the commonly encountered anti-virus errors with Avast users. Avast is an antivirus program that is used by millions of users. It protects users from virus and malware. It earns good reputation. However, some people also raise doubts about Avast like “is Avast safe”.
It is uncertain that whether the Avast leads to the Zip archive is corrupted error. Well, you may find some clues according to the symptoms of the error. When the error 42125 occurs, your mouse and keyboard work slowly. Besides, you will find that system freezes frequently.
The error 42125 Zip archive is corrupted can happen when you are going to open a Zip file. Certainly, you sometimes might encounter it during the process of installing antivirus program. What causes for the error code 42125? According to our investigation, we find the following possible causes for the error 42125 Windows 10.
- The Avast application is not installed on your device completely.
- The download of Avast software is corrupted.
- You delete some files from Avast program by accident.
- You extract files from Zip archive by using unauthentic applications.
- There are bad sectors on the hard drive where the Zip archive is stored.
- There is file system corruption on the location that Zip files are stored.
- You stop the system improperly during the process of transferring Zip archives.
- The interruption occurs because of power failure, forceful system termination, or other reasons while extracting the Zip file.
How to fix error 42125 Zip archive is corrupted? After learning the above possible reasons, you can take corresponding measures to fix it. Here, we will provide you with 6 methods.
Method 1: Delete the Junk Files on the System
A lot of temporary files and junk files will pile up on your computer when you surf the Internet. For the sake of your computer, you’d better to remove them regularly. Otherwise, it can cause various error including the error 42125.
Although deleting these files is not bound to solve the error 42125 Zip archive is corrupted, your system will be damaged because of them. Moreover, they can slow down the system sharply. Here’s a tutorial for deleting junk files from the system.
Step 1: Type cmd in the search box, and then right click Command Prompt and choose Run as administrator.
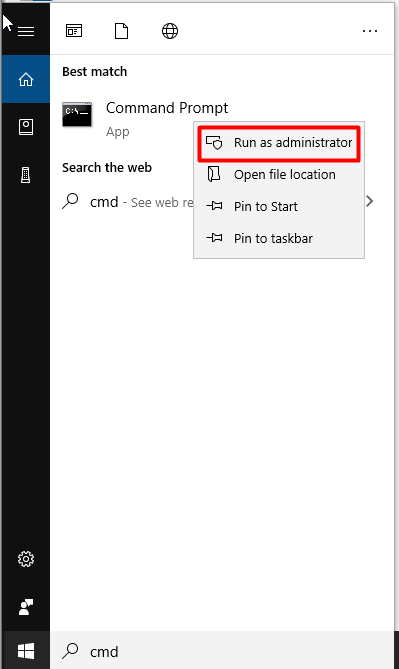
Step 2: In the next window, type cleanmgr and then hit the Enter key. Then a window will pop up, and you should click on Yes to go on.
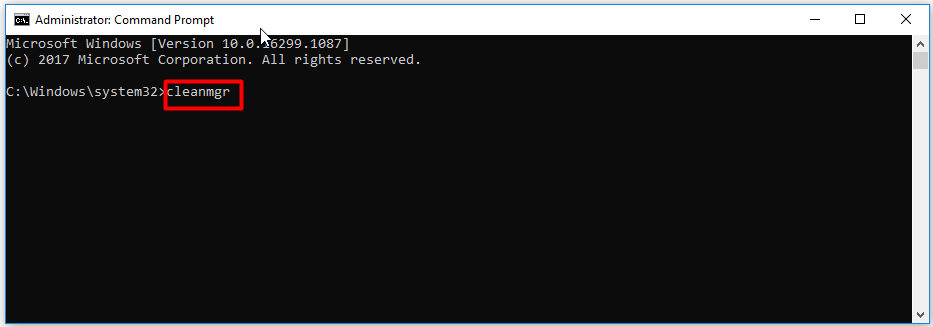
Step 3: You can choose the files or folders that are useless in the prompted window and then click on OK to save the changes. Then the files and folders will be deleted automatically.
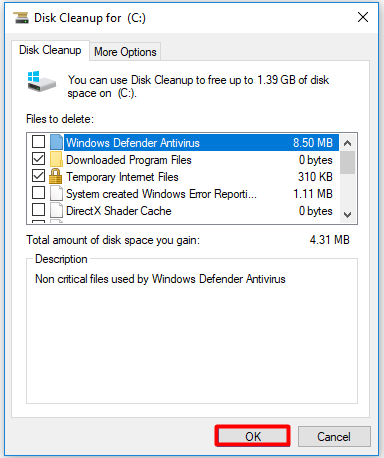
Alternatively, you are able to utilize a junk file cleaner to delete the junk files on the system as well. Certainly, cleaning up your computer with methods provided in this guide is also useful.
Method 2: Check Hard Disk for Errors
As mentioned above, bad sectors and file system errors on the hard disk attribute to the error 42125 Zip archive is corrupted. Well, you can check the mentioned errors under the help of a professional partition manager. MiniTool Partition Wizard possibly is what you are looking for. It specializes in partition managing including move/resize partition, extend partition, merge partition, split partition, change cluster size, and so forth.
Download MiniTool Partition Wizard and install it on your computer, and then follow the tutorials to check errors on the hard drive.
Free Download Buy Now
Check If There Are Bad Sectors on the Hard Disk
To check if there are bad sectors on your drive with MiniTool Partition Wizard, you can refer to these steps.
Step 1: Launch MiniTool Partition Wizard to enter its main interface. Choose the drive that stores your Zip file and click on Surface Test in the left panel.
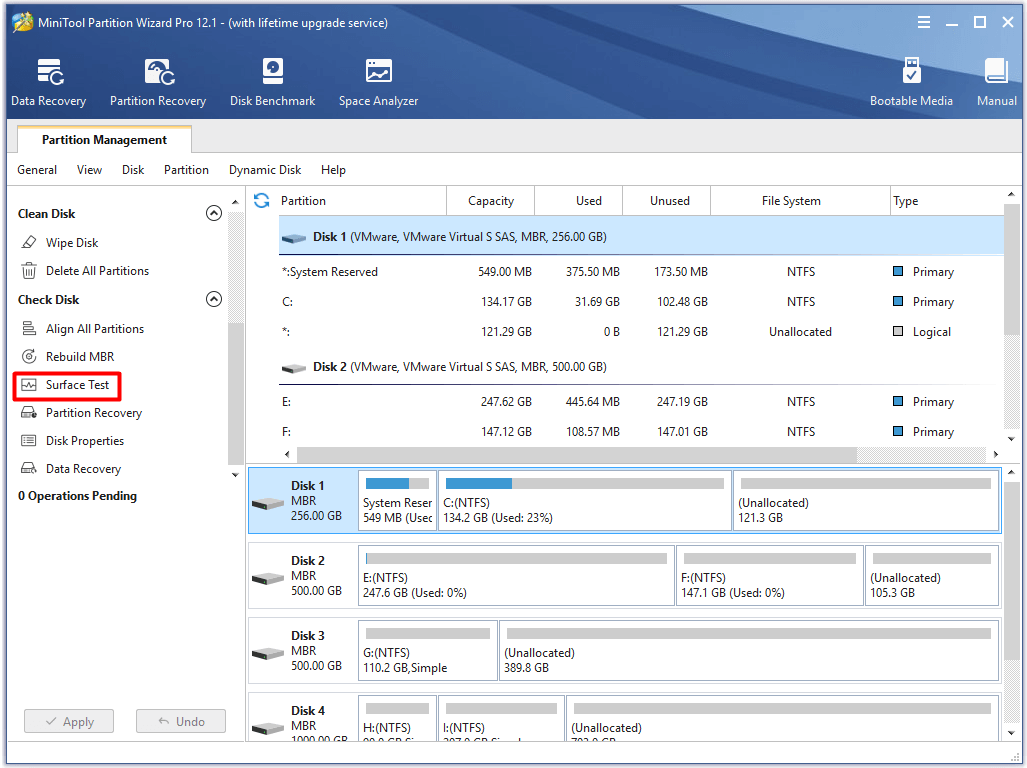
Step 2: In the next window, click on the Start Now button to begin the process.
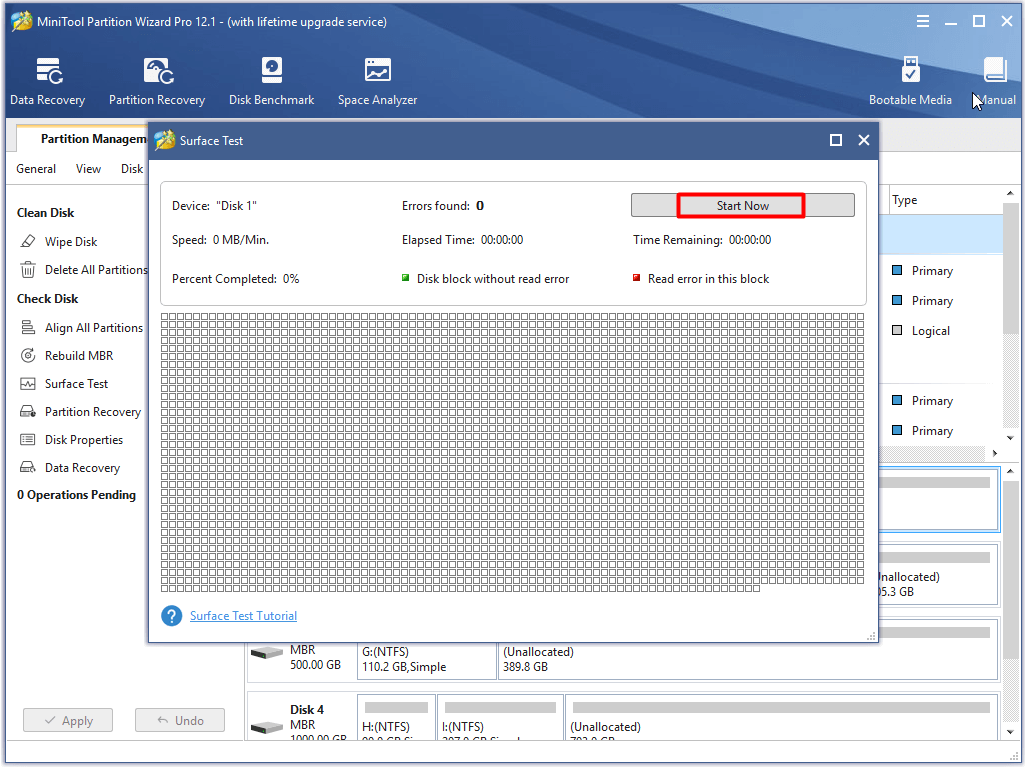
Step 3: After a while, you will get the result. If you receive the following result, it indicates that there’s no bad sector on your drive and you should skip the next step. If you find red blocks on the result, it means that there are bad sectors on your drive.
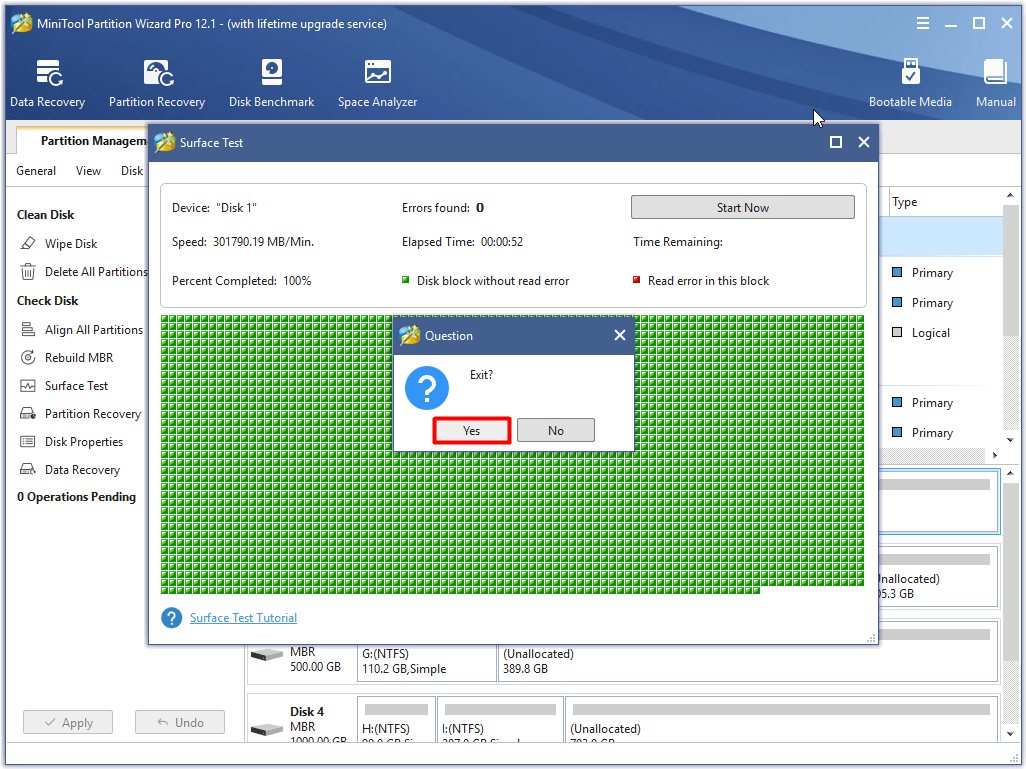
Step 4: You can follow this repair guide to fix the bad sectors on the drive.
Check If There Is File System Error on the Hard Disk
Step 1: Likewise, you should choose the drive that stores your Zip file and click Check File System option from the action panel after entering the main interface of the program.
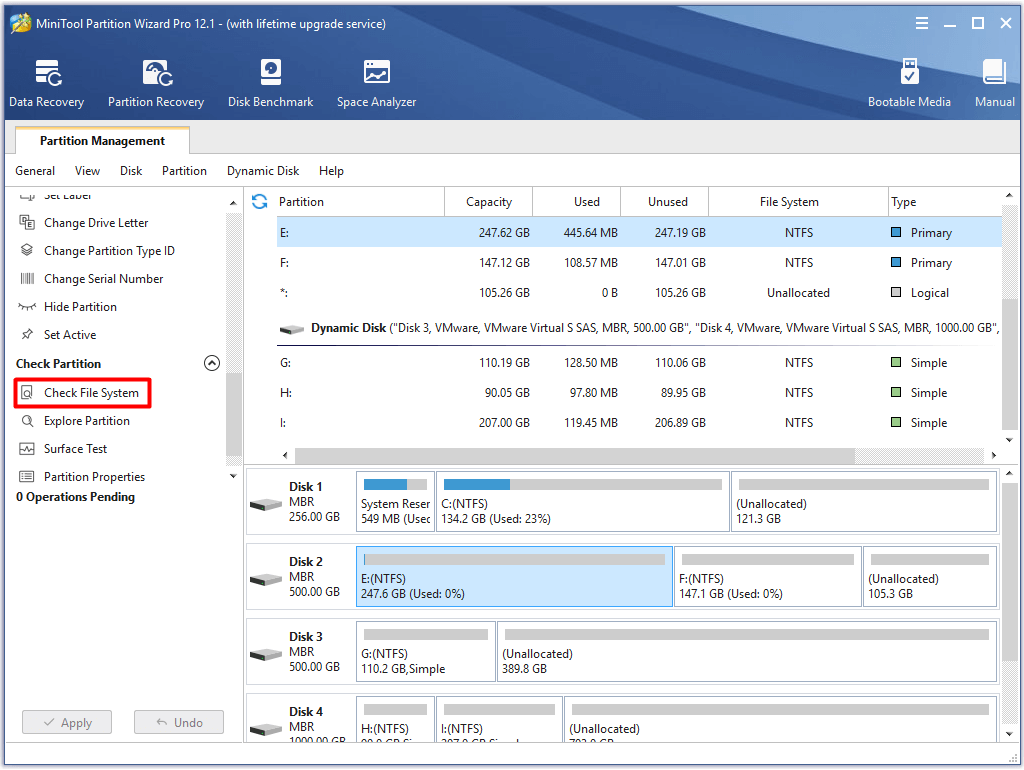
Step 2: In the elevated window, choose the Check & fix detected errors option and click on the Start button.
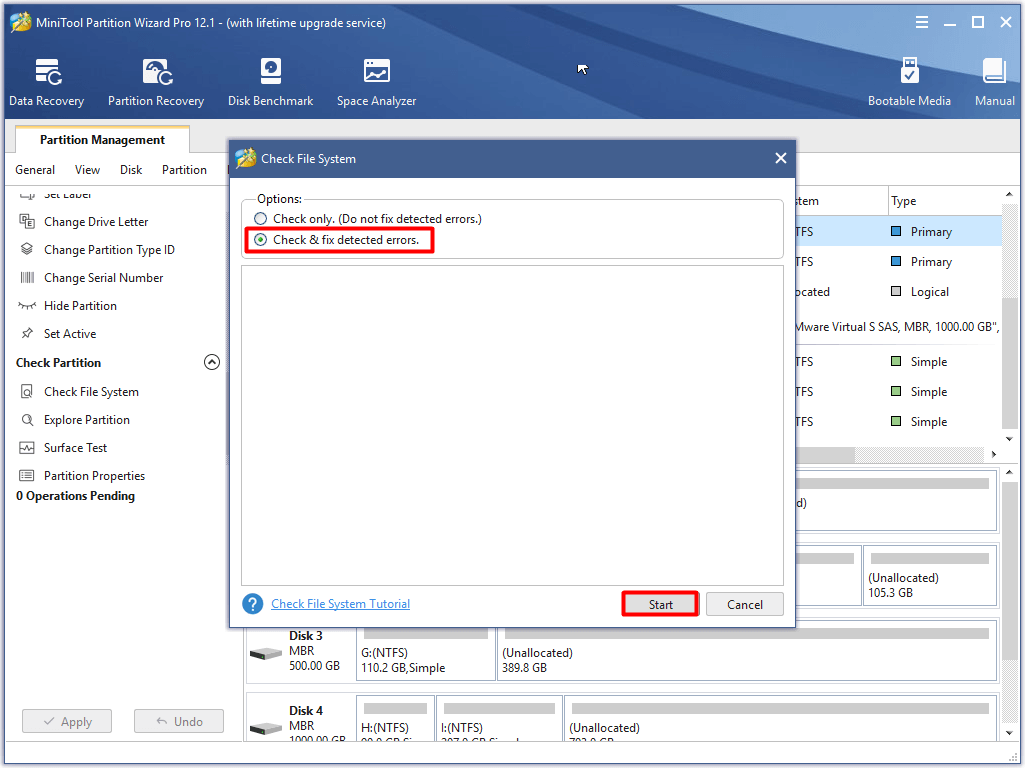
Step 3: When the scan process ends, you will receive the results. Any detected file system errors on the hard drive have been fixed after the operation.
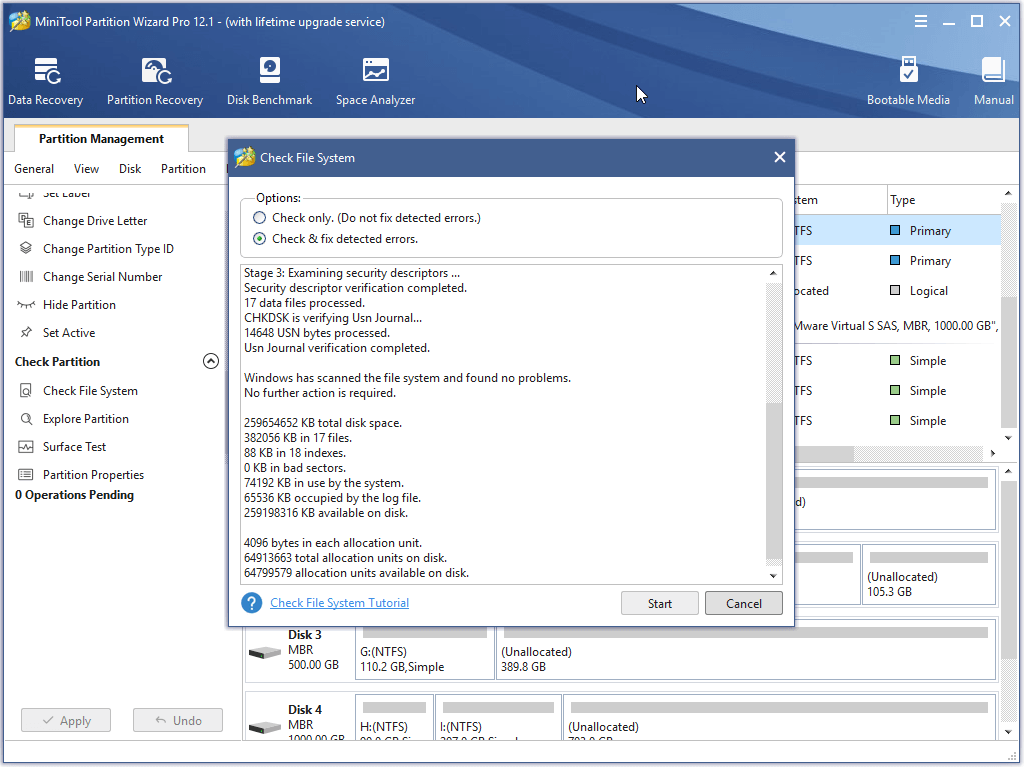
You may also be interested in this: 7 Fixes to File System Error – 2147219196 [Fix 3 Works Well]
Method 3: Update Device Driver
The error 42125 Windows 10 can happen because of outdated device driver. And the device driver sometimes will not work for various reasons. In this case, you should update it to the latest version.
Tip: You are able to check if drivers are up to date manually. If they are outdated indeed, update them with the following steps.
Step 1: Open Device Manager and then expand Display adapters by double clicking it. Right click the driver under the Display adapters and select the Update driver option from the pop-up menu.
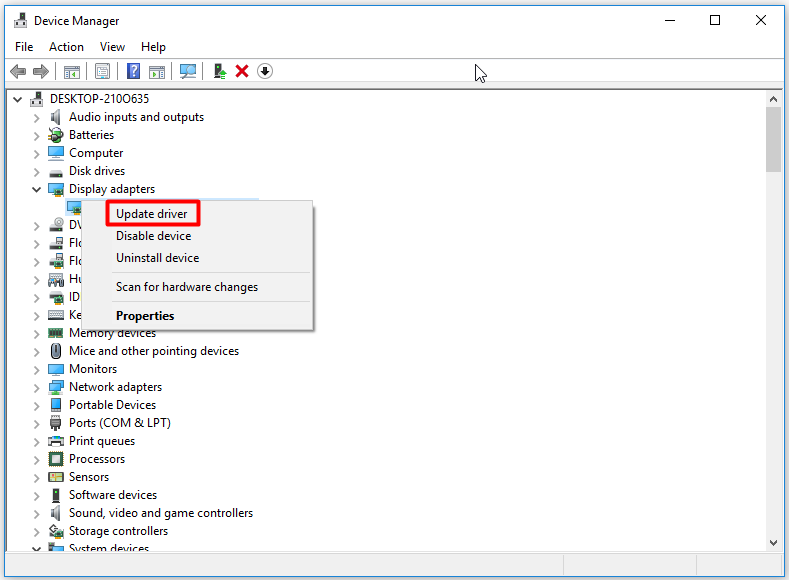
Step 2: Click on the Search automatically for updated driver software option in the prompted window. Then follow the on-screen instruction to complete the process.
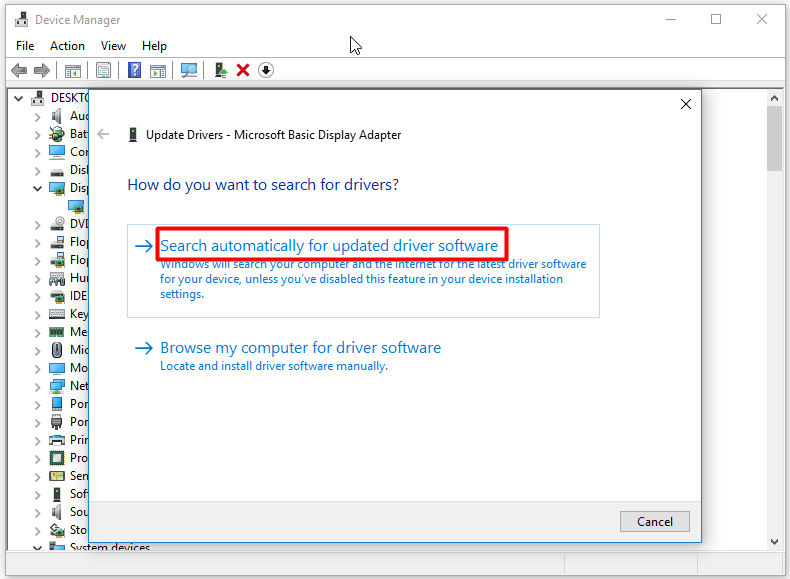
Method 4: Scan System for Errors
Errors with your system can result in the error code 42125 too. Hence, performing a system scan is strongly recommended. This method has been proven to be useful by many users. To do that, please follow these steps.
Step 1: Run Command Prompt as administrator in the search box.
Step 2: In the elevated Command Prompt window, type sfc /scannow and hit Enter to execute it. After that, the program will run automatically. When the process finishes, any detected errors with your system will be repaired.
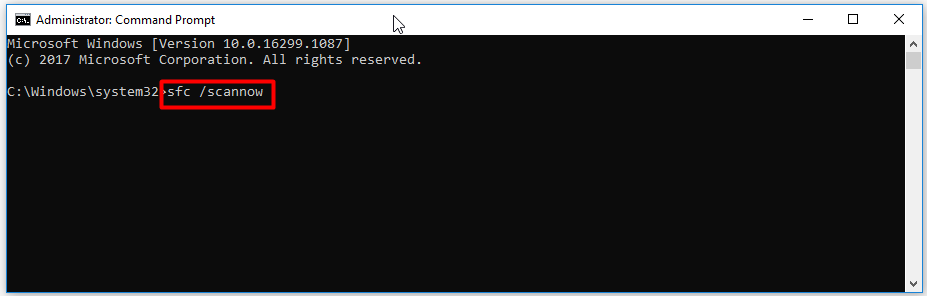
Recommended reading: Windows Resource Protection Found Corrupt File but Unable to Fix
Method 5: Update Windows System
Microsoft keeps releasing new Windows versions to bring more new features and some patches for the previous versions. Some errors can be fixed by installing the new update. So, it is advisable to update Windows system to address the error 42125 Zip archive is corrupted.
Open Settings by pressing Windows and I keys, and then navigate to the Update & Security section. Click on Windows Update and move to the right side of the window. You can click on Check for updates to find available new update, and then download and install it.
Method 6: Reinstall Avast Application
As you know, corrupted Avast download and incomplete Avast installation can trigger the error 42125. Given to that fact, you are suggested to reinstall Avast application to repair the Zip archive is corrupted error.
Here is a full guide on reinstalling Avast.
Step 1: Press Windows and R keys to open the Run window, and then type control and hit OK.
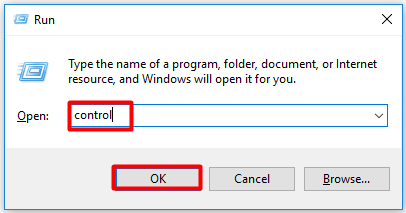
Step 2: Click the Uninstall a program option under Programs in the Control Panel window.
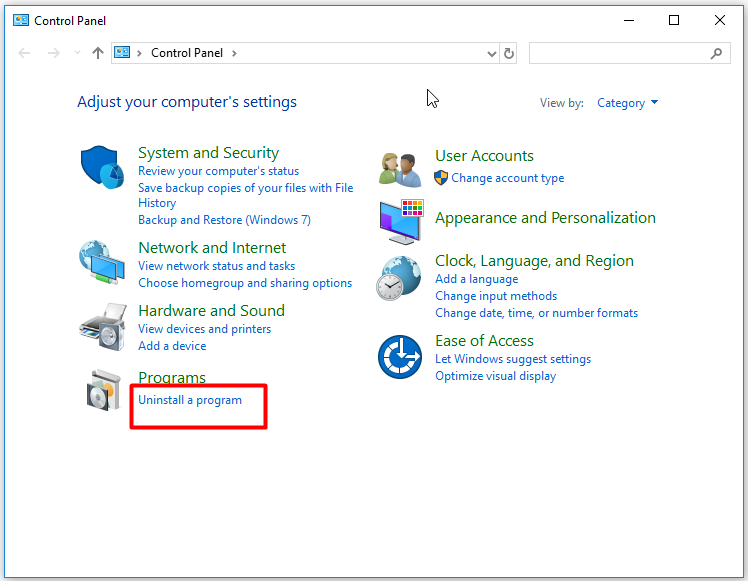
Step 3: Right click Avast application in the next window and click on Uninstall. Then follow the prompted instruction to complete the operation.
Step 4: Move to the official website of Avast and click the Download button to download it. Then install it on your computer step by step.
This post offers you top 6 solutions to error 42125 Zip archive is corrupted. All of them are effective and easy to operate. Try them now to fix the error 42125. Click to Tweet
Wrap up
To sum up, this post shows you the symptoms & causes and the solutions to the error 42125 Zip archive is corrupted. With this full guide, you will not be bothered by the error 42125. You can choose one from the 6 given methods in the post to solve it with ease.
If you have any new ideas about the error 42125 Avast, write down them in the comment area below. You can send questions and suggestions on MiniTool software via [email protected].
Error 42125 Zip Archive Is Corrupted FAQ
How to fix error 42125 Zip archive is corrupted?
The error 42125 Zip archive is corrupted can be solved through the following methods.
- Delete junk files on the system
- Check hard drive for errors
- Update the driver of your device
- Perform a system scan
- Update Windows to latest version
- Reinstall Avast program
How to fix corrupted file?
You need to recover corrupt files at first with the methods provided in this post, and then repair the files by following the steps given in this guide. By doing so, you can repair corrupt files on Windows/Mac devices.
Why the Zip file is invalid?
A Zip file can get invalid due to viruses and malware within it. The Zip file may contain malware, ransomware or other malicious software from the Internet. The virus and malicious software can be detected by antivirus software installed on your computer like Norton and Avast, or Windows built-in program like Windows Defender.
How to repair a corrupted hard drive?
You can fix a corrupted hard drive with the methods below.
- Run antivirus scan
- Run CHKDSK scan
- Run SFC command
- Update disk driver
If you use the Zip archive file format on your Windows, you might receive the error 42125 Zip archive is corrupted. To resolve this issue, you have to figure out the possible causes behind the error 42125. Well, MiniTool will show you the details in this post.
In order to store more files on the computer, people tend to use file compression programs to compress file size. Among multiple file compressors, Zip owns a large group of users. You can save memory space on the storage drive with Zip.
Tip: In addition to file compression programs, you can increase your disk space to store more files and folders as well.
What’s more, the Zip archive file format provides you with advanced features like password protection and encryption. Those features make Zip files more reliable and secure. However, you sometimes may meet the Zip archive is corrupted error, which poses you a threat on the security of Zip files.
To fix the error 42125 Windows 10, you need to find the possible elements that trigger the error. Then, take actions correspondingly. Now, let’s explore them one by one.
Symptoms and Causes for Error 42125 Zip Archive Is Corrupted
The error 42125 Avast is one of the commonly encountered anti-virus errors with Avast users. Avast is an antivirus program that is used by millions of users. It protects users from virus and malware. It earns good reputation. However, some people also raise doubts about Avast like “is Avast safe”.
It is uncertain that whether the Avast leads to the Zip archive is corrupted error. Well, you may find some clues according to the symptoms of the error. When the error 42125 occurs, your mouse and keyboard work slowly. Besides, you will find that system freezes frequently.
The error 42125 Zip archive is corrupted can happen when you are going to open a Zip file. Certainly, you sometimes might encounter it during the process of installing antivirus program. What causes for the error code 42125? According to our investigation, we find the following possible causes for the error 42125 Windows 10.
- The Avast application is not installed on your device completely.
- The download of Avast software is corrupted.
- You delete some files from Avast program by accident.
- You extract files from Zip archive by using unauthentic applications.
- There are bad sectors on the hard drive where the Zip archive is stored.
- There is file system corruption on the location that Zip files are stored.
- You stop the system improperly during the process of transferring Zip archives.
- The interruption occurs because of power failure, forceful system termination, or other reasons while extracting the Zip file.
How to fix error 42125 Zip archive is corrupted? After learning the above possible reasons, you can take corresponding measures to fix it. Here, we will provide you with 6 methods.
Method 1: Delete the Junk Files on the System
A lot of temporary files and junk files will pile up on your computer when you surf the Internet. For the sake of your computer, you’d better to remove them regularly. Otherwise, it can cause various error including the error 42125.
Although deleting these files is not bound to solve the error 42125 Zip archive is corrupted, your system will be damaged because of them. Moreover, they can slow down the system sharply. Here’s a tutorial for deleting junk files from the system.
Step 1: Type cmd in the search box, and then right click Command Prompt and choose Run as administrator.
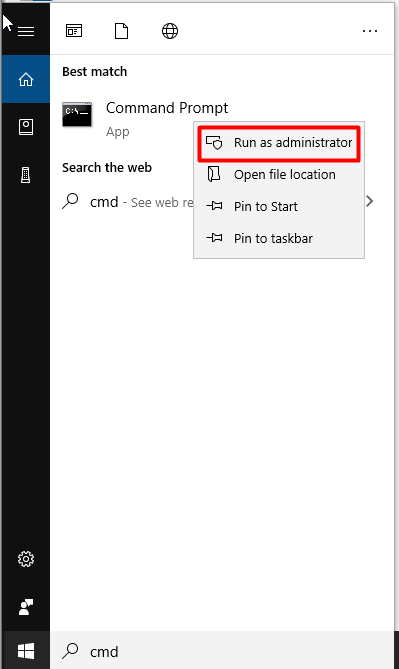
Step 2: In the next window, type cleanmgr and then hit the Enter key. Then a window will pop up, and you should click on Yes to go on.
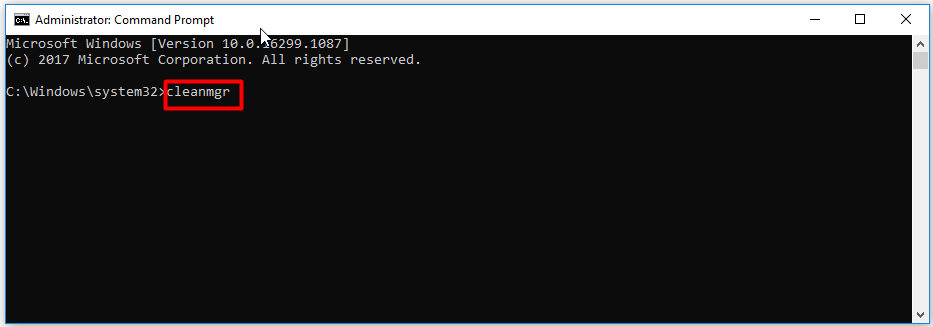
Step 3: You can choose the files or folders that are useless in the prompted window and then click on OK to save the changes. Then the files and folders will be deleted automatically.
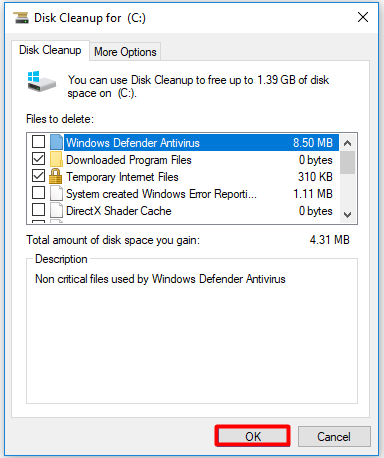
Alternatively, you are able to utilize a junk file cleaner to delete the junk files on the system as well. Certainly, cleaning up your computer with methods provided in this guide is also useful.
Method 2: Check Hard Disk for Errors
As mentioned above, bad sectors and file system errors on the hard disk attribute to the error 42125 Zip archive is corrupted. Well, you can check the mentioned errors under the help of a professional partition manager. MiniTool Partition Wizard possibly is what you are looking for. It specializes in partition managing including move/resize partition, extend partition, merge partition, split partition, change cluster size, and so forth.
Download MiniTool Partition Wizard and install it on your computer, and then follow the tutorials to check errors on the hard drive.
Free Download Buy Now
Check If There Are Bad Sectors on the Hard Disk
To check if there are bad sectors on your drive with MiniTool Partition Wizard, you can refer to these steps.
Step 1: Launch MiniTool Partition Wizard to enter its main interface. Choose the drive that stores your Zip file and click on Surface Test in the left panel.
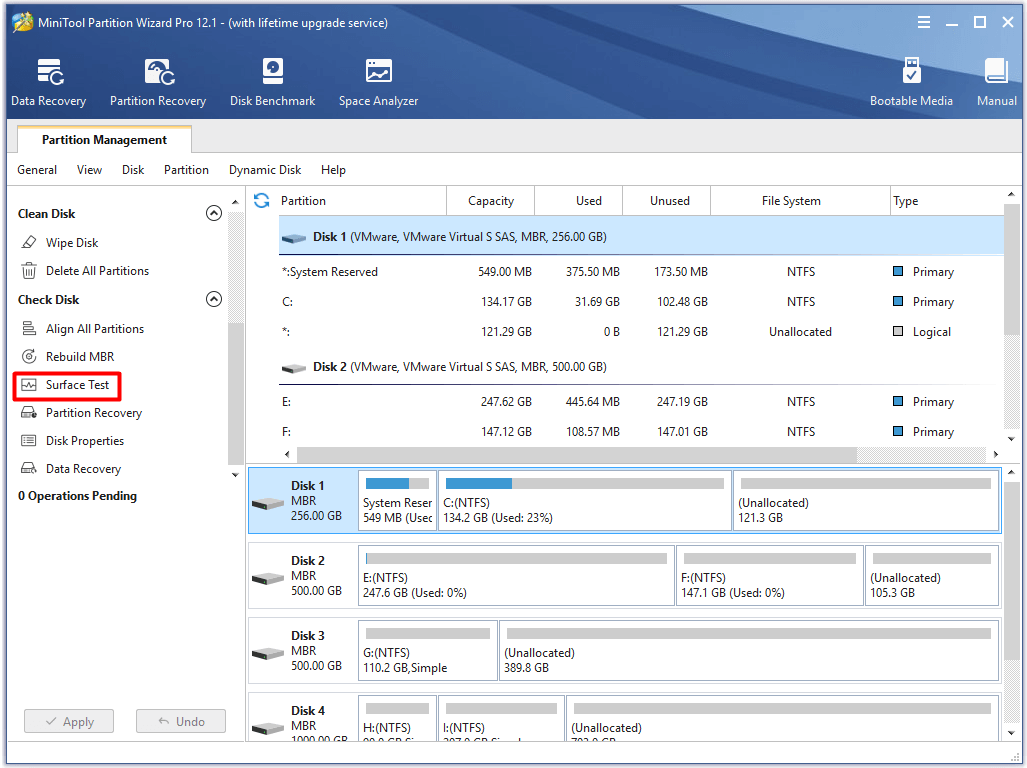
Step 2: In the next window, click on the Start Now button to begin the process.
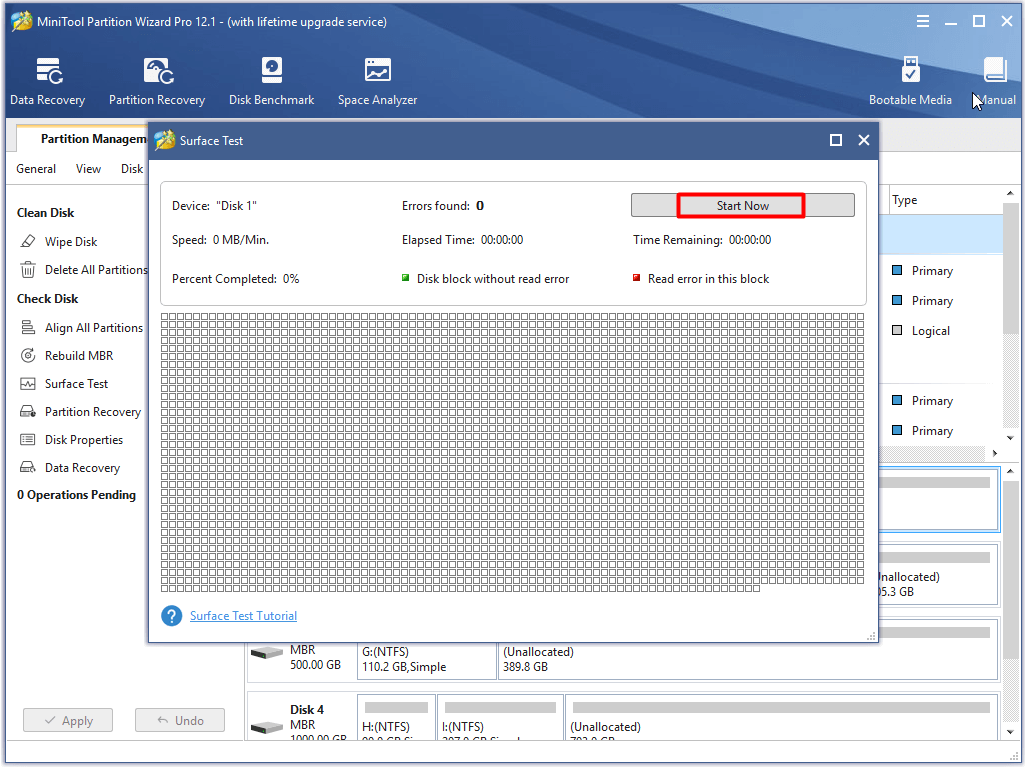
Step 3: After a while, you will get the result. If you receive the following result, it indicates that there’s no bad sector on your drive and you should skip the next step. If you find red blocks on the result, it means that there are bad sectors on your drive.
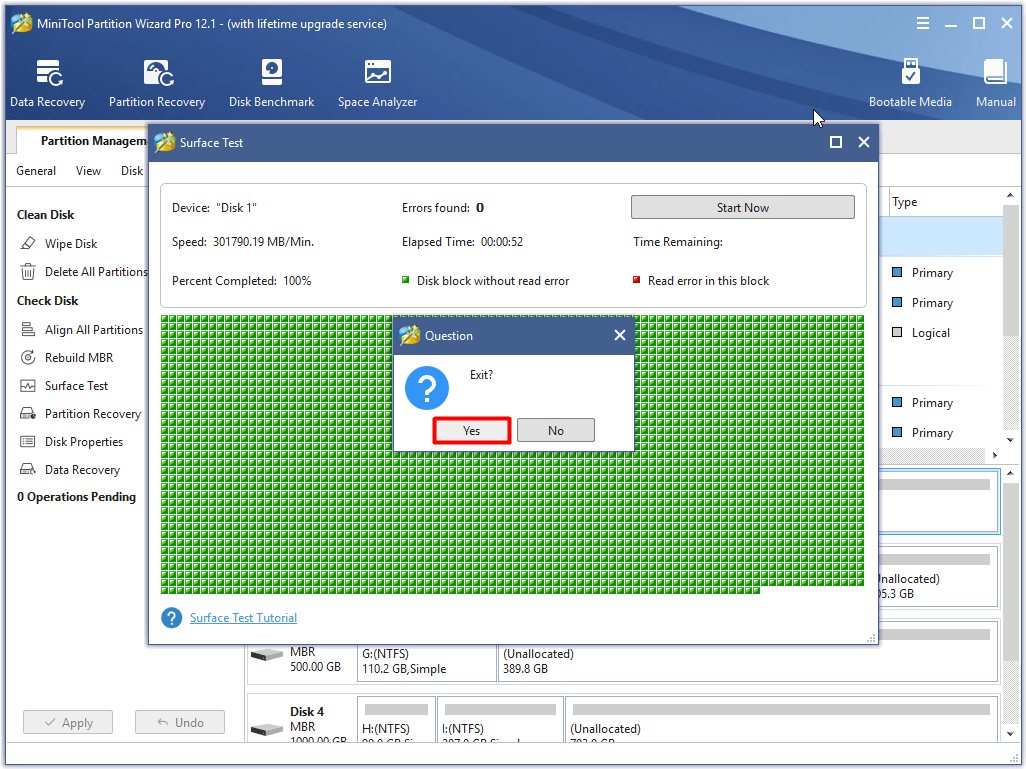
Step 4: You can follow this repair guide to fix the bad sectors on the drive.
Check If There Is File System Error on the Hard Disk
Step 1: Likewise, you should choose the drive that stores your Zip file and click Check File System option from the action panel after entering the main interface of the program.
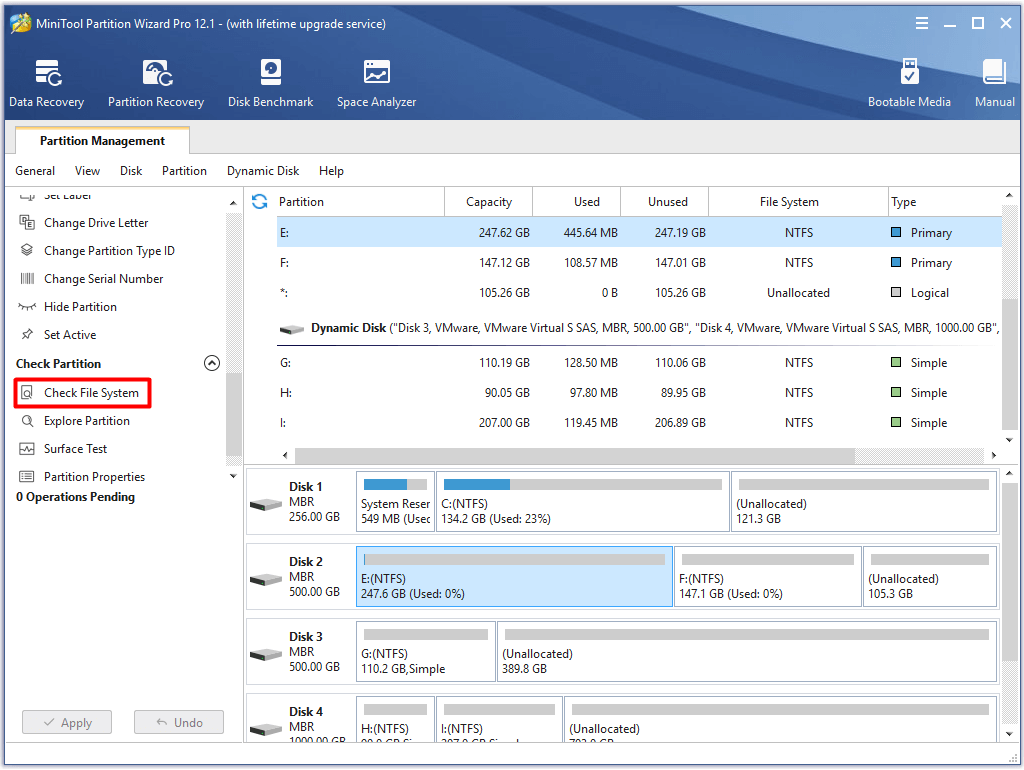
Step 2: In the elevated window, choose the Check & fix detected errors option and click on the Start button.
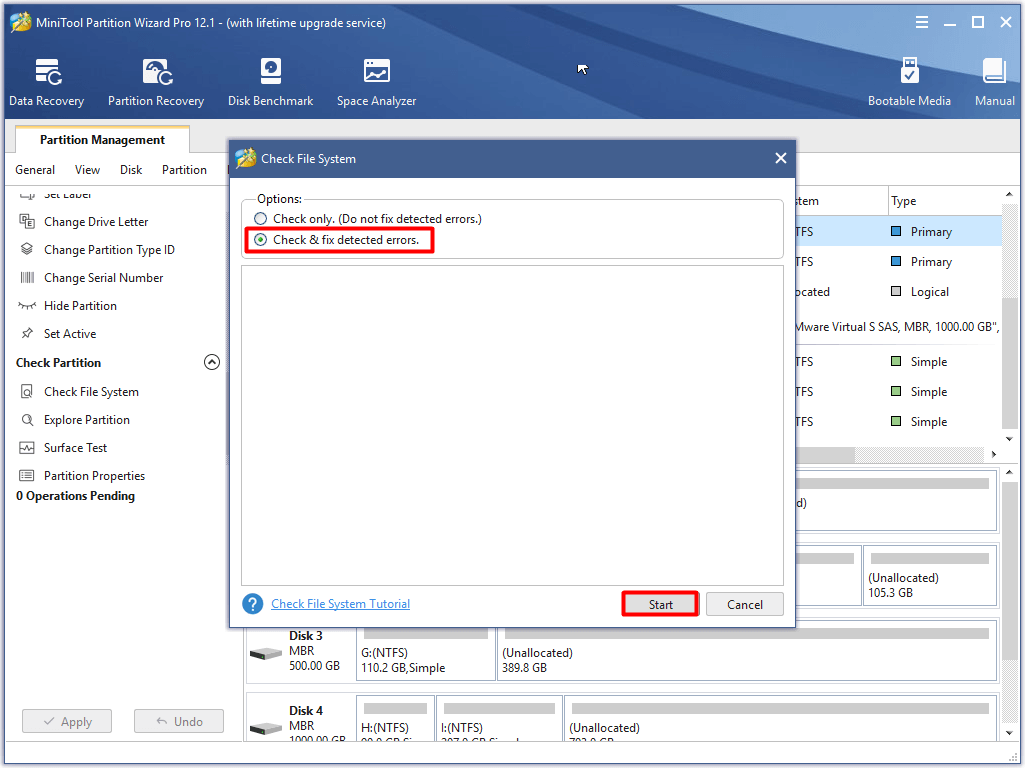
Step 3: When the scan process ends, you will receive the results. Any detected file system errors on the hard drive have been fixed after the operation.
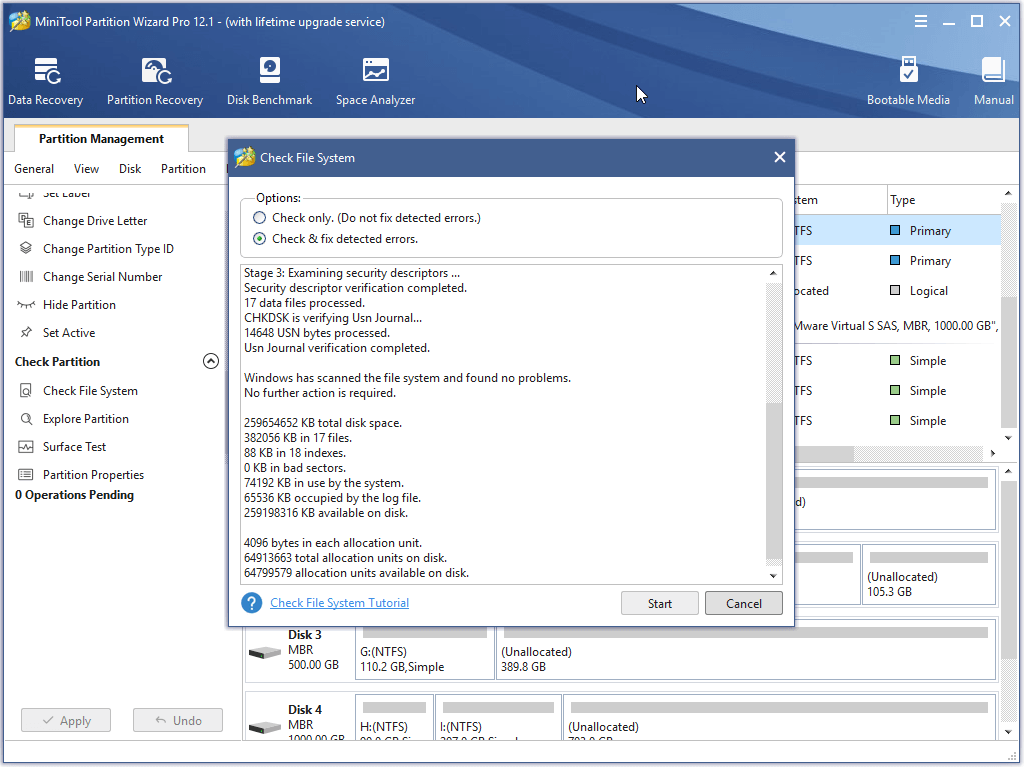
You may also be interested in this: 7 Fixes to File System Error – 2147219196 [Fix 3 Works Well]
Method 3: Update Device Driver
The error 42125 Windows 10 can happen because of outdated device driver. And the device driver sometimes will not work for various reasons. In this case, you should update it to the latest version.
Tip: You are able to check if drivers are up to date manually. If they are outdated indeed, update them with the following steps.
Step 1: Open Device Manager and then expand Display adapters by double clicking it. Right click the driver under the Display adapters and select the Update driver option from the pop-up menu.
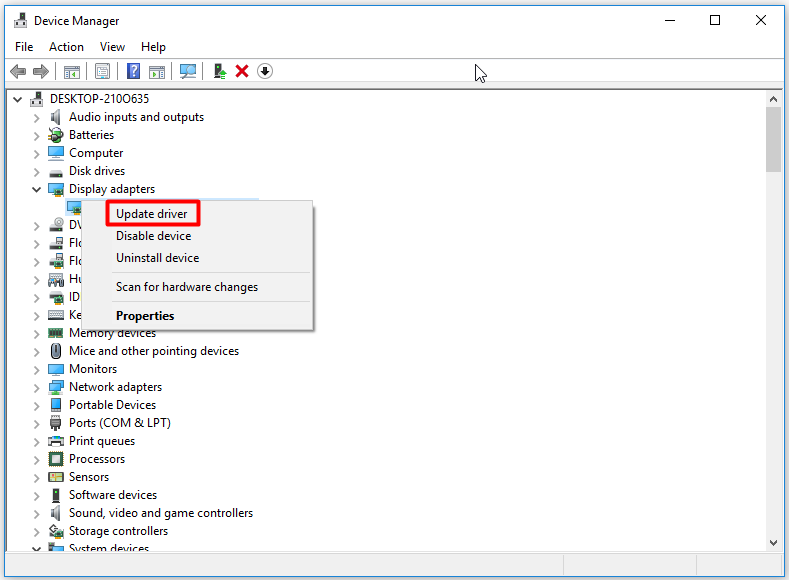
Step 2: Click on the Search automatically for updated driver software option in the prompted window. Then follow the on-screen instruction to complete the process.
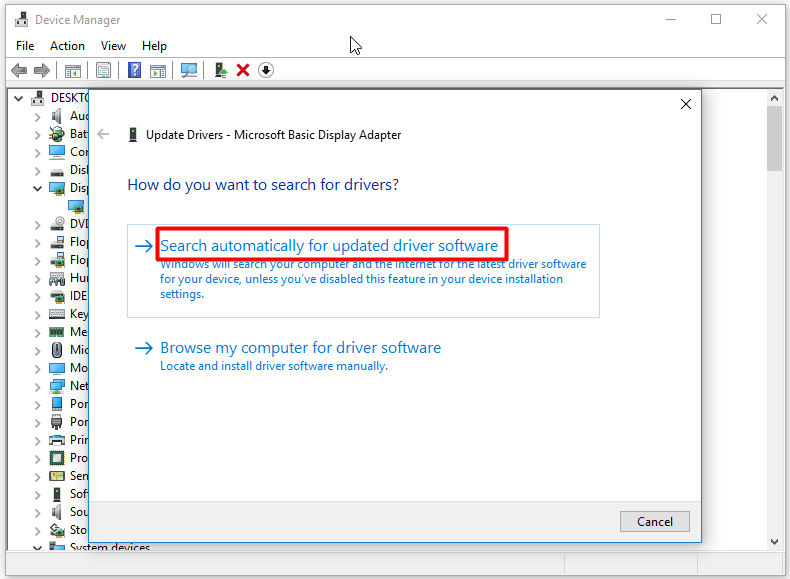
Method 4: Scan System for Errors
Errors with your system can result in the error code 42125 too. Hence, performing a system scan is strongly recommended. This method has been proven to be useful by many users. To do that, please follow these steps.
Step 1: Run Command Prompt as administrator in the search box.
Step 2: In the elevated Command Prompt window, type sfc /scannow and hit Enter to execute it. After that, the program will run automatically. When the process finishes, any detected errors with your system will be repaired.
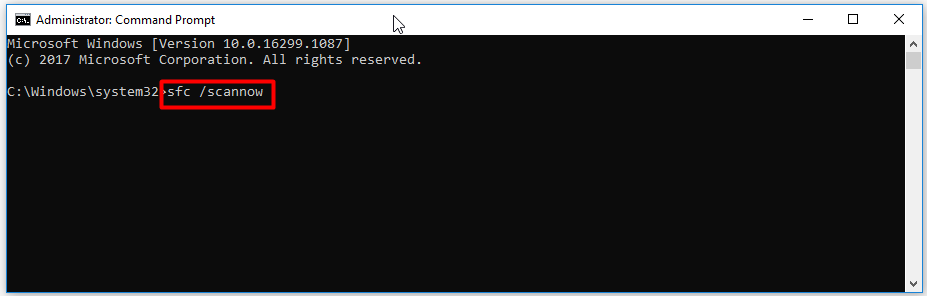
Recommended reading: Windows Resource Protection Found Corrupt File but Unable to Fix
Method 5: Update Windows System
Microsoft keeps releasing new Windows versions to bring more new features and some patches for the previous versions. Some errors can be fixed by installing the new update. So, it is advisable to update Windows system to address the error 42125 Zip archive is corrupted.
Open Settings by pressing Windows and I keys, and then navigate to the Update & Security section. Click on Windows Update and move to the right side of the window. You can click on Check for updates to find available new update, and then download and install it.
Method 6: Reinstall Avast Application
As you know, corrupted Avast download and incomplete Avast installation can trigger the error 42125. Given to that fact, you are suggested to reinstall Avast application to repair the Zip archive is corrupted error.
Here is a full guide on reinstalling Avast.
Step 1: Press Windows and R keys to open the Run window, and then type control and hit OK.
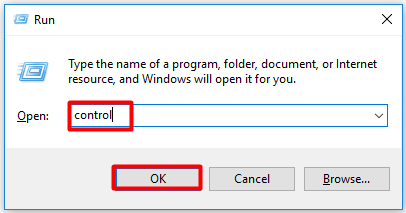
Step 2: Click the Uninstall a program option under Programs in the Control Panel window.
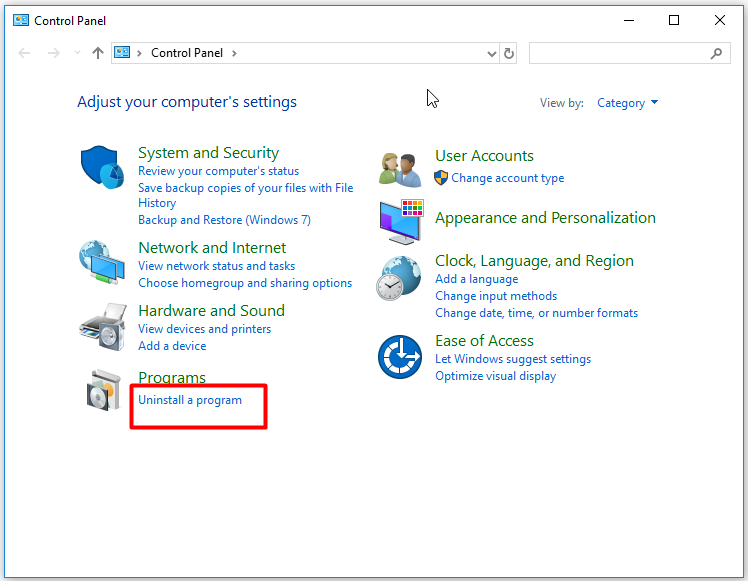
Step 3: Right click Avast application in the next window and click on Uninstall. Then follow the prompted instruction to complete the operation.
Step 4: Move to the official website of Avast and click the Download button to download it. Then install it on your computer step by step.
This post offers you top 6 solutions to error 42125 Zip archive is corrupted. All of them are effective and easy to operate. Try them now to fix the error 42125. Click to Tweet
Wrap up
To sum up, this post shows you the symptoms & causes and the solutions to the error 42125 Zip archive is corrupted. With this full guide, you will not be bothered by the error 42125. You can choose one from the 6 given methods in the post to solve it with ease.
If you have any new ideas about the error 42125 Avast, write down them in the comment area below. You can send questions and suggestions on MiniTool software via [email protected].
Error 42125 Zip Archive Is Corrupted FAQ
How to fix error 42125 Zip archive is corrupted?
The error 42125 Zip archive is corrupted can be solved through the following methods.
- Delete junk files on the system
- Check hard drive for errors
- Update the driver of your device
- Perform a system scan
- Update Windows to latest version
- Reinstall Avast program
How to fix corrupted file?
You need to recover corrupt files at first with the methods provided in this post, and then repair the files by following the steps given in this guide. By doing so, you can repair corrupt files on Windows/Mac devices.
Why the Zip file is invalid?
A Zip file can get invalid due to viruses and malware within it. The Zip file may contain malware, ransomware or other malicious software from the Internet. The virus and malicious software can be detected by antivirus software installed on your computer like Norton and Avast, or Windows built-in program like Windows Defender.
How to repair a corrupted hard drive?
You can fix a corrupted hard drive with the methods below.
- Run antivirus scan
- Run CHKDSK scan
- Run SFC command
- Update disk driver
- ZIP-файлы часто могут быть повреждены, например, из-за неправильного сжатия.
- Надоела ошибка 42125 ZIP архив поврежден? Обратитесь к нашим советам, чтобы решить эту проблему навсегда.
- Управление вашими данными имеет большое значение, поэтому посетите этот раздел программного обеспечения для управления файлами.
- Не забудьте также заглянуть в наш Центр открывания файлов, чтобы узнать о других связанных статьях и полезных приемах.
Чтобы исправить различные проблемы с ПК, мы рекомендуем DriverFix: это программное обеспечение будет поддерживать ваши драйверы в рабочем состоянии, тем самым защищая вас от распространенных компьютерных ошибок и сбоев оборудования. Проверьте все свои драйверы сейчас за 3 простых шага:
- Загрузите DriverFix (проверенный файл загрузки).
- Нажмите «Начать сканирование», чтобы найти все проблемные драйверы.
- Нажмите «Обновить драйверы», чтобы получить новые версии и избежать сбоев в работе системы.
- DriverFix в этом месяце скачали 502 786 читателей.
Как и ожидалось, у ZIP-архивов есть свои проблемы. Проблемы могут варьироваться от невозможности открыть сжатые файлы до сообщения об ошибке 42125 ZIP-архив поврежден.
Если это и ваш случай, будьте уверены, что вы попали в нужное место. Существуют разные причины, которые потенциально могут сыграть свою роль в возникновении этой ошибки с самого начала.
Некоторые подтверждают, что столкнулись с этим из-за неисправных драйверов видеокарты, в то время как другие винят неполное восстановление удаленных файлов ZIP или неправильное сжатие.
В строках ниже мы рассмотрим все причины возникновения ошибки 42125 ZIP-архива и способы ее решения как можно скорее.
1 Попробуйте WinZip

Прежде чем мы начнем рассказывать вам о трудоемких процедурах, которые могут работать или не работать, в зависимости от виновника, стоит узнать больше об одном из самых известных архиваторов.
Как видите, ошибка 42125 ZIP-архив повреждена может быть признаком того, что есть некоторые проблемы с вашей программой сжатия / распаковки.
Мы здесь не для того, чтобы говорить вам забыть об архивных файлах. Они занимают меньше места для хранения и могут быть легко перенесены на другие ПК, поэтому вам следует придерживаться своей старой привычки.
Однако почему бы не попробовать WinZip? Этот инструмент можно использовать для сжатия файлов во многие другие сжатые форматы, и в меню нет поврежденных файлов.
Вы также получаете несколько полезных дополнений, помимо самого архиватора – поддержку облака, шифрование на банковском уровне для защиты вашей конфиденциальности и приятный интерфейс, понятный даже новичкам.
Просто имейте в виду, что он адаптируется как для устройств с сенсорным экраном, так и для настроек «мышь + клавиатура». Разве вы не хотели бы этого вместо того, чтобы искать способы борьбы с поврежденными архивами?
2 Удалите драйверы видеокарты
- Чтобы начать процедуру, нажмите кнопку «Пуск».
- В поле поиска введите devmgmt.msc и нажмите клавишу ВВОД.
- Выберите устройство видеокарты и щелкните его правой кнопкой мыши.
- Затем выберите «Свойства».
- В окне свойств на вкладке «Драйвер» вам просто нужно нажать кнопку «Удалить».
- Если вы хотите полностью удалить драйвер с компьютера, установите флажок Удалить программное обеспечение драйвера для этого устройства.
- Подтвердите свое действие, нажав ОК.
Пользователи склонны указывать пальцем на устаревшие драйверы видеокарты, и они не совсем неправы. Даже если список виновных гораздо шире, удаление драйверов видеокарты может помочь.
Обратитесь к описанной выше процедуре в этом отношении, а затем не забудьте переустановить последнюю версию драйвера с веб-сайта производителя.
Если вы сомневаетесь в результате, так как у вас нет опыта выбора подходящего драйвера, просто попробуйте DriverFix. Это самый быстрый и безопасный способ обновить все ваши драйверы сразу.

Да, инструмент предоставит вам подробный отчет обо всех ваших устаревших драйверах устройств, поэтому вы должны немедленно решить эту проблему.
Более того, это ваш пропуск в обширную базу данных из 18 миллионов файлов драйверов. В этой главе просто невозможно сопоставить эффективность инструмента, ища вручную все необходимые драйверы!
Ищете лучшие инструменты для удаления драйверов, чтобы подтвердить, что все удалено? Вот список наших лучших вариантов.
3 Проверьте свой антивирус

Пользователи также описывают запуск сканирования при загрузке, которое в конечном итоге приводит к следующей ошибке:
C:Documents and SettingsmrsmartApplication DataSuperAntispeare.comSuperAntispywareQuarantineQuarantine.db<data error 42125{zip archive is corrupted}
Действительно, бывают случаи, когда антивирус, установленный в вашей системе, может отображать такие сообщения об ошибках.
Из-за атак вредоносных программ высока вероятность того, что ваш ценный ZIP-архив был поврежден, и, следовательно, вы не можете получить доступ к важным файлам, сжатым в нем.
Однако есть исключения из этого правила, и установленный вами антивирус может просто мешать работе защищенных паролем ZIP-архивов.
Чтобы подтвердить этот вариант, мы можем только посоветовать вам пересмотреть свой первоначальный вариант. Вам нужен антивирус, который оказывает ограниченное влияние на вашу систему, защищая ее от реальных угроз.
Если вы это тоже имеете в виду, не стесняйтесь выбирать Bitdefender Antivirus Plus +, отличный инструмент с различными функциями для требовательных пользователей.
Скорее всего, вы забудете об этой проблеме, и ваш компьютер будет защищен от вирусов, шпионского ПО, троянов, руткитов, фишинговых атак и всех других киберугроз, которые появляются из ниоткуда.
Вы выполнили вышеуказанные решения для ошибки 42125. ZIP-архив поврежден? Для получения дополнительных предложений и вопросов, не стесняйтесь использовать раздел комментариев ниже.
Вы найдете нас там, и мы продолжим попытки вместе разобраться в этой проблеме.
Источник записи: windowsreport.com
| Номер ошибки: | Ошибка 42125 | |
| Название ошибки: | Avast Error 42125 | |
| Описание ошибки: | Ошибка 42125: Возникла ошибка в приложении Avast! Antivirus. Приложение будет закрыто. Приносим извинения за неудобства. | |
| Разработчик: | AVAST Software s.r.o. | |
| Программное обеспечение: | Avast! Antivirus | |
| Относится к: | Windows XP, Vista, 7, 8, 10, 11 |
Основы «Avast Error 42125»
«Avast Error 42125» также считается ошибкой во время выполнения (ошибкой). Когда дело доходит до программного обеспечения, как Avast! Antivirus, инженеры могут использовать различные инструменты, чтобы попытаться сорвать эти ошибки как можно скорее. К сожалению, иногда ошибки, такие как ошибка 42125, могут быть пропущены во время этого процесса.
Ошибка 42125 также отображается как «Avast Error 42125». Это распространенная ошибка, которая может возникнуть после установки программного обеспечения. Когда появится ошибка, пользователи компьютеров смогут уведомить разработчика о наличии ошибки 42125 через отчеты об ошибках. Затем AVAST Software s.r.o. исправляет эти дефектные записи кода и сделает обновление доступным для загрузки. Если есть уведомление об обновлении Avast! Antivirus, это может быть решением для устранения таких проблем, как ошибка 42125 и обнаруженные дополнительные проблемы.
Что вызывает ошибку 42125 во время выполнения?
В первый раз, когда вы можете столкнуться с ошибкой среды выполнения Avast! Antivirus обычно с «Avast Error 42125» при запуске программы. Проанализируем некоторые из наиболее распространенных причин ошибок ошибки 42125 во время выполнения:
Ошибка 42125 Crash — это очень популярная ошибка выполнения ошибки 42125, которая приводит к завершению работы всей программы. Это происходит много, когда продукт (Avast! Antivirus) или компьютер не может обрабатывать уникальные входные данные.
Утечка памяти «Avast Error 42125» — ошибка 42125 приводит к постоянной утечке памяти Avast! Antivirus. Потребление памяти напрямую пропорционально загрузке ЦП. Повреждение памяти и другие потенциальные ошибки в коде могут произойти, когда память обрабатывается неправильно.
Ошибка 42125 Logic Error — логическая ошибка возникает, когда Avast! Antivirus производит неправильный вывод из правильного ввода. Это видно, когда исходный код AVAST Software s.r.o. содержит недостаток в обработке данных.
Основные причины AVAST Software s.r.o. ошибок, связанных с файлом Avast Error 42125, включают отсутствие или повреждение файла, или, в некоторых случаях, заражение связанного Avast! Antivirus вредоносным ПО в прошлом или настоящем. Как правило, решить проблему позволяет получение новой копии файла AVAST Software s.r.o., которая не содержит вирусов. В некоторых случаях реестр Windows пытается загрузить файл Avast Error 42125, который больше не существует; в таких ситуациях рекомендуется запустить сканирование реестра, чтобы исправить любые недопустимые ссылки на пути к файлам.
Классические проблемы Avast Error 42125
Типичные ошибки Avast Error 42125, возникающие в Avast! Antivirus для Windows:
- «Ошибка приложения Avast Error 42125.»
- «Недопустимый файл Avast Error 42125. «
- «Avast Error 42125 должен быть закрыт. «
- «К сожалению, мы не можем найти Avast Error 42125. «
- «Avast Error 42125 не найден.»
- «Ошибка запуска программы: Avast Error 42125.»
- «Не удается запустить Avast Error 42125. «
- «Ошибка Avast Error 42125. «
- «Неверный путь к программе: Avast Error 42125. «
Проблемы Avast! Antivirus Avast Error 42125 возникают при установке, во время работы программного обеспечения, связанного с Avast Error 42125, во время завершения работы или запуска или менее вероятно во время обновления операционной системы. Документирование проблем Avast Error 42125 в Avast! Antivirus является ключевым для определения причины проблем с электронной Windows и сообщения о них в AVAST Software s.r.o..
Создатели Avast Error 42125 Трудности
Заражение вредоносными программами, недопустимые записи реестра Avast! Antivirus или отсутствующие или поврежденные файлы Avast Error 42125 могут создать эти ошибки Avast Error 42125.
В первую очередь, проблемы Avast Error 42125 создаются:
- Поврежденная или недопустимая запись реестра Avast Error 42125.
- Вредоносные программы заразили Avast Error 42125, создавая повреждение.
- Avast Error 42125 злонамеренно или ошибочно удален другим программным обеспечением (кроме Avast! Antivirus).
- Другое программное обеспечение, конфликтующее с Avast! Antivirus, Avast Error 42125 или общими ссылками.
- Avast! Antivirus (Avast Error 42125) поврежден во время загрузки или установки.
Продукт Solvusoft
Загрузка
WinThruster 2022 — Проверьте свой компьютер на наличие ошибок.
Совместима с Windows 2000, XP, Vista, 7, 8, 10 и 11
Установить необязательные продукты — WinThruster (Solvusoft) | Лицензия | Политика защиты личных сведений | Условия | Удаление
Обновлено 2023 января: перестаньте получать сообщения об ошибках и замедлите работу вашей системы с помощью нашего инструмента оптимизации. Получить сейчас в эту ссылку
- Скачайте и установите инструмент для ремонта здесь.
- Пусть он просканирует ваш компьютер.
- Затем инструмент почини свой компьютер.
Ошибка Avast 42125 — один из самых распространенных антивирусов. ошибки, с которыми сталкиваются пользователи Avast. Каждый пользователь ПК и ноутбука хорошо осведомлен о том, что вирус представляет серьезную угрозу для его компьютера или других систем, которые они используют. То же самое и с вредоносным ПО. Avast Antivirus — это наиболее важное и эффективное программное обеспечение, которое вы можете использовать для защиты своих систем. Однако, если ваша антивирусная система выйдет из строя, ваш фактор доверия может пострадать. Нет сомнений в том, что Avast Error 42125 участвует в этом обсуждении.
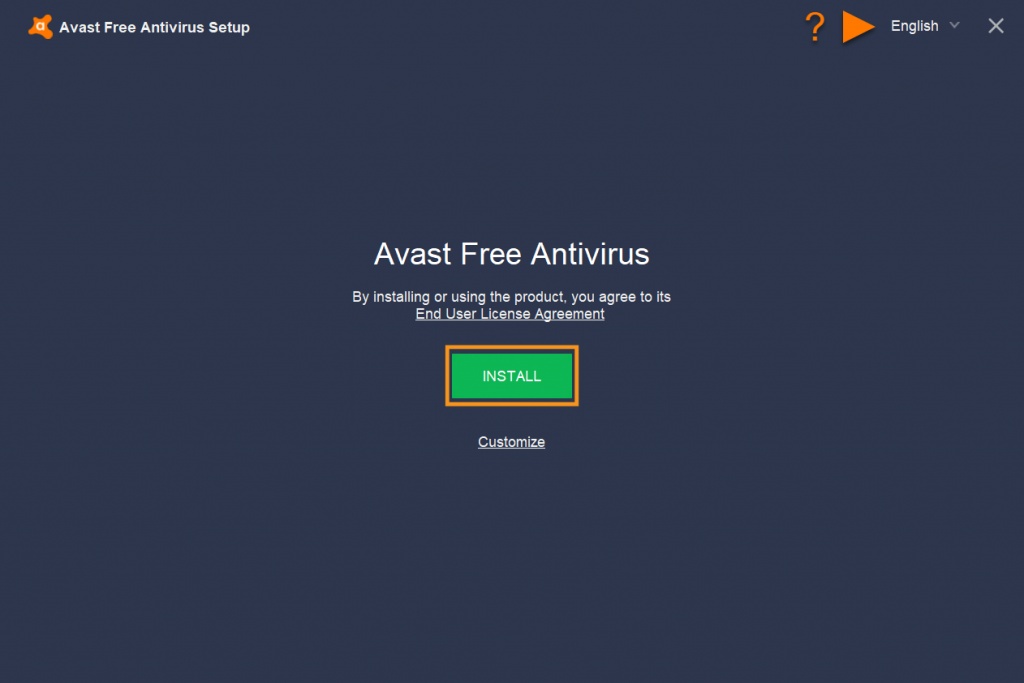
Если вы слишком обеспокоены проблемы с Avast Antivirus или вы получаете именно эту ошибку при использовании Avast Antivirus, эта статья для вас. Вот несколько методов устранения неполадок, которые вы можете использовать для решения любой проблемы.
В большинстве случаев файлы ZIP загружаются из Интернета. Формат файла ZIP обеспечивает удобный способ загрузки больших объемов файлов путем их архивирования за меньшее время, что экономит место на системном жестком диске. Как объяснено в приведенном выше сценарии, ZIP-файлы более уязвимы для повреждения из-за неправильной загрузки. Давайте обсудим другие причины повреждения ZIP-файла, как описано ниже:
- Наиболее частая причина — ошибка CRC.
- Использование неоригинальных приложений для извлечения файлов из zip-архива
- Плохие секторы на жестком диске, где хранится ZIP-архив
- Повреждение файловой системы, хранящей файлы ZIP
- Не может корректно завершить работу системы при передаче ZIP-архивов
Предупреждения о декомпрессионной бомбе

Наиболее частая причина появления этого сообщения об ошибке заключается в том, что Avast фактически называет анализируемый файл «декомпрессионной бомбой» (также известной как zip-бомба).
«Декомпрессионная бомба» — это термин для файлов архивов с очень высокой степенью сжатия (RAR или ZIP). Эти файлы могут стать очень большими после извлечения и потенциально использовать всю память.
Обновление за январь 2023 года:
Теперь вы можете предотвратить проблемы с ПК с помощью этого инструмента, например, защитить вас от потери файлов и вредоносных программ. Кроме того, это отличный способ оптимизировать ваш компьютер для достижения максимальной производительности. Программа с легкостью исправляет типичные ошибки, которые могут возникнуть в системах Windows — нет необходимости часами искать и устранять неполадки, если у вас под рукой есть идеальное решение:
- Шаг 1: Скачать PC Repair & Optimizer Tool (Windows 10, 8, 7, XP, Vista — Microsoft Gold Certified).
- Шаг 2: Нажмите «Начать сканирование”, Чтобы найти проблемы реестра Windows, которые могут вызывать проблемы с ПК.
- Шаг 3: Нажмите «Починить все», Чтобы исправить все проблемы.

Эти «декомпрессионные бомбы» регулярно используются в DoS-атаках для отключения антивирусного программного обеспечения. Большинство средств безопасности знакомы с этим подходом и поэтому отказываются сканировать архив, чтобы избежать сбоя системы или сделать ее более уязвимой для атак.
Если этот сценарий применим и у вас есть основания полагать, что это может быть декомпрессионная бомба, лучший способ решить проблему — просто удалить файл.
Если вы получили его из сомнительного места, просто удалите его из своей системы и запустите еще одно сканирование времени загрузки Avast при следующей загрузке.
Если ваше расследование не показало, что файл, вызвавший проблему с Avast, на самом деле был декомпрессионной бомбой, перейдите к следующему возможному исправлению.
Удалите драйверы

Вы можете попробовать удалить драйверы карты или видеокарты из диспетчера устройств и переустановить последние версии драйверов с веб-сайта производителя.
а. Щелкните по кнопке Пуск.
б. В поле поиска введите devmgmt.msc и нажмите Enter.
c. Выберите устройство видеокарты и щелкните его правой кнопкой мыши.
d. Теперь выберите Свойства.
е. В окне «Свойства» на вкладке «Драйвер» нажмите «Удалить».
f. Если вы уверены, что хотите удалить драйвер, нажмите ОК.
Заметка. Если вы хотите, чтобы драйвер был полностью удален с вашего компьютера, выберите «Удалить программное обеспечение драйвера с этого устройства».
Совет экспертов: Этот инструмент восстановления сканирует репозитории и заменяет поврежденные или отсутствующие файлы, если ни один из этих методов не сработал. Это хорошо работает в большинстве случаев, когда проблема связана с повреждением системы. Этот инструмент также оптимизирует вашу систему, чтобы максимизировать производительность. Его можно скачать по Щелчок Здесь

CCNA, веб-разработчик, ПК для устранения неполадок
Я компьютерный энтузиаст и практикующий ИТ-специалист. У меня за плечами многолетний опыт работы в области компьютерного программирования, устранения неисправностей и ремонта оборудования. Я специализируюсь на веб-разработке и дизайне баз данных. У меня также есть сертификат CCNA для проектирования сетей и устранения неполадок.
Сообщение Просмотров: 42
В этой статье представлена ошибка с номером Ошибка 42125, известная как Avast! Ошибка антивируса 42125, описанная как AVAST_PACK_ZIP_CORRUPTED.
О программе Runtime Ошибка 42125
Время выполнения Ошибка 42125 происходит, когда Avast! Antivirus дает сбой или падает во время запуска, отсюда и название. Это не обязательно означает, что код был каким-то образом поврежден, просто он не сработал во время выполнения. Такая ошибка появляется на экране в виде раздражающего уведомления, если ее не устранить. Вот симптомы, причины и способы устранения проблемы.
Определения (Бета)
Здесь мы приводим некоторые определения слов, содержащихся в вашей ошибке, в попытке помочь вам понять вашу проблему. Эта работа продолжается, поэтому иногда мы можем неправильно определить слово, так что не стесняйтесь пропустить этот раздел!
- Антивирус . Антивирусное или антивирусное программное обеспечение — это программное обеспечение, используемое для предотвращения, обнаружения и удаления вредоносных программ.
Симптомы Ошибка 42125 — Avast! Ошибка антивируса 42125
Ошибки времени выполнения происходят без предупреждения. Сообщение об ошибке может появиться на экране при любом запуске %программы%. Фактически, сообщение об ошибке или другое диалоговое окно может появляться снова и снова, если не принять меры на ранней стадии.
Возможны случаи удаления файлов или появления новых файлов. Хотя этот симптом в основном связан с заражением вирусом, его можно отнести к симптомам ошибки времени выполнения, поскольку заражение вирусом является одной из причин ошибки времени выполнения. Пользователь также может столкнуться с внезапным падением скорости интернет-соединения, но, опять же, это не всегда так.
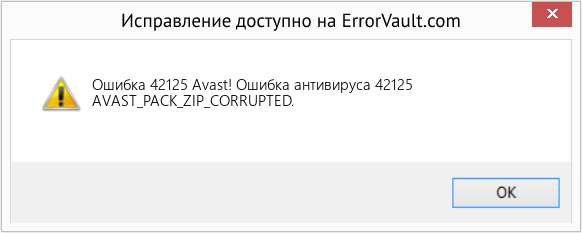
(Только для примера)
Причины Avast! Ошибка антивируса 42125 — Ошибка 42125
При разработке программного обеспечения программисты составляют код, предвидя возникновение ошибок. Однако идеальных проектов не бывает, поскольку ошибки можно ожидать даже при самом лучшем дизайне программы. Глюки могут произойти во время выполнения программы, если определенная ошибка не была обнаружена и устранена во время проектирования и тестирования.
Ошибки во время выполнения обычно вызваны несовместимостью программ, запущенных в одно и то же время. Они также могут возникать из-за проблем с памятью, плохого графического драйвера или заражения вирусом. Каким бы ни был случай, проблему необходимо решить немедленно, чтобы избежать дальнейших проблем. Ниже приведены способы устранения ошибки.
Методы исправления
Ошибки времени выполнения могут быть раздражающими и постоянными, но это не совсем безнадежно, существует возможность ремонта. Вот способы сделать это.
Если метод ремонта вам подошел, пожалуйста, нажмите кнопку upvote слева от ответа, это позволит другим пользователям узнать, какой метод ремонта на данный момент работает лучше всего.
Обратите внимание: ни ErrorVault.com, ни его авторы не несут ответственности за результаты действий, предпринятых при использовании любого из методов ремонта, перечисленных на этой странице — вы выполняете эти шаги на свой страх и риск.
Метод 1 — Закройте конфликтующие программы
Когда вы получаете ошибку во время выполнения, имейте в виду, что это происходит из-за программ, которые конфликтуют друг с другом. Первое, что вы можете сделать, чтобы решить проблему, — это остановить эти конфликтующие программы.
- Откройте диспетчер задач, одновременно нажав Ctrl-Alt-Del. Это позволит вам увидеть список запущенных в данный момент программ.
- Перейдите на вкладку «Процессы» и остановите программы одну за другой, выделив каждую программу и нажав кнопку «Завершить процесс».
- Вам нужно будет следить за тем, будет ли сообщение об ошибке появляться каждый раз при остановке процесса.
- Как только вы определите, какая программа вызывает ошибку, вы можете перейти к следующему этапу устранения неполадок, переустановив приложение.
Метод 2 — Обновите / переустановите конфликтующие программы
Использование панели управления
- В Windows 7 нажмите кнопку «Пуск», затем нажмите «Панель управления», затем «Удалить программу».
- В Windows 8 нажмите кнопку «Пуск», затем прокрутите вниз и нажмите «Дополнительные настройки», затем нажмите «Панель управления»> «Удалить программу».
- Для Windows 10 просто введите «Панель управления» в поле поиска и щелкните результат, затем нажмите «Удалить программу».
- В разделе «Программы и компоненты» щелкните проблемную программу и нажмите «Обновить» или «Удалить».
- Если вы выбрали обновление, вам просто нужно будет следовать подсказке, чтобы завершить процесс, однако, если вы выбрали «Удалить», вы будете следовать подсказке, чтобы удалить, а затем повторно загрузить или использовать установочный диск приложения для переустановки. программа.
Использование других методов
- В Windows 7 список всех установленных программ можно найти, нажав кнопку «Пуск» и наведя указатель мыши на список, отображаемый на вкладке. Вы можете увидеть в этом списке утилиту для удаления программы. Вы можете продолжить и удалить с помощью утилит, доступных на этой вкладке.
- В Windows 10 вы можете нажать «Пуск», затем «Настройка», а затем — «Приложения».
- Прокрутите вниз, чтобы увидеть список приложений и функций, установленных на вашем компьютере.
- Щелкните программу, которая вызывает ошибку времени выполнения, затем вы можете удалить ее или щелкнуть Дополнительные параметры, чтобы сбросить приложение.
Метод 3 — Обновите программу защиты от вирусов или загрузите и установите последнюю версию Центра обновления Windows.
Заражение вирусом, вызывающее ошибку выполнения на вашем компьютере, необходимо немедленно предотвратить, поместить в карантин или удалить. Убедитесь, что вы обновили свою антивирусную программу и выполнили тщательное сканирование компьютера или запустите Центр обновления Windows, чтобы получить последние определения вирусов и исправить их.
Метод 4 — Переустановите библиотеки времени выполнения
Вы можете получить сообщение об ошибке из-за обновления, такого как пакет MS Visual C ++, который может быть установлен неправильно или полностью. Что вы можете сделать, так это удалить текущий пакет и установить новую копию.
- Удалите пакет, выбрав «Программы и компоненты», найдите и выделите распространяемый пакет Microsoft Visual C ++.
- Нажмите «Удалить» в верхней части списка и, когда это будет сделано, перезагрузите компьютер.
- Загрузите последний распространяемый пакет от Microsoft и установите его.
Метод 5 — Запустить очистку диска
Вы также можете столкнуться с ошибкой выполнения из-за очень нехватки свободного места на вашем компьютере.
- Вам следует подумать о резервном копировании файлов и освобождении места на жестком диске.
- Вы также можете очистить кеш и перезагрузить компьютер.
- Вы также можете запустить очистку диска, открыть окно проводника и щелкнуть правой кнопкой мыши по основному каталогу (обычно это C
- Щелкните «Свойства», а затем — «Очистка диска».
Метод 6 — Переустановите графический драйвер
Если ошибка связана с плохим графическим драйвером, вы можете сделать следующее:
- Откройте диспетчер устройств и найдите драйвер видеокарты.
- Щелкните правой кнопкой мыши драйвер видеокарты, затем нажмите «Удалить», затем перезагрузите компьютер.
Метод 7 — Ошибка выполнения, связанная с IE
Если полученная ошибка связана с Internet Explorer, вы можете сделать следующее:
- Сбросьте настройки браузера.
- В Windows 7 вы можете нажать «Пуск», перейти в «Панель управления» и нажать «Свойства обозревателя» слева. Затем вы можете перейти на вкладку «Дополнительно» и нажать кнопку «Сброс».
- Для Windows 8 и 10 вы можете нажать «Поиск» и ввести «Свойства обозревателя», затем перейти на вкладку «Дополнительно» и нажать «Сброс».
- Отключить отладку скриптов и уведомления об ошибках.
- В том же окне «Свойства обозревателя» можно перейти на вкладку «Дополнительно» и найти пункт «Отключить отладку сценария».
- Установите флажок в переключателе.
- Одновременно снимите флажок «Отображать уведомление о каждой ошибке сценария», затем нажмите «Применить» и «ОК», затем перезагрузите компьютер.
Если эти быстрые исправления не работают, вы всегда можете сделать резервную копию файлов и запустить восстановление на вашем компьютере. Однако вы можете сделать это позже, когда перечисленные здесь решения не сработают.
Другие языки:
How to fix Error 42125 (Avast! Antivirus Error 42125) — AVAST_PACK_ZIP_CORRUPTED.
Wie beheben Fehler 42125 (Avast! Antivirus-Fehler 42125) — AVAST_PACK_ZIP_CORRUPTED.
Come fissare Errore 42125 (Avast! Errore antivirus 42125) — AVAST_PACK_ZIP_CORRUPTED.
Hoe maak je Fout 42125 (Avast! Antivirusfout 42125) — AVAST_PACK_ZIP_CORRUPTED.
Comment réparer Erreur 42125 (Avast ! Erreur antivirus 42125) — AVAST_PACK_ZIP_CORRUPTED.
어떻게 고치는 지 오류 42125 (어바스트! 바이러스 백신 오류 42125) — AVAST_PACK_ZIP_CORRUPTED.
Como corrigir o Erro 42125 (Avast! Erro de antivírus 42125) — AVAST_PACK_ZIP_CORRUPTED.
Hur man åtgärdar Fel 42125 (Avast! Antivirusfel 42125) — AVAST_PACK_ZIP_CORRUPTED.
Jak naprawić Błąd 42125 (Avast! Błąd antywirusa 42125) — AVAST_PACK_ZIP_CORRUPTED.
Cómo arreglar Error 42125 (Avast! Error de antivirus 42125) — AVAST_PACK_ZIP_CORRUPTED.
![]() Об авторе: Фил Харт является участником сообщества Microsoft с 2010 года. С текущим количеством баллов более 100 000 он внес более 3000 ответов на форумах Microsoft Support и создал почти 200 новых справочных статей в Technet Wiki.
Об авторе: Фил Харт является участником сообщества Microsoft с 2010 года. С текущим количеством баллов более 100 000 он внес более 3000 ответов на форумах Microsoft Support и создал почти 200 новых справочных статей в Technet Wiki.
Следуйте за нами: ![]()
![]()
![]()
Рекомендуемый инструмент для ремонта:

Этот инструмент восстановления может устранить такие распространенные проблемы компьютера, как синие экраны, сбои и замораживание, отсутствующие DLL-файлы, а также устранить повреждения от вредоносных программ/вирусов и многое другое путем замены поврежденных и отсутствующих системных файлов.
ШАГ 1:
Нажмите здесь, чтобы скачать и установите средство восстановления Windows.
ШАГ 2:
Нажмите на Start Scan и позвольте ему проанализировать ваше устройство.
ШАГ 3:
Нажмите на Repair All, чтобы устранить все обнаруженные проблемы.
СКАЧАТЬ СЕЙЧАС
Совместимость

Требования
1 Ghz CPU, 512 MB RAM, 40 GB HDD
Эта загрузка предлагает неограниченное бесплатное сканирование ПК с Windows. Полное восстановление системы начинается от $19,95.
ID статьи: ACX02715RU
Применяется к: Windows 10, Windows 8.1, Windows 7, Windows Vista, Windows XP, Windows 2000
Совет по увеличению скорости #32
Программы быстрого копирования для использования:
Windows может работать медленно, если вы копируете большое количество файлов по сети. К счастью, есть программы, которые можно использовать для быстрого и эффективного массового копирования. Помимо скорости работы, эти программы также могут эффективно обрабатывать конфликты файлов и другие ошибки.
Нажмите здесь, чтобы узнать о другом способе ускорения работы ПК под управлением Windows
Вы столкнулись с проблемой — не открываются файлы rar, и не знаете, как это исправить? Мы расскажем Вам об этом, но для начала разберемся, что же это за файлы. Расширение rar имеют архивы и открыть их можно с помощью программ архиваторов, коих существует множество, но мы рассмотрим два: WinRAR — одна из самых распространенных программ архиваторов, кстати, выпущенная российскими программистами, и 7-Zip — также архиватор российского производства, который ничем не уступает WinRAR. Кроме того 7-Zip — свободный, то есть полностью бесплатный архиватор, в отличие от WinRAR, имеющего пробную 40-дневную бесплатную версию, по окончании которой нужно платить за лицензионную версию.

- Как открыть сжатые zip папки
- Как сделать zip архив
- Как открыть зип папку
- Начальные навыки владения персональным компьютером.
Если при открытии или разархивировании возникают ошибки, то архив поврежден. Закачайте его на компьютер заново и попробуйте открыть вновь.
Для просмотра файлов в архиве без извлечения кликните по zip-архиву дважды левой кнопкой мыши, после чего он откроется в режиме просмотра содержимого. При этом файлы и папки в нем будут до сих пор сжатыми.
Digital
Содержание
Часто при скачивании архивированных файлов в интернете папка скачивается, в «Свойствах» отражается заявленный объем, но потом она не открывается или открывается с появлением пояснения, что «архив поврежден». Самой распространенной ошибкой пользователя бывает возникшее желание скачать файлы заново и снова попытаться их разархивировать.

Если уж вам попалась «битая» ссылка с поврежденными файлами, имеет смысл снова дать поисковику задание найти то, что вы искали, но скачать искомое уже из другого сисходника. Итак, что же делать, если возникает ошибка сжатых zip папок.
Отказ в доступе
Часто пользователи при добавлении новых файлов через меню 7-Zip сталкиваются с ошибкой «Отказано в доступе». Существует 3 варианта решения:
- Проверить корректность работы антивируса. Не блокирует ли он файл, запрещая активировать архив на компьютере. Достаточно отключить программу и открыть документ.
- Архиватор 7-Zip предполагает установку паролей. Возможно, требование ввести ключ от файла не отображается, а пользователь сразу получает отказ доступа. Единственный способ проверить это – обратиться к правообладателю сжатого материала.
- Если файл открывается не из администраторской директории, то нужно поменять учетную запись или открыть архив через главного пользователя.
Иные проблемы говорят о том, что файл битый. Попробуйте воспользоваться не 7-Zip, а другим распаковщиком или просто скачайте документ заново.
Что делать, чтобы избежать ошибки неправильно сжатых zip папок?
- Скачайте бесплатно утилиту Hamster Zip Archiver, задав в поиске именно это название. Эта служба может работать с любыми архивами: Zip, WinZip, 7zip, WinRAR и другими. Если вы получили письмо со сжатыми прикрепленными файлами и не можете их открыть, скачайте эту програму, установите ее и откройте присланное с ее помощью.

- Архиватор 7-Zip, помимо высокой степени сжатия, имеет заданную опцию «самораспаковки», но только для файлов, в нем же и архивированных. Разархивировать он может 18 других форматов, являющихся наиболее распространенными. Разработчик сделал его функциональным для ОС Microsoft Windows, GNU/Linux, FreeBSD, DOS. При нажатии на ярлычок архиватора открывается менеджер 7-Zip. Там вы можете выбрать любую папку (либо открыть другой каталог для обнаружения любого файла) и «Добавить его к архиву» в контекстном меню, которое вызывается правой кнопкой мыши. Оспорить эффективность формата 7-Zip в состоянии разве что формат Rar, но недостаток последнего существенен – за него приходится платить.
- Утилиту IZArc многие называют полиглотом. Скачивая ее по ссылкам, выданным поисковиком, будьте бдительны и вовремя ставьте или снимайте галочки – программа предлагает попутно установить множество других функционалов. С ее помощью можно конвертировать из одного формата в другой, можно зайти в «Настройки» и автоматизировать проверку на вирусы и, наконец, у нее есть функция исправления поврежденных архивов. Интерфейс достаточно прост и пошагово объяснит все требуемые действия.

Стандартной утилитой для архивации файлов в системе Windows XP являются сжатые ZIP-папки. Если вам необходимо заархивировать что-либо для экономии места, имейте в виду, что mp3- файлы уже сжаты, поэтому архивируются не слишком успешно. Современные компьютеры обладают хорошим объемом памяти, лучше не рисковать хорошей музыкой или фото. Если жесткий диск перегружен, удалите что-то ненужное или сбросьте какие-то файлы на флешку. Еще один совет – скачивайте на свой комп только лучшие архиваторы!
В этой статье хотелось бы поговорить о функции Windows, позволяющей существенно сэкономить место на жестком диске – функции сжатия. Впервые встроенная функции сжатия появилась в ОС Windows XP, в последующих версиях Windows эта функция неизменно присутствует. Поддерживаются два типа сжатия:
- NTFS сжатие на уровне файловой системы
- Сжатые ZIP-папки (Compressed Folders)
Сжатие NTFS – это архивирование на уровне файловой системы NTFS, выполняется оно прозрачно драйвером файловой системы. NTFS сжатие может применяться к файлам, папкам и дискам целиком. Для этого каждому сжатому объекту присваивается специальный атрибут сжатия (compression state), который указывает сжат файл или нет. У этого типа сжатия есть свои особенности:
- Сжатие NTFS возможно только на разделах с файловой системы NTFS
- При доступе к сжатому файлу или папке осуществляется прозрачная декомпрессия, т.е. пользователь не видит различий между сжатыми и обычными файлами в Windows, и спокойно может копировать, добавлять или удалять файлы в сжатой папке.
- Для отображения объектов, сжатых на NTFS, применяется специальная цветовая схема (по умолчанию, в проводнике имена сжатые файлов отображаются синим цветом)
- Скорость доступа к сжатому файлу ниже, т.к. систем требуется некоторое время на его распаковку (для современных систем такая операция сложностей не создает, так что задержка практически не видна невооруженным взглядом).
- Сжатие более слабое, чем при использовании ZIP-папок или других архиваторов, но скорость его выполнения гораздо выше
Сжатые ZIP-папки подразумевают архивацию файлов встроенной в систему функцией создания zip архивов. Сжатые папки очень похожи на обычные, иногда даже можно забыть, что на самом деле работаешь с ZIP-архивом. Особенности ZIP-папок в Windows:
- Сжатые ZIP-папки можно создавать как на томах NTFS, так и на томах FAT.
- Из сжатой Zip-папки можно открывать файлы и даже запускать некоторые приложения
- Zip-папку можно передать на другой компьютер, где ее можно распаковать любой другой программой сжатия.
- Для сжатия файла нужно просто переместить его в сжатую Zip-папку. Когда файл перемещается их такой Zip-папки в обычную, он автоматически распаковывается.
Решение 3. Вы пытаетесь работать с файлом с расширением «part3.rar».
Тут необходимо рассмотреть имя файла и изучить на расширение. Возможно вы хотите воспользоваться файлом «part3.rar».
В этом случае файл является лишь частью от более крупного архива (т.е. для открытия такого архива нужно поместить в одну директорию все части архива и лишь тогда открывать. Это многотомные архивы, которые разделяются из-за большого веса получаемого файла.
Рекомендация! Проводник Виндоус по умолчанию не отображает расширение у заархивированных документов. Для их выведения на экран нажмите на две кнопки: Win+R. Появится окно «Выполнить», где вы должны внести команду control folders.

В «Параметрах проводника» перейдите на вкладку «Вид», прокрутите ползунок вниз и найдите и уберите галочку «Скрывать защитные системные файлы». Также уберите галочку на «Скрывать расширения для зарег. пользователей» и нажмите на кнопку «Показывать скрытые файлы, папки и диски» (смотрите скриншот). Нажмите ОК внизу.

Как сжать папку в Windows
Чтобы включить NTFS сжатие на каталоге, необходимо в проводнике Windows Explorer щелкнуть по нему правой кнопкой мыши и выбрать свойства.

Затем нажать на кнопку Advanced (Другие) и отметить опцию Compress contents to save disk space (Сжимать содержимое для экономии места для диске) и нажать дважды OK.

Система может спросить: хотите ли вы применить изменения только на папку или также и на все подкаталоги (обычно выбирается 2 пункт, Apply changes to this folder, subfolders and files)

В результате имя сжатого каталога и его содержимое будет отображаться в проводнике синим цветом, что означает – к объекту применено NTFS сжатие.
Сравним степень сжатия встроенными средствами Windows
Сравним уровень сжатия различными инструментами, для чего из одной и той же папки (в моем случаем папка содержит документы Excel и Word)сначала создадим zip-архив (правой кнопкой мыши по каталогу Send to->Compressed(zipped) folder), затем на том же каталоге включим NTFS компрессию.
Оригинальный размер папки – 145 Мб
Размер zip-папки 27,4 Мб
Размер папки со включенным NTFS сжатием – 51 Мб (значение поля Size on disk в свойствах сжатой папки)

Т.е. в моем случае сжатие в папку ZIP наиболее эффективно и уменьшило размер каталога, занимаемый им на диске на 81% (в то время, как NTFS сжатие всего на 65%).
Однако со сжатием нужно быть осторожным, оно может привести к ошибке, описанной в статье BOOTMGR is compressed в Windows 7. Кроме того, если включить сжатие на каталоге с большим (очень большим) количеством файлов, то проверка такого диска (chkdsk) может занять ОЧЕНЬ большой период времени, а если проверка диска осуществляется при загрузке, то держитесь, рабочий стол появится не скоро..
Что делать, если возникает ошибка сжатых zip папок?
Digital
Содержание
- Что делать, чтобы избежать ошибки неправильно сжатых zip папок?
Часто при скачивании архивированных файлов в интернете папка скачивается, в «Свойствах» отражается заявленный объем, но потом она не открывается или открывается с появлением пояснения, что «архив поврежден». Самой распространенной ошибкой пользователя бывает возникшее желание скачать файлы заново и снова попытаться их разархивировать.
Если уж вам попалась «битая» ссылка с поврежденными файлами, имеет смысл снова дать поисковику задание найти то, что вы искали, но скачать искомое уже из другого сисходника. Итак, что же делать, если возникает ошибка сжатых zip папок.
Что делать, чтобы избежать ошибки неправильно сжатых zip папок?
- Скачайте бесплатно утилиту Hamster Zip Archiver, задав в поиске именно это название. Эта служба может работать с любыми архивами: Zip, WinZip, 7zip, WinRAR и другими. Если вы получили письмо со сжатыми прикрепленными файлами и не можете их открыть, скачайте эту програму, установите ее и откройте присланное с ее помощью.
- Архиватор 7-Zip, помимо высокой степени сжатия, имеет заданную опцию «самораспаковки», но только для файлов, в нем же и архивированных. Разархивировать он может 18 других форматов, являющихся наиболее распространенными. Разработчик сделал его функциональным для ОС Microsoft Windows, GNU/Linux, FreeBSD, DOS. При нажатии на ярлычок архиватора открывается менеджер 7-Zip. Там вы можете выбрать любую папку (либо открыть другой каталог для обнаружения любого файла) и «Добавить его к архиву» в контекстном меню, которое вызывается правой кнопкой мыши. Оспорить эффективность формата 7-Zip в состоянии разве что формат Rar, но недостаток последнего существенен – за него приходится платить.
- Утилиту IZArc многие называют полиглотом. Скачивая ее по ссылкам, выданным поисковиком, будьте бдительны и вовремя ставьте или снимайте галочки – программа предлагает попутно установить множество других функционалов. С ее помощью можно конвертировать из одного формата в другой, можно зайти в «Настройки» и автоматизировать проверку на вирусы и, наконец, у нее есть функция исправления поврежденных архивов. Интерфейс достаточно прост и пошагово объяснит все требуемые действия.
Стандартной утилитой для архивации файлов в системе Windows XP являются сжатые ZIP-папки. Если вам необходимо заархивировать что-либо для экономии места, имейте в виду, что mp3- файлы уже сжаты, поэтому архивируются не слишком успешно. Современные компьютеры обладают хорошим объемом памяти, лучше не рисковать хорошей музыкой или фото. Если жесткий диск перегружен, удалите что-то ненужное или сбросьте какие-то файлы на флешку. Еще один совет – скачивайте на свой комп только лучшие архиваторы!
Решение 1. Файл был обработан в новом варианте архиватора
Как сказано выше, это одна из распространенных и легко решаемых неисправностей.
Для проверки этой гипотезы следует открыть вашу программу WinRAR на вашем компьютере и открыть сноску «Help/ About WinRAR», где вы сможете прочитать информацию о версии продукта. Проследите, какого года программа. В самом лучшем случае это 2020-21 год.

Если ваша версия старее версии RAR 5.0 у вас возникнут трудности с открытием архивов составленных в более новой версии архиватора.
Рекомендация! Загрузите WinRAR актуальной версии. Для этого воспользуйтесь официальным вебресурсом www.rarlab.com.

Использование сжатых ZIP-папок
Использование сжатых ZIP-папок
Windows Vista имеет встроенную поддержку работы с архивами в формате ZIP и поддерживает сжатие, основанное на возможностях файловой системы NTFS.
Архивы в формате ZIP отображаются в виде так называемых ZIP-папок. Работа с ними почти ничем не отличается от действий с обычными папками: вы можете открывать из такого каталога документы, перемещать и копировать файлы, а также выполнять другие операции. При копировании файла в ZIP-папку он будет автоматически сжат, а при извлечении из папки – восстановлен до исходного состояния.
Чтобы создать новую ZIP-папку и сразу же поместить в нее несколько файлов или каталогов, используйте следующий способ.
1. Выделите в окне Проводника файлы, которые нужно поместить в ZIP-папку.
2. Щелкните правой кнопкой мыши на одном из выделенных файлов и выполните в контекстном меню команду Отправить ? Сжатая ZIP-папка.
3. В результате будет создана ZIP-папка, содержащая все выделенные объекты. Имя архива будет соответствовать тому файлу, на котором вы щелкнули правой кнопкой мыши. Если вы выделили файлы большого размера, то процесс создания архива может занять некоторое время.
Для распаковки одного или нескольких файлов просто скопируйте их из сжатой папки в нужное место. Чтобы извлечь все объекты из сжатой ZIP-папки, можно воспользоваться специальным мастером.
1. Щелкните правой кнопкой мыши на значке ZIP-папки и выберите пункт Извлечь все.
2. Мастер предложит для распаковки текущую папку, изменить которую можно, нажав кнопку Обзор (рис. 4.8).

Рис. 4.8. Мастер извлечения файлов из ZIP-папки
3. Для начала распаковки нажмите кнопку Извлечь и дождитесь завершения процесса. Извлеченные файлы будут отображены в окне Проводника.
ПРИМЕЧАНИЕ
Вы сможете работать с ZIP-папками описанными способами только в том случае, если файлы с расширением ZIP не будут связаны с другими программами архивации, которые могут быть установлены в вашей системе.
Данный текст является ознакомительным фрагментом.
Продолжение на ЛитРес
Не удается открыть файл
Пользователь может получить сообщение, что 7-Zip не удалось открыть файл, который сохранен как архив. Ошибка носит функциональный характер, связанный с основным недостатком распаковщика.
Архивный файл открывается через контекстное меню.

Если это не дало результата, попробуйте следующие варианты:
- Воспользоваться аналогами, например WinRAR. Иногда достаточно переустановить 7-Zip, и ошибка исчезает.
- Установить на компьютер программу, восстанавливающую битые архивы, и извлечь файлы через нее.
Убедитесь, что расширение документа соответствует возможностям разархиватора.
Читайте также
Свойства файлов и папок
Свойства файлов и папок Выше мы уже говорили о том, что важнейшие характеристики файла можно увидеть на панели подробностей, предварительно выделив документ. Детальная информация о файле или папке доступна в окне, вызываемом с помощью команды Свойства из контекстного
Атрибуты файлов и папок
Атрибуты файлов и папок Выше при рассмотрении окна свойств файлов и папок упоминалось о том, что на вкладке Общие есть настройки для установки атрибутов. О них мы и поговорим в данном подразделе. Щелкните правой кнопкой мыши на интересующих вас файле или папке и выполните
Значки папок
Значки папок Поскольку на дисках обычно хранится огромное количество файлов, их необходимо упорядочивать, чтобы избежать путаницы и долгого поиска нужного файла. Для этого служат папки (точно так же, как и в жизни, – документы одной тематики принято складывать в одну
Использование веб-папок
Использование веб-папок Как я уже упоминал в уроке 6 (см. рис. 6.2 и примечание к нему), операционная система Windows XP позволяет работать с удаленными FTP-серверами прямо в Проводнике. Эта функция называется веб-папками. Чтобы использовать веб-папки для работы с FTP-сервером,
Параметры папок
Параметры папок Папки – объект файловой системы, с которым вы сталкиваетесь очень часто. Именно поэтому разработчики, начиная еще с самых первых версий операционной системы, предусмотрели механизм, с помощью которого можно настраивать удобство их использования. В Windows 7
Добавление ярлыков папок
Добавление ярлыков папок Поскольку в контекстном меню папки отсутствует пункт Закрепить на панели задач, то использовать описанный выше способ в случае с папкой не получится. Однако существует одна хитрость, которая позволит добиться желаемого эффекта, хотя и
Нет обещанных папок-портфолио
Нет обещанных папок-портфолио Примеры удачной реализации теории информационных следов привести сложно. Многие разработчики, будучи знакомыми с ней, почему-то не хотят применять ее на практике. Недавно мы посетили сайт, на котором след, ведущий к покупке, постоянно
4.4. Поиск файлов и папок
4.4. Поиск файлов и папок Для поиска файлов нажмите + и введите имя файла или папки. Вместо имени можно ввести маску (см. ранее). Второй способ: нажмите кнопку Пуск и в поле Найти программы и файлы введите имя файла (папки) или маску. Вы увидите результаты поиска. На
2.4.8. Поиск файлов и папок
2.4.8. Поиск файлов и папок Иногда случается пренеприятная ситуация — предположим, писали вы что-то, или рисовали, или еще чего делали, сохранили ваши достижения на жесткий диск и… начисто забыли, в какой папке результаты ваших трудов лежат-покоятся. Диск большой, папок
1.10.7. Совместное использование файлов и папок
1.10.7. Совместное использование файлов и папок На каждом Маке в окне жесткого диска находится папка Пользователи (Users), в которой хранятся домашние папки всех пользователей данного компьютера. Раскрыв любую из них, кроме своей домашней папки (на рис. 1.116 пользователь sn
Урок 2.4. Окна папок
Урок 2.4. Окна папок Общие сведения о Проводнике Windows Vista Для просмотра содержимого папок используется программа Проводник. Ее не нужно запускать специально – достаточно открыть любую папку, и ее содержимое будет отображено в окне Проводника. Вы можете также встретить
Настройка индексированных папок
Настройка индексированных папок Как уже отмечалось, в Windows Vista работает специальная служба индексирования, благодаря которой поиск в личных папках выполняется быстро и эффективно. Поиск в папках, которые не включены в индекс, выполняется медленнее, но вы можете добавить
Переименование файлов и папок
Переименование файлов и папок Для переименования файла или папки можно использовать следующий способ.1. Щелкните правой кнопкой мыши на значке нужного файла или папки.2. В появившемся контекстном меню выберите пункт Переименовать. Название объекта будет взято в рамку
Удаление файлов и папок
Удаление файлов и папок Удалить файл или папку гораздо проще, чем, например, скопировать или переименовать. Для удаления объектов существует несколько способов. Чтобы удалить ненужный файл, достаточно знать один способ. Однако чтобы по ошибке не удалить нужный объект,
Просмотр папок с рисунками
Просмотр папок с рисунками Для просмотра рисунков или цифровых фотографий не обязательно запускать какие-либо программы – просматривать изображения и выполнять с ними другие операции можно прямо в окне Проводника.Для хранения рисунков рекомендуется использовать
Открытие папок
Открытие папок Для того чтобы открыть какую-либо папку (отобразить на экране ее содержимое), достаточно дважды щелкнуть левой кнопкой мышки по ее значку. При этом на экране возникнет окно, в котором будет отображено содержимое папки. Папки, расположенные в появившемся
Ошибка 42125 архив zip поврежден как исправить?
Использование архиваторов – это полезная возможность и необходимая опция, которая позволяет не просто объединить в себе определенный перечень файлов, но и сэкономить место. Архивированные в WinRAR файлы активно используются для передачи через интернет и съемные носители, что сокращает продолжительность переноса и скачивания. Но если появляется диагностическое сообщение «Архив повреждён или имеет неизвестный формат» – что делать в таком случае? Особенно это актуально, когда информация в архиве очень важная. Давайте разберемся с решением.
Вид ошибки при запуске проблемного архива
Причины сбоя
Привести к появлению ошибки архива в WinRAR может неполное скачивание и передача файла из Сети, действие антивирусного программного обеспечения и вируса, поврежденный носитель – флешка или жесткий диск. Помимо этого, вызывать сбой могут такие ситуации:
- пользователь пытается запустить файл прямо из архива — желательно его извлечь;
- аварийное завершение ПК во время передачи данных из Сети;
- неисправность разъема USB (при перекидывании на флешку);
- собственно, повреждения архива или не поддерживаемый формат для конкретного архиватора.
Есть ли шансы получить содержимое архива? Разумеется, такие способы существуют, и далее мы изучим их.
Архив повреждён или имеет неизвестный формат – что делать?
Итак, давайте начнем с самого простого метода, тем более, что решение помогает в большинстве случаев. Нужно заново скачать архив или перекинуть его на флешку. Если вы перебрасываете архив на флешку, и у вас есть возможность дополнительно проверить его перед копированием на переносной носитель, то обязательно сделайте это. Не забывайте, что желательно использовать функцию «Безопасное извлечение»
. По факту, это ощутимо снижает вероятность повреждения файлов на ней и продлевает ее срок службы.
Если переносимый на флешку архив открывается на компьютере, а проблема возникает при работе со съемным носителем, то рекомендуем проверить его работоспособность, провести форматирование и запустить проверку хотя бы средствами Виндоус. Как проверить работоспособность флешки:
- Подключить ее к ПК.
- Дождаться, когда она отобразится в Проводнике.
- Нажать правой клавишей на съемный диск. В появившемся меню кликнуть «Свойства» — «Сервис» и, в разделе проверки диска на ошибки, нажать кнопку запуска.
- Дождаться выполнения.
Проверить носители можно многими утилитами, например, Акронис, Аида64 и т. п. Попробуйте скопировать объект, используя другой порт USB. Есть вероятность, что при частом использовании разъема, он мог разболтаться, в нем повредились контакты и прочее.
Антивирус или вирус
И то, и другое может повредить файлы, либо заблокировать их. Защитное ПО может усмотреть в содержимом угрозу и «устранить» ее путем стирания, переноса в карантин или лечения. Если вы уверены в безопасности объекта, то на время копирования и открытия нужно отключить антивирус.
Отключите экраны антивируса во время запуска архива
Неизвестный формат
Архиваторы поддерживают определенный список форматов. Нередко бывает так, что архивы умышленно переименовывают, указывая неизвестное расширение. Принудительное открытие в архиваторе позволит получить доступ к содержимому.
Открыть формат, который не поддерживается программой, будет невозможно. Многие продвинутые архиваторы, помимо стандартных вариантов, используют собственные расширения. Такой архив открыть другой программой просто не получится. Самыми популярными форматами считаются .ZIP, .RAR, .7z. Как правило, проблем с их открытием не возникает.
Восстановление битого архива
Если скачать заново или повторить копирование невозможно, то стоит попробовать процедуру восстановления. Как это сделать через архиватор Винрар:
- Запустить саму программку-архиватор (не проблемный файл!).
- Указать путь к интересующему битому файлу.
Выбрать в меню программы «Исправить». В WinRar значок восстановления расположен справа вверху и имеет форму чемоданчика с красным крестом, а если его нет, то выбирайте вкладку «Операции». Можете просто выполнить комбинацию — ALT+R. Выберите проблемный файл и кликните «Исправить»Выставьте галочку против «Рассматривать как RAR» и укажите куда отправится исправленный объект. Восстановление архива в WinRAR
- Дождаться завершения процедуру и опробовать открыть архив.
Даже если полностью решить проблему не получится, вы можете попробовать извлечь хотя бы что-то:
- Открыть архив (поврежденный или исправленный).
- Выбрать «Извлечь»
.
Если перед вами WinRar, то в появившемся окне поставьте галочку рядом с предложением не удалять файлы, которые извлечены с ошибками. Полное извлечение файлов из архива
- Указать путь и дождаться завершения, а после пробуем открыть.
Существуют специальные утилиты для восстановления архивов, например, RAR Recovery Toolbox
. Здесь достаточно указать путь к нужному объекту и место, куда отправятся восстановленные данные. Подобный софт нередко является платным, а эффективность его не намного выше, но, тем не менее, лучше.
Использование аналогов 7-Zip и WinZip
WinRar является безусловным лидером среди софта подобного рода. Но есть и другие утилиты, способные хорошо выполнять работу с восстановлением архивов. Речь идет о WinZip и 7-Zip. Первое приложение используется на просторах СНГ, а WinZip Популярен в Европе и Америке. В целом, эти архиваторы, как и Винрар отлично справляются с поставленными задачами и имеют схожие алгоритмы.
Решение 5. Удостоверьтесь в журнальных записях защитника Windows
Есть большой шанс, что встроенный в виндоус 10 защитник может удалить архив в целях безопасности или заблокировать его.
Также информацию об этом Windows может скрывать, и пользователь не узнает об этом.
Для того что бы проверить это вариант необходимо нажать сочетание клавиш Win+I, этим самым вы войдете в параметры ОС. Долее переходите в «Обновление и безопасность».
В открывшемся новом окне нажимаем на «Безопасность Windows» далее выбираем «Защита от вирусов и угроз» со значком щита. В появившемся окне нажимаем на меню (три палочки с лева сверху) и выбираем «Защита от вирусов и угроз». Заходим в журнал.


В этом раздели обратите внимание не было ли пометок или строк о операциях с интересующим вас документом. В этом варианте событий блокировку файла можно отменить, а удаление восстановить из карнтина.
Как извлечь поврежденный архив. Как исправить поврежденный zip архив

Очень часто случаются ситуации, когда необходимая информация в архиве недоступна, так как он не распаковывается. При этом вылезает неприятное сообщение «архив поврежден
». Предлагаем несколько способов решения этой проблемы.
У вас на компьютере обязательно должна быть установлена программа Винрар.
После всех проведенных действий появится окно, в котором Винрар спросит что лечить zip или rar. Выбирайте тот вид формата, в котором у вас проблемный файл. Дальше указываем расположение
, куда поместить, жмем кнопку
Ок
.
Ожидаем завершение процесса, стараемся открыть архив как обычно. Если файл очень большой по размеру, то придется немного подождать. Не получается? Скорее всего придётся использовать другие возможности.
Также можно попробовать извлечь документы частями
из поврежденного архива. Понадобится:
Возможен, конечно, такой вариант, что файлов будет несколько или не будет вообще, но вы получите хотя бы те, которые удастся извлечь.
Для того, чтобы увеличить вероятность распаковки вам нужно обязательно, перед добавлением в архив файлов, указывать информацию для восстановления
. Особенно, для очень важных документов. Займет процедура у вас несколько минут, но в дальнейшем не возникнет проблем с открытием и восстановлением.
Сделать это не сложно, выбираем
нужный объект, кликаем на нем правой кнопкой мыши, выбираем «
Добавить в архив
». Открывается окно, в котором ставим галочку напротив пункта «
Добавить информацию для восстановления
».
После этого переходим в этом же окне на закладку Дополнительно
. Тут потребуется выставить процент восстановления, советую ставить больше 3% для положительного результата. Далее нажимаем Ок, ожидаем пока утилита архивирует файлы
Используем 7Zip
Если сделанные выше перечисленные манипуляции, вам ничем не помогли, не задумываясь качайте с официального сайта мощный архиватор 7Zip
. Он бесплатный, эффективный, так как поддерживает огромное количество разных форматов.
Вам только нужно выбрать нужную версию, подходящую вашому компьютер, 32 разрядную версию системы или 64 разрядную. Скачиваем программу
, запускаем. В появившемся окне нужно указать путь к файлу, который поврежден, нажимаем кнопку
Next
, как показано на рисунке ниже.
Еще есть один вариант для восстановления поврежденных файлов с помощью программы RAR Recovery Toolbox
.
Но сразу хочу предупредить программа платная, если нет желания платить можете поискать версию Portable.
В пользовании программа очень проста, понятна, запускаем ее, нажимаем кнопку Next
, следуя всем требованиям.
Программа Hamster Free Zip Archiver
также предназначена для создания, открытия архивов. Она, в отличии, от Винрар имеет красивый интерфейс, понятное меню. Но создать ею получится только форматы zip и 7z. Архивы формата rar только распаковывает. Можете попробовать открыть поврежденный архив с ее помощью. Замечено, что у большинства людей эти попытки увенчались успехом.
У меня возникали такие моменты, когда я не мог распаковать архив, а все потому, что он был поврежден. Возникало это не один раз, да и проанализировав понял, что у других пользователей Windows такая же проблема. К счастью с этой проблемой можно быстро разобраться, но не полностью.
В данной статье я опишу метод, который позволит полностью или частично восстановить поврежденные файлы архива с помощью самого архиватора. Будем работать с архивами ZIP и RAR, но восстановление архивов другого формата делается по тому же принципу. Скорее всего у вас уже стоит архиватор, иначе, как бы вы узнали о порожденном архиве. Например, это может быть один из популярнейших архиваторов — .
Скачать WinRAR можно с официального сайта .
Распаковать поврежденный архив в два этапа, в первом мы начнем восстановление архива, а во втором уже начнем извлечение. К сожалению, не гарантирую 100%-е восстановление и распаковку.
Восстановление поврежденного архива
Мы будем восстанавливать архив с помощью WinRAR, настолько, насколько сможем. Можно попробовать использовать и другой архиватор.
Для начала вам нужно запустить архиватор, можно просто запустить значок программы. Потом вы находите поврежденный архив, выделяете его и в панели управления нажимаете кнопку «Исправить»
(кнопка вида аптечки).
Если данной кнопки не видно, то можно нажать клавиши Alt+R.
После нажатия необходимой кнопки появится окно, в котором показаны параметры восстановления. В пункте «Тип архива»
выбираете RAR или ZIP, смотря какой архив поврежден, потом выбираете в какую папку он будет сохранен.
Пойдет процесс восстановления. Если файл большой, то и ждать придется дольше.
При попытке восстановления может случиться неудача. В этом случае все файлы из архива не получится извлечь, но мы попробуем хотя бы часть.
Распаковываем поврежденный архив
Нажимаем по архиву правой кнопкой мыши и выбираем пункт «Извлечь файлы…»
. Должно появиться окошко с параметрами, где мы указываем путь. Обязательно поставьте галочку напротив
«Не удалять файлы, извлеченные с ошибками»
, а теперь нажимаем ОК.
Начнется процесс извлечения. Как я уже сказал, нет полной уверенности, что из поврежденного архива будут восстановлены и извлечены все файлы, но мы пытались, надеюсь у вас все получится. Статья краткая, но понятная, постараюсь найти побольше информации об эффективном извлечении файлов из архива.
Когда видишь сообщение: «ошибка данных возможно zip архив поврежден», а файл находящийся в нем очень нужен радоваться нечему.
Хорошо если в запасе где ни будь есть еще один или можно скачать в сети другой, а если нет – шок.
Обычно с этим видом «контейнера работает программа 7 zip, хотя есть множество других.
Итак, вы получили ошибку 42125 архив zip поврежден или просто архиватор не в состоянии вытащить файлы так как имеет неизвестный формат – попробуем это устранить.
Как открыть поврежденный архив zip
Такие повороты судьбы с файлом в формате ZIP, одном из самых популярных для обработки сжатых данных, который по какой-то причине неполный или поврежден и не может быть открыт не редкость.
Только перед тем, как удалить его из компьютера, так как он является непригодным для использования, предлагаю, попытаться его восстановить с помощью программы ZIP Repair.
Восстановление поврежденного zip архива с помощью программы
Программа бесплатная и очень проста в использовании – скачать можете прямо здесь по ссылке ниже или с сайта автора.
Весь процесс ремонта состоит из нескольких этапов под руководством программного ассистента.
В процессе восстановления используются две кнопки. Первая (та что выше) — просмотр испорченного архива, вторая место сохранения после его восстановления.
После указания программе поврежденного архива или его места и нажатия кнопки далее, в следующем окне программа отобразит все его содержимое, плюс статус каждого файла в отдельности.
Процесс ремонта довольно быстрый и дает возможность восстановить поврежденные файлы для просмотра. Успехов.
Операционка: XP, Windows 7, 8, 10
В интернете полно запросов на тему поврежденных архивов. К сожалению, так случается, что важные заархивированные данные могут быть неисправными и не открываться или же открываться с ошибками. Такое может случиться по вашей вине (по неосторожности) или же вы скачали его в таком состоянии. Как бы там ни было, я научу вас, как открыть поврежденный архив.
Как открыть поврежденный архив rar
Для этого проделайте следующие действия: — в меню выбираем «операции», а затем подпункт «восстановить архивы».
— затем перед вами появляется новое окошко с параметрами. Ничего трогать там не нужно, просто нажмите на клавишу ок.
— на рабочем столе появляется восстановленная копия файла.
Как открыть поврежденный архив 7z
Здесь дела обстоят немного сложнее. Дело в том, что архиватор использует непрерывное сжатие. То есть у вас может быть сотня фотографий, которые он сжимаем в одно слитное целое. И проблема в том, что если повредится хотя бы один файл, то потерянными считаются все. Но можно попробовать восстановить хотя бы часть из них. Для этого можно воспользоваться популярными программами для восстановления архивов. Среди них – самая мощная и универсальная программа PowerArchiver. Она работает со многими форматами.
Способ 4: Проверка жёсткого диска и оперативной памяти
Если рассматриваемая проблема наблюдается со всеми, даже заведомо работоспособными архивами, дело, скорее всего, в аппаратной части компьютера: например, местоположением распаковки указан сбойный блок HDD или SSD. Кроме того, не лишним будет проверить и оперативную память: она берет непосредственное участие в разархивировании, и ошибки в процессе могут быть симптомами неполадок с ней. Воспользуйтесь инструкциями по ссылкам далее для диагностики комплектующих, и при наличии сбоев по возможности замените устройства.
Подробнее: Как проверить HDD, SSD и оперативную память

Мы рады, что смогли помочь Вам в решении проблемы. Помимо этой статьи, на сайте еще 12286 инструкций. Добавьте сайт Lumpics.ru в закладки (CTRL+D) и мы точно еще пригодимся вам. Отблагодарите автора, поделитесь статьей в социальных сетях.
Опишите, что у вас не получилось. Наши специалисты постараются ответить максимально быстро.
Некоторые пользователи Windows сталкиваются с кодом ошибки 42125 при попытке запустить сканирование загрузки с помощью Avast. Сообщается, что эта проблема возникает только во время сканирования при загрузке, и подтверждено, что она появляется в Windows 7, Windows 8.1 и Windows 10.
Код ошибки 42125
Оказывается, есть две основные причины, которые в конечном итоге приведут к появлению одного из этих двух кодов ошибок:
- Вы имеете дело с «декомпрессионной бомбой». На сегодняшний день наиболее распространенной причиной, которая может вызвать этот код ошибки, является случай, когда Avast считает, что имеет дело с архивом, который может инициировать DoS-атаку в случае его распаковки. В этом случае вам следует вообще избегать файла и попытаться получить те же данные из другого источника.
- Повреждение файла на томе восстановления системы. Известно, что при определенных обстоятельствах Avast выдает эту ошибку из-за проблемы с повреждением тома восстановления системы. Если этот сценарий применим, вы сможете решить проблему, временно отключив функцию восстановления системы и разрешив вашей системе загрузиться без нее, чтобы устранить проблему.
Метод 1: Предупреждение против декомпрессионной бомбы
Наиболее частая причина появления этого сообщения об ошибке — это сценарий, в котором Avast использует анализируемый файл как «декомпрессионную бомбу» (также известную как zip-бомба).
«Декомпрессионная бомба» — это термин для архивных файлов (RAR или ZIP) с очень высокой степенью сжатия. Эти файлы могут вырасти до очень больших размеров после извлечения и, возможно, израсходовать всю память.
Эти «декомпрессионные бомбы» регулярно используются в DoS-атаках, предназначенных для вывода из строя антивирусных сканеров. Большинство инструментов безопасности знают об этой практике, поэтому они отказываются сканировать архив, чтобы избежать сбоя системы или сделать ее более уязвимой для атак.
Пример «декомпрессионной бомбы»
Если этот сценарий применим и у вас есть основания полагать, что вы имеете дело с декомпрессионной бомбой, лучший способ решить проблему — просто удалить файл.
Если вы получили его из сомнительного места, просто удалите его из своей системы и инициируйте еще одно сканирование при загрузке в Avast при следующем запуске системы.
Если ваше расследование не выявило, что этот файл, с которым у Avast возникла проблема, на самом деле является декомпрессионной бомбой, перейдите к следующему потенциальному исправлению ниже.
Метод 2: повторно включите восстановление системы
Как оказалось, еще одна причина, которая может вызвать появление одного из этих двух кодов ошибок (42110 и 42125), — это какое-то повреждение системного файла, связанное с объемом восстановления системы.
К счастью, некоторые пользователи, столкнувшиеся с той же проблемой, сообщили, что проблема была полностью устранена после отключения восстановления системы, перезапуска системы и повторного включения функции восстановления системы снова.
Если этот сценарий выглядит возможным, следуйте приведенным ниже инструкциям, чтобы отключить функцию восстановления системы, чтобы устранить коды ошибок 42110 и 42125 с помощью Avast:
- Нажмите клавишу Windows + R, чтобы открыть диалоговое окно «Выполнить». Затем введите «sysdm.cpl» в текстовое поле и нажмите Enter, чтобы открыть экран «Свойства системы».
Диалог запуска: sysdm.cpl
- Как только вы окажетесь на экране «Свойства системы», щелкните вкладку «Защита системы» в горизонтальном меню вверху, затем выберите диск с ОС и нажмите «Настроить».
Доступ к настройкам защиты системы
- Затем установите переключатель в разделе «Восстановить настройки» в положение «Отключить защиту системы». Затем нажмите Применить, чтобы сохранить изменения.
Отключить функцию защиты системы (восстановление системы)
- После отключения восстановления системы перезагрузите компьютер и позвольте ему загрузиться без функции восстановления системы.
- После того, как ваш компьютер загрузится, выполните реконструкцию описанных выше шагов, чтобы снова получить доступ к меню защиты системы, и повторно включите восстановление системы, установив для параметра Восстановить настройки значение Включить защиту системы снова.
Повторное включение восстановления системы
- После успешного повторного включения восстановления системы запустите еще одно сканирование загрузки в avast и посмотрите, устранена ли проблема.
If you use the Zip archive file format on your Windows, you might receive the error 42125 Zip archive is corrupted. To resolve this issue, you have to figure out the possible causes behind the error 42125. Well, MiniTool will show you the details in this post.
In order to store more files on the computer, people tend to use file compression programs to compress file size. Among multiple file compressors, Zip owns a large group of users. You can save memory space on the storage drive with Zip.
Tip: In addition to file compression programs, you can increase your disk space to store more files and folders as well.
What’s more, the Zip archive file format provides you with advanced features like password protection and encryption. Those features make Zip files more reliable and secure. However, you sometimes may meet the Zip archive is corrupted error, which poses you a threat on the security of Zip files.
To fix the error 42125 Windows 10, you need to find the possible elements that trigger the error. Then, take actions correspondingly. Now, let’s explore them one by one.
Symptoms and Causes for Error 42125 Zip Archive Is Corrupted
The error 42125 Avast is one of the commonly encountered anti-virus errors with Avast users. Avast is an antivirus program that is used by millions of users. It protects users from virus and malware. It earns good reputation. However, some people also raise doubts about Avast like “is Avast safe”.
It is uncertain that whether the Avast leads to the Zip archive is corrupted error. Well, you may find some clues according to the symptoms of the error. When the error 42125 occurs, your mouse and keyboard work slowly. Besides, you will find that system freezes frequently.
The error 42125 Zip archive is corrupted can happen when you are going to open a Zip file. Certainly, you sometimes might encounter it during the process of installing antivirus program. What causes for the error code 42125? According to our investigation, we find the following possible causes for the error 42125 Windows 10.
- The Avast application is not installed on your device completely.
- The download of Avast software is corrupted.
- You delete some files from Avast program by accident.
- You extract files from Zip archive by using unauthentic applications.
- There are bad sectors on the hard drive where the Zip archive is stored.
- There is file system corruption on the location that Zip files are stored.
- You stop the system improperly during the process of transferring Zip archives.
- The interruption occurs because of power failure, forceful system termination, or other reasons while extracting the Zip file.
How to fix error 42125 Zip archive is corrupted? After learning the above possible reasons, you can take corresponding measures to fix it. Here, we will provide you with 6 methods.
Method 1: Delete the Junk Files on the System
A lot of temporary files and junk files will pile up on your computer when you surf the Internet. For the sake of your computer, you’d better to remove them regularly. Otherwise, it can cause various error including the error 42125.
Although deleting these files is not bound to solve the error 42125 Zip archive is corrupted, your system will be damaged because of them. Moreover, they can slow down the system sharply. Here’s a tutorial for deleting junk files from the system.
Step 1: Type cmd in the search box, and then right click Command Prompt and choose Run as administrator.
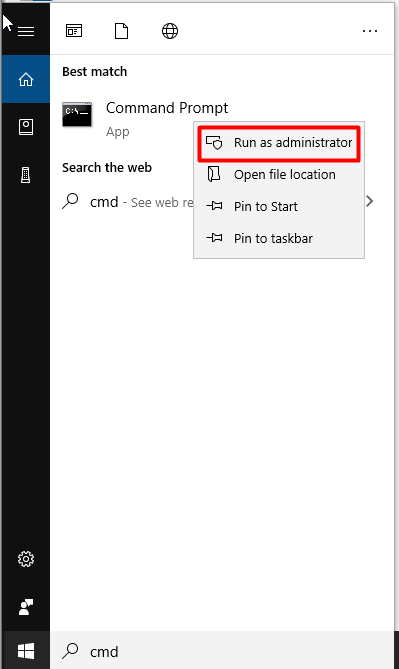
Step 2: In the next window, type cleanmgr and then hit the Enter key. Then a window will pop up, and you should click on Yes to go on.
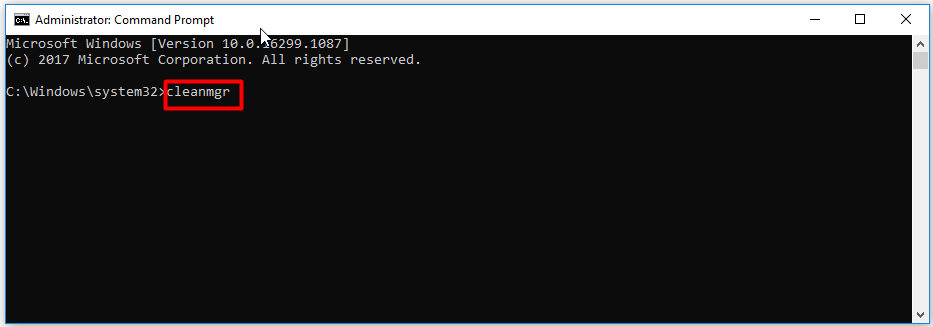
Step 3: You can choose the files or folders that are useless in the prompted window and then click on OK to save the changes. Then the files and folders will be deleted automatically.
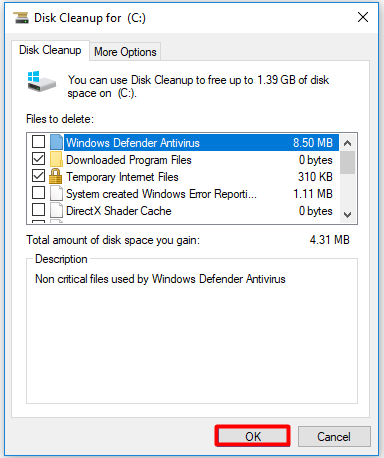
Alternatively, you are able to utilize a junk file cleaner to delete the junk files on the system as well. Certainly, cleaning up your computer with methods provided in this guide is also useful.
Method 2: Check Hard Disk for Errors
As mentioned above, bad sectors and file system errors on the hard disk attribute to the error 42125 Zip archive is corrupted. Well, you can check the mentioned errors under the help of a professional partition manager. MiniTool Partition Wizard possibly is what you are looking for. It specializes in partition managing including move/resize partition, extend partition, merge partition, split partition, change cluster size, and so forth.
Download MiniTool Partition Wizard and install it on your computer, and then follow the tutorials to check errors on the hard drive.
Free Download Buy Now
Check If There Are Bad Sectors on the Hard Disk
To check if there are bad sectors on your drive with MiniTool Partition Wizard, you can refer to these steps.
Step 1: Launch MiniTool Partition Wizard to enter its main interface. Choose the drive that stores your Zip file and click on Surface Test in the left panel.
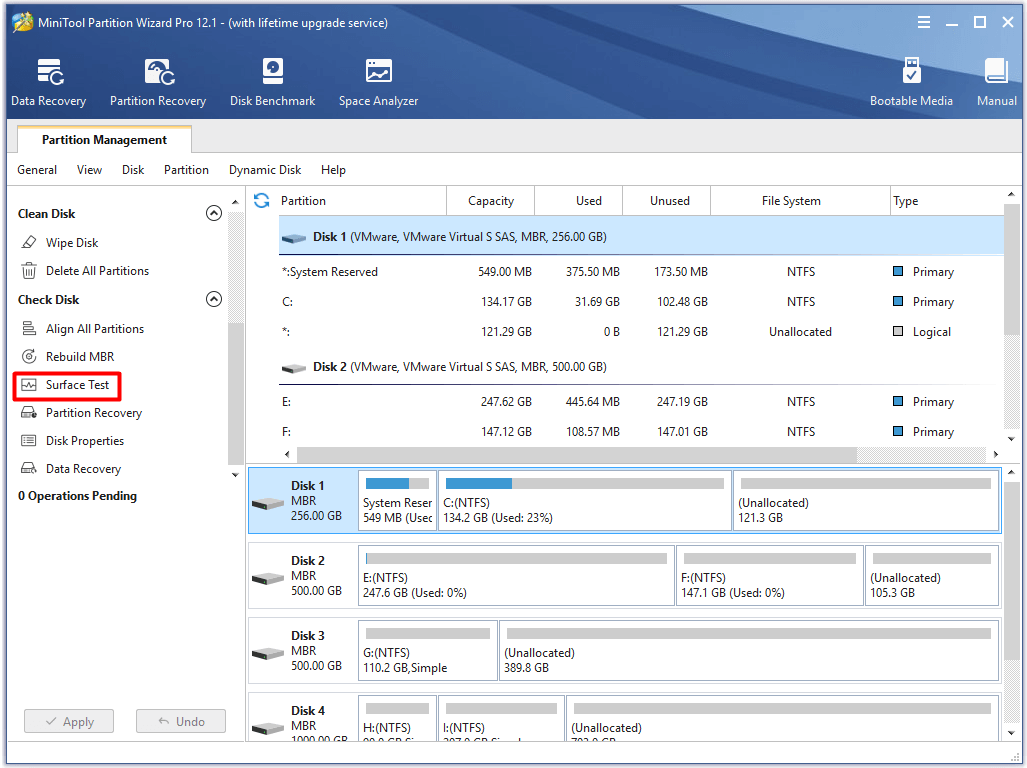
Step 2: In the next window, click on the Start Now button to begin the process.
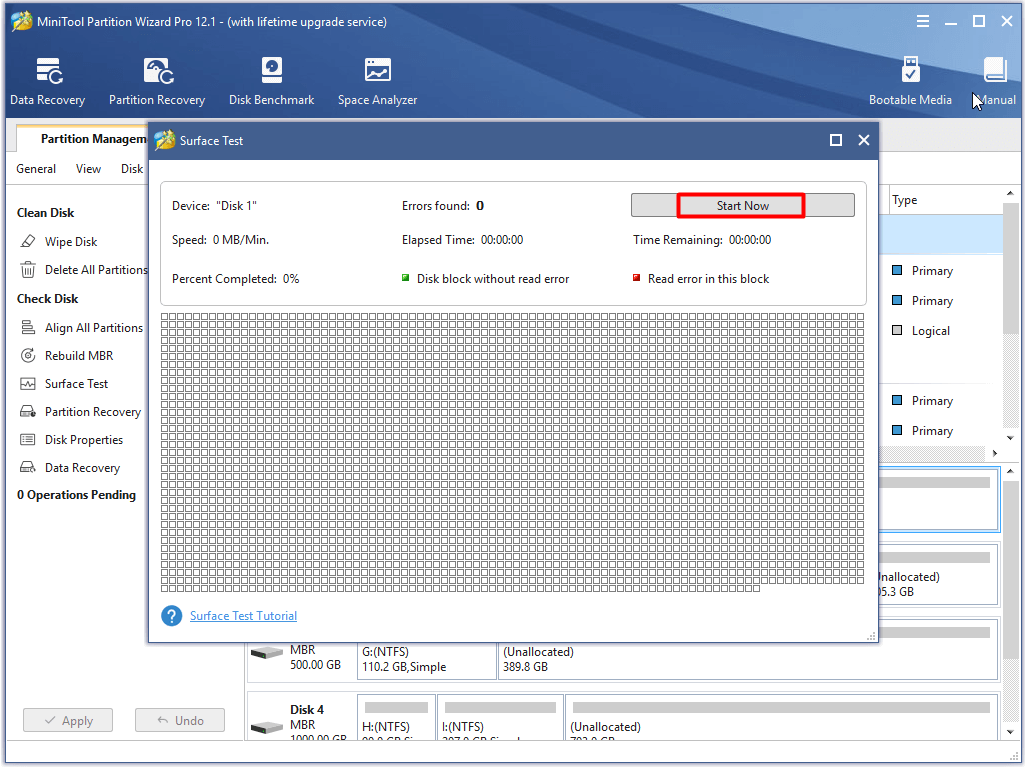
Step 3: After a while, you will get the result. If you receive the following result, it indicates that there’s no bad sector on your drive and you should skip the next step. If you find red blocks on the result, it means that there are bad sectors on your drive.
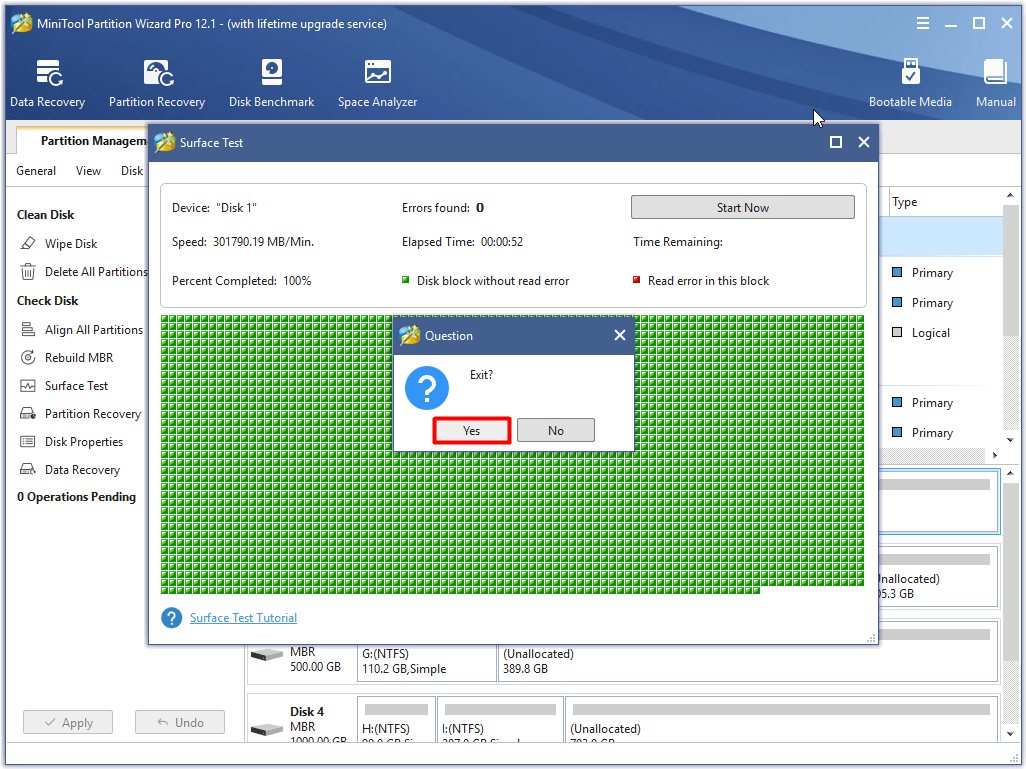
Step 4: You can follow this repair guide to fix the bad sectors on the drive.
Check If There Is File System Error on the Hard Disk
Step 1: Likewise, you should choose the drive that stores your Zip file and click Check File System option from the action panel after entering the main interface of the program.
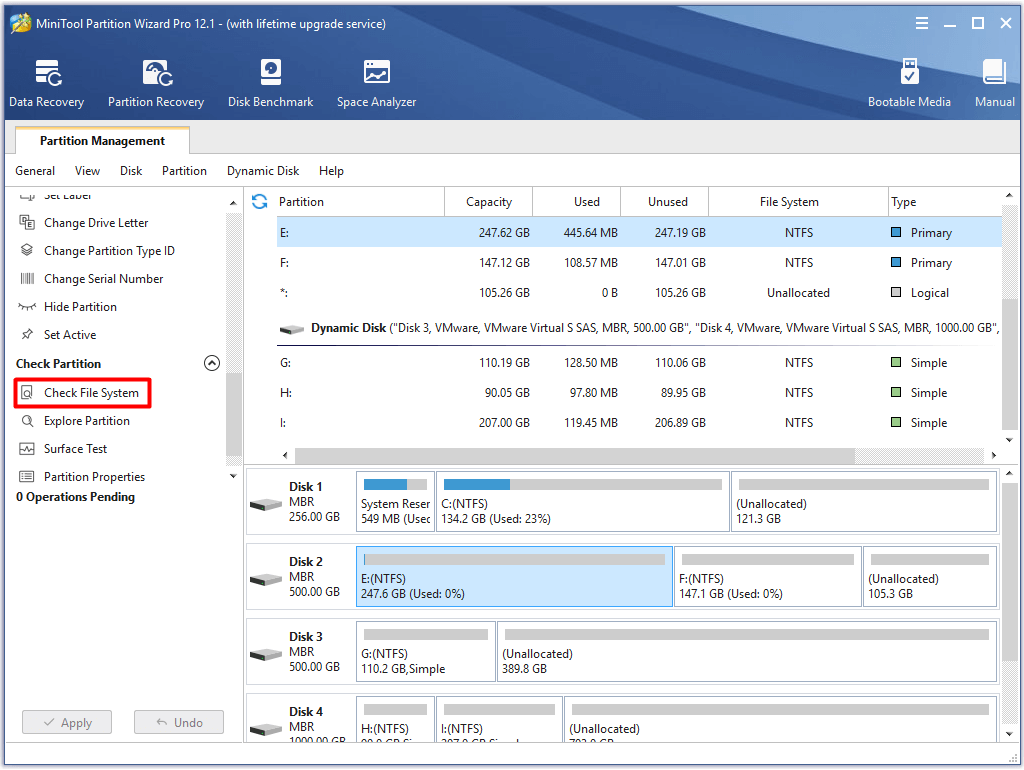
Step 2: In the elevated window, choose the Check & fix detected errors option and click on the Start button.
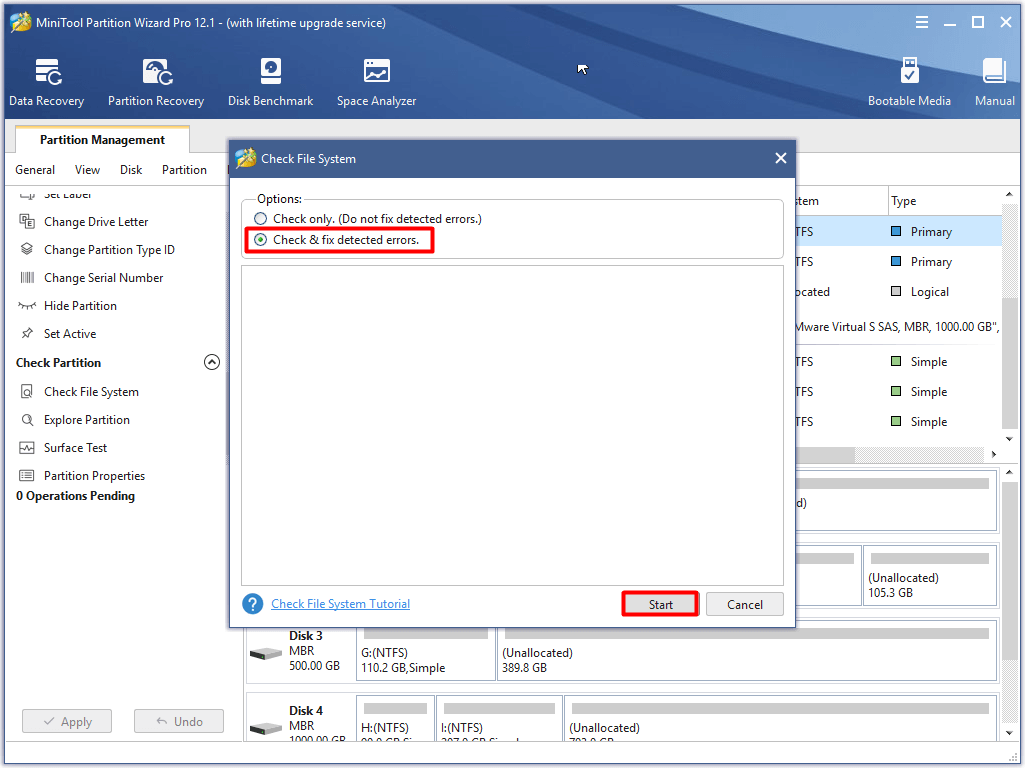
Step 3: When the scan process ends, you will receive the results. Any detected file system errors on the hard drive have been fixed after the operation.
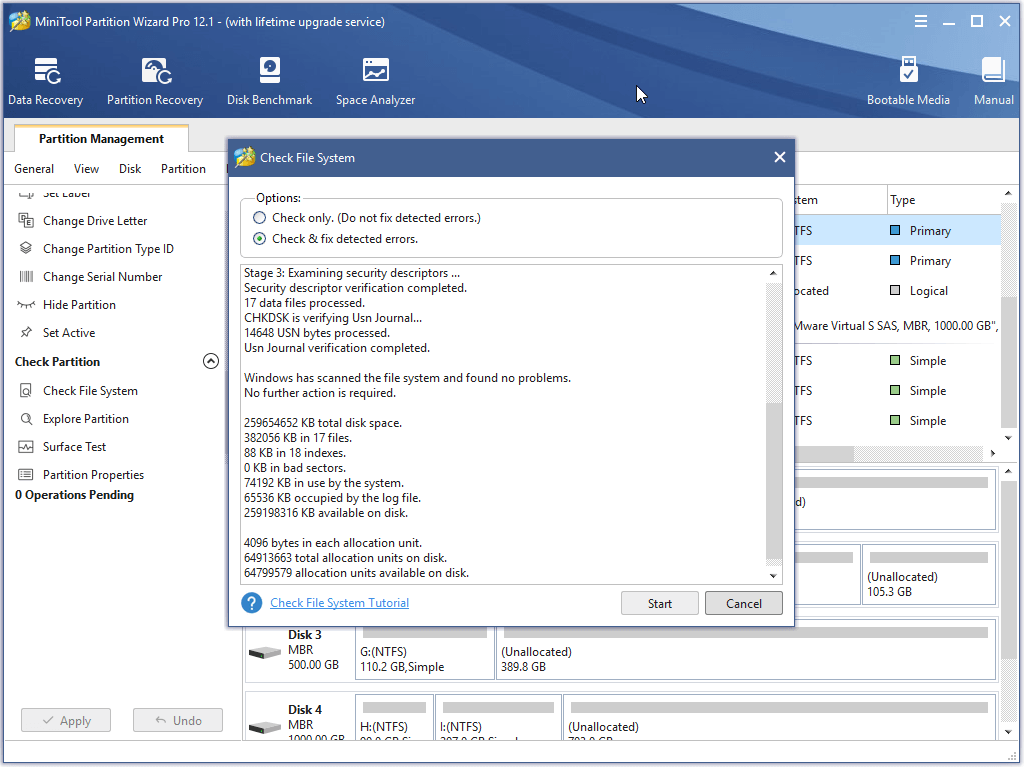
You may also be interested in this: 7 Fixes to File System Error – 2147219196 [Fix 3 Works Well]
Method 3: Update Device Driver
The error 42125 Windows 10 can happen because of outdated device driver. And the device driver sometimes will not work for various reasons. In this case, you should update it to the latest version.
Tip: You are able to check if drivers are up to date manually. If they are outdated indeed, update them with the following steps.
Step 1: Open Device Manager and then expand Display adapters by double clicking it. Right click the driver under the Display adapters and select the Update driver option from the pop-up menu.
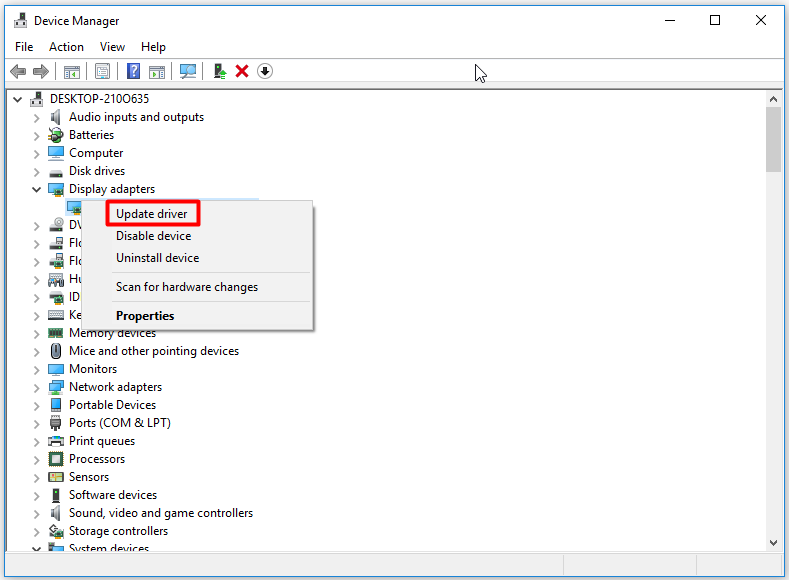
Step 2: Click on the Search automatically for updated driver software option in the prompted window. Then follow the on-screen instruction to complete the process.
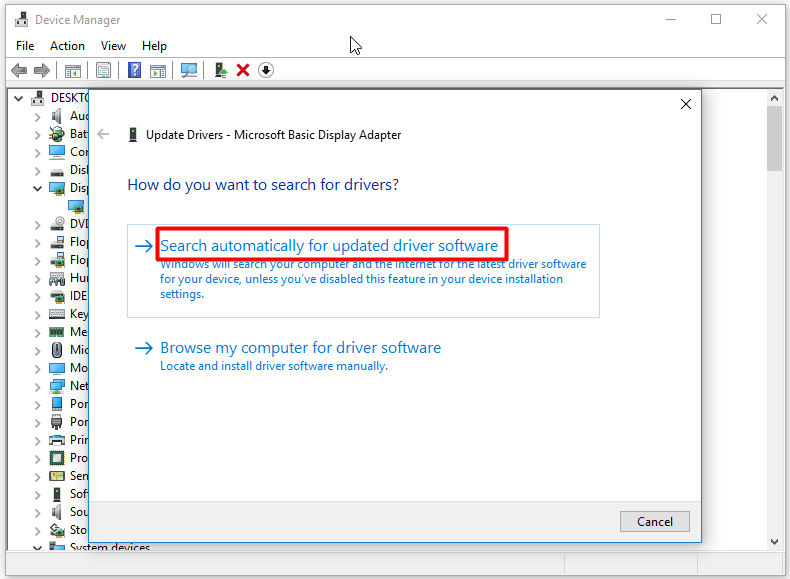
Method 4: Scan System for Errors
Errors with your system can result in the error code 42125 too. Hence, performing a system scan is strongly recommended. This method has been proven to be useful by many users. To do that, please follow these steps.
Step 1: Run Command Prompt as administrator in the search box.
Step 2: In the elevated Command Prompt window, type sfc /scannow and hit Enter to execute it. After that, the program will run automatically. When the process finishes, any detected errors with your system will be repaired.
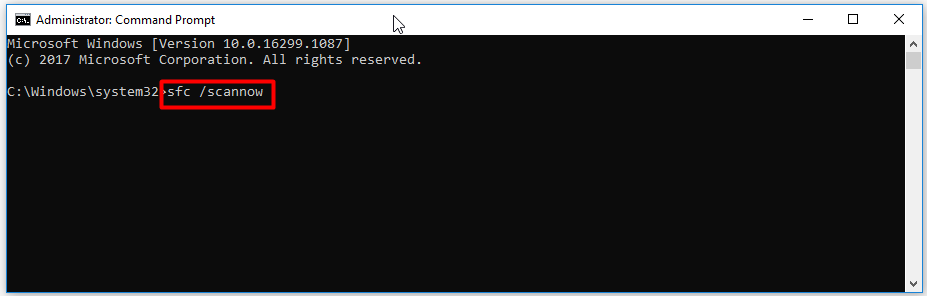
Recommended reading: Windows Resource Protection Found Corrupt File but Unable to Fix
Method 5: Update Windows System
Microsoft keeps releasing new Windows versions to bring more new features and some patches for the previous versions. Some errors can be fixed by installing the new update. So, it is advisable to update Windows system to address the error 42125 Zip archive is corrupted.
Open Settings by pressing Windows and I keys, and then navigate to the Update & Security section. Click on Windows Update and move to the right side of the window. You can click on Check for updates to find available new update, and then download and install it.
Method 6: Reinstall Avast Application
As you know, corrupted Avast download and incomplete Avast installation can trigger the error 42125. Given to that fact, you are suggested to reinstall Avast application to repair the Zip archive is corrupted error.
Here is a full guide on reinstalling Avast.
Step 1: Press Windows and R keys to open the Run window, and then type control and hit OK.
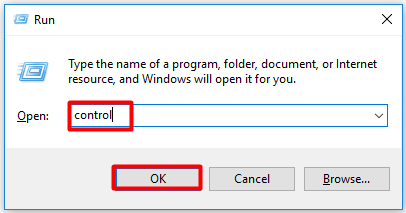
Step 2: Click the Uninstall a program option under Programs in the Control Panel window.
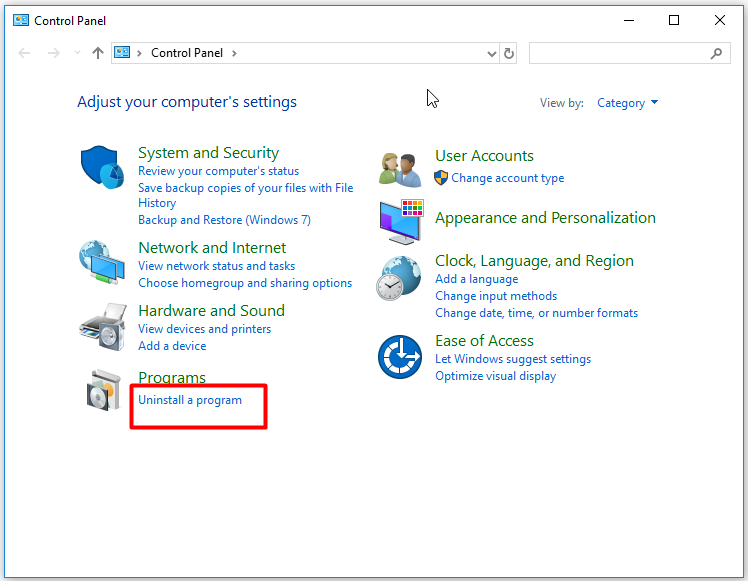
Step 3: Right click Avast application in the next window and click on Uninstall. Then follow the prompted instruction to complete the operation.
Step 4: Move to the official website of Avast and click the Download button to download it. Then install it on your computer step by step.
This post offers you top 6 solutions to error 42125 Zip archive is corrupted. All of them are effective and easy to operate. Try them now to fix the error 42125. Click to Tweet
Wrap up
To sum up, this post shows you the symptoms & causes and the solutions to the error 42125 Zip archive is corrupted. With this full guide, you will not be bothered by the error 42125. You can choose one from the 6 given methods in the post to solve it with ease.
If you have any new ideas about the error 42125 Avast, write down them in the comment area below. You can send questions and suggestions on MiniTool software via [email protected].
Error 42125 Zip Archive Is Corrupted FAQ
How to fix error 42125 Zip archive is corrupted?
The error 42125 Zip archive is corrupted can be solved through the following methods.
- Delete junk files on the system
- Check hard drive for errors
- Update the driver of your device
- Perform a system scan
- Update Windows to latest version
- Reinstall Avast program
How to fix corrupted file?
You need to recover corrupt files at first with the methods provided in this post, and then repair the files by following the steps given in this guide. By doing so, you can repair corrupt files on Windows/Mac devices.
Why the Zip file is invalid?
A Zip file can get invalid due to viruses and malware within it. The Zip file may contain malware, ransomware or other malicious software from the Internet. The virus and malicious software can be detected by antivirus software installed on your computer like Norton and Avast, or Windows built-in program like Windows Defender.
How to repair a corrupted hard drive?
You can fix a corrupted hard drive with the methods below.
- Run antivirus scan
- Run CHKDSK scan
- Run SFC command
- Update disk driver
| Номер ошибки: | Ошибка 42125 | |
| Название ошибки: | Avast Error 42125 | |
| Описание ошибки: | Ошибка 42125: Возникла ошибка в приложении Avast! Antivirus. Приложение будет закрыто. Приносим извинения за неудобства. | |
| Разработчик: | AVAST Software s.r.o. | |
| Программное обеспечение: | Avast! Antivirus | |
| Относится к: | Windows XP, Vista, 7, 8, 10, 11 |
Основы «Avast Error 42125»
«Avast Error 42125» также считается ошибкой во время выполнения (ошибкой). Когда дело доходит до программного обеспечения, как Avast! Antivirus, инженеры могут использовать различные инструменты, чтобы попытаться сорвать эти ошибки как можно скорее. К сожалению, иногда ошибки, такие как ошибка 42125, могут быть пропущены во время этого процесса.
Ошибка 42125 также отображается как «Avast Error 42125». Это распространенная ошибка, которая может возникнуть после установки программного обеспечения. Когда появится ошибка, пользователи компьютеров смогут уведомить разработчика о наличии ошибки 42125 через отчеты об ошибках. Затем AVAST Software s.r.o. исправляет эти дефектные записи кода и сделает обновление доступным для загрузки. Если есть уведомление об обновлении Avast! Antivirus, это может быть решением для устранения таких проблем, как ошибка 42125 и обнаруженные дополнительные проблемы.
Что вызывает ошибку 42125 во время выполнения?
В первый раз, когда вы можете столкнуться с ошибкой среды выполнения Avast! Antivirus обычно с «Avast Error 42125» при запуске программы. Проанализируем некоторые из наиболее распространенных причин ошибок ошибки 42125 во время выполнения:
Ошибка 42125 Crash – это очень популярная ошибка выполнения ошибки 42125, которая приводит к завершению работы всей программы. Это происходит много, когда продукт (Avast! Antivirus) или компьютер не может обрабатывать уникальные входные данные.
Утечка памяти «Avast Error 42125» – ошибка 42125 приводит к постоянной утечке памяти Avast! Antivirus. Потребление памяти напрямую пропорционально загрузке ЦП. Повреждение памяти и другие потенциальные ошибки в коде могут произойти, когда память обрабатывается неправильно.
Ошибка 42125 Logic Error – логическая ошибка возникает, когда Avast! Antivirus производит неправильный вывод из правильного ввода. Это видно, когда исходный код AVAST Software s.r.o. содержит недостаток в обработке данных.
Основные причины AVAST Software s.r.o. ошибок, связанных с файлом Avast Error 42125, включают отсутствие или повреждение файла, или, в некоторых случаях, заражение связанного Avast! Antivirus вредоносным ПО в прошлом или настоящем. Как правило, решить проблему позволяет получение новой копии файла AVAST Software s.r.o., которая не содержит вирусов. В некоторых случаях реестр Windows пытается загрузить файл Avast Error 42125, который больше не существует; в таких ситуациях рекомендуется запустить сканирование реестра, чтобы исправить любые недопустимые ссылки на пути к файлам.
Классические проблемы Avast Error 42125
Типичные ошибки Avast Error 42125, возникающие в Avast! Antivirus для Windows:
- “Ошибка приложения Avast Error 42125.”
- «Недопустимый файл Avast Error 42125. «
- «Avast Error 42125 должен быть закрыт. «
- «К сожалению, мы не можем найти Avast Error 42125. «
- “Avast Error 42125 не найден.”
- “Ошибка запуска программы: Avast Error 42125.”
- «Не удается запустить Avast Error 42125. «
- «Ошибка Avast Error 42125. «
- «Неверный путь к программе: Avast Error 42125. «
Проблемы Avast! Antivirus Avast Error 42125 возникают при установке, во время работы программного обеспечения, связанного с Avast Error 42125, во время завершения работы или запуска или менее вероятно во время обновления операционной системы. Документирование проблем Avast Error 42125 в Avast! Antivirus является ключевым для определения причины проблем с электронной Windows и сообщения о них в AVAST Software s.r.o..
Создатели Avast Error 42125 Трудности
Заражение вредоносными программами, недопустимые записи реестра Avast! Antivirus или отсутствующие или поврежденные файлы Avast Error 42125 могут создать эти ошибки Avast Error 42125.
В первую очередь, проблемы Avast Error 42125 создаются:
- Поврежденная или недопустимая запись реестра Avast Error 42125.
- Вредоносные программы заразили Avast Error 42125, создавая повреждение.
- Avast Error 42125 злонамеренно или ошибочно удален другим программным обеспечением (кроме Avast! Antivirus).
- Другое программное обеспечение, конфликтующее с Avast! Antivirus, Avast Error 42125 или общими ссылками.
- Avast! Antivirus (Avast Error 42125) поврежден во время загрузки или установки.
Продукт Solvusoft
Загрузка
WinThruster 2022 – Проверьте свой компьютер на наличие ошибок.
Совместима с Windows 2000, XP, Vista, 7, 8, 10 и 11
Установить необязательные продукты – WinThruster (Solvusoft) | Лицензия | Политика защиты личных сведений | Условия | Удаление
