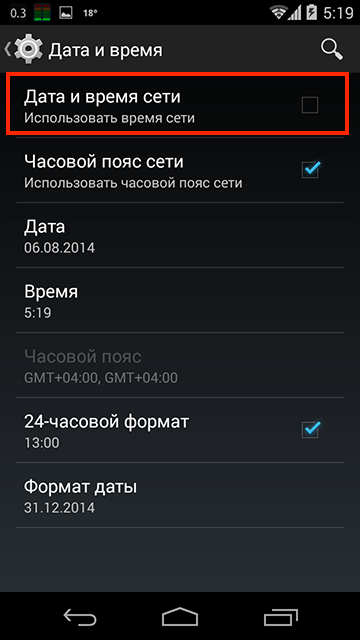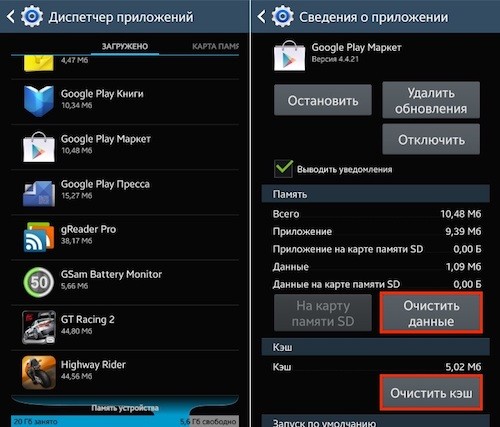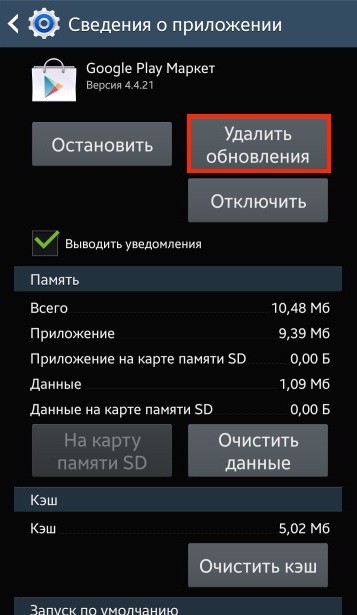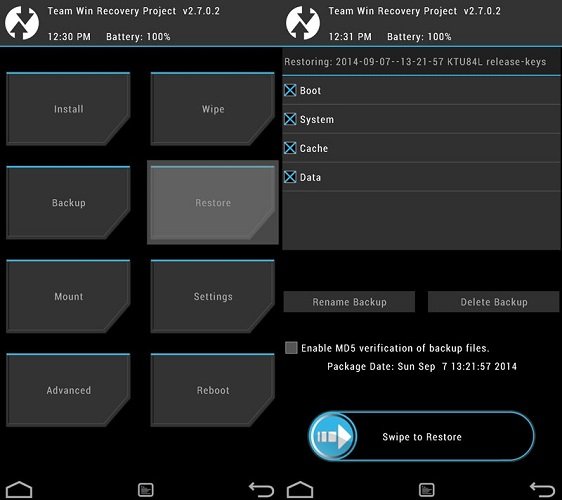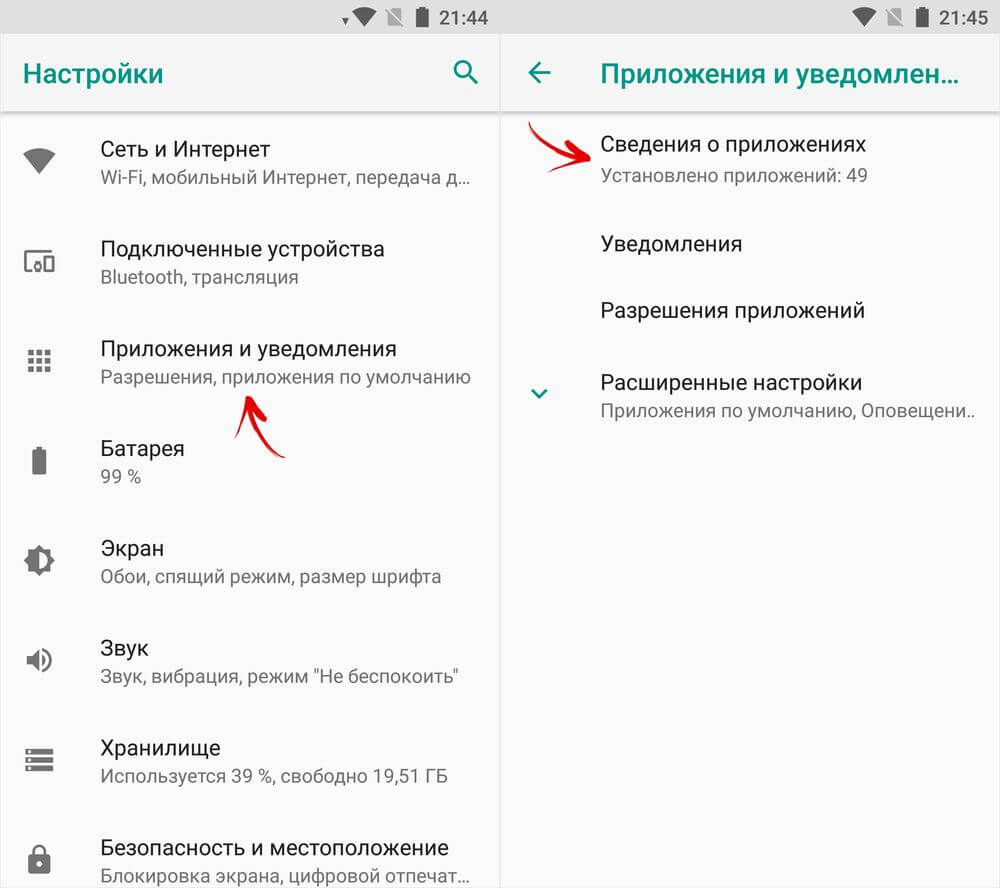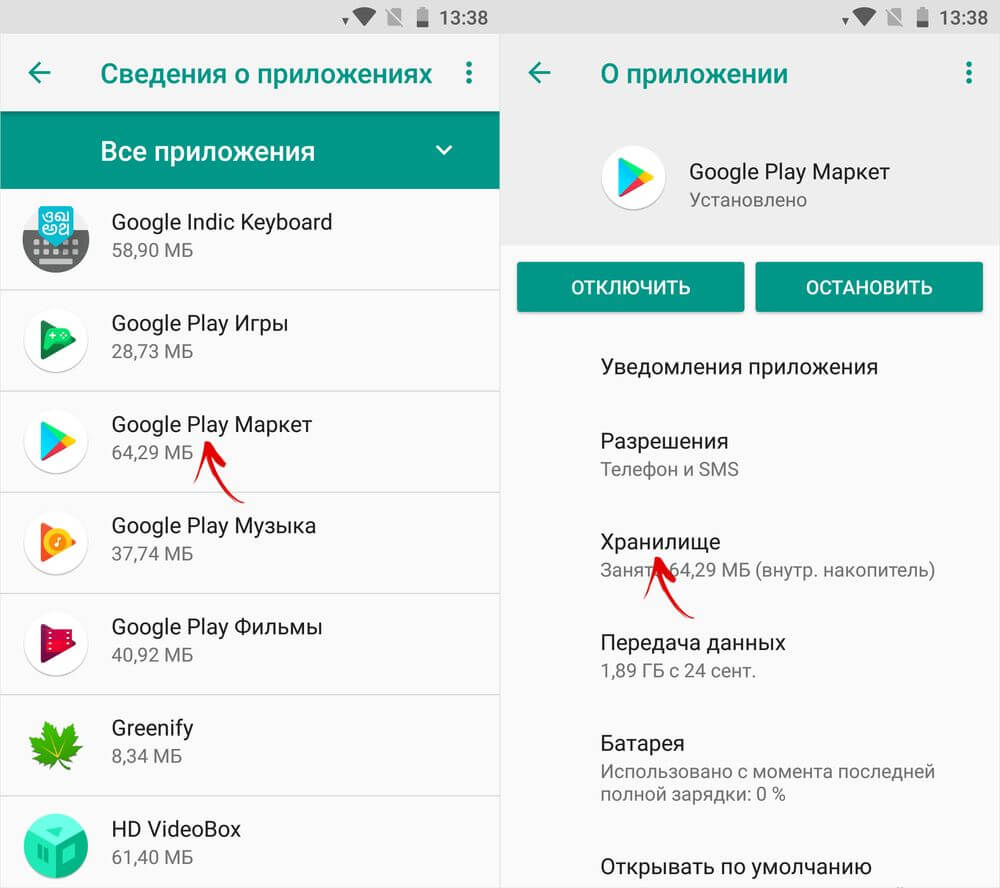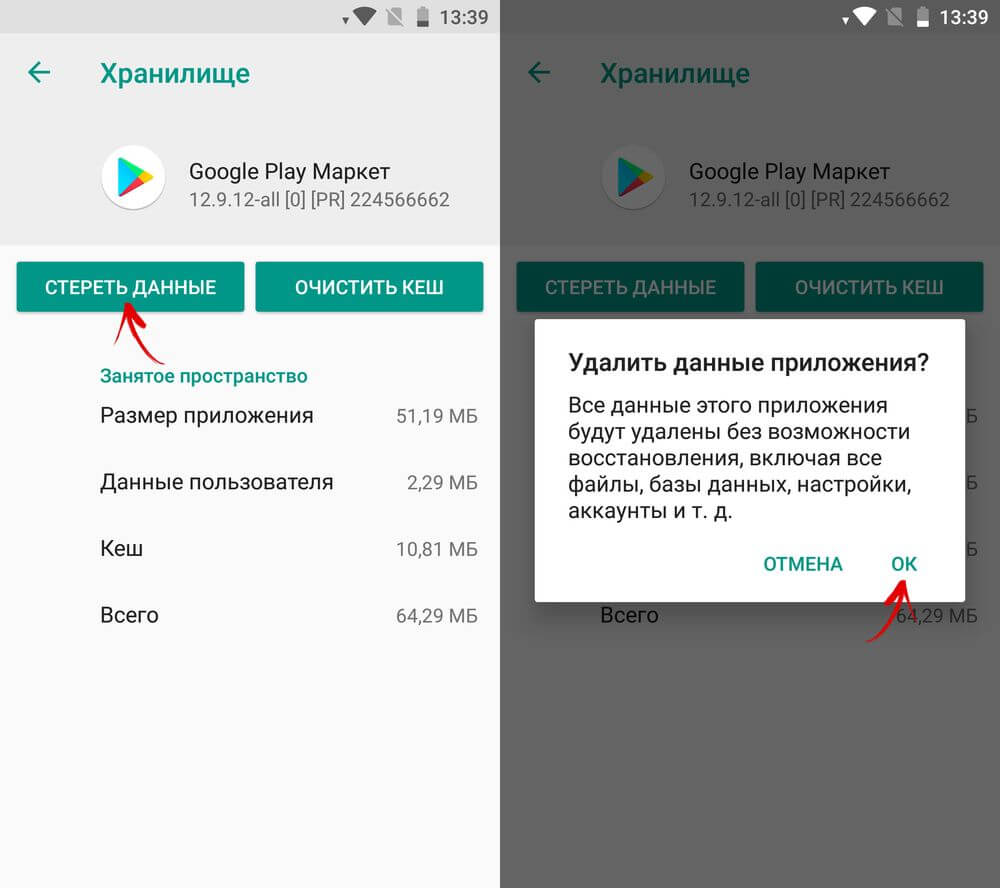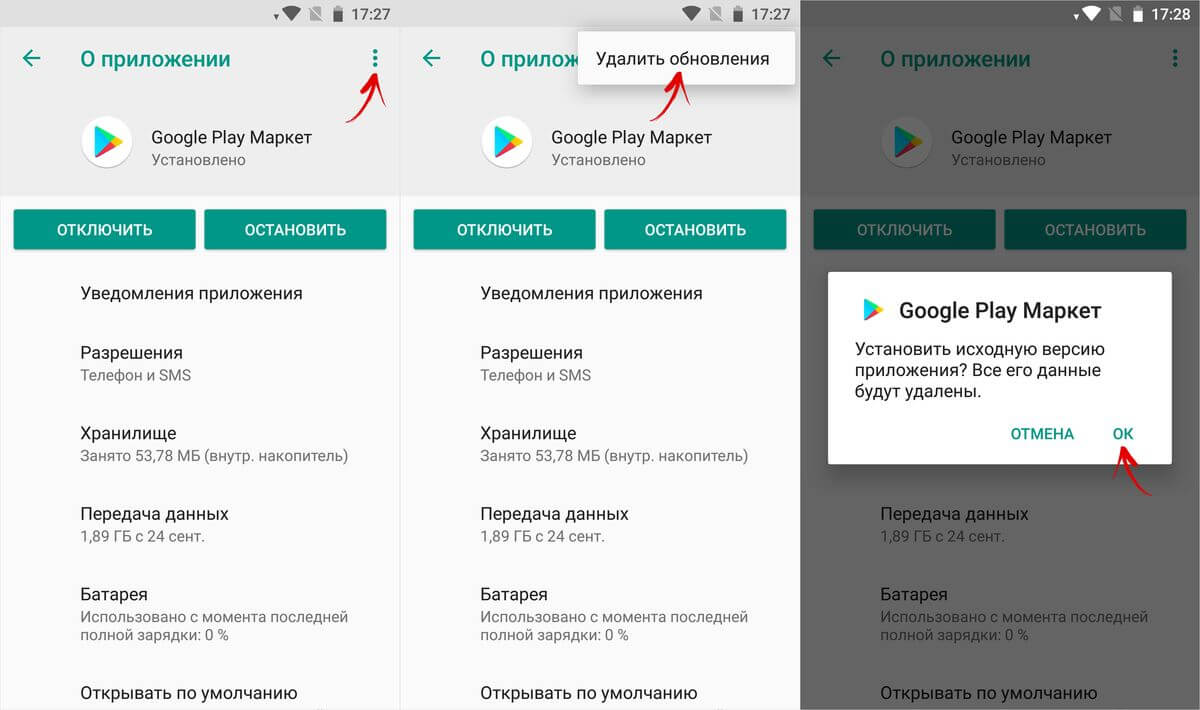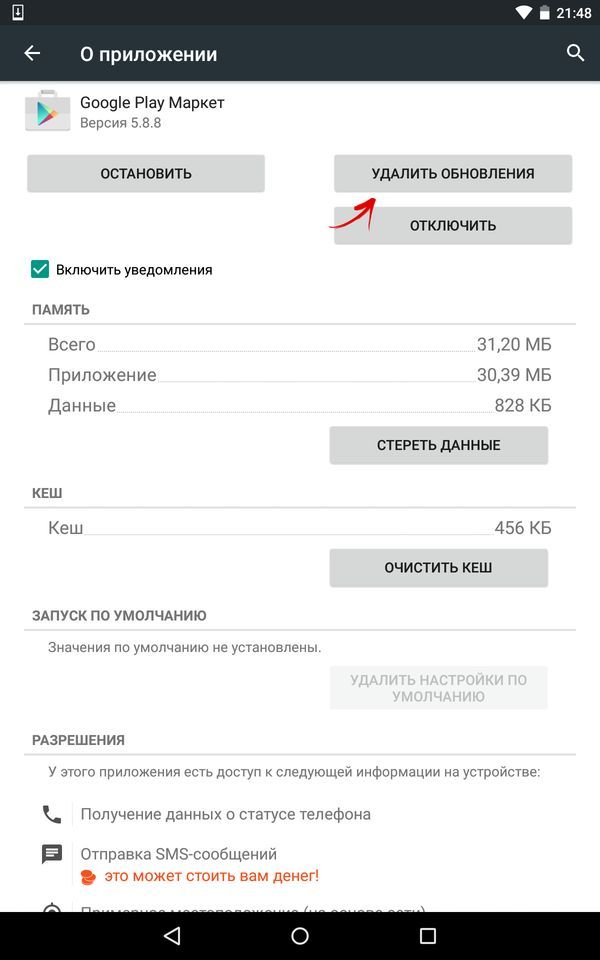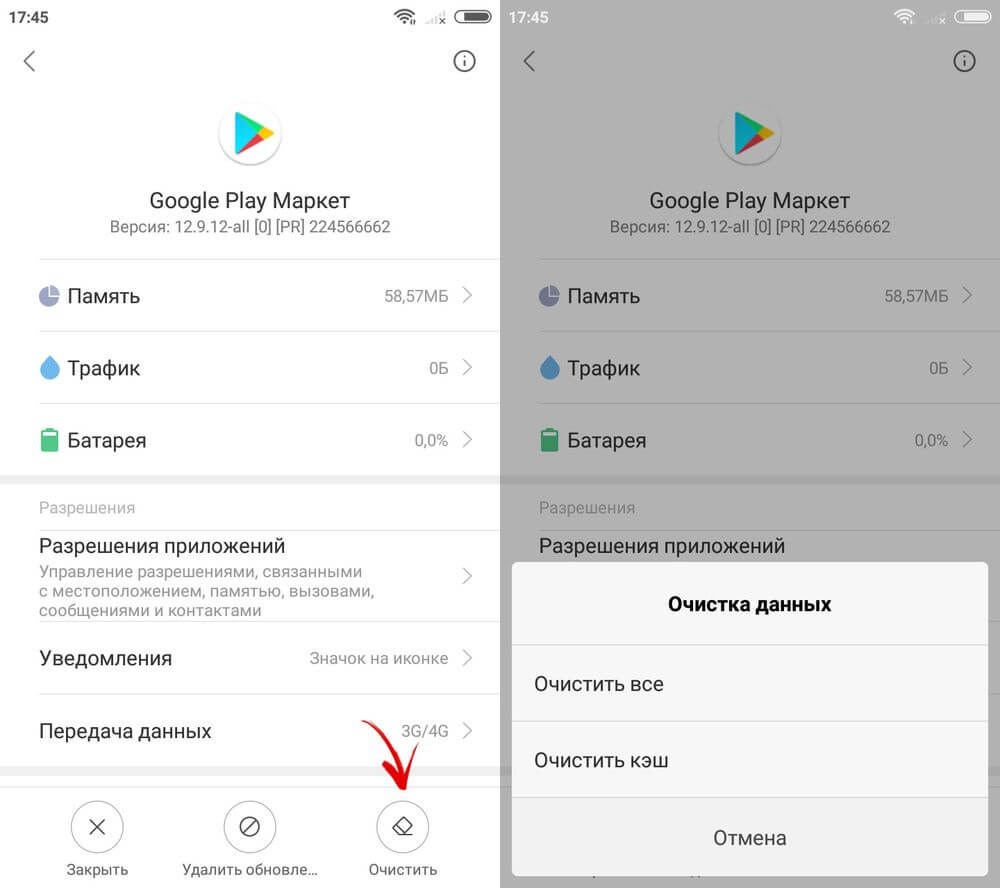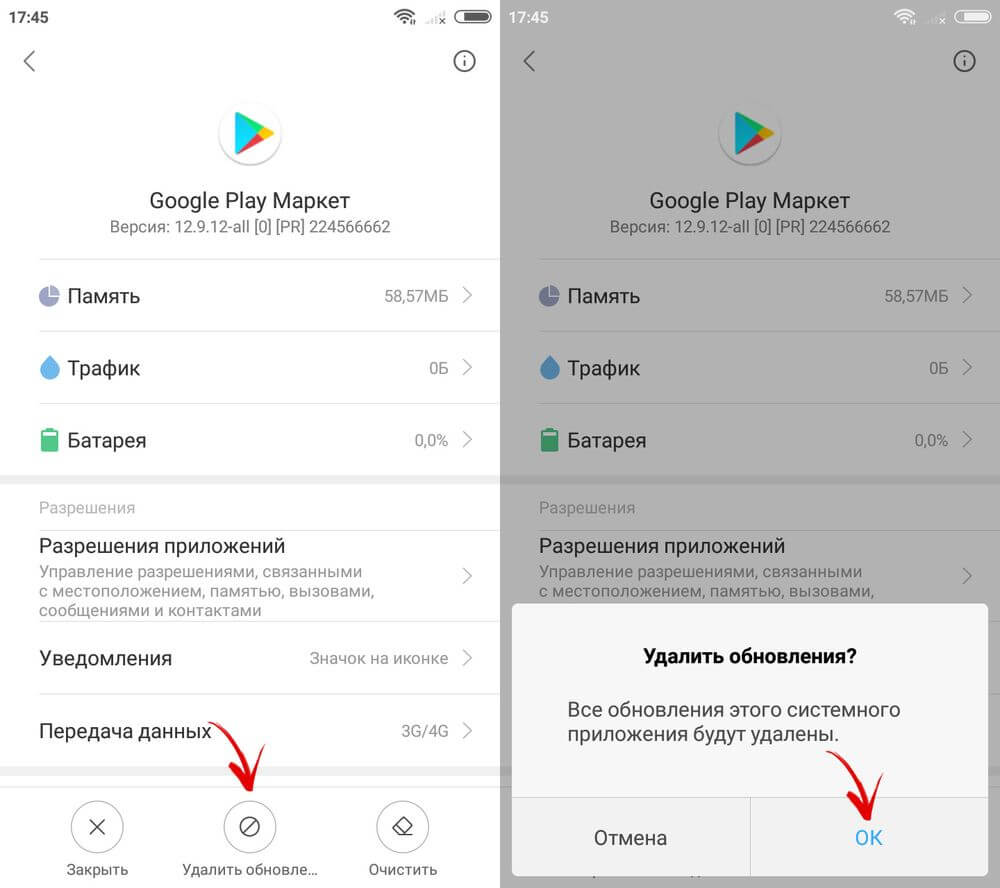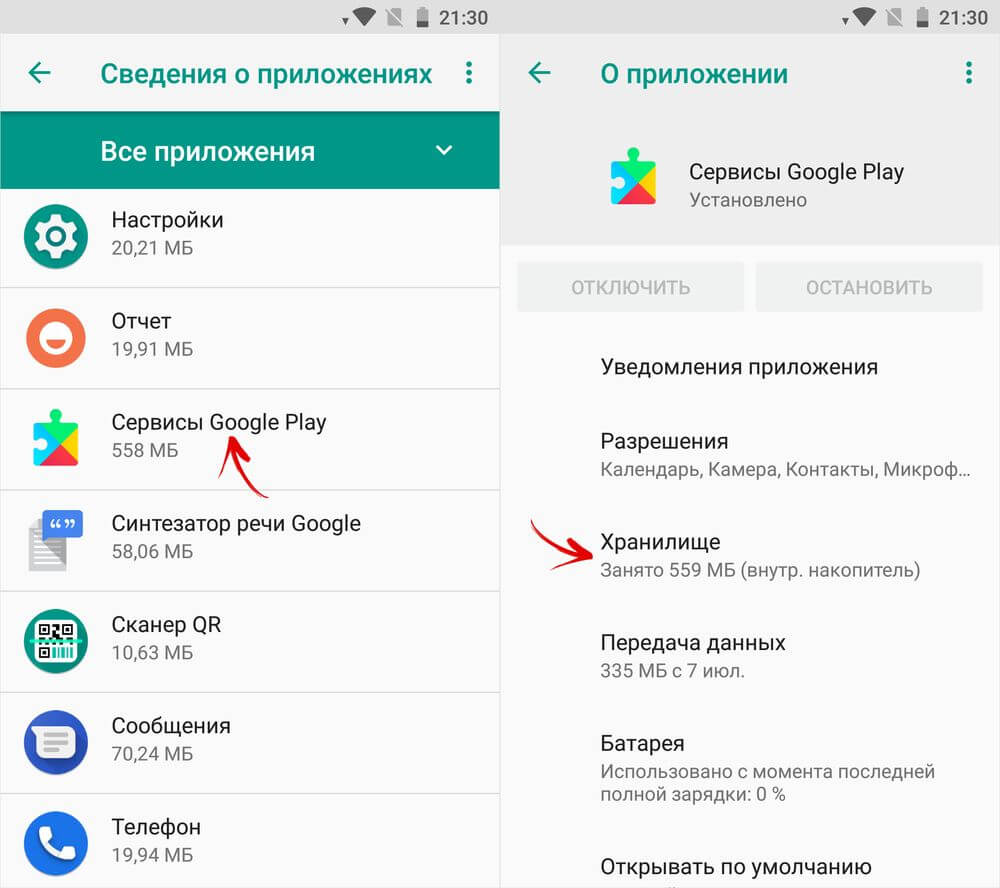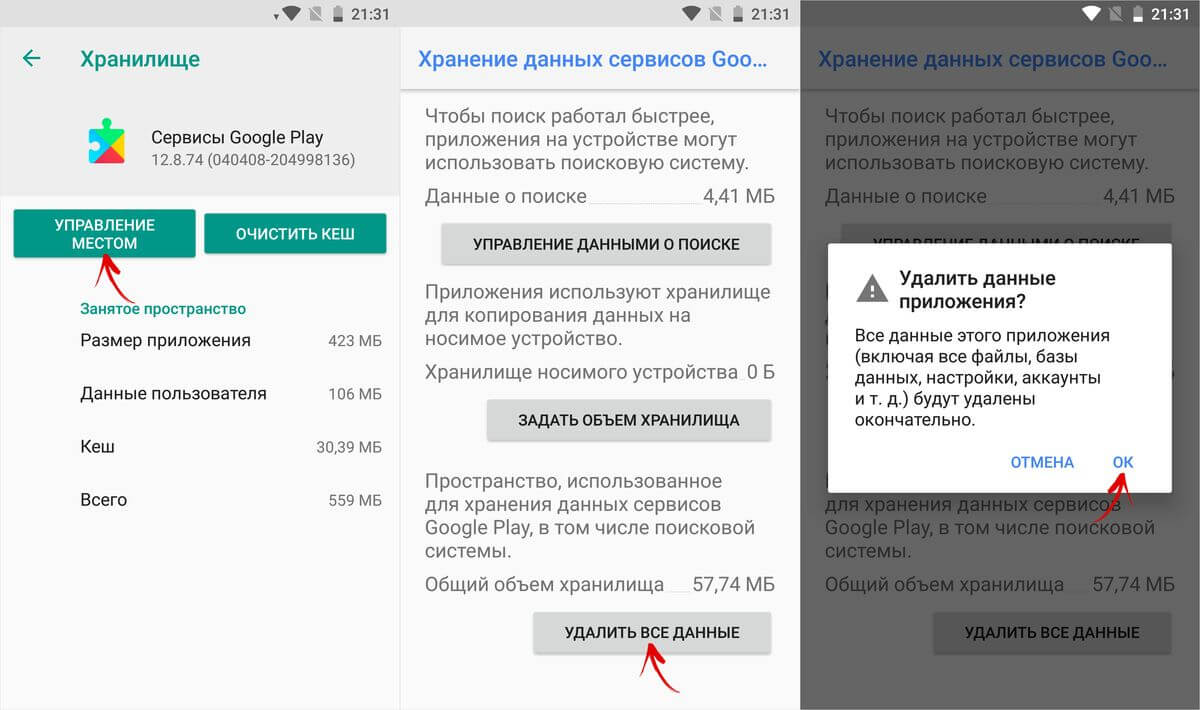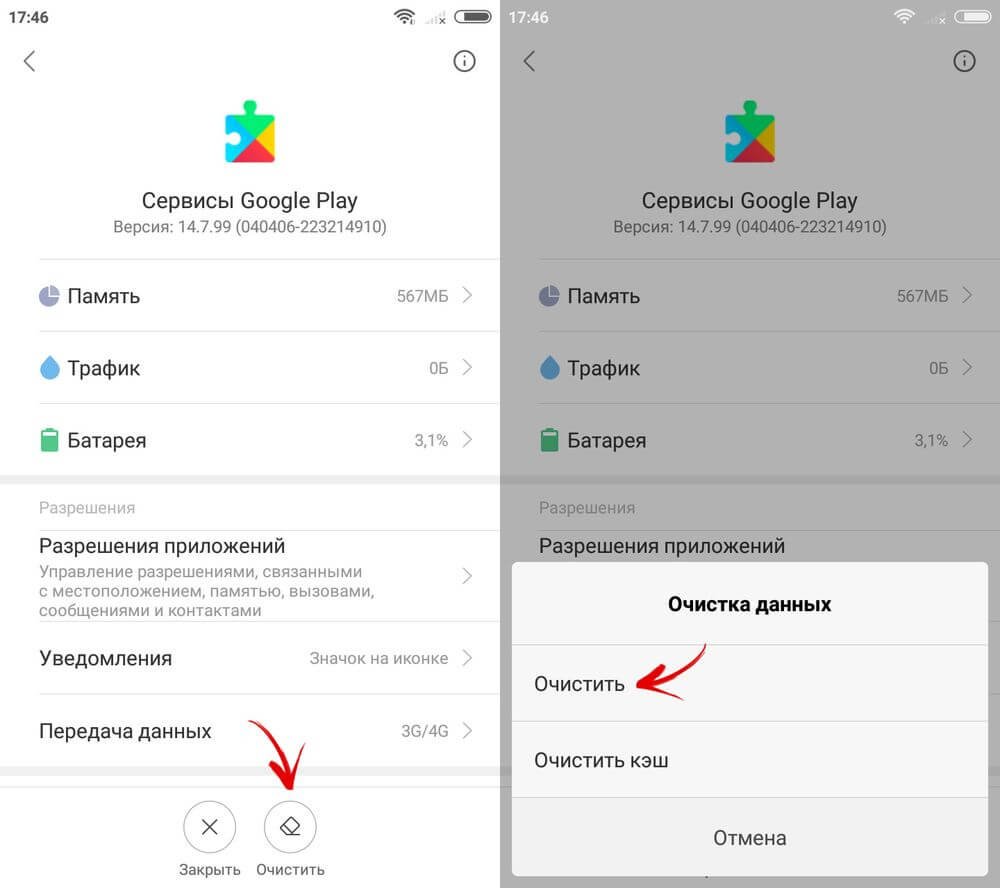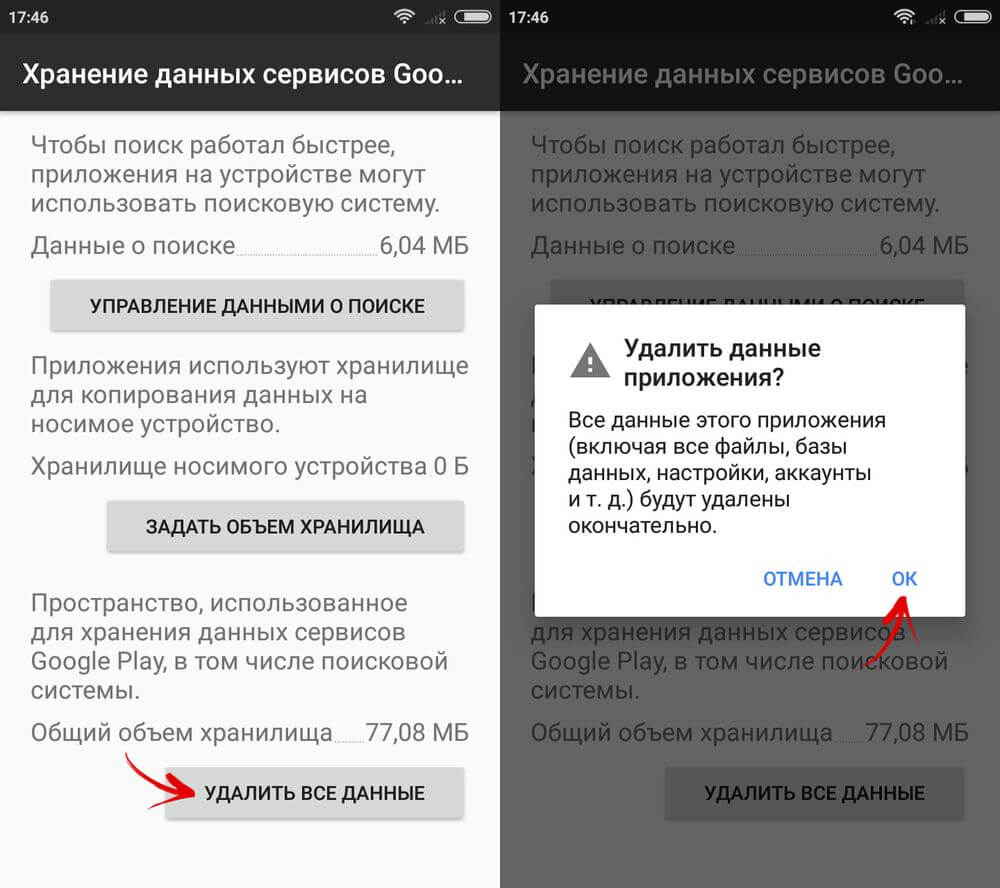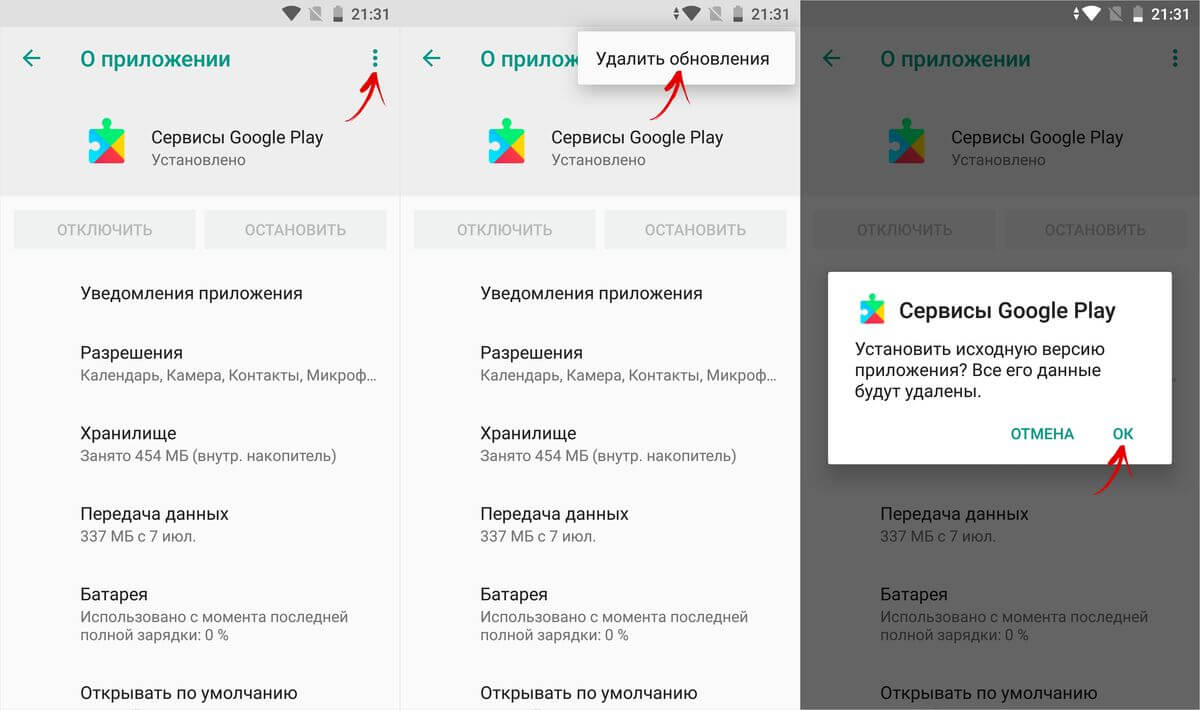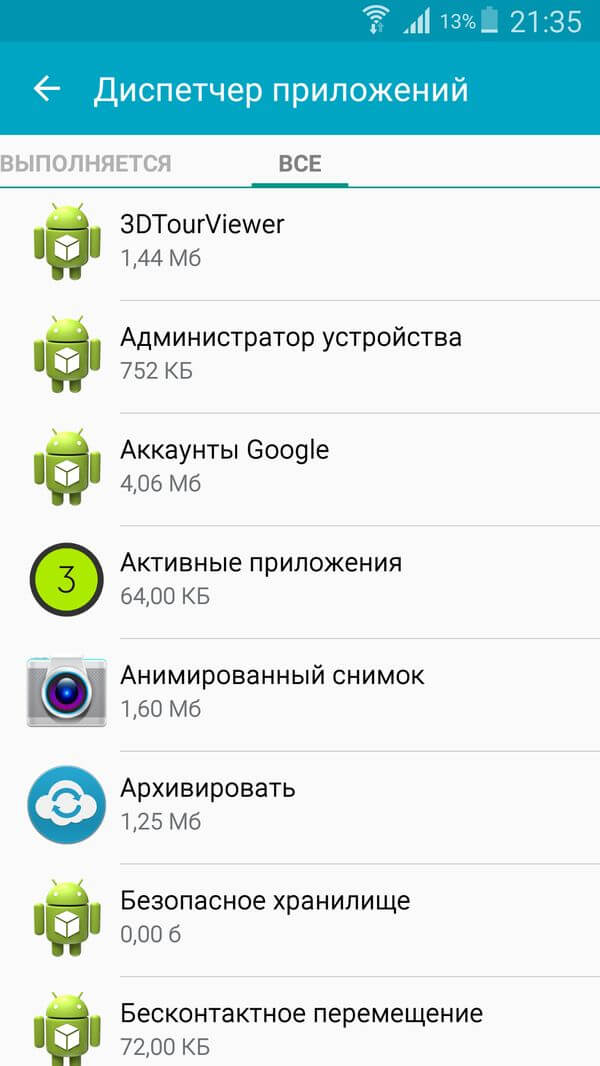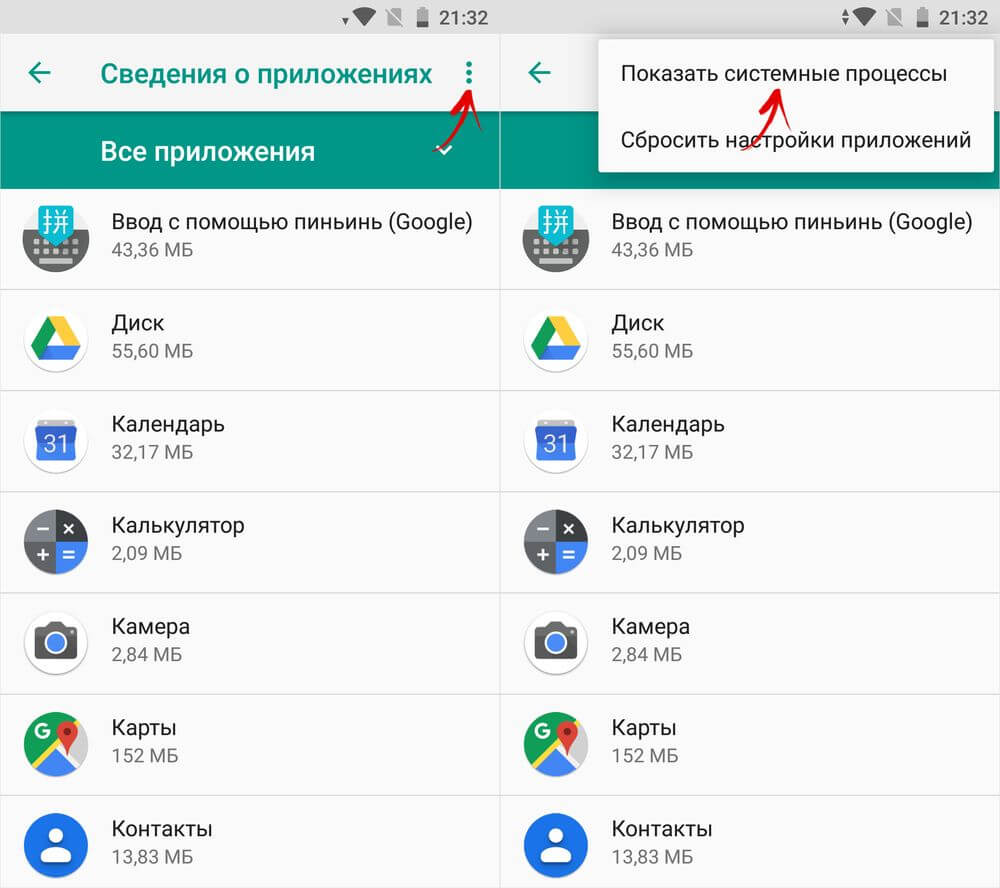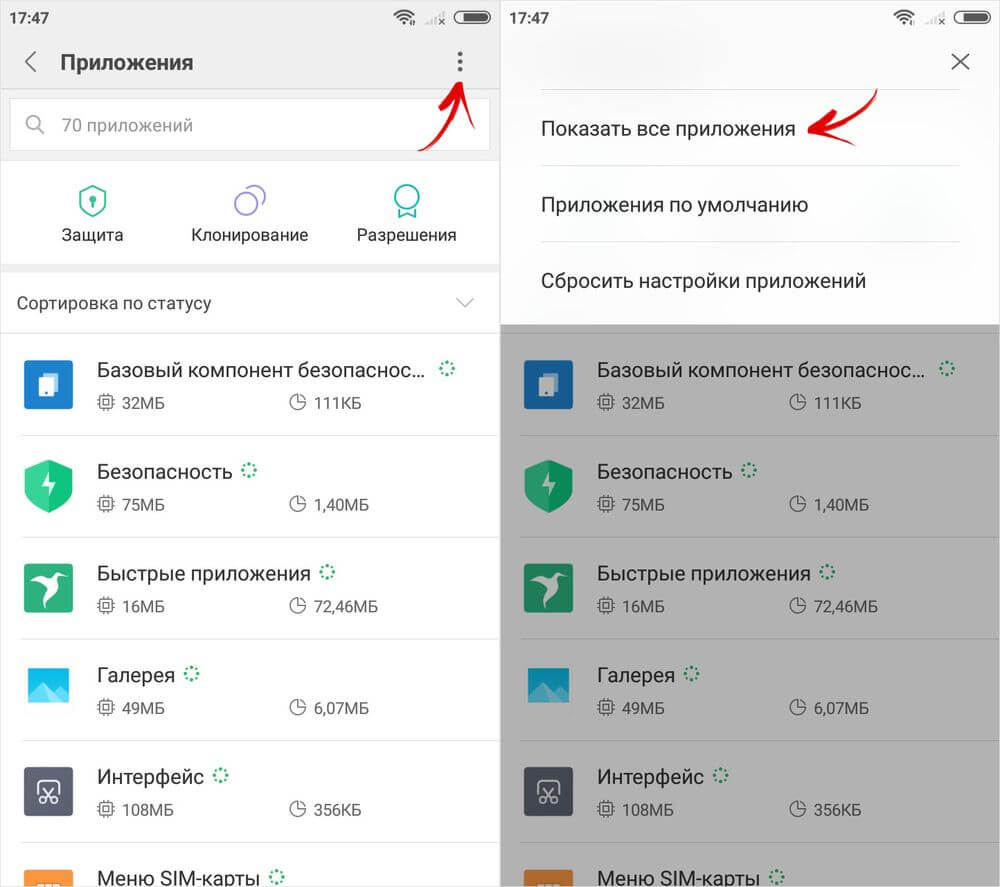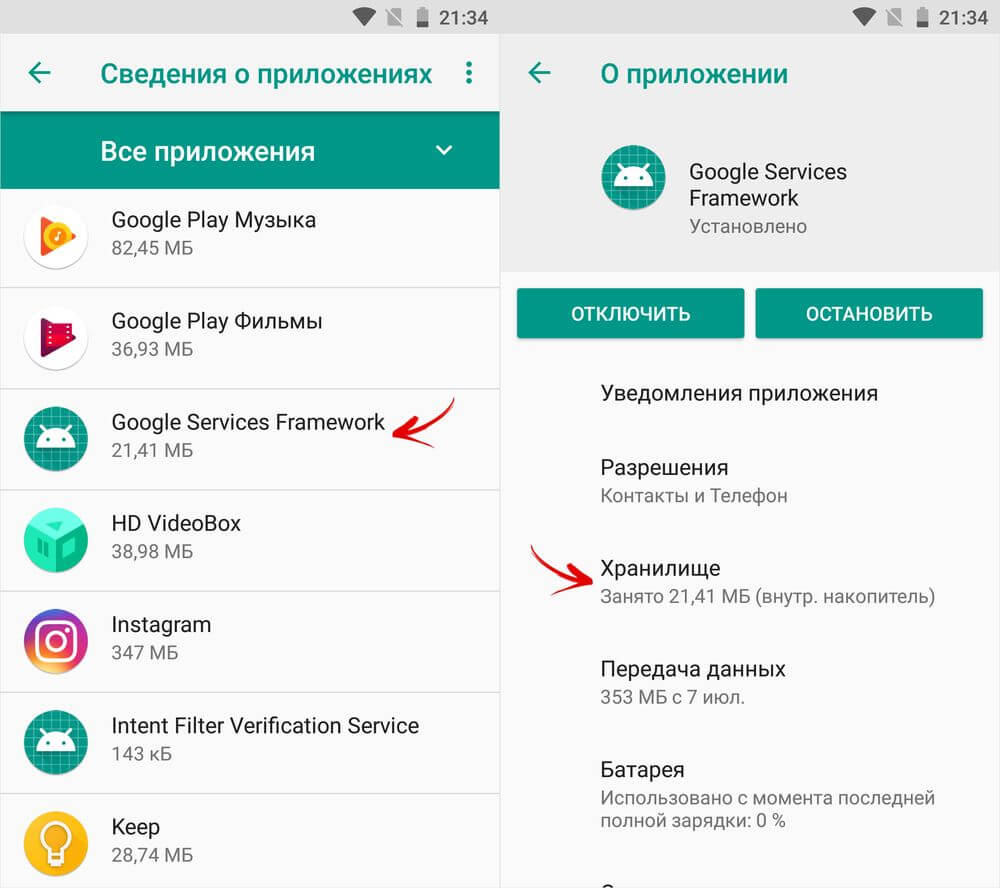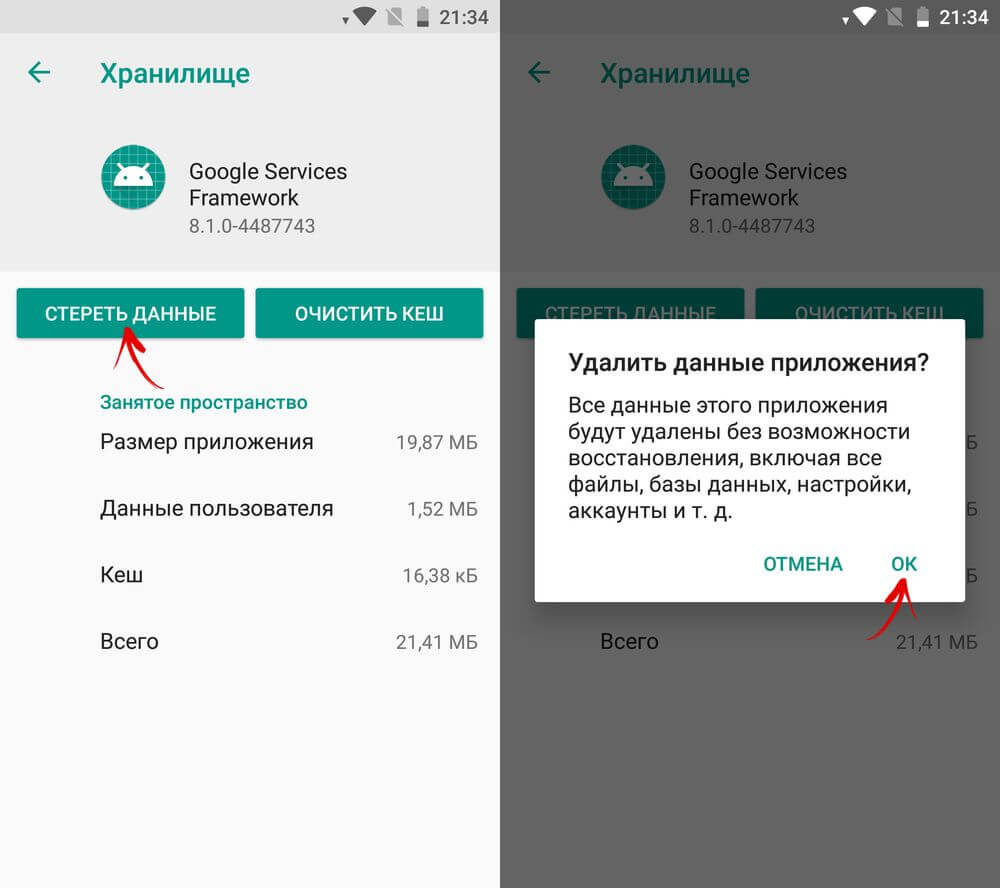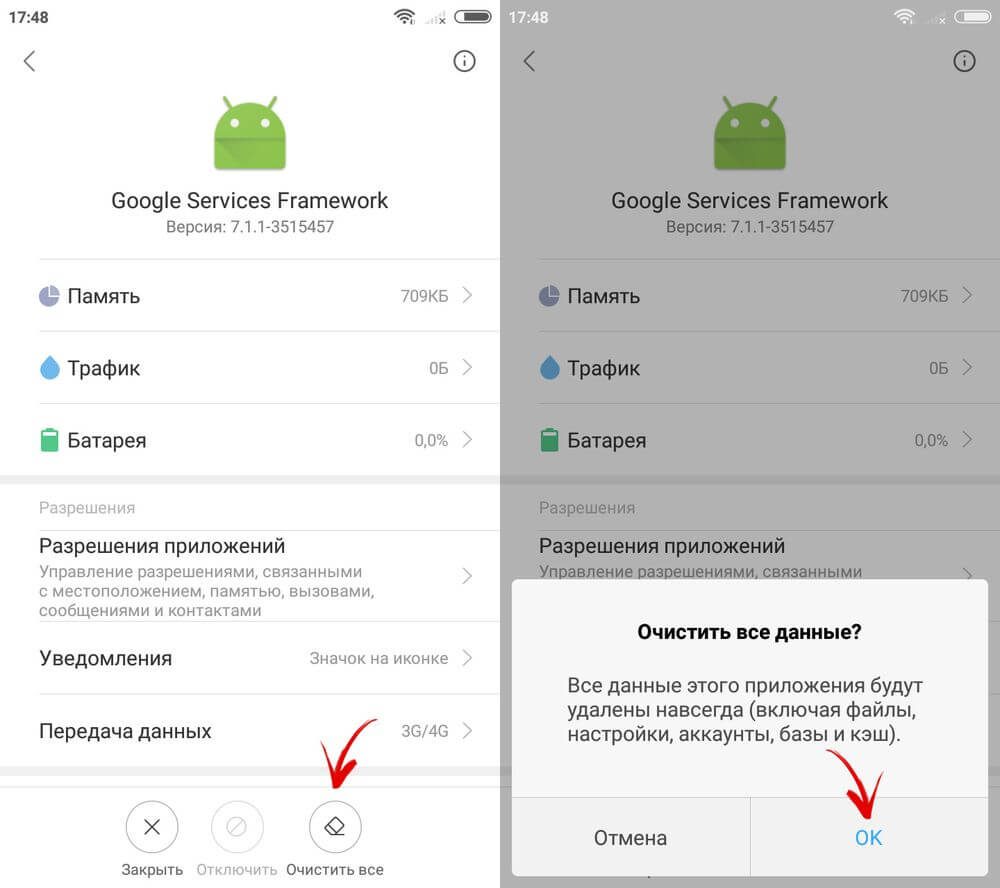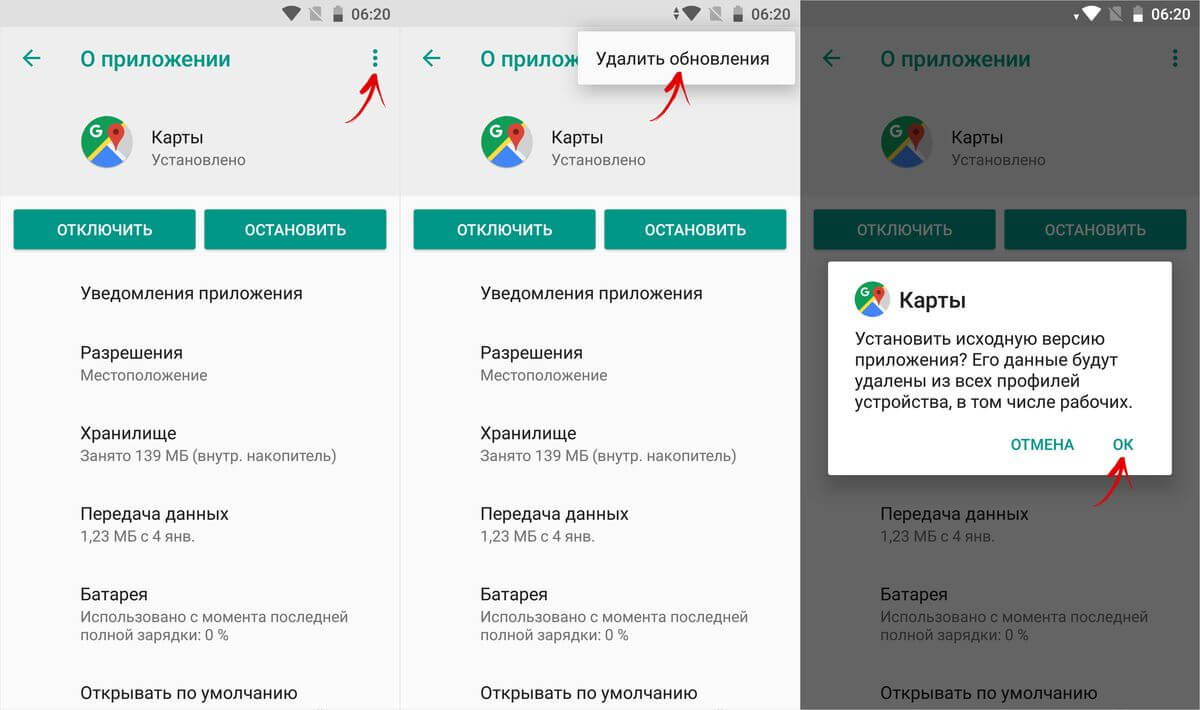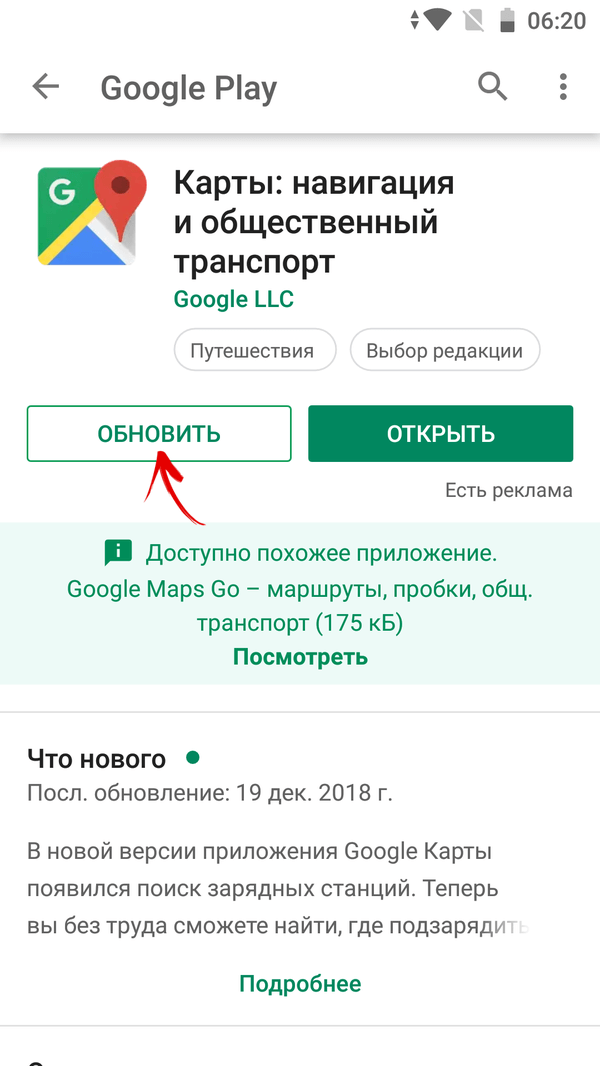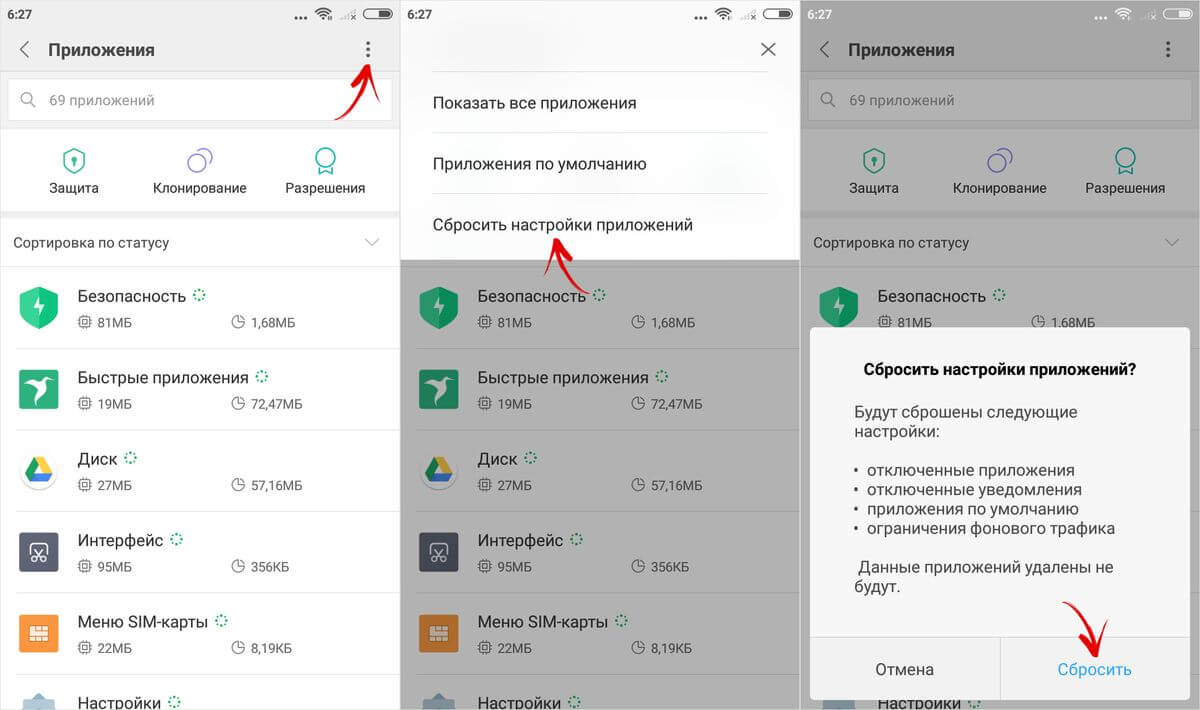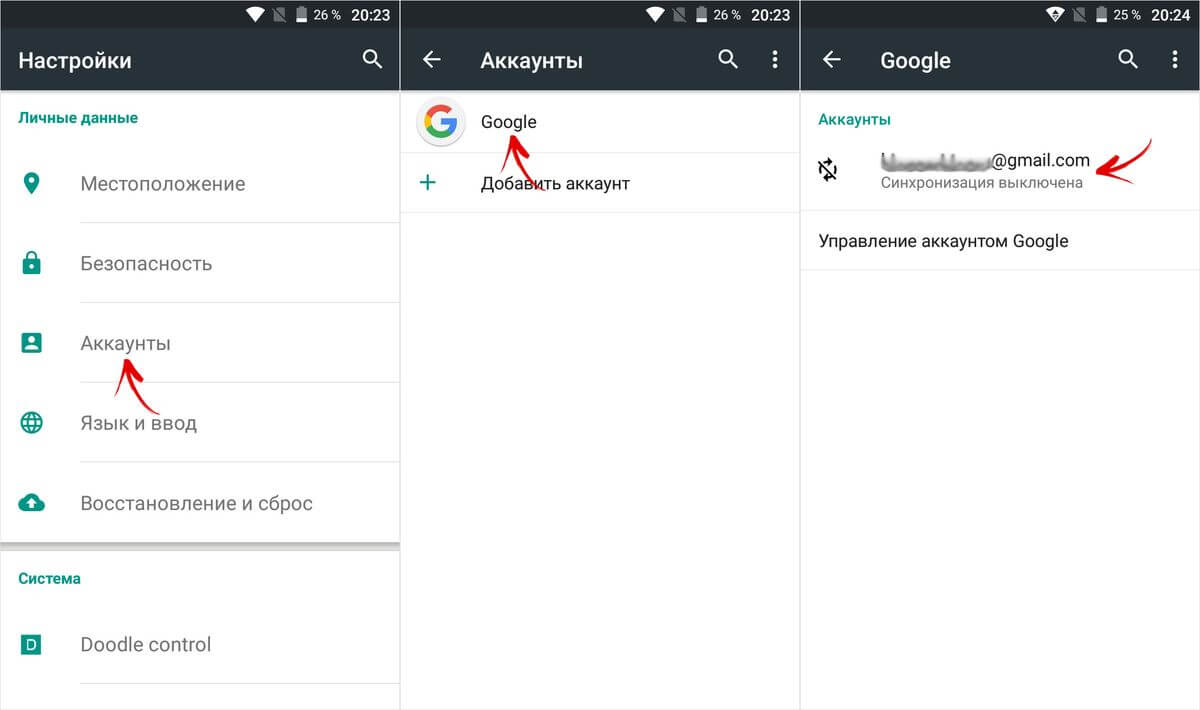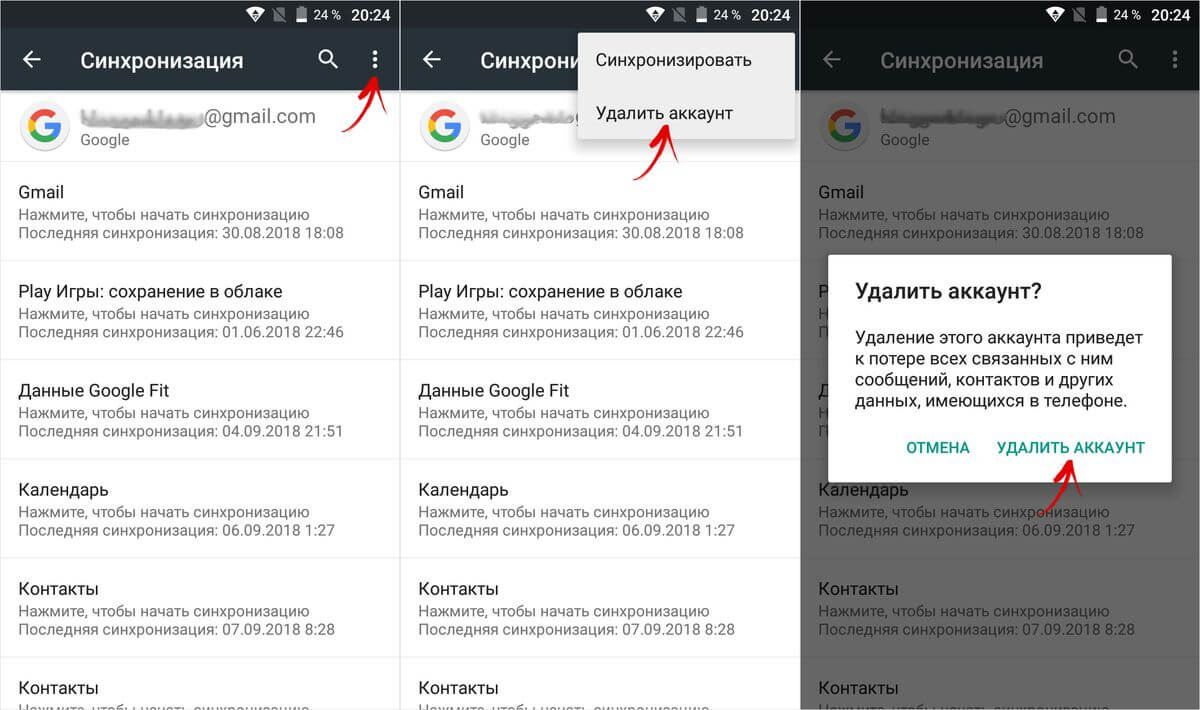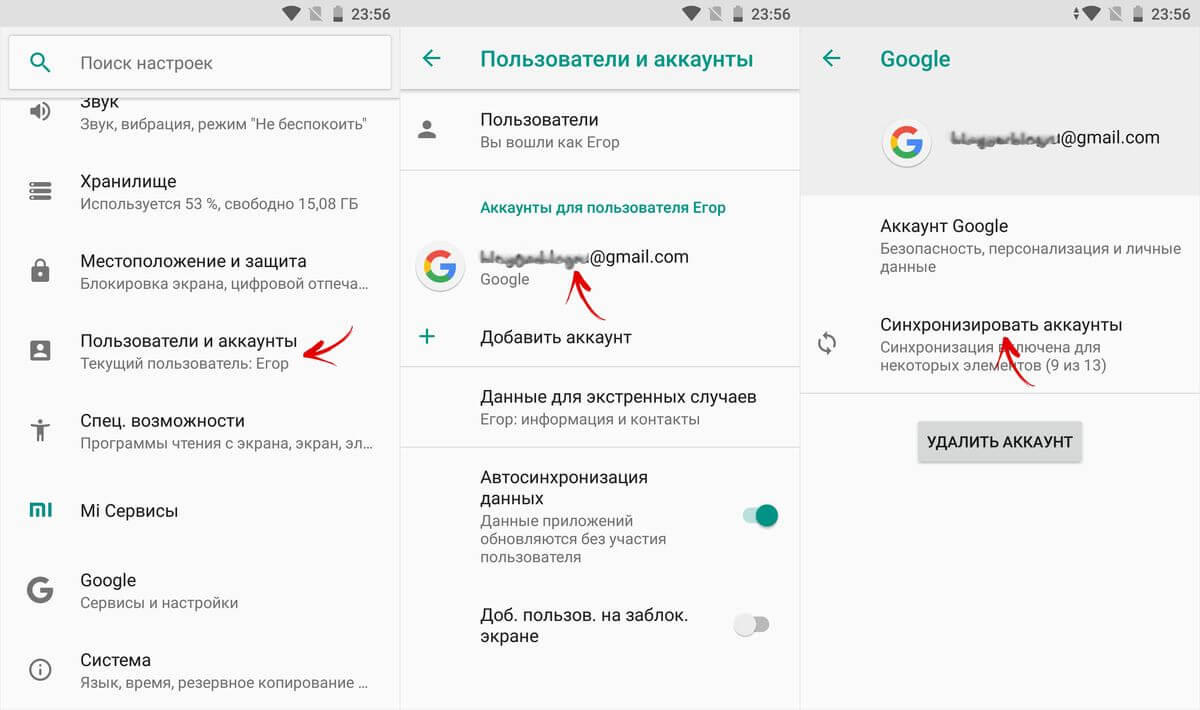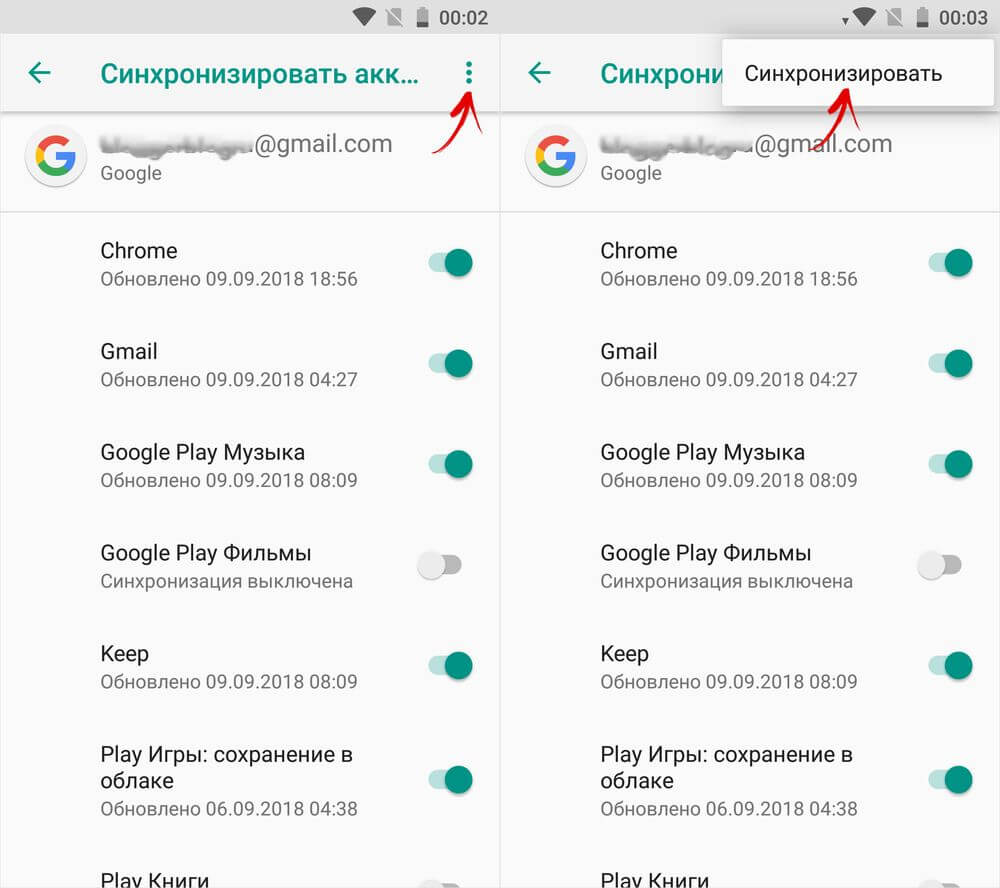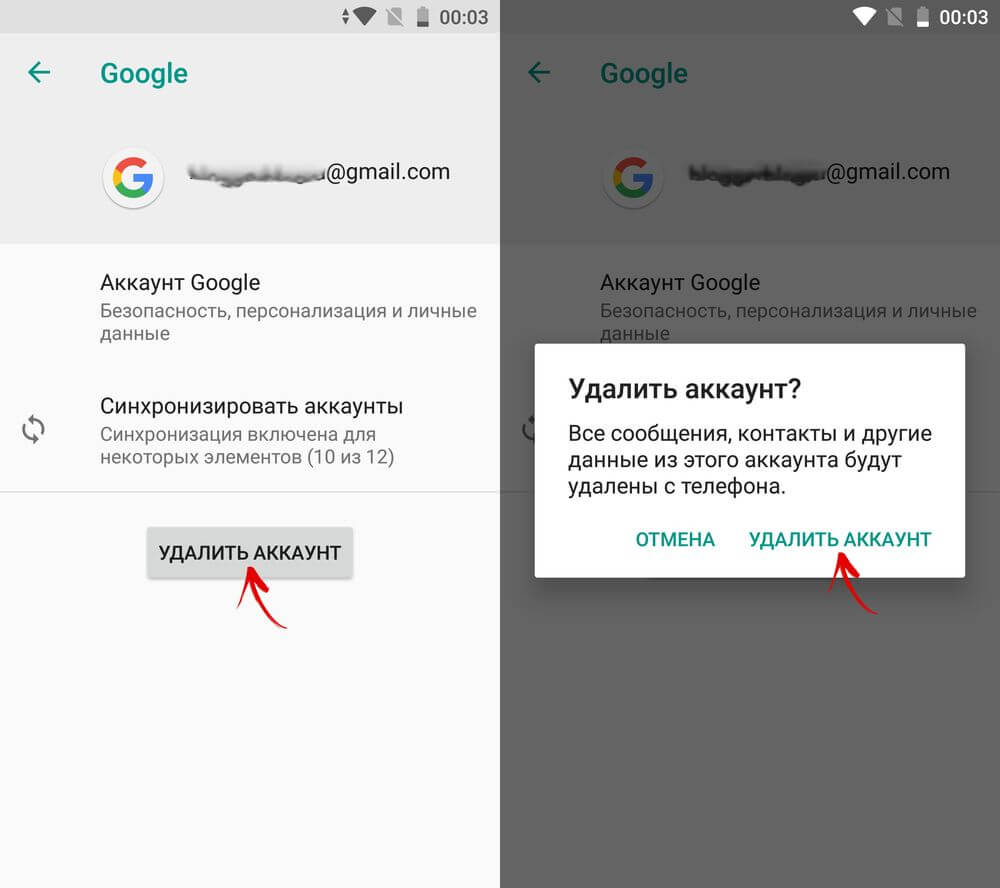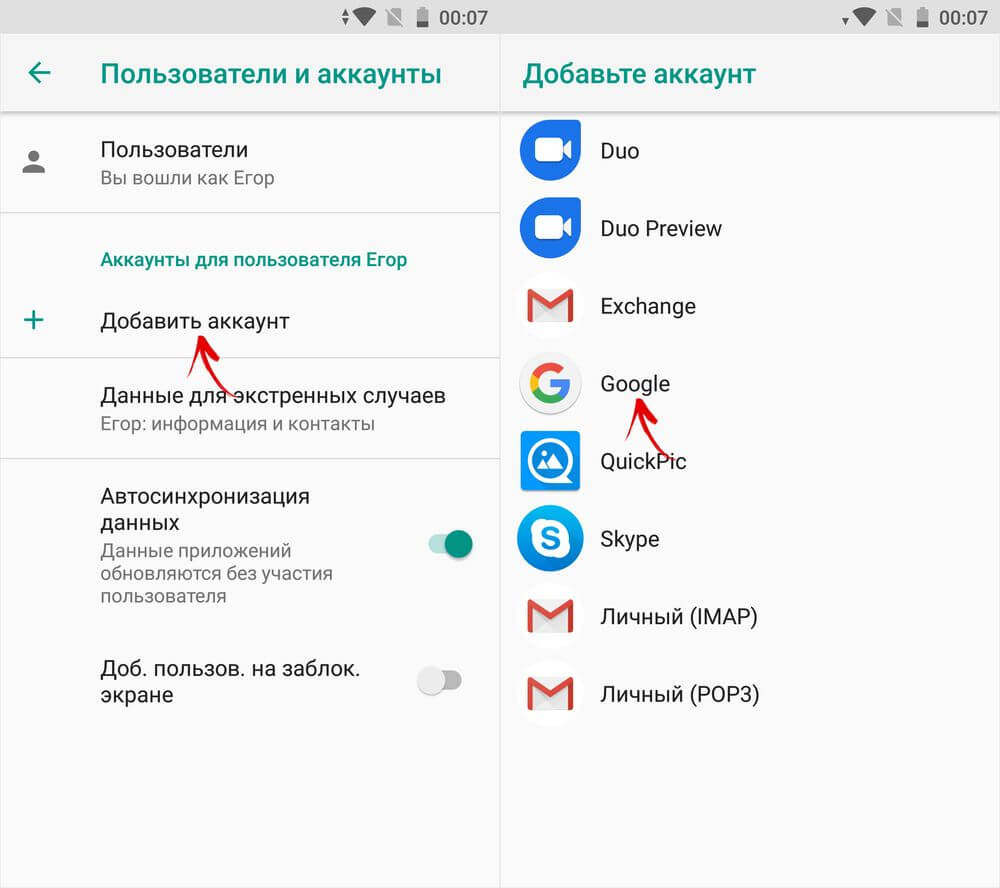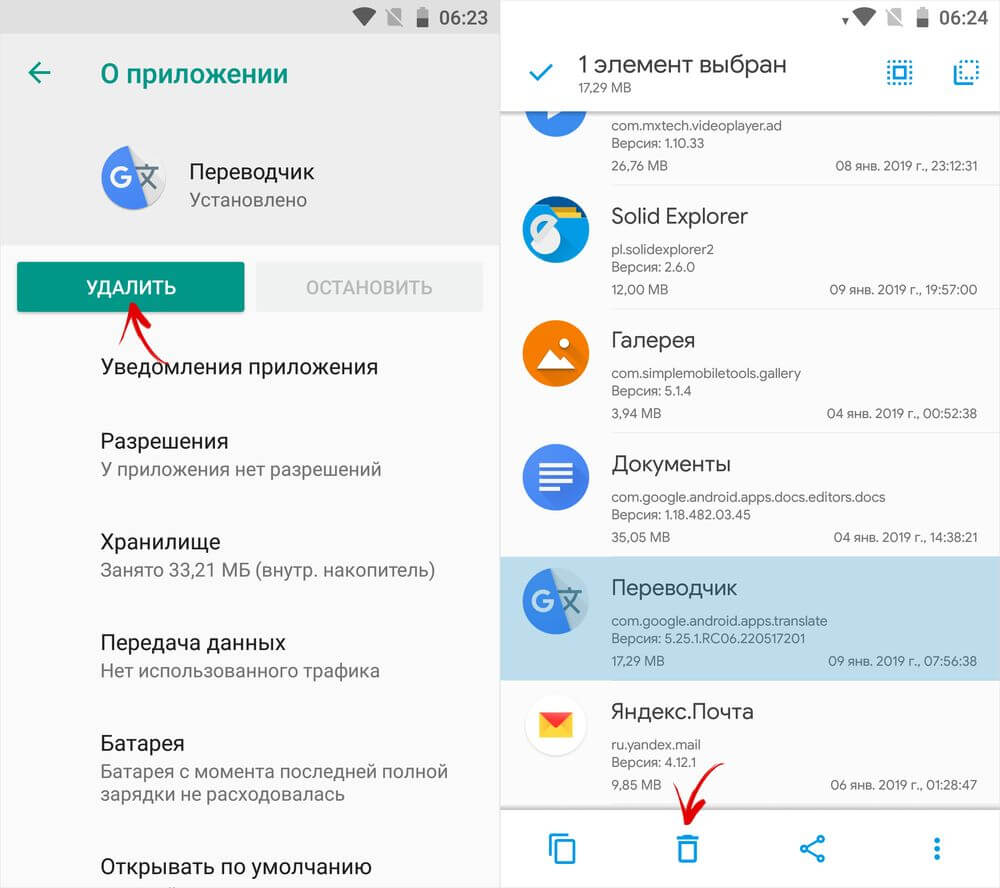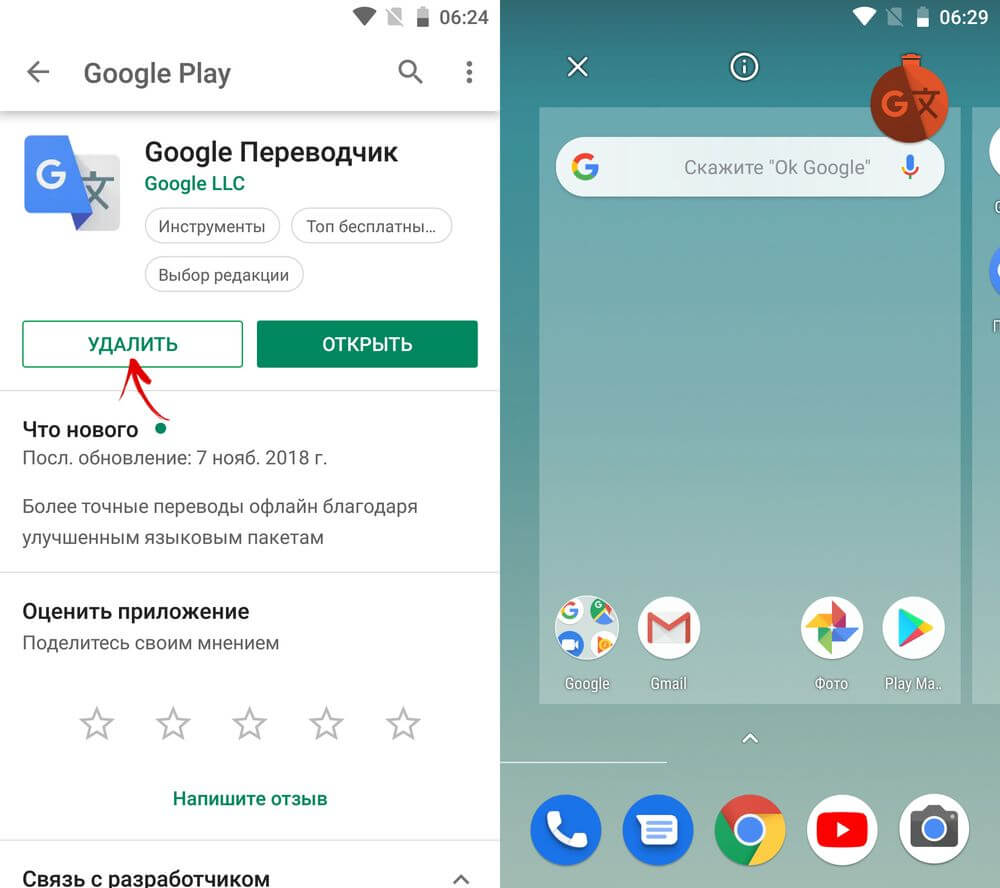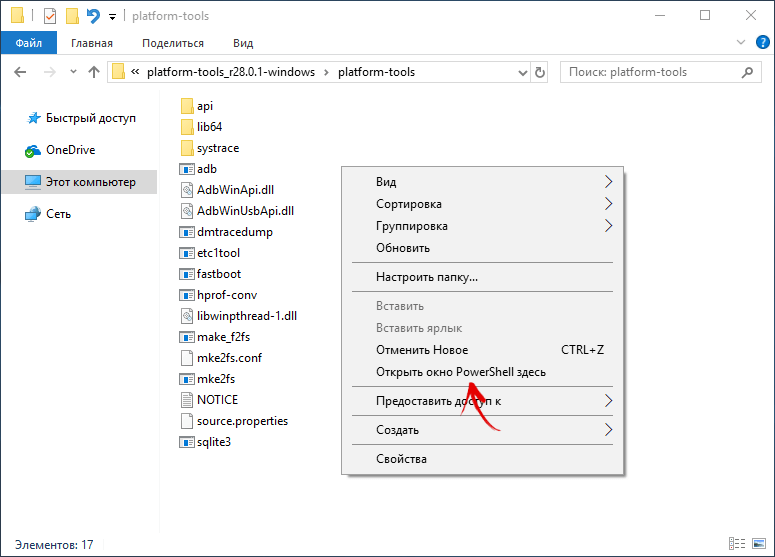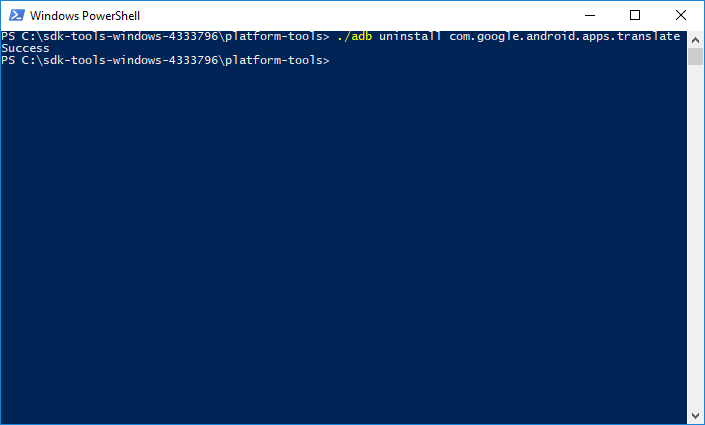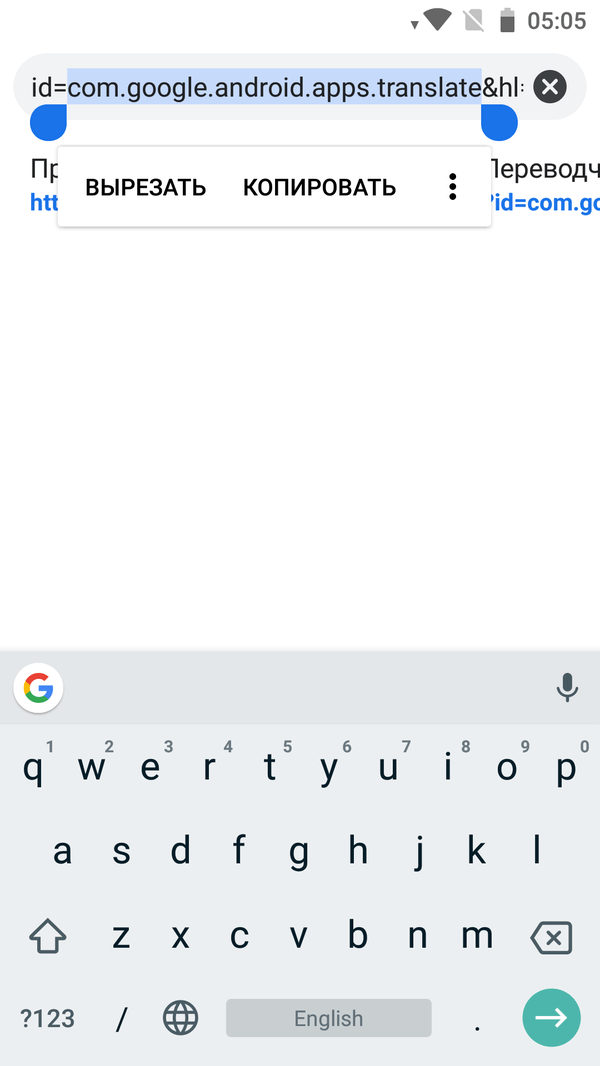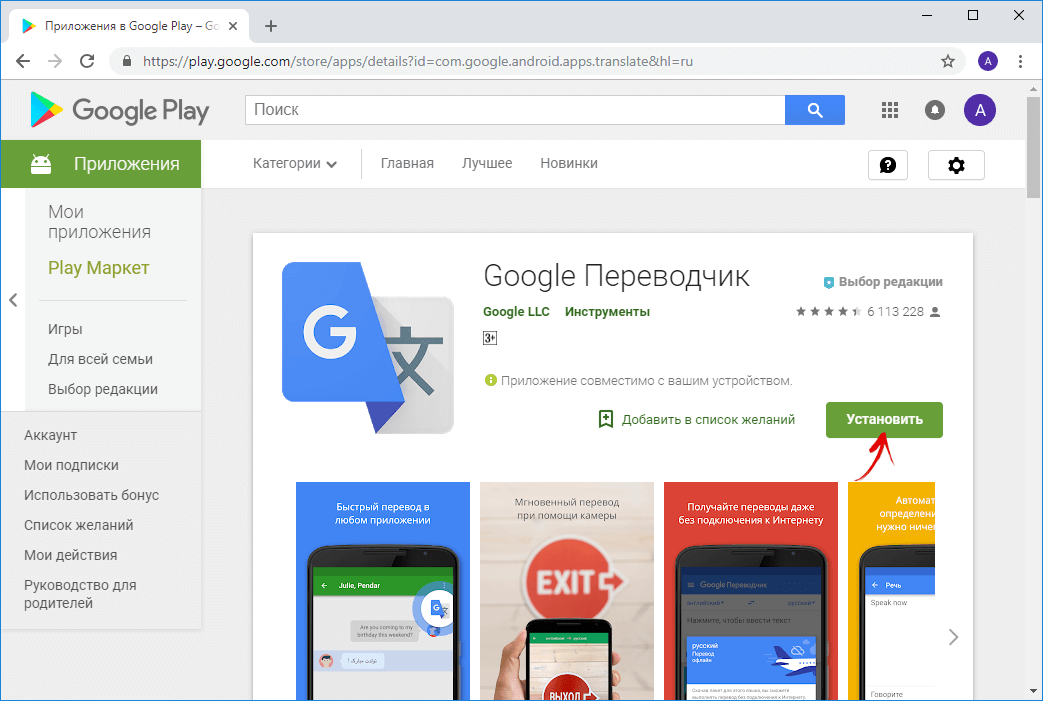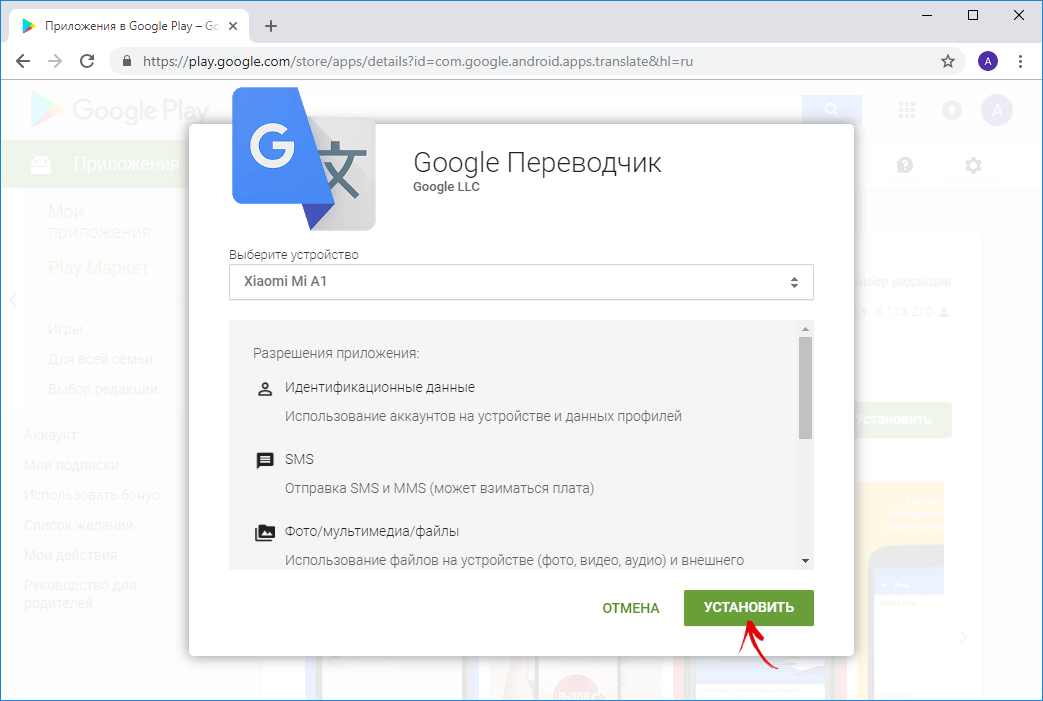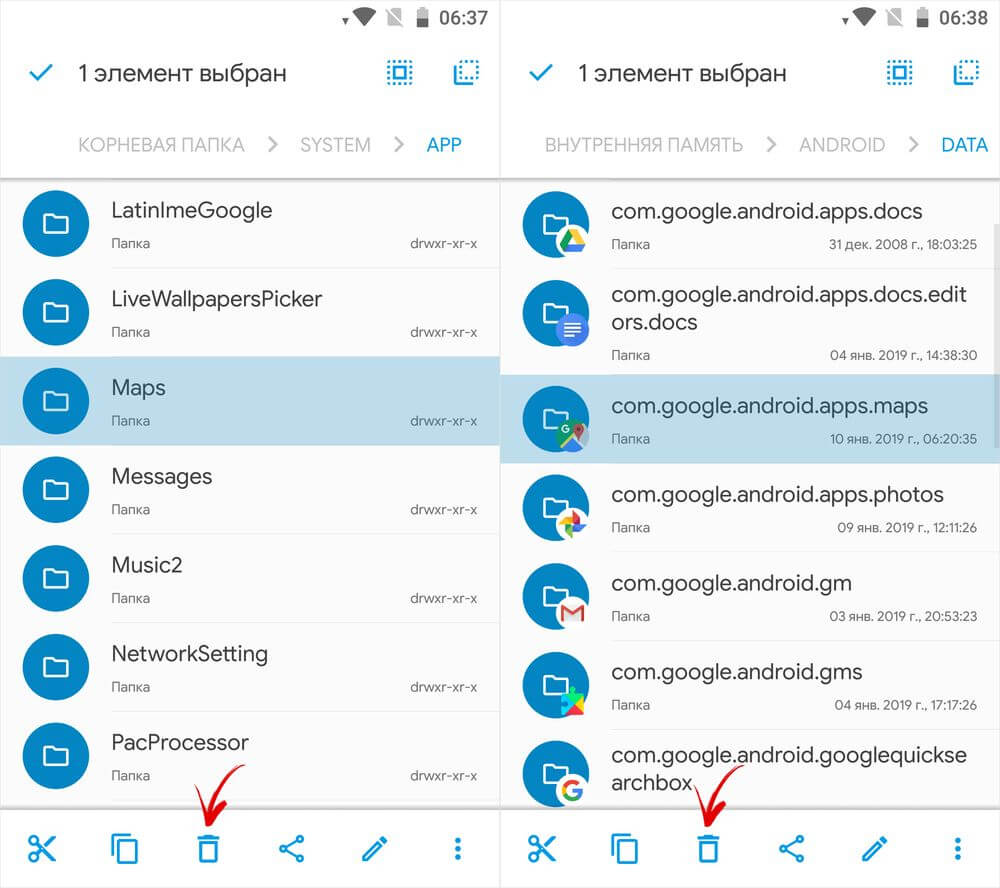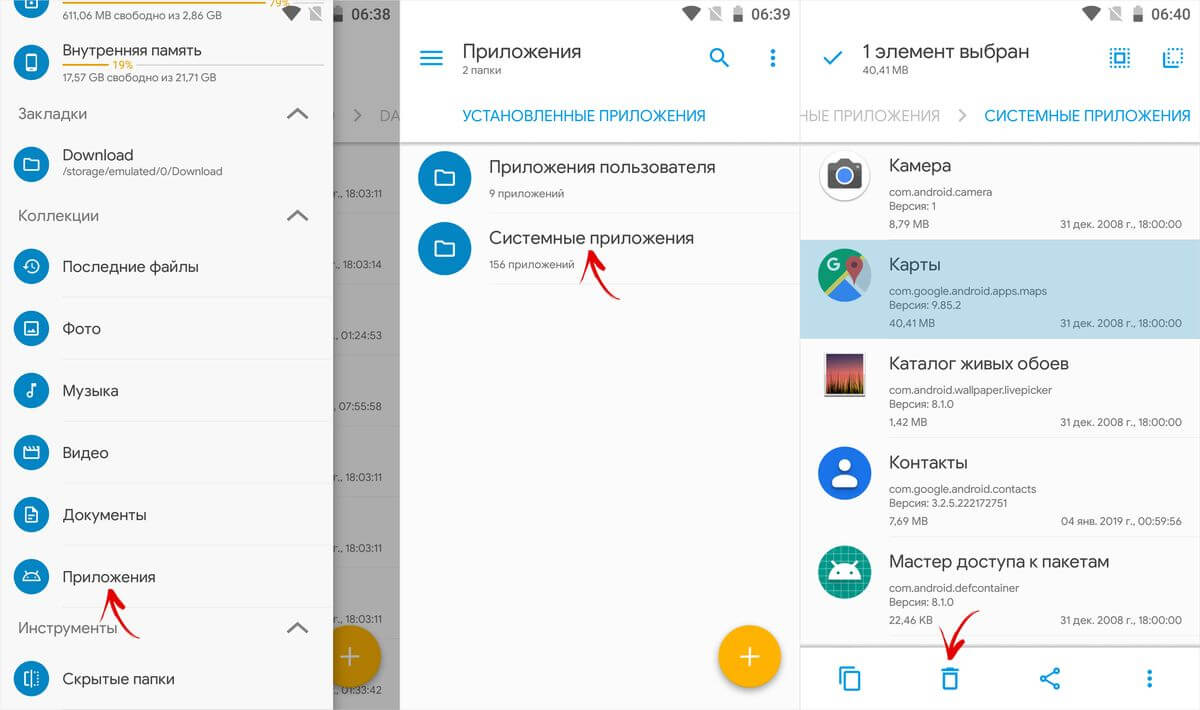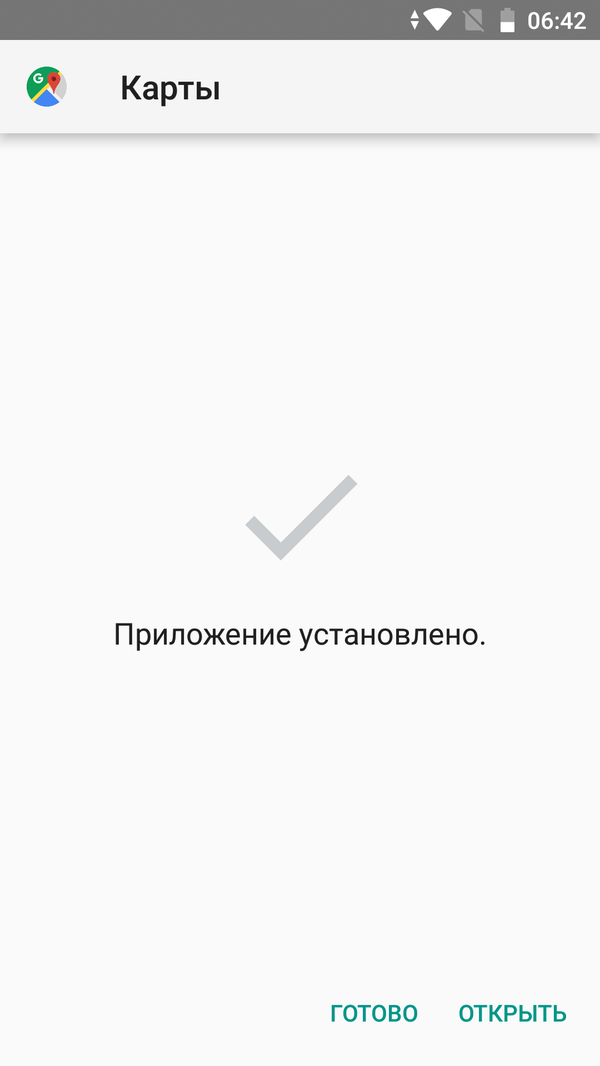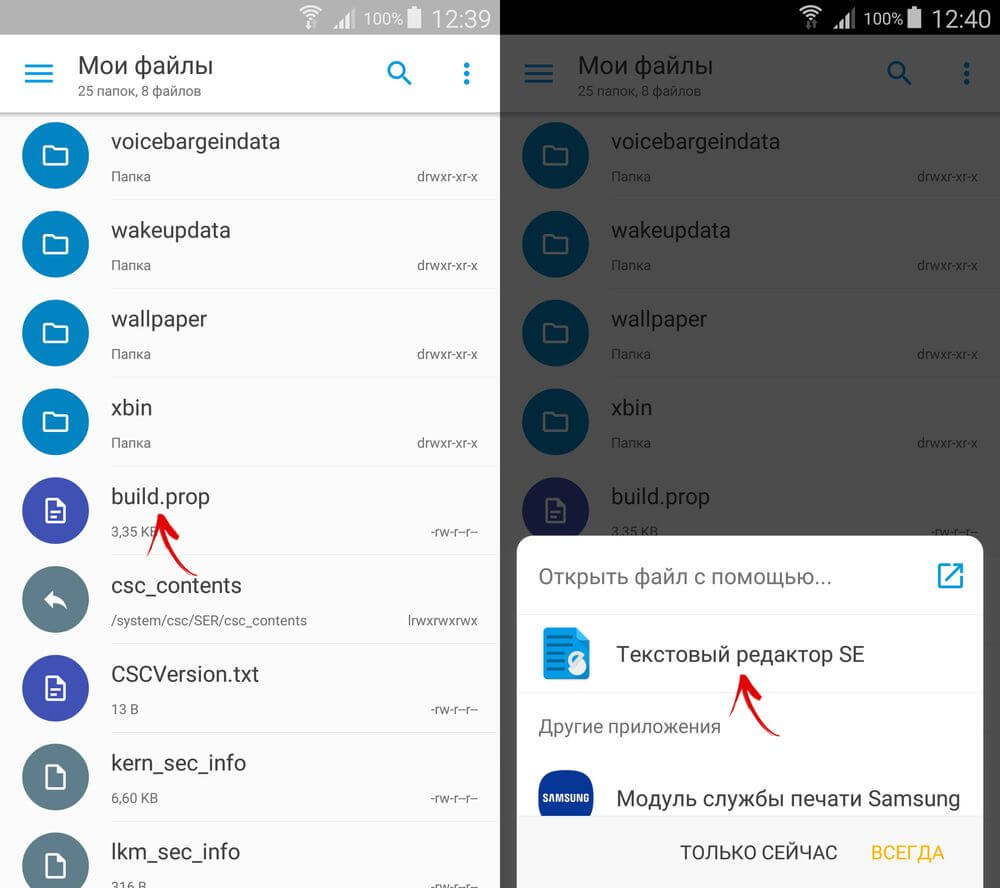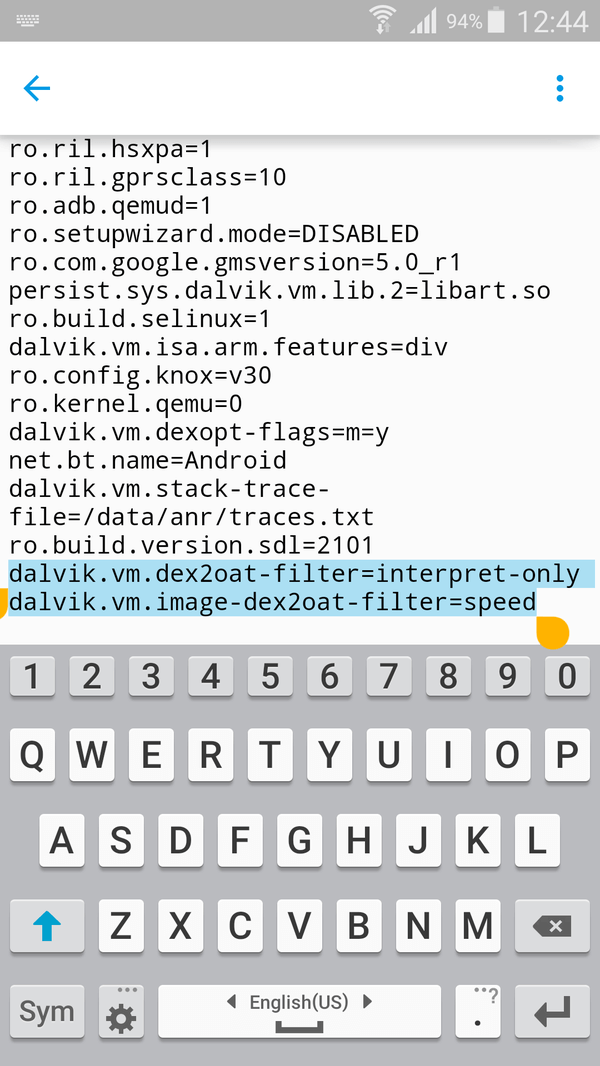Ошибка 504 — это одна из самых распространенных проблем на Android устройствах. Возникает она обычно при попытке скачивания или обновления приложений через Play Market с сообщением «Не обновляются приложения через Google Play — устройство не сертифицировано. Ошибка 504». К счастью, решается эта проблема достаточно просто. Пользователю не требуется особых знаний для этого, достаточно лишь действовать инструкции, описанной в данной статье.
Если вы уже перепробовали все способы и они не помогли, листайте сразу к пункту «Проблемы с сертификацией в Play Market» или просмотрите видео в конце статьи.
Причины возникновения ошибки
Как и у большинства сбоев в ОС Android у ошибки 504 есть достаточно много причин возникновения. К основным из них можно отнести:
- Сбой в автоматической настройке даты и времени. Обычно это происходит, когда часовой пояс или дата установлены не верно;
- Отсутствие подключения или нестабильная работа Интернета;
- Сбой при обновлении Play Market или самой операционной системы;
- Некорректные данные магазина, его сервисов или переполненный кэш в системе;
- Ошибка в работе внешнего накопителя (SD-карты). Это может быть как техническая поломка карты, так и сбой в программном обеспечении;
- Недостаточный объем памяти во внутреннем хранилище устройства (раздел «Установка по умолчанию»).
Способы решения проблемы
Всего существует три основных способа решения ошибки 504: стандартный способ, восстановление из копии, работа с картой памяти. Рекомендуется попробовать их в таком же порядке, как описано в статье.
Стандартное решение
Стандартный способ с вероятностью 80% помогает решить ошибку 504. Проделайте все действия, как указано ниже в инструкции:
- Перезагрузите смартфон. Сбой может храниться во временной памяти устройства, после перезагрузки этот процесс не запустится и ошибка исчезнет.
- Проверьте подключение к Интернету. Отключите беспроводную Сеть на устройстве, опустив «шторку» вниз. Если в данный момент вы подключены к Интернету по Wi-Fi, отключите его и активируйте сотовую передачу данных и наоборот. Перезагрузите роутер и проверьте подключение к Сети на других устройствах. Если ошибка 504 возникает только при подключении по Wi-Fi или 3G, обратитесь к соответствующему провайдеру.
- Убедитесь, что на вашем устройстве установлена актуальная дата и время. Для этого зайдите в «Настройки» — раздел «Дата и время». Уберите галочку в разделе «Дата и время сети». После этого внизу вручную установите правильные параметры, и перезагрузите устройство. Проверьте, пропала ошибка или нет.
- Зайдите в раздел «Приложения», справа налево пролистайте ползунок до последней вкладки «Все». После этого поочередно войдите в пункты: «Play Market», «Google Services Framework» и «Сервисы Google Play». В каждом из них нажмите на пункты: «Отчистить Кэш» и «Отчистить данные». Не перезагружая смартфон, снова попробуйте установить или обновить любое приложения из Маркета. Если ошибка все еще появляется, попробуйте нажать на пункт «Удалить обновления».
В процессе изменения различных параметров и данных не забывайте делать резервные копии данных. Также старайтесь запомнить первоначальное положение всех активных элементов, галочек, ползунков. Это намного проще, чем потом «откатываться» к заводским настройкам и потерять важные данные.
Восстановление из копии
Если ошибка 504 появилась после очередного обновления ОС Android, то стоит попробовать сделать откат на предыдущую стабильную версию. Для этого можно воспользоваться встроенной утилитой (если имеется), либо это можно сделать с помощью инструмента Team Win Recovery Project.
Для начала сделайте копию текущей версии ОС, зайдя в раздел «Wipe» и активировать все разделы, кроме внешней карты памяти. После этого восстановите предыдущую версию системы, перейдя в раздел «Restore».
Более подробно о работе с Рекавери меню мы писали в этой статье: Fastboot Mode что это такое на Андроид, как выйти из режима
Так же можно прочитать о подробном сбросе настроек до заводских.
Работа с картой памяти
Если все вышеизложенные способы вам не помогли, то напоследок попробуйте перенести приложение Play Market в системную память (если оно у вас установлено на внешней SD-карте). Но для начала надо убедиться, что у вас достаточно места в памяти устройства. Рекомендуется иметь 10% сводного места от общей памяти устройства или как минимум 1 Гб.
Далее зайдите в параметры проблемного приложения активируйте пункт «Переместить на телефон». После чего зайдите в настройки смартфона, раздел «Память и SD-карта» и нажмите на «Извлечь SD-карту». После этого снова попробуйте скачать или обновить приложение из Play Market. Достаньте вручную внешнюю карту памяти, осмотрите ее и затем вставьте обратно в слот.
Проблемы с сертификацией в Play Market
Запускаем Play Market, открываем меню и выбираем пункт «Настройки». Прокручиваем экран в самый низ и смотрим пункт «Сертификация» или «Сертификация в Play защите». У вас может появиться надпись: «Устройство не сертифицировано» — как на скрине ниже. Связано это с тем, что Гугл обновляет политику сертификации и использования устройств, что так же может послужить причиной ошибки 504.
Сертификация в Play Защите
Для решения устанавливаем программу DeviceID.
Как пройти сертификацию устройства
Выполняем по очереди все пункты из инструкции:
Внимание! Если вы уже делали общий сброс — можете сделать его повторно перед выполнением всех пунктов.
- Запускаем ДевайсАйди и копируем строку Google Service Framework.
Копируем строку из Google Service Framework
- Затем открываем ссылку с сертификацией устройства Гугл.
- Далее необходимо конвертировать данные из Google Service Framewor на этой странице.
- Вставляем строку из буфера обмена и нажимаем «Convert».
Конвертируем строку на сайте Hex To Decimal Converter
- Копируем полученное число и вставляем их в поле на странице регистрации устройства.
Регистрация устройства
Для профилактики можно стереть данные и очистить кеш в приложениях Google Play и Сервисы Google Play
Итог
Надеемся, эта статья помогла вам в решении ошибки 504. Мы описали все основные способы обхода этой проблемы, которые имеются на сегодняшний день. Если же у вас остались вопросы или вы хотите поделиться новым способом, то напишите об этом комментариях. Если ни один из вышеперечисленных способов не помог — просмотрите видео «Не обновляются приложения через Google Play — устройство не сертифицировано. Или ошибка 504» предоставленное ниже, в котором ошибка 504 будет рассмотрена более подробно.
А так же поделитесь для будущих читателей какой из способов помог вам решить проблему.
Содержание
- Код ошибки: 504 в Плей Маркете
- Способ 1: Проверка интернет-соединения
- Способ 2: Настройка даты и времени
- Способ 3: Очистка кэша, данных и удаление обновлений
- Способ 4: Сброс и/или удаление проблемного приложения
- Способ 5: Удаление и добавление Google-аккаунта
- Заключение
- Вопросы и ответы
Google Play Маркет, будучи одним из важнейших компонентов операционной системы Android, не всегда работает корректно. Иногда в процессе его использования можно столкнуться с разного рода проблемами. В числе таковых и неприятная ошибка с кодом 504, об устранении которой мы расскажем сегодня.
Чаще всего обозначенная ошибка возникает при установке или обновлении фирменных приложений Google и некоторых сторонних программ, требующих для своего использования регистрации аккаунта и/или авторизация в таковом. Алгоритм устранения проблемы зависит от ее причины, но для достижения наибольшей эффективности следует действовать комплексно, поочередно выполняя все предложенные нами ниже рекомендации до тех пор, пока ошибка с кодом 504 в Google Play Маркете не исчезнет.
Читайте также: Что делать, если не обновляются приложения на Android
Способ 1: Проверка интернет-соединения
Вполне возможно, что за рассматриваемой нами проблемой не стоит никакой серьезной причины, и приложение не устанавливается или не обновляется исключительно потому, что на устройстве отсутствует подключение к интернету или оно является нестабильным. Следовательно, прежде всего стоит подключиться к Wi-Fi или найти место с качественным и стабильным 4G-покрытием, а затем повторно инициировать скачивание приложения, с которым возникала ошибка 504. Сделать все это, а также устранить возможные проблемы в работе интернет-соединения вам помогут следующие статьи на нашем сайте.
Подробнее:
Как включить 3G / 4G на Android
Как повысить скорость интернета на Андроид
Почему Android-устройство не подключается к Wi-Fi-сети
Что делать, если не работает мобильный интернет на Андроид
Способ 2: Настройка даты и времени
Такая, казалось бы, банальная мелочь, как неверно заданное время и дата, может оказать крайне негативное влияние на работу всей операционной системы Android. Отсутствие возможности установки и/или обновления приложения, сопровождаемое кодом 504, — лишь одно из возможных последствий.
Смартфоны и планшеты уже давно определяют часовой пояс и текущую дату автоматически, поэтому без лишней необходимости установленные по умолчанию значения изменять не стоит. Наша с вами задача на данном этапе – проверить, правильно ли они установлены.
- Откройте «Настройки» своего мобильного устройства и перейдите к пункту «Дата и время». На актуальных версиях Андроид он находится в разделе «Система» — последнем в списке доступных.
- Убедитесь, что дата, время и часовой пояс определяется по сети, а если это не так, включите автоматическое определение, переведя в активное положение соответствующие переключатели. Поле «Выбрать часовой пояс» при этом должно быть недоступным для изменения.
- Перезагрузите девайс, запустите Гугл Плей Маркет и попробуйте установить и/или обновить приложение, с которым ранее возникала ошибка.
Если вы снова увидите сообщение с кодом 504, переходите к следующему шагу – будем действовать более радикально.
Читайте также: Изменение даты и времени на Android
Способ 3: Очистка кэша, данных и удаление обновлений
Google Play Маркет – лишь одно из звеньев цепи под названием Android. Магазин приложений, а вместе с ним Сервисы Google Play и Google Services Framework, за время длительного использования обрастают файловым мусором – кэшем и данными, которые могут препятствовать нормальной работе операционной системы и ее компонентов. Если причина ошибки 504 кроется именно в этом, необходимо выполнить следующие действия.
- В «Настройках» мобильного устройства откройте раздел «Приложения и уведомления» (или просто «Приложения», в зависимости от версии Андроид), а в нем перейдите к списку всех установленных приложений (для этого предусмотрен отдельный пункт).
- Найдите в этом перечне Google Play Маркет и нажмите по нему.
Перейдите к пункту «Хранилище», а затем поочередно тапните по кнопкам «Очистить кэш» и «Стереть данные». Во всплывающем окне с вопросом предоставьте свое согласие на очистку.
- Вернитесь на шаг назад, то есть на страницу «О приложении», и нажмите по кнопке «Удалить обновления» (она может быть скрыта в меню – три вертикальных точки, расположенные в правом верхнем углу) и подтвердите свои решительные намерения.
- Теперь повторите шаги №2-3 для приложений Сервисы Google Play и Google Services Framework, то есть очистите их кэш, сотрите данные и удалите обновления. Здесь имеется пара важных нюансов:
- Перезагрузите свой Android-девайс, запустите Гугл Плей Маркет и проверьте наличие ошибки – скорее всего она будет устранена.
Чаще всего очистка данных Google Play Маркета и Сервисов Google Play, а также их откат до изначальной версии (путем удаления апдейта) позволяет избавиться от большинства «номерных» ошибок в работе Магазина.
Читайте также: Устранение ошибки с кодом 192 в Гугл Плей Маркете
Способ 4: Сброс и/или удаление проблемного приложения
В том случае, если 504-ая ошибка все еще не была ликвидирована, причину ее возникновения следует искать непосредственно в приложении. С большой долей вероятности поможет его переустановка или сброс. Последнее применимо к стандартным компонентам Андроид, интегрированным в операционную систему и не подлежащим деинсталляции.
Читайте также: Как удалить приложение YouTube на Android
- Удалите потенциально проблемное приложение, если это продукт от стороннего разработчика,
или выполните его сброс, повторив действия из шагов №1-3 предыдущего способа, если оно предустановлено.
Читайте также: Удаление приложений на Андроид - Перезагрузите мобильное устройство, а затем откройте Google Play Маркет и установите удаленное приложение или попробуйте обновить стандартное, если был осуществлен его сброс.
- При условии, что вы выполнили все действия из трех предыдущих способов и те, что мы предложили здесь, ошибка с кодом 504 практически наверняка должна исчезнуть.
Способ 5: Удаление и добавление Google-аккаунта
Последнее, что можно предпринять в борьбе с рассматриваемой нами проблемой, это удаление используемой в качестве основной на смартфоне или планшете учетной записи Гугл и ее повторное подключение. Прежде чем приступить к этому, убедитесь, что вы знаете свой логин (электронную почту или номер мобильного телефона) и пароль. Сам же алгоритм действий, которые потребуется выполнить, нами ранее уже был рассмотрен в отдельных статьях, с ними и рекомендуем ознакомиться.
Подробнее:
Удаление Google-аккаунта и его повторное добавление
Вход в учетную запись Гугл на Андроид-устройстве
Заключение
В отличие от многих проблем и сбоев в работе Google Play Маркета, ошибку с кодом 504 нельзя назвать простой. И все же, следуя предложенными нами в рамках данной статьи рекомендациям, вы гарантировано сможете установить или обновить приложение.
Читайте также: Исправление ошибок в работе Гугл Плей Маркета
Главная » Уроки и статьи » Софт
Распространенный случай среди пользователей Андроид устройств — ошибка «-504». Проблема появляется при установке ПО из Play Market. Также встречается при попытке обновить программное обеспечение. В разных устройствах сообщения отличаются. Как правило, это что-то похожее на: «Не удалось установить (обновить) приложение из-за ошибки (-504)». Сбой чаще случается при обновлении программ от Google: Gmail, Maps, Docs, Music, Translator, Photo и прочих. В этой статье подробно рассказано о решениях неполадки. В одних случаях придется потратить несколько минут. В других — повозиться весь день. Руководства подойдут для всех версий Android.
Как исправить сбой «-504» при установке или обновлении в Play Market
Проблема встречается у владельцев разных версий ОС, на телефонах и планшетах. В редких случаях помогает перезагрузки. Шансов мало, но стоит попробовать. Возможно не придется тратить несколько часов на решение неполадки. В противном случае следуйте инструкциям из этой статьи.
Сотрите кэш, удалите обновления Google Play Market. То же выполните с «Сервисы Google Play», «Google Play игры» и «Services Framework». Эти действия часто помогают при разных ошибках, не только «-504», например, код «920», «491» и пр.
Пошаговая инструкция по удалению КЭШ-файлов и обновлений:
1. Перейдите в меню настроек. Найдите раздел «Приложения» (в устройствах от разных концернов названия отличаются) или «Приложения и уведомления». Чтобы открыть весь список на новых версиях операционной системы Андроид, нажмите на «Сведения о приложениях».
Воспользуйтесь поиском, чтобы найти магазин ПО «Play Market». Начиная с Android 6.0 нужно нажать на кнопку «Хранилище». В более ранних ОС необходимые настройки находятся в сведениях о софте.
Сотрите всю информацию о приложении, нажав на соответствующую кнопку. Подтвердите действия.
Если эти действия не решили проблему, и программы не скачиваются, то удалите обновления магазина ПО. Зайдите в сведения о программах еще раз. Нажмите на кнопку в виде трех точек в верхнем правом углу. Выберите «Удалить обновления». Подтвердите возврат приложения к исходной версии.
В некоторых устройствах от других производителей кнопка «Удалить обновления» расположена в сведениях о программе, либо внизу.
2. Бывает такое, что из-за постоянных обновлений ПО, а именно Play Market появляются ошибки в его работе. Такое случается и с другими программами. Чтобы решить проблему, попробуйте очистить кэш-Файлы магазина Гугл.
Обратите внимание, что после очищения кэш-файлов, потребует повторить вход в аккаунт.
Зайдите в настройки, откройте список софта, как в предыдущей инструкции. Найдите Google Play. Если версия прошивки 6.0 и выше — нажмите «Хранилище».
Удалите кэш-файлы и все данные, нажав на соответствующие кнопки. Подтвердите удаления.
На Андроид устройствах от Xiaomi нужно нажать «Очистить», выберите опцию, которая удалит все данные, подтвердите выбор. После этого, вся информация сотрется.
3. Последний шаг — очистить всю информацию о Google Services Framework. Это встроенное программное обеспечение. Как правило, такие программы не отображаются в списке с остальными. Чтобы открыть их список, нужно сделать следующее:
- Андроид ниже пятой версии — список находится в диспетчере приложений, проведите пальцем от края экрана, чтобы зайти в необходимую вкладку;
- в более новых прошивках нужно нажать на меню (кнопки в виде трех точек), там есть пункт «Показать системные процессы»;
- на смартфонах от Xiaomi настройка похожая, как в предыдущем пункте.
Найдите в списке «Google Services Framework» и сотрите информацию таким же способом, который описывался раньше.
Эти действия, как правило, исправляют поломку. Если они не помогли, попробуйте следующие инструкции.
Сотрите настройки приложений
Для более новых обновлений операционной системе Android помогает метод со сбросом настроек ПО:
- В списке всех программ откройте дополнительные опции (иконка в правом верхнем углу экрана).
- Выберите нужный пункт. Подтвердите, нажав на кнопку «Сбросить».
Заново зайдите в учетную запись Google
Когда возникают подобные ошибки в софте от Гугл, часто помогает выход и повторная авторизация в аккаунт. Как правило, это устраняет различные сбои. Для этого перейдите в меню настроек, прокрутите вниз, найдите пункт «Аккаунты». Откроется окно со всеми привязанными учетными записями. Нажмите на свою учетную запись Гугл. В некоторых телефонах и планшетах пункт называется «Пользователи и аккаунты».
После того, как нажали на проблемную учетную запись Google, нужно синхронизировать ее: для этого нажмите на иконку дополнительного меню, выберите соответствующую опцию. Затем удалите аккаунт (он не сотрется, а не будет больше привязан к устройству).
Чтобы способ сработал наверняка, перезагрузите гаджет, повторно авторизуйтесь.
Повторно установите приложения
Метод подходит для пользователей, у которых появляется ошибка при попытке обновить софт, но всплывает окно с сообщением о неудачной установке. Если ПО не вшитое, удалите его любым удобным способом: перетащите ярлык на иконку в виде урны или найдите программу в Play Market и нажмите «Удалить», затем ее переустановите.
Хуже обстоят дела с системным программным обеспечением. Его стандартными методами не удалить. В таком случае поможет ADB. Скачайте утилиту «Android Debug Bridge» на компьютер или ноутбук. Также понадобится установить драйвера и Java. Включите на смартфоне отладку по кабелю. Подключите гаджет к компьютеру.
Интерфейс утилиты выглядит, как командная строка. Для работы понадобится Windows PowerShell. Это оболочка командной строки. Откройте «Мой Компьютер». Найдите папку «platform-tools» (директория ADB). Зажмите «Shift» на клавиатуре и щелкните правой кнопкой мыши по пустому месту папки.
В открывшемся контекстном меню нажмите на «Открыть окно команд» или «Открыть окно PowerShell здесь». Зависит от версии Windows. Второй вариант, как правило, встречается на последних обновлениях 10 ОС.
Чтобы удалить программу, введите в строку команду «adb uninstall название пакета». Если используете Windows PowerShell — напишите сначала «./». Подтвердите, нажав «Enter».
Чтобы узнать название пакета, зайдите в Play Market через ПК. Откройте страницу программы. Посмотрите на ссылку: весь текст после знака равно и перед «&» — название пакета. Например, «com.king.candycrushsaga».
После удаления, установите программу повторно, предварительно разрешив открытие файлов из неизвестных источников (настройки безопасности). APK-файл можно найти на мобильном форуме. Скачивайте только с проверенных источников, чтобы не заразить устройство вирусами.
Если ни один из способов не помог, сбросьте телефон до заводских настроек. Также обратитесь в техническую поддержку Гугл, описав проблему. В крайнем случае выполните повторную прошивку устройства.
Таким образом можно решить ошибку «-504», всплывающую при попытке установить или обновить программное обеспечение через Play Market на телефонах и планшетах с ОС Андроид.
Понравилось? Поделись с друзьями!
Дата: 15.02.2020
Автор/Переводчик: DM
Неожиданные ошибки при загрузке и обновлении софта порой нарушают привычный режим использования устройства на ОС Андроид. Для большинства из них уже найдено решение в процессе изучения операционной системы, предложены эффективные инструкции по их устранению. Код ошибки 504 Play Market постигла та же участь.
Чаще всего пользователю не нужны специфические знания для решения этой ошибки. Достаточно проследовать инструкции, которая будет приведена в данной статье, только в особо тяжелых случаях придется обратиться к дополнительным инструментам, расширяющим возможности вашего телефона.
Содержание
- Причины появления проблемы
- Возможные решения проблемы
- Стандартные решения
- Восстановление из копии
- Работа с картой памяти
- Совет
Причины появления проблемы
- Нестабильное подключение к сети Интернет.
- Время, дата или часовой пояс не соответствуют действительности. Произошел сбой в процессе автоматической настройки даты и времени.
- Устаревший или переполненный кэш, поврежденные данные Маркета и его вспомогательных сервисов.
- Некорректное обновление Магазина или самой операционной системы.
- Недостаточное количество свободного места в разделе для установки по умолчанию.
- Некорректная работа внешней карты памяти, вызванная аппаратной ошибкой, системным сбоем или некачественным контактом между карточкой и самим устройством.
Возможные решения проблемы
Стандартные решения
- Перезагрузите телефон. Сбой может быть вызван процессом с ошибкой, который находится в памяти. После перезагрузки процесс не запустится, и работа в Плей Маркете восстановится.
- Проверьте качество текущего подключения к интернету. Вне зависимости от используемого источника, выключите интернет с помощью специального ползунка в шторке, после завершения разрыва связи подключите его снова. Если прямо сейчас вы используйте беспроводную точку доступа, переключитесь на мобильный интернет (попробуйте все доступные на данный момент сим-карты). Также переключитесь с мобильного интернета на Wi-Fi. Используйте все доступные на данный момент точки подключения (не забывайте про безопасность при работе с открытыми источниками). При обнаружении неполадок с определенным способом подключения обратитесь к поставщику услуги, перед этим убедившись в аппаратной и программной исправности модемов и роутеров.
- На вашем смартфоне установлены правильные время и текущая дата? Перейдите к «Настройкам» операционной системы, найдите пункт «Дата и время». В меню «Дата и время сети» установите параметр «Выкл». Снимите галочку с пункта «Дата и время сети». Для настройки станут доступны поля со временем и датой. Установите актуальные данные, после чего обязательно перезагрузите телефон. Проверьте работу Маркета.
- В параметрах телефона найдите раздел «Приложения», в нем пролистайте справа налево до крайней вкладки под названием «Все». Здесь необходимо найти три записи под названиями «Play Market», «Google Services Framework» и «Сервисы Google Play». Поочередно зайдите в каждую из них, нажмите на кнопки «Очистить кэш» и «Удалить данные». Не перезагружаясь, попробуйте загрузить или обновить необходимое приложение.
- Если это не помогло, то в настройках приложения «Play Market» используйте кнопку «Удалить обновления».
Сразу же проверьте, возникает ли ошибка. Если код ошибки 504 приложения play market более не появляется, постарайтесь не обновлять Маркет до выхода корректной и исправленной версии.
Восстановление из копии
Если ошибка появилась после очередного обновления операционной системы, следует откатиться на предыдущую версию. Здесь может помочь встроенный инструмент отката (если он есть в данной операционной системе) либо же придется обратиться к ранее сделанной копии с помощью расширенного рекавери (twrp). Сделайте копию текущей версии системы со всеми параметрами, «вайпните» все разделы, исключив из списка внешнюю карту памяти, затем на очищенную памяти восстановите нужную копию из меню «Restore».
Если ошибка не проявляется, постарайтесь не обновляться до выхода более стабильной версии. Свяжитесь с разработчиком, локализатором или сборщиком прошивки, сообщите ему о возникшей проблеме в Плей Маркете.
Работа с картой памяти
Убедитесь, что на памяти, установленной по умолчанию, достаточно свободного места для загрузки и установки нового приложения. Оптимальное количество свободного пространства, которое желательно иметь для этих целей – 10% от общего объема, или 1 ГБ. Если места недостаточно, существует несколько способов его освободить:
- Удалите приложения, которыми вы не пользуетесь.
- Если на системной памяти хранятся «тяжелые» мультимедийные файлы и документы, переместите их на внешнюю карту.
- Очистите кэш приложений, в которых вы обычно ведете самую активную деятельность.
- Перенесите данные приложений из системных разделов на внешний накопитель.
- Удалите неактуальные фотографии и музыку.
- Установите более легкую прошивку.
- Поищите более легкие аналоги часто используемых приложений, компонентов, игр.
- Купите новую карту памяти с бОльшим количеством свободного пространства.
- Смените память по умолчанию на внешний накопитель, если на нем есть неиспользуемое свободное место.
Если обновляемое приложение находится на карте памяти (или же для устанавливаемых памятью по умолчанию служит внешний накопитель), нужно перенести имеющиеся данные на системные разделы, затем накопитель отключить. Для этого перейдите к параметрам проблемного приложения, нажмите на кнопку «Переместить на телефон».
После завершения операции перейдите к разделу «Память», пролистайте в самый низ и нажмите на кнопку «Отключить внешнюю карту памяти» или “Извлечь SD-карту”.
После этого снова перейдите в Маркет и попробуйте скачать необходимое. Как вариант извлечения внешнего накопителя – физически извлечь его из слота после выключения телефона.
Не перенося данные, можно выключить телефон, на несколько секунд достать карту, затем снова ее вставить и включить аппарат. Проверьте качество контактов с обеих сторон. При легких загрязнениях рекомендуется аккуратная очистка ватной палочкой, слегка смоченной медицинским спиртом.
Совет
Данная ошибка 504 решается достаточно просто, несмотря на сравнительно большое количество причин ее возникновения. В процессе манипуляций с параметрами и данными обязательно делайте резервные копии важных элементов и запоминайте изначальное положение ползунков, чтобы в случае неполадок в системе после изменений все можно было вернуть вспять.
Одна из наиболее распространенных в Play Market, Ошибка «-504» либо Код ошибки: -504 появляется при установке или обновлении игр и программ, и сопровождается сообщением: «Не удалось установить (скачать) приложение». Сбой чаще происходит при попытке обновления приложений Google: YouTube, Gmail, Поиска, Карт, Документов, Переводчика, Фото и других. В этой инструкции приведены решения проблемы: на одни придется потратить пару минут, а для других потребуется минимум средний уровень владения Android-устройством.
На смартфонах у пользователей, которые столкнулись с Кодом ошибки: -504, часто появляется Код ошибки 910, об устранении которого рассказано в инструкции по ссылке. Еще рекомендуем ознакомиться со статьей об исправлении распространенных ошибок в Play Market и отдельными мануалами по восстановлению работы YouTube и Google Play.
Удалите данные и обновления приложений Google Play Маркет, Сервисы Google Play и Google Services Framework
Это стандартные действия, которые Google рекомендует выполнять в первую очередь при возникновении ошибок в Маркете.
1. Зайдите в «Настройки» и откройте «Приложения» (или «Диспетчер приложений», «Приложения и уведомления»). На Android 8.0 Oreo и новее щелкните на «Сведения о приложениях» либо «Показать все приложения».
Найдите в списке и выберите «Google Play Маркет». На Android 6.0 Marshmallow и выше из карточки «О приложении» перейдите в «Хранилище» или «Память».
Нажмите «Стереть данные» и при появлении запроса «Удалить данные приложения?», выберите «ОК».
Если предыдущие действия не помогли исправить Ошибку «-504», попробуйте удалить обновления Google Play. Для этого вернитесь к окну «О приложении», на Android 6.0+ щелкните на кнопку «Меню», выберите «Удалить обновления» и подтвердите установку исходной версии программы кнопкой «ОК».
На Android ниже седьмой версии кнопка «Удалить обновления» расположена в сведениях о приложении.
В MIUI пункты управления Маркетом вынесены на нижнюю панель.
2. Неоднократно из-за неудачных обновлений Сервисов Google Play возникали ошибки и сбои в работе магазина приложений и других продуктов Google. Поэтому приходилось очищать кеш, стирать данные и удалять обновления и этого приложения.
Перейдите в диспетчер приложений в настройках и выберите «Сервисы Google Play». В новых прошивках дополнительно откройте «Память» либо «Хранилище».
Щелкните по кнопке «Управление местом», выберите «Удалить все данные» и нажмите «ОК», чтобы разрешить удаление.
На Xiaomi в MIUI щелкните «Очистить», затем еще раз «Очистить», выберите пункт «Удалить все данные» и нажмите «ОК».
Следующим действием будет удаление обновлений Сервисов Google Play: на Android 6.0 и новее раскройте меню, щелкнув на точки в верхнем углу, нажмите на кнопку «Удалить обновления» и согласитесь установить исходную версию приложения, выбрав «ОК».
3. Осталось стереть данные Google Services Framework. Системные программы по умолчанию не отображаются в диспетчере приложений, поэтому в зависимости от прошивки и производителя устройства выполните такие действия:
- На Android 5 и ниже свайпами от края экрана переместитесь на вкладку «Все».
- На Android 6 и новее откройте меню и нажмите «Показать системные процессы».
- На Xiaomi щелкните по трем точкам в углу экрана и выберите «Показать все приложения».
Откройте настройки «Google Services Framework», а в последних версиях Android дополнительно выберите «Хранилище» либо «Память».
Нажмите «Стереть данные» и подтвердите удаление, щелкнув «ОК».
В MIUI выберите «Очистить все» и дайте согласие, нажав «ОК».
Удалите обновления приложения
Если при апдейте предустановленной программы всплывает окно с Ошибкой «-504», перейдите в «Сведения о приложениях», выберите нужную программу, раскройте опции, нажмите «Удалить обновления» и подтвердите кнопкой «ОК».
После этого откройте Play Market, найдите приложение и снова попробуйте его обновить.
Сбросьте настройки приложений
Если на смартфоне либо планшете установлен Android 6, 7, 8 или 9, сделайте следующее: в диспетчере приложений щелкните по трем точкам в правом верхнем углу и в перечне опций выберите «Сбросить настройки приложений». Чтобы подтвердить, нажмите «Сбросить».
Выйдите из аккаунта Google и войдите повторно
Когда в Play Market, YouTube или других сервисах Google происходят сбои, часто помогает выход из аккаунта и повторный вход в него. На устройствах с Android ниже восьмой версии откройте «Настройки», зайдите в «Аккаунты», нажмите «Google» и выберите учетную запись.
Выполните синхронизацию, а потом щелкните по кнопке «Меню» и дважды выберите «Удалить аккаунт».
В Android 8 и 9 откройте «Настройки» → «Пользователи и аккаунты», нажмите на адрес электронной почты и выберите «Синхронизировать аккаунты».
Раскройте меню и щелкните «Синхронизировать».
После завершения синхронизации вернитесь к предыдущему окну, и дважды нажмите «Удалить аккаунт».
Перезагрузите устройство, перейдите в «Настройки» → «Аккаунты» (или «Пользователи и аккаунты» в Android 8.0+), нажмите «Добавить аккаунт» → «Google» и выполняйте дальнейшие указания.
Переустановите приложение
Если приложение, в процессе обновления которого всплывает окно с Кодом ошибки: -504, не системное, переустановите его. Как угодно удалите программу: через диспетчер приложений, файловый менеджер, Play Market или перетащив иконку программы в корзину.
В случае, когда не удается удалить приложение средствами Android, прибегните к помощи ADB. Установите утилиту на компьютер, скачайте Java и драйверы, на телефоне включите отладку по USB и подсоедините аппарат к ПК. Команды ADB выполняются из командной строки либо Windows PowerShell, поэтому в проводнике откройте папку «platform-tools» и, зажав клавишу «Shift», щелкните правой кнопкой мышки по пустому месту. В зависимости от версии Windows, доступны два варианта: «Открыть окно команд» в Windows 7, 8, 8.1 и 10 и «Открыть окно PowerShell здесь» в последних сборках Windows 10. Выберите подходящий пункт.
Команда для удаления приложений – adb uninstall название пакета. В PowerShell вначале добавьте ./. Чтобы выполнить команду, нажмите «Enter».
Как узнать имя пакета: откройте страницу приложения на сайте Плей Маркета в браузере и обратите внимание на URL. Текст от «id=» до «&», если последний символ присутсвует в адресе страницы – это название пакета приложения. К примеру, в адресе страницы https://play.google.com/store/apps/details?id=com.google.android.apps.translate&hl=ru имя пакета – com.google.android.apps.translate. Скопируйте его.
Теперь зайдите в Google Play, найдите приложение и заново установите. Также можете установить программу из .apk-файла либо используя веб-версию Плей Маркета. Во втором случае зайдите в одну учетную запись Google на компьютере и мобильном устройстве.
Переустановите системное приложение
Чтобы удалить предустановленную программу, обновление которой вызывает Код ошибки: -504, нужны root права и файловый менеджер с root проводником, к примеру, ES File Explorer или Solid Explorer. Предоставьте проводнику права Суперпользователя и удалите папки программы из директорий «system/app» и «Android/data».
Либо воспользуйтесь специальной функцией ES Проводника и Solid Explorer: раскройте боковое меню, выберите «Приложения» → «Системные приложения», найдите нужную программу и удалите. Деинсталляция предустановленных приложений подробнее описана в этой инструкции.
Затем переустановите программу понравившимся способом: загрузив с Плей Маркета, через ADB либо установив .apk-файл.
Отредактируйте build.prop
Последнее решение подсказали на форуме XDA-Developers и оно подойдет только для рутованных смартфонов и планшетов. Прежде, чем вносить изменения в файл build.prop, обязательно сделайте бекап прошивки!
Запустите проводник, предоставьте ему root доступ и перейдите в папку «system» в корневом каталоге. Выберите файл «build.prop» и откройте его при помощи текстового редактора.
Удалите строки:
dalvik.vm.dex2oat-filter=everything
dalvik.vm.image-dex2oat-filter=everything
И замените их на:
dalvik.vm.dex2oat-filter=interpret-only
dalvik.vm.image-dex2oat-filter=speed
Если в build.prop нет двух первых строк, вставьте две последние. Сохраните правки в файле и перезагрузите аппарат, чтобы изменения вступили в силу.