
Ошибка подключения 638 с комментарием «Удалённый сервер не отвечает вовремя» чаще всего встречается у тех провайдеров, где используется VPN-соединение по протоколу PPTP или L2TP. Яркий пример — Билайн. Причина обычно в неправильной настройке протокола Интернета IP версии 4, результатом чего будет недоступность VPN-сервера, о чём нам и сообщает операционная система.
На подключениях через PPPoE (Ростелеком, Дом.Ру, МТС) я такую проблему встречал от силы пару раз и в каждом из случаев причиной были проблемы с сетевой картой. Давайте рассмотрим основные причины, из-за которых появляется ошибка 638 Windows и способы их устранения.
Перед тем, как выполнять какие-либо действия с настройками, обязательно позвоните в службу поддержки провайдера. Возможно у них технические проблемы или работы на сети. Это позволит избежать лишних телодвижений и Вам останется только дождаться восстановления работы сервера доступа.
1. Неправильная настройка сетевой платы
Очень часто, начитавшись разных форумов, пользователи меняют параметры настроек протоколов. После этого доступ в Интернет пропадает и появляется ошибка 638. Поэтому начинаем с того, что открываем сетевые подключения Windows, заходим в свойства сетевого адаптера и проверяем, чтобы в параметрах сетевого протокола IPv4 было установлено автоматическое получение IP-адреса и DNS-серверов:
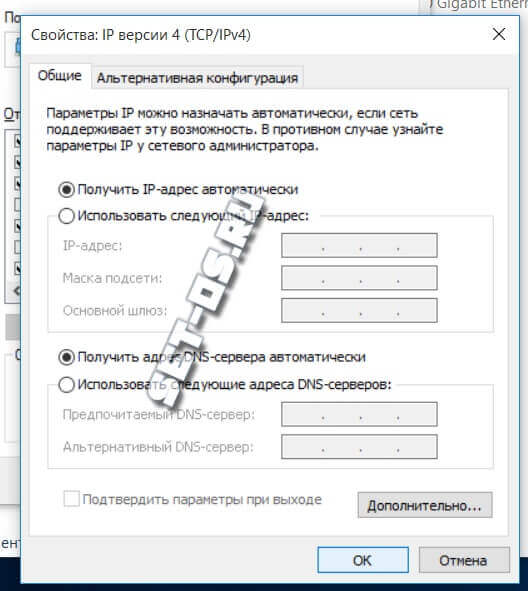
Иногда, конечно, у некоторых операторов используются статические адреса, но это встречается очень редко.
2. Проблемы с драйверами
Тоже очень частое явление, особенно при подключении через 3G/4G USB-модемы. Тут может быть послужить виной сбой самой операционной системы, ещё обновления а так же установка пользователем других устройств или программ. Чтобы это проверить, открываем Диспетчер устройств Виндовс и смотрим — нет ли в списке строчек с восклицательным знаком.
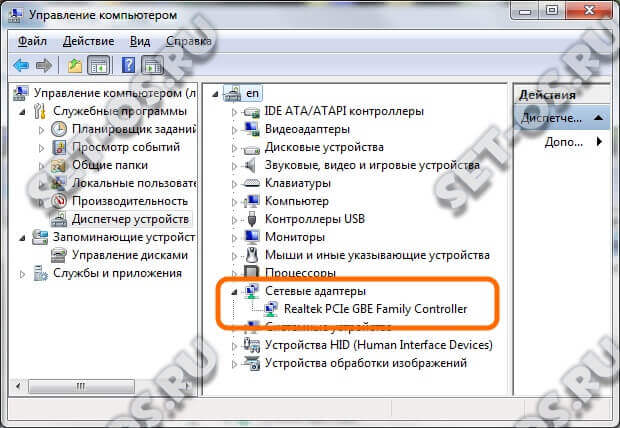
Особенно стоит обратиться внимание на раздел «Сетевые адаптеры».
Если у модема или платы стоит восклицательный знак, то нужно переустановить драйвер устройства и ошибка 638 пропадёт и подключение пройдёт успешно. Если у Вас его нет — придётся прибегнуть к помощи друзей или знакомых и скачать последнюю версию из Интернета.
3. Настройки модема
Этот пункт относится больше к тем, кто подключен по ADSL и через оптоволокно GPON (например, от Ростелеком или МТС). В этом случае у абонента устанавливается модем или оптический терминал. Если он настроен в режиме моста (Bridge), то при сбое работы самого модема или его настроек, удалённый сервер провайдера так же будет недоступен и появится ошибка подключения 638. Тогда начать надо с того, что проверить — есть ли на модеме ADSL-линк или оптический линк (горит ли соответствующий индикатор), а затем зайти в его веб-интерфейс и проверить настройки канала доступа.
Так же, я бы настоятельно рекомендовал через командную строку запустить пинг модема и посмотреть нет ли потерь.

Пинг должен быть ровным и без потерь. Этим Вы исключите возможность повреждения LAN-кабеля между модемом и компьютером.
4.Сбой работы сервиса удалённого доступа
Заглючившая служба телефонии или сбой удалённого доступа тоже может стать источником проблемы и вызвать ошибку 638 при подключении к Интернету. Обычно решается простой перезагрузкой компьютера или ноутбука.
Если не помогло — можно попробовать сделать откат Windows к последней точке восстановления. Этим Вы заодно исключите вариант с вирусной активностью и повреждением реестра операционной системы.
Содержание
- Как исправить ошибку 638: способы
- Причины появления и способы устранения ошибки
- Неправильные параметры сетевой платы
- Ошибка драйверов
- Параметры самого модема
- Ошибки реестра и вирусы в системе
- Проблемы на стороне сервера
- Вывод
- Твой Сетевичок
- Все о локальных сетях и сетевом оборудовании
- Как устранить ошибку 638 при подключении к интернету?
- Что означает 638 ошибка подключения к интернету?
- Как исправить 638 ошибку доступа к интернету?
- Как исправить ошибку 638: способы
- Причины появления и способы устранения ошибки
- Неправильные параметры сетевой платы
- Ошибка драйверов
- Параметры самого модема
- Ошибки реестра и вирусы в системе
- Проблемы на стороне сервера
- Вывод
- Ошибка 638 — Сбой при подключении к Интернету
- 1. Неправильная настройка сетевой платы
- 2. Проблемы с драйверами
- 3. Настройки модема
- 4.Сбой работы сервиса удалённого доступа
- Как исправить ошибку 638: способы
- Неправильные параметры сетевой платы
- Ошибка драйверов
- Параметры самого модема
- Ошибки реестра и вирусы в системе
- Проблемы на стороне сервера
- Вывод
Как исправить ошибку 638: способы
Нет идеальных компьютерных систем и полюбившиеся пользователям «окна» тоже имеют свои недостатки. На некоторых версиях их множество, а в единичных случаях нет вообще.
Сегодня рассмотрим, что такое ошибка 638, как ее лучше исправлять и каким правилам нужно следовать, чтобы не допустить возникновения в дальнейшем.
Причины появления и способы устранения ошибки
Как обычно и случается, любой компьютер не застрахован от поломок. Особенно если на нем реализовано подключение к интернету. Эксперты различают две подкатегории ошибок, способных помешать выходу в «глобальную сеть»:
 Ошибки 651, 638 и прочие, возникающие в Windows 7, 10 и других системах, появляются у провайдеров, использующих VPN-протоколы для соединения (например, у «Билайна»). В пояснении появляется информация: «Удаленный сервер не отвечает вовремя». Обычно неисправность возникает из-за того, что неверно настроен протокол соединения. Сервер становится недоступным, и на экране высвечивается поясняющее окно с ошибкой.
Ошибки 651, 638 и прочие, возникающие в Windows 7, 10 и других системах, появляются у провайдеров, использующих VPN-протоколы для соединения (например, у «Билайна»). В пояснении появляется информация: «Удаленный сервер не отвечает вовремя». Обычно неисправность возникает из-за того, что неверно настроен протокол соединения. Сервер становится недоступным, и на экране высвечивается поясняющее окно с ошибкой.
У других провайдеров — «МТС» или «Ростелеком» — подключение осуществляется через протокол PPPoE, и шанс возникновения ошибок данного класса сводится к нулю.
Неправильные параметры сетевой платы
Самый вероятный сценарий «исправления» ошибки для неопытного пользователя — это поиск ответа на всевозможных тематических сайтах. Та же картина при вопросе, что сделать, чтобы увеличить скорость интернета. Но на страницах, созданных ради рекламы, часто советуют поменять параметры настройки протоколов подсоединения/сети.
«Юзер» следует рекомендациям, меняет данные, но при подключении к интернету возникает 638-я ошибка, и понимает, что только усугубил ситуацию.
Для исправления проблемы следует зайти в «Сетевые подключения», далее — «Свойства сетевого адаптера» и удостовериться, что в строке параметров сетевого протокола указано на автоматическое получение IP и DNS. Редки случаи, когда провайдер использует неизменный адрес.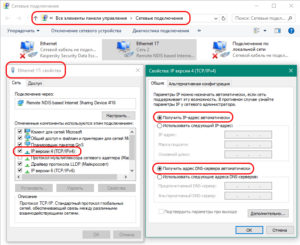
Ошибка драйверов
Второй по распространенности оплошностью является простейшее несоответствие версий драйверов для модема. При 3G/4G-скоростях это не редкость, решается проблема подключения не сложнее, чем в прошлом пункте для протокола tcp.
Главной причиной, в свою очередь, будет установка или обновление каких-либо программ, конфликтующих с модемом. Необходимо выполнить следующие действия:
Параметры самого модема
 В случае оптоволоконного подключения к компьютеру проходит LAN-кабель. При возникновении ошибки первым делом нужно зайти в интерфейс модема через командную строку и посмотреть, нет ли потери Ping.
В случае оптоволоконного подключения к компьютеру проходит LAN-кабель. При возникновении ошибки первым делом нужно зайти в интерфейс модема через командную строку и посмотреть, нет ли потери Ping.
А также сетевой кабель, возможно, имеет повреждения. В таких ситуациях поможет замена провода на новый.
Следующим шагом рекомендуется посмотреть на ADSL-индикатор модема. При зеленом горящем датчике просто подождать или перезапустить девайс. Не будет лишним зайти в интерфейс и посмотреть в настройках, все ли в порядке.
Ошибки реестра и вирусы в системе
Не такая частая, но имеющая свое место проблема. Заключается она в нахождении на диске вашего ПК вредоносной программы, заражающей файлы и не дающей установить подключение к интернету.
Вирусы — это настоящий бич компьютеров всех мастей. Чего стоит не так давно произошедший скандал с WannaCry – вредоносной программой, принесшей создателям миллионы долларов после ее подключения.
Итак, чтобы удостовериться в «чистоте» системы, всего лишь следует провести полную проверку файлов антивирусом, тогда все вредоносные программы будут удалены, а зараженные вылечены. Если вирусы не были обнаружены, наоборот, попытайтесь деактивировать антивирус вовсе. Затем попробуйте подключиться к интернету. Возможно, проблема в программе, чрезмерно защищающей систему.
Если вирусы не были обнаружены, наоборот, попытайтесь деактивировать антивирус вовсе. Затем попробуйте подключиться к интернету. Возможно, проблема в программе, чрезмерно защищающей систему.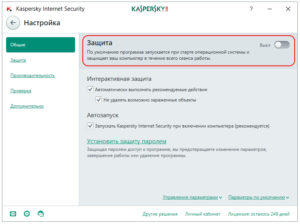
С ошибками реестра дело обстоит куда проще. Неполадки встречаются нечасто и только при долгом сроке пользования подключением. Для их устранения требуется скачать программу типа CCleaner, выбрав нужный пункт в интерфейсе, или же провести чистку реестра Windows вручную.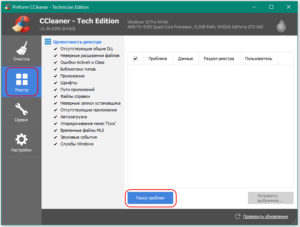
Проблемы на стороне сервера
Не исключена вероятность поломки и у вашего провайдера. Если все вышеперечисленные способы не помогли устранить проблему, позвоните в компанию – поставщику интернет-услуг — и выясните, нет ли у них каких-либо ошибок. Там вас проинформируют, что делать в дальнейшем. Если это проблема провайдера или оператора, определят время подключения интернета.
Вывод
В заключение нужно сказать о том, что многие ошибки из этого класса решаются описанными выше способами. Самая крайняя мера — полная переустановка системы, но она практически никогда не требуется.
Источник
Твой Сетевичок
Все о локальных сетях и сетевом оборудовании
Как устранить ошибку 638 при подключении к интернету?
Различные системные сообщения, которыми ОС Windows щедро подчевает своих пользователей – явление малоприятное: в большинстве случаев подобный диалог становится предвестником очередных забот по настройке компьютера и обновлению ПО.
Однако сбои периодически возникают в любой электронной системе, и способность пользователя самостоятельно устранять возникающие неполадки поможет ему существенно сэкономить время и средства.
В данной статье мы рассмотрим, что означает ошибка 638 при подключении к интернету, и что делать, когда «удаленный сервер не отвечает вовремя…».

С такой проблемой периодически сталкиваются абоненты всех интернет-провайдеров: мтс, ростелеком, интертелеком и т.д.
Что означает 638 ошибка подключения к интернету?
Возникающий при подключении к интернету 638 код ошибки свидетельствует о том, что Internet соединение в данный момент не активно.

Основными причинами такой неполадки являются:
При этом вызвать ошибку 638 могут даже такие «мелочи», как:
Как исправить 638 ошибку доступа к интернету?
При возникновении данной ошибки в первую очередь следует перезагрузить компьютер, роутер, свитч и другое сетевое оборудование, используемое для подключения к интернету.
При кабельном способе подключения следует также проверить целостность линии и корректность подключения сетевого оборудования.
Если при визуальном осмотре причину ошибки подключения выявить не удалось, рекомендуется:
Источник
Как исправить ошибку 638: способы
Нет идеальных компьютерных систем и полюбившиеся пользователям «окна» тоже имеют свои недостатки. На некоторых версиях их множество, а в единичных случаях нет вообще.
Сегодня рассмотрим, что такое ошибка 638, как ее лучше исправлять и каким правилам нужно следовать, чтобы не допустить возникновения в дальнейшем.
Причины появления и способы устранения ошибки
Как обычно и случается, любой компьютер не застрахован от поломок. Особенно если на нем реализовано подключение к интернету. Эксперты различают две подкатегории ошибок, способных помешать выходу в «глобальную сеть»:
 Ошибки 651, 638 и прочие, возникающие в Windows 7, 10 и других системах, появляются у провайдеров, использующих VPN-протоколы для соединения (например, у «Билайна»). В пояснении появляется информация: «Удаленный сервер не отвечает вовремя». Обычно неисправность возникает из-за того, что неверно настроен протокол соединения. Сервер становится недоступным, и на экране высвечивается поясняющее окно с ошибкой.
Ошибки 651, 638 и прочие, возникающие в Windows 7, 10 и других системах, появляются у провайдеров, использующих VPN-протоколы для соединения (например, у «Билайна»). В пояснении появляется информация: «Удаленный сервер не отвечает вовремя». Обычно неисправность возникает из-за того, что неверно настроен протокол соединения. Сервер становится недоступным, и на экране высвечивается поясняющее окно с ошибкой.
У других провайдеров — «МТС» или «Ростелеком» — подключение осуществляется через протокол PPPoE, и шанс возникновения ошибок данного класса сводится к нулю.
Неправильные параметры сетевой платы
Самый вероятный сценарий «исправления» ошибки для неопытного пользователя — это поиск ответа на всевозможных тематических сайтах. Та же картина при вопросе, что сделать, чтобы увеличить скорость интернета. Но на страницах, созданных ради рекламы, часто советуют поменять параметры настройки протоколов подсоединения/сети.
«Юзер» следует рекомендациям, меняет данные, но при подключении к интернету возникает 638-я ошибка, и понимает, что только усугубил ситуацию.
Для исправления проблемы следует зайти в «Сетевые подключения», далее — «Свойства сетевого адаптера» и удостовериться, что в строке параметров сетевого протокола указано на автоматическое получение IP и DNS. Редки случаи, когда провайдер использует неизменный адрес.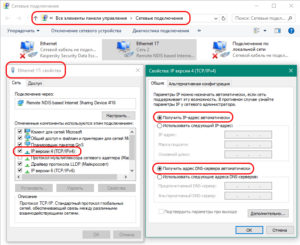
Ошибка драйверов
Второй по распространенности оплошностью является простейшее несоответствие версий драйверов для модема. При 3G/4G-скоростях это не редкость, решается проблема подключения не сложнее, чем в прошлом пункте для протокола tcp.
Главной причиной, в свою очередь, будет установка или обновление каких-либо программ, конфликтующих с модемом. Необходимо выполнить следующие действия:
Параметры самого модема
 В случае оптоволоконного подключения к компьютеру проходит LAN-кабель. При возникновении ошибки первым делом нужно зайти в интерфейс модема через командную строку и посмотреть, нет ли потери Ping.
В случае оптоволоконного подключения к компьютеру проходит LAN-кабель. При возникновении ошибки первым делом нужно зайти в интерфейс модема через командную строку и посмотреть, нет ли потери Ping.
А также сетевой кабель, возможно, имеет повреждения. В таких ситуациях поможет замена провода на новый.
Следующим шагом рекомендуется посмотреть на ADSL-индикатор модема. При зеленом горящем датчике просто подождать или перезапустить девайс. Не будет лишним зайти в интерфейс и посмотреть в настройках, все ли в порядке.
Ошибки реестра и вирусы в системе
Не такая частая, но имеющая свое место проблема. Заключается она в нахождении на диске вашего ПК вредоносной программы, заражающей файлы и не дающей установить подключение к интернету.
Вирусы — это настоящий бич компьютеров всех мастей. Чего стоит не так давно произошедший скандал с WannaCry – вредоносной программой, принесшей создателям миллионы долларов после ее подключения.
Итак, чтобы удостовериться в «чистоте» системы, всего лишь следует провести полную проверку файлов антивирусом, тогда все вредоносные программы будут удалены, а зараженные вылечены. Если вирусы не были обнаружены, наоборот, попытайтесь деактивировать антивирус вовсе. Затем попробуйте подключиться к интернету. Возможно, проблема в программе, чрезмерно защищающей систему.
Если вирусы не были обнаружены, наоборот, попытайтесь деактивировать антивирус вовсе. Затем попробуйте подключиться к интернету. Возможно, проблема в программе, чрезмерно защищающей систему.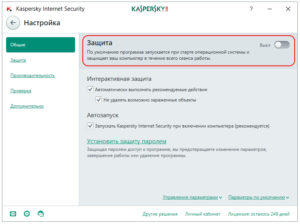
С ошибками реестра дело обстоит куда проще. Неполадки встречаются нечасто и только при долгом сроке пользования подключением. Для их устранения требуется скачать программу типа CCleaner, выбрав нужный пункт в интерфейсе, или же провести чистку реестра Windows вручную.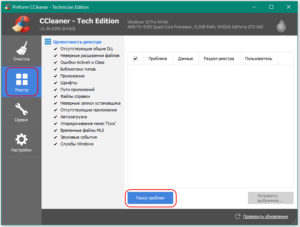
Проблемы на стороне сервера
Не исключена вероятность поломки и у вашего провайдера. Если все вышеперечисленные способы не помогли устранить проблему, позвоните в компанию – поставщику интернет-услуг — и выясните, нет ли у них каких-либо ошибок. Там вас проинформируют, что делать в дальнейшем. Если это проблема провайдера или оператора, определят время подключения интернета.
Вывод
В заключение нужно сказать о том, что многие ошибки из этого класса решаются описанными выше способами. Самая крайняя мера — полная переустановка системы, но она практически никогда не требуется.
Источник
Ошибка 638 — Сбой при подключении к Интернету

1. Неправильная настройка сетевой платы

Иногда, конечно, у некоторых операторов используются статические адреса, но это встречается очень редко.
2. Проблемы с драйверами
Тоже очень частое явление, особенно при подключении через 3G/4G USB-модемы. Тут может быть послужить виной сбой самой операционной системы, ещё обновления а так же установка пользователем других устройств или программ. Чтобы это проверить, открываем Диспетчер устройств Виндовс и смотрим — нет ли в списке строчек с восклицательным знаком.

Особенно стоит обратиться внимание на раздел «Сетевые адаптеры».
Если у модема или платы стоит восклицательный знак, то нужно переустановить драйвер устройства и ошибка 638 пропадёт и подключение пройдёт успешно. Если у Вас его нет — придётся прибегнуть к помощи друзей или знакомых и скачать последнюю версию из Интернета.
3. Настройки модема
Этот пункт относится больше к тем, кто подключен по ADSL и через оптоволокно GPON (например, от Ростелеком или МТС). В этом случае у абонента устанавливается модем или оптический терминал. Если он настроен в режиме моста (Bridge), то при сбое работы самого модема или его настроек, удалённый сервер провайдера так же будет недоступен и появится ошибка подключения 638. Тогда начать надо с того, что проверить — есть ли на модеме ADSL-линк или оптический линк (горит ли соответствующий индикатор), а затем зайти в его веб-интерфейс и проверить настройки канала доступа.
Так же, я бы настоятельно рекомендовал через командную строку запустить пинг модема и посмотреть нет ли потерь.

Пинг должен быть ровным и без потерь. Этим Вы исключите возможность повреждения LAN-кабеля между модемом и компьютером.
4.Сбой работы сервиса удалённого доступа
Заглючившая служба телефонии или сбой удалённого доступа тоже может стать источником проблемы и вызвать ошибку 638 при подключении к Интернету. Обычно решается простой перезагрузкой компьютера или ноутбука.
Если не помогло — можно попробовать сделать откат Windows к последней точке восстановления. Этим Вы заодно исключите вариант с вирусной активностью и повреждением реестра операционной системы.
Источник
Как исправить ошибку 638: способы
Нет идеальных компьютерных систем и полюбившиеся пользователям «окна» тоже имеют свои недостатки. На некоторых версиях их множество, а в единичных случаях нет вообще.
Сегодня рассмотрим, что такое ошибка 638, как ее лучше исправлять и каким правилам нужно следовать, чтобы не допустить возникновения в дальнейшем.
 Ошибки 651, 638 и прочие, возникающие в Windows 7, 10 и других системах, появляются у провайдеров, использующих VPN-протоколы для соединения (например, у «Билайна»). В пояснении появляется информация: «Удаленный сервер не отвечает вовремя». Обычно неисправность возникает из-за того, что неверно настроен протокол соединения. Сервер становится недоступным, и на экране высвечивается поясняющее окно с ошибкой.
Ошибки 651, 638 и прочие, возникающие в Windows 7, 10 и других системах, появляются у провайдеров, использующих VPN-протоколы для соединения (например, у «Билайна»). В пояснении появляется информация: «Удаленный сервер не отвечает вовремя». Обычно неисправность возникает из-за того, что неверно настроен протокол соединения. Сервер становится недоступным, и на экране высвечивается поясняющее окно с ошибкой.
У других провайдеров — «МТС» или «Ростелеком» — подключение осуществляется через протокол PPPoE, и шанс возникновения ошибок данного класса сводится к нулю.
Неправильные параметры сетевой платы
Самый вероятный сценарий «исправления» ошибки для неопытного пользователя — это поиск ответа на всевозможных тематических сайтах. Та же картина при вопросе, что сделать, чтобы увеличить скорость интернета. Но на страницах, созданных ради рекламы, часто советуют поменять параметры настройки протоколов подсоединения/сети.
«Юзер» следует рекомендациям, меняет данные, но при подключении к интернету возникает 638-я ошибка, и понимает, что только усугубил ситуацию.
Для исправления проблемы следует зайти в «Сетевые подключения», далее — «Свойства сетевого адаптера» и удостовериться, что в строке параметров сетевого протокола указано на автоматическое получение IP и DNS. Редки случаи, когда провайдер использует неизменный адрес. 
Ошибка драйверов
Второй по распространенности оплошностью является простейшее несоответствие версий драйверов для модема. При 3G/4G-скоростях это не редкость, решается проблема подключения не сложнее, чем в прошлом пункте для протокола tcp.
Главной причиной, в свою очередь, будет установка или обновление каких-либо программ, конфликтующих с модемом. Необходимо выполнить следующие действия:
Параметры самого модема
 В случае оптоволоконного подключения к компьютеру проходит LAN-кабель. При возникновении ошибки первым делом нужно зайти в интерфейс модема через командную строку и посмотреть, нет ли потери Ping.
В случае оптоволоконного подключения к компьютеру проходит LAN-кабель. При возникновении ошибки первым делом нужно зайти в интерфейс модема через командную строку и посмотреть, нет ли потери Ping.
А также сетевой кабель, возможно, имеет повреждения. В таких ситуациях поможет замена провода на новый.
Следующим шагом рекомендуется посмотреть на ADSL-индикатор модема. При зеленом горящем датчике просто подождать или перезапустить девайс. Не будет лишним зайти в интерфейс и посмотреть в настройках, все ли в порядке.
Ошибки реестра и вирусы в системе
Не такая частая, но имеющая свое место проблема. Заключается она в нахождении на диске вашего ПК вредоносной программы, заражающей файлы и не дающей установить подключение к интернету.
Вирусы — это настоящий бич компьютеров всех мастей. Чего стоит не так давно произошедший скандал с WannaCry – вредоносной программой, принесшей создателям миллионы долларов после ее подключения.
Итак, чтобы удостовериться в «чистоте» системы, всего лишь следует провести полную проверку файлов антивирусом, тогда все вредоносные программы будут удалены, а зараженные вылечены.  Если вирусы не были обнаружены, наоборот, попытайтесь деактивировать антивирус вовсе. Затем попробуйте подключиться к интернету. Возможно, проблема в программе, чрезмерно защищающей систему.
Если вирусы не были обнаружены, наоборот, попытайтесь деактивировать антивирус вовсе. Затем попробуйте подключиться к интернету. Возможно, проблема в программе, чрезмерно защищающей систему. 
С ошибками реестра дело обстоит куда проще. Неполадки встречаются нечасто и только при долгом сроке пользования подключением. Для их устранения требуется скачать программу типа CCleaner, выбрав нужный пункт в интерфейсе, или же провести чистку реестра Windows вручную. 
Проблемы на стороне сервера
Не исключена вероятность поломки и у вашего провайдера. Если все вышеперечисленные способы не помогли устранить проблему, позвоните в компанию – поставщику интернет-услуг — и выясните, нет ли у них каких-либо ошибок. Там вас проинформируют, что делать в дальнейшем. Если это проблема провайдера или оператора, определят время подключения интернета.
Вывод
В заключение нужно сказать о том, что многие ошибки из этого класса решаются описанными выше способами. Самая крайняя мера — полная переустановка системы, но она практически никогда не требуется.
Источник
Нет идеальных компьютерных систем и полюбившиеся пользователям «окна» тоже имеют свои недостатки. На некоторых версиях их множество, а в единичных случаях нет вообще.
Сегодня рассмотрим, что такое ошибка 638, как ее лучше исправлять и каким правилам нужно следовать, чтобы не допустить возникновения в дальнейшем.
Содержание
- Причины появления и способы устранения ошибки
- Неправильные параметры сетевой платы
- Ошибка драйверов
- Параметры самого модема
- Ошибки реестра и вирусы в системе
- Проблемы на стороне сервера
- Вывод
Причины появления и способы устранения ошибки
Как обычно и случается, любой компьютер не застрахован от поломок. Особенно если на нем реализовано подключение к интернету. Эксперты различают две подкатегории ошибок, способных помешать выходу в «глобальную сеть»:
- Программные. Проблема с подключением связана со сбоем работы какой-либо утилиты, драйверов и тому подобное.
- Физические. Сбой подключения появляется в процессе повреждения физических объектов, например, кабеля или гнезда на корпусе ПК.
 Ошибки 651, 638 и прочие, возникающие в Windows 7, 10 и других системах, появляются у провайдеров, использующих VPN-протоколы для соединения (например, у «Билайна»). В пояснении появляется информация: «Удаленный сервер не отвечает вовремя». Обычно неисправность возникает из-за того, что неверно настроен протокол соединения. Сервер становится недоступным, и на экране высвечивается поясняющее окно с ошибкой.
Ошибки 651, 638 и прочие, возникающие в Windows 7, 10 и других системах, появляются у провайдеров, использующих VPN-протоколы для соединения (например, у «Билайна»). В пояснении появляется информация: «Удаленный сервер не отвечает вовремя». Обычно неисправность возникает из-за того, что неверно настроен протокол соединения. Сервер становится недоступным, и на экране высвечивается поясняющее окно с ошибкой.
У других провайдеров — «МТС» или «Ростелеком» — подключение осуществляется через протокол PPPoE, и шанс возникновения ошибок данного класса сводится к нулю.
Неправильные параметры сетевой платы
Самый вероятный сценарий «исправления» ошибки для неопытного пользователя — это поиск ответа на всевозможных тематических сайтах. Та же картина при вопросе, что сделать, чтобы увеличить скорость интернета. Но на страницах, созданных ради рекламы, часто советуют поменять параметры настройки протоколов подсоединения/сети.
«Юзер» следует рекомендациям, меняет данные, но при подключении к интернету возникает 638-я ошибка, и понимает, что только усугубил ситуацию.
Для исправления проблемы следует зайти в «Сетевые подключения», далее — «Свойства сетевого адаптера» и удостовериться, что в строке параметров сетевого протокола указано на автоматическое получение IP и DNS. Редки случаи, когда провайдер использует неизменный адрес.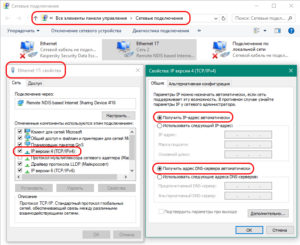
Ошибка драйверов
Второй по распространенности оплошностью является простейшее несоответствие версий драйверов для модема. При 3G/4G-скоростях это не редкость, решается проблема подключения не сложнее, чем в прошлом пункте для протокола tcp.
Главной причиной, в свою очередь, будет установка или обновление каких-либо программ, конфликтующих с модемом. Необходимо выполнить следующие действия:
- Зайти в «Диспетчер устройств».
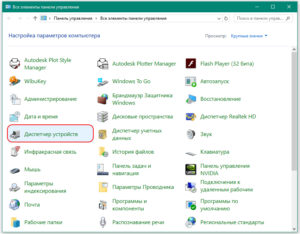
- Нажать на строчку «Сетевые адаптеры», посмотреть, нет ли значков с маленьким восклицательным знаком.
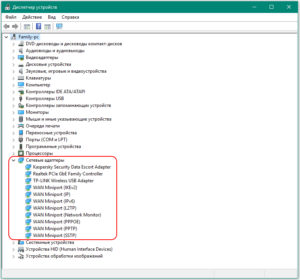
- Если таковые имеются, кликаем на иконку, и система сама все исправляет. В случае повторной ошибки следует просто переустановить драйвер конфликтного устройства. В этом поможет установка программного обеспечения.
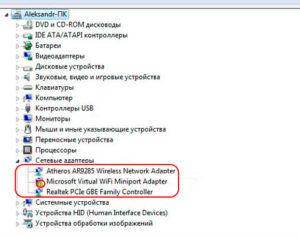
- При отсутствии ошибок проблема заключается в чем-то другом. А если значки предупреждают о поломке компонентов ПК, конечно, устраняем их.
Параметры самого модема
 В случае оптоволоконного подключения к компьютеру проходит LAN-кабель. При возникновении ошибки первым делом нужно зайти в интерфейс модема через командную строку и посмотреть, нет ли потери Ping.
В случае оптоволоконного подключения к компьютеру проходит LAN-кабель. При возникновении ошибки первым делом нужно зайти в интерфейс модема через командную строку и посмотреть, нет ли потери Ping.
А также сетевой кабель, возможно, имеет повреждения. В таких ситуациях поможет замена провода на новый.
Следующим шагом рекомендуется посмотреть на ADSL-индикатор модема. При зеленом горящем датчике просто подождать или перезапустить девайс. Не будет лишним зайти в интерфейс и посмотреть в настройках, все ли в порядке.
Ошибки реестра и вирусы в системе
Не такая частая, но имеющая свое место проблема. Заключается она в нахождении на диске вашего ПК вредоносной программы, заражающей файлы и не дающей установить подключение к интернету.
Вирусы — это настоящий бич компьютеров всех мастей. Чего стоит не так давно произошедший скандал с WannaCry – вредоносной программой, принесшей создателям миллионы долларов после ее подключения.
Итак, чтобы удостовериться в «чистоте» системы, всего лишь следует провести полную проверку файлов антивирусом, тогда все вредоносные программы будут удалены, а зараженные вылечены. Если вирусы не были обнаружены, наоборот, попытайтесь деактивировать антивирус вовсе. Затем попробуйте подключиться к интернету. Возможно, проблема в программе, чрезмерно защищающей систему.
Если вирусы не были обнаружены, наоборот, попытайтесь деактивировать антивирус вовсе. Затем попробуйте подключиться к интернету. Возможно, проблема в программе, чрезмерно защищающей систему.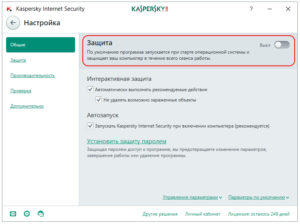
С ошибками реестра дело обстоит куда проще. Неполадки встречаются нечасто и только при долгом сроке пользования подключением. Для их устранения требуется скачать программу типа CCleaner, выбрав нужный пункт в интерфейсе, или же провести чистку реестра Windows вручную.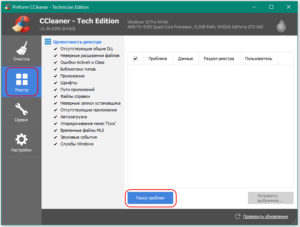
Проблемы на стороне сервера
Не исключена вероятность поломки и у вашего провайдера. Если все вышеперечисленные способы не помогли устранить проблему, позвоните в компанию – поставщику интернет-услуг — и выясните, нет ли у них каких-либо ошибок. Там вас проинформируют, что делать в дальнейшем. Если это проблема провайдера или оператора, определят время подключения интернета.
Вывод
В заключение нужно сказать о том, что многие ошибки из этого класса решаются описанными выше способами. Самая крайняя мера — полная переустановка системы, но она практически никогда не требуется.

Подгорнов Илья Владимирович
Всё статьи нашего сайта проходят аудит технического консультанта. Если у Вас остались вопросы, Вы всегда их можете задать на его странице.
Ошибка 638 при подключении к интернету. Что делать?

Операционная система Windows — это современный и мощный инструмент. Почти всегда, после покупки нового компьютера или ноутбука, она поставляется «из коробки». Настройка требует минимальных навыков и знаний.
Основной инструмент работы в современном мире для большинства пользователей — это браузер (Mozilla, Google Chrome, Internet Explorer), ведь почти все рабочие и другие коммуникации идут через интернет. И если у пользователя возникают проблемы с доступом в интернет, то это может серьезно затормозить работу, испортить настроение из-за отсутствия от общения с друзьями, отрезать человека от нужной ему информации.
Почему возникают проблемы в процессе работы в интернете?
Одна из самых распространенных ошибок, с которыми сталкивается пользователь в процессе работы в интернете — это ошибка 638. Разберемся, что значит это сообщение.
Ошибка 638 при подключении к интернету означает, что выход в сеть недоступен. Существует несколько распространенных проблем, с которыми пользователи сталкиваются чаще всего.
Повреждено оборудование
Проверьте сетевой кабель по всей длине (возможно, он пережат, разрезан или согнут).

Изучите место соединения сетевого кабеля и роутера. Это самая частая механическая проблема: в этом месте кабель обжат в коннектор RJ-45, и при долгом использовании мелкие проводки сетевого кабеля могут испортиться или выпасть из коннектора. Попробуйте самостоятельно пережать кабель — это несложно, главное внимательно ознакомиться с инструкцией на кримпере (специальный инструмент для этих целей), и не перепутать проводки.

Удостоверьтесь, включен ли роутер, горит ли на нем соответствующий индикатор
Программная ошибка
Ошибки в настройках сетевого подключения. Ошибка интернета 638 может появляться из-за «слетевших» настроек. Если роутер настраивали не вы, а ваш провайдер, позвоните ему, и следуйте инструкциям. Самостоятельно настраивать подключение рекомендуется только опытным пользователям.
Неоконченный процесс обновления Windows
Несмотря на то что ОС Windows надежно защищена от любого рода внештатных ситуаций, могут возникать обстоятельства, когда обновление системы завершено некорректно (отключило свет или аккумулятор неожиданно разрядился в момент обновления). В таких случаях сломаться может все, в том числе настройки интернета. Зайдите в «Панель управления»→«Центр обновлений Windows», и проверьте систему на наличие свежих обновлений. Нажмите «Установить обновления». Это может решить проблему.

Наличие вирусов
Используйте всегда самую свежую версию вашего любимого антивируса! И всегда вовремя обновляйте ОС, ведь методы кибератак совершенствуются каждую минуту. Если код ошибки 638, то это может быть вызвано зловредным ПО, которое заблокировало выход в интернет. Откройте меню вашей антивирусной программы и нажмите «Проверить обновления». Далее, сделайте полное сканирование операционной системы. Вирус может прятаться везде: от ваших рабочих папок, до файлов реестра, поэтому очень важно проверить все.
Старые драйвера сетевой карты
Зайдите в «Панель управления»→«Диспетчер устройств»→ «Сетевые платы». Удостоверьтесь, что в этом разделе указано название вашей сетевой платы. Если нет, или около этого пункта горит предупреждение (восклицательный знак), значит стоит обновить драйвера для вашей сетевой карты. Вы можете скачать их с любого другого оборудования, имеющего доступ в интернет, и перенести на ваш компьютер, или обратиться к специалисту
Ошибка в настройках маршрутизатора
Проверьте настройки вашего роутера и маршрутизатора, возможно какие-то настройки сбились, или работают некорректно. Чтобы настроить маршрутизатор необходимо прочитать инструкцию для вашего оборудования, потому что это настраивается индивидуально для каждой модели. Перед этим необходимо сбросить настройки до заводских с помощью кнопки «Reset».
Важно: если вы не уверены, что обладаете достаточными знаниями для самостоятельной настройки маршрутизатора, ни в коем случае не делайте сброс настроек до заводских, лучше позвоните в тех. поддержку.

Вот основные способы исправить ошибку 638, если проблема лежит на поверхности, то данное руководство поможет и дальше комфортно пользоваться компьютером. В любом случае, если вы не уверены в собственных навыках по установке и поддержке интернета, всегда лучше обратиться к специалистам, благо тех. поддержка у всех провайдеров — это бесплатно.
Источник
Твой Сетевичок
Все о локальных сетях и сетевом оборудовании
Как устранить ошибку 638 при подключении к интернету?
Различные системные сообщения, которыми ОС Windows щедро подчевает своих пользователей – явление малоприятное: в большинстве случаев подобный диалог становится предвестником очередных забот по настройке компьютера и обновлению ПО.
Однако сбои периодически возникают в любой электронной системе, и способность пользователя самостоятельно устранять возникающие неполадки поможет ему существенно сэкономить время и средства.
В данной статье мы рассмотрим, что означает ошибка 638 при подключении к интернету, и что делать, когда «удаленный сервер не отвечает вовремя…».

С такой проблемой периодически сталкиваются абоненты всех интернет-провайдеров: мтс, ростелеком, интертелеком и т.д.
Что означает 638 ошибка подключения к интернету?
Возникающий при подключении к интернету 638 код ошибки свидетельствует о том, что Internet соединение в данный момент не активно.

Основными причинами такой неполадки являются:
- — поврежденный сетевой кабель, коннектор или порт сетевой карты;
- — поврежденный сетевой драйвер или неисправная сетевая карта;
- — ошибки в настройках сетевого подключения;
- — обесточенный роутер или свитч.
При этом вызвать ошибку 638 могут даже такие «мелочи», как:
- — неоконченная загрузка или поврежденная установка ПО последних версий Windows;
- — поврежденный Windows реестр (вследствие удаления или установки программ связанных с ОС);
- — наличие на ПК вредоносного ПО или вируса;
- — ликвидация системных файлов неизвестной программой (вследствие системного сбоя или несанкционированного вмешательства в работу ОС).
Как исправить 638 ошибку доступа к интернету?
При возникновении данной ошибки в первую очередь следует перезагрузить компьютер, роутер, свитч и другое сетевое оборудование, используемое для подключения к интернету.
При кабельном способе подключения следует также проверить целостность линии и корректность подключения сетевого оборудования.
Если при визуальном осмотре причину ошибки подключения выявить не удалось, рекомендуется:
— просканировать компьютер с помощью хорошего антивируса;
— убедиться, что драйвера модема и сетевой карты ПК установлены верно и при необходимости обновить данное ПО (наличие драйверов можно проверить через «Диспетчер устройств»);

— проверить активность локальной связи компьютера с модемом (должен гореть соответствующий индикатор на передней панели модема);

— проверить настройки маршрутизатора (в частность активность TCP-порта и корректность настроек протокола TCP/IP под сетевую плату ПК);
— удостоверится в работе маршрутизатора и корректной работе брандмауэра, который не должен блокировать поток трафика.
Источник
Как настроить?
Всё о Интернете, сетях, компьютерах, Windows, iOS и Android
Ошибка 638 — Сбой при подключении к Интернету

Ошибка подключения 638 с комментарием « Удалённый сервер не отвечает вовремя » чаще всего встречается у тех провайдеров, где используется VPN-соединение по протоколу PPTP или L2TP. Яркий пример — Билайн. Причина обычно в неправильной настройке протокола Интернета IP версии 4, результатом чего будет недоступность VPN-сервера, о чём нам и сообщает операционная система.
На подключениях через PPPoE (Ростелеком, Дом.Ру, МТС) я такую проблему встречал от силы пару раз и в каждом из случаев причиной были проблемы с сетевой картой. Давайте рассмотрим основные причины, из-за которых появляется ошибка 638 Windows и способы их устранения.
Перед тем, как выполнять какие-либо действия с настройками, обязательно позвоните в службу поддержки провайдера . Возможно у них технические проблемы или работы на сети. Это позволит избежать лишних телодвижений и Вам останется только дождаться восстановления работы сервера доступа.
1. Неправильная настройка сетевой платы
Очень часто, начитавшись разных форумов, пользователи меняют параметры настроек протоколов. После этого доступ в Интернет пропадает и появляется ошибка 638 . Поэтому начинаем с того, что открываем сетевые подключения Windows, заходим в свойства сетевого адаптера и проверяем, чтобы в параметрах сетевого протокола IPv4 было установлено автоматическое получение IP-адреса и DNS-серверов:

Иногда, конечно, у некоторых операторов используются статические адреса, но это встречается очень редко.
2. Проблемы с драйверами
Тоже очень частое явление, особенно при подключении через 3G/4G USB-модемы. Тут может быть послужить виной сбой самой операционной системы, ещё обновления а так же установка пользователем других устройств или программ. Чтобы это проверить, открываем Диспетчер устройств Виндовс и смотрим — нет ли в списке строчек с восклицательным знаком.

Особенно стоит обратиться внимание на раздел «Сетевые адаптеры».
Если у модема или платы стоит восклицательный знак, то нужно переустановить драйвер устройства и ошибка 638 пропадёт и подключение пройдёт успешно. Если у Вас его нет — придётся прибегнуть к помощи друзей или знакомых и скачать последнюю версию из Интернета.
3. Настройки модема
Этот пункт относится больше к тем, кто подключен по ADSL и через оптоволокно GPON (например, от Ростелеком или МТС). В этом случае у абонента устанавливается модем или оптический терминал. Если он настроен в режиме моста (Bridge), то при сбое работы самого модема или его настроек, удалённый сервер провайдера так же будет недоступен и появится ошибка подключения 638. Тогда начать надо с того, что проверить — есть ли на модеме ADSL-линк или оптический линк (горит ли соответствующий индикатор), а затем зайти в его веб-интерфейс и проверить настройки канала доступа.
Так же, я бы настоятельно рекомендовал через командную строку запустить пинг модема и посмотреть нет ли потерь.

Пинг должен быть ровным и без потерь. Этим Вы исключите возможность повреждения LAN-кабеля между модемом и компьютером.
4.Сбой работы сервиса удалённого доступа
Заглючившая служба телефонии или сбой удалённого доступа тоже может стать источником проблемы и вызвать ошибку 638 при подключении к Интернету. Обычно решается простой перезагрузкой компьютера или ноутбука.
Если не помогло — можно попробовать сделать откат Windows к последней точке восстановления. Этим Вы заодно исключите вариант с вирусной активностью и повреждением реестра операционной системы.
Источник

Ошибка подключения 638 с комментарием «Удалённый сервер не отвечает вовремя» чаще всего встречается у тех провайдеров, где используется VPN-соединение по протоколу PPTP или L2TP. Яркий пример — Билайн. Причина обычно в неправильной настройке протокола Интернета IP версии 4, результатом чего будет недоступность VPN-сервера, о чём нам и сообщает операционная система.
На подключениях через PPPoE (Ростелеком, Дом.Ру, МТС) я такую проблему встречал от силы пару раз и в каждом из случаев причиной были проблемы с сетевой картой. Давайте рассмотрим основные причины, из-за которых появляется ошибка 638 Windows и способы их устранения.
Перед тем, как выполнять какие-либо действия с настройками, обязательно позвоните в службу поддержки провайдера. Возможно у них технические проблемы или работы на сети. Это позволит избежать лишних телодвижений и Вам останется только дождаться восстановления работы сервера доступа.
1. Неправильная настройка сетевой платы
Очень часто, начитавшись разных форумов, пользователи меняют параметры настроек протоколов. После этого доступ в Интернет пропадает и появляется ошибка 638. Поэтому начинаем с того, что открываем сетевые подключения Windows, заходим в свойства сетевого адаптера и проверяем, чтобы в параметрах сетевого протокола IPv4 было установлено автоматическое получение IP-адреса и DNS-серверов:
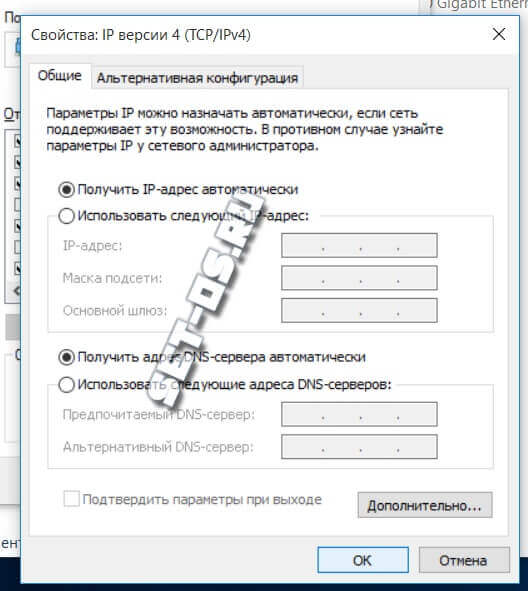
Иногда, конечно, у некоторых операторов используются статические адреса, но это встречается очень редко.
2. Проблемы с драйверами
Тоже очень частое явление, особенно при подключении через 3G/4G USB-модемы. Тут может быть послужить виной сбой самой операционной системы, ещё обновления а так же установка пользователем других устройств или программ. Чтобы это проверить, открываем Диспетчер устройств Виндовс и смотрим — нет ли в списке строчек с восклицательным знаком.
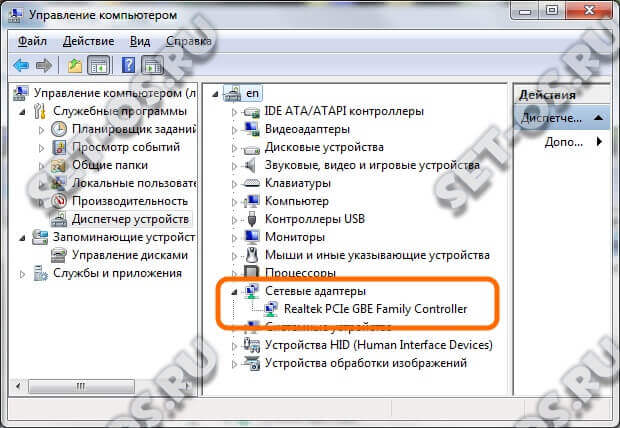
Особенно стоит обратиться внимание на раздел «Сетевые адаптеры».
Если у модема или платы стоит восклицательный знак, то нужно переустановить драйвер устройства и ошибка 638 пропадёт и подключение пройдёт успешно. Если у Вас его нет — придётся прибегнуть к помощи друзей или знакомых и скачать последнюю версию из Интернета.
3. Настройки модема
Этот пункт относится больше к тем, кто подключен по ADSL и через оптоволокно GPON (например, от Ростелеком или МТС). В этом случае у абонента устанавливается модем или оптический терминал. Если он настроен в режиме моста (Bridge), то при сбое работы самого модема или его настроек, удалённый сервер провайдера так же будет недоступен и появится ошибка подключения 638. Тогда начать надо с того, что проверить — есть ли на модеме ADSL-линк или оптический линк (горит ли соответствующий индикатор), а затем зайти в его веб-интерфейс и проверить настройки канала доступа.
Так же, я бы настоятельно рекомендовал через командную строку запустить пинг модема и посмотреть нет ли потерь.

Пинг должен быть ровным и без потерь. Этим Вы исключите возможность повреждения LAN-кабеля между модемом и компьютером.
4.Сбой работы сервиса удалённого доступа
Заглючившая служба телефонии или сбой удалённого доступа тоже может стать источником проблемы и вызвать ошибку 638 при подключении к Интернету. Обычно решается простой перезагрузкой компьютера или ноутбука.
Если не помогло — можно попробовать сделать откат Windows к последней точке восстановления. Этим Вы заодно исключите вариант с вирусной активностью и повреждением реестра операционной системы.
Нет идеальных компьютерных систем и полюбившиеся пользователям «окна» тоже имеют свои недостатки. На некоторых версиях их множество, а в единичных случаях нет вообще.
Сегодня рассмотрим, что такое ошибка 638, как ее лучше исправлять и каким правилам нужно следовать, чтобы не допустить возникновения в дальнейшем.
Содержание
- Причины появления и способы устранения ошибки
- Неправильные параметры сетевой платы
- Ошибка драйверов
- Параметры самого модема
- Ошибки реестра и вирусы в системе
- Проблемы на стороне сервера
- Вывод
Причины появления и способы устранения ошибки
Как обычно и случается, любой компьютер не застрахован от поломок. Особенно если на нем реализовано подключение к интернету. Эксперты различают две подкатегории ошибок, способных помешать выходу в «глобальную сеть»:
- Программные. Проблема с подключением связана со сбоем работы какой-либо утилиты, драйверов и тому подобное.
- Физические. Сбой подключения появляется в процессе повреждения физических объектов, например, кабеля или гнезда на корпусе ПК.
 Ошибки 651, 638 и прочие, возникающие в Windows 7, 10 и других системах, появляются у провайдеров, использующих VPN-протоколы для соединения (например, у «Билайна»). В пояснении появляется информация: «Удаленный сервер не отвечает вовремя». Обычно неисправность возникает из-за того, что неверно настроен протокол соединения. Сервер становится недоступным, и на экране высвечивается поясняющее окно с ошибкой.
Ошибки 651, 638 и прочие, возникающие в Windows 7, 10 и других системах, появляются у провайдеров, использующих VPN-протоколы для соединения (например, у «Билайна»). В пояснении появляется информация: «Удаленный сервер не отвечает вовремя». Обычно неисправность возникает из-за того, что неверно настроен протокол соединения. Сервер становится недоступным, и на экране высвечивается поясняющее окно с ошибкой.
У других провайдеров — «МТС» или «Ростелеком» — подключение осуществляется через протокол PPPoE, и шанс возникновения ошибок данного класса сводится к нулю.
Неправильные параметры сетевой платы
Самый вероятный сценарий «исправления» ошибки для неопытного пользователя — это поиск ответа на всевозможных тематических сайтах. Та же картина при вопросе, что сделать, чтобы увеличить скорость интернета. Но на страницах, созданных ради рекламы, часто советуют поменять параметры настройки протоколов подсоединения/сети.
«Юзер» следует рекомендациям, меняет данные, но при подключении к интернету возникает 638-я ошибка, и понимает, что только усугубил ситуацию.
Для исправления проблемы следует зайти в «Сетевые подключения», далее — «Свойства сетевого адаптера» и удостовериться, что в строке параметров сетевого протокола указано на автоматическое получение IP и DNS. Редки случаи, когда провайдер использует неизменный адрес.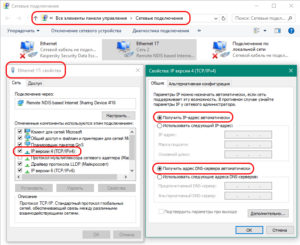
Ошибка драйверов
Второй по распространенности оплошностью является простейшее несоответствие версий драйверов для модема. При 3G/4G-скоростях это не редкость, решается проблема подключения не сложнее, чем в прошлом пункте для протокола tcp.
Главной причиной, в свою очередь, будет установка или обновление каких-либо программ, конфликтующих с модемом. Необходимо выполнить следующие действия:
- Зайти в «Диспетчер устройств».
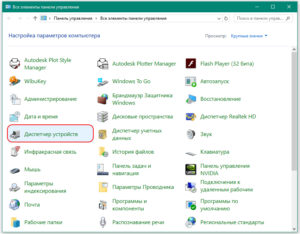
- Нажать на строчку «Сетевые адаптеры», посмотреть, нет ли значков с маленьким восклицательным знаком.
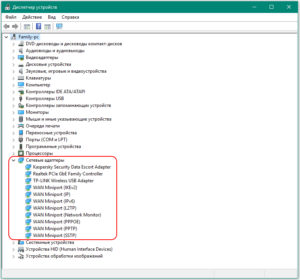
- Если таковые имеются, кликаем на иконку, и система сама все исправляет. В случае повторной ошибки следует просто переустановить драйвер конфликтного устройства. В этом поможет установка программного обеспечения.
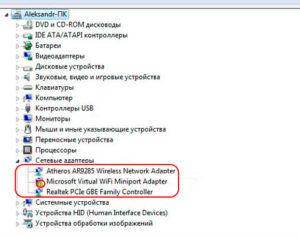
- При отсутствии ошибок проблема заключается в чем-то другом. А если значки предупреждают о поломке компонентов ПК, конечно, устраняем их.
Параметры самого модема
 В случае оптоволоконного подключения к компьютеру проходит LAN-кабель. При возникновении ошибки первым делом нужно зайти в интерфейс модема через командную строку и посмотреть, нет ли потери Ping.
В случае оптоволоконного подключения к компьютеру проходит LAN-кабель. При возникновении ошибки первым делом нужно зайти в интерфейс модема через командную строку и посмотреть, нет ли потери Ping.
А также сетевой кабель, возможно, имеет повреждения. В таких ситуациях поможет замена провода на новый.
Следующим шагом рекомендуется посмотреть на ADSL-индикатор модема. При зеленом горящем датчике просто подождать или перезапустить девайс. Не будет лишним зайти в интерфейс и посмотреть в настройках, все ли в порядке.
Ошибки реестра и вирусы в системе
Не такая частая, но имеющая свое место проблема. Заключается она в нахождении на диске вашего ПК вредоносной программы, заражающей файлы и не дающей установить подключение к интернету.
Вирусы — это настоящий бич компьютеров всех мастей. Чего стоит не так давно произошедший скандал с WannaCry – вредоносной программой, принесшей создателям миллионы долларов после ее подключения.
Итак, чтобы удостовериться в «чистоте» системы, всего лишь следует провести полную проверку файлов антивирусом, тогда все вредоносные программы будут удалены, а зараженные вылечены. Если вирусы не были обнаружены, наоборот, попытайтесь деактивировать антивирус вовсе. Затем попробуйте подключиться к интернету. Возможно, проблема в программе, чрезмерно защищающей систему.
Если вирусы не были обнаружены, наоборот, попытайтесь деактивировать антивирус вовсе. Затем попробуйте подключиться к интернету. Возможно, проблема в программе, чрезмерно защищающей систему.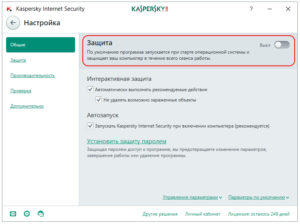
С ошибками реестра дело обстоит куда проще. Неполадки встречаются нечасто и только при долгом сроке пользования подключением. Для их устранения требуется скачать программу типа CCleaner, выбрав нужный пункт в интерфейсе, или же провести чистку реестра Windows вручную.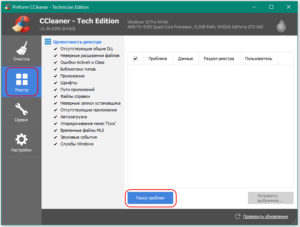
Проблемы на стороне сервера
Не исключена вероятность поломки и у вашего провайдера. Если все вышеперечисленные способы не помогли устранить проблему, позвоните в компанию – поставщику интернет-услуг — и выясните, нет ли у них каких-либо ошибок. Там вас проинформируют, что делать в дальнейшем. Если это проблема провайдера или оператора, определят время подключения интернета.
Вывод
В заключение нужно сказать о том, что многие ошибки из этого класса решаются описанными выше способами. Самая крайняя мера — полная переустановка системы, но она практически никогда не требуется.

Подгорнов Илья Владимирович
Всё статьи нашего сайта проходят аудит технического консультанта. Если у Вас остались вопросы, Вы всегда их можете задать на его странице.
Операционная система Windows — это современный и мощный инструмент. Почти всегда, после покупки нового компьютера или ноутбука, она поставляется «из коробки». Настройка требует минимальных навыков и знаний.
Основной инструмент работы в современном мире для большинства пользователей — это браузер (Mozilla, Google Chrome, Internet Explorer), ведь почти все рабочие и другие коммуникации идут через интернет. И если у пользователя возникают проблемы с доступом в интернет, то это может серьезно затормозить работу, испортить настроение из-за отсутствия от общения с друзьями, отрезать человека от нужной ему информации.
Почему возникают проблемы в процессе работы в интернете?
Одна из самых распространенных ошибок, с которыми сталкивается пользователь в процессе работы в интернете — это ошибка 638. Разберемся, что значит это сообщение.
Ошибка 638 при подключении к интернету означает, что выход в сеть недоступен. Существует несколько распространенных проблем, с которыми пользователи сталкиваются чаще всего.
Повреждено оборудование
Проверьте сетевой кабель по всей длине (возможно, он пережат, разрезан или согнут).

Изучите место соединения сетевого кабеля и роутера. Это самая частая механическая проблема: в этом месте кабель обжат в коннектор RJ-45, и при долгом использовании мелкие проводки сетевого кабеля могут испортиться или выпасть из коннектора. Попробуйте самостоятельно пережать кабель — это несложно, главное внимательно ознакомиться с инструкцией на кримпере (специальный инструмент для этих целей), и не перепутать проводки.

Удостоверьтесь, включен ли роутер, горит ли на нем соответствующий индикатор
Программная ошибка
Ошибки в настройках сетевого подключения. Ошибка интернета 638 может появляться из-за «слетевших» настроек. Если роутер настраивали не вы, а ваш провайдер, позвоните ему, и следуйте инструкциям. Самостоятельно настраивать подключение рекомендуется только опытным пользователям.
Несмотря на то что ОС Windows надежно защищена от любого рода внештатных ситуаций, могут возникать обстоятельства, когда обновление системы завершено некорректно (отключило свет или аккумулятор неожиданно разрядился в момент обновления). В таких случаях сломаться может все, в том числе настройки интернета. Зайдите в «Панель управления»→«Центр обновлений Windows», и проверьте систему на наличие свежих обновлений. Нажмите «Установить обновления». Это может решить проблему.
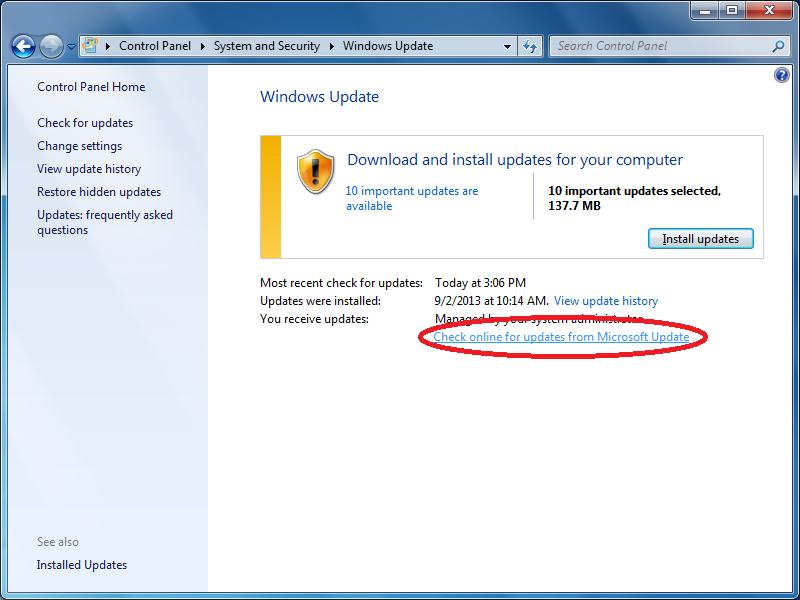
Наличие вирусов
Используйте всегда самую свежую версию вашего любимого антивируса! И всегда вовремя обновляйте ОС, ведь методы кибератак совершенствуются каждую минуту. Если код ошибки 638, то это может быть вызвано зловредным ПО, которое заблокировало выход в интернет. Откройте меню вашей антивирусной программы и нажмите «Проверить обновления». Далее, сделайте полное сканирование операционной системы. Вирус может прятаться везде: от ваших рабочих папок, до файлов реестра, поэтому очень важно проверить все.
Старые драйвера сетевой карты
Зайдите в «Панель управления»→«Диспетчер устройств»→ «Сетевые платы». Удостоверьтесь, что в этом разделе указано название вашей сетевой платы. Если нет, или около этого пункта горит предупреждение (восклицательный знак), значит стоит обновить драйвера для вашей сетевой карты. Вы можете скачать их с любого другого оборудования, имеющего доступ в интернет, и перенести на ваш компьютер, или обратиться к специалисту
Ошибка в настройках маршрутизатора
Проверьте настройки вашего роутера и маршрутизатора, возможно какие-то настройки сбились, или работают некорректно. Чтобы настроить маршрутизатор необходимо прочитать инструкцию для вашего оборудования, потому что это настраивается индивидуально для каждой модели. Перед этим необходимо сбросить настройки до заводских с помощью кнопки «Reset».
Важно: если вы не уверены, что обладаете достаточными знаниями для самостоятельной настройки маршрутизатора, ни в коем случае не делайте сброс настроек до заводских, лучше позвоните в тех. поддержку.
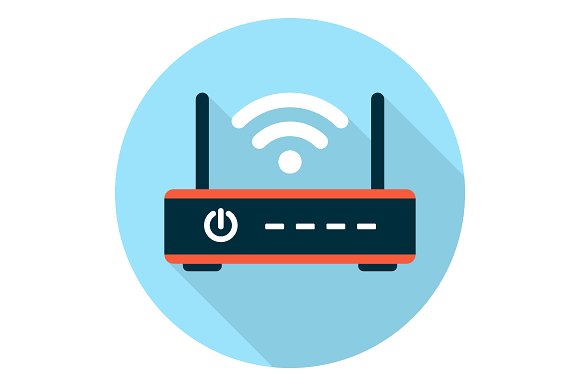
Вот основные способы исправить ошибку 638, если проблема лежит на поверхности, то данное руководство поможет и дальше комфортно пользоваться компьютером. В любом случае, если вы не уверены в собственных навыках по установке и поддержке интернета, всегда лучше обратиться к специалистам, благо тех. поддержка у всех провайдеров — это бесплатно.
Содержание
- 1 Что означает 638 ошибка подключения к интернету?
- 2 Как исправить 638 ошибку доступа к интернету?
Различные системные сообщения, которыми ОС Windows щедро подчевает своих пользователей – явление малоприятное: в большинстве случаев подобный диалог становится предвестником очередных забот по настройке компьютера и обновлению ПО.
Однако сбои периодически возникают в любой электронной системе, и способность пользователя самостоятельно устранять возникающие неполадки поможет ему существенно сэкономить время и средства.
В данной статье мы рассмотрим, что означает ошибка 638 при подключении к интернету, и что делать, когда «удаленный сервер не отвечает вовремя…».

С такой проблемой периодически сталкиваются абоненты всех интернет-провайдеров: мтс, ростелеком, интертелеком и т.д.
Что означает 638 ошибка подключения к интернету?
Возникающий при подключении к интернету 638 код ошибки свидетельствует о том, что Internet соединение в данный момент не активно.

Основными причинами такой неполадки являются:
- – поврежденный сетевой кабель, коннектор или порт сетевой карты;
- – поврежденный сетевой драйвер или неисправная сетевая карта;
- – ошибки в настройках сетевого подключения;
- – обесточенный роутер или свитч.
При этом вызвать ошибку 638 могут даже такие «мелочи», как:
- – неоконченная загрузка или поврежденная установка ПО последних версий Windows;
- – поврежденный Windows реестр (вследствие удаления или установки программ связанных с ОС);
- – наличие на ПК вредоносного ПО или вируса;
- – ликвидация системных файлов неизвестной программой (вследствие системного сбоя или несанкционированного вмешательства в работу ОС).
Как исправить 638 ошибку доступа к интернету?
При возникновении данной ошибки в первую очередь следует перезагрузить компьютер, роутер, свитч и другое сетевое оборудование, используемое для подключения к интернету.
При кабельном способе подключения следует также проверить целостность линии и корректность подключения сетевого оборудования.
Если при визуальном осмотре причину ошибки подключения выявить не удалось, рекомендуется:
- просканировать компьютер с помощью хорошего антивируса;
- убедиться, что драйвера модема и сетевой карты ПК установлены верно и при необходимости обновить данное ПО (наличие драйверов можно проверить через «Диспетчер устройств»);

- проверить активность локальной связи компьютера с модемом (должен гореть соответствующий индикатор на передней панели модема);

- проверить настройки маршрутизатора (в частность активность TCP-порта и корректность настроек протокола TCP/IP под сетевую плату ПК);
- удостоверится в работе маршрутизатора и корректной работе брандмауэра, который не должен блокировать поток трафика.
- перепроверить параметры DHCP.
Если же причину ошибки выявить не удалось, можно применить более радикальный метод – восстановление системы из последнего автосохранения. Однако прежде чем приступать к установке резервной копии, необходимо сохранить на внешний носитель все системные изменения, произошедшие с момента создания бэкапа (важные файлы и папки, сохранения игр, ПО и т.д.)
- Распечатать
Оцените статью:
- 5
- 4
- 3
- 2
- 1
(15 голосов, среднее: 3.9 из 5)
Поделитесь с друзьями!
Ошибки при попытке получить выход в интернет обычно обозначаются определённым номером — он становится ключом к определению причины, а значит, и к быстрому решению проблемы. Какие ошибки с кодами встречаются чаще всего и какие у них причины? Как быстро найти способ устранения?
«Популярные» ошибки с кодом 6XX
Рассмотрим проблемы с номерами, начинающимися с цифры 6, с которыми сталкиваются пользователи чаще всего.
Код 629: «Подключение прервано удалённым компьютером»
Неполадка типична для высокоскоростного соединения РРРоЕ, которое требует ввода пароля и логина от сети. Она означает, что прошлый сеанс «сёрфинга» в интернете не был ещё завершён или же был закончен, но некорректно.
Что в этом случае сделать:
- Подождать как минимум пару минут и попробовать подключиться ещё раз.
- Проверить, корректно ли были введены данные для авторизации.
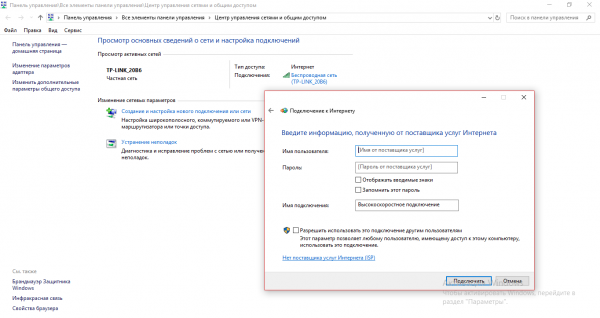
Введите все данные для авторизации верно
- Не помогает — перезагрузить ПК и снова попытаться войти в сеть.
- Отключить в окне «Сетевые подключения» все соединения, кроме локальной сети. Затем активировать свою сеть и выполнить вход.
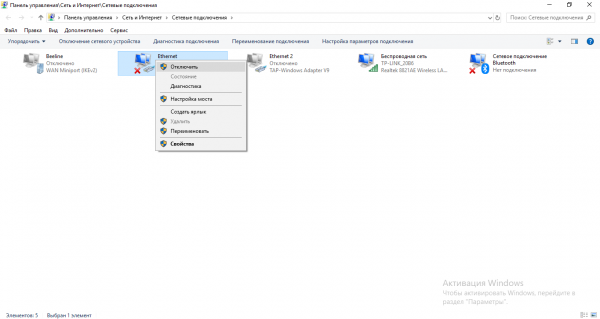
Деактивируйте все сети, кроме локальной
- Удалить и заново создать подключение PPPoE в том же окне.

Создайте с помощью встроенного мастера новое подключение PPPoE
Код 638: «Удалённый сервер не отвечает вовремя»
Ошибка 638 характерна для операторов, которые работают с сетью PPTP либо L2TP. Чаще всего дело в некорректных параметрах компонента «Протокол интернета версии 4».

Ошибка 638 указывает на то, что для протокола интернета было выставлено неверное значение
Быстрое и результативное решение — установка значения автоматического получения данных адреса IP и DNS в свойствах указанного подключения.
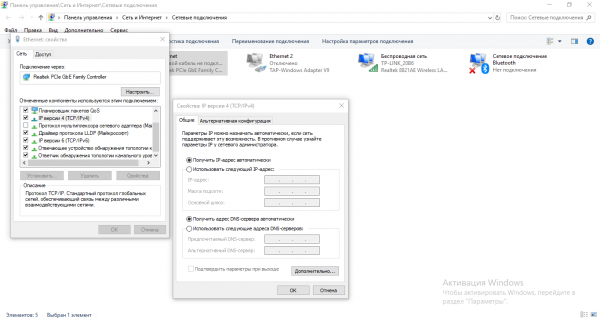
Поставьте автоматическое получение данных
Объяснения у ошибки могут быть и другие:
- Сбой в работе драйвера сетевого адаптера — зайти в «Диспетчер устройств» и посмотреть, не стоит ли жёлтый треугольник с восклицательным знаком рядом с пунктом сетевого адаптера, который вы используете. Если стоит, переустановить «дрова» (скачать свежую версию с официального сайта производителя вашего ПК).

Жёлтый значок предупреждения говорит о том, что с драйвером этого оборудования проблемы
- Единичный сбой в работе службы телефонии — просто перезагрузите устройство.
- Неправильные настройки модема или оптического терминала (учитывать эту причину, если подключение по ADSL или GPON) — убедиться, что модем работает, зайти в его личный кабинет через браузер и проверить, не настроен ли модем на режим моста (Bridge). Также через «Командную строку» посмотреть, нет ли потерь в пинге — если нет, значит, кабель LAN целый.

У пинга не должно быть потери
Код 651: «Модем или другое устройство связи сообщило об ошибке»
Причина этого сбоя при подключении может быть как в вашем устройстве («операционке» и её настройках), так и на стороне провайдера.
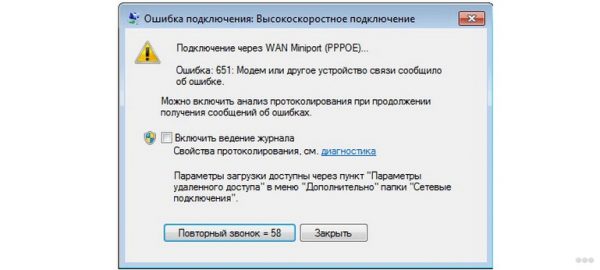
У ошибки 651 много объяснений — решить её можно с помощью разных методов
Рассмотрим основные причины и одновременно решения:
- Кабель локальной сети не подключён к ПК или модему — проверьте плотно ли он сидит в слотах (можно достать и подключить заново до щелчка).
- Сетевой адаптер неправильно работает из-за повреждённых «дров» — переустановите их. Он может быть также отключён в «Диспетчере устройств» — проверьте это (если он не активен, на иконке будет располагаться стрелка вниз).
- Домашний антивирус ПК или сетевой экран («Брандмауэр») блокируют попытки соединения — отключите их на время и повторите вход.
- Произошёл сбой в работе системной службы удалённого доступа — сделайте перезапуск компьютера. Если не помогло, удалите и создайте заново подключение в «Центре управления сетями и общим доступом».
- На линии провайдера проблемы — обрыв кабеля, сбой в работе оборудования и прочее. Позвоните в техслужбу своего оператора и узнайте о сроках исправления.
Код 678: «Удалённый компьютер не отвечает»
Если удалённый сервер (компьютер), который получает запрос, не отвечает, появляется ошибка с кодом 678. Причины могут быть самыми разными, как в случае с неполадкой под номером 651.

Если у вас появилась ошибка 678, вам придётся поочерёдно выполнять разные действия, чтобы определить причину, так как объяснений довольно много
Приступим к исправлению:
- Модем или роутер повреждён или отключён — проверьте, работает ли он. Попробуйте включить интернет, то есть эту же точку доступа, через другое устройство, например, смартфон. Если подключается, значит, проблема в другом.
- «Дрова» сетевой карты работают некорректно — переустановите их.
- Сетевой адаптер оказался деактивированным — включите его в «Диспетчере устройств».
- В разъёмах плохой контакт — проверьте все физические подключения.
- На линии провайдера оборвался кабель — позвоните в техподдержку, чтобы удостовериться в этом.
- На ПК активно работает вредоносное ПО — запустите полное сканирование сначала на домашнем антивирусе, а затем в портативной лечащей утилите AVZ или другой подобной.
- В работе Winsock произошёл сбой — восстановите работу компонента через код netsh winsock reset, выполненный в консоли «Командная строка».
Код 691: «Доступ запрещён, потому что такие имя юзера или пароль недопустимы в данном домене»
Вероятнее всего, вы неверно вбили предоставленные провайдером комбинации для входа в сеть. Поэтому в первую очередь посмотрите на текущий язык в системе (в правом нижнем углу экрана на «Панели задач») — должна стоять английская раскладка. Также удостоверьтесь, что клавиша Caps Lock не активна. Напечатайте логин и пароль ещё раз, но уже внимательнее.

Ошибка 691 связана с некорректно введенными данными для входа в сеть
Если данные введены корректно, но ошибка не исчезает, сделайте следующее:
- Подождите пару минут — возможно, предыдущее подключение было неправильно завершено. Перезапуск ПК в этом случае также будет не лишним.
- Проверьте, есть ли у вас на счету средства — если нет, оплатите интернет.
- Попытайтесь вспомнить, не давали ли вы свои данные для авторизации другому человеку — возможно, он вошёл в сеть под вашим именем.
- Пересоздайте подключение PPPoE (способ особенно эффективен для версии «Виндовс» XP).
- Отключите на время «Брандмауэр».
- Позвоните в техслужбу, если проблема осталась.
Код 692: «Сбой порта или присоединённого к нему устройства»
Нередко эту ошибку вызывает банальный перегруз системы — дайте компьютеру отдохнуть, отключите его хотя бы на минут 5, а затем снова включите. Проблема должна исчезнуть.
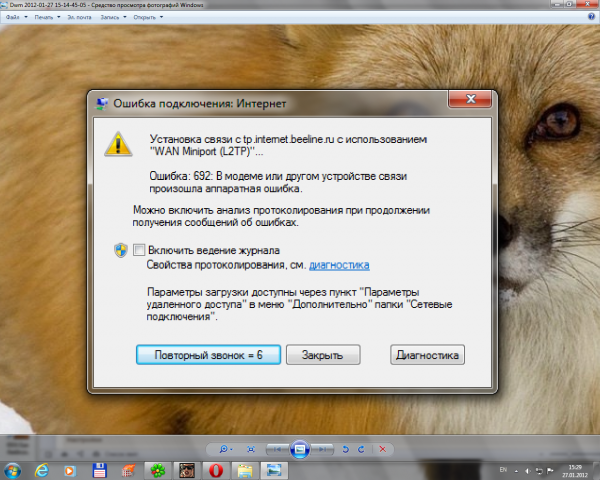
Неполадка с кодом 692 может быть решена простой перезагрузкой ПК
Если перезапуск ничего не изменил:
- Проверьте все физические подключения кабелей к компьютеру, роутеру и другим сетевым девайсам у вас на линии. Если есть дефекты на проводе, например, замените его.
- Обновите прошивку вашего роутера, используя файл-установщик, скачанный с официального сайта производителя девайса.
- Проверьте настройки сетевого подключения (если не знаете, какие они должны быть, обратитесь к своему провайдеру). Если необходимо, пересоздайте соединение PPPoE.
- Восстановите систему с помощью точки либо же вернитесь в заводским параметрам.
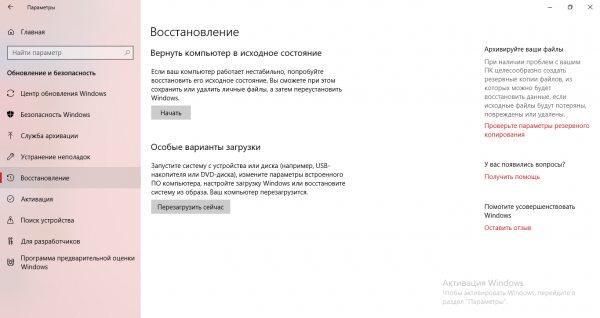
Верните ПК в исходное состояние, если ничего не помогает решить проблему
Распространённые ошибки с номером 7XX
Ошибки, коды которых начинаются с 7, происходят по иным причинам, поэтому и решать их нужно по-другому.
Код 711: «Не удалось запустить службу диспетчера удалённого доступа»
Неполадка появляется у юзеров, которые используют соединения VPN и PPPOE. Её причина всегда на стороне пользователя — провайдер тут точно ни при чём.

Проблема с номером 711 возникает, если в системе отключена какая-то важная служба
Итак, что делать с ошибкой:
- Некоторые службы системы неактивны — вручную включите их в системном окне «Службы»:
- диспетчер подключений удалённого доступа;
- SSTP;
- служба поддержки;
- служба телефонии;
- служба автоматических подключений удалённого доступа;
- служба самонастраивающихся устройств Plug and Play (диспетчер автоматических подключений).

Найдите и по очереди включите все указанные в списке службы
- «Операционка» не имеет доступа к каталогу Windows — в его свойствах смотрим, стоит ли полный доступ для владельца, системы и TrustedInstaller.

В «Безопасности» посмотрите на уровень доступа для трёх пользователей
- У сборщика событий «Виндовс» не получается помещать файлы логов в каталог logfiles. Переименуйте последний в logfiles_4, например (основа названия должна остаться). Используйте для этого специальный сторонний софт, например, утилиту Unlocker.

Скачайте программу Unlocker, чтобы переименовать системную папку
- Некоторые параметры системы были неправильно настроены. Восстановите начальные значения с помощью кода secedit /configure /cfg %windir%infdefltbase.inf /db defltbase.sdb /verbose, выполненного в «Командной строке».

Выполните команду, чтобы вернуть значения по умолчанию для параметров системы
Если ничего не помогает, используйте точку восстановления (только ту, что была создана, когда ошибки ещё не было).

Вы можете воспользоваться точкой восстановления, чтобы вернуть ПК в предыдущее состояние
Код 718: «Превышено время ожидания PPP»
Проблема возникает у тех, кто пользуется подключением РРРоЕ через телефонную линию. В первую очередь перезагрузите и роутер, и компьютер, чтобы исключить единичный сбой. Особенно важно это сделать, если ошибка случилась после отключения электричества в доме.

Ошибка 718 характерна для сетей, работающих через линию телефона
Что ещё вы можете сделать с этой неполадкой:
- Удостоверьтесь, что вы верно написали имя юзера и пароль от сети (установлен английский язык и нужный регистр букв).
- Деактивируйте антивирус и «Брандмауэр», чтобы исключить блокировку с их стороны.
- Убедитесь, что в окне «Сетевые подключения» активна локальная сеть.
- Посмотрите, включён ли ваш сетевой адаптер в окне «Диспетчер устройств». Проверьте наличие обновлений для драйверов оборудования. Если нужно, переустановите «дрова».
- Свяжитесь с техслужбой оператора — возможно, их оборудование сломалось.
Код 721: «Удалённый узел не отвечает»
Ошибка появляется при попытке подключиться к VPN, а также при беспроводном подключении. Как всегда может помочь перезагрузка девайса.

Неполадка возникает, если пользователь ввёл неправильно адрес VPN-сервера
Ещё о вариантах решения и причинах:
- Пропишите верные данные для сервера VPN в свойствах своего подключения. Информацию вы можете запросить у своего провайдера.
- Отключите сетевой экран на время подключения.
- Позвоните оператору — узнайте, есть ли неполадки на его стороне.
Код 734: «Протокол управления PPP-связью был прерван»
Эта неполадка внезапно появляется из-за неверно настроенной сети: в её свойствах включено шифрование, в то время как сам интернет от провайдера не использует его.

Ошибка 734 связана с неправильными настройками шифрования
Первый вариант решения — установить в «Параметрах PPP» значение «Включить расширения LCP». Для этого перейдите в настройки своей сети в окне «Сетевые подключения».

В «Параметрах PPP» активируйте расширения LCP
Другой выход — выставить в выпадающем меню необязательное шифрование данных при передаче. Сделать это можно в третьей вкладке «Безопасность» в тех же свойствах.

Уберите шифрование для соединения
Код 735: «Запрошенный адрес был отвергнут сервером»
Ошибка «радует» пользователя, когда в свойствах соединения он почему-то указывает определённый адрес IP и DNS. Этого делать не нужно.

Код 735 указывает на то, что юзер ввёл неверные данные IP и DNS
Решение простое — сделайте IP и DNS для локальной сети динамичными, укажите автоматическое получение информации в настройках.

Установите динамический IP и DNS в настройках локальной сети
Код 743: «Удалённый сервер требует шифрование»
С проблемой сталкиваются, когда в настройках указывается неверное значение, которое касается защиты сети — шифрования. Первое, что можно сделать, — деактивировать пункт, посвящённый шифрованию, в настройках VPN-подключения.
Ещё один простой ход — поставить в качестве типа VPN значение PPTP VPN в разделе «Сеть». После чего попытаться подключиться к сети снова.
Код 769: «Указанное назначение недостижимо»
Проблема возникает, если минипорт, соответствующий подключению PPPoE, оказывается по каким-то причинам деактивированным.

Для решения проблемы перейдите в «Диспетчер устройств», чтобы включить нужный порт
Как поступить при возникновении неполадки с этим кодом, рассмотрим:
- В «Диспетчере устройств» активируйте сетевой адаптер «Минипорт WAN (PPPoE) через контекстное меню.
- В окне «Сетевые подключения» таким же образом включите своё соединение.
- Пересоздайте подключение.
- Проверьте все физические соединения — нет ли повреждений на кабелях, горят ли индикаторы на модеме.
- Если проблема не была решена, звоните провайдеру.
Код 777: «На удалённом компьютере не работает модем или другое устройство связи»
Эту ошибку можно встретить на версиях «Виндовс» 8 и 7. Что с ней делать, расскажем:
- Запустите средство диагностики через контекстное меню сетевой иконки на «Панели задач» рядом с часами, датой, значком громкости.

Начните диагностику сети — возможно, средство само всё исправит
- Перезагрузите компьютер, достаньте модем USB из разъёма, подождите 10 — 15 минут и попробуйте подключиться к сети снова.

Вытащите модем, а потом через некоторое время вставьте его
- Переустановите драйверы модема — скачайте свежую версию с официального сайта производителя.
- Просканируйте ПК на наличие вирусов через домашний антивирус и портативный сканер, к примеру, AVZ.

Антивирус AVZ поможет избавиться от вирусов, которые довольно сложно удалить
- Отнесите модем в сервисный центр — возможно, прошивка устройства была сбита.
- Деактивируйте все программы в автозагрузках, перезагрузите ПК — это решит проблему, если причиной был занятый порт.
- Попробуйте перенести компьютер вместе с модемом поближе к окну — может быть, девайс ли ловит сигнал.
- Свяжитесь с техслужбой своего провайдера.
Код 797: «Модем не найден или занят»
Винить в ошибке стоит модем — возможно, он завис, поломался. Могут также выйти из строя его драйверы.

Код 797 говорит о том, что в работе вашего модема возникли неполадки
Чтобы исправить неполадку, сделайте следующее:
- Переподключите сетевое устройство. Сделайте также перезапуск устройства.
- Переустановите «дрова» модема.
- Удалите и создайте снова соединение PPPoE.
- Если ничего не помогает, отнесите модем в сервисный центр, чтобы специалисты смогли сказать, исправен он или нет.
Ошибка 1062: «Служба не запущена»
Текст неполадки говорит сразу о решении — активируйте самостоятельно службы в соответствующем системном окне (вызывается командой services.msc в окне «Выполнить» — открыть его можно через «Вин» и R) и поставьте для них автоматическое включение сразу с загрузкой «Виндовс».
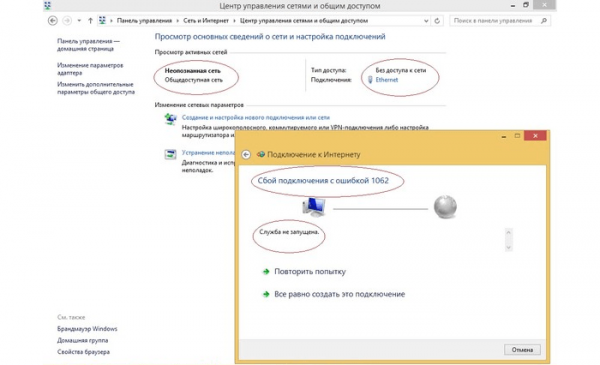
Сбой подключения 1062 указывает на то, что в системе отключены некоторые службы
Список служб следующий:
- Служба интерфейса сохранения сети.
- SSTP.
- Диспетчер подключений.
- Сетевые подключения.
- DHCP-клиент.
- Служба сведений о сетях и списка сетей.
Возможно, один из этих процессов был повреждён, поэтому он и не смог вовремя включиться. Решение состоит в откате «операционки» до точки восстановления — того состояния, когда ошибки не было.
Также не лишней будет проверка системных файлов на целостность. Команда SFC /SCANNOW, выполненная в консоли, не только проверит систему, но и постарается сразу вылечить повреждённые элементы. Анализ и «ремонт» займут достаточно много времени — наберитесь терпения.

Выполните команду SFC /SCANNOW в интерфейсе чёрного редактора
Исправлять ошибку с подключением к «инету» следует исходя из её кода — он даёт понять, почему возникла ошибка. В первую очередь перезагрузите ПК, роутер, USB-модем — в общем всё сетевое оборудование. И конечно же, проверьте все кабели на повреждения. Далее переходите уже к более конкретным мерам: отключение «Брандмауэра», проверка данных для авторизации, включение определённых служб и прочее. Если у вас не получается самому решить проблему, звоните в техподдержку провайдера — специалист поможет быстро всё устранить.
- Распечатать
Оцените статью:
- 5
- 4
- 3
- 2
- 1
(1 голос, среднее: 5 из 5)
Поделитесь с друзьями!
Декабрь 12th, 2020 Марина Кардополова

Иногда пользователям требуется самостоятельно установить и настроить DNS-сервер на операционной системе Windows 7. Он может применяться в рабочих целях, для создания собственного сайта или по любым другим причинам. Windows 7 — это графическая операционная система (в отличие от Linux), интерфейс которой интуитивно понятен, и настроить DNS-сервер не составит большого труда даже для человека, не обладающего специальными навыками. Аналогично можно своими руками исправить возникающие ошибки, когда ДНС не отвечает, недоступен или не обнаружен.
- 2 Где найти и как включить ДНС на Windows 7
- 3 Когда возникает необходимость менять
- 4 Как настроить или изменить
4.1 Как поменять DNS-сервер: необходимые настройки на видео
- 5.1 Служба DNS отключена
Что такое DNS-сервер и для чего он нужен
DNS — это не что иное, как Domain Name System. Как следует из названия, это сервер, который выдаёт доменные имена IP-адресам в интернете. Все сайты имеют свой IP, другими словами, набор цифр, который позволяет компьютеру добраться до интернет-ресурсов (например, 192.168.11.231). Но при смене провайдера адрес меняется, как же пользователям узнать, где теперь находится их веб-портал? Для этого и нужен DNS-сервер, он выдаёт понятные человеку наименования вместо IP и позволяет вам достучаться до нужного адреса без знания набора цифр.
Итак, в один прекрасный момент вы решили, что вам нужно доменное имя для почты, личного сайта или FTP-сервера. Вам нужно будет установить и настроить ДНС-сервер, чтобы ваш хост смогли найти без сложного запоминания набора цифр.
Установка параметров получения автоматического IP и DNS адреса
Давайте же изучим различные варианты проверки этих настроек, а кроме того — способы активации автоматического получения IP адреса и некоторых других параметров. В принципе, подобного рода информация уже была приведена в предыдущих публикациях, но по данному случаю целесообразно осуществит более подробный обзор. Эта информация очень пригодится многим пользователям, особенно тем, кто впервые знакомится с сетевыми настройками. Ведь мы будем изучать настройку для всем известных операционных систем: Windows XP, 7, 8, 10.
Когда возникает необходимость менять
Обычно все пользуются DNS-сервером своего провайдера, но он не всегда обеспечивает хорошую скорость загрузки. К тому же такие механизмы часто не справляются с нагрузкой и «падают», тем самым ограничивая вам доступ во всемирную сеть. Такие бесплатные сервисы, как Яндекс.DNS или Google Public DNS помогут обойти эту проблему.
Это две крупнейшие компании, которые могут позволить себе качественное оборудование и справляются даже с большими нагрузками. Их серверы расположены в разных уголках нашей страны и мира. Благодаря этому, а также умному распределению запросов сигнал поступает на ближайший доступный сервер и страницы в интернете грузятся в несколько раз быстрее, чем у провайдера. Кроме того, такие сервисы имеют и множество других настроек: фильтрацию, родительский контроль, встроенный антивирус и пользовательский чёрный список.
В связи со введением новых законов в Российской Федерации провайдеры обязаны блокировать доступ к некоторым сайтам. Многим уже известны пути обхода этого ограничения, и один из них — это DNS-сервер. Закон не коснулся компаний, предоставляющих услуги по подключению ДНС, а это значит, что у них есть ещё одно преимущество перед провайдерами.
Случаи настройки сети по заданным статическим параметрам
Однако случаются и другие ситуации. Например, в случае, когда маршрутизатор, или провайдер вашей сети, не в состоянии автоматически выдавать IP данные и есть необходимость ввода ручным способом. А, при подключении к интернету, компьютер запрограммирован на получение параметров в автоматическом режиме. По факту, он ждет, когда провайдер предоставит IP и DNS данные для соединения, однако это ожидание успехом не увенчается. Вот почему и возникает затруднение с подключением к сети. Решением вопроса в данном случае станет указывание параметров, нужных для подключения к сети, в ручном режиме. Узнать эту информацию вы можете у выбранного провайдера.
Как настроить или изменить
- Проделайте пункты 1–5 включения DNS.
- Вместо ввода IP-адресов (которые уже есть) нажмите на кнопку «Дополнительно».
Нажмите на кнопку «Дополнительно»
- В новом открывшемся окне «Дополнительные параметры TCP/IP» перейдите на вкладку DNS.
Перейдите на вкладку DNS и измените настройки сервера
- Измените настройки и нажмите «Ок», чтобы сохранить их.
На одном из этапов вы вводили адрес сервера и альтернативный. Это нужно потому, что доменные имена со всего мира не могут храниться в одном месте. Когда компьютер ищет среди DNS запрашиваемое имя, он обходит несколько серверов по порядку, который вы можете самостоятельно задать в текстовом поле «Адреса DNS-серверов в порядке использования». Здесь может быть не только два набора цифр, введённых изначально, но и несколько дополнительных.
DNS-суффиксы нужны для формирования внутренних сетей, поддоменных имён (например, subdomain.domain.com). Если сервер вам необходим только для подключения к интернету, то можно пропустить эту настройку и оставить её по умолчанию. Если вы пользуетесь, например, внутренней рабочей сетью, введите суффиксы её поддоменов в соответствующее поле.
Включённая настройка «Зарегистрировать адрес этого подключения в DNS» означает, что ваш компьютер будет зарегистрирован на сервере со своим адресом и именем устройства, прописанного в настройках. Узнать, как называется ваше устройство, можно в «Панели управления» в пункте «Система». Включённый пункт «Использовать DNS-суффикс подключения при регистрации в DNS» присоединит к имени вашего компьютера в сети дополнительный суффикс.
Как поменять DNS-сервер: необходимые настройки на видео
Проверка соединения
Если при соединении роутера ASUS или любого другого с ПК по кабелю, появляется ошибка «Удаленный сервер не отвечает», нужно проверить кабель и порт на предмет физических повреждений:
- Проверьте индикацию LAN-порта. Если подключение активно – горит, данные передаются – мигает, не подключено – не горит. Последний пункт может указывать на проблемы с портом модема или роутера, разрыв сетевого кабеля, неисправность сетевой карты.
- Для исключения проблемы с портом, проверьте, работает ли интернет через подсоединенный к другим разъемам патч-корд.
- Для исключения ошибок роутера или модема, откатитесь до заводских настроек. Например, для TP-Link нужно перейти в раздел «Системные инструменты» и выбрать возврат к заводским настройкам.
- Чтобы исключить повреждение Ethernet кабеля, проверьте его работу с другим компьютером.
- Чтобы исключить поломку сетевой карты, подключите ее к другой локальной сети (желательно с интернетом) и проверьте работу.
Очистка кэша
Если, представленные выше методики не помогли, значит, проблема скрывается глубже. В таком случае, когда не отвечает DNS–сервер можно применить очистку кэша сетевых опций. Для этого потребуется:
- Открыть командную строку. Найти ее можно нажав Win+R (ввести cmd) либо в папке стандартных приложений. Нажать на нее правой кнопкой мыши и кликнуть на «Запуск от имени администратора». Интерфейс операционных систем разный, поэтому расположение командной строки в ОС Windows 8 может отличаться.
- Поочередно вбивать следующие запросы: ipconfig/flshdns, ipconfig/release, ipconfig/registerdns, ipconfig/renew. Эти команды выполняют очистку кэша.
- Закрыть окно. Перезагрузить компьютер.
Настройка фаервола
Есть вероятность, что доступ к сайту заблокировал родной Windows Farewall либо же брандмауэр (еще одно название фаервола), идущий в комплекте с вашим антивирусом. Брандмауэр закрывает доступ к сайтам, которые считает зловредными. Если вы знаете, что заблокированная страница действительно безопасна, то можете на время отключить фаервол или сбросить его настройки до начальных (тогда список заблокированных страниц обнулится). Как выключить фаервол от Microsoft? Кликаем Панель Управления->Windows и безопасность->Windows Firewall. В левой панели будет пункт «Включение и отключение Windows Firewall». Нажмите его, затем переведите все тумблеры на «Отключить Windows Firewall». Сохраните эти настройки.
Совет: брандмауэр Windows – ключевой. Выключив его, вы отключите прочие файерволы.
Обновление драйверов сетевой карты
Часто десктоп отказывается выходить в Сеть из-за устаревших драйверов сетевой карты. Для того чтобы проверить их состояние воспользуйтесь утилитой Driver Booster. Данное приложение поможет найти не только драйвера под сетевые контроллеры и установить их, но и обновить функционал других комплектующих.
Совет: можно обновить драйвера сетевой платы и стандартными утилитами Windows. Перейдите в «Устройства и принтеры», далее кликните два раза левой кнопкой манипулятора по иконке вашего десктопа. Во вкладке «Оборудование» найдите комплектующие, помеченные как «Сетевые адаптеры» и перейдите к их «Свойствам». Там нажмите на «Драйвер» и выберите пункт «Обновить».
Частые ошибки при настройке сетевых параметров
В отличие от вида установленной операционной системы и критерий подключения к сети принято выделять несколько разновидностей наиболее распространенных ошибок. Зачастую можно столкнуться с ошибкой «Без доступа к интернету». В Windows 8 появляется сообщение, в котором указывается «Ограничено», то есть — интернет недоступен (хотя есть вероятность встретиться и с другими ошибками подключения).
Может получиться так, что ПК начинает бесконечно получать одинаковый адрес IP, что так же приводит к ошибкам и делает невозможным соединение с сетью.
Кроме того, в том случае, если DNS адрес будет указан неверно, то возникает при посещении некоторых сайтов ошибка 105. Решение этого вопроса аналогично: производится установка автоматического определения сетевых адресов. Или же надо будет указать статический адрес.
Проверяем настройки DNS–подключения
Посмотреть настройки ДНС–сервера можно в свойствах доступных сетей. Для исключения ошибок можно назначить автоматическое получение адресов DNS, а также использовать сервера сервиса Google. В большинстве случаев такой способ искореняет проблемы. Выполните следующий алгоритм:
- Кликните правой кнопкой мыши на иконку доступных подключений, расположенной на системной панели рабочего стола.
- Откройте вкладку «центр управления общим доступом». и перейдите в раздел настроек адаптера.
- В списке доступных подключений выберите активное, которое работает в данный момент, зайдите в свойства. Wi-Fi обозначается, как беспроводная сеть, а кабельное соединение – Ethernet. В появившемся меню щелкните на TCP/IPv4 и перейдите в свойства.
- Если в поле указан номер адреса DNS, то активируйте автоматическое получение адресов, поставив галочку в соответствующем месте.
- Сохраните и выполните перезагрузку системы.
Очень часто в таких ситуациях помогает заполнение цифровых полей серверами от Google. Введите: 8:8:8:8, 8:8:4;4. Если такая ошибка актуальна для всех устройств, подключенных к беспроводной связи, то решить ее можно в настройках роутера (раздел WAN), заполнив те же адреса.
( 2 оценки, среднее 4 из 5 )
 Приветствую всех посетителей этого блога! Сейчас я расскажу о «знакомой до боли» проблеме большинства пользователей глобальной информационной сети, а именно – ошибка подключения к интернету.
Приветствую всех посетителей этого блога! Сейчас я расскажу о «знакомой до боли» проблеме большинства пользователей глобальной информационной сети, а именно – ошибка подключения к интернету.
Сказать, что современный человек интернет—зависим, значит выдать в рунет очередную банальность, которая давно уже набила оскомину всем завсегдатаям мировой информационной копилки.
Да, жизнь большинства людей теперь проходит «в режиме онлайн»: в сети вершится история, рушатся судьбы, и безжалостно убивается время, но «большое видится на расстоянии», и миссию оценки нашей электронной цивилизации оставим благодарным (или не очень) потомкам.
Кому не знакома такая ситуация: только расслабишься – запустишь интересный фильм или увлекательную игру, и вдруг (на самом интересном месте) интернет пропадает, а в центре экрана возникает пугающее системное сообщение о невозможности доступа к сетевым ресурсам.
Как говорится, «Кина не будет… Электричество кончилось» 
И какой бы ритуальный «танец с бубном» не исполнял пользователь вокруг заартачившегося ПК – результат остается плачевным. Так в чем же причина подобной напасти?
[blok]Отступление:
Только мои постоянные читатели могли бы догадаться по вступлении к статье, что стиль подачи информации кардинально отличается от моего 
Вы будете удивлены, но эта статья написана не мной! Эта статья является гостевым постом от интересного и перспективного блогера Ивана Koнькова, автора замечательного блога tvoi-setevichok.ru (Твой сетевичок).
Помните мою статью, в которой я размышлял, стоит ли принимать гостевые посты? Так вот, тогда я принял решение не делать это, но как говорят: никогда не говори «никогда». Я всё-таки решил попробовать. Посмотрим, что из этого выйдет.[/blok]
Надеюсь, что этот гостевой пост станет началом новой эры блога Игоря Черноморца и принесёт пользу как блогу, так и всем его посетителям.
Ну всё, приятного чтения 
Содержание статьи
- 1 Почему происходит ошибка подключения к интернету
- 1.1 Физические ошибки подключения к интернету — 638, 769, 651 и т.п
- 1.2 Программные ошибки подключения к интернету
Почему происходит ошибка подключения к интернету
Условно все возникающие при подключении к интернету неполадки можно разделить на две категории:
- Физические – вызванные непосредственным повреждением линии связи или сетевого оборудования.
- Программные – связанные со сбоем каких-либо настроек девайса, повреждением сетевого драйвера или операционной системы компьютера в целом.
Физические ошибки подключения к интернету — 638, 769, 651 и т.п
К первой группе относятся, например, 638, 769, 651 ошибка подключения к интернету и многие им подобные, сообщающие пользователю, что «Сервер не отвечает вовремя» или «Указанное назначение недостижимо».
Иными словами, на каком-то функциональном узле сломался интернетопровод, поставляющий информацию от сервера провайдера до сетевой карты компьютера.
При этом неполадка может возникнуть как на «территории пользователя», так и на магистральном участке линии связи.
Что делать при возникновении неполадки?
При возникновении подобной ошибки подключения к интернету, прежде всего, следует исключить внутренний характер проблемы:
- Перезагрузите компьютер и установленное у вас сетевое оборудование (модем или маршрутизатор).
- Обновите драйвер сетевой карты.
- При кабельном подключении к интернету проверьте целостность витой пары (возможно, кабель погрызла собака, или вы случайно придавили его диваном), надежность крепления коннекторов в LAN-разъемах модема и сетевой карты, а также работоспособность самой сетевой карты.
Имеет смысл также пропинговать соединение с маршрутизатором. Для этого зайдите в меню «Пуск»⇒ «Выполнить», введите команду «cmd» и нажмите «Enter».
В открывшемся окне введите ping 192.168.1.1 (где 192.168.1.1 – IP адрес вашего маршрутизатора) и нажмите клавишу «Enter».

Если система сообщит вам, что «Превышен интервал ожидания для запроса», то «корень зла» скрыт на участке линии между вашим компьютером и маршрутизатором. В таком случае лучше всего приобрести новый сетевой кабель (который за считанные копейки продается в любом компьютерном магазине) и «обновить» подключение маршрутизатора к ПК.
Если домашняя линия все же исправна (пинг проходит без системных сообщений), стоит сообщить о проблеме в службу поддержки вашего провайдера.

Программные ошибки подключения к интернету
Ко второй группе относятся неполадки, связанные с программным обеспечением вашего роутера и персонального компьютера. О возникновении «программной» ошибки свидетельствуют малопонятные рядовому пользователю слова PPPoE, VPN, SSID и т.д. в тексте системного сообщения.
Что делать при возникновении неполадки?
В большинстве случаев причиной такой ошибки становятся поселившиеся в компьютере вирусы, а также какие-то некомпетентные действия самого пользователя.
В таком случае сперва нужно тщательно проверить систему хорошей антивирусной программой и удалить все вредоносное ПО.
Если неполадка возникла после многократного успешного подключения к интернету, можно сделать восстановление системы из сохраненной резервной копии (если таковая имеется).
Также стоит проверить подключение по локальной сети через «Пуск» ⇒ «Панель управления» ⇒ «Сеть и интернет» ⇒ «Изменение параметров адаптера» — ярлык локального подключения должен светиться и быть активным.

А в настройках сетевой карты при PPPoE подключении в общем случае должны быть установлены следующие параметры:

Если же сбой подключение возник после внесения каких-либо изменений в настройки маршрутизатора, рекомендуется:
- Сперва осуществить сброс всех настроек роутера до заводских (с помощью специальной кнопки Reset на корпусе девайса).
- А затем вновь настроить сетевое оборудование согласно инструкции.
Иногда причиной ошибки при подключении к интернету становится работа установленной на компьютере антивирусной программы. Чтобы исключить такую возможность – отключите антивирус или фаервол и попробуйте подключиться к сети в незащищенном режиме.
В крайнем случае, также может помочь «хирургическое вмешательство» — полная переустановка системы, но прежде чем прибегать к столь решительным действиям, все же свяжитесь с техподдержкой поставщика услуг – возможно, проблема кроется на стороне провайдера, и через пару часов ваша связь с великой компьютерной паутиной будет успешно восстановлена.
Вот и всё!
Надеюсь, что теперь, если у вас появится ошибка подключения к интернету, то данная инструкция вам поможет решить проблему.
Если у вас появились дополнительные вопросы, связанные с ошибками при подключении к интернету, то задавайте их в комментариях. Иван и я постараемся помочь вам в решение всех проблем.
И в конце, я хотел бы поблагодарить Ивана за столь полезный и качественный гостевой пост. Надеюсь, что мы продолжим сотрудничать в будущем. Спасибо Иван!
На этом я с вами прощаюсь и до новых встреч. Пока, пока.
С уважением, Игорь Черноморец.
Интернет является неотъемлемой частью нашей жизни. Отсутствие сети — серьёзная проблема для пользователя. Не всегда есть время на то, чтобы дозвониться до провайдера, но, к счастью, устранить неполадки можно и самостоятельно. Ниже вы прочтёте о распространённых причинах проблем с интернетом и о способах их устранения.
Существует несколько причин отсутствия интернета. Некоторые из них касаются драйверов компьютера и его оснащения, другие затрагивают системные ошибки и отсутствие правильных настроек сети.
Самые распространённые причины отсутствия интернета:
- механические повреждения кабеля или портов;
- отсутствие сетевой карты или её драйверов;
- неправильная настройка подключения на компьютере или роутере;
- наличие вирусного программного обеспечения.
Интернет также может отсутствовать из-за задолженности на лицевом счету или из-за аварии на линии. Перед тем, как пытаться устранить неполадки, уточните, не вызваны ли они этими факторами.
Как проверить состояние сети
Среди неполадок с интернетом можно выделить те, что встречаются наиболее часто и периодически возникают у большинства пользователей. Разрешить их бывает очень просто. Первое, что нужно сделать, проверить состояние сети.
Сделать это можно двумя способами:
В обоих случаях под иконкой вашей сети будет описано её состояние.
Неопознанная сеть без доступа к интернету
Если компьютер «видит» сеть и подключается к ней, но не получает доступа к интернету, состояние сети будет называться так: «Неопознанная сеть. Без доступа к интернету». Что делать в данном случае?

Перезагрузка роутера
Если у вас установлен роутер, первое, что нужно сделать, перезагрузить его. Он может просто не успевать обновлять данные, и из-за этого доступ в сеть пропадёт. Перезагрузка выполняется в следующем порядке:
- Сначала роутер отключают от сети. Важно именно выдернуть шнур из розетки, а не выполнить перезагрузку с помощью кнопки на оборудовании — нужно на некоторое время прекратить поступление электроэнергии.
- Затем на 10–15 секунд роутер нужно оставить отключённым.
- После этого роутер подключают обратно к сети и ждут, пока на нём загорятся индикаторы.
После того, как индикация на роутере появилась, можно проверять, появился ли доступ к интернету. Обычно после перезагрузки интернет появляется в течение 7–10 секунд.
Проверка сетевых настроек
Сетевые настройки — это данные, позволяющие компьютеру подключаться к раздаваемой провайдером сети. Эти настройки выдаёт компания, обеспечивающая доступ к интернету (обычно они прописаны в договоре на предоставление услуг). Иногда настройки на компьютере сбиваются, и из-за этого устройство не может подключиться к интернету.
Для того, чтобы проверить сетевые настройки, нужно открыть «Свойства протокола». Сделать это можно так:
- Зайдите в «Панель управления» через меню «Пуск».

«Панель управления» расположена в правом меню «Пуска» - Выберите пункт «Сеть и интернет».

Для того, чтобы найти нужный раздел, следует выбрать параметр просмотра «Категория» в правом верхнем углу экрана - Откройте раздел «Центр управления сетями и общим доступом».

В «Центре управления сетями» можно проверить состояние подключения, создать новую сеть, провести практически любые действия с вашим подключением к интернету - Слева найдите раздел «Изменение параметров адаптера».

Найдите раздел «Изменение параметров адаптера» - В списке сетей выберите нужную, нажмите на неё правой кнопкой мыши и найдите пункт «Свойства». Открыть «Свойства» сможет только администратор.

Нужная сеть будет называться «Подключение по локальной сети» или «Ethernet» - В перечне найдите пункт «Протокол Интернета версии 4», выделите его однократным нажатием левой клавиши мыши. После этого активируется кнопка «Свойства» под списком, на неё нужно нажать.

Выделение пункта производится однократным нажатием левой кнопкой мыши. Снимать галочку рядом с пунктом не нужно
Когда окно открыто, нужно ещё понять, какие настройки должны быть введены. Есть три варианта:
- при подключении с использованием дополнительного сетевого оборудования (роутеров, модемов, маршрутизаторов) должны стоять галочки рядом с «Получать IP-адрес автоматически» и «Получить адрес DNS-сервера автоматически»;
- аналогично при подключении по протоколу PPPoE;
- при подключении через протокол IPoE нужно использовать заданные настройки, и все поля в окошке должны быть заполнены. Корректность введённых данных нужно будет проверить, уточнив у провайдера или в договоре сетевые настройки.

Настройки должны полностью соответствовать использующемуся протоколу. После проверки поставьте галочку рядом с пунктом «Подтвердить параметры при выходе» и нажмите «ОК»
Разберёмся, что такое IPoE и PPPoE протоколы, но не будем вдаваться в терминологию. Достаточно понять, какой протокол используется на вашей линии связи. Для этого просто посмотрите на сетевые настройки, выданные провайдером (указаны в договоре).
Настройки могут быть следующие:
- пароль и логин используются на протоколе PPPoE,
- IP-адрес, маска подсети, шлюз и DNS используются на IPoE.
Если используется PPPoE и вы подключены напрямую, то есть не используете роутер, после проверки настроек через свойства протокола нужно пересоздать сеть.
- Вернитесь в «Центр управления сетями и общим доступом».

Таким образом настраивается подключение только PPPoE. Для настройки проводного подключения IPoE используются свойства протокола - Откройте пункт «Создание и настройка нового подключения».

Переключение пунктов производится однократным нажатием левой кнопкой мышки - Выберите «Создание и настройка новой сети» и нажмите «Далее».

Выбранный пункт будет выделен ярким голубым фоном - Щёлкните на варианте «Высокоскоростное».

Ожидание поиска доступных подключений может занять несколько минут - При появлении ошибки выберите «Всё равно создать подключение».

Данная ошибка появляется достаточно часто, но подключение всё равно можно создать - Далее вам потребуется ввести сетевые настройки, а также имя сети — это название подключения. Вы можете использовать название компании-провайдера или другое.

Имя подключения — это его название, а имя пользователя и пароль — это сетевые настройки. Стоит отметить, что пароль не имеет никакого отношения к ключу Wi-Fi
После этого сеть будет заново настроена, а вам останется проверить наличие доступа к сети.
Видео: проверка сетевых настроек на компьютере
Сброс настроек TCP/IP
Иногда причиной неполадок могут быть внутренние системные ошибки. TCP/IP — набор сетевых протоколов, отвечающий за передачу данных. Сбросить его можно следующим образом:
- Откройте окно «Выполнить», нажав Win + R.

Для открытия окна ввода нужно одновременно нажать клавиши Win и R -
Введите в поле «netsh int ip reset resetlog.txt» и нажмите на клавиатуре Enter.

Важно правильно ввести команду с соблюдением пунктуационных знаков и регистра - Перезапустите компьютер.
Проверка драйверов
Причиной отсутствия доступа могут стать устаревшие драйвера (обычно такая проблема связана с недавним обновлением операционной системы). Проверим их состояние.
- Открыв меню «Пуск», введите в поле поиска «Диспетчер устройств».

Нужный пункт будет находиться в начале списка результатов запроса - Разверните пункт «Сетевые адаптеры», нажмите правой кнопкой мыши на нужном и выберите «Обновить драйверы…».

Чтобы развернуть вкладку, нужно нажать левой кнопкой мыши на значок перевёрнутой галочки рядом с ней - Выберите вариант с автоматическим поиском. После этого появится сообщение о результатах обновления.

«Автоматический поиск» активизирует самостоятельный поиск системой драйверов на внутренних сетевых хранилищах Windows
Кроме того, нажав правой кнопкой мыши на наименование драйвера, можно выбрать пункт «Удалить», а после этого перезагрузить компьютер. Тогда при включении система автоматически установит отсутствующий драйвер.

Если рядом со значком драйвера стоит восклицательный знак, нужно будет полностью переустанавливать драйверы и проверять работоспособность установленной в компьютер сетевой карты.
Установленный по умолчанию шлюз недоступен
Обнаружить следующую неполадку поможет диагностика сети. Правой кнопкой мыши нажмите на иконку вашего подключения, выберите пункт «Диагностика неполадок».

Если после системной диагностики появляется сообщение о недоступности шлюза, могут помочь следующие действия.
Запрет на отключение сетевого адаптера для экономии энергии
Иногда система отключает сетевой адаптер — устройство, позволяющее вам подключаться к интернету — для экономии энергии. Попробуйте поставить запрет на эту опцию.
- Найдите «Диспетчер устройств» через поисковую строку в меню «Пуск».

Открытие «Диспетчера устройств» через поиск не единственный способ, но наиболее удобный - Разверните вкладку «Сетевые адаптеры», выберите нужный, нажмите на него правой кнопкой мыши.

В контекстном меню кликните на пункт «Свойства» - Выберите пункт «Свойства» и откройте вкладку «Управление электропитанием».

Изменение данных настроек поможет решить и проблему отключения интернета после перехода компьютера в режим сна - Уберите отметку рядом со свойством «Разрешить отключение этого устройства для экономии энергии» и сохраните данные.

После изменения настроек не забудьте сохранить их, нажав на кнопку «ОК»
Обновление или переустановка драйверов
Также через «Диспетчер устройств» вы можете обновить драйверы: разверните вкладку «Сетевые адаптеры», нажмите правой кнопкой мыши на сетевом драйвере и выберите «Обновить» или «Удалить», после этого перезагрузите компьютер.
Если действие не помогает, вы можете скачать драйверы с сайтов их производителей и установить самостоятельно. Обычно производители предлагают скачивать драйверы в файловом формате «.exe», поэтому для установки вам потребуется только запустить загруженный файл и принять соглашение.
Видео: как переустановить драйверы самостоятельно
При подключении к интернету через роутер возникает ошибка 651
Данная ошибка возникает при попытке подключиться по протоколу PPPoE. Редко, но случается, что пользователи создают новое высокоскоростное подключение в то время, как провайдер использует протокол IPoE. Поэтому первым делом убедитесь, что у вас используется именно протокол PPPoE.
После этого потребуется пересоздать подключение. Процесс описан подробно в разделе «Проверка сетевых настроек» (всё, что вам нужно сделать, через «Центр управления сетями» создать новое подключение). Если это не помогает, читайте далее.
Отключение антивируса
Иногда антивирусные программы блокируют доступ к интернету. Часто решением проблемы может стать отключение антивируса. Нажмите на его значок в панели управления правой кнопкой мыши и выберите «Отключить». Иногда антивирусы блокируют доступ к сети даже в «спящем» состоянии, поэтому можно попробовать не только отключить, но и полностью удалить данное программное обеспечение. Если это действие помогло, сообщите о ситуации в техническую поддержку антивирусного обеспечения.
Неполадки на роутере
Причиной проблем может быть несколько неполадок, связанных с роутером:
- неверно подключенный кабель;
- неверно введённые настройки.
Сначала попробуйте сделать следующее:
- Отключите роутер от сети.
- Не подключая роутер, выдерните из него сетевой кабель и подключите обратно в порт WAN/INTERNET, убедившись, что при подключении пластмассовая клипса на штекере щёлкнула.
- Если от роутера кабель идёт к компьютеру, отключите его из разъёма LAN на самом роутере и из разъёма сетевой карты на компьютере, после чего подключите обратно.
- Подключите роутер к сети.
Если доступ не появился, проверьте сетевые настройки, введённые на роутере. Для того, чтобы зайти на роутер, потребуется в любом браузере (в адресной строке) ввести «192.168.1.1» или «192.168.0.1». Иногда адрес, по которому можно зайти на роутер, отличается, поэтому если через указанные адреса вход не производится, проверьте данные в инструкции.
- Зайдите на роутер через компьютер (желательно, чтобы сетевое оборудование было подключено к компьютеру по кабелю). Данные для входа обычно «Admin» или «admin» (и для логина, и для пароля).

Логин обычно — «admin» или «Admin», пароль такой же - Откройте раздел «WAN» или «INTERNET».

В настройках PPPoE нужно выбрать раздел WAN - Сверьте введённые настройки с теми, что указаны в договоре на предоставление интернета провайдером.
Не скачиваются файлы из интернета
Может случиться и так, что доступ в интернет активен, а файлы не загружаются. Эта проблема обычно связана не собственно с интернетом, а с компьютером, программным обеспечением.
Что можно попробовать сделать:
- попытаться загрузить файл с другого источника — возможно, у вас не получается загрузить что-либо просто потому, что ресурс не поддерживает скачивание;
- попробовать загрузку через другие браузеры;
- проверить компьютер на наличие вредоносного программного обеспечения, используя любой официальный антивирус.
Не работает мультимедиа в интернете
Бывает, что интернет работает, а видео или аудиоматериалы не проигрываются. Что делать в таком случае? Сначала проверьте, проигрываются ли файлы, загруженные на компьютер. Возможно, причина неполадок кроется непосредственно в звуковых настройках компьютера. Если с компьютера файлы воспроизводятся, а из интернета — нет, читайте далее.
Первое, что нужно сделать, понять, из-за чего возникает такая проблема. Она может заключаться в ошибке браузера, отсутствии плагинов. Чтобы наладить работу компьютера, сделайте следующее:
- Попробуйте обновить Flash-плеер. Для этого скачайте его с сайта Adobe, запустите и установите на компьютер.
- Попробуйте обновить браузер (если это не Internet Explorer). Для этого зайдите в «Панель управления», выберите раздел, содержащий информацию о программах, и произведите удаление браузера. После этого скачайте его заново и установите на компьютер.

Откройте «Программы», «Программы и компоненты», затем выделите браузер в списке и нажмите на активную кнопку «Удалить» над списком - Проверьте настройки браузера. Для этого откройте пункт «Сервис», далее «Свойство обозревателя», разверните вкладку «Дополнительно». Галочки должны стоять напротив пунктов «Воспроизводить анимацию», «Воспроизводить звуки» и «Показывать изображения». Снимать отметки с других пунктов не нужно.

Раздел, в котором находятся нужные пункты, называется «Мультимедиа» - Если установлен браузер Opera, отключите режим «Турбо».
- Попробуйте перезагрузить компьютер.
Диагностика PPPoE
Дополнительно для того, чтобы выяснить причины ошибок при использовании PPPoE, можно воспользоваться «Центром устранения неполадок». Тогда система самостоятельно проверит наличие ошибок и предложит возможные их решения.
PPPoE (Point-to-Point Protocol over Ethernet) — это протокол связи через сеть Ethernet, который работает по принципу «от точки к точке» и даёт пользователю ряд возможностей: шифрование, аутентификация и сжатие данных. Он необходим для системы авторизации пользователей, которая позволяет облегчить отслеживание времени предоставления и оплаты сетевых услуг.
Нажмите правой клавишей мыши на значок сетевого подключения и нажмите кнопку «Диагностика неполадок». После этого будет произведён анализ, Windows попытается самостоятельно справиться с трудностями, после чего предложит вам выполнить несколько действий.
Ошибка 619
Перезапустите компьютер и отключите все системы безопасности: антивирусы и Windows Firewall. Последний отключается следующим способом:
- В «Панели управления» откройте «Безопасность» и «Брандмауэр Windows».

Из «Панели управления» при режиме просмотра «Категории» перейдите в пункт «Безопасность», затем в «Брандмауэр». При другом режиме просмотра в «Панели управления» сразу откройте нужный раздел - Слева выберите «Включение и отключение».

Отключение защитника Windows грозит опасностью заражения вирусами, поэтому если отключение поможет, сообщите о нём в техническую поддержку Microsoft, чтобы компания помогла исправить неполадки и обезопасить ваш компьютер - Поставьте галочку рядом с «Отключить брандмауэр».

Если действие не поможет, вернитесь к данному окну и поставьте галочки рядом с «Включить брандмауэр»
Ошибка 633
Есть только один вариант решения:
- Перезапустите компьютер.
- Попробуйте подключиться снова к интернету.
- Создайте новое подключение.
Ошибка 638
Основные причины возникновения:
- повреждение сетевого кабеля;
- нарушение работоспособности драйверов или сетевой платы;
- неверная настройка подключения;
- неполадки на сетевом оборудовании (роутере);
- наличие вирусов на компьютере.
Первым делом сделайте две вещи: проверьте целостность кабеля и наличие индикации на роутере. Никогда не пренебрегайте этими действиями при проблемах с интернетом, чтобы не потерять время на попытки решить проблему, вызванную механическими повреждениями.
Понятно, что если кабель повреждён, нужно звонить провайдеру. А вот если нет индикации на роутере (что говорит о том, что устройство обесточено), следует перед его заменой попробовать переподключить роутер в другую розетку.
После проверки работоспособности роутера и целости кабеля проверьте компьютер на наличие вирусов любой программой-антивирусом.
Если описанное выше не помогает, пересоздайте подключение к сети — проверьте корректность введённых настроек как на роутере через его настройки, так и на самом компьютере через свойства протокола. Оба действия описаны подробно в предыдущих пунктах статьи.
Ошибка 691
Единственная причина возникновения ошибки 691 — неверно введённые пароль и логин (сетевые настройки). Поэтому первое, что вам нужно сделать, пересоздать подключение. Процесс уже был описан ранее — нужно зайти в «Центр управления сетями», выбрать пункт «Создать новое подключение» и далее ввести корректные сетевые настройки. После этого перезагрузите компьютер и проверьте подключение к интернету.
Если действие не помогло, сообщите о неполадках провайдеру. Возможно, произошла авария на линии, что и вызвало ошибку.
Ошибка 720
Самый простой способ решить эту проблему — переустановить операционную систему. Для этого достаточно скачать с сайта Windows файл операционной системы на диск (или приобрести диск в магазине) и запустить на компьютере.
Можно попробовать также обновить протокол TCP/IP. Действие описано выше, но можно провести и более глубокую операцию, полностью переустановив стек. Переустанавливать стек самостоятельно опасно — работать придётся с системными файлами, и их повреждение скажется на работе компьютера. Поэтому попробуйте просто обновить стек, а если действие не поможет, обратитесь за помощью к провайдеру или профессиональному мастеру.
Видео: ошибки подключения через PPPoE-соединение и их устранение
Сетевой кабель не подключен
Если при проверке состояния подключения появляется сообщение о том, что сетевой кабель не подключен, первым делом действительно проверьте правильность его подключения и отсутствие повреждений. По возможности попробуйте использовать другой сетевой кабель.
Убедитесь, что кабель подключен верно. На роутере сетевой кабель должен быть подключен в порт WAN или INTERNET, а кабель, ведущий от роутера к компьютеру, должен быть подключен в разъём LAN. На компьютере обычно есть только один порт, поэтому ошибиться будет сложно.

Далее проверьте состояние роутера (если он имеется). Его индикаторы должны гореть как обычно. Если индикации нет, переподключите роутер в другую розетку, попробуйте сбросить настройки на роутере (кнопкой «Сброс» или «Reset») и ввести их заново. Сбрасывать настройки следует только в том случае, если вы уверены в том, что сможете самостоятельно произвести настройку роутера.
Также проверьте состояние драйверов сетевого адаптера и попробуйте обновить их.
Видео: проверка порта на сетевой карте и порта WAN на роутере
Дополнительная проверка настроек безопасности
Во многих из этих проблем могут быть повинны также установки безопасности. Это относится к случаю, когда используется PPPoE-протокол. Поэтому, если для решения вашего случая не помогают предложенные операции, попробуйте проверить настройки безопасности подключения.
- Откройте раздел «Сетевые подключения».
- Нажмите правой кнопкой мыши на вашем подключении.
- Откройте раздел «Безопасность» и установите использование «Небезопасного пароля» в открывшемся списке.
Таковы основные способы проведения диагностики подключения на Windows 7 и устранения неполадок. Не забывайте о том, что причиной отсутствия интернета могут стать банальная задолженность или авария на линии. Если методы, описанные выше, вам не помогли, обратитесь к провайдеру для того, чтобы технические работники провели диагностику и решили проблему со своей стороны.
- Распечатать
Оцените статью:
- 5
- 4
- 3
- 2
- 1
(9 голосов, среднее: 4.4 из 5)
Поделитесь с друзьями!
