Чтобы продолжить получать обновления для системы безопасности для Windows, убедитесь, что вы используете Windows XP с пакетом обновления 3 (SP3). Для получения дополнительных сведений можно перейти на эту веб-страницу Майкрософт: Окончание поддержки для некоторых версий Windows
Проблемы
После установки Пакет обновления 2 (SP2) для Windows XP появляется одно из следующих сообщений об ошибке при попытке подключения к Интернету:
-
Ошибка 678 «Удаленный компьютер не отвечает»
-
Ошибка 769 «указанное назначение недостижимо»
Причина
Как правило может появиться это сообщение об ошибке при выполнении одного из следующих условий:
-
Сетевой кабель отключен.
-
Модем был отключен.
-
Повреждены драйверы модема.
-
На компьютере есть шпионские программы, которые мешают подключению.
-
Winsock должен быть восстановлен.
-
Подключение блокируется брандмауэром стороннего программного обеспечения.
Решение
Чтобы устранить эту проблему, выполните следующие действия. Шаг 1: Убедитесь, что сетевой кабель подключен
Убедитесь, что сетевой кабель подключен к компьютеру и к модему. Если компьютер подключается к концентратору или маршрутизатору, убедитесь, что подключен кабель, соединяющий концентратор или маршрутизатор с модемом. Шаг 2: Убедитесь, что сетевой адаптер включен
-
Нажмите кнопку Пуск, выберите пункт выполнить, введите ncpa.cplи нажмите кнопкуОК.
-
Щелкните правой кнопкой мыши значок Подключение по локальной сети . Если параметр доступен, нажмите кнопку Включить .
Шаг 3: сброс модема
-
Отключите кабель, соединяющий модем с компьютера.
-
Выключите модем. Если модем не имеет выключателя питания, отсоедините кабель питания от модема.
-
Подождите две минуты.
-
Выключите модем, а затем подключите кабель, соединяющий модем с компьютера.
Шаг 4: удалите и заново установите модем и драйверы с помощью диспетчера устройств
Перед выполнением этих действий может потребоваться загрузить последнюю версию драйвера сетевого адаптера изготовителя оборудования.
-
Нажмите кнопкуПуск, выберите пункт выполнить, введитеsysdm.cplи нажмите кнопку ОК.
-
Перейдите на вкладку оборудование и нажмите кнопкуДиспетчер устройствнайдите Сетевые адаптеры.
-
Разверните узел Сетевые платы, щелкните правой кнопкой мыши значок сетевого адаптера.
-
Нажмите кнопку Удалитьи затем нажмите кнопкуОК.
-
В диалоговом окне, предлагающем удалить файлы, связанные с этим устройством нажмите кнопку Да.
-
Перезагрузите компьютер. Или, нажмите кнопку действияи выберите команду Обновить конфигурацию оборудования.
-
Если Windows обнаруживает устройство, но не распознает его, необходимо установить последнюю версию драйвера для сетевого адаптера.
При наличии сетевого адаптера Realtek 8139 обновление драйвера, кажется, решить эту проблему. Для получения дополнительных сведений посетите веб-сайт Realtek. Корпорация Майкрософт предоставляет контактные данные независимых производителей для поиска технической поддержки. Данная информация может изменяться без предупреждения. Корпорация Майкрософт не гарантирует точность контактных данных независимых производителей. Шаг 5: Создание нового модема DSL или кабельного соединения
-
Нажмите кнопкуПуск, выберите пункт выполнить, введитеncpa.cplи нажмите кнопку ОК.
-
В разделеСетевые задачищелкните Создать новое подключение . После запуска мастера нажмите кнопку Далее .
-
Щелкните подключение к Интернетуи нажмите кнопку Далее.
-
Щелкните установить подключение вручнуюи нажмите кнопку Далее.
-
Выберите подключаться через высокоскоростное подключение, запрашивающее имя пользователя и парольи нажмите кнопкуДалее.
-
Выполните оставшиеся действия. Используйте сведения о соединении с поставщиком услуг Интернета (ISP) для завершения работы мастера.
Примечание. Необходимо использовать программное обеспечение, предоставленное поставщиком услуг Интернета для создания нового подключения. Шаг 6: восстановить Winsock и TCP/IP
-
Нажмите кнопку Пуск, выберите пунктвыполнить, введите команду netsh winsock resetи нажмите клавишу ВВОД.
-
Когда окно командной строки начнет мигать, перезагрузите компьютер.
Предупреждение программы доступа или монитора в Интернете, например антивирусные программы, брандмауэр или прокси-клиентах может иметь неблагоприятные последствия при запуске команды netsh winsock reset . Если у вас есть программа, которая перестала работать правильно после использования этого решения, переустановите программу для восстановления функциональности.
Шаг 7: временно удалите брандмауэры сторонних
Некоторые программы стороннего брандмауэра ZoneAlarm и Norton Personal Firewall может вызвать проблем с подключением к Интернету на компьютерах под управлением Windows XP SP2. Необходимо временно удалить эти программы для проверки компьютера. Отключение этих программ может оказаться недостаточным условием для тестирования. Убедитесь, что наличие компакт-диска или установочных файлов, чтобы позже можно переустановить программы. Если эти программы причиной проблемы, может потребоваться обратиться к поставщику программы для получения поддержки с параметрами для этой программы. 
Корпорация Майкрософт рекомендует установить Защитник Windows. Для получения дополнительных сведений о средствах, которые можно использовать для удаления нежелательных программ с компьютера, посетите веб-узел безопасности и безопасности корпорации Майкрософтили получить Защитник Windows. Шаг 9: удалите временные файлы Интернета
-
Запустите обозреватель Internet Explorer.
-
Нажмите кнопку Сервиси выберите пунктСвойства обозревателя.
-
На вкладке Общие нажмите кнопку Удалить файлы.
-
Нажмите кнопку ОК в диалоговом окне Удалить файлы и нажмите кнопку ОК.
Дополнительные действия
Если проблема будет повторяться, выполнив действия, описанные в данной статье, выполните следующие процедуры. Эти действия могут помочь определить причину проблемы, или они могут решить проблему. Восстановите сетевое подключение
-
Нажмите кнопкуПуск, выберите пункт выполнить, введитеncpa.cplи нажмите кнопку ОК.
-
Щелкните правой кнопкой мыши значок подключения и выберите командувосстановить.
При выборе восстановленияWindows обновляет IP-адрес компьютера и выполняет другие действия, которые могут помочь решить проблему. Для получения дополнительных сведений щелкните следующий номер статьи базы знаний Майкрософт:
289256 описание варианта восстановления в локальной сети или высокоскоростного подключения к ИнтернетуОбновить IP-адрес
-
Нажмите кнопку Пуск, выберите пункт выполнить, введите командуи нажмите кнопкуОК.
-
Тип ipconfig / renew в командной строке и нажмите клавишу ENTER.Information, который относится к новый IP-адрес адрес появляется в окне командной строки.
-
Закройте окно командной строки.
Поиск вирусов
Сканирование на наличие вирусов с помощью антивирусной программы. Если у вас на компьютере установлено антивирусное программное обеспечение, используйте другой компьютер, который подключен к Интернету, чтобы загрузить установочные файлы для антивирусного программного обеспечения. Для загрузки McAfee AVERT Stinger антивирусное программное обеспечение, посетите веб-узел McAfee Labs Stinger. Корпорация Майкрософт предоставляет контактные данные независимых производителей для поиска технической поддержки. Данная информация может изменяться без предупреждения. Корпорация Майкрософт не гарантирует точность контактных данных независимых производителей. Тест в безопасном режиме
-
Выключите компьютер.
-
Подождите 10 секунд.
-
Запустите компьютер и немедленно нажмите клавишу F8.
Примечание Если появляется сообщение об ошибке клавиатуры, нажмите клавишу F1. Затем продолжайте нажимать клавишу F8 каждую секунду.
-
В списке выберите Безопасный режим с загрузкой сетевых драйверов.
-
Нажмите клавишу ВВОД.
Примечание компьютер может занять больше времени, чем обычно, для запуска.
-
Нажмите кнопку ОК в диалоговом окне, указывает, что Windows работает в безопасном режиме.
Дополнительная информация
При использовании оборудования Microsoft Broadband Networking, возможно, для установки обновлений программного обеспечения и микропрограмм. Сведения о том, как получить эти обновления, щелкните следующий номер статьи базы знаний Майкрософт:
814445 MSBBN: способы обновления микропрограмм и программного обеспечения для устройства Microsoft Broadband NetworkingПродукты независимых производителей, обсуждаемые в этой статье, производятся компаниями, независимыми от корпорации Майкрософт. Корпорация Майкрософт не дает никаких гарантий, явных или подразумеваемых, относительно производительности или надежности этих продуктов.
- Карта отключена физически (в случае отдельной платы на ПК)
- Адаптер отключён в Диспетчере устройств
- Некорректно работают или не обновлены драйвера адаптера
- Адаптер вышел из строя
- LAN
- Всё ещё выбивает ошибку 769?
Вне зависимости от того, насколько бережно вы обращаетесь с программным и аппаратным обеспечением компьютера, рано или поздно что-нибудь начнёт работать некорректно.

Например, может появиться ошибка 769 при подключении к интернету. Эта неполадка встречается достаточно редко, однако всё же встречается. Рассказываем, как её устранить.
Что обозначает код ошибки 769?
Сообщение об ошибке 769 при подключении к интернету есть только на Windows XP. В информационном окне приводится расшифровка кода — «Указанное назначение недостижимо». В более поздних версиях ОС имеет место один из двух сценариев: система либо перенаправляет пользователя в сетевые настройки, либо выдаёт надпись «Устройство не найдено».
Данная ошибка может означать:
- некорректную работу драйверов;
- выход из строя сетевого оборудования;
- отсутствие подключения к LAN;
- блокировку соединения защитным ПО.
Ethernet-кабель
Возможно, компьютеру не удаётся подключиться к интернету из-за проблем с Ethernet-кабелем. Убедитесь, что провод плотно вставлен в разъём сетевой карты или материнской платы ПК, а также в порт роутера (при его использовании).
Если шнур надёжно подсоединён к интерфейсам — возможно, он неисправен. Попробуйте заменить и подключиться к интернету снова.
Сетевая карта
Нередко виновницей сбоя становится сетевая карта. При этом проблема может крыться как в программной, так и в аппаратной части.
1. Карта отключена физически (в случае отдельной платы на ПК).
Такое встречается нечасто, но стоит снять подозрения. Откройте крышку компьютера и проверьте, плотно ли вставлен сетевой адаптер в материнскую плату.
Найти сетевую карту очень просто — именно к ней подключается Ethernet-кабель.

2. Адаптер отключён в Диспетчере устройств.
Сперва потребуется выяснить, как называется физический сетевой адаптер. Для этого:
- Одновременно жмём на клавиатуре Win + R.
- Откроется окно «Выполнить» — в поле прописываем cmd.exe.
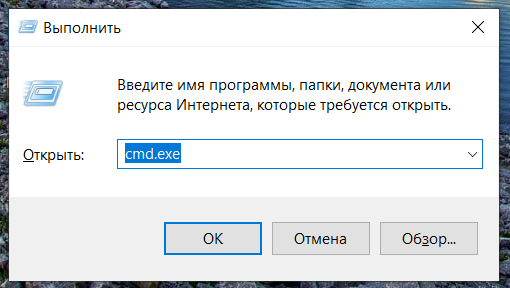
- В командную строку вбиваем команду ipconfig/all.
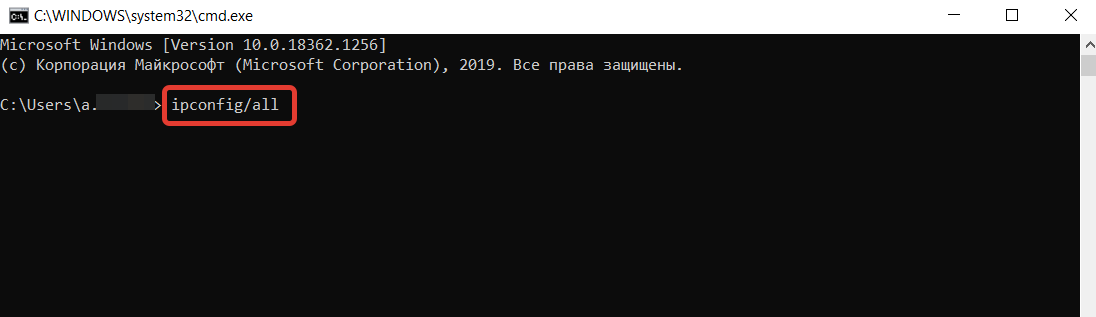
- Ищем блок «Адаптер Ethernet [название подключения]», а в нём — строку «Описание». Именно здесь указывается модель сетевого модуля.
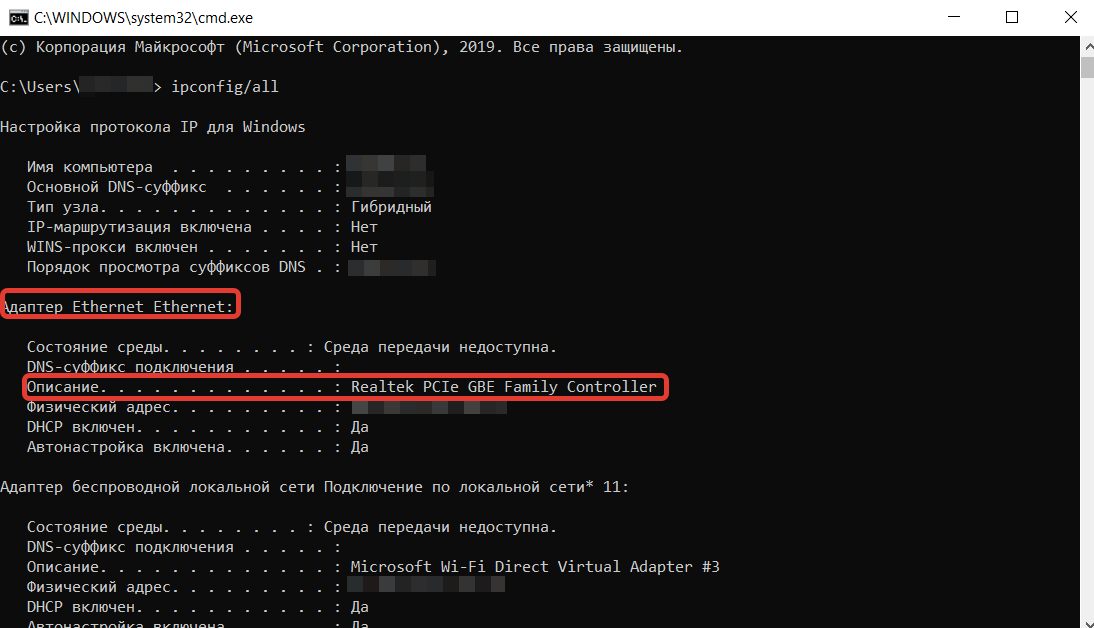
Далее:
- Повторяем действие № 1.
- Вводим в поле команду devmgmt.msc.
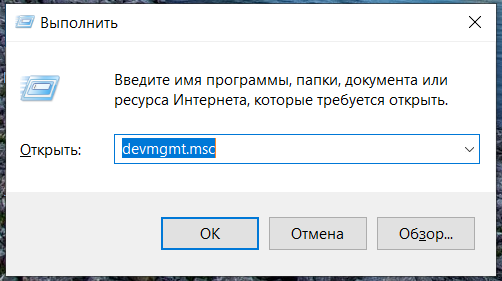
- Ищем в списке раздел «Сетевые платы» или «Сетевые адаптеры» (зависит от версии ОС).
- Нажимаем на плюсик или стрелочку рядом с разделом — развернётся список устройств.
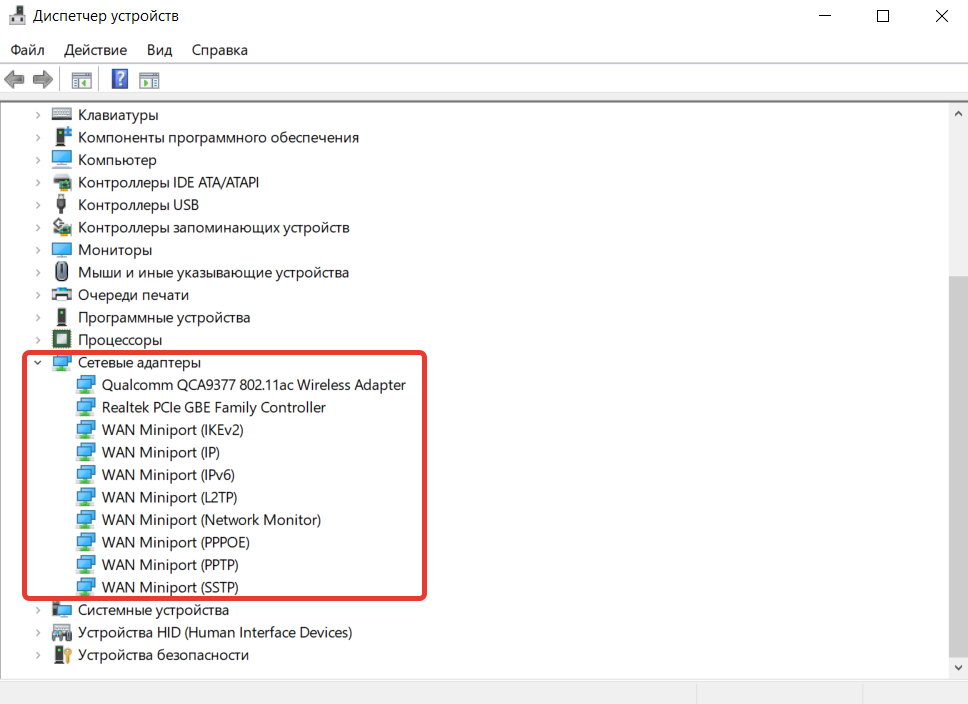
- Ищем свой сетевой адаптер по названию и кликаем по иконке ПКМ.
- В контекстном меню выбираем пункт «Включить» или «Задействовать».
Затем попробуйте установить соединение с интернетом. Если проблема сохранилась, то настройте подключение заново.
Примечание: если нет адаптера в списке девайсов — кликните по кнопке «Вид» в верхней панели окна и включите отображение скрытых устройств.
3. Некорректно работают или не обновлены драйвера адаптера
Windows содержит встроенные драйвера для множества различных устройств. Это необходимо, чтобы пользователь сразу после установки операционной системы мог пользоваться большинством функций компьютера. Кроме того, ОС регулярно получает новые версии драйверов из интернета. Поэтому не исключено, что за какое-то время до возникновения неполадки свежий патч был автоматически загружен на ПК.
Но желательно заглянуть на сайт производителя сетевого адаптера и поискать актуальную версию драйвера вручную. Если таковая имеется, то нужно скачать её на исправное устройство, после чего перекинуть на ПК с помощью какого-либо носителя.
Для обновления драйвера
- Повторяем шаги № 1–5 из предыдущей инструкции.
- В контекстном меню выбираем пункт «Обновить драйвер».
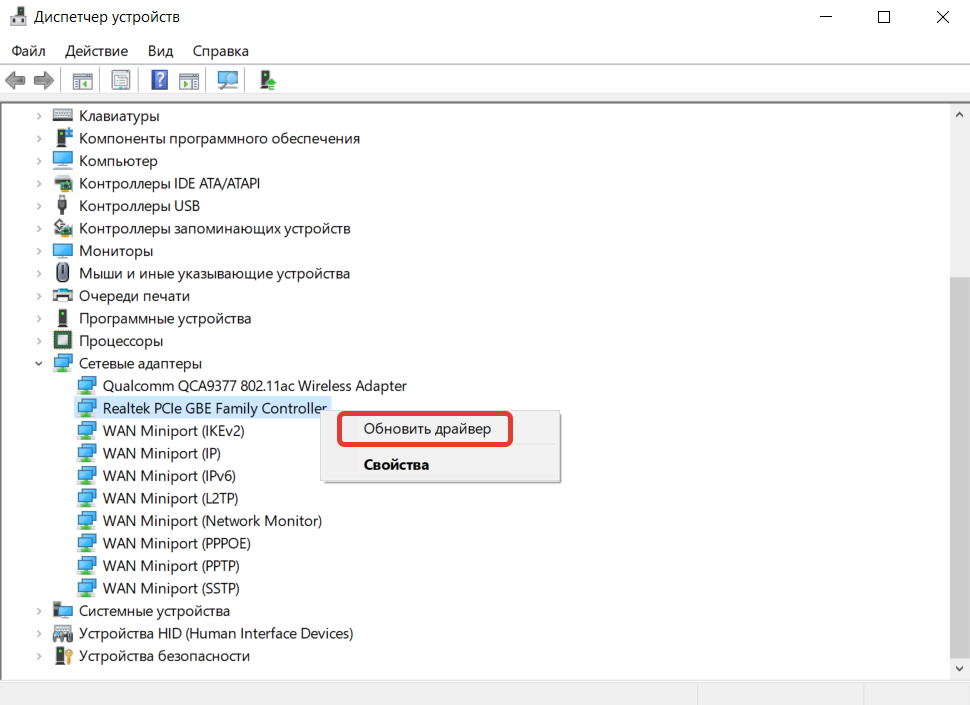
- Если драйвер был скачан вручную с сайта производителя, то выбираем опцию «Найти драйверы на компьютере» и указываем путь к ним. Если нет, то выбираем пункт «Автоматический поиск».
- Дождитесь завершения поиска драйвера и/или обновления.
- Перезагрузите компьютер и попробуйте подключиться к интернету.
Если ошибка 769 не была устранена, то переустанавливаем драйвер.
- Находим в Диспетчере устройств свой сетевой адаптер.
- Кликаем по нему ПКМ и выбираем пункт «Удалить устройство».
- Перезапускаем ПК и пытаемся установить соединение с интернетом.
4. Адаптер вышел из строя.
- Если используется сетевая карта в виде отдельной платы или подключаемого модуля, то попробуйте протестировать другое устройство. К сожалению, для этого придётся искать исправный адаптер.
- Если сетевая карта интегрирована в материнскую плату, для теста также можно использовать подключаемый адаптер.
Существуют сетевые модули с разными интерфейсами подключения. Наиболее популярные:
- PCI и PCI-E. Платы устанавливаются внутрь ПК.
- PCMCIA. Адаптер вставляется в специальный разъём на торце ноутбука. Однако он встречается преимущественно на старых моделях.
- ExpressCard. По сути, преемник PCMCIA.
- USB. Внешние модули. Универсальный и, пожалуй, самый практичный вариант.
LAN
Ещё одна возможная причина — потеря соединения ПК с локальной сетью. Чтобы исправить:
- Запускаем Панель управления.
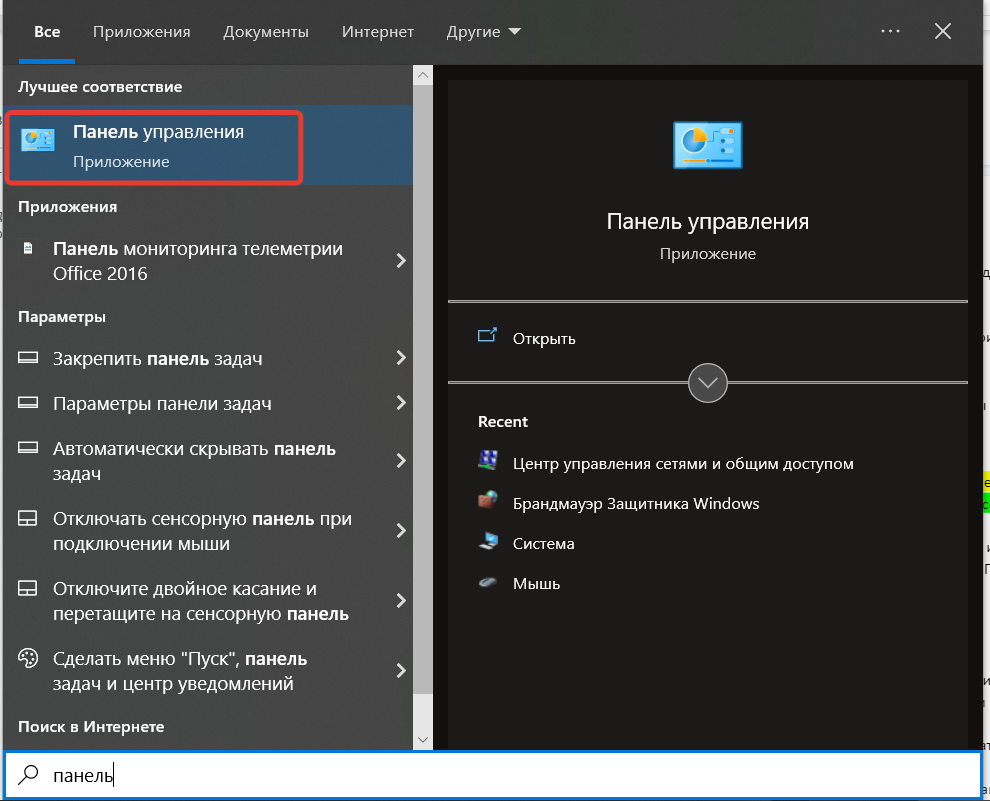
- Открываем раздел «Сеть и подключение к Интернету» или «Сеть и Интернет».
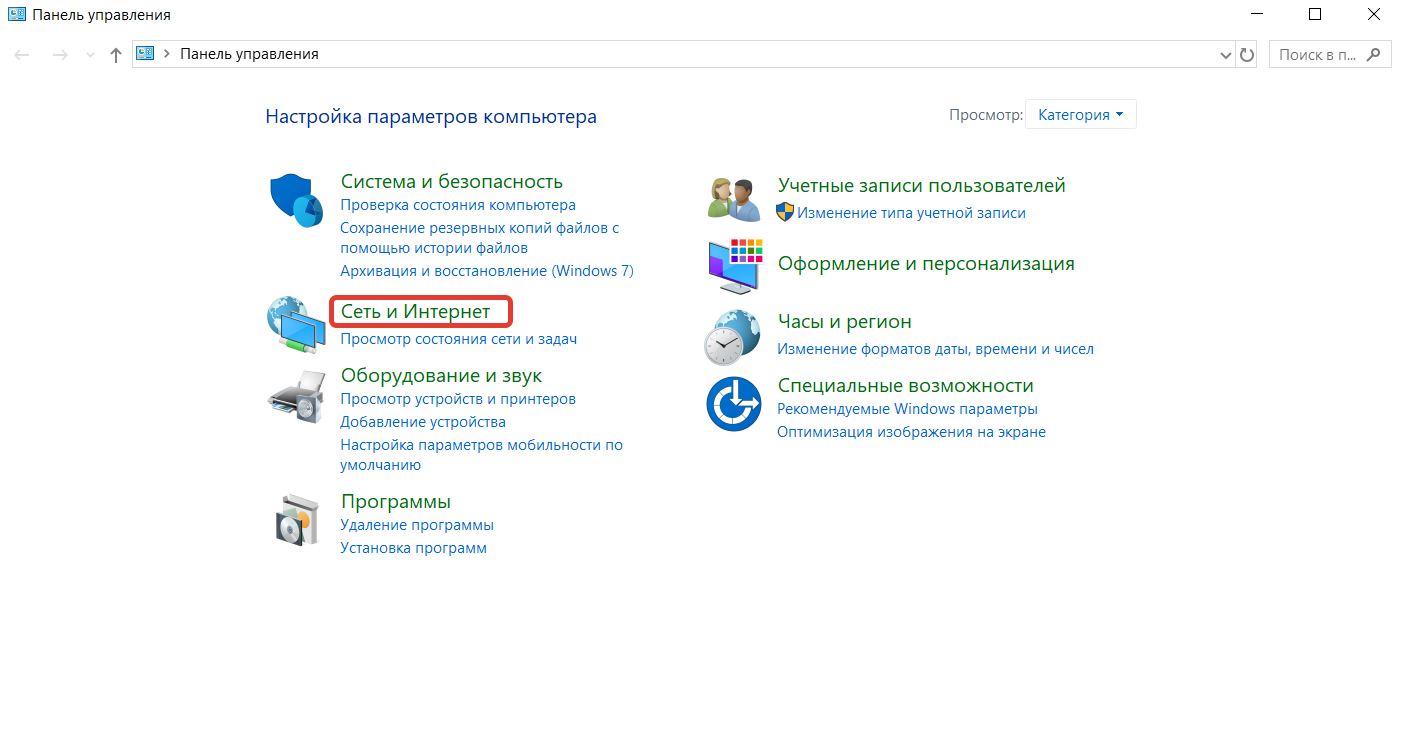
- Переходим в подраздел «Сетевые подключения» или «Центр управления сетями и общим доступом».
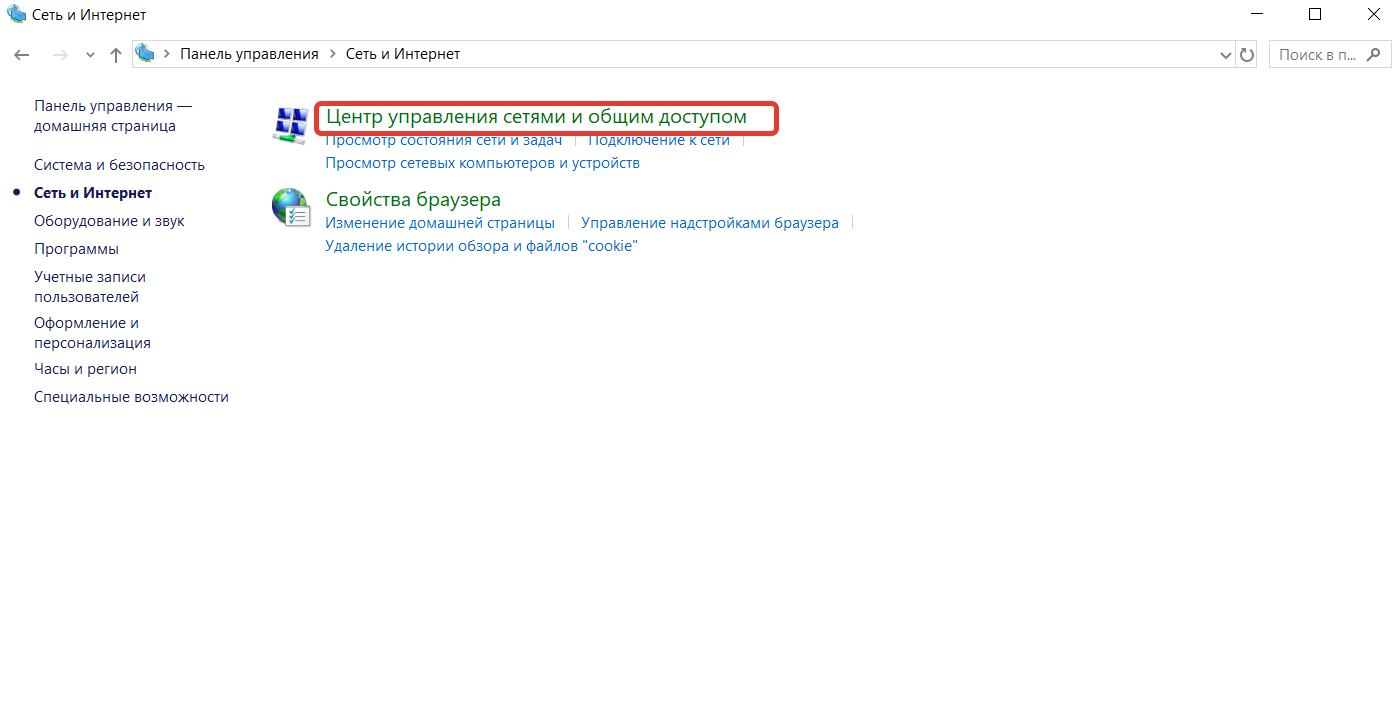
- Нажимаем на строчку «Изменение параметров адаптера» (для Windows 7 и новее).
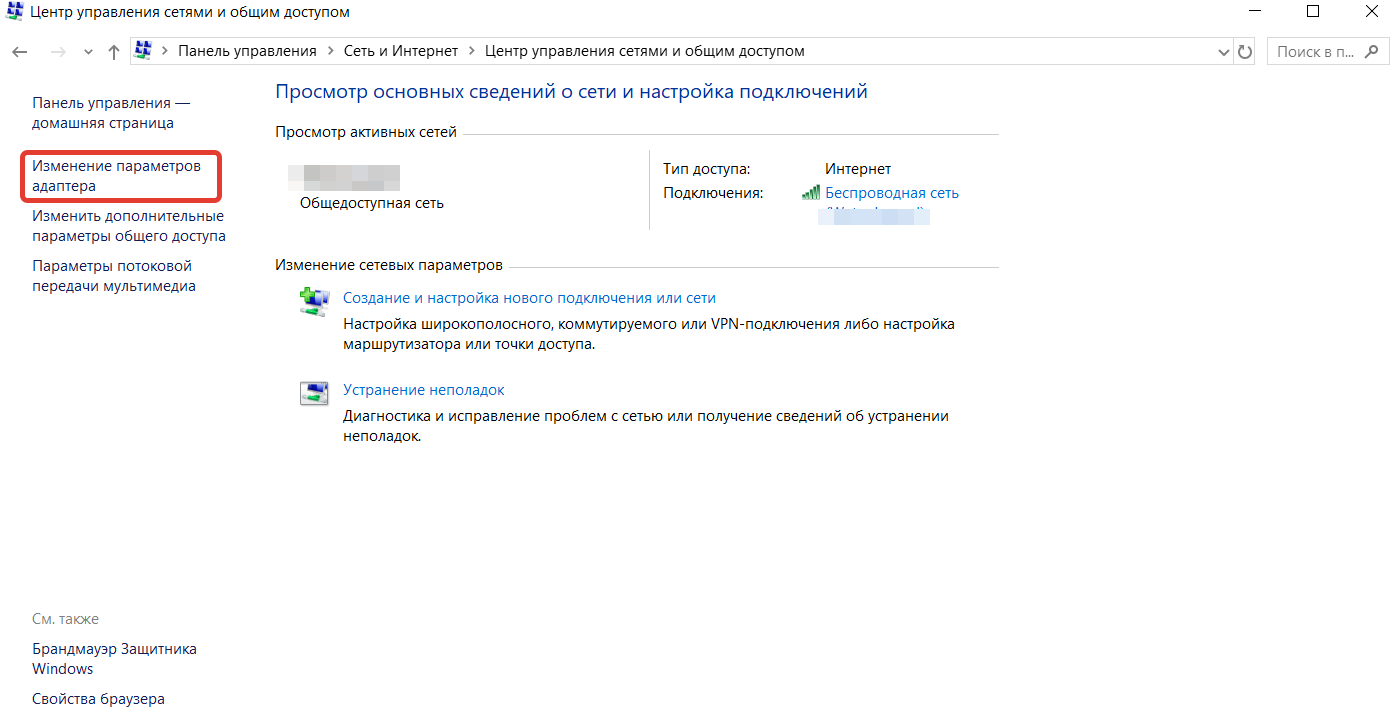
- В окне «Сетевые подключения» находим локальную сеть, кликаем по ней ПКМ и выбираем пункт «Подключить».
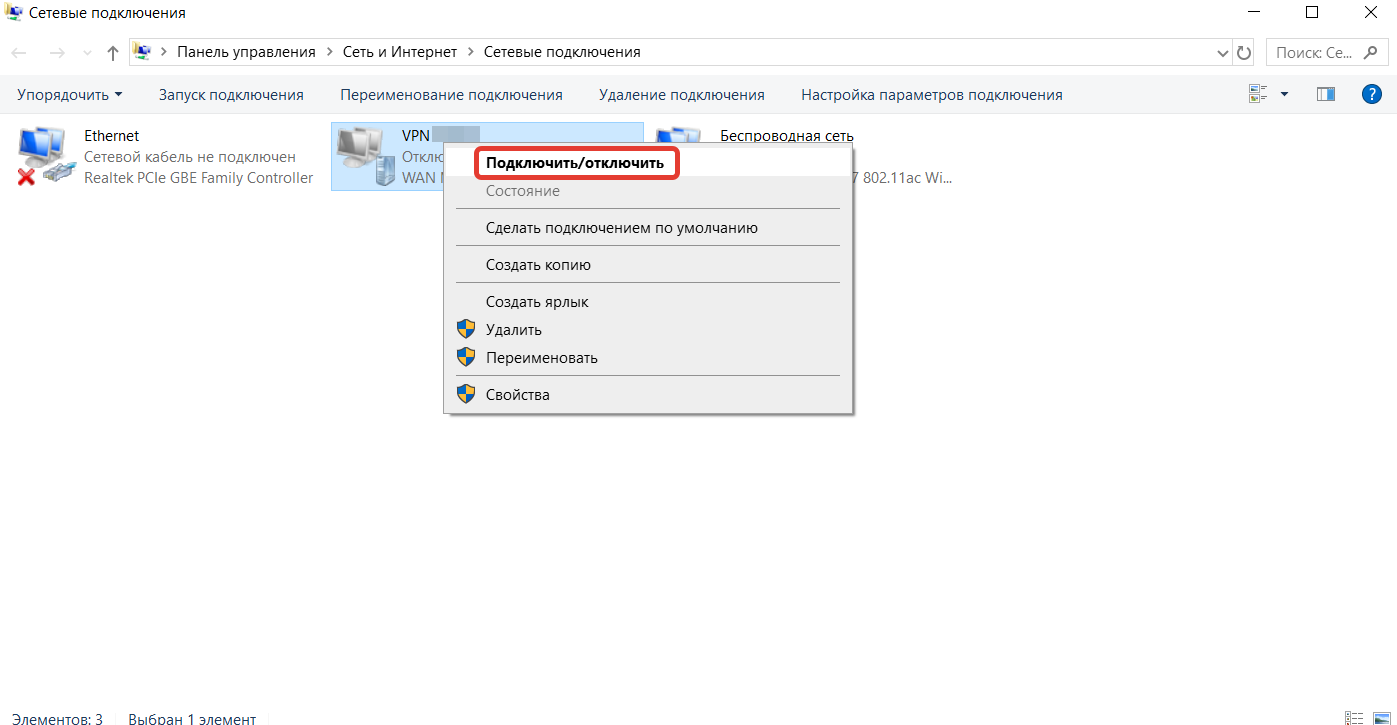
- Пробуем подключиться к интернету.
Всё ещё выбивает ошибку 769?
- Отключите брандмауэр Windows и антивирусное ПО. В стремлении защитить пользователя данные программы могут полностью блокировать доступ в интернет. Если после их деактивации подключение заработало, то настройте исключения.
- Проверьте компьютер на вирусы. Вредоносные приложения могут нарушать работу как отдельных программ, так и операционной системы.
- Обратитесь к специалисту. Если ничего не помогло, то лучше доверить диагностику и устранение неполадок профессионалу.

Одна из самых простых, но в силу этого одна из самых частых ошибок высокоскоростного подключения к Интернет по протоколам PPPoE, PPTP или L2TP в операционной системе Windows XP — это ошибка 769 «Указанное назначение недостижимо». В более поздних версиях ОС её уже убрали, заменив на статус соединения «Недоступно: устройство не найдено».
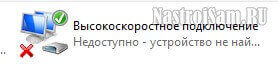
А Виндовс 10 вообще в этом случае при попытке установить соединение — открывается окно параметров сети.
Причин появления ошибки 769 может быть несколько. Но первая причина — самая распространённая из них — отключенное подключение по локальной сети. Это, как правило, является результатом необдуманных действий пользователя. Дело в том, что в после установления соединения, в системном лотке (трее) панели задач WindowsXP появляются два значка: первый — подключение по локальной сети к модему или домовому свитчу провайдера, а второе — высокоскоростное соединение. Поработав в глобальной сети, пользователь отключает оба соединения. В этом то и есть его ошибка! В дальнейшем, при попытке снова запустить соединение, появится ошибка 769.
Чтобы её устранить — просто зайдите в «Панель управления» -> «Сетевые подключения» и включите локальную сеть.
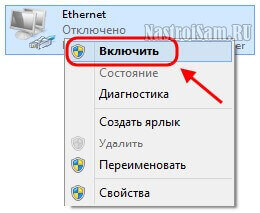
Она является транспортной для PPPoE-соединения и работать без неё ничего не будет.
Вторая причина — отсутствие драйверов на сетевую карту. На моей практике была пара случаев, когда они слетали из-за системного сбоя, но в основном такое случается после переустановки Windows XP, когда неопытный пользователь по незнанию просто не устанавливает часть драйверов. Ну а дальше просто заходит в Сетевые подключения и создаёт звонилку для связи с провайдером. Само-собой, в результате ничего не работает и выдается ошибка 769.
Чтобы это устранить, нужно сначала найти драйвер сетевой карты ( на диске или у друзей скачать из Интернета). Потом зайти в Диспетчер задач, найти там неопознанное устройство, помеченное восклицательным знаком (в некоторых случаях оно подписано, как «Ethernet-контроллер») и скормить ему скачанный драйвер.

Далее должно появится подключение по локальной сети и только после этого можно запускать высокоскоростное соединение.
Ну и третья причина появления ошибки «Указанное назначение не достижимо» — проблемы с сетевым кабелем. Если Вы подключены через ADSL-модем или свитч, то это патч-корд между ним и компьютером. Попробуйте его заметить на другой.
В случае, если кабель провайдера включен напрямую в компьютер, то проверьте его на повреждения по квартире и если их нет — смело звоните в техподдержку и вызывайте монтера.
При подключении интернета через протокол PPPoE у некоторых пользователей может появляться сообщение с ошибкой 769: указанное назначение недостижимо. Однако паниковать при появлении окна с ошибкой не стоит, так как устранить ее можно самостоятельно, без обращения к специалистам.
Значение этого сообщения
Сообщение об ошибке с кодом 769 может означать следующее:
- отключено подключение по локальной сети;
- отключена сетевая карта на компьютере.
Данная ошибка довольно распространена среди пользователей, чьи компьютеры работают на Windows XP.
Где искать ошибку
Чаще всего появление ошибки 769 связано с тем, что отключена сетевая карта на вашем компьютере. Также причиной может стать повреждение драйверов модема.
Если подключение к сети осуществляется с помощью кабеля, то причина ошибки может заключаться в его повреждении.

Еще одной причиной появления сообщения с невозможность подключиться к сети может стать брандмауэр. Брандмауэр просто на просто блокирует соединение с сетью.
Что такое, если ошибка возникает, но на первый взгляд все в порядке? В таком случае, не стоит исключать возможность того, что на компьютере действует вирусное программное обеспечение, что вполне вероятно может являться корнем проблемы.
Видео: Проблемы при подключении
Если пользователь видит в момент подключения интернета ошибку 769, то для решения проблемы необходимо в первую очередь проверить, подключена ли сетевая карта на компьютере.
Для чего проделываем следующее:
- для начала заходим в «Пуск»;

- затем заходим в «Панель управления»;
- далее в панели управления необходимо зайти в «Производительность и обслуживание»;
- затем кликаем по вкладке «Система»;

- далее открываем «Свойство системы», находим и кликаем по вкладке «Оборудование»;
- затем кликаем «Диспетчер устройств»;
- в «Диспетчер устройств» щелкаем по «Сетевые платы»;
- затем кликаем правой кнопкой мыши по сетевой карте и выбираем «Задействовать»;

- и последнее, что необходимо, — запустить мастер настройки сетевых подключений;

- подключаемся к интернету повторно.
Как убрать баннер с рабочего стола по номеру телефона? Ответ тут.
Если первый способ не дал результата, значит, что проблема, возможно, может быть в отсутствии подключения по локальной сети:
- сначала заходим в «Пуск»;
- затем находим и кликаем по «Панель управления»;

- далее ищем и заходим в «Сетевые подключения»;

- затем ищем значки в виде маленьких мониторов серого цвета. Значок мониторов серого цвета означает, что подключение по локальной сети отсутствует;

- кликаем по значкам, чтобы включить локальную сеть. После подключения значки станут синего цвета.
После проделанных действий можно пробовать подключаться к сети.

Если данные способы не принесли результата, то стоит проверить компьютер на вирусы, которые также могут вызывать сообщение: указанное назначение недостижимо. Для проверки компьютера на вирусное ПО можно воспользоваться бесплатными утилитами, например, «DoctorWebCureit».
В этой статье было подробно рассказано об ошибке 769, которая возникает при подключении к интернету, а также о способах ее решения.
( 1 оценка, среднее 1 из 5 )
На чтение 4 мин. Опубликовано 11.04.2012 Обновлено 05.01.2019
Ошибка 769 при подключении к интернету свидетельствует о том, что локальная сеть была отключена, сетевая карта функционирует неверно, проблемы с сетевым кабелем. На Windows XP появляется уведомление: «Указанное назначение недостижимо», на поздних версиях – может открыться окно с настройками сети или «Устройство не найдено».
Содержание
- Причины ошибки 769
- Способ 1: проверить подключение по кабелю
- Способ 2: сетевая карта и обновление драйверов
Причины ошибки 769
Причиной неисправности может стать:
- поврежденный кабель;
- неправильные или измененные настройки;
- сетевая карта или драйвера установлены неверно.
Стандартное решение для 769 ошибки pppoe – перезагрузка устройства, проверка сетевого подключения. Нераспространенной причиной становится брандмауэр, который блокирует соединение с Билайном или Ростелекомом.

Прежде чем обращаться в техническую поддержку поставщика интернет-услуг, пользователь должен убедиться в отсутствии проблем на компьютере или ноутбуке. Для загрузки и обновления драйверов понадобится официальный сайт производителя сетевой карты. Процедура также решаема через пакеты ПО Solution и «Центр обновления Windows».
Способ 1: проверить подключение по кабелю
Ошибка 769 «Указанное назначение недостижимо» появляется в том случае, если кабель был поврежден. При этом, сообщение о подключении есть, но в панели задач либо крестик на «Параметрах сети», либо восклицательный знак.
Первое: проверить наличие реакции при подключении сетевого кабеля. Коннектор загорается зеленым цветом, если сигнал поступает.
Второе: аккуратно попробовать разные положения (приподнять кабель во входе вверх, провести вправо или влево на пару миллиметров). Если в одном из положений коннектор перестает загораться – значит произошел перегиб и повреждение внутренней конструкции.
Решить подобную проблему может только мастер, самостоятельно отрезать конец кабеля не рекомендуется. В дальнейшем: внимательно следить за положением шнура, не позволяя ему находиться в свернутом положении, под тяжелыми предметами или во влажной среде.
Способ 2: сетевая карта и обновление драйверов
Любое программное обеспечение со временем устаревает, также случаются системные ошибки. Сетевая карта расположена на материнской плате. Убедиться, что причина ошибки 769 на Windows XP в сетевой карте, следует:
- Перейти в «Панель управления».
- Выбрать «Сеть и подключение к Интернету».
- Если на иконке соединения с кабелем находится крестик – значит необходимо обновить драйвера.
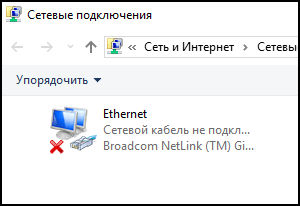
Через «Диспетчер устройств», где появляется уведомление, если оборудование было установлено неверно. На помощь придет программа AIDA: доступен просмотр информации о материнской плате, установленных устройствах. Чтобы установить драйвер, владелец компьютера должен знать тип материнской платы. Посмотреть можно при разборе ПК или воспользоваться AIDA:
- Скачать и установить программу с официального сайта.
- Открыть – Системная плата (второй раз в подразделе).
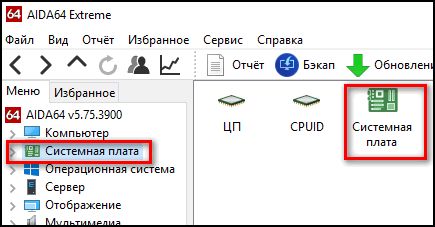
- Свойства – Появится тип и модель.
Данные скопировать и скачать драйвера с помощью другого компьютера. Файлы можно установить с помощью внешних накопителей по типу flash-карты. Если у пользователя сохранился диск после покупки компьютера – можно воспользоваться им для восстановления работы драйверов.
Другой метод решения «Подключение через минипорт wan pppoe: ошибка 769»:
- Пуск – Панель управления.
- Производительность и обслуживание – Система.
- Оборудование – Диспетчер устройств.
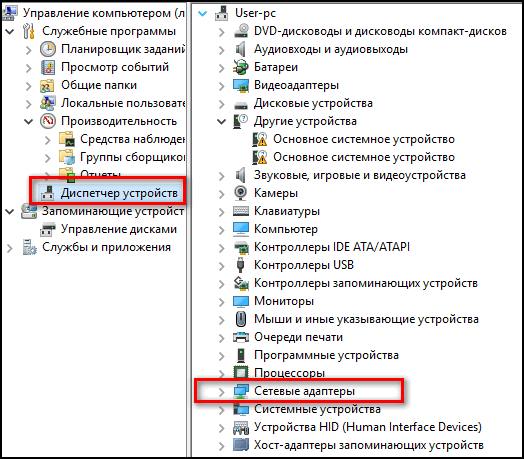
- Найти в списке «Сетевые адаптеры» — Действие: Включить.
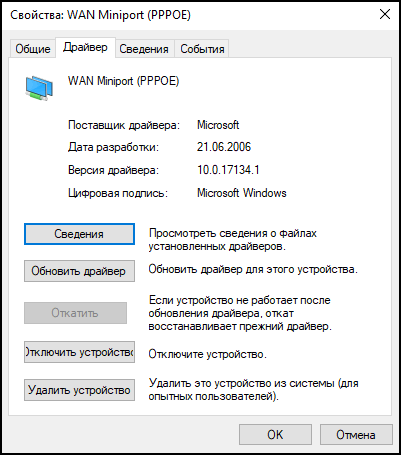
- В панели «Сеть и подключение» выбрать «Мастер настройки».
Рекомендуется провести «Диагностику подключений», чтобы система обнаружила возможные проблемы.
Ошибка 769 на Ростелеком может означать, что сетевая карта повреждена. В таком случае, необходимо обратиться к техническим специалистам и в сервисные центры.
Заключение
Подключение по локальной сети может отсутствовать, если сервер перестал отвечать. Ошибка 769 при подключении к интернету Билайн также означает, что на счету недостаточно средств для оплаты услуг. Пользователю следует проверить состояние баланса и снова попробовать подключиться. Если ни один из указанных способов не помог – позвонить на горячую линию для уточнения причины ошибки 769 при подключении к интернету.
