Что значит «Ошибка 961» в Play market и как её исправить?
Магазин Play Market в операционной системе Android не всегда работает бесперебойно, время от времени появляются проблемы, отображающиеся в виде ошибок. Одной из распространённых неполадок является «Ошибка 961», которая появляется при сбое загрузки. Давайте разберёмся, что делать при возникновении ошибки и как её исправить, чтобы установить ту или иную программу.

Содержание
- 1 Как устранить ошибку 961?
- 1.1 Не помогло?
- 2 Повторный вход в аккаунт
Первое, что важно знать — если сообщение о сбое загрузки появилось при скачивании платного приложения, необходимо в течение четверти часа сразу же обратиться в сервис поддержки Play Market. Вам необходимо сразу же вернуть средства, которые вы потратили на приобретение игры, иначе проблему вы исправите, но деньги назад не получите.
Теперь у вас есть несколько способов решить неполадку «Ошибка 961». Первый способ состоит в следующем — попробуйте просто перезагрузить своё устройство на Андроиде. Такое действие является самым простым, но в большинстве случаев помогает практически всем пользователям.

Если чуда не произошло, и вы по-прежнему не можете скачать приложение, сотрите кэш Play Market при помощи таких действий:
- Зайдите в параметры вашего оборудования, раздел приложений;
- В списке найдите программу и в появившемся окне конфигураций выберите кнопку «Очистить кэш».
Не помогло?
Тогда нужно стереть данные программы. В том же окне выберите меню Память, где есть соответствующая кнопка. Используйте её, а затем попробуйте снова скачать то, что вам нужно.
Повторный вход в аккаунт
В некоторых случаях, если очистка данных и перезагрузка не помогли, решить проблему возникающего кода 961 можно при помощи выхода из учётной записи Google.
Это делается так:
- Зайдите в настройки оборудования Андроид, раздел системных параметров;
- В разделе Аккаунты выполните удаление учётной записи;
- Вернитесь в главное меню, откройте список приложений, найдите среди них Google Play, Download Manager, Service Framework;
- Поочерёдно остановите работу каждого из них, очистите кэш и данные;
- Перезагрузите устройство, откройте настройки и заново войдите в свой аккаунт;
- Перезапустите Play Market и обновите программы на оборудовании.

Вам не стоит беспокоиться о сохранности своей информации — при выходе и повторном входе в учётную запись все содержимое карты памяти будет сохранено.
Вышеперечисленные советы помогут вам устранить ошибку 961, чтобы вы могли беспрепятственно скачать любое приложение или игру в магазине платформы Android.
Вступление
Если во время работы вашего Android-девайса вы сталкиваетесь с ошибкой 961 при попытке загрузить или обновить программное обеспечение с Play Market, и вы не знаете, как избавиться от неё, это статья будет для вас очень кстати и вовремя. Мы подробнее разберём, из-за чего происходит сбой в работе магазина приложений Google, в результате которого система выдаёт ошибку 961, а также подскажем способы решения.
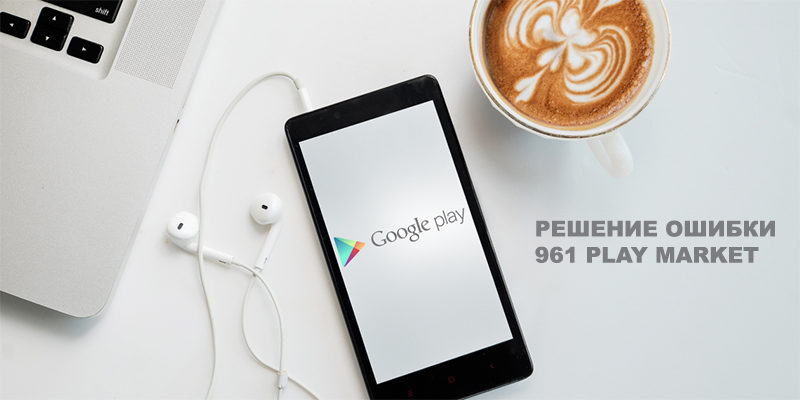
Почему случается ошибка 961 Play Market
Причин может быть несколько. В принципе, все ошибки в чём-то схожи между собой, так как могут иметь общие корни проблем. Самым популярным и наиболее часто встречающимся источником неполадки является сбой в работе сервисов Google или самого приложения Play Market. В результате непрерывной работы различных приложений Google может произойти сбой в их работе, в частности, из-за нестабильного интернет-соединения может произойти потеря связи с удалённым сервером Google. Кроме того, данные учётной записи хранятся локально на вашем устройстве в виде специальных зашифрованных файлов в системном разделе. Если в результате программного сбоя они повреждаются, может появиться ошибка 961.
Также проблема может быть вызвана некорректной работой синхронизации учётной записи с удалёнными серверами компании. Кроме того, ошибка 961 может появиться из-за ошибок в функционировании dalvik-cache. Это виртуальная среда Java, при помощи которой запускаются все приложения на вашем мобильном устройстве.
Так как причин несколько, методов решения также несколько. Разберём каждый из них подробнее.
Методы решения
Метод 1. Удаление и повторное подключение аккаунта Google
Этот метод наверняка является самым распространённым и стандартным, подходящим под большинство известных ошибок. Чтобы воспользоваться им, выполните следующие шаги:
- В меню Android перейдите в Настройки — Аккаунты — Google.
- Нажмите на адрес своей электронной почты, в результате чего вы увидите список сервисов, синхронизация которых выполняется на вашем устройстве.
- Нажмите на кнопку меню на вашем планшете или смартфоне (обычно это правая кнопка под экраном или в самом низу экрана) и выберите «Удалить учётную запись».
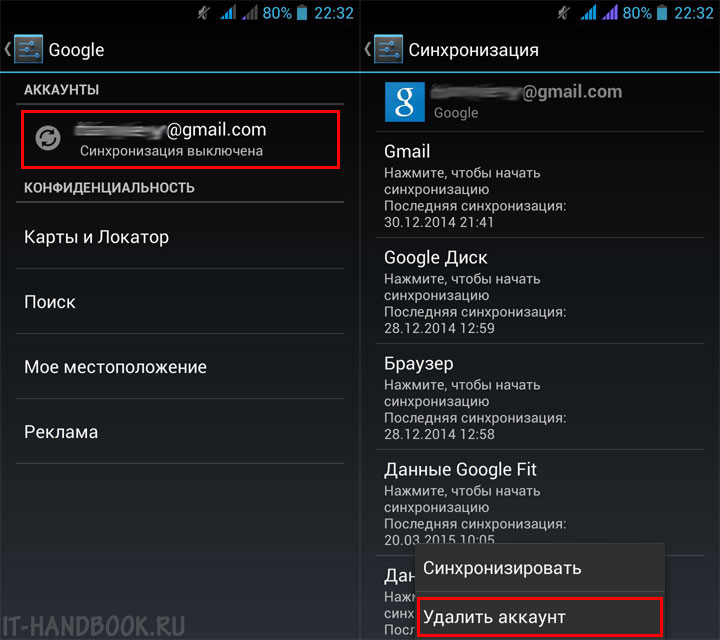
После удаления снова подключите учетную запись
- Возвратитесь в настройки, перейдите в Приложения — Все, отыщите Google Play Market, Google Services Framework и Диспетчер загрузок.
- В каждом из них последовательно нажмите Остановить — Удалить кэш — Очистить данные.
- Перезагрузите устройство.
- В меню учётных записей повторно добавьте ваш аккаунт Google.
- Войдите в Play Market и попытайтесь загрузить оттуда нужную вам программу или игру.
Если по каким-то причинам первый способ вам никак не помог, и ошибка 961 продолжает надоедать и мешать работать, воспользуйтесь следующим методом.
Метод 2. Очистка кэша в режиме Recovery
Каждое устройство оснащено режимом рекавери, который позволяет выполнять некоторые функции без загрузки операционной системы. Существует как стандартный, так и кастомный рекавери. Возможности первого довольно ограничены, тогда как второй имеет весьма продвинутый функционал. Из наиболее популярных можно отметить ClockworkMod Recovery (более известен как CWM) и TWRP. CWM имеет внешний вид меню как в стандартном рекавери, тогда как TWRP управляется через сенсорный дисплей, а подтверждение действий осуществляется через свайп кнопки подтверждения.
Многие разработчики оснащают смартфоны и планшеты довольно продвинутым Recovery. По крайней мере, очистить кэш в нём можно без проблем. Ну а если вам недостаёт возможностей встроенной версии, воспользуйтесь одним из кастомных. Для этого вам придётся получить root-права и установить сторонний рекавери, прошив его через компьютер или воспользовавшись специальной утилитой на Android. Универсального способа, подходящего абсолютно на все модели, не существует, поэтому ищите информацию на специализированных форумах в разделах, посвящённых вашей модели.
Если же вы уже обзавелись сторонним Recovery или считаете, что возможностей встроенного вам вполне достаточно, можно приступать к очистке данных. Для этого:
- Войдите в режим восстановления, зажав кнопку питания и кнопку громкости вверх или вниз (можете поэкспериментировать, так как комбинация кнопок зависит от производителя и модели девайса).
- В стандартном и CWM: Wipe cache partition — Advanced — Wipe Dalvik Cache.
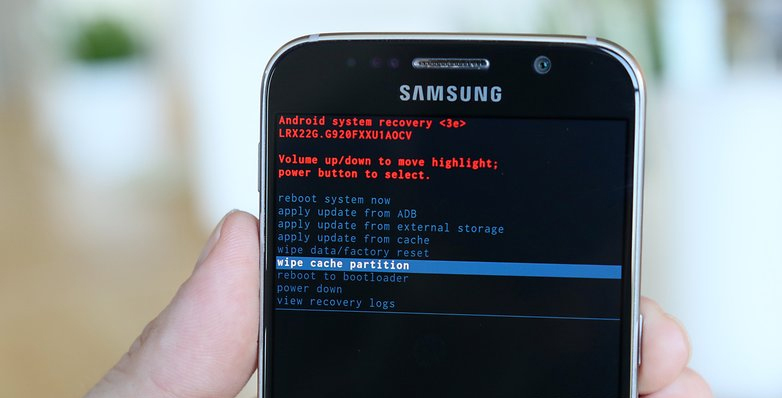
Очистите кэш вашего устройства в Рекавери-режиме
В TWRP: Очистка — Дополнительно — dalvik-cache.
- Перезагрузитесь в систему и попробуйте ещё раз скачать программку с Play Market.
Метод 3. Сброс параметров системы
Если ничего не помогло, выполните сброс всех параметров операционной системы. Для этого перейдите в Настройки — Сброс и восстановление — Сброс настроек. Правда, при этом вы потеряете все данные.
Заключение
Надеемся, что наша инструкция оказалась для вас полезной и вы смогли самостоятельно решить ошибку 961 Play Market. Если вы желаете дополнить информацию другими данными, оставляйте комментарии.
Добрый день. Решить проблему ошибки 691 в “Google Play Market” просто, воспользуйтесь одним из двух методов:
Метод №1.
1) Удалите учетную запись Google. Вам следует сначала пройти в закладку “Настройки”. Серди перечня находите надпись “Аккаунты”. Там нужна кнопка “Google”. И производите удаление своей учетной записи.
2) Чистим кэш и данные программы “Google Play Market”, для этого нужно:
3) Перегружайте ваш смартфон;
4) Проходим первый пункт повторно, но теперь создаем новую учетную запись.
Теперь можно пробовать устанавливать необходимое приложение.
Метод №2.
Производим очистку кеш в режиме Recovery. Инструкция по выполнению:
Два этих метода, должны вам помочь в борьбе с ошибкой 961.
Если появляется интернет-ошибка 691 при попытке подключения к VPN, она мешает подключаться к Internet и это сильно раздражает. Поэтому стоит выяснить, как исправить и устранить ошибку Windows VPN 691.
Содержание
Если вы пользуетесь ОС Windows 7 / 8 / 10 / XP и у вас быстрый интернет в частный дом от провайдеров Beeline, Ростелеком, Дом.ру, Мегафон и МТС, то рано или поздно у вас появится вопрос, что означает и как справиться с проблемой, если появляется интернет-ошибка 691 при попытке подключения к VPN. Действительно, такая ошибка мешает подключаться к Internet и это сильно раздражает. Поэтому стоит выяснить, как исправить и устранить ошибку Windows VPN 691.
Что означает ошибка 691
Обычно ошибка VPN 691 возникает, когда клиентскому устройству не удается подключиться к серверу. Сообщение об ошибке гласит: «Ошибка 691: удаленное соединение было отклонено, так как указанная комбинация имени пользователя и пароля не распознается или выбранный протокол аутентификации не разрешен на сервере удаленного доступа».
Это означает, что подлинность соединения не может быть подтверждена клиентским сервером.
Ошибка может быть вызвана одним или несколькими из следующих действий:
- ввод неверных учетных данных (логин и пароль);
- неправильные настройки сети;
- использование двух VPN-клиентов на одном компьютере;
- неправильно настроенные параметры безопасности подключения;
- брандмауэр Windows или сторонняя антивирусная программа, блокирующая VPN, пытается войти в VPN, используя неправильный домен.
Исправляем проблему
Необходимые для исправления ошибки 691 действия зависят от причин, которыми она вызвана. Поэтому устранение этой проблемы стоит начать с диагностики состояния своего компьютера и сети.
Проверка целостности сетевого оборудования
Надежная стратегия мониторинга может помочь поддерживать работу локальных сетей. Инструменты мониторинга LAN чрезвычайно разнообразны. Для начала нужно проверить, не произошли ли обрыв кабеля или повреждение разъемов.
Также специалисты отмечают, что часто происходит сбой ПО (прошивки) или сброс настроек. Следует не забыть проверить сетевой кабель или блок питания на предмет повреждения. Бывает, что происходит перегорание микросхем, или появляются другие дефекты. Не всегда пользователям удается исправить положение, когда выскакивает ошибка 691 при подключении к интернету, однако хороший мастер может помочь выполнить ремонтные работы сетевого оборудования качественно и в оптимальные сроки. Стоит помнить, что иногда перезагрузка оборудования может решить все проблемы.
Проверка правильности логина и пароля
Следует убедиться, что идентификатор входа и пароль верны. Для этого стоит произвести такие действия:
- Задействуйте Microsoft CHAP версии 2.
- Снимите галочку «Включить домен входа в Windows».
- Осуществите проверку настройки безопасности подключения.
- Измените параметры LANMAN.
Далее проверьте правильность идентификатора входа и пароля. Чтобы проверить, что пароль правильный, советуем использовать опцию «Показать пароль», а также проверить, не включена ли опция CAPS LOCK по ошибке.
Также можно попробовать использовать Microsoft CHAP версии 2. Выполните такие действия:
- Удерживайте «Win Key + X» для открытия меню Windows.
- Выберите «Сетевые подключения».
- В открывшемся окне укажите свое «VPN-соединение», «щелкните правой кнопкой мыши» и выберите «Свойства» в меню.
- Перейдите на вкладку «Безопасность».
- Выберите «Разрешить эти протоколы» и отметьте «Microsoft CHAP Version 2 (MS-CHAP v2)».
- Нажмите «ОК», чтобы сохранить изменения. После разрешения Microsoft CHAP версии 2 проверьте, появляется ли по-прежнему ошибка VPN 691.
Иногда может помочь отключение опции «Включить домен входа в Windows». Это исправление работает, если VPN-соединение настроено некорректно. Здесь нужно отключить параметр «Включить домен входа в Windows» в свойствах сетевого подключения.
Чтобы устранить проблему, нужно выполнить следующие действия:
- Нажать «Win Key + X» для открытия меню Windows.
- Выбрать «Сетевые подключения». В них найти свое VPN-соединение, кликнуть на него правой кнопкой мышки и выбрать «Свойства».
- Перейти на вкладку «Параметры» и снять флажок «Включить домен для входа в Windows».
- Сохранить изменения, нажав «ОК».
Также ошибка VPN 691 может появиться, если настройки безопасности подключений настроены неправильно. Чтобы решить эту проблему,
выполните такие манипуляции:
- Нажмите «Win Key + X», чтобы открыть меню Windows.
- Выберите «Сетевые подключения».
- В «Сетевые подключения» найдите свое VPN-соединение, кликните его правой кнопкой мыши и выберите «Свойства».
- Перейдите на вкладку «Безопасность» и убедитесь, что выбраны стандартные (рекомендуемые настройки) параметры.
- В разделе «Подтвердить мою личность следующим образом» убедитесь, что выбран параметр «Разрешить незащищенный пароль».
- Перейдите на вкладку «Параметры», уберите флажок «Включить домен для входа в Windows».
- Для сохранения изменений нажмите «ОК» и проверьте, решена ли проблема.

Обновление драйверов сетевой карты
Бывает, что выплывающая ошибка 691 интернет на даче в Подмосковье Билайн означает, что нужно обновить драйвера сетевой карты. Производители беспроводных устройств регулярно выпускают новые обновления драйверов для решения проблем совместимости с точками доступа и для устранения ошибок ПО. Наличие новейшего программного обеспечения или драйверов для беспроводного адаптера обеспечит максимальную производительность, надежность и функциональность.
Для Android нужно:
- Перейти в меню настроек устройства. На большинстве устройств Android это можно сделать через меню приложения или панель уведомлений. Как правило, приложение «Настройки» имеет логотип, напоминающий шестеренку.
- Прокрутить меню «Настройки» вниз и нажать «О телефоне», «О планшете», «Система» или «Обновления системы» (в зависимости от устройства и версии Android). Если у вас есть меню настроек с вкладками, эта опция появится в разделе «Общие». Меню может незначительно отличаться от устройства к устройству, следует нажать кнопку «Обновление программного обеспечения», «Обновление системы» или аналогичную кнопку. В этом разделе меню также будет указано, какая версия Android работает на вашем устройстве. Телефон или планшет будет искать доступное обновление. Если вы попали в другое меню, нужно нажать кнопку «Проверка обновлений программного обеспечения» или аналогичную.
Если для вашего устройства доступно обновление, появится вопрос, хотите ли вы его установить. Если вы выберете «Да», система загрузит и установит новое ПО, а затем перезагрузится.
Для Windows 10 или Windows 8.x центр обновления Windows зачастую не предоставляет последние версии драйверов для беспроводного адаптера. Чтобы получить самые последние обновления, нужно посетить веб-сайт производителя вашего беспроводного адаптера.
Чтобы найти его, нужно:
- Нажать на клавиатуре одновременно кнопки Windows и Pause / Break (Пауза / Прервать) или щелкнуть правой кнопкой мыши на рабочем столе иконку Компьютер (Мой компьютер, Этот компьютер в зависимости от версии Windows) и выбрать Свойства.
- В меню слева выбрать Диспетчер устройств, открыть.
- Развернуть «Сетевые адаптеры». Если беспроводная карта идентифицирована, будет показано ее имя. Если не идентифицирована, возможно, в списке есть неизвестное устройство. Чтобы идентифицировать устройство, нужно щелкнуть правой кнопкой мыши список в разделе «Сетевые адаптеры», выбрать «Свойства», кликнуть вкладку «Сведения». В разделе «Свойство» выбрать идентификаторы оборудования.
Почти у всех производителей есть страницы поддержки, на которых можно загружать файлы для своих драйверов по мере необходимости. Если драйвер на компьютере старше, чем драйвер на веб-сайте производителя, следует загрузить более новые версии.
Проверка баланса
Если появилась ошибка 691 при подключении к Билайн интернет на даче, стоит выполнить проверку остатка трафика на телефоне.
При постоплате нужно:
- Авторизоваться в разделе «Мой Beeline» или в Мобильном приложении.
- Далее появится информация о балансе остаточных минутах пакета, смс и интернет-трафика. В тот день, когда будет начисляться трафик, эти сведения обновятся.
Используя на своем смартфоне USSD-команду *102#, можно быстро узнать баланс. Применив команду *110*901#, можно подключить услугу «Баланс на экране». Это удобно для тех, кто любит все контролировать, поскольку баланс будет всегда выводиться на экран. Прежде нужно удостовериться, что телефон поддерживает услугу (*110*902# вызов).
При предоплате нужно посмотреть в Личном кабинете или Мобильном приложении «Мой Билайн» счета, которые были оплачены, а также проверить текущие расходы и увидеть остатки пакета минут, SMS и интернет-трафика.
Команда *110*45# позволяет получить на телефон детализацию расходов текущего периода. Услуга называется «Контроль баланса». Информация приходит в виде SMS.
С помощью команды *110*321#, которая называется «Финансовый отчет», можно узнать сведения о доступном остатке до блокировки, размере кредитного лимита, платежах, которые были внесены авансом. Вся информация также приходит в виде SMS.
Проверка работы брандмауэра Windows
Брандмауэр блокирует любые подозрительные и вредоносные соединения в зависимости от уровня угрозы. ПО Restore Windows позволяет исправить распространенные компьютерные ошибки, защитить от потери файлов, вредоносных программ, сбоев оборудования. Также это программное обеспечение оптимизирует ПК для максимальной производительности.
Для решения проблемы нужно:
- Загрузить Restoro PC Repair Tool.
- Начать сканирование.
- Нажать «Восстановить все» для исправления проблемы.
Проверка Wi-Fi
Перед проверкой состояния Wi-Fi нужно перезагрузить роутер. Далее можно попробовать:
- Удалить Wi-Fi сеть и снова выполнить подключение.
- Переустановить адаптер Wi-Fi сети.
- Обновить драйвера Wi-Fi адаптера.
- Сбросить сетевые параметры.
- Проверить /перезапустить службу DHCP-клиент.
Остановка работы антивируса
Для корректной работы оборудования иногда требуется временно отключить антивирусную программу. Нужно найти значок антивируса в области уведомлений Windows, кликнуть на него правой кнопкой мыши и выбрать «Отключить» / «Остановить» / «Завершить работу». В некоторых случаях может потребоваться открыть программу и отключить ее с помощью меню. Если проблема исчезает – нужно включить логи, снова включить антивирус и попробовать найти в логах, что именно блокирует защитное ПО. После этого нужно внести соответствующие изменения в правила безопасности антивируса, разрешив соединения по определенным адресам и протоколам и внеся свои браузеры и сетевые программы в список доверенных.
Перезагрузка модема или роутера
Если веб-страницы не загружаются или потоковое видео продолжает буферизоваться, стоит попробовать сброс настроек маршрутизатора и модема. Это может решить проблемы с Wi-Fi или подключением к Интернету. Сначала следует отключить питание от устройства, а затем подождать 10-30 секунд перед повторным подключением.
Повторное создание подключения
Подключиться к беспроводной сети тоже нужно правильно. Прежде чем включить модем, нужно подключить его к ПК и к телефонной розетке или розетке кабеля.
Для этого нужно:
- Вставить один конец кабеля Ethernet в порт Ethernet или LAN на задней панели модема, а затем вставить другой конец в порт Ethernet на задней панели компьютера;
- Проверить подключение к Интернету.
- Настроить модем и сеть. Нужно перейти в панель администрирования модема, введя IP-адрес модема в адресную строку. Общие IP-адреса администратора модема: 192.168.0.1 и 192.168.1.1. IP-адрес администратора чаще всего находится на задней панели модема.
- Перейдите в панель администрирования модема, введя IP-адрес модема в адресную строку. Общие IP-адреса администратора модема включают 192.168.0.1 и 192.168.1.1. Обычно IP-адрес администратора находится на задней панели модема.
- Установить пароль и протокол безопасности.
- Переименовать сеть. Выбрать новый SSID или имя сети, которое легко идентифицировать.
- Обновить прошивку роутера.
- Подключиться к беспроводной сети.
Звоним в службу поддержки провайдера
Звонок в службу техподдержки поставщика услуг – последняя надежда, когда не удалось выполнить исправление ошибки 961 и осуществить подсоединение к сети. Специалисты вашего провайдера помогут вам найти причину, почему сетевое оборудование может отказать в подключении. Также звонок в техподдержку – единственный способ исправить ошибку 961 в случаях, когда она вызвана неполадками с инфраструктурой вашего провайдера.
При подключении к сети «Интернет» иногда возникают различные ошибки, сигнализирующие о неисправностях или проблемах. Одна из наиболее распространенных – 691 ошибка. Рассмотрим, в каких ситуациях она возникает, какие решения для ее исправления существуют.
Содержание
- Что значит ошибка 691
- Как исправить ошибку 691
- Проверка правильности логина и пароля
- Проверка баланса
- Перезагрузка маршрутизатора
- Проверка активности wi-fi-адаптера
- Проверка брандмауэра Windows
- Антивирус
- Обновление драйверов сетевой карты
- Создание подключения заново
- Настройка VPN
- Заключение
Что значит ошибка 691
Ошибка 691 возникает при подключении интернета на рабочей станции и выглядит следующим образом. На экране монитора появляется сообщение о том, что логин и пароль, указанные пользователем, запрещены при использовании подключения.
 Перечислим причины возникновения ошибки 691:
Перечислим причины возникновения ошибки 691:
- Введены неверные учетные данные.
- Недостаточно средств на личном счете клиента.
- Межсетевой экран блокирует исходящее соединение с оборудованием поставщика услуг интернета.
- Неверный IP-адрес сервера VPN провайдера.
Решить проблему «Сбой подключения: ошибка 691» можно несколькими способами.
Как исправить ошибку 691
В зависимости от причины возникновения неполадки следует применять решение. Ниже указаны основные методы с подробными инструкциями. Также даны пояснения, в каких случаях возникла данная ошибка.
Проверка правильности логина и пароля
Самое распространенное явление – неверно указанные учетные данные.
 Ошибка 691 возникает на этапе заполнения пользователем своих учетных данных при подключении к сети «Интернет» в Windows 8.
Ошибка 691 возникает на этапе заполнения пользователем своих учетных данных при подключении к сети «Интернет» в Windows 8.
Сразу проверяем язык ввода символов и включен ли CapsLock. Удаляем только что введенную информацию, а потом пробуем вписать еще раз.
Важный момент! Пароль «чувствителен» к регистру, то есть, заглавная и маленькая буква – это два разных символа.
Довольно часто выпадает ошибка 691 у «Ростелекома», так как провайдер придумывает сложные пароли для клиентов.
Также стоит проверить, чтобы стоял отмеченным пункт «Безопасный вход». Для этого в свойствах подключения нужно перейти на вкладку «Безопасность» и проверить установку данного параметра.
Проверка баланса
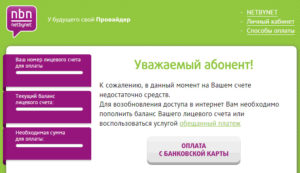 Еще один распространенный вариант рассматриваемой ошибки – отрицательный баланс на счете клиента. Чтобы проверить расчетный счет, необходимо войти в личный кабинет. При минусе на балансе достаточно просто полнить его.
Еще один распространенный вариант рассматриваемой ошибки – отрицательный баланс на счете клиента. Чтобы проверить расчетный счет, необходимо войти в личный кабинет. При минусе на балансе достаточно просто полнить его.
Ошибка 691 в таких ситуациях проявляется на самом первом этапе подключения к интернету, например, в ОС Windows 10.
Перезагрузка маршрутизатора
 Проблемы с подключением к интернету также возникают из-за сетевого устройства. Например, на маршрутизаторах провайдера «Дом. ру» ошибка 691 появляется из-за старой версии прошивки устройства при подключении ко «всемирной паутине».
Проблемы с подключением к интернету также возникают из-за сетевого устройства. Например, на маршрутизаторах провайдера «Дом. ру» ошибка 691 появляется из-за старой версии прошивки устройства при подключении ко «всемирной паутине».
В сложившейся ситуации есть два выхода.
- Первый – перезагрузка роутера и попытка подключиться снова.
- Второй – обновить ревизию сетевого устройства до актуальной версии.
Перезагрузка осуществляется при помощи отключения питания роутера либо через меню конфигурации маршрутизатора.
Во втором случае понадобится зайти на официальный сайт производителя, а потом скачать актуальную версию ревизии. Процесс обновления можно запустить, используя веб-интерфейс маршрутизатора. После обновления роутер понадобится перезагрузить и снова выставить настройки к сети «Интернет».
Проверка активности wi-fi-адаптера
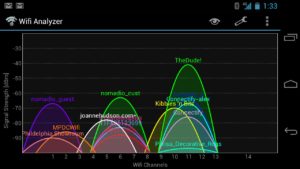 Ошибка 691 часто возникает на компьютере под управлением Windows XP при использовании внешнего Wi-Fi-адаптера. Это связано с тем, что операционная система не поддерживает большинство сетевых карт, и для них нет подходящих драйверов.
Ошибка 691 часто возникает на компьютере под управлением Windows XP при использовании внешнего Wi-Fi-адаптера. Это связано с тем, что операционная система не поддерживает большинство сетевых карт, и для них нет подходящих драйверов.
Для проверки работоспособности устройства рекомендуется воспользоваться приложениями на мобильных устройствах, например, wi-fi Analyzer.
После запуска утилиты потребуется выбрать беспроводную сеть. Программа просканирует радиус действия wi-fi, основные характеристики соединения и представит результат в виде графика на экране смартфона.
Если у пользователя на коммуникаторе отображается отличный уровень сигнала, а на компьютере отсутствует связь, значит, проблема заключается в беспроводном адаптере. Возможно, он вышел из строя или у него проблемы с драйверами.
В первом случае стоит купить новый, а про второй вариант будет рассказано ниже в разделе «Обновление драйверов сетевой карты».
Проверка брандмауэра Windows
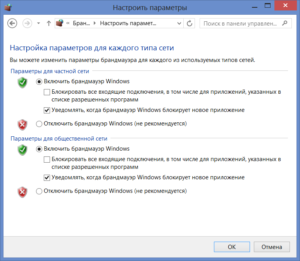 Ошибка 691 также возникает из-за политик межсетевого экрана по отношению к входящему трафику, использующему и подключаемое подсоединение Windows 7. Файервол способен ложно блокировать исходящие/входящие соединения, что, в свою очередь, приводит к блокировке связи с сервером провайдера.
Ошибка 691 также возникает из-за политик межсетевого экрана по отношению к входящему трафику, использующему и подключаемое подсоединение Windows 7. Файервол способен ложно блокировать исходящие/входящие соединения, что, в свою очередь, приводит к блокировке связи с сервером провайдера.
Чтобы исправить данную ситуацию, необходимо зайти в параметры безопасности брандмауэра и добавить в исключения адрес сервера поставщика услуг интернета.
После этого проверяем доступность к глобальной сети.
Антивирус
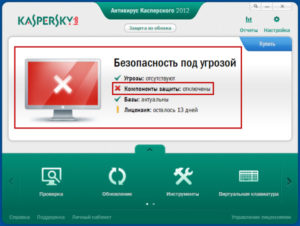 Антивирусные приложения так же ложно срабатывают и блокируют файлы, отвечающие за установку подключения к сети «Интернет». Например, техподдержка провайдера «ТТК» оперативно решает вопросы, связанные с ошибкой 691, советуя своим клиентам отключить антивирус. После этого рекомендуется снова установить соединение.
Антивирусные приложения так же ложно срабатывают и блокируют файлы, отвечающие за установку подключения к сети «Интернет». Например, техподдержка провайдера «ТТК» оперативно решает вопросы, связанные с ошибкой 691, советуя своим клиентам отключить антивирус. После этого рекомендуется снова установить соединение.
Если все работает отлично, стоит проверить настройки антивирусного программного обеспечения (ПО). Для соединения с «мировой паутиной» добавить в исключение необходимые процессы.
Обновление драйверов сетевой карты
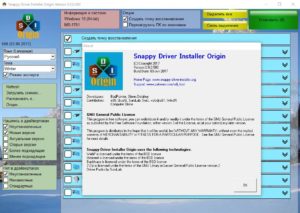 Появление ошибки 691 при подключении к сети «Интернет» у поставщика услуг, например, ByFly связано с устаревшими драйверами на сетевую карту.
Появление ошибки 691 при подключении к сети «Интернет» у поставщика услуг, например, ByFly связано с устаревшими драйверами на сетевую карту.
Обновления драйверов можно произвести, используя специальное ПО sdi tools. Ссылка для загрузки: https://sdi-tool.org/download/.
Приложение представлено в двух вариантах: Full и Lite. Первый вариант предполагает, что пользователь скачивает всю базу доступных драйверов на локальный диск. После этого нужно запустить программу, и она автоматически обновляет все, что необходимо.
Во втором случае пользователь скачивает только утилиту. После своего запуска она предложит скачать с интернета только актуальные версии драйверов для оборудования клиента.
Установка не займет много времени, но в конце потребуется перезагрузка рабочей станции.
Создание подключения заново
Еще один вариант для исправления проблемных ситуаций с разными кодами ошибки 691 – снова создать подключение к сети «Интернет».
- Для этого открыть «Панель управления», далее — «Центр управления сетями и общим доступом».
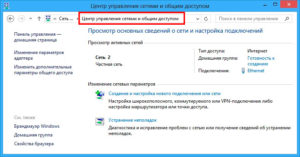
- Удалить существующие соединения, нажать «Создание и настройка нового подключения».
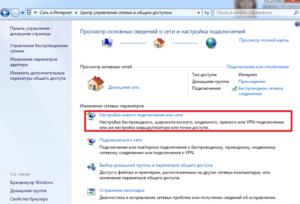
- Выбрать первый пункт, следовать подсказкам «Мастера настройки» дальше.
Пользователю потребуется выбрать протокол для создания подключения: например, PPPoE. А также указать учетные данные, предоставленные провайдером.
После этого следует проверить подключение к интернету.
Настройка VPN
Отдельно стоит упомянуть типы подключений, использующих VPN-сервер провайдера. Известный поставщик услуг, у которого возникает ошибка 691, – «Билайн». Соединение использует протокол L2TP.
Прежде чем обращаться в службу технической поддержки провайдера, пользователь может самостоятельно проверить конфигурацию. Для этого:
В последние годы поставщики услуг, использующие протоколы L2TP или PPTP, стали прописывать получение адреса сервера автоматически. Это сделано специально для более легкого процесса настройки подключения к «мировой паутине»
Также возможен вариант неисправного оборудования на стороне провайдера. В таком случае стоит обратиться в техподдержку поставщика услуг интернета. Скорее всего, оборудование временно не работает, и специалисты исправляют ситуацию.
Заключение
В статье рассмотрены основные причины, по которым выскакивают сообщения об ошибке 691 во время подключения к глобальной сети «Интернет». Если все вышеперечисленные способы не помогли, значит, причина проблемы требует индивидуального подхода.
Если необходима консультация и инструкция в формате how-to, читатель может задать вопрос техническому специалисту на сайте.

Подгорнов Илья Владимирович
Всё статьи нашего сайта проходят аудит технического консультанта. Если у Вас остались вопросы, Вы всегда их можете задать на его странице.
Содержание
- Выбранный протокол проверки подлинности не разрешен на сервере удаленного доступа windows 10
- Выбранный протокол проверки подлинности не разрешен на сервере удаленного доступа windows 10
- Что означает ошибка 691
- Причины ошибки
- Как исправить ошибку 691
- Произошла ошибка проверки подлинности. Указанная функция не поддерживается
- Ответ
- Отключение NLA для протокола RDP в Windows
- Исправить ошибку VPN 691 в Windows 10
- Исправить ошибку VPN 691
- Вариант 1. Проверьте правильность идентификатора входа и пароля.
- Вариант 2 — используйте Microsoft CHAP версии 2
- Вариант 3 — снимите флажок «Включить домен входа в Windows».
- Вариант 4. Проверьте настройки безопасности подключения.
- Вариант 5 — Изменить параметры LANMAN
- Ошибка 691 при подключении к интернету
- Содержание
- Что означает ошибка 691
- Исправляем проблему
- Проверка целостности сетевого оборудования
- Проверка правильности логина и пароля
- Обновление драйверов сетевой карты
- Проверка баланса
- Проверка работы брандмауэра Windows
- Проверка Wi-Fi
- Остановка работы антивируса
- Перезагрузка модема или роутера
- Повторное создание подключения
- Звоним в службу поддержки провайдера
Выбранный протокол проверки подлинности не разрешен на сервере удаленного доступа windows 10
Список часто встречающихся ошибок и способ их устранения.
1. В удаленном подключении отказано, так как не удалось распознать указанную комбинацию имени пользователя и пароля или выбранный протокол проверки подлинности не разрешен на сервере удаленного доступа. (Неверный логин или пароль).
Возможные причины появления ошибки и способы её устранения:
1) Неправильно введен логин или пароль.
• Проверьте, правильно ли вы написали логин/пароль. Обратите внимание, что все написанные в пароле знаки необходимо вводить. Также соблюдайте верхний и нижний регистр при написании пароля.
• Проверьте, верно ли введен адрес VPN сервера в настройках
Требуется пересоздать vpn-подключение, если перенабор логинапароля не помог.
2) Логин уже авторизован на сервере.
Пробуйте подключиться через 5-10 минут. Если подключиться не получилось, обращайтесь в отдел поддержки пользователей.
! Ни в коем случае, не сообщайте никому свои реквизиты для подключения.
2. Удаленное подключение не установлено, так как не удалось разрешить имя сервера удаленного доступа. (Нет линка).
Возможные причины появления ошибки и способы её устранения:
1) Проверьте, включена ли сетевая карта на Вашем ПК.
Если состояния подключения по локальной сети отключено – включите двойным кликом левой кнопки мыши.
2) Подключение по локальной сети (Еthernet) зачеркнуто красным крестом и снизу подписано «Сетевой кабель не подключен».
Проверьте, подключен ли сетевой кабель к компьютеру, если нет, то его требуется переподключить. Если подключиться не получилось, обращайтесь в отдел поддержки пользователей.
3. Не удалось установить связь по сети между компьютером и VPN-сервером, так как удаленный сервер не отвечает. Возможная причина: одно из сетевых устройств между компьютером и удаленным сервером не настроено для разрешения VPN-подключений. Чтобы определить, какое устройство вызывает эту проблему, обратитесь к администратору или поставщику услуг. (Неверный адрес сервера).
Возможные причины появления ошибки и способы её устранения:
Проверьте настройки VPN.
Запустите значок с рабочего стола «K-Telecom» и в открывшемся окне нажмите правой кнопкой мышки по подключению. Выберете «Просмотр свойств подключения». Перейдите во вкладку «Общие», имя сервера должно быть 172.16.0.1 или L2.
4. Сетевая папка недоступна. За информацией о разрешении проблем в сети обратитесь к справочной системе Windows. (Не получен ip по dhcp).
Возможные причины появления ошибки и способы её устранения:
1) Проверьте, получает ли сетевая карта адрес сети.
Откройте: Панель управления – Сеть и интернет – Центр управления сетями и общим доступом – Изменение параметров адаптера. Нажмите правой кнопкой мыши по значку «Ethernet » и выберете «Состояние». Если ip адрес начинается на 169.254.xxx.xxx, то обращайтесь в отдел поддержки пользователей.
2) Блокирование антивирусной программой.
Убедитесь, что фаервол или антивирус со встроенным фаерволом не блокируют соединение.
5. Удаленное подключение не установлено, так как не удалось разрешить имя сервера удаленного доступа. (Нет связи до DNS серверов, DNS прописан вручную, отсутствует ip адрес по dhcp).
Возможные причины появления ошибки и способы её устранения:
1) Неправильные настройки локальной сети.
Проверьте настройки подключения по локальной сети. Инструкция по настройке локальной сети здесь.
2) Проверьте получает ли сетевая карта адрес сети.
Откройте: Панель управления – Сеть и интернет – Центр управления сетями и общим доступом – Изменение параметров адаптера. Нажмите правой кнопкой мыши по значку «Еthernet) » и выберете «Состояние». Если ip адрес начинается на 169.254.xxx.xxx, то обращайтесь в отдел поддержки пользователей.
3) Блокирование антивирусной программой.
Убедитесь, что фаервол или антивирус со встроенным фаерволом не блокируют соединение.
Источник
Выбранный протокол проверки подлинности не разрешен на сервере удаленного доступа windows 10

Добрый день уважаемые читатели и гости блога, продолжаем наше с вами изучение сетевых технологий на базе операционной системы Windows Server 2012 R2, сегодня я хочу пополнить нашу с вами копилку знаний относительно всевозможных ошибок подключения к VPN серверу, и сегодня вы узнаете причины появления ошибки 691 и код события 13 в журнале NPS. Давайте смотреть как все это дело решается и диагностируется.
Что означает ошибка 691
И так есть пользователи у которых установлена на клиентской машине операционная система Windows 8.1 или 10, в момент подключения к VPN серверу у пользователя появляется вот такое сообщение:

Причины ошибки
Давайте рассмотрим основные причины появления данной проблемы:
Давайте разберем теперь все поподробнее по каждой из причин.
Как исправить ошибку 691
Если вы создавали vpn подключение давно, то это не значит, что вам не нужно проверять этот пункт, по одной лишь причине, что настройки на стороне сервера могли поменяться, и то что вы могли пропустить эту новость, ваша проблема. Зайдите на официальный сайт или позвоните в техническую поддержку и уточните все данные:
Затем зайдите в свойства своего сетевого подключения, для этого нажмите Win+r и в окне выполнить напишите ncpa.cpl

В итоге у вас откроется окно «Панель управленияВсе элементы панели управленияЦентр управления сетями и общим доступом» тут вы и сможете обнаружить все ваши vpn подключения. Переходим в пункт «Изменение параметров адаптера»
 В итоге тут вам необходимо найти свое VPN подключение.
В итоге тут вам необходимо найти свое VPN подключение.

Убедитесь, что вы используете правильный протокол соединения, из-за него мы уже ловили ошибку 806. Заходим в свойства подключения, через правый клик и переходим на вкладку «Общие» и проверяем правильность адреса сервера.

Очень часто я видел сбой подключения с ошибкой 691 в windows 7 именно из-за неправильного типа протокола на вкладке «Безопасность» и удостоверьтесь в правильности метода проверки подлинности.

Приводим все настройки в надлежащий вид, и в соответствии с требованиями у провайдера или поставщика сервиса. Сохраняем и пробуем подключиться.

По сути сервер NPS откидывал пользователя при попытке к нему подключиться и выдавал ему ошибку 691. Причин тут несколько и почти все они на стороне микротика были. Что на нем нужно проверить:
На стороне сервера NPS и настроек у radius проверьте, что произведена регистрация NPS в Active Directory, если нет то сделайте это.

У вас выскочит окно с подтверждением вашей операции.

Так же на сервере политики сети убедитесь, что в свойствах radius подключения вы можете проверить dns имя или Ip адрес, сервера VPN

У вас не должно быть, что при проверке выдастся сообщение «Этот хост неизвестен» именно из-за этого у вас появляется ошибка «RADIUS-сообщение было получено от недопустимого клиентского IP-адреса»


Надеюсь эта небольшая заметка поможет вам решить ошибку подключения 691.
Источник
Произошла ошибка проверки подлинности. Указанная функция не поддерживается
После установки обновления KB4103718 на моем компьютере с Windows 7 я не могу удаленно подключится к серверу c Windows Server 2012 R2 через удаленный рабочий стол RDP. После того, как я указываю адрес RDP сервера в окне клиента mstsc.exe и нажимаю «Подключить», появляется ошибка:
Произошла ошибка проверки подлинности.
Указанная функция не поддерживается.
Удаленный компьютер: computername

После того, как я удалил обновление KB4103718 и перезагрузил компьютер, RDP подключение стало работать нормально. Если я правильно понимаю, это только временное обходное решение, в следующем месяце приедет новый кумулятивный пакет обновлений и ошибка вернется? Можете что-нибудь посоветовать?
Ответ
Вы абсолютно правы в том, что бессмысленно решать проблему удалением обновлений Windows, ведь вы тем самым подвергаете свой компьютер риску эксплуатации различных уязвимостей, которые закрывают патчи в данном обновлении.
В своей проблеме вы не одиноки. Данная ошибка может появится в любой операционной системе Windows или Windows Server (не только Windows 7). У пользователей английской версии Windows 10 при попытке подключится к RDP/RDS серверу аналогичная ошибка выглядит так:
The function requested is not supported.
Remote computer: computername

Ошибка RDP “An authentication error has occurred” может появляться и при попытке запуска RemoteApp приложений.
Почему это происходит? Дело в том, что на вашем компьютере установлены актуальные обновления безопасности (выпущенные после мая 2018 года), в которых исправляется серьёзная уязвимость в протоколе CredSSP (Credential Security Support Provider), использующегося для аутентификации на RDP серверах (CVE-2018-0886) (рекомендую познакомится со статьей Ошибка RDP подключения: CredSSP encryption oracle remediation). При этом на стороне RDP / RDS сервера, к которому вы подключаетесь со своего компьютера, эти обновления не установлены и при этом для RDP доступа включен протокол NLA (Network Level Authentication / Проверку подлинности на уровне сети). Протокол NLA использует механизмы CredSSP для пре-аутентификация пользователей через TLS/SSL или Kerberos. Ваш компьютер из-за новых настроек безопасности, которые выставило установленное у вас обновление, просто блокирует подключение к удаленному компьютеру, который использует уязвимую версию CredSSP.
Что можно сделать для исправления эту ошибки и подключиться к вашему RDP серверу?
Отключение NLA для протокола RDP в Windows
Если на стороне RDP сервера, которому вы подключаетесь, включен NLA, это означает что для преаутентификации RDP пользователя используется CredSPP. Отключить Network Level Authentication можно в свойствах системы на вкладке Удаленный доступ (Remote), сняв галку «Разрешить подключения только с компьютеров, на которых работает удаленный рабочий стол с проверкой подлинности на уровне сети / Allow connection only from computers running Remote Desktop with Network Level Authentication (recommended)» (Windows 10 / Windows 8).

В Windows 7 эта опция называется по-другому. На вкладке Удаленный доступ нужно выбрать опцию «Разрешить подключения от компьютеров с любой версией удаленного рабочего стола (опасный) / Allow connections from computers running any version of Remote Desktop (less secure)».
Также можно отключить проверку подлинности на уровне сети (NLA) с помощью редактора локальной групповой политики — gpedit.msc (в Windows 10 Home редактор политик gpedit.msc можно запустить так) или с помощью консоли управления доменными политиками – GPMC.msc. Для этого перейдите в разделе Конфигурация компьютера –> Административные шаблоны –> Компоненты Windows –> Службы удаленных рабочих столов – Узел сеансов удаленных рабочих столов –> Безопасность (Computer Configuration –> Administrative Templates –> Windows Components –> Remote Desktop Services – Remote Desktop Session Host –> Security), отключите политику Требовать проверку подлинности пользователя для удаленных подключений путем проверки подлинности на уровне сети (Require user authentication for remote connections by using Network Level Authentication).

Также нужно в политике «Требовать использования специального уровня безопасности для удаленных подключений по протоколу RDP» (Require use of specific security layer for remote (RDP) connections) выбрать уровень безопасности (Security Layer) — RDP.
Для применения новых настроек RDP нужно обновить политики (gpupdate /force) или перезагрузить компьютер. После этого вы должны успешно подключиться к удаленному рабочему столу сервера.
Источник
Исправить ошибку VPN 691 в Windows 10
Виртуальная частная сеть (VPN) — важный онлайн-инструмент, который помогает повысить вашу конфиденциальность и безопасность в Интернете. Хотя инструменты VPN великолепны, у него есть свой набор проблем, которые могут привести к потере VPN-соединений и сообщениям об ошибках. Несколько пользователей сообщили о сбое подключения с Ошибка VPN 691. Это может быть помехой, когда вы хотите использовать VPN. К счастью, есть несколько способов самостоятельно решить эту проблему.

В удаленном подключении было отказано, поскольку указанная вами комбинация имени пользователя и пароля не распознается или выбранный вами протокол аутентификации не разрешен на сервере удаленного доступа.
Ошибка VPN 691 — это ошибка удаленного доступа, которая возникает даже в том случае, если у вас установлено не модемное соединение. Эта ошибка может возникнуть, если настройки на клиенте или серверном устройстве неверны и не удается подтвердить подлинность соединения. Наиболее частой причиной ошибки 691 является неправильное имя пользователя или пароль. Иногда это также может произойти, когда вы используете общедоступную VPN и пытаетесь войти в VPN с доменом, который не разрешен, или домены не разрешены вообще, или требуемые протоколы безопасности несовпадают.
Обычно ошибка VPN 691 возникает, когда есть проблемы с настройками сетевого протокола, проблемы с разрешениями удаленного доступа, блокировки брандмауэра, проблемы с подключением и т. Д. Наиболее важные причины можно объединить, как показано ниже:
Исправить ошибку VPN 691
Вот несколько вариантов, которые помогут вам устранить ошибку VPN 691.
Давайте рассмотрим эти варианты подробнее:
Вариант 1. Проверьте правильность идентификатора входа и пароля.
Это может показаться простым исправлением, но в большинстве случаев работает. Иногда при сбое подключения к VPN с ошибкой 691 появляется сообщение, когда ваше имя пользователя или пароль неверны. Чтобы гарантировать, что ваш пароль правильный, мы советуем вам использовать Показать пароль вариант, а также проверьте, есть ли у вас по ошибке CAPS LOCK опция включена.
Вариант 2 — используйте Microsoft CHAP версии 2
Иногда для исправления ошибки 691 может потребоваться использование Microsoft CHAP версии 2; так как VPN использует разные протоколы. Вы можете использовать его, выполнив следующие действия:
1]Нажмите ‘Ключ Win + X‘чтобы открыть Меню Windows
2]Выбрать ‘Сетевые соединения‘
3]В открывшемся окне укажите свой «VPN соединение‘,’щелкните правой кнопкой мыши‘и выберите’Характеристики‘из меню
4]Щелкните значок «Безопасностьвкладка
5]ВыбратьРазрешить эти протоколы‘и проверить’Microsoft CHAP версии 2 (MS-CHAP v2)‘
6]Сохраните изменения, нажав ‘Ok‘
После разрешения Microsoft CHAP версии 2проверьте, появляется ли по-прежнему ошибка VPN 691.
Вариант 3 — снимите флажок «Включить домен входа в Windows».
Это исправление работает, если ваше VPN-соединение настроено неправильно. Здесь вам нужно будет отключить ‘Включить домен входа в Windows‘в свойствах сетевого подключения. Чтобы устранить проблему, выполните следующие действия:
1]Нажмите ‘Ключ Win + X‘чтобы открыть Меню Windows
2]Выбрать ‘Сетевые соединения‘
3]В ‘Сетевые соединения«найдите свое VPN-соединение, щелкните его правой кнопкой мыши и выберите»Характеристики‘
4]Щелкните значок «Опции«вкладка и снятие отметки»Включить домен входа в Windows‘ вариант
5]Сохраните изменения, нажав «Ok’
Вариант 4. Проверьте настройки безопасности подключения.
Ошибка VPN 691 может появиться, если настройки безопасности ваших подключений не настроены должным образом. Чтобы решить эту проблему, выполните следующие действия:
1]Нажмите ‘Ключ Win + X‘чтобы открыть Меню Windows
2]Выбрать ‘Сетевые соединения‘
3]В ‘Сетевые соединения«найдите свое VPN-соединение, щелкните его правой кнопкой мыши и выберите»Характеристики‘
4]Перейдите к «Безопасность‘и убедитесь, что Типичный (рекомендуемые настройки) варианты выбраны
5]В ‘Подтвердите мою личность следующим образом‘раздел обеспечить’Разрешить незащищенный пароль‘опция выбрана
6]Щелкните значок «Опции«вкладка и снятие отметки»Включить домен входа в Windows‘ вариант
7]Для сохранения изменений нажмите ‘Ok‘
Теперь проверьте, решена ли проблема.
Вариант 5 — Изменить параметры LANMAN
Многие пользователи подтвердили, что изменение параметров LANMAN помогло исправить ошибку 691. Это довольно просто, выполните следующие действия:
1]Удерживайте ‘Ключ победы‘и нажмите’р‘
2]В Диалог запуска, тип ‘gpedit.msc‘и щелкните’Ok‘; это запустит редактор локальной групповой политики
3]На левой панели пройдите по этому пути — Конфигурация компьютера> Параметры Windows> Параметры безопасности> Локальные политики> Параметры безопасности
4]На правой панели найдите и дважды щелкните «Сетевая безопасность: уровень аутентификации LAN Manager‘
5]Нажмите ‘Настройки локальной безопасности«вкладка и выберите»Отправлять ответы LM и NTLM‘из раскрывающегося меню
6]Чтобы сохранить изменения »Ok‘ и ‘Подать заявление‘
7]Теперь дважды щелкните «Сетевая безопасность: минимальная безопасность сеанса для NTLM SSP‘
8]Отключить ‘Требуется 128-битное шифрование‘и включить’Требовать сеансовую безопасность NTLMv2‘ вариант
9]Нажмите ‘Подать заявление‘ и ‘Ok‘и сохраните эти изменения
Теперь перезагрузите компьютер, чтобы применить эти изменения, и проверьте, устранена ли проблема.
Появление любой ошибки VPN, которая ограничивает вас при подключении к Интернету, может быть очень неприятным. Если ошибка VPN 691 вас раздражает, мы рекомендуем вам попробовать некоторые из наших решений.
Источник
Ошибка 691 при подключении к интернету
Если появляется интернет-ошибка 691 при попытке подключения к VPN, она мешает подключаться к Internet и это сильно раздражает. Поэтому стоит выяснить, как исправить и устранить ошибку Windows VPN 691.
Содержание
Если вы пользуетесь ОС Windows 7 / 8 / 10 / XP и у вас быстрый интернет в частный дом от провайдеров Beeline, Ростелеком, Дом.ру, Мегафон и МТС, то рано или поздно у вас появится вопрос, что означает и как справиться с проблемой, если появляется интернет-ошибка 691 при попытке подключения к VPN. Действительно, такая ошибка мешает подключаться к Internet и это сильно раздражает. Поэтому стоит выяснить, как исправить и устранить ошибку Windows VPN 691.
Что означает ошибка 691
Обычно ошибка VPN 691 возникает, когда клиентскому устройству не удается подключиться к серверу. Сообщение об ошибке гласит: «Ошибка 691: удаленное соединение было отклонено, так как указанная комбинация имени пользователя и пароля не распознается или выбранный протокол аутентификации не разрешен на сервере удаленного доступа».
Это означает, что подлинность соединения не может быть подтверждена клиентским сервером.
Ошибка может быть вызвана одним или несколькими из следующих действий:
Исправляем проблему
Необходимые для исправления ошибки 691 действия зависят от причин, которыми она вызвана. Поэтому устранение этой проблемы стоит начать с диагностики состояния своего компьютера и сети.
Проверка целостности сетевого оборудования
Надежная стратегия мониторинга может помочь поддерживать работу локальных сетей. Инструменты мониторинга LAN чрезвычайно разнообразны. Для начала нужно проверить, не произошли ли обрыв кабеля или повреждение разъемов.
Также специалисты отмечают, что часто происходит сбой ПО (прошивки) или сброс настроек. Следует не забыть проверить сетевой кабель или блок питания на предмет повреждения. Бывает, что происходит перегорание микросхем, или появляются другие дефекты. Не всегда пользователям удается исправить положение, когда выскакивает ошибка 691 при подключении к интернету, однако хороший мастер может помочь выполнить ремонтные работы сетевого оборудования качественно и в оптимальные сроки. Стоит помнить, что иногда перезагрузка оборудования может решить все проблемы.
Проверка правильности логина и пароля
Следует убедиться, что идентификатор входа и пароль верны. Для этого стоит произвести такие действия:
Далее проверьте правильность идентификатора входа и пароля. Чтобы проверить, что пароль правильный, советуем использовать опцию «Показать пароль», а также проверить, не включена ли опция CAPS LOCK по ошибке.
Также можно попробовать использовать Microsoft CHAP версии 2. Выполните такие действия:
Иногда может помочь отключение опции «Включить домен входа в Windows». Это исправление работает, если VPN-соединение настроено некорректно. Здесь нужно отключить параметр «Включить домен входа в Windows» в свойствах сетевого подключения.
Чтобы устранить проблему, нужно выполнить следующие действия:
Также ошибка VPN 691 может появиться, если настройки безопасности подключений настроены неправильно. Чтобы решить эту проблему,
выполните такие манипуляции:

Обновление драйверов сетевой карты
Бывает, что выплывающая ошибка 691 интернет на даче в Подмосковье Билайн означает, что нужно обновить драйвера сетевой карты. Производители беспроводных устройств регулярно выпускают новые обновления драйверов для решения проблем совместимости с точками доступа и для устранения ошибок ПО. Наличие новейшего программного обеспечения или драйверов для беспроводного адаптера обеспечит максимальную производительность, надежность и функциональность.
Для Android нужно:
Если для вашего устройства доступно обновление, появится вопрос, хотите ли вы его установить. Если вы выберете «Да», система загрузит и установит новое ПО, а затем перезагрузится.
Для Windows 10 или Windows 8.x центр обновления Windows зачастую не предоставляет последние версии драйверов для беспроводного адаптера. Чтобы получить самые последние обновления, нужно посетить веб-сайт производителя вашего беспроводного адаптера.
Чтобы найти его, нужно:
Почти у всех производителей есть страницы поддержки, на которых можно загружать файлы для своих драйверов по мере необходимости. Если драйвер на компьютере старше, чем драйвер на веб-сайте производителя, следует загрузить более новые версии.
Проверка баланса
Если появилась ошибка 691 при подключении к Билайн интернет на даче, стоит выполнить проверку остатка трафика на телефоне.
При постоплате нужно:
Используя на своем смартфоне USSD-команду *102#, можно быстро узнать баланс. Применив команду *110*901#, можно подключить услугу «Баланс на экране». Это удобно для тех, кто любит все контролировать, поскольку баланс будет всегда выводиться на экран. Прежде нужно удостовериться, что телефон поддерживает услугу (*110*902# вызов).
При предоплате нужно посмотреть в Личном кабинете или Мобильном приложении «Мой Билайн» счета, которые были оплачены, а также проверить текущие расходы и увидеть остатки пакета минут, SMS и интернет-трафика.
Команда *110*45# позволяет получить на телефон детализацию расходов текущего периода. Услуга называется «Контроль баланса». Информация приходит в виде SMS.
С помощью команды *110*321#, которая называется «Финансовый отчет», можно узнать сведения о доступном остатке до блокировки, размере кредитного лимита, платежах, которые были внесены авансом. Вся информация также приходит в виде SMS.
Проверка работы брандмауэра Windows
Брандмауэр блокирует любые подозрительные и вредоносные соединения в зависимости от уровня угрозы. ПО Restore Windows позволяет исправить распространенные компьютерные ошибки, защитить от потери файлов, вредоносных программ, сбоев оборудования. Также это программное обеспечение оптимизирует ПК для максимальной производительности.
Для решения проблемы нужно:
Проверка Wi-Fi
Перед проверкой состояния Wi-Fi нужно перезагрузить роутер. Далее можно попробовать:
Остановка работы антивируса
Для корректной работы оборудования иногда требуется временно отключить антивирусную программу. Нужно найти значок антивируса в области уведомлений Windows, кликнуть на него правой кнопкой мыши и выбрать «Отключить» / «Остановить» / «Завершить работу». В некоторых случаях может потребоваться открыть программу и отключить ее с помощью меню. Если проблема исчезает – нужно включить логи, снова включить антивирус и попробовать найти в логах, что именно блокирует защитное ПО. После этого нужно внести соответствующие изменения в правила безопасности антивируса, разрешив соединения по определенным адресам и протоколам и внеся свои браузеры и сетевые программы в список доверенных.
Перезагрузка модема или роутера
Если веб-страницы не загружаются или потоковое видео продолжает буферизоваться, стоит попробовать сброс настроек маршрутизатора и модема. Это может решить проблемы с Wi-Fi или подключением к Интернету. Сначала следует отключить питание от устройства, а затем подождать 10-30 секунд перед повторным подключением.
Повторное создание подключения
Подключиться к беспроводной сети тоже нужно правильно. Прежде чем включить модем, нужно подключить его к ПК и к телефонной розетке или розетке кабеля.
Для этого нужно:
Звоним в службу поддержки провайдера
Звонок в службу техподдержки поставщика услуг – последняя надежда, когда не удалось выполнить исправление ошибки 961 и осуществить подсоединение к сети. Специалисты вашего провайдера помогут вам найти причину, почему сетевое оборудование может отказать в подключении. Также звонок в техподдержку – единственный способ исправить ошибку 961 в случаях, когда она вызвана неполадками с инфраструктурой вашего провайдера.
Источник
Во время подключения к интернету многие пользователи сталкиваются с ошибкой, которая имеет номер 691. Что она означает и как поступить клиенту Windows 7 и 10, чтобы она исчезла?
Что означает и из-за чего возникает ошибка 691
В окошке с номером ошибки 691 всегда даётся её описание. Система разъясняет, что отказывает пользователю в подключении к интернету, потому что указанные логин и пароль не удалось распознать, или из-за того, что выбранный протокол проверки подлинности не разрешён на сервере. Проще говоря, клиент Windows ввёл неверные данные на этапе авторизации. Это самая распространённая причина возникновения данной ошибки.

В окне с сообщением об ошибке 691 система уведомляет, что не может дать доступ к интернету из-за неверно введённых логина и пароля
Какие ещё объяснения существуют?
- Неправильная работа модема или роутера.
- Неверно указанный IP-адрес для установки VPN-соединения.
- Подключение к другой сети под текущей учётной записью, которое было выполнено ранее пользователем.
- Неполадки в работе сети со стороны провайдера. Сбой может случиться не на стороне пользователя. В этом случае необходимо подождать, пока провайдер решит саму проблему.
- Блокировка соединения «Брандмауэром Защитника Windows».
- Нехватка средств на счёте пользователя интернета. Данная причина не так распространена, так как зачастую в этом случае при загрузке какого-либо сайта в браузере возникает сообщение провайдера о необходимости пополнить счёт для дальнейшего пользования его услугами.
Как решить проблему с ошибкой 691 на Windows 7 и Windows 10
Так как причин появления ошибки под номером 691 много, существуют и разные методы избавления от неё. Рассмотрим каждый из них подробно.
Проверка правильности логина и пароля
Зачастую ошибка 691 появляется, когда клиент сети указывает неправильные данные для авторизации в ней (неверный логин и пароль). При этом неважно, вошли вы в первый раз в учётную запись или нет. Возможно, данные сбились по каким-то причинам. В этом случае нужно повторно их ввести. Логин и пароль можно отыскать в договоре с вашим провайдером.
При вводе пароля нужно обязательно проверить, что кнопка CapsLock отключена на клавиатуре. Кроме этого, необходимо следить за регистром: система различает строчные и заглавные буквы. Не ставьте также пробел между символами и убедитесь, что установлен нужный язык ввода.

При повторном вводе логина и пароля внимательно следите за регистром
Все правильно ввести поможет любой текстовый редактор, например, «Блокнот». Напечатайте в нём символы, а затем просто скопируйте и вставьте комбинации в соответствующие два поля для входа. Данный совет особенно актуален для клиентов провайдера «Ростелеком», который придумывает для пользователей сложные пароли.
Проверка баланса
В вашем договоре с провайдером должны быть данные для входа в «Личный кабинет» на его официальном сайте. Если у вас отсутствует интернет, вы всё равно сможете успешно открыть его. Входим, используя логин и пароль, и проверяем свой текущий баланс. Если он минусовый, пополняем любым удобным способом. После этого доступ к интернету возобновится. Если у вас нет возможности зайти в «Личный кабинет», вы можете позвонить провайдеру и узнать текущее количество денег на счету, назвав номер, по которому вы пополняете его.
Перезагрузка оборудования
Любое устройство может время от времени давать сбои. Модем или роутер не исключение из этого правила. Попробуйте перезагрузить его. Для этого выключите его на 30 – 60 секунд с помощью кнопки питания, которая обычно находится на задней панели маршрутизатора, а затем снова включите и подождите, пока он полностью загрузится. Попробуйте снова подключиться к сети.
Проверка работы «Брандмауэра Windows»
Стандартное приложение «Брандмауэр Защитника Windows» может стать виновником возникновения ошибки 691. В частности, сбой при подключении к интернету возникает, если указанная служба вдруг оказалась отключена по тем или иным причинам. В этом случае её необходимо обратно активировать, а также настроить её автоматический запуск:
- Вызовите окошко «Выполнить» с помощью сочетания клавиш Win + R. В строку вставляем команду services.msc.

Введите команду services.msc в поле «Открыть»
- В перечне отыщите объект «Брандмауэр Защитника Windows». Дважды кликаем по пункту, чтобы открылось дополнительное окно.

Найдите «Защитник Windows» в окне «Службы»
- В нём в выпадающем меню «Тип запуска» устанавливаем «Автоматически», чтобы он всегда был включён. Нажимаем после этого на «Применить», а потом на ОК, чтобы окно исчезло с экрана.
- Перезагружаем компьютер, чтобы все внесённые нами изменения вступили в силу. При этом желательно также перезапустить роутер или модем.
Причиной ошибки 691 может быть также блокировка подключения «Брандмауэром Windows». Чтобы убедиться, что проблема в этом, отключите его на время:
- В «Панели управления», которую можно найти через «Поиск Windows» (значок в виде лупы), кликаем по пункту «Центр управления сетями и общим доступом».

Откройте раздел «Центр управления сетями и общим доступом»
- В левом нижнем углу находим ссылку для «Защитника Windows» и кликаем по ней.

Кликните по ссылке «Брандмаэур Защитника Windows», расположенную в левом нижнем углу окна
- Переключаем своё внимание снова на левую часть окна, где ищем пункт «Включение и отключение брандмауэра Защитника Windows».

Нажмите на пункт «Включение и отключение брандмаэура Защитника Windows»
- В зависимости от того, какой тип сети вы используете (частную или общественную), выберите блок, в котором вы будете отключать опцию для обеспечения безопасности.

Отключите «Защитник Windows» с помощью пункта для частной или общественной сети
- Установите отметку рядом с пунктом об отключении. Нажмите на ОК и попытайтесь подключиться к проблемной сети.
Видео: как отключить «Защитник Windows»
Временное отключение антивируса
Не только «Защитник Windows» способен блокировать подключение к сети. «Виновником» ошибки 691 может стать и антивирус, который старается защитить ваш компьютер от вредоносного ПО. Он может посчитать файлы, отвечающие за подключение к сети, вирусными и занести их в так называемый карантин, то есть изолировать от всех других документов. Если причина именно в этом, необходимо отключить антивирус также на время и попытаться получить доступ к сети. Возможно, окно с ошибкой 691 больше не появится. После этого не забудьте снова включить антивирусное ПО и добавить в исключение процессы, связанные с подключением к «мировой паутине».
Рассмотрим отключение на примере программы Avast:
- На «Панели задач», в частности, на её правом конце, есть «Область уведомлений» с часами, датой и другими значками. Её «народное» название — трей Windows. Именно через него мы и будем деактивировать антивирус. Кликаем по иконке в виде стрелки вниз.

Найдите Avast в трее Windows
- В небольшом меню ищем значок антивируса Avast.
- Кликаем по нему правой клавишей мышки и в перечне делаем выбор в пользу второго пункта «Управление экранами Avast».
- В следующем меню выбираем «Отключить на 10 минут». Через указанный промежуток времени утилита снова заработает, но за это время вы сможете проверить, не мешает ли она установить соединение с интернетом.

Выберите «Отключить на 10 минут» в контекстном меню Avast
Видео: как деактивировать на время Avast
Апдейт драйверов сетевой карты
Причиной ошибки 691 может быть не только неверный логин или пароль, но и устаревшие драйверы сетевой карты. Их необходимо обновить. Если у вас стационарный компьютер, вам необходимо загрузить апдейт на официальном сайте своей материнской платы. Если у вас ноутбук, переходите на ресурс его производителя.
Разберём загрузку и установку апдейта драйверов сетевой карты на примере ноутбука от Asus:
- Загружать драйверы будем на этом официальном сайте. Перейдите на него и введите модель своего ноутбука.

Напишите название модели вашего ноутбука
- Найдите нужную модель в перечне и нажмите на ссылку «Поддержка» левой кнопкой.

Выберите свою модель в списке и нажмите на пункт «Поддержка»
- Теперь переходим на первую вкладку «Драйверы и утилиты».

Во вкладке «Драйверы и утилиты» выберите свою ОС
- В выпадающем меню выбираем свою «операционку».
- В списке доступных драйверов находим LAN. Это и есть искомый драйвер сетевой карты. Кликаем по «Скачать».

Найдите драйвер сетевой карты LAN
- Запускаем загрузившийся архив и открываем двойным кликом файл под названием setup.exe.

Откройте файл setup в скачанном архиве
- В окне InstallShiled Wizard выбираем второй вариант «Исправить» для переустановки всех компонентов программы. Кликаем по «Далее».

Отметьте пункт «Исправить» и нажмите на «Далее»
- Подождите, пока мастер установки исправит все неполадки.

Подождите, пока будут устранены неполадки
- После этого будет произведена инсталляция новых компонентов.
- В результате в окне появится сообщение о завершении операции. Здесь нажимаем на кнопку «Готово».

Нажмите на «Готово», чтобы закрыть окно
- Перезагружаем компьютер, чтобы все изменения вступили в силу и пробуем снова подключиться к своей сети.
Более лёгкий способ установить обновление — через стандартное окно Windows под названием «Диспетчер устройств». Как его открыть и что в нём делать?
- Находим сервис «Диспетчер устройств» через «Поиск» — панель, которая запускается через иконку «лупы» справа от кнопки «Пуск».
- Вводим соответствующий запрос и открываем окно одним щелчком по пункту в результатах поиска.

Найдите через «Поиск Windows» сервис «Диспетчер устройств»
- В большом перечне ищем объект «Сетевые адаптеры». Раскрываем его двойным кликом левой клавишей мышки.
- Выбираем один из драйверов правой клавишей и нажимаем на «Обновить драйвер». Вы можете не загружать апдейт для пункта Bluetooth, а также Wireless, если вы пользуетесь не Wi-Fi, а кабельным интернетом.

Кликните по пункту «Обновить драйвер»
- В новом окне кликаем по «Автоматический поиск обновлённых драйверов» либо по «Выполнить поиск драйверов на этом компьютере», если вы уже скачали нужный апдейт для сетевой карты, используя предыдущий способ. После это вам предложат указать путь к файлу апдейта. Затем начнётся установка.

Выберите одну из представленных ссылок
- Если вы выбрали первую ссылку, подождите, пока система произведёт поиск доступных обновлений в сети.
- Если апдейт не будет найден, система уведомит вас о том, что на компьютере установлены новые драйверы.

Система сообщит, если драйверу не нужны обновления
- При наличии обновлений ОС сама их скачает и установит.
- Повторите процедуру для всех оставшихся драйверов в списке пункта «Сетевые адаптеры».
Видео: как сделать апдейт сетевой карты на ноутбуке Lenovo
Создаём новое подключение
Если все предыдущие способы не срабатывают, попробуйте создать новое подключение. Воспользуйтесь для этого следующей инструкцией:
- Сначала запустите «Панель управления». Для этого зажимаем на клавиатуре комбинацию Win + R и печатаем в окошке код control. Выполняем команду с помощью кнопки ОК либо клавиши Enter.

Напишите команду control и нажмите на ОК
- Переходим в раздел «Сеть и Интернет».

Откройте раздел «Сеть и Интернет» в «Панели управления»
- Запускаем первый блок «Центр управления сетями и общим доступом».

Кликните по пункту «Центр управления сетями и общим доступом»
- На следующей странице кликаем по ссылке «Создание и настройка нового подключения».

Нажмите на ссылку «Создание и настройка нового подключения»
- В новом окне, открытом поверх «Панели управления», выбираем пункт «Подключение к интернету».

Выберите пункт «Подключение к интернету» и нажмите на «Далее»
- Это же окно вы можете вызвать иным образом: откройте снова окно «Выполнить» и вставьте в единственное поле команду rasphone.exe.

Введите команду rasphone.exe в поле «Открыть»
- Выбираем тип подключения в зависимости от того, используете вы модем или кабель.

В зависимости от устройства, которое используется для подключения, выберите высокоскоростной или коммутируемый тип
- Печатаем пароль и логин от сети, которые указаны в вашем договоре с провайдером. Если вы хотите видеть символы, которые вы вводите в поле «Пароль», поставьте галочку слева от «Отображать вводимые знаки». Вы можете также активировать сохранение пароля.

Введите данные (логин и пароль) для авторизации в сети
- Установите также отметку рядом с пунктом ниже, если вы хотите разрешить другим пользователям этого ПК пользоваться вашим подключением.
- Кликаем по «Подключить». Проверяем, есть ли доступ к интернету.
Видео: как легко создать новое подключение в Windows 7 и 10
Звоним в службу поддержки провайдера
Если никакой из этих способов не помогает решить проблему или у вас нет возможности их использовать, позвоните в службу поддержки своего провайдера и объясните, с какой проблемой вы столкнулись. Обязательно сообщите номер ошибки оператору. Если проблема на стороне провайдера, вам об этом сразу сообщат. Вы вправе также узнать, в течение какого периода неполадки будут устранены. Если это не вина провайдера, специалист вам доступно объяснит, как исправить ситуацию и снова получить доступ к интернету.
Ошибка 691 чаще всего возникает из-за того, что клиент Windows ввёл неверные данные для входа в сеть (логин или имя пользователя и пароль). Необходимо повторно написать их, но уже более внимательно: необходимо следить на регистром, а также языком ввода и клавишей CapsLock. Решить проблему также можно за счёт временного отключения «Защитника Windows» и установленного на ПК антивируса. Если это не помогло, обновите драйверы сетевой карты и создайте новое подключение.
- Автор: Екатерина Васильева
- Распечатать
Оцените статью:
- 5
- 4
- 3
- 2
- 1
(0 голосов, среднее: 0 из 5)
Поделитесь с друзьями!
Ошибка 961 при установке приложения в Play market (в Плей Маркете). Случается так, что при попытке установить на Android-смартфон приложение на экране появляется сообщение: «Неизвестный код ошибки во время установки приложения 961», и процесс установки неожиданно прерывается. Не стоит опускать руки — положение не безнадежно, и ошибку можно устранить. Сделать это можно довольно легко.
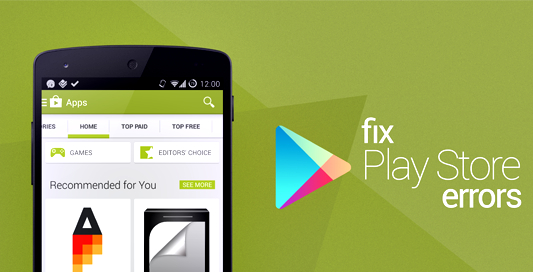
Прежде всего, напомним, что при покупке платных приложений сервис позволяет вернуть перечисленные деньги. Этой возможностью можно воспользоваться на протяжении 15 минут после совершения трансакции. Именно эту опцию стоит задействовать в первую очередь.
Когда проблема возврата денег будет решена, можно переходить непосредственно к решению проблемы с неизвестным кодом ошибки установки приложения. Для этого необходимо проделать следующие манипуляции:
1) Сначала переходим в настройки, открываем приложения (Application Manager или Applications, Apps), после чего находите Google Play Маркет;
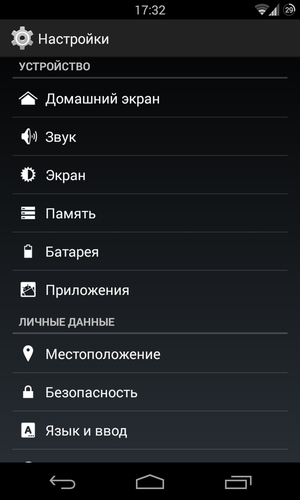
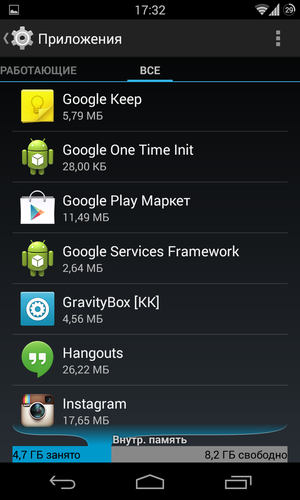
2) Затем находите иконку устанавливаемого приложения, нажимаете на неё и с помощью специальной кнопки очищаете кэш.
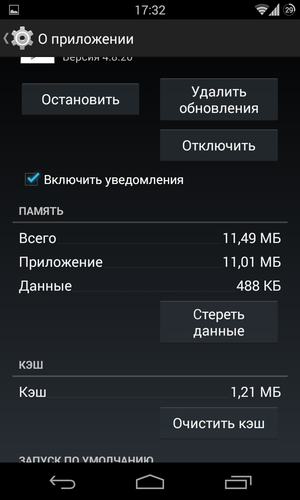
Если устранить проблему путём очистки кэша не удалось, пробуем удалить данные, используемые приложением (Настройки > Приложения >Google Play Маркет > Стереть данные). Опцию можно найти там же, где расположена кнопка очистки кэша.
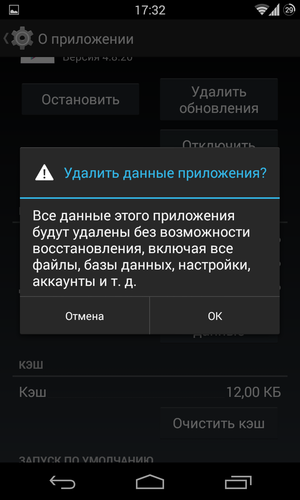
Это обязательно поможет решить проблему с неизвестным кодом ошибки установки приложения 961.


