С ошибкой CLR 80004005 можно столкнуться при запуске Discord, Raser Synapse и других приложений на основе NET. Во многих случаях проблема возникает через повреждение файлов .NET Framework. Исправить ее можно с помощью средства восстановления Framework или переименованием совместно используемой папки. Также возможно, что не установлена версия, которая требуется для запуска приложения.
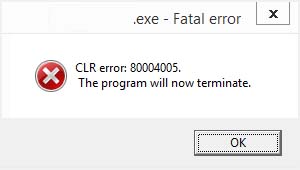
С другой стороны ошибку CLR 80004005 может вызвать повреждение системных компонентов, или когда пытаетесь запустить исполняемый файл, не имеющего разрешений администратора.
Запуск средства восстановления
Во многих случаях запуск приложений прерывается ошибкой CLR 80004005 из-за повреждения компонентов программной платформы. Поэтому в первую очередь попытайтесь устранить проблему с помощью средства восстановления .NET Framework.
Сделайте запрос в интернете «средство восстановления NET Framework» и перейдите на указанный сайт.

Загрузите инструмент нажатием на соответствующую ссылку.
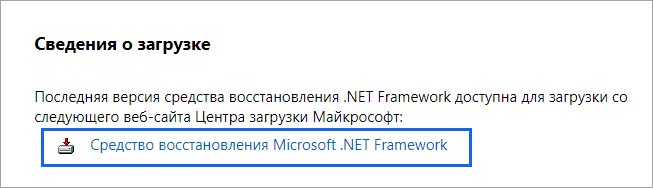
Запустите загруженный файл NetFxRepairTool.exe. После подтверждения лицензии путем установки отметки, начнется процесс сканирования. Дождитесь его завершения и кликните на «Далее», как только появится возможность автоматически применить рекомендуемые стратегии восстановления. После применения исправлений нажмите на «Готово», чтобы завершить процесс.
Перезагрузите компьютер и повторите то действие, которое вызывало ошибку CLR 80004005.
Запуск с правами администратора
С ошибкой CLR 80004005 также можно столкнуться по причине того, что приложение не имеет доступа администратора. В этом случае у него нет возможности использовать зависимости .NET, на которые у него нет администраторских разрешений. В этом случае проблему можно решить путем изменения свойств запускающего файла, чтобы у приложения была возможность получать доступ администратора при каждом запуске.
Найдите исполняемый файл в Проводнике, щелкните на него правой кнопкой мыши и выберите «Запуск от имени администратора». Если отобразится запрос контроля учетных записей, подтвердите его нажатием на кнопку «Да».
Если программа запустилась без ошибки CLR 80004005, выполните следующие действия, чтобы сделать изменения постоянными.
Щелкните правой кнопкой мыши на файле еще раз и выберите Свойства.

На вкладке Совместимость отметьте флажком опцию, связанную с запуском этой программы от имени администратора. Затем нажмите на «Применить», чтобы сохранить изменения.
Переустановка приложения
Иногда программу не удается запустить, когда в системе отсутствует требуемая версия Framework. Это может произойти в случае, когда при инсталляции приложения была проигнорирована установка сопутствующей версии программной платформы. Чтобы это исправить, следуйте инструкции.
Перейдите в раздел «Программы и компоненты» командой appwiz.cpl, запущенной из окна Win + R.

Найдите в списке проблемную программу, щелкните на него правой кнопкой мыши и выберите «Удалить». Подтвердите все запросы в процессе удаления, затем перезагрузите компьютер.
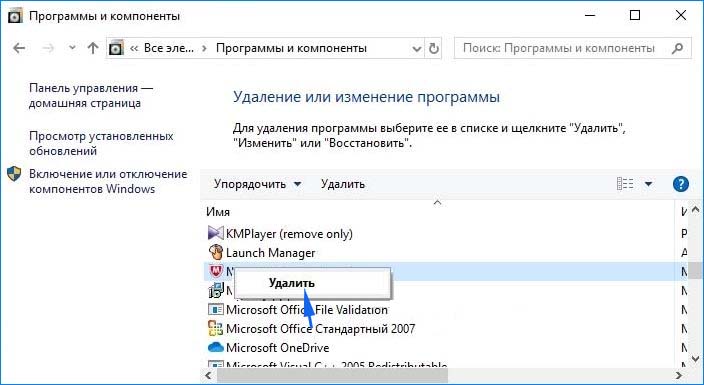
Затем повторно установите программу, но на этот раз не проигнорируйте установку требуемого пакета Framework.
После запустите программу, которую не удавалось из-за ошибки CLR 80004005.
Установке последней версии программной среды
Если продолжаете сталкиваться с проблемой, попробуйте установить последнюю версию .NET Framework. Это накопительный установщик, который включает все, что требуется для загрузки существующих приложений, разработанных в этой программной среде.
Сделайте запрос «download net framework» и перейдите на указанный сайт.
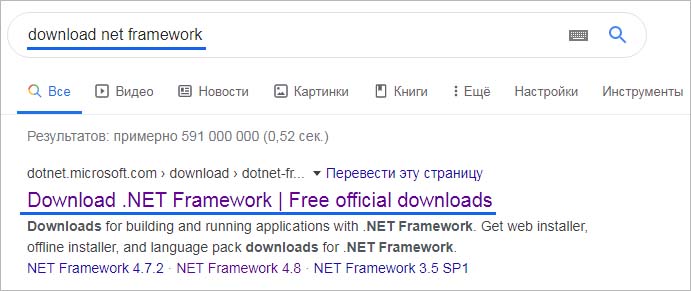
Загрузите последнюю версию установщика.
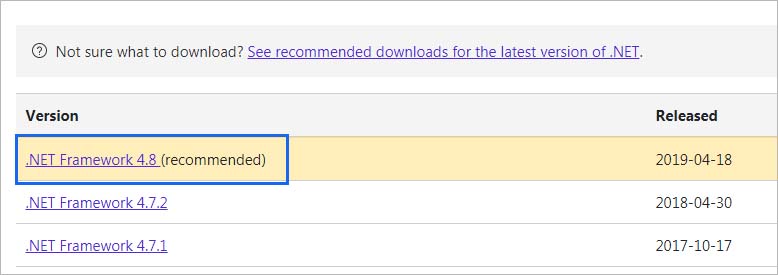
Запустите загруженный файл и следуйте инструкциям на экране до завершения установки. Перезагрузите компьютер и проверьте, решена ли проблема.
Переименование папки Assembly
Сбой может произойти из-за конфликта между установленными пакетами NET Framework. Обычно отдельные пакеты устанавливаются на компьютер при инсталляции игр и приложений. Причина возникает по причине того, что каждая версия совместно использует одну и ту же папку Assembly. Для решения ошибки CLR 80004005, эту папку можно переименовать, заставив тем самым Windows создать новую.
В проводнике перейдите по пути:
C:WindowsMicrosoft.NET
Затем щелкните правой кнопкой мыши на папке Assembly и выберите пункт «Переименовать». Например, переименуйте ее в assembly_old. Это действие заставит ОС создать эту папку заново в ходе перезагрузки компьютера.
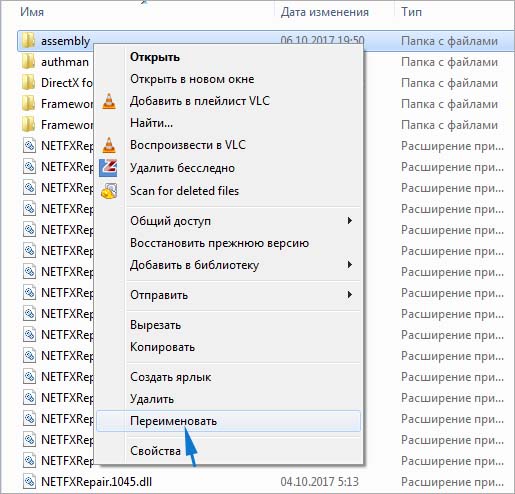
Теперь переустановите программу, вызывающую ошибку, вместе с версией среды, которую она использует. После перезапуска компьютера запустите программу, которую не удавалось из-за сообщения CLR 80004005.
Если не удалось исправить ошибку, попробуйте использовать следующие решения:
Выполните возврат системы в предыдущее состояние с помощью точки восстановления.
Проверьте целостность системы командами, запущенными в командной строке с правами администратора:
- sfc /scannow
- DISM /Online /Cleanup-Image /RestoreHealth
Некоторые пользователи Windows сталкиваются со следующим сообщением об ошибке при попытке установить программное обеспечение, некоторые даже видят это сообщение при запуске своей системы.
Ошибка CLR: 80004005.
Эта программа теперь будет завершена
В этой статье мы собираемся исправить ошибку CLR 80004005 в Windows 11/10 с помощью нескольких простых решений.
Что означает ошибка CLR?
Ошибка CLR или общеязыковая среда выполнения error — одна из самых распространенных ошибок при загрузке. CLR присутствует в каждой платформе .NET Framework на вашем компьютере, и ее большое количество может вызвать эту ошибку.
Ошибка CLR может быть вызвана множеством разных причин, например конфликтом с .NET Framework или его повреждением. В большинстве случаев ошибка связана с .NET Framework. Мы увидим некоторые решения, чтобы исправить ошибку.
Вот что вы можете сделать, чтобы исправить ошибку CLR 80004005 в Windows 11/10.
- Используйте средство устранения неполадок .NET Framework
- Переустановите .NET Framework
- Переустановите поврежденное приложение
Поговорим о них подробнее.
1]Используйте средство устранения неполадок .NET Framework
Поскольку это проблема, связанная с .NET Framework, лучшим решением было бы запустить средство устранения неполадок .NET Framework. Вы можете без труда установить программу запуска, чтобы исправить ошибки CLR.
2]Переустановите .NET Framework
Если средство устранения неполадок .NET Framework недостаточно для решения проблемы, вы можете удалить эту функцию и переустановить ее. Это исправит ошибку, если она вызвана повреждением .NET Framework. Чтобы удалить эту функцию, вы можете выполнить следующие действия.
- Запустите панель управления из меню «Пуск» или Win + R> введите «контроль»> нажмите Enter.
- Нажмите Программы и компоненты> Включение или отключение компонентов Windows.
- Снимите флажок у каждого экземпляра .NET Framework.
- Он предоставит вам список функций Windows, которые будут отключены, если вы удалите эту функцию, поэтому нажмите Да.
- Теперь нажмите ОК.
Таким образом вы удалили .NET Framework со своего компьютера. Наконец, загрузите последнюю версию .NET Framework из microsoft.com.
3]Переустановите поврежденное приложение
Если какое-то приложение выдает сообщение об ошибке при каждом запуске, попробуйте переустановить его и посмотрите, исправит ли оно ошибку.
Вы можете сделать следующее, чтобы удалить приложение в Windows 10.
- Запустите панель управления из меню «Пуск».
- Нажмите Программы и характеристики.
- Щелкните поврежденную программу правой кнопкой мыши и выберите «Удалить».
Теперь переустановите приложение и посмотрите, решит ли оно проблему.
Надеюсь, вы сможете решить ошибку CLR с помощью этих решений.
Читать дальше: Как исправить ошибки отсутствия файлов DLL на ПК с Windows 11/10
.
Содержание
- Как исправить ошибку CLR в Windows 10?
- Запуск средства восстановления
- Запуск с правами администратора
- Переустановка приложения
- Установке последней версии программной среды
- Переименование папки Assembly
- Исправить ошибку CLR 80070005 при запуске программ
- 1. Запуск от имени админа
- 2. Переустановка Программы и NET Framework
- 3. Средство восстановления NET Framework
- 4. Старая программа
- 5. Скачать NET Framework
- Исправить ошибку CLR 80070005 при установке программ
- 1. Регистрация установщика Windows
- Устранение ошибки с кодом 0x80004005 в Windows 10
- Исправляем ошибку с кодом 0x80004005
- Способ 1: Очистка содержимого каталога с обновлениями
- Способ 2: Ручная загрузка обновлений
- Способ 3: Проверка целостности системных файлов
- Другие ошибки с рассматриваемым кодом и их устранение
- Заключение
- Ошибка CLR:80070005 Работа программы будет прекращена
- Как исправить ошибку CLR в Windows 10?
- 2. Принудительно запустить программу с правами администратора.
- 5. Переименуйте папку NET «Assembly».
- 6. Используйте Восстановление системы
- 7. Обновите каждый компонент ОС
Как исправить ошибку CLR в Windows 10?
С другой стороны ошибку CLR 80004005 может вызвать повреждение системных компонентов, или когда пытаетесь запустить исполняемый файл, не имеющего разрешений администратора.
Запуск средства восстановления
Сделайте запрос в интернете «средство восстановления NET Framework» и перейдите на указанный сайт.
Загрузите инструмент нажатием на соответствующую ссылку.
Запустите загруженный файл NetFxRepairTool.exe. После подтверждения лицензии путем установки отметки, начнется процесс сканирования. Дождитесь его завершения и кликните на «Далее», как только появится возможность автоматически применить рекомендуемые стратегии восстановления. После применения исправлений нажмите на «Готово», чтобы завершить процесс.
Перезагрузите компьютер и повторите то действие, которое вызывало ошибку CLR 80004005.
Запуск с правами администратора
Найдите исполняемый файл в Проводнике, щелкните на него правой кнопкой мыши и выберите «Запуск от имени администратора». Если отобразится запрос контроля учетных записей, подтвердите его нажатием на кнопку «Да».
Если программа запустилась без ошибки CLR 80004005, выполните следующие действия, чтобы сделать изменения постоянными.
Щелкните правой кнопкой мыши на файле еще раз и выберите Свойства.
На вкладке Совместимость отметьте флажком опцию, связанную с запуском этой программы от имени администратора. Затем нажмите на «Применить», чтобы сохранить изменения.
Переустановка приложения
Иногда программу не удается запустить, когда в системе отсутствует требуемая версия Framework. Это может произойти в случае, когда при инсталляции приложения была проигнорирована установка сопутствующей версии программной платформы. Чтобы это исправить, следуйте инструкции.
Найдите в списке проблемную программу, щелкните на него правой кнопкой мыши и выберите «Удалить». Подтвердите все запросы в процессе удаления, затем перезагрузите компьютер.
Затем повторно установите программу, но на этот раз не проигнорируйте установку требуемого пакета Framework.
После запустите программу, которую не удавалось из-за ошибки CLR 80004005.
Установке последней версии программной среды
Сделайте запрос «download net framework» и перейдите на указанный сайт.
Загрузите последнюю версию установщика.
Запустите загруженный файл и следуйте инструкциям на экране до завершения установки. Перезагрузите компьютер и проверьте, решена ли проблема.
Переименование папки Assembly
Сбой может произойти из-за конфликта между установленными пакетами NET Framework. Обычно отдельные пакеты устанавливаются на компьютер при инсталляции игр и приложений. Причина возникает по причине того, что каждая версия совместно использует одну и ту же папку Assembly. Для решения ошибки CLR 80004005, эту папку можно переименовать, заставив тем самым Windows создать новую.
В проводнике перейдите по пути:
C:WindowsMicrosoft.NET
Затем щелкните правой кнопкой мыши на папке Assembly и выберите пункт «Переименовать». Например, переименуйте ее в assembly_old. Это действие заставит ОС создать эту папку заново в ходе перезагрузки компьютера.
Теперь переустановите программу, вызывающую ошибку, вместе с версией среды, которую она использует. После перезапуска компьютера запустите программу, которую не удавалось из-за сообщения CLR 80004005.
Если не удалось исправить ошибку, попробуйте использовать следующие решения:
Выполните возврат системы в предыдущее состояние с помощью точки восстановления.
Проверьте целостность системы командами, запущенными в командной строке с правами администратора:
Источник
Неустранимая ошибка CLR: 80070005 «Работа программы будет прекращена» в Windows завершает работу запущенной программы и не дает в дальнейшим запустить её обратно. Также, она появляется при установке некоторых игр как Cyberpunk.

Исправить ошибку CLR 80070005 при запуске программ
Разберем, что делать, когда ошибка CLR: 80070005 «Работа программы будет прекращена» появляется при запуске программ или игр в Windows 10/7.
1. Запуск от имени админа
Запустите приложение или игру от имени администратора, нажав по ярлыку правой кнопкой мыши. Если ошибка при установке, то удалите текущую установку игры или программы и начните установку от имени администратора, нажав ПКМ по «.exe» файлу.

2. Переустановка Программы и NET Framework
Перейдите в «Параметры» > «Приложения» > «Приложения и Возможности» > справа найдите программу или игру, которая выдает ошибку «CLR 80070005», и нажмите «Изменить«, после чего выберите исправить или переустановить.
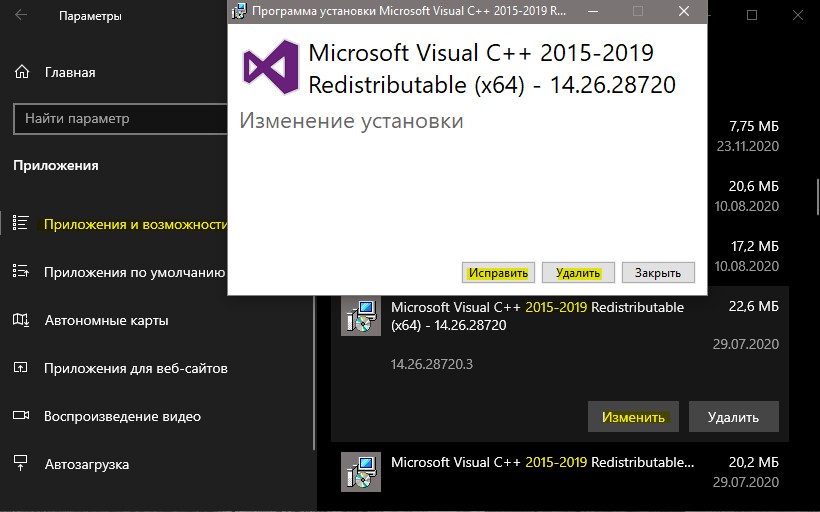
3. Средство восстановления NET Framework
Microsoft разработала инструмент для устранения проблем с фремворком, который может помочь исправить ошибку CLR: 80070005.

4. Старая программа
Также, если у вас там будет установлена более новая версия, к примеру 4.8, то просто переустановите её. Убрав галочку, перезагрузив ПК, и обратно поставив галочку.

5. Скачать NET Framework
Перейдите на сайт Microsoft и скачайте последнюю версию NET Framework.
Исправить ошибку CLR 80070005 при установке программ
Разберем, что делать, когда ошибка CLR: 80070005 «Работа программы будет прекращена» появляется при установке игр или приложений.
1. Регистрация установщика Windows
Запустите командную строку от имени администратора и введите следующие команды по очереди, чтобы повторного зарегистрировать установщик Windows.
Источник
Устранение ошибки с кодом 0x80004005 в Windows 10

Исправляем ошибку с кодом 0x80004005
Причина проявления этого сбоя тривиальна – «Центр обновлений» не смог либо загрузить, либо установить то или иное обновление. А вот источник самой проблемы может быть разным: неполадки с системными файлами или же проблемы с самим инсталлятором обновлений. Устранить ошибку можно тремя разными методами, начнём с самого эффективного.
Если же у вас возникла ошибка 0x80004005, но она не касается обновлений, обратитесь к разделу «Другие ошибки с рассматриваемым кодом и их устранение».
Способ 1: Очистка содержимого каталога с обновлениями
Все системные апдейты устанавливаются на компьютер только после полной загрузки. Файлы обновлений загружаются в специальную временную папку и удаляются оттуда после инсталляции. В случае проблемного пакета он пытается установиться, но процесс завершается с ошибкой, и так до бесконечности. Следовательно, очистка содержимого временного каталога поможет в решении проблемы.


После загрузки компьютера проверьте наличие ошибки – скорее всего, она исчезнет, поскольку «Центр обновлений» загрузит на этот раз корректную версию апдейта.
Способ 2: Ручная загрузка обновлений
Чуть менее эффективный вариант устранения рассматриваемого сбоя заключается в ручной загрузке обновления и его установке на компьютер. Подробности процедуры освещены в отдельном руководстве, ссылка на которое находится ниже. 
Способ 3: Проверка целостности системных файлов
В некоторых случаях проблемы с обновлениями вызваны повреждением того или иного системного компонента. Решение заключается в проверке целостности системных файлов и их восстановлении, если таковое потребуется. 
Другие ошибки с рассматриваемым кодом и их устранение
Ошибка с кодом 0x80004005 возникает также по иным причинам. Рассмотрим самые частые из них, а также методы устранения.
Ошибка 0x80004005 при попытке доступа к сетевой папке
Эта ошибка возникает вследствие особенностей работы новейших версий «десятки»: из соображений безопасности по умолчанию отключены несколько устаревших протоколов соединения, а также некоторые компоненты, которые отвечают за сетевые возможности. Решением проблемы в этом случае будет правильная настройка сетевого доступа и протокола SMB.
Ошибка 0x80004005 при попытке доступа к Microsoft Store
Довольно редкий сбой, причина которого заключается в ошибках взаимодействия брандмауэра Windows 10 и Магазина приложений. Устранить эту неисправность достаточно просто:




Перезагрузите машину и попробуйте зайти в «Магазин» — проблема должна быть решена.
Заключение
Мы убедились, что ошибка с кодом 0x80004005 наиболее характерна для некорректного обновления Windows, однако может возникать и по другим причинам. Также мы познакомились с методами устранения этой неисправности.
Помимо этой статьи, на сайте еще 12342 инструкций.
Добавьте сайт Lumpics.ru в закладки (CTRL+D) и мы точно еще пригодимся вам.
Отблагодарите автора, поделитесь статьей в социальных сетях.
Источник
Ошибка CLR:80070005 Работа программы будет прекращена
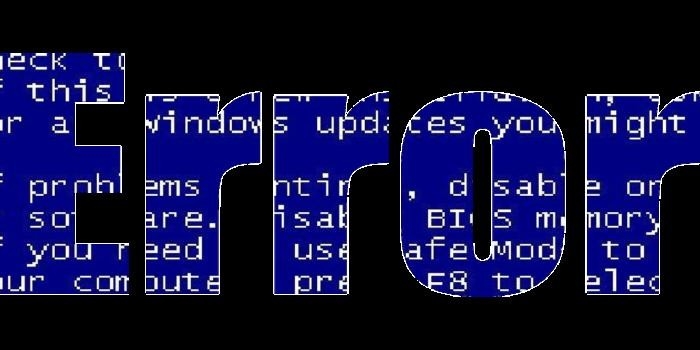
При запуске программы или игры на ПК (не важно, какая версия Windows) пользователь может столкнуться с ошибкой «CLR:80070005 Работа программы будет прекращена». Возникает она по различными причинам. При этом, даже на сайте Майкрософт не могут объяснить причину данной неполадки. Поэтому предлагаем рассмотреть те способы, которые помогли пользовать решить неполадку.
При запуске программы или игры может возникнуть ошибка с кодом CLR:80070005.

Первая причина, по которой может возникнуть эта проблема – это блокировка файлов софта антивирусом и брандмауэром. Поэтому данные защитники системы нужно отключить на время и повторить запуск приложения.
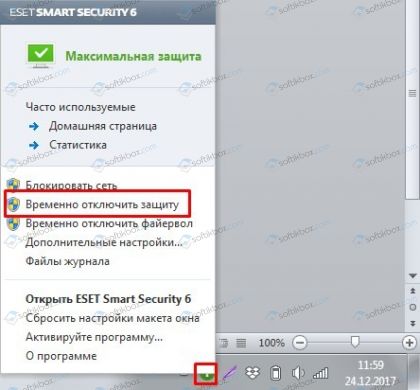
Вторая причина возникновения ошибки CLR:80070005 – это работа вирусных приложений. В данном случае рекомендуем скачать лечащую утилиту Dr.Web и проверить свой ПК на наличие вирусов и потенциально нежелательных программ.

Третий фактор, который влияет на работу приложений и может вызвать ошибку с кодом 80070005 – это целостность файлов. Для проверки файлов программы стоит запустить командную строку с правами Администратора и ввести «sfc /scannow».
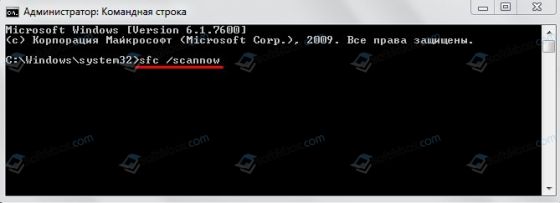
Если проверка системы на наличие поврежденных файлов не показала ничего, стоит перезагрузить программу и скачать фреймворки. Для этого нужно удалить старые библиотеки и скачать с сайта Майкрософт последнюю версию программного обеспечения.
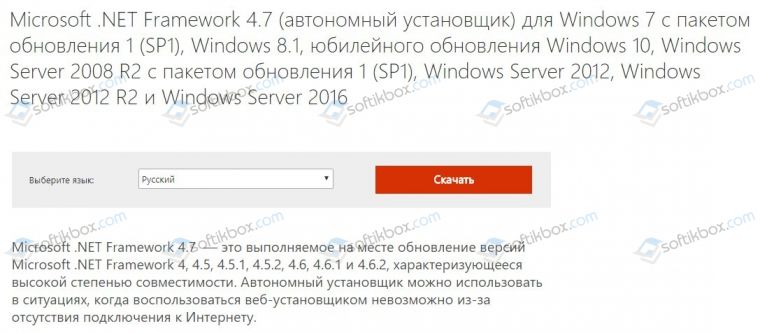
В случае, если и обновление NetFramework не дало положительных результатов, стоит запустить восстановление системы или переустановить игру с чисткой реестра.
Также ошибка с кодом 80070005 может появиться на Windows 10 по причине отсутствия старых версий фреймворков. Дело в том, что старые программы поддерживают Framework 2.0-3.5, которые в Десятке отсутствуют. Для того, чтобы их добавить, стоит открыть «Панель управления», «Программы», «Установка и удаление программ», а в меню слева выбрать «Включение и отключение компонентов Windows». Далее, в появившемся небольшом меню нужно выбрать и отметить старые версии библиотек.
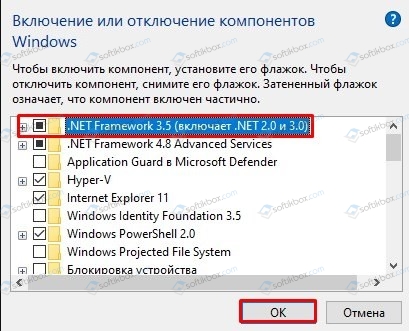
После сохранения данных и перезарузки ПК ошибка должна исчезнуть.
Если ошибка продолжает появляться, то стоит попробовать установить другую программу. Если неполадка присутствует во всех приложениях, то вероятнее программа связана с установщиком Windows. Нужно его перерегистрировать. Для этого использует командную строку с правами Администратора и вводим две команды по очереди.
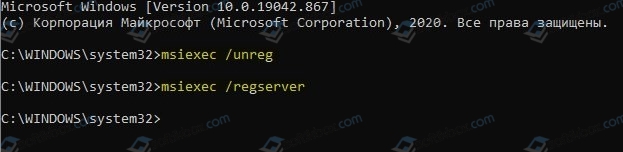
Теперь нужно нажать «Win+R» и ввести services.msc. появится окно служб. Нужно найти «Установщик Windows». Сначала останавливаем службу, а потом запускаем вновь.
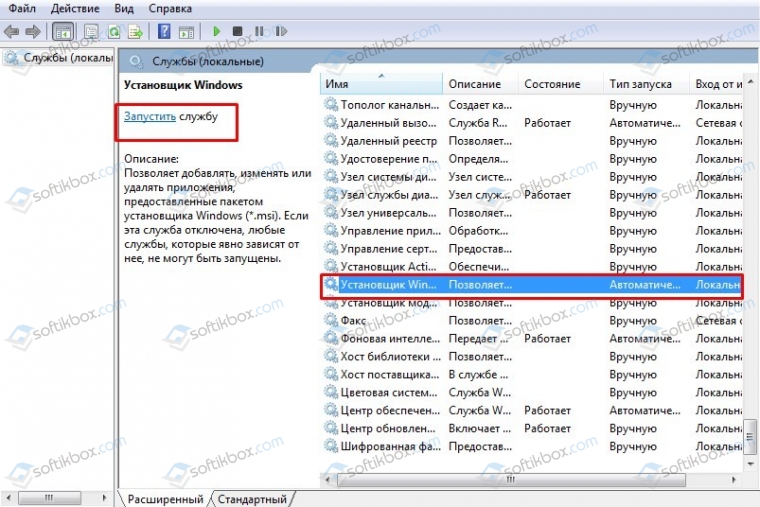
Теперь перезагружаем ПК, чтобы изменения вступили в силу.
Если исправить ошибку вышеуказанными способами не удалось, стоит откатить систему до более раннего состояния.
Источник
Как исправить ошибку CLR в Windows 10?

Однако вы также можете увидеть ошибку CLR 80004005, поскольку исполняемый файл, который вы пытаетесь запустить, не имеет прав администратора или из-за какого-либо повреждения системных файлов.
Если та же проблема все еще сохраняется, перейдите к следующему потенциальному решению ниже.
2. Принудительно запустить программу с правами администратора.
Имейте в виду, что это обычно происходит в операционных системах, которые настроены на использование строгого контроля учетных записей. В этом случае вы можете решить проблему, изменив меню свойств запускаемого файла так, чтобы он был вынужден получать права администратора при каждом запуске.
Этот метод эффективен для пользователей, которые столкнулись с проблемой HD Writer AE, Discord и Synapse.
Вот краткое руководство по открытию программы, которая вызывает ошибку CLR 80004005 с правами администратора, и посмотрите, решена ли проблема:
 Принудительное открытие Photoshop с правами администратора
Принудительное открытие Photoshop с правами администратора
Если та же проблема сохраняется, перейдите к следующему потенциальному решению ниже.
Вот краткое руководство о том, как это сделать:
Если вы все еще сталкиваетесь с той же ошибкой CLR 80004005, перейдите к следующему исправлению ниже.
Вот краткое руководство по использованию выпуска Runtime для установки каждой доступной версии Framework на ваш компьютер:
Если проблема все еще не решена, перейдите к следующему потенциальному решению ниже.
Если этот сценарий применим, вы можете решить проблему, переименовав папку сборки, заставив вашу ОС создать новый экземпляр, тем самым исключив конфликт.
После этого и переустановки программы, вызывающей ошибку, мастер установки должен установить только необходимую среду NET.
Если вы все еще сталкиваетесь с той же ошибкой CLR 80004005, ошибка, перейдите к следующему способу ниже.
6. Используйте Восстановление системы
Если проблема возникла только недавно, возможно, что недавняя установка программного обеспечения или обновление драйвера закончились ошибкой CLR 80004005. В случае, если этот сценарий применим, и проблема возникла из-за сторонней службы или процесса, вы должны быть в состоянии решить ее с помощью утилиты восстановления системы.
Но для того, чтобы сделать это, вам нужно использовать ранее созданный снимок — но если вы не изменили поведение восстановления системы по умолчанию, у вас должно быть множество снимков восстановления на выбор.
Вот краткое руководство по использованию утилиты «Восстановление системы» для исправления ошибки «CLR Error 80004005»:
Важное замечание. Имейте в виду, что после выполнения этой процедуры все изменения, внесенные вами с момента создания моментального снимка, будут потеряны. Это включает в себя любые установки приложений, обновления драйверов и все остальное, что вы установили после этого момента.
Если вы все еще видите ошибку CLR 80004005 при попытке запустить приложение, перейдите к последнему исправлению ниже.
7. Обновите каждый компонент ОС
Если ни одно из потенциальных исправлений, описанных выше, не помогло избежать ошибки CLR 80004005, скорее всего, вы имеете дело с некоторым временем повреждения системы, которое не может быть разрешено обычным способом.
В этом случае единственное реальное исправление на данный момент — обновить каждый компонент Windows и каждый процесс, связанный с загрузкой.
Это может быть достигнуто либо с помощью чистой установки, либо с помощью ремонтной установки (ремонт на месте).
Чистая установка — это более простая процедура, которая позволит вам сделать это без использования совместимого установочного носителя. Но главный недостаток этого метода заключается в том, что если вы заранее не создадите резервные копии своих данных, вы потеряете все личные данные, хранящиеся на диске ОС.
Если вы хотите предотвратить полную потерю данных, вам следует выполнить ремонтную установку (восстановление на месте). Вам понадобится совместимый установочный носитель, но вы сможете хранить все свои личные файлы, включая игры, приложения, личные мультимедиа и даже некоторые пользовательские настройки.
Примечание. Ниже описано, как создать установочный носитель для Windows 10, если у вас его нет.
Источник

Если в процессе использования компьютера столкнулись с уведомлением, содержащим код ошибки 0x80004005 Windows 10 — доступ по сети заблокирован, то не стоит паниковать. Просто просмотрите мою инструкцию и опробуйте предложенные методы устранения неисправности.

Почему появляется неопознанная ошибка?
Чаще всего причины дефекта заключаются в следующих «нюансах»:
- Операционная система не активирована или произошел сбой верификации (проверки подлинности ключа лицензии);
- Отсутствуют критически важные драйвера сетевого оборудования;
- Установлены некорректные обновления Виндовс;
- Нарушена целостность файлов ОС;
- Вирусное воздействие (крайне редко).

Как видно на скриншоте выше, код ошибки e fail 0x80004005 нередко даёт о себе знать при попытке запуска виртуальной машины VirtualBox, Samba. Сессия подключения была экстренно завершена на стадии загрузки, а вся информация о проблеме записана в журнал (лог) по указанному в сообщении пути.
То есть, ситуация довольно распространенная и неприятная. Давайте будем разбираться с решениями.
Проверяем статус активации Windows
Сначала я перечислю действия, а затем сможете просмотреть серию скриншотов, которые помогут понять инструкцию.
- Открываем параметры Виндовс 10 через меню «Пуск»;
- Переходим к разделу «Обновление…»;
- Выбираем вкладку «Активация». Если есть сообщение об ошибке, то ниже находим ссылку на «устранение неполадок» и дожидаемся окончания анализа. После внесения автоматических исправлений перезагружаем ПК:



Устанавливаем актуальные версии драйверов
В одной из предыдущих публикация я уже рассказывал о том, как обновить программное обеспечение оборудования. Вот ссылка на статью.
Я же в который раз советую не заморачиваться и воспользоваться бесплатной утилитой IObit Driver Booster. Вот видео по эксплуатации софта:

Избавляемся от дефектов Windows Update
Когда система не может корректно обновляться, то в итоге возникают дополнительные ошибки, в том числе – и 0x80004005.
Вам необходимо посмотреть на первый вариант из этой инструкции, чтобы перейти к разделу параметров, связанным с обновлением и безопасностью. Там увидите вкладку «Устранение неполадок», а справа будет несколько пунктов – нас интересует «Центр обновления…»:

Запускаем проверку, спустя пару минут увидим результат. Если проблемы найдены и устранены, то перезагружаем компьютер. Вдруг данный путь не привёл к желаемому результату – значит пробуем другие способы.
Восстановление целостности файлов
Это весьма полезная процедура, которую рекомендуется осуществлять практически после любого сбоя ОС. Опять же, не буду повторяться, поскольку уже на сайте IT Техник есть тематический материал (просмотреть можно здесь). Отмечу лишь, что понадобиться использовать команду:
sfc /scannow

С её помощью запускаем сканирование (длиться около 10 минут), после завершения следует перезапустить ПК.
Внесение изменений в реестр
Данный метод очень эффективен для устранения ошибки 0x80004005, возникающей при обновлении, копировании и прочих пользовательских действиях.
- Нажимаем одновременно на клавиатуре две кнопки Win + R и в открывшемся окошке прописываем запрос:
regedit

- Слева увидите перечень папок, необходимо последовательно переходить во вложенные каталоги, чтобы пройти путь:
HKEY-LOCAL-MACHINE | SYSTEM | CurentControlSet | Services | CSC | Parameters
Если последней папки «Parameters» у Вас нет, то следует её создать. Для этого кликаем правой кнопкой мышки по элементу «CSC» и в появившемся меню выбираем «Создать» — «Раздел».
- Теперь внутри него следует создать ключ реестра. Для этого в правой части окна кликаем на пустом месте и выбираем «Создать» — «Параметр DWORD 32»:

На скриншоте выше не обращайте внимание на путь. Это изображение приведено только для понимания — как создать параметр.
- Присваиваем ему имя «FormatDatabase», а после двойного щелчка по объекту открываются его свойства, где следует прописать значение «1»:

Дополнительно:
- Идём по пути:
HKLMSYSTEMCurrentControlSetServicesLanmanWorkstationParameters
- Справа находим ключ «AllowInsecureGuestAuth» и меняем его значение с 0 (ноль) на 1.
Надеюсь, что «код ошибки 0x80004005 Windows 10 — доступ по сети не работает» больше не побеспокоит Вас, программы будут запускаться корректно, без сбоев.
Просмотров 196к. Опубликовано 15 августа, 2018 Обновлено 24 июня, 2019
Ошибка 0x80004005 переводится как неуказанная ошибка и обычно наблюдается, когда пользователь не может получить доступ к общим папкам, дискам, виртуальным машинам, а также при невозможности установки обновлений Windows. Устранение этой проблемы зависит от того, где и как возникает сообщение об ошибке, и поскольку в этой ошибке не указано конкретно, какова фактическая проблема, даже в Microsoft справочнике она определяется как «Неопределенная ошибка».

С помощью этого руководства вы сможете решить проблему. Я собрал рабочие решения для различных сценариев и поместил их в этот пост. См. Ниже содержание, а затем используйте решение, применимое к вашему сценарию.
Ошибка 0x80004005 на VirtualBox
Обычно это раздел реестра, который вызывает проблемы.
- Удерживайте клавишу Windows и нажмите R. Введите regedit и нажмите OK.

- Перейдите к следующему пути реестра:
HKEY_LOCAL_MACHINESOFTWAREMicrosoftWindows NTCurrentVersionAppCompatFlagsLayers "C:Program FilesOracleVirtualBoxVirtualBox.exe"="DISABLEUSERCALLBACKEXCEPTION"
- Если этот ключ существует, удалите его и повторите попытку. Если удаление ключа не помогает, попробуйте отключить антивирус.
Если ошибка все ещё возникает, тогда:
- Удалите антивирус, проверьте его и затем переустановите.
Замените антивирус другим, например, AVG или Essentials безопасности.
Ошибка 0x80004005 при доступе к общей папке или диску
Мы будем использовать regedit для создания значения LocalAccountTokenFilterPolicy.
- Удерживайте клавишу Windows и нажмите R
- Введите regedit и нажмите OK.
- Перейдите к следующему пути в regedit
HKLMSOFTWAREMicrosoftWindowsCurrentVersionPoliciesSystem - Для 32-разрядной системы создайте новое значение DWORD, с названием LocalAccountTokenFilterPolicy.
Для 64-разрядной системы создайте QWORD (64-разрядный), с названием LocalAccountTokenFilterPolicy. - В любом случае установите значение в числовое значение 1 (значение включено) и не забудьте нажать «ОК».
- Обычно значение LocalAccountTokenFilterPolicy создается до того, как вы сможете установить значение данных; нет проблем, просто дважды щелкните и измените данные с 0 на 1.
- Как только это будет сделано, перезагрузите компьютер и посмотрите, можете ли вы теперь обращаться к общим дискам или папкам.
Если проблема повторяется после выполнения всех вышеперечисленных действий; тогда
Удерживая клавишу Windows и нажмите R и введите hdwwiz.cpl, чтобы открыть Диспетчер устройств. Выберите «Сетевые адаптеры», затем выберите «Вид» в меню и выберите «Просмотр скрытых устройств». Разверните сетевые адаптеры, и если вы увидите Microsoft 6to4 Adapters, затем удалите их все, щелкнув правой кнопкой мыши и выбрав «Удалить устройство».
После этого перезагрузите компьютер и проверьте.
Ошибка 0x80004005 при установке Windows 7 или Windows Server 2008 R2 с пакетом обновления 1
Скачать и запустить CheckSUR из здесь . После того, как средство готовности к обновлению системы завершит проверку компонентов в системе, запустите сканирование SFC.
E_FAIL (0x80004005) При настройке VirtualBox на Ubuntu
Если вы пытаетесь выделить виртуальную машину более 3 ГБ ОЗУ, убедитесь, что хост — это 64-разрядная система, и разрешено использование истинного аппаратного обеспечения (VT-x)
Не удалось открыть сеанс для виртуальной машины
В некоторых сеансах на виртуальной машине (VirtualBox) вы можете увидеть следующую ошибку.

Чтобы устранить проблему, откройте Центр управления сетями и выберите «Изменить настройки адаптера». Щелкните правой кнопкой мыши свой адаптер только для хостинга Virtualbox и выберите «Свойства». Включите «VirtualBird NDIS6 Bridget Networking Driver», если он отключен, и снова проверьте. Теперь VirtualBox должен работать нормально. Если нет, включите Virtual Network NDIS6 Bridget Networking Driver для каждого сетевого адаптера (Ethernet, WiFi …) и всегда снимите флажок NDIS6 и протестируйте.
Удаление Microsoft 6to4
Чтобы решить эту проблему, вы должны удалить Microsoft 6to4-устройства из своего диспетчера задач. Имейте в виду, что вы можете не видеть эти устройства, потому что они скрыты по умолчанию. Таким образом, вы увидите их только после включения опции Показать скрытые устройства.
Ниже приведены шаги для удаления этих устройств.
- Удерживайте клавишу Windows и нажмите R
- Введите devmgmt.msc и нажмите Enter.

- Нажмите «Вид» и выберите «Показать скрытые устройства».

- Дважды щелкните Сетевые адаптеры
- Щелкните правой кнопкой мыши устройство Microsoft 6to4 и выберите «Удалить» . Повторите этот шаг для всех устройств Microsoft 6to4, которые вы видите в списке

Как только вы закончите, перезагрузите компьютер. Ваша проблема должна быть решена после повторного входа в Windows.
Ошибка 0x80004005 При извлечении файлов
Если вы получаете эту ошибку при попытке извлечь или открыть ZIP-файлы или файлы .rar, у вас есть несколько потенциальных исправлений.
Способ 1. Попробуйте использовать другую утилиту для извлечения
Во-первых, убедитесь, что файл не защищен паролем, а утилита разахиватора не оборудована для обработки файлов, защищенных паролем. Вы можете сделать это, загрузив еще одну утилиту, например 7Zip, и посмотрите, требуется ли вам указать пароль при попытке открыть или извлечь один и тот же архив .zip или .rar.
Способ 2. Отключите защиту антивирусом в реальном времени
Другая возможная причина — чрезмерный защитный пакет сторонних разработчиков. При определенных условиях несколько сторонних антивирусных пакетов будут блокировать извлечение zipped-файлов. Если вы используете внешний сторонний антивирус вместо стандартного набора безопасности (Защитник Windows), вы можете попытаться временно отключить защиту в реальном времени или защиту вашего стороннего AV-адаптера и выяснить, устранена ли проблема.
В случае, если вы больше не сталкиваетесь с ошибкой 0x80004005, подумайте об удалении вашего текущего пакета сторонних поставщиков и перейдите в другой пакет безопасности. Если вы хотите избежать других конфликтов, подобных этому, подумайте над встроенным решением безопасности.
Метод 3: Повторная регистрация jscript.dll и vbscript.dll
Если первые два возможных решения вам не удались, попробуем другой подход. Некоторым пользователям удалось зафиксировать их, перерегистрировав несколько DLL (библиотеки динамических ссылок) в расширенной командной строке. Чтобы быть более точным, этот метод попытается устранить проблему, перерегистрировав jscript.dll (библиотеку, используемую при запуске JScript) и vbscript.dll (модуль, содержащий функции API для VBScript). Вот краткое руководство о том, как это сделать:
- Нажмите клавишу Windows + R, чтобы открыть окно «Выполнить». Затем введите «cmd» и Ctrl + Shift + Enter и нажмите « Да» в приглашении UAC (Контроль учетных записей пользователей), чтобы открыть повышенную командную строку.
- В командной строке с повышенными правами введите следующую команду и нажмите Enter:
regsvr32 jscript.dll
- В том же приглашении с повышенным командованием введите следующую команду и нажмите Enter:
regsvr32 vbscript.dll
- Перезагрузите компьютер и убедитесь, что вы можете открывать или извлекать файлы .zip или .rar без получения ошибки 0x80004005 .
Вопрос
Проблема: как исправить ошибку CLR: 80004005 Программа теперь завершает работу в Windows?
Привет, я получаю сообщение об ошибке CLR: 80004005 Теперь программа будет завершена, когда я попытаюсь запустить Discord и некоторые другие программы на моем ПК с Windows 10. Это довольно неприятно, так как на другом моем компьютере все программы, с которыми у меня возникли проблемы, работают нормально. Есть ли какие-нибудь исправления для этого?
Решенный ответ
Ошибка CLR: 80004005 в Windows – это фатальная ошибка, которая завершает работу запущенного приложения и препятствует его запуску. Проблема также может возникнуть при попытке установить новые приложения. Хотя проблема относительно старая и восходит к временам Windows XP, те, кто использует новейшие версии Windows, все еще время от времени сталкиваются с ней.
Согласно многочисленным сообщениям пользователей на различных форумах поддержки,[1] они не смогли запустить одну, некоторые или все программы из-за ошибки, которая гласит следующее:
Update.exe – Неустранимая ошибка
Ошибка CLR: 80004005.
Программа не прекращается
Как поясняется в сообщении об ошибке, приложение просто не запускается из-за фатальной ошибки. Без сомнения, это может быть очень неприятно, особенно когда затронуты несколько приложений. Таким образом, попытка исправить ошибку CLR: 80004005 Программа будет завершена, что может иметь критическое значение.
В большинстве случаев основная причина ошибки находится в .NET Framework. Согласно Microsoft: «Каждая версия .NET Framework содержит среду CLR, библиотеки базовых классов и другие управляемые библиотеки».[2]
Некоторые источники сообщили, что несколько версий NET Framework могут вызывать ошибку CLR (Common Language Runtime), и их удаление может помочь решить проблему. Однако уже очень давно Microsoft поставляет фреймворк вместе с обновлениями Windows, которые затем становятся встроенными в систему. Это приводит к тому, что пользователи не могут удалить .NET Framework обычным способом через раздел «Программы и компоненты».

Есть предложения по загрузке сторонних приложений, которые помогут вам удалить фреймворк, но это вообще не рекомендуется. Фактически, .NET Framework была разработана таким образом, чтобы Windows могла поддерживать несколько ее версий, работающих одновременно, без конфликтов,[3] и у вас, вероятно, прямо сейчас работает несколько из них. Поэтому нет необходимости даже пытаться их удалить.
Вместо этого причина ошибки CLR: 80004005 Программа будет завершена, скорее всего, из-за самого приложения, так как оно пытается запустить .NET Framework неправильно. Следовательно, чтобы уменьшить проблему, вам необходимо исправить установку приложения, исправить .NET Framework или предоставить достаточные разрешения для рассматриваемого приложения. Вы можете найти пошаговое решение ниже.
Если вы испытываете множество проблем с ПК с Windows 10 (или другой версией), вам следует попробовать запустить сканирование с помощью ReimageСтиральная машина Mac X9 ремонт. Это приложение может находить и заменять поврежденные системные файлы без переустановки операционной системы. Кроме того, он также может удалять уже существующие вредоносные программы, исправлять ошибки реестра и навсегда устранять ошибки синего экрана.
1. Попробуйте запустить приложение от имени администратора
Исправить это сейчас!Исправить это сейчас!
Для восстановления поврежденной системы необходимо приобрести лицензионную версию Reimage Reimage.
Ошибка CLR: ошибка 80004005 может быть вызвана недостаточными разрешениями для запуска программы без проблем. Таким образом, запуск от имени администратора может помочь вам решить проблему:
- Щелкните правой кнопкой мыши на ярлык приложения, которое вы собираетесь запустить (в качестве альтернативы, большинство средств запуска приложений – файлы .exe – должны быть установлены под C: Program Files (x86) или C: Program Files каталог)
- Выбирать Запустить от имени администратора

- Когда Контроль учетных записей пользователей появляется, нажмите да
- Посмотрите, помогло ли это решение. Если нет, переходите к следующему шагу.
2. Восстановите или переустановите соответствующее приложение
Исправить это сейчас!Исправить это сейчас!
Для восстановления поврежденной системы необходимо приобрести лицензионную версию Reimage Reimage.
- Введите Панель управления в поиске Windows
- Перейти к Программы> Удалитьпрограмма
- Прокрутите вниз, чтобы найти проблемное приложение
- Щелкните его один раз и щелкните Изменять на вершине

- Следуйте инструкциям на экране.
Если приложение не может быть восстановлено, вам следует переустановить его. Пользователи сообщили, что Discord – одна из программ, которая часто вызывает фатальную ошибку среды CLR, и ее может быть сложно удалить. Следуйте нашим «Как удалить Discord»Руководство для точных шагов.
3. Запустите средство восстановления Microsoft .NET Framework.
Исправить это сейчас!Исправить это сейчас!
Для восстановления поврежденной системы необходимо приобрести лицензионную версию Reimage Reimage.
Microsoft разработала инструмент n для устранения проблем с .NET Framework, поэтому его запуск может помочь вам исправить ошибку:
4. Используйте инструмент создания мультимедиа
Исправить это сейчас!Исправить это сейчас!
Для восстановления поврежденной системы необходимо приобрести лицензионную версию Reimage Reimage.
Вы можете использовать Media Creation Tool для восстановления Windows:
- Скачать Установочный носитель Windows 10 с официальный сайт Microsoft
- Запустить установщик
- Примите Условия и нажмите Следующий
- Выбирать Создайте установочный носитель (USB-накопитель, DVD или файл ISO) для другого ПК. > Следующий

- Выбирать флешка (убедитесь, что к компьютеру подключен USB-порт)
- Теперь следуйте инструкциям на экране, и как только появится возможность выбрать стиль раздела, выберите UEFI
- Следуйте инструкциям на экране, чтобы завершить процесс
- После этого дважды щелкните значок Готов к установке вариант
- Выбирать Храните личные файлы
- Дождитесь завершения установки.
Исправление ошибки CLR: 80004005 при установке программ
Исправить это сейчас!Исправить это сейчас!
Для восстановления поврежденной системы необходимо приобрести лицензионную версию Reimage Reimage.
Если вы столкнулись с ошибкой при попытке установить приложение, вам следует выполнить следующие решения:
5. Повторно зарегистрируйте установщик Windows
Исправить это сейчас!Исправить это сейчас!
Для восстановления поврежденной системы необходимо приобрести лицензионную версию Reimage Reimage.
- Введите cmd в поиске Windows
- Щелкните правой кнопкой мыши на Командная строка результат и выбор Запустить от имени администратора
- В новом окне скопируйте и вставьте следующие команды, нажав Входить после каждого:
msiexec / unreg
msiexec / regserver - Закройте командную строку и перезагружать ваш компьютер.

6. Включить службу установщика Windows
Исправить это сейчас!Исправить это сейчас!
Для восстановления поврежденной системы необходимо приобрести лицензионную версию Reimage Reimage.
Исправляйте ошибки автоматически
Команда ugetfix.com делает все возможное, чтобы помочь пользователям найти лучшие решения для устранения их ошибок. Если вы не хотите бороться с методами ручного ремонта, используйте автоматическое программное обеспечение. Все рекомендованные продукты были протестированы и одобрены нашими профессионалами. Инструменты, которые можно использовать для исправления ошибки, перечислены ниже:
Предложение
сделай это сейчас!
Скачать Fix
Счастье
Гарантия
сделай это сейчас!
Скачать Fix
Счастье
Гарантия
Совместим с Майкрософт ВиндоусСовместим с OS X По-прежнему возникают проблемы?
Если вам не удалось исправить ошибку с помощью Reimage, обратитесь за помощью в нашу службу поддержки. Сообщите нам все подробности, которые, по вашему мнению, нам следует знать о вашей проблеме.
Reimage – запатентованная специализированная программа восстановления Windows. Он диагностирует ваш поврежденный компьютер. Он просканирует все системные файлы, библиотеки DLL и ключи реестра, которые были повреждены угрозами безопасности.Reimage – запатентованная специализированная программа восстановления Mac OS X. Он диагностирует ваш поврежденный компьютер. Он просканирует все системные файлы и ключи реестра, которые были повреждены угрозами безопасности.
Этот запатентованный процесс восстановления использует базу данных из 25 миллионов компонентов, которые могут заменить любой поврежденный или отсутствующий файл на компьютере пользователя.
Для восстановления поврежденной системы необходимо приобрести лицензионную версию Reimage инструмент для удаления вредоносных программ.

Нажмите
Условия использования Reimage | Политика конфиденциальности Reimage | Политика возврата денег за товар | Нажмите
VPN имеет решающее значение, когда дело доходит до конфиденциальность пользователя. Онлайн-трекеры, такие как файлы cookie, могут использоваться не только платформами социальных сетей и другими веб-сайтами, но также вашим интернет-провайдером и правительством. Даже если вы примените самые безопасные настройки через веб-браузер, вас все равно можно будет отслеживать через приложения, подключенные к Интернету. Кроме того, браузеры, ориентированные на конфиденциальность, такие как Tor, не являются оптимальным выбором из-за пониженной скорости соединения. Лучшее решение для вашей максимальной конфиденциальности – это Частный доступ в Интернет – быть анонимным и безопасным в сети.
Программное обеспечение для восстановления данных – один из вариантов, который может вам помочь восстановить ваши файлы. После удаления файла он не исчезает в воздухе – он остается в вашей системе до тех пор, пока поверх него не записываются новые данные. Восстановление данных Pro это программа для восстановления, которая ищет рабочие копии удаленных файлов на вашем жестком диске. Используя этот инструмент, вы можете предотвратить потерю ценных документов, школьных заданий, личных фотографий и других важных файлов.
Ошибка CLR 80004005 обычно возникает, когда пользователь пытается запустить MusicBee, Discord, Raser Synapse, Hd Writer AE или любую другую программу, основанную на .NET. В других случаях эта ошибка появляется при каждом запуске системы.
В большинстве случаев эта проблема возникает из-за повреждения файлов версии платформы .NET, используемых приложением. Самый простой способ исправить это — запустить средство восстановления фреймворка или переименовать папку сборки .NET, но вы также можете выполнить работу, заставив программу переустанавливать и приняв установку .NET Framework. Также возможно, что вы полностью отсутствует версия платформы .NET, которая требуется для рассматриваемого приложения.
Однако вы также можете увидеть ошибку CLR 80004005, поскольку исполняемый файл, который вы пытаетесь запустить, не имеет прав администратора или из-за какого-либо повреждения системных файлов.
1. Запустите .NET Framework Repair Tool
В большинстве документированных случаев проблема CLR Error 80004005 возникает из-за какой-то проблемы повреждения платформы .NET, которая в конечном итоге влияет на способность вашего компьютера запускать приложения. Большинство затронутых пользователей столкнулись с этой проблемой в следующих версиях .NET: 4.6.1, 4.6, 4.5.2, 4.5.1, 4.5, 4.0 и 3.5.
Если этот сценарий применим, вы можете быстро устранить проблему, запустив средство восстановления .NET Framework. Этот проприетарный инструмент известен тем, что решает большинство проблем приложений .NET Framework, которые могут вызвать ошибки при запуске.
Вот краткое руководство о том, что вам нужно сделать, чтобы запустить средство восстановления .NET Framework:
- Начните с доступа к этой ссылке (Вот). Затем нажмите кнопку «Загрузить» под инструментом восстановления Microsoft .NET Framework.
Загрузка инструмента восстановления Net Framework
- Как только вы перейдете к следующему экрану, начните с установки флажка, связанного с NetFxRepairTool.exe, затем нажмите кнопку «Далее», чтобы перейти к следующему экрану.
Загрузка инструмента восстановления .NET Framework
- Подождите, пока загрузка не будет завершена, затем дважды щелкните исполняемый файл, который вы только что загрузили. Когда вас попросит Контроль учетных записей (UAC), нажмите Да, чтобы предоставить административные привилегии.
- Когда инструмент восстановления Microsoft .NET Framework открыт и вы попадаете в первое окно, первое, что вы должны сделать, это установить флажок, связанный с тем, что я прочитал и принял условия лицензии. После этого нажмите Далее, чтобы перейти к следующему окну.
Инициирование ремонта с помощью инструмента .NET Repair
- Теперь утилита должна начать первоначальное сканирование. Терпеливо дождитесь завершения процесса и нажмите «Далее», как только опция станет доступной, чтобы автоматически применить рекомендованные стратегии восстановления.
Восстановление .NET Framework
- Нажмите Next еще раз, чтобы применить исправления, затем нажмите Finish, чтобы завершить процесс.
Примечание. Существует высокая вероятность того, что вам будет предложено автоматически перезагрузиться. Но на случай, если подсказка не появится, перезапустите ее вручную. - После завершения следующей последовательности запуска повторите действие, которое ранее вызывало ошибку CLR 80004005, и проверьте, устранена ли проблема.
Если та же проблема все еще сохраняется, перейдите к следующему потенциальному решению ниже.
2. Принудительно запустить программу с правами администратора.
Оказывается, ошибка CLR 80004005 также может возникать из-за того, что приложение, вызывающее проблему, не имеет прав администратора. Для некоторых программ это означает, что они не могут реально использовать .NET-зависимости, которые требуются.
Имейте в виду, что это обычно происходит в операционных системах, которые настроены на использование строгого контроля учетных записей. В этом случае вы можете решить проблему, изменив меню свойств запускаемого файла так, чтобы он был вынужден получать права администратора при каждом запуске.
Этот метод эффективен для пользователей, которые столкнулись с проблемой HD Writer AE, Discord и Synapse.
Вот краткое руководство по открытию программы, которая вызывает ошибку CLR 80004005 с правами администратора, и посмотрите, решена ли проблема:
- Для начала убедитесь, что программа, с которой вы столкнулись с проблемой, полностью закрыта (проверьте также фоновый процесс).
- После закрытия каждого экземпляра приложения щелкните правой кнопкой мыши исполняемый файл и выберите «Запуск от имени администратора» в появившемся контекстном меню. Если вы видите приглашение UAC (Контроль учетных записей), нажмите Да, чтобы предоставить административные привилегии.
- Если программа открывается нормально без той же проблемы, продолжайте с шагами ниже, чтобы сделать изменения постоянными.
Примечание. Если такая же проблема все еще возникает, перейдите непосредственно к следующему потенциальному исправлению ниже. - Закройте приложение, которое не удалось с этой ошибкой еще раз.
- Щелкните правой кнопкой мыши исполняемый файл приложения еще раз, затем выберите Свойства в контекстном меню еще раз.
- На экране свойств Photoshop перейдите на вкладку «Совместимость» через горизонтальное меню в верхней части.
- Затем перейдите в раздел «Настройки» ниже и установите флажок «Запустить эту программу от имени администратора».
- После того, как изменение вступит в силу, нажмите Применить, чтобы сохранить изменения.
- Запустите приложение еще раз и посмотрите, успешно ли вам удалось устранить ошибку CLR 80004005.
Принудительное открытие Photoshop с правами администратора
Если та же проблема сохраняется, перейдите к следующему потенциальному решению ниже.
3. Переустановите программу и установку .NET Framework
Имейте в виду, что другой довольно распространенный преступник, который может вызвать эту проблему, — отсутствующий или частично установленный .NET Framework. При неудачной установке или настройке пользователя вручную установщик приложения мог пропустить установку платформы .NET, необходимой для его запуска.
Один из простых способов решить эту проблему — это удалить приложение, а затем снова установить его, но на этот раз без пропуска установки требуемой платформы .NET.
Вот краткое руководство о том, как это сделать:
- Нажмите клавишу Windows + R, чтобы открыть диалоговое окно «Выполнить». Затем введите «appwiz.cpl» внутри текстового поля, затем нажмите Enter, чтобы открыть «Программы и компоненты».
Введите «appwiz.cpl» в строке «Выполнить»
- Как только вы окажетесь в окне «Программы и компоненты», прокрутите список установленных приложений и найдите приложение, которое вызывает проблему. Когда вы увидите его, щелкните его правой кнопкой мыши и выберите «Удалить» из появившегося контекстного меню.
Удаление приложения с помощью программ и функций
- Когда вы находитесь в окне удаления, следуйте инструкциям на экране для завершения операции, которая удаляет программу с вашего компьютера.
- После завершения процесса перезагрузите компьютер и дождитесь завершения следующей последовательности запуска.
- Затем переустановите программу, с которой вы столкнулись с проблемой, но на этот раз не пропустите установку требуемой .NET Framework.
Установка необходимого сетевого фреймворка
- Как только требуемая среда будет установлена, перезагрузите компьютер еще раз и посмотрите, решена ли теперь проблема.
Если вы все еще сталкиваетесь с той же ошибкой CLR 80004005, перейдите к следующему исправлению ниже.
4. Установите последнюю версию .NET Framework Runtime.
Важно понимать, что для разных приложений требуются разные платформы .NET. Если вы пытаетесь запустить переносную версию приложения, скорее всего, ваша ОС не предложит вам пропустить платформу .NET, которая требуется для этого приложения.
Если этот сценарий применим, вы сможете решить эту проблему, установив последнюю версию .NET Framework Runtime. Это накопительный установщик, который включает в себя все необходимое для запуска существующих приложений и программ, созданных с помощью .NET Framework.
Вот краткое руководство по использованию выпуска Runtime для установки каждой доступной версии Framework на ваш компьютер:
- Посетите эту ссылку (Вот) и нажмите кнопку Загрузить .NET Framework Runtime (в разделе Runtime), чтобы запустить загрузку исполняемого файла установки.
Загрузка .NET Framework 4.8 исполняемого файла
- После успешной загрузки исполняемого файла установки дважды щелкните по нему и нажмите «Да» в UAC (Контроль учетных записей пользователей).
- Затем следуйте инструкциям на экране, чтобы завершить установку отсутствующих выпусков .NET Framework.
Установка недостающих выпусков .NET Framework
- Дождитесь завершения операции и перезагрузите компьютер вручную, если автоматически не будет предложено перезагрузить компьютер.
Если проблема все еще не решена, перейдите к следующему потенциальному решению ниже.
5. Переименуйте папку NET «Assembly».
Как выясняется, эта проблема также может возникнуть из-за конфликта между установленными платформами .NET. Обычно это происходит, если пользователь предварительно установил каждый редирект .NET Framework по отдельности. Проблема возникает из-за того, что каждая версия будет использовать одну и ту же папку сборки.
Если этот сценарий применим, вы можете решить проблему, переименовав папку сборки, заставив вашу ОС создать новый экземпляр, тем самым исключив конфликт.
После этого и переустановки программы, вызывающей ошибку, мастер установки должен установить только необходимую среду NET.
Вот краткое руководство по устранению конфликта .NET Framework, который может быть причиной ошибки CLR 80004005:
- Откройте проводник и перейдите в следующую папку: C: Windows Microsoft.NET
- Когда вы прибудете в нужное место, просто щелкните правой кнопкой мыши по сборке и выберите «Переименовать» в контекстном меню.
Переименование папки сборки
- Когда вас попросит UAC (Контроль учетных записей), нажмите Да, чтобы предоставить административные привилегии.
- Переименуйте папку сборки в нечто иное, например, «Assembly2». Смысл в том, чтобы изменить имя, чтобы вы заставляли свою ОС создавать новый экземпляр этой же папки при следующем запуске компьютера.
- При следующем запуске переустановите программу, вызывающую проблему, вместе с используемой версией .NET.
- Перезагрузите компьютер и посмотрите, будет ли проблема решена при следующем запуске системы.
Если вы все еще сталкиваетесь с той же ошибкой CLR 80004005, ошибка, перейдите к следующему способу ниже.
6. Используйте Восстановление системы
Если проблема возникла только недавно, возможно, что недавняя установка программного обеспечения или обновление драйвера закончились ошибкой CLR 80004005. В случае, если этот сценарий применим, и проблема возникла из-за сторонней службы или процесса, вы должны быть в состоянии решить ее с помощью утилиты восстановления системы.
Но для того, чтобы сделать это, вам нужно использовать ранее созданный снимок — но если вы не изменили поведение восстановления системы по умолчанию, у вас должно быть множество снимков восстановления на выбор.
Вот краткое руководство по использованию утилиты «Восстановление системы» для исправления ошибки «CLR Error 80004005»:
- Нажмите клавишу Windows + R, чтобы открыть диалоговое окно «Выполнить». Затем введите «rstrui» и нажмите Enter, чтобы открыть мастер восстановления системы.
Открытие мастера восстановления системы через окно «Выполнить»
- После того, как вам удастся войти в мастер восстановления системы, нажмите Далее на начальном экране, чтобы перейти к следующему меню.
Пройдя первый экран восстановления системы
- На следующем экране начните с установки флажка Показывать больше точек восстановления. После того, как вы это сделаете, начните смотреть на даты каждого доступного снимка восстановления и выберите тот, который датирован ближе всего к дате, когда проблема впервые возникла.
- Далее выберите подходящую точку восстановления и нажмите «Далее», чтобы перейти к следующему меню.
Восстановление вашей системы к предыдущему моменту времени
Важное замечание. Имейте в виду, что после выполнения этой процедуры все изменения, внесенные вами с момента создания моментального снимка, будут потеряны. Это включает в себя любые установки приложений, обновления драйверов и все остальное, что вы установили после этого момента.
- Как только вы доберетесь до этого места, утилита готова к работе. Чтобы запустить его, просто нажмите «Готово», затем нажмите «Да» в окне подтверждения, чтобы начать процесс восстановления. Ваш компьютер будет перезагружен, и старое состояние будет применено при следующем запуске системы.
Запуск процесса восстановления системы
- При следующем запуске системы посмотрите, была ли проблема решена.
Если вы все еще видите ошибку CLR 80004005 при попытке запустить приложение, перейдите к последнему исправлению ниже.
7. Обновите каждый компонент ОС
Если ни одно из потенциальных исправлений, описанных выше, не помогло избежать ошибки CLR 80004005, скорее всего, вы имеете дело с некоторым временем повреждения системы, которое не может быть разрешено обычным способом.
В этом случае единственное реальное исправление на данный момент — обновить каждый компонент Windows и каждый процесс, связанный с загрузкой.
Это может быть достигнуто либо с помощью чистой установки, либо с помощью ремонтной установки (ремонт на месте).
Чистая установка — это более простая процедура, которая позволит вам сделать это без использования совместимого установочного носителя. Но главный недостаток этого метода заключается в том, что если вы заранее не создадите резервные копии своих данных, вы потеряете все личные данные, хранящиеся на диске ОС.
Если вы хотите предотвратить полную потерю данных, вам следует выполнить ремонтную установку (восстановление на месте). Вам понадобится совместимый установочный носитель, но вы сможете хранить все свои личные файлы, включая игры, приложения, личные мультимедиа и даже некоторые пользовательские настройки.
Примечание. Ниже описано, как создать установочный носитель для Windows 10, если у вас его нет.
