Ошибка Connectionfailure возникает по самым разным причинам. Это могут быть неполадки в работе самого сайта, сбои в работе браузера и даже влияние вирусных компонентов. Чтобы решить проблему, нам нужно определить её причину. Благо, в этом нет ничего сложного — просто будем следовать инструкции.
Проблемы с сайтом
Первым делом нужно убедиться, что ошибка носит массовый характер, а не появляется только при переходе на один сайт. Если другие страницы открываются без проблем, то стоит немного подождать — наверняка владельцы портала уже занимаются решением проблемы. Возможно, неполадка уже устранена, но в кэше сохраняется страница с ошибкой. Чтобы избавиться от неё, обновите страницу сочетанием клавиш Ctrl+F5.
Удаление временных файлов
Если через другие обозреватели сайт открывается, но в Яндекс.Браузере перейти на его страницы не получается, удалите временные файлы: кэш, куки, историю просмотров.
- Нажимаем сочетание Ctrl+H или переходим через главное меню в раздел «История».
- Щёлкаем «Очистить историю».
- Выбираем период, за который нужно удалить данные. Если вы помните, когда начались проблемы с доступом к сайту, то удалите всё до этой даты и чуть раньше.
- Отмечаем данные, которые нужно стереть. Как минимум следует стереть историю, кэш и cookie.
- Нажимаем «Очистить историю» и ждём завершения процедуры.
Во временных файлах сохраняются не только полезные моменты, которые ускоряют загрузку страниц, но и копятся ошибки. Поэтому иногда их всё-таки нужно удалять.
Сброс настроек и переустановка браузера
Если удаление кэша и cookie не помогло, то нужно использовать более жёсткий метод устранения неполадок — сброс настроек до первоначального состояния.
- Открываем настройки браузера.
- Переходим на вкладку «Системные» и пролистываем страницу до конца.
- Нажимаем «Сбросить все настройки».
- Подтверждаем выполнение операции.
При сбросе настроек будут отключены расширения, удалены изменения в конфигурации браузера, стёрты кэш и cookie. Закладки и пароли останутся целыми, так что вы не потеряете ничего важного.
Ещё более радикальный метод — переустановка браузера. Но прежде чем её выполнять, необходимо включить синхронизацию через облачное хранилище. Она поможет вам сохранить закладки и пароли.
- Открываем главное меню Яндекс.Браузера.
- Раскрываем поле «Синхронизация» и нажимаем «Сохранить данные».
3. Указываем аккаунт Яндекса, через который будет синхронизироваться информация.
4. Возвращаемся в главное меню браузера.
5. Нажимаем «Настроить синхронизацию».
6. Отмечаем данные, которые нужно отправлять в облачное хранилище. Например, мне понадобятся пароли и закладки.
После завершения синхронизации приступаем к удалению обозревателя. Я для этой цели использую утилиту Revo Uninstaller, которая после деинсталляции находит и стирает все следы приложения в системе.
Когда удаление будет завершено, можно снова открывать сайт разработчиков Яндекс.Браузера, скачивать последнюю версию и устанавливать её на компьютер.
Устранение неполадок в системе
Сложность ошибки Connectionfailure в том, что она может быть не связана напрямую с браузером. Есть целый ряд факторов в системе, которые могут повлиять на её появление. Давайте рассмотрим основные.
Очистка кэша DNS
Кэш есть не только у браузера, но и у DNS. И в нём тоже может сохраниться ошибочное состояние сайта. Чтобы исправить это, нажимаем сочетание клавиш Win+R, прописываем команду ipconfig /flushdns и нажимаем Enter.
Очистка системы от вирусов
Вирусное заражение — ещё одна причина появления ошибки Connectionfailure в Яндекс.Браузере. У меня нет антивируса, а для очистки системы я пользуюсь бесплатными утилитами от проверенных разработчиков. Dr.Web CureIt! удаляет вирусы и трояны, а AdwCleaner справляется с рекламными приложениями.
Исправление файла hosts
Даже если вы удалили вирусы, в файле hosts могли остаться записи, которые нарушают работу браузера. Чтобы их удалить:
- Открываем папку C:WindowsSystem32driversetc.
- Находим файл hosts и открываем его через текстовый редактор.
- Удаляем из него все записи, у которых в начале нет значка “хэштег”.
Если исправление файла hosts не помогло, то следует проверить настройки брандмауэра. Он выполняет примерно ту же работу — фильтрует трафик. Брандмауэр может быть встроенным в антивирус или стандартным. Нужно отключить его на время и посмотреть, пропала ли ошибка. Проще всего это сделать через «Панель управления», в которой есть соответствующий раздел.
Автор материала: Сергей Почекутов
Подписывайтесь на наш канал и ставьте лайки! А еще можете посетить наш официальный сайт.
Во время сёрфинга в сети веб-обозреватель отправляет запрос к сайту, а взамен получает все необходимые данные для построения страницы. Порой вместо ожидаемого контента приходит уведомление об ошибке Connectionfailure, которая не позволяет пользоваться Яндекс браузером в полной мере, поэтому её нужно срочно исправить. Характерной чертой неполадки является невозможность получения доступа к отдельным ресурсам, но связь с интернетом преимущественно сохраняется. Всё о причинах и способах исправления проблемы опишем ниже.
Содержание
- Почему появляется error Connectionfailure в Yandex browser
- Как убрать ошибку Connectionfailure в Yandex браузере
- Способ 1: диагностируем сеть
- Способ 2: включаем или выключаем VPN, Proxy
- Способ 3: чистим временные файлы (куки, кэш, историю)
- Способ 4: удаляем кэш DNS
- Способ 5: меняем DNS-сервер
- Способ 6: снимаем блокировку в антивирусе
- Способ 7: отключаем родительский контроль
- Способ 8: удаляем вирусы
- Способ 9: проверяем и редактируем файл hosts
- Способ 10: удаляем данные профиля
- Способ 11: сбрасываем настройки веб-обозревателя
- Способ 12: переустанавливаем браузер
- Способ 13: откатываем систему
- Остальные методы устранения ошибки Connectionfailure
Почему появляется error Connectionfailure в Yandex browser
Причин неисправности может быть масса. Практически всё, что влияет на подключение к сети, является одним из вероятных источников сбоя.
Основные причины ошибки Connectionfailure в браузере от Яндекса:
- Локальная блокировка сайта. К некоторым веб-ресурсам доступ ограничен регионально. Возможно, к ним нельзя подключиться со стран СНГ или наоборот – с Америки, ЕС и т.п. (актуально при наличии VPN).
- Случайный сбой. Хоть и ядро, и сам браузер достаточно хорошо отточены, они все равно уязвимы к непредвиденным ошибкам. Порой временные файлы сохраняются неправильно и мешают дальнейшей работе веб-обозревателя.
- Проблемы с DNS. Можем разделить на 2 типа: неполадки из-за кэшированного содержимого и медленный отклик сервера, из-за которого браузер закрывает соединение раньше, чем успевает получить ответ.
- Неправильная работа антивируса. Антивирусное ПО включает в себя всё больше «умных» функций. Их основное направление – автономная работа с минимальным участием человека. На основании собственных догадок приложение может заблокировать доступ к сайту. Часто заблокированные веб-ресурсы действительно представляют угрозу, но не всегда.
- Блокировка родительским контролем – это приложение для контроля за действиями одного или нескольких пользователей системы. Очень вероятно, что стоит фильтр на доступ к социальным сетям в рабочее время или на контент 18+.
- Повреждение системы или браузера вирусами. Получить заражение очень легко, один неверный клик и на компьютере может завестись зловред. Он проявляется не сразу, но со временем проникает всё глубже в ОС. Обычно вирус проявляет себя одновременно в нескольких сферах: снижение производительности компьютера, показ рекламы, где её раньше не было, установка неизвестных программ, блокировка доступа к отдельным или всем сайтам и т.п.
- Соответствующая запись в файле hosts, который предназначается для установки собственной связки домена и его IP-адреса. Если есть какие-то правила, задающие иные адреса сайтов, загрузить их не получится.
- Конфликт между файлами профиля. Ошибка часто появляется без видимых причин, но источник в некорректной работе с данными текущего пользователя.
- Неправильные настройки веб-обозревателя от Яндекса. Повреждения и сбойные параметры нередко приводят к разнообразным проблемам при подключениях к сайтам.
- Нарушение файлов браузера. Веб-обозреватель не может в полной мере выполнять возложенные на него функции из-за изменения, удаления или замены некоторых файлов.
Сообщение «Техническая информация: Ошибка Connectionfailure» может появляться и по независящим от нас причинам. Сюда относятся проблемы у провайдера (нет доступа к сайтам определённого региона или ремонтные работы), а также неполадки на сервере веб-сайта. К сожалению, нет возможностей решить неисправности подобного рода, остаётся только ждать завершения ремонтных работ.
Как убрать ошибку Connectionfailure в Yandex браузере
Неисправимых проблем среди перечисленных выше причин практически нет. Большинство проблем можем исправить вручную и достаточно просто. Нужно лишь следовать инструкциям и выполнять действия в том же порядке, в котором они описаны.
Способ 1: диагностируем сеть
Несмотря на то, что сбой Connectionfailure преимущественно появляется не из-за проблем с подключением, подобное также исключать нельзя. Первым делом стоит удостовериться, что выход в интернет есть, и он стабильный.
Что делать:
- Кликаем ПКМ по значку подключения к сети (изображение экрана в правом нижнем углу) и выбираем «Диагностика неполадок».

- Если сканер не определил никаких проблем, пробуем с помощью браузера загрузить несколько разных сайтов.

Удалось установить, что интернет есть, а ошибка носит одиночный характер? Можем переходить к следующим способам. Если неполадка возникает на множестве сайтов или диагностика показывает отсутствие доступа к сети, стоит проверить подключение Ethernet-кабеля или перезагрузить Wi-Fi-маршрутизатор.
Способ 2: включаем или выключаем VPN, Proxy
Часто не получается загрузить сайт из-за физического расположения. На локальном, корпоративном или государственном уровне могут блокировать доступ к некоторым веб-ресурсам. Единственный способ их загрузить – воспользоваться прокси или ВПН. Бывает и наоборот, сайты вычисляют активные приложения или расширения для изменения IP-адреса и блокируют подключение. Если сейчас активен proxy или VPN, стоит попробовать выключить его, в противном случае – включить.
Как быстро включить ВПН:
- Переходим в маркет расширений Google.
- В строку «Поиск по магазину» вводим название дополнения (к примеру, Hola, Browsec, ZenMate) или ключевое слово VPN.
- Жмём на кнопку установить напротив расширения и подтверждаем установку.

- Нажимаем на изображение аддона (справа от поисковой строки) и активируем его.

Чтобы выключить дополнение, достаточно нажать на его значок в панели расширений и нажать на кнопку для перевода в неактивное состояние.
Как включить и выключить прокси в Яндекс.Браузере:
- Открываем меню браузера и переходим в «Настройки».

- Идём в раздел «Системные» в графу «Сеть» и нажимаем на «Настройки прокси-сервера».

- В новом окне «Свойства: Интернет» жмём на «Настройка сети».
- Устанавливаем или снимаем галочку в пункте «Прокси-сервер».

Ещё VPN и прокси могут работать через специальные приложения. Их также следует отключить.
Способ 3: чистим временные файлы (куки, кэш, историю)
Чистка часто помогает в ситуациях, когда нельзя установить точного виновника неполадки. Для начала стоит выполнить очистку малополезных файлов силами самого браузера. Уже после можем перейти к более масштабному способу.
Инструкция:
- Нажимаем комбинацию клавиш Ctrl + Shift + Del.
- Выделяем пункты «Просмотры», «Файлы…» и «Файлы cookie…» и выбираем период «За все время».
- Жмём на кнопку «Очистить».

В случае безуспешного завершения процедуры рекомендуем удалить временные файлы системы. Лучше всего с задачей справляется не встроенная утилита Windows, а стороннее приложение CCleaner. Всё что нужно – скачать программу, запустить сканирование и удалить все найденные файлы.
Способ 4: удаляем кэш DNS
Всё необходимое для процедуры уже есть в Windows, нужно лишь запустить утилиту с помощью специальной команды.
Алгоритм действий:
- Кликаем ПКМ по «Пуску» и выбираем «Выполнить».
- Вставляем запись ipconfig /flushdns и нажимаем клавишу ввода.

Как результат манипуляции – все DNS-адреса удаляются из кэша, а при открытии сайтов они загружаются заново. Однако, некоторые Wi-Fi-маршрутизаторы могут добавлять данные о DNS в собственную память. Чтобы процедура сработала в таком случае, ещё нужно выполнить перезагрузку роутера с кнопки на задней части корпуса.
Способ 5: меняем DNS-сервер
Стабильность некоторых DNS-серверов находится под сомнением. В одно время они работают, но есть периоды, когда к серверам нет доступа. Одним из самых стабильных DNS является Google, который можно установить абсолютно бесплатно.
Руководство по замене DNS:
- Жмём на знак лупы рядом с «Пуском».
- Вводим слово «сетями» и выбираем «Центра управления сетями…» (также можем попасть в данный раздел через «Панель управления» Windows).

- Кликаем на ссылку «Изменение параметров адаптера».

- Через ПКМ переходим в «Свойства» активного подключения.

- Двойным кликом открываем пункт «IP версии 4».
- Ставим флажок возле «Использовать следующие адреса DNS-серверов».
- В строку «Предпочтительный DNS-сервер» вводим 8.8.8.8.
- В пункт «Альтернативный DNS-сервер» вставляем 8.8.4.4 и нажимаем OK.

Способ 6: снимаем блокировку в антивирусе
Если антивирус обладает интернет-монитором активности, с высокой долей вероятности блокировать доступ к сайту может он. Есть 2 способа избавиться от ошибки Connectionfailure в подобной ситуации: полностью отключить защиту от угроз с сети или добавить сайт в исключения. Лучше воспользоваться вторым методом.
Как добавить веб-ресурс в белый список на примере Avast:
- Открываем главное окно приложения, жмём на кнопку «Меню» и открываем «Настройки».

- Переходим в пункт «Исключения».
- Проверяем, что стоит флаг в строке «Фильтр» возле «Website».
- Кликаем по кнопке «Добавить исключение».

- Переходим в браузер и копируем ссылку на сайт, при доступе к которому появляется сбой.
- Вставляем ссылку и жмём на зелёную кнопку.

В других антивирусах пункты и их расположение отличается, но смысл процедуры приблизительно идентичен: нужно изначально перейти в «Настройки», а затем найти опцию с названием «Чёрный список», «Белый список» или «Исключения». Руководство по созданию правил для отключения блокировки обычно прилагается.
Способ 7: отключаем родительский контроль
Родительский контроль – это система ограничения доступа для других пользователей. Получила своё название из-за частого применения с целью защиты ребёнка от взрослого контента или предотвращения использования игр и соцсетей в учебное время. Данным функционалом обладает система Windows, большинство антивирусных приложений и специализированные утилиты. Предустановленная возможность в ОС распространяется только на IE и Microsoft Edge, поэтому в случае с блокировкой Яндекс веб-обозревателя проблема в других приложениях.
Если администратор установил блокировку доступа к конкретному сайту, может появиться сбой с сообщением Connectionfailure. Чтобы отключить нежелательную функцию, нужно иметь доступ с высокими привилегиями. Часто подобные приложения позволяют принудительно открыть сайт после ввода «родительского» пароля. В противном случае придётся авторизоваться в приложении из учётной записи с расширенными правами и внести сайт в исключения.
Способ 8: удаляем вирусы
Поражение системы вирусами всё ещё встречается очень часто. Единственный способ возобновить нормальную работу ОС и приложений – удалить заражение. Чтобы искоренить зловред, потребуется хорошее антивирусное ПО. Можем установить полноценный антивирус, вроде Kaspersky, NOD32, Avast и прочих или поставить сканер – небольшая программа для поиска вредоносного кода. Представителями антивирусных сканеров являются Dr. Web, Malwarebytes anti-malware.
Приблизительный алгоритм действий:
- Загрузить и установить антивирус (если инсталляция необходима).
- Перейти на вкладку «Сканирование».
- Запустить глубокую проверку всей системы.

- Удалить или переместить в карантин все повреждённые файлы.
Способ 9: проверяем и редактируем файл hosts
Обычному пользователю файл hosts не представляет особой ценности. Если его функционал (переадресация IP и доменов) не нужна, можем заменить файл на новый – простейший способ устранить проблемы с некорректным содержимым элемента.
Как устранить ошибку Connectionfailure в Яндекс.Браузере:
- Скачиваем чистый файл по ссылке.

- Копируем приобретённый hosts.
- Переходим в раздел C:WindowsSystem32driversetc и вставляем файл с заменой текущего.
Способ 10: удаляем данные профиля
Метод позволяет добиться обнуления пользовательских данных, а вместе с ними может исчезнуть и ошибка. Особенно актуален метод для тех, кто давно пользуется профилем.
Как реализовать задумку:
- Жмём на знак меню (3 черты) и открываем «Настройки».
- В «Общие настройки» в разделе «Пользователи» напротив активного юзера нажимаем на кнопку «Удалить».

- Ещё раз кликаем по элементу «Удалить».
Сейчас браузер от Яндекса становится чистым, все пользовательские данные удаляются. Стоит проверить, есть ли error Connectionfailure и создать новый профиль.
Способ 11: сбрасываем настройки веб-обозревателя
Один из последних способов, который приходит на помощь, когда ничего не срабатывает. После выполнения сброса, браузер будет абсолютно чистым от любых данных. Его состояние станет идентичным тому, когда веб-обозреватель впервые был установлен в системе.
Как выполнить сброс:
- Открываем «Настройки» из вкладки с меню.
- Листаем список в самый низ, нас интересует последний пункт – «Сбросить все настройки».
- Во всплывающем окне жмём на кнопку «Сбросить».

Способ 12: переустанавливаем браузер
Если сбой носит более серьёзный характер, а браузер потерял значительную часть работоспособности, можем его переустановить.
Что делать:
- Через «Панель управления» в Windows и идём на страницу «Программы и компоненты».

- Выделяем Яндекс браузер, затем кликаем на опцию «Удалить».
- Подтверждаем удаление в двух следующих уведомлениях.

- Запускаем сайт Яндекс и жмём на кнопку «Скачать».
- Двойным кликом открываем установочный файл и ждём завершения инсталляции.
Способ 13: откатываем систему
Если ошибка Connectionfailure продолжает появляться после всех описанных действий, остаётся только диагностировать проблему в системе. Чтобы убрать все вероятных источники неисправностей в Windows, лучше всего выполнить откат.
Процедура выполнения:
- Вводим в поиск «Восстановление» и открываем одноимённый пункт.

- Жмём на кнопку «Запуск восстановления системы».

- Кликаем на опцию «Далее» и выбираем подходящую точку.
- Соглашаемся с началом отката и ждём его завершения.
Остальные методы устранения ошибки Connectionfailure
Все возможные причины неполадок со стороны пользователя уже были рассмотрены и исправлены. Если проблема и появляется, то не по вине клиента. Ответственность за временный сбой несут другие.
Прочие виновники неисправности Connectionfailure:
- Провайдер. Обращение в службу поддержки поможет прояснить ситуации. Скорее всего у поставщика интернета сейчас временные трудности и скоро они восстановят нормальную работу сети. Единственное, что в наших силах – позвонить на горячую линию и сообщить о наличии проблемы.
- Владельцы сайта или дата-центр. Серверное оборудование сейчас проходит техническое обслуживание, вышло из строя или в текущий момент происходит обновление сервиса. В любом случае остаётся только ждать. Чтобы удостовериться, что источник сбоя со стороны сервера, стоит перейти на страницу сайта в социальных сетях. Там должно быть уведомление о планируемых работах.
13 перечисленных методов исправления ошибки Connectionfailure в Яндекс браузере – это всё, что необходимо знать для эффективной борьбы со сбоем. Рекомендуем выполнять избавление от проблемы в 3 этапа: чистка временных файлов и работа с VPN, управление средствами контроля за подключениями и сброс или откат браузера, ОС. Так можем с минимальными усилиями и за самые короткие сроки убрать ошибку.
Как правило, сообщение с текстом «Техническая информация: ошибка connectionfailure» возникает когда у пользователей Яндекс браузера отсутствует доступ к одному или нескольким сайтам одновременно. Почему это происходит и как исправить неполадку, расскажу ниже.
Содержание статьи
- Перевод и приблизительное определение неисправности
- Работа антивируса
- Родительский контроль
- Очистка временного хранилища
- Вирусная активность
- Исправление «hosts»
- Сброс кэша DNS
- Очистка папки «Temp»
- Сброс конфигурации
- Удаление профиля
- Переустановка
- Восстановление
- Возобновление работы сайта
- Видео по теме
- Комментарии пользователей
Перевод и приблизительное определение неисправности
Ошибка «Connectionfailure» переводится как «Сбой подключения». Что ни о чем не говорит обычному пользователю. Ясно одно — компьютер не позволяет получить доступ. Обычно это происходит по рядку причин, среди которых неправильная конфигурация Windows, поврежденные временные данные и сбои на стороне запрашиваемого сайта.

Разберем каждую ситуацию более подробно и самостоятельно вернем былую работоспособность.
Работа антивируса
В первую очередь нужно проверить, не влияет ли на соединение установленная антивирусная программа.
- Отключаем антивирус на небольшой срок и снова пробуем зайти на страницу.

- Если после отключения антивирусной утилиты все заработало, зайдите в настройки антивирусника и добавьте приложение или url адрес в список исключений из проверки. Сохраните изменения.

Родительский контроль
Этой функцией обладают практически все антивирусные программы и специальные утилиты, а также она по умолчанию вшита в операционную систему. Суть в том, что администратор ПК может установить ограничения на использование сети и отдельных приложений. Тогда при заходе на конкретный сайт, появляется ошибка connectionfailure.
Решение простое: нужно обратиться к системному администратору и попросить открыть доступ.
Рассказываю, как проверить наличие ограничений.
- Щелкните правой мышкой по меню «Пуск» и войдите в «Параметры».

- Выберите «Учетные записи».

- Следом «Семья и другие пользователи».
- Кликните по пункту «Управление семейными настройками Майкрософт».
- Произойдет переход на Майкрософт. Войдите в раздел «Просмотр веб-страниц». Если ограничения заданы, они отобразятся здесь.

Очистка временного хранилища
Попробуйте зайти на страницу с помощью другого обозревателя. Если попытка будет удачной, то проблема, скорее всего, в обозревателе. Рекомендую провести процедуру очищения куки, кэша и истории.
Как это сделать:
- Кликаем по значку меню в верхнем правом углу, находим раздел «Дополнительно – Очистить историю» и открываем его.

- Проставляем галочки на всех пунктах, кроме «Данные автозаполнения форм».

- Кликаем «Очистить».
Вирусная активность
Иногда, ошибка connectionfailure сигнализирует о нахождении вирусов в системе. Как известно, вирусная активность не только вызывает «глюки», но и способствует появлению различного рода сбоев.

Желательно проверить компьютер на вирусы с помощью эффективного антивируса или сканера, и в случае обнаружения угроз немедленно их устранить
Исправление «hosts»
Иногда, вирусы изменяют файл «hosts», добавляя в него вредоносный код, который запрещает открывать некоторые сайты. После того как просканируете ОС на вирусы, отредактируйте hosts, откатив к первоначальному состоянию.

Сначала включим отображение расширений для всех типов объектов.
Для этого необходимо:
- Открыть «Панель управления» через «Поиск» и перейти в раздел «Параметры папок».

- Во вкладке «Вид» снять галочку с пункта «Скрывать расширения для зарегистрированных типов». Кликнуть «Применить» для подтверждения внесенных изменений.

- Щелкнуть правой кнопкой мыши на любую точку рабочего стола, в контекстном меню выбрать «Создать/Текстовый документ».

- Удалить расширение «.txt» у файла и переименовать в «hosts».

- Перейти по следующему пути – «C:WindowsSystem32driversetc», переместить объект и подтвердить замену.

Если установлено крякнутое «ПО», то после этих действий обычно слетает активация и приходится заново активировать платный софт. Чтобы предотврадить подобную ситуацию просмотрите hosts вручную через стандартный блокнот. Найдите строку «127.0.0.1 localhost» и убедитесь, что ниже этой строки нет никаких подозрительных записей, например, вида «youtube.com».
Если стоит запрет на редактирование, то для внесения изменений следует загрузиться в безопасном режиме.
Перезагрузите компьютер, чтобы изменения вступили в силу.
Сброс кэша DNS
При захламленности кэша возникают сбои в момент подключения к DNS серверам, необходимым для работы интернета. Поэтому ошибка connectionfailure устраняется с помощью очистки кэша DNS.
- Сочетанием клавиш «Win+R» вызываем «Выполнить».
- Прописываем команду «ipconfig /flushdns» и щелкаем «Enter».

- Перезагружаем роутер или модем.
Очистка папки «Temp»
Временные файлы, которые создают приложения и утилиты, хранятся в папке «Temp». Для восстановления работоспособности и устранения конфликтов среди содержимого этой папки, следует попробовать ее очистить.
- Нажимаем сочетание «Win+R» для вызова окна «Выполнить».
- Прописываем команду «%TEMP%» и кликаем «Ок».

- На экране будет отображена папка «Temp». Жмем «Ctrl+A» для выделения ее содержимого и удаляем клавишей «Delete».

Перезапустите Яндекс и повторите попытку загрузки.
Сброс конфигурации
Следующее, что стоит попробовать, это вернуть конфигурацию к первоначальному состоянию.
Для этого:
- Зайдите в настройки.

- Колесиком мыши промотайте страницу до самого низа и нажмите по тексту «Сбросить все настройки».

- Подтвердите действие.
Удаление профиля
Удалите существующий профиль пользователя.
- Заходим в меню и находим раздел «Настройки».

- В новом окне ищем «Общие» и напротив текущего пользователя жмем по тексту «Удалить».

- Подтверждаем действие.
После этого обозреватель будет перезапущен и станет полностью чистым, как после первой установки на компьютер.
Учтите, что при удалении профиля удаляется вся имеющаяся пользовательская информация: автозаполнение, история, пароли, сохраненные вкладки и прочие данные. Поэтому перед этой процедурой следует провести синхронизацию для предотвращения потери данных.
Переустановка
Если ничего не помогает, всегда можно воспользоваться более радикальным, но простым и эффективным способом — переустановкой. Делать это нужно правильно, через деинсталлятор, например, «Your или Revo Uninstaller». Он полностью очистит систему от остатков.

Восстановление
Откатите все сделанные в операционной системе изменения к предыдущему состоянию.
- Нажмите комбинацию клавиш на клавиатуре: Win + R и введите rstrui.exe. Нажмите «Enter».
- Кликните «Далее», выберите точку для отката, ориентируясь на дату и начните процесс кнопкой «Готово».
Возобновление работы сайта
Если сбой возникает исключительно по отношению к конкретному сайту, в то время как остальные ресурсы работают без каких-либо проблем, то не стоит отбрасывать вероятность того, что неполадка связана именно с работой конкретного ресурса.

Подождите, пока владельцы ресурса исправят ее, обычно сбои подобного характера устраняются очень быстро. Зачастую на это уходит всего несколько часов.
Если ошибка connectionfailure появляется не только в Яндекс Браузере, но и в других веб-обозревателях, скорее всего проблема на стороне нестабильного интернет подключения. Свяжитесь с провайдером, услугами которого пользуетесь и уточните этот момент. Возможны сбои на их стороне.
Видео по теме
Мы расскажем про распространенную проблему подключения к сайтам в Яндекс браузере «Техническая информация: Ошибка Connectionfailure». Вы узнаете что значит эта ошибка и что делать при сбое подключения Connection Failure.
Некоторые пользователи браузера Yandex могут встречаться с технической проблемой при подключении к веб-сайтам. Такие сбои могут быть вызваны разными причинами — начиная от блокирования ресурса, как небезопасного, и заканчивая банальными вирусами, блокирующими доступ. Для начала рассмотрим, что это за проблема.

«Техническая информация: Ошибка Connectionfailure» в Яндекс браузере — это проблема доступа к веб-ресурсам, вызванная сбоем подключения, который моет произойти по многим причинам.
Очень часто сбой появляется при попытке загрузить популярные социальные сети — Вконтакте, Facebook, Одноклассники, Twitter, Youtube и др. Пользователи браузерных онлайн-игр также встречаются могут встретить данный баг.
Основные причины таких сбоев:
- Проблемы в стабильной работе самого ресурса — технические работы, профилактика и т.д. Для популярных и стабильных Одноклассников и Вконтакте — это явление достаточно редкое.
- Сбои в работе браузера — чаще всего, изменение настроек,
- Блокировка ресурса антивирусом или брандмауэром Windows — довольно распространенный вариант;
- Вирусные программы — влияние левых расширений, изменения в системном файле hosts.
- Проблемы в работе вашего интернет провайдера — очень редко.
Исправляем техническую ошибку Connectionfailure?
Ниже мы расскажем про основные шаги, которые подскажут вам — что делать и в какой последовательности. Сразу отбросим простые варианты — нет интернета, перезагружали Yandex или даже ПК.
- Если все остальные сайты в Яндекс браузере запускаются без проблем, тогда стоит немного подождать и позже выполнить перезагрузку через CTRL+F5. Технические работы на популярных сайтах идут недолго и решаются быстро.
- Если баг остается продолжительное время, проверьте настройки браузера. Пройдите в Настройки — Дополнительные — Личные данные — пункт Настройки содержимого. Проверьте что бы галочки стояли по умолчанию.
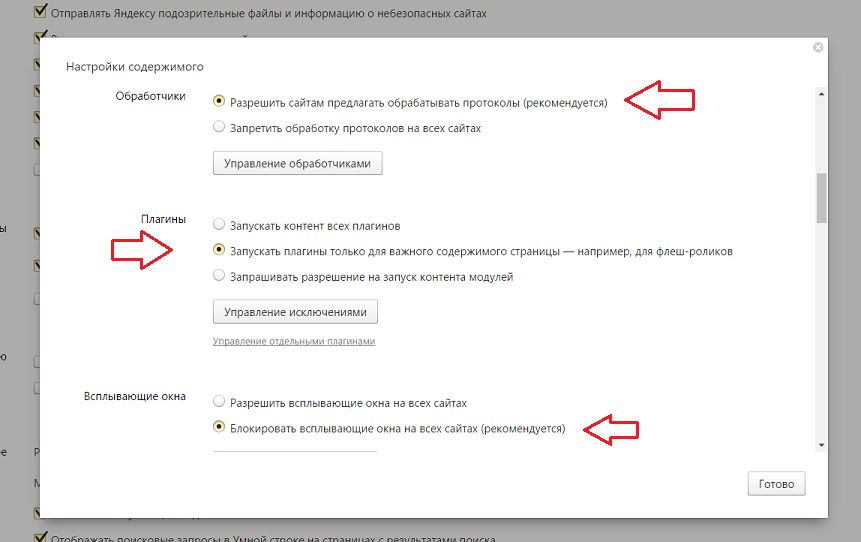
Проверьте настройки содержимого в Yandex браузере - Если с настройками все в порядке, попробуйте очистите кеш браузера.
- Отключите ненадолго экран антивируса и брандмауэр Windows на ПК. Если связь после этого появляется, тогда проверьте настройки веб-блокирования вашего антивируса — возможно ресурс был занесен в список блокированных и снимите галочку с него.
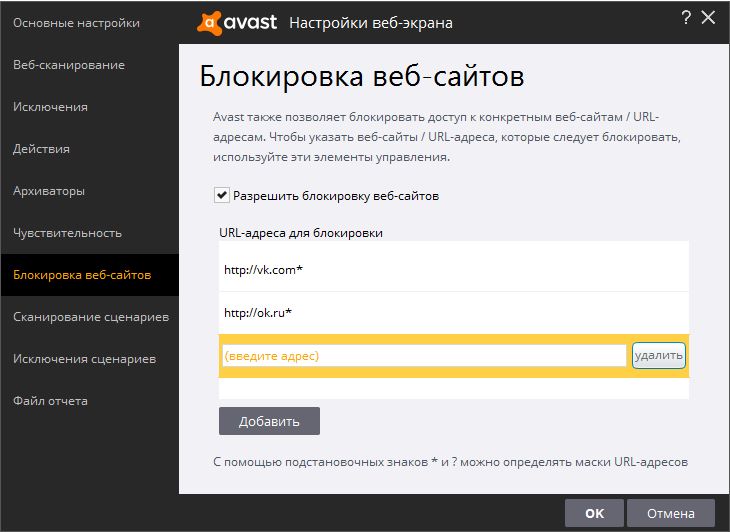
Проверьте веб экран антивируса на предмет заблокированных URL - Очистите кэш распознавателя DNS: в Командной строке (Меню Пуск — Выполнить — cmd) введите команду ipconfig /flushdns. Перезагрузите роутер или сетевое подключение
- Удалите из папки Temp временные файлы. Для разных версий путь отличается — просмотрите информацию в сети.
- Проверьте сканерами ваш ПК на наличие вирусных приложений. Например, мы описывали влияние программки 24/7dns на сетевые настройки. Применить можно установленный антивирус или AdwCleaner, например.
- Также просмотрите файл Hosts на предмет перенаправлений. Переходим по пути C:Windows System32 drivers etc. Копируем хостс на Рабочий стол и открываем блокнотом: все лишние записи под строчкой 127.0.0.1 localhost удаляем не глядя. Сохраняем и копируем назад с заменой.
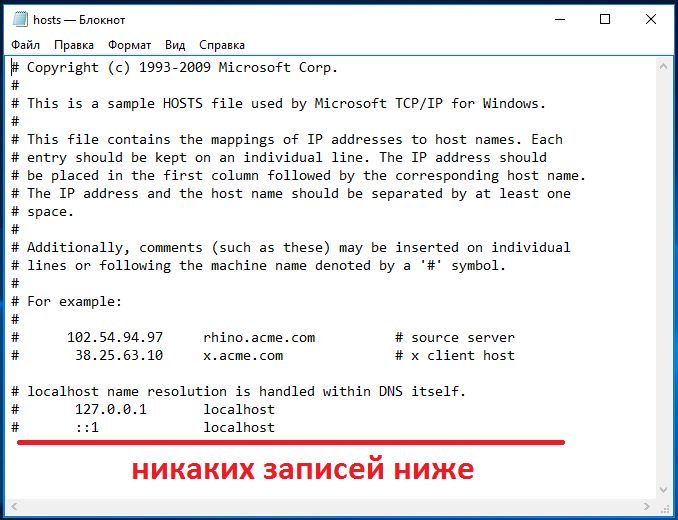
Проверяем файл Hosts на предмет вирусных записей
Заключение
В конце хотелось бы добавить, что Yandex — достаточно стабильный браузер, а техническая проблема Connection Failure — явление временное и чаще всего возникает из-за нестабильного интернет соединения или неполадок на веб-сайтах.
- Распечатать
Оцените статью:
- 5
- 4
- 3
- 2
- 1
(6 голосов, среднее: 4.2 из 5)
Поделитесь с друзьями!
Яндекс Браузер – это простой и удобный в работе поисковик, с которым легко организовать повседневный серфинг, а также скачивать медиафайлы в виде документов, картинок, видео и аудио. Разработчики обновляют систему, чтобы не допустить неполадок, однако они все же возникают.
Поэтому сегодня мы поговорим о том, как исправить ошибку connectionfailure в Яндекс Браузере. Также рассмотрим вероятные причины проблемы, а также методы ее решения.
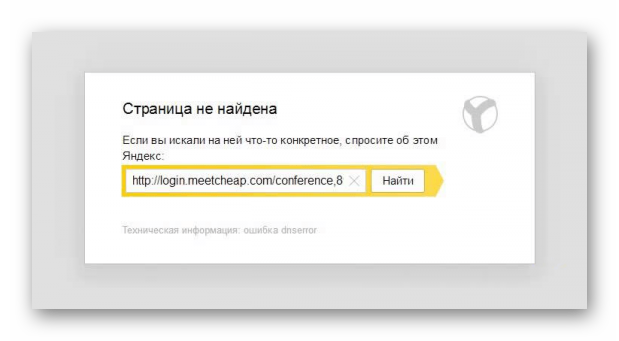
Содержание
- Идентификация угрозы
- Проверка работы антивируса
- Очистка кэша, куки и истории просмотров
- Удаление профиля пользователя
- Вирусная активность
- Очистка кэша DNS
- Обращение к провайдеру
- Переустановка браузера
- Восстановление системы
- Заключение
Идентификация угрозы
Как правило, эта проблема возникает во время перехода с одного сайта на другой или по страницам одного ресурса.
Есть несколько причин ее возникновения:
- некорректная работа антивирусного ПО;
- плановые или внеплановые работы на серверах сайта;
- вирусная активность;
- нестабильная работа актуального веб-ресурса;
- неполадки в работе поисковой системы или приложения;
- сбой системных настроек сети.
С ходу определить причину довольно трудно, поэтому будем двигаться методично от одного решения к другому и так далее.
Проверка работы антивируса
Бывает что антивирус ошибочно блокирует работу различных служб и задач. Попробуем временно отключить активные экраны для проверки работоспособности обозревателя.
Рассмотрим особенности процедуры на примере антивируса Avast:
- В системном трее кликаем правой клавишей мыши по иконке защитного ПО.
- В контекстном меню наводим курсор на вкладку «Управление…».
- В выпадающем списке выбираем нужный временной промежуток для отключения.
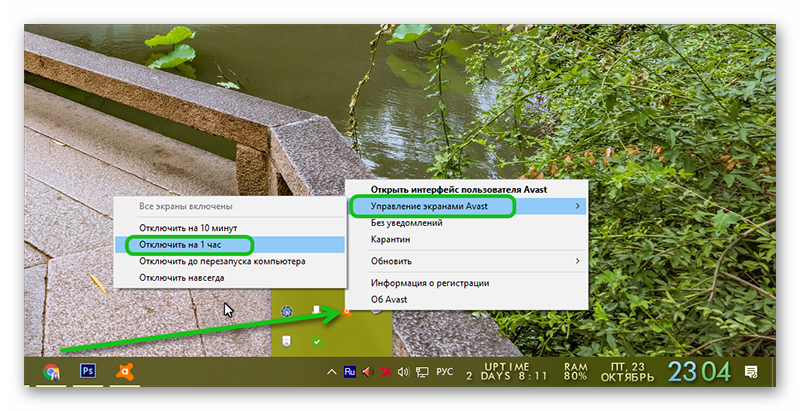
- Подтверждаем действие.
Теперь проверяем работоспособность браузера. Если ошибка все еще возникает, временно отключите встроенный брандмауэр. Есть вероятность, что он блокирует работоспособность поисковика.
Очистка кэша, куки и истории просмотров
Логичным решением будет проверка сайта с помощью другого браузера. Если проблемы нет, тогда проблема скорее всего в Yandex Browser .
Для начала очистим системную и пользовательскую информацию в Яндексе:
- Кликаем по иконке в виде трех горизонтальных полос в правом верхнем углу пользовательского окна.
- В выпадающем списке выбираем вариант «История»/«История».
- В открывшейся страничке активируем кнопку «Очистить историю».
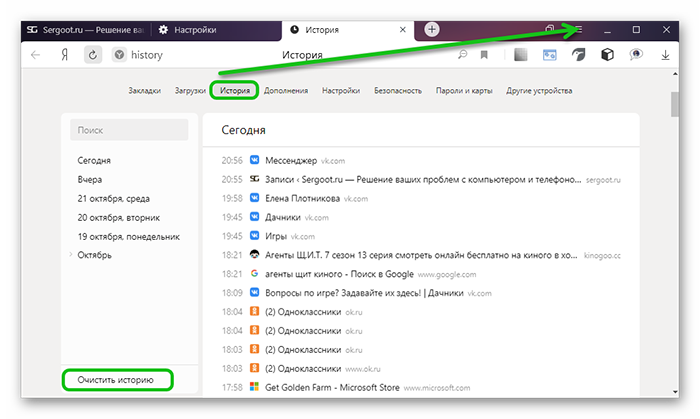
- В появившемся окошке выбираем временной промежуток «За все время», галочками выделяем виды файлов: историю просмотров, загрузок, файлы, сохраненные в кэше, данные приложений.
- Жмем кнопку «Очистить».
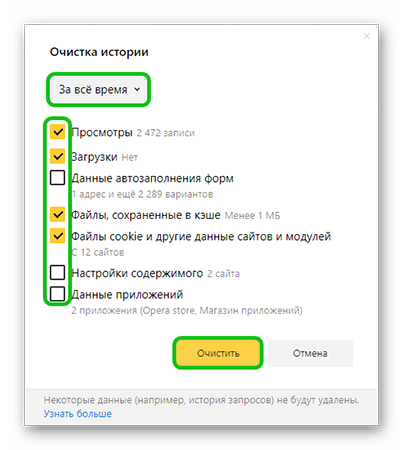
Удаление профиля пользователя
Альтернативный вариант сброса системных параметров для начала работы с копией браузера «начисто», можно удалить пользовательский профиль.
Только учтите, что вся информация также очиститься. Речь идет о паролях, формах автозаполнения, закладках и части системных параметров.
Следуйте дальнейшей инструкции:
- Активируем иконку в виде трех горизонтальных полос в правом верхнем углу пользовательского интерфейса.
- В выпадающем списке выбираем вариант «Настройки».
- В первом блоке страницы опций нажимаем кнопку «Удалить» напротив активного профиля.
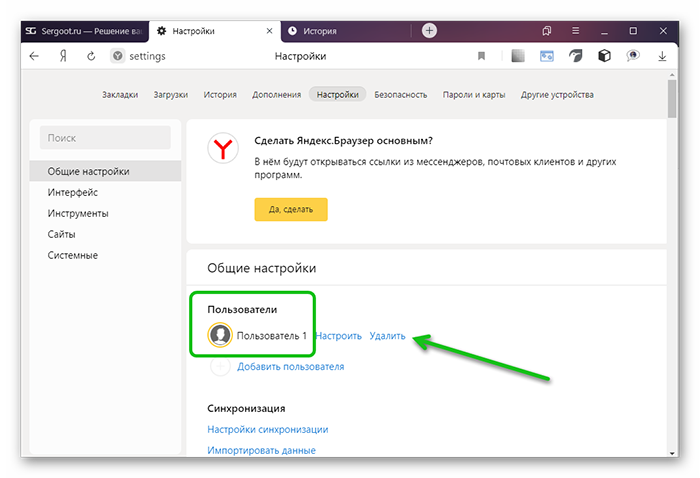
- Подтверждаем действие и ждем завершения процедуры.
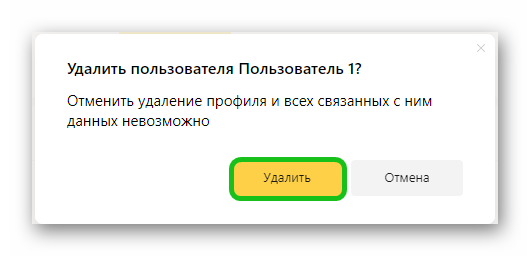
Система автоматически перезапустит копию поисковика и она станет полностью чистой от пользовательской информации.
Вирусная активность
Есть вероятность того, что работоспособность браузера нарушена из-за негативного воздействия вредоносного ПО. Для начала важно проверить компьютер на наличие вирусов.
Рассмотрим на примере Аваста:
- В системном трее кликаем левой клавишей мыши по иконке антивируса.
- В контекстном меню выбираем вариант «Открыть интерфейс пользователя Avast».
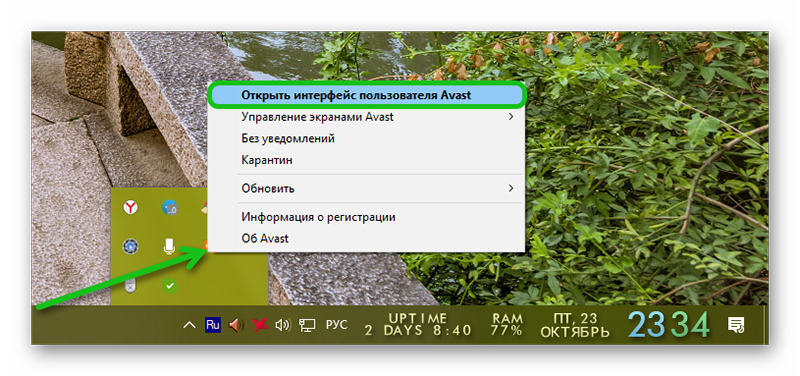
- В открывшемся окне кликаем по вкладке «Защита», а затем – «Проверка на вирусы».
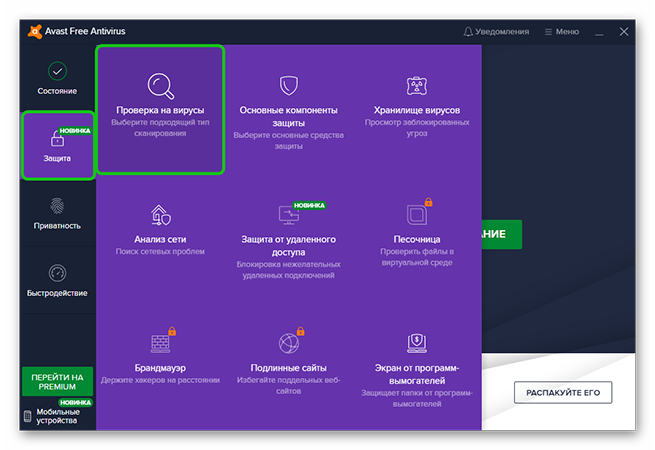
- Жмем здесь кнопку «Запустить сканирование».
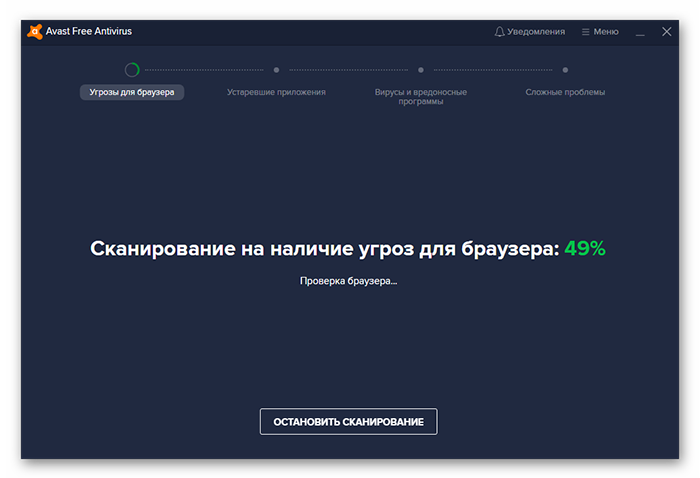
Система автоматически приступит к проверке всех файлов жесткого диска. По итогу, в отчете будет указано общее количество найденных подозрительных объектов, а также варианты удаления, исправления или очистки, направление их в карантин.
Также стоит воспользоваться облачными сканерами по типу Dr. Web Curelt для повторного сканирования системы и поиска вирусов, которых не нашёл Аваст.
Очистка кэша DNS
Есть вероятность, что проблема в беспроводной сети, поэтому можно очистить временные файлы DNS:
- Нажимаем на клавиатуре клавиши
Win+Rдля вызова утилиты «Выполнить». - В диалоговом окне пишем команду
ipconfig /flushdnsи жмем кнопку «ОК». - После нужно просто перезагрузить роутер.
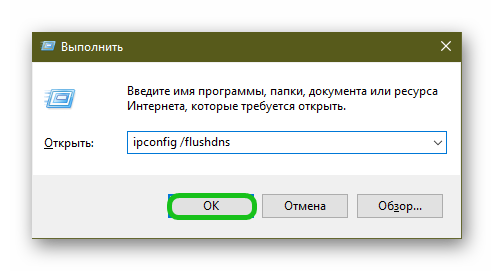
Обращение к провайдеру
Если ситуация не меняется есть вероятность, что проблема в интернет-соединении. Рекомендуем проверить оптоволоконный кабель на предмет механических повреждений, тоже самое стоит сделать с роутерами и портами.
Также рекомендуем обратиться к провайдеру для выяснения ситуации на линии. Возможно, просто ведутся профилактические работы или где-то чинят поломку в сети.
Переустановка браузера
Для начала стоит удалить текущую версию обозревателя:
- Запускаем «Панель управления» и переходим в раздел «Удаление программы».
- Находим Яндекс.Браузер и двойным кликом запускаем процедуру удаления.
- В отрывшемся окне выбираем «Удалить».
- Отмечаем пункты очистки пользовательских данных и снова выбираем «Удалить».
- Ждем завершения процедуры.
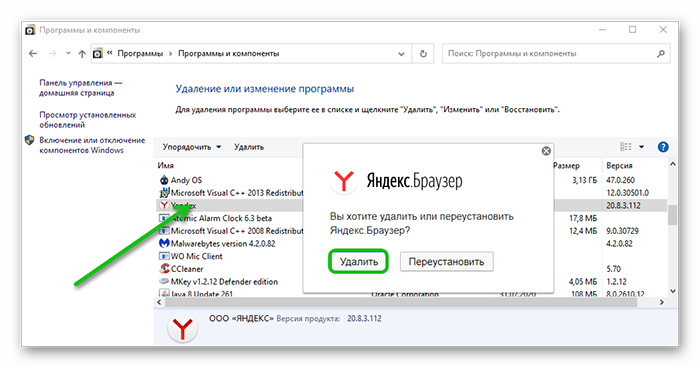
Теперь остается перейти на официальный сайт Яндекса с альтернативного поискового приложения и скачать дистрибутив.
Восстановление системы
Крайний вариант исправления положении – восстановление операционной системы:
- Запускаем ПК и кликаем по кнопке «Пуск» в левом нижнем углу пользовательского интерфейса.
- В выпадающем списке выбираем вариант «Панель управления».
- Пролистываем список вкладок до нахождения пункта «Восстановление».
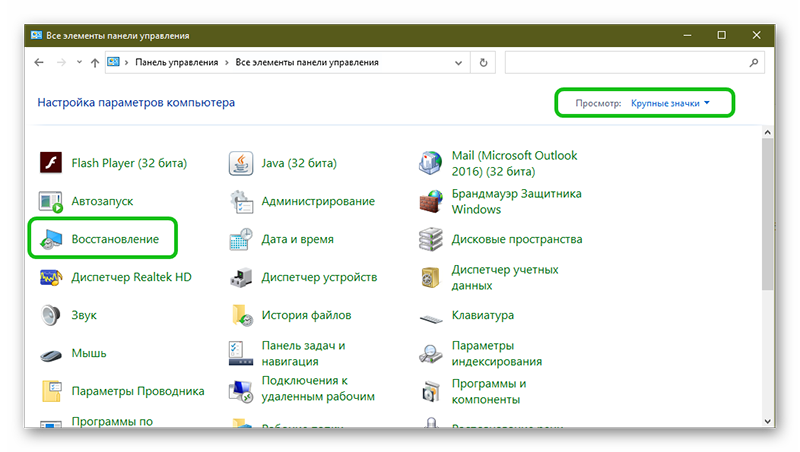
- В открывшемся окне активируем надпись «Запуск восстановления системы».
- Нажмите «Далее» в окне мастера восстановления и выберите активную точку, нажмите «Готово». Это действие нельзя будет отменить.
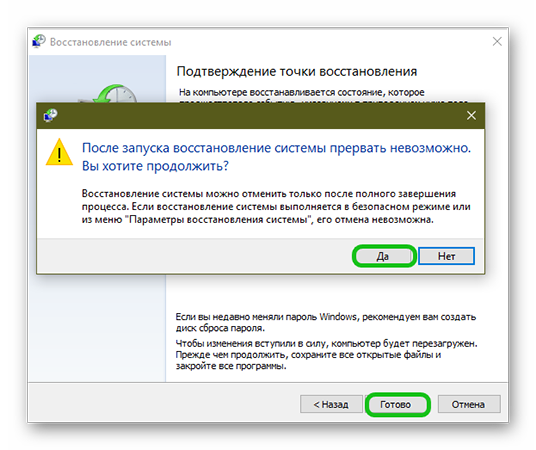
Если ничего не помогло, тогда остается обратиться за помощью в службу технической поддержки Яндекса.
Заключение
В Яндекс.Браузере довольно часто возникают проблемы с запуском сайтов и переходом между страничками. Но как мы уже убедились из инструкции, описанной на сайте большую часть проблем можно решить своими силами
