Запуская в очередной раз какую-нибудь игрушку на своем компьютере, вы могли столкнуться с ошибкой «DX11 feature level 10.0 is required to run the engine». В переводе на русский эта ошибка звучит следующим образом:
Для запуска движка требуется 10 уровень DirectX 11
Ошибка крайне непростая, вызывает множество вопросов у пользователей. В данном материале мы постараемся как можно детальней рассмотреть ошибку «DX11 feature level 10.0 is required to run the engine» и дать несколько потенциальных решений для нее.
Содержание
- Причины появления ошибки
- Решение ошибки
- Решение №1 Перезагрузка ПК
- Решение №2 Обновление библиотек DirectX
- Решение №3 Обновление операционной системы
- Решение №4 Обновление графического драйвера
- Решение №5 Смириться
Причины появления ошибки
Что же, причин у данной ошибки может быть несколько. Давайте на них посмотрим:
- ваша видеокарта не поддерживает требуемый уровень DirectX;
- у вас в системе отсутствуют необходимые библиотеки DirectX, запрашиваемые запускаемой игрой;
- в вашей операционной системе отсутствуют определенные обновления;
- устаревший драйвер видеокарты;
Самая частая причина для возникновения «DX11 feature level 10.0 is required to run the engine» — это, прежде всего, то, что игроки пытаются запустить на своем компьютере игрушку, которая требует от видеокарты поддержки определенного уровня DirectX, но у видеокарты отсутствует эта поддержка. К примеру, если вы попробуете запустить Dead by Daylight на такой видеокарте, как GT 9800, то вы наткнетесь на похожую ошибку, так как у данной видеокарты отсутствует поддержка DirectX 11.
Решение ошибки
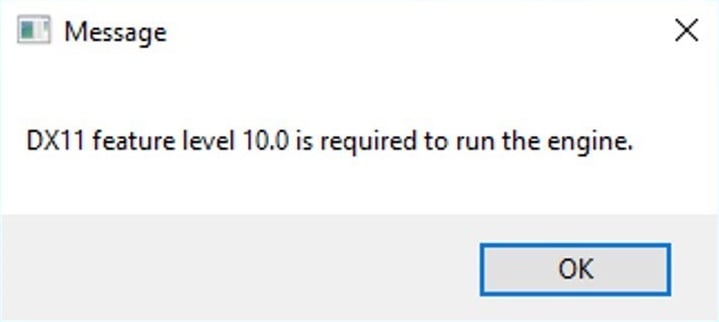
Решение №1 Перезагрузка ПК
Стоит заметить, что в некоторых случаях подобная ошибка может представлять собой простой баг в операционной системе. Попробуйте перезапустить свой компьютер, а затем снова запустите игру.
Решение №2 Обновление библиотек DirectX
Ошибка «DX11 feature level 10.0 is required to run the engine» может возникать из-за того, что в вашей системе отсутствуют определенные библиотеки DirectX. Вместо обращения к официальному сайту Майкрософт, мы рекомендуем заглянуть вам в папку с запускаемой игрой и поискать в ней папку, в которой будет располагаться установщик DirectX. Как правило, разработчики всегда прикладывают к своей игре набор необходимого ПО. Если вы нашли там пакет библиотек DirectX — установите их и попробуйте запустить игру снова.
Решение №3 Обновление операционной системы
Тут все просто: пройдите в параметры операционной системы и убедитесь, что у вас нет каких-либо отложенных обновлений. Если такие имеются, то обязательно произведите их установку. Существует мнение, что ошибка «DX11 feature level 10.0 is required to run the engine» появляется в результате отсутствия в ОС каких-то определенных обновлений. Как только обновитесь, запустите игру и проверьте, была ли устранена ошибка.
Решение №4 Обновление графического драйвера
Эта ошибка способна проявляться на компьютерах пользователей из-за того, что у них установлен устаревший или некорректно работающий драйвер для видеокарты. Если вы давненько не обновляли видеодрайвер, то мы советуем вам сделать это. Ниже вы сможете найти ссылки в разделы загрузки сайтов лидирующих производителей графических решений на сегодняшний день:
- AMD;
- NVIDIA;
- INTEL.
Тем не менее, перед установкой скачанного драйвера, мы настоятельно рекомендуем вам проделать еще кое-что: полное удаление старого граф. драйвера с помощью утилиты Display Driver Uninstaller. Эта утилита может очистить ваш компьютер от драйвера для видеокарты и прочих файлов, относящихся к нему.
Запустите утилиту, удалите с ее помощью ваш драйвер (желательно в безопасном режиме) и установите новый драйвер по ссылкам, указанным выше. Как только закончите возиться с драйверами, попробуйте запустить нужную вам игрушку. Возможно, ошибка «DX11 feature level 10.0 is required to run the engine» была решена.
Решение №5 Смириться
Если ничего из вышеописанного вам не помогло, то стоит задаться вопросом: а поддерживает ли ваша видеокарта, запрашиваемую версию DirectX? В сообщении ошибки утверждается, что для запуска движка игры требуется версия DirectX 11 определенного уровня. Нажмите Windows+R и впишите в пустую строчку утилиты «Выполнить» значение dxdiag, после чего нажмите Enter.
Перед вами откроется окошко «Средство диагностики DirectX» — перейдите во вкладку «Система» и обратите свое внимание на строчку «Версия DirectX». Если в ней будет указана версия DirectX ниже запрашиваемой — вы нашли причину проблемы. Помимо прочего, можете заглянуть на сайт официального производителя своей видеокарты и ознакомиться с этими данными там. Так или иначе если ваша видеокарта не поддерживает нужную версию DX, то единственное решение — это покупка более современной видеокарты.
Мы надеемся, что данный материал помог вам найти ответы на некоторые вопросы по ошибке «DX11 feature level 10.0 is required to run the engine» и вы от нее избавились.
 Доброго времени суток!
Доброго времени суток!
При запуске некоторых популярных игр (PUBG, Fortnite и пр.) можно столкнуться с одной достаточно “неприятной” ошибкой: “DX11 feature…” (👇). Я ее привел на скрине ниже…
Вообще, в большинстве случаев она означает, что у вас не установлена одна из необходимых библиотек DirectX — то бишь система не знает, как “работать” с этой игрой (причем, в ряде других игр, где не используется эта библиотека — всё может запускаться нормально).
Ниже в заметке покажу как обновить необходимые библиотеки, и что делать, если это не поможет. 👌
И так…

Пример ошибки при запуске игры // DX11 feature level 10.0 is required to run the engine
*
Что можно предпринять для устранения «DX11…»
👉 ШАГ 1
Банально, но первое что посоветую — перезагрузить компьютер/ноутбук.
Возможно, что проблема возникла из-за каких-то ошибок и багов в работе ОС (например, может быть так, что нужные библиотеки у вас уже были установлены/обновлены, но вы еще не перезагружали ПК…).

Перезагрузка (Windows 10)
Примечание: кстати, вспомните, когда вы устанавливали игру — вам предлагали добавить в систему какие-нибудь компоненты, от которых вы отказались?..
Если оные были (или вы не помните) — попробуйте переустановить игру (и, разумеется, установите всё, что будет рекомендовать инсталлятор…).
*
👉 ШАГ 2
Далее попробуйте перейти на сайт Microsoft, загрузить установщик DirectX и с его помощью обновите библиотеки (даю ссылку на заметку с нужными ссылками, чтобы вам не искать).
Важно: после обновления DirectX — перезагрузите компьютер!
👉 В помощь!
Как обновить DirectX, а то не запускаются ни “Танки”, ни любая другая игра…

Начало установки DirectX
*
👉 ШАГ 3
После рекомендую проверить и обновить драйвер на видеокарту (многие недооценивают, но это важно!).
Особенно это касается пользователей Windows 10. “Десятка” при инсталляции делает одну “коварную” вещь: она с одной стороны – вроде и драйвера “ставит”; а с другой – часто делает это “криво” (да и драйвера нередко идут без центра управления).
*
Вообще, для начала посоветовал бы определить модель вашей видеокарты, перейти на ее официальный сайт и загрузить оттуда необходимый драйвер! Для ноутбуков: обязательно загружать видеодрайвер с сайта производителя ноутбука (т.е., например, ноутбук от Dell, видеокарта на нем NVidia — загружать драйвер следует с сайта Dell для конкретной марки устройства!)
Как это правильно и пошагово сделать, рассказывал в одной из своих прошлых заметок (👇).
👉 В помощь!
Как обновить драйвер на видеокарту AMD, nVidia и Intel HD: от А до Я

Утилита HWiNFO показала модель видеокарты… (выделено желтым)
*
👉 ШАГ 4
Проверьте, не выходило ли важных обновлений для ОС Windows. С десяткой в этом плане проще, т.к. для выполнения этой операции — достаточно открыть ее параметры (см. ссылку ниже 👇).
👉 В помощь!
Как запустить обновление Windows 10 (до последней актуальной версии)
*
Кстати, о том, какая версия ОС Windows требуется вашей игре — обычно можно узнать на ее официальном сайте. Обратите также внимание и на ряд др. важных параметров: соответствует ли им ПК/ноутбук?.. (особенно насчет видеокарты: входит ли она в список поддерживаемых?)

Рекомендуемые системные требования
Кстати, чтобы узнать поддерживаемые версии DirectX вашей системой — нажмите Win+R, в появившемся окне “Выполнить” введите команду dxdiag и нажмите Enter.
Далее откроется средство диагностики DirectX (👇) — см. вкладку “Экран”.

Средство диагностики DirectX
*
👉 ШАГ 5
Если все вышеперечисленное не дало результатов — напоследок посоветую воспользоваться 👉 утилитой Driver Booster.
Вообще, она предназначена для обновления драйверов, но попутно она проверяет все недостающие игровые библиотеки (NET Framework, Visual C++ и пр.), которые могут понадобиться.
Разумеется, в первую очередь нужно обновить все эти библиотеки, которые она пометит как “Игровая поддержка” (благо, что всё это работает в авто-режиме). 👌

Обновить всё – игровые компоненты, звуковые и игровые устройства и пр. / Driver Booster
Примечание: если будете пользоваться бесплатной версией Driver Booster — после обновления, зайдите в диспетчер задач (Ctrl+Shift+Esc) и уберите ее из автозагрузки (вряд ли она вам будет нужна при каждом включении ПК…).
*
Иные решения вопроса — разумеется, приветствуются!
Успехов!
👋


Полезный софт:
-

- Видео-Монтаж
Отличное ПО для создания своих первых видеороликов (все действия идут по шагам!).
Видео сделает даже новичок!
-

- Ускоритель компьютера
Программа для очистки Windows от “мусора” (удаляет временные файлы, ускоряет систему, оптимизирует реестр).
Что такое DirectX?
DirectX – это набор интерфейсов прикладного программирования (API), разработанный Microsoft для решения задач, связанных с программированием игр и мультимедиа на всех платформах, аффилированных с Microsoft. Набор API предоставляет DirectX-совместимые программы с поддержкой мультимедиа с аппаратным ускорением. Среди прочего, DirectX предоставляет программе (игре или другому приложению) средства для определения возможностей вашего оборудования и адаптации его параметров для обеспечения наилучшего взаимодействия.
Многие из API-интерфейсов, присутствующих в подсистеме DirectX, являются обязательными и должны рассматриваться как важные для всего, от простого воспроизведения видео до требовательных 3D-видеоигр.
DirectX Runtime против уровня аппаратных функций Direct3D
Многие пользователи путают среду выполнения DirectX с уровнем аппаратных функций Direct3D . Среда выполнения DirectX описывает версию DirectX, которую может поддерживать программное обеспечение ОС. С другой стороны, уровень аппаратных функций Direct3d описывает поддержку, которую предоставляет ваше видеооборудование (GPU).
Имея это в виду, наличие последней версии среды выполнения DirectX, установленной на вашем ПК, не означает, что ваше оборудование способно поддерживать Direct3D Hardware Feature Level 10.0. Даже если ваша версия Windows поддерживает работу с новейшими API-интерфейсами DirectX, ваша карта графического процессора может не поддерживать требуемые уровни функций. Это часто бывает со старыми или встроенными графическими процессорами.
Как узнать, установлен ли DirectX
Если у вас Windows 10, среда выполнения DirectX 12.0 была автоматически установлена вместе с операционной системой (при условии, что у вас есть последние обновления Windows). Но для того, чтобы использовать новые API DirectX, ваша видеокарта должна их поддерживать.
Чтобы подтвердить это и проверить, какая версия DirectX поддерживается вашей ОС, вам необходимо запустить средство диагностики DirectX (dxdiag) . К этому встроенному инструменту Windows можно получить доступ в любой версии Windows, открыв окно «Выполнить» ( клавиша Windows + R ) и набрав « dxdiag ».
Вы можете просмотреть свою версию среды выполнения DirectX в разделе « Информация о системе» на вкладке « Система ».
Чтобы узнать, поддерживает ли ваш графический процессор требуемые уровни функций, перейдите на вкладку « Дисплей » в разделе « Драйверы» и посмотрите, какие уровни функций поддерживаются вашей видеокартой.
Если вы обнаружите, что уровень функции 10_0 (10.0) не отображается среди записей уровней функций в инструменте диагностики DirectX , это один из следующих сценариев:
- Ваша видеокарта (GPU) работает с устаревшими драйверами, которые необходимо обновить. Если в вашей системе нет драйвера, который инструктирует графическое оборудование о том, как использовать соответствующий уровень функций, он не будет продаваться в инструменте диагностики DirectX.
- Для вашей ОС требуется дополнительное обновление платформы. Применимо только для пользователей Windows 7 и Windows XP.
- Ваша видеокарта не поддерживает Feature Level 10.0 . В этом случае подходящим решением будет покупка новой видеокарты (GPU).
Имейте в виду, что DirectX имеет обратную совместимость – если у вас есть DirectX 12, все предыдущие дистрибутивы среды выполнения должны присутствовать в вашей системе. То же самое и с DirectX 11 и DirectX 10.
Однако для некоторых устаревших игр требуются более старые API-интерфейсы DirectX, которые с тех пор устарели в Windows 10 и могут быть найдены только в DirectX 9.0c или ниже . В этом случае вам потребуется установить этот конкретный дистрибутив для запуска программы. Несмотря на то, что последней версией DirectX является 12.0, подавляющее большинство игр по-прежнему сильно зависят от уровней функций, реализованных во время выполнения DirectX 10.
Исправление ошибки «DX11 feature level 10.0 is required to run the engine»
Если инструмент диагностики DirectX обнаружил, что у вас есть среда выполнения DirectX 10 или новее и ваш графический процессор поддерживает требуемый уровень функций Direct3D, у вас должны быть необходимые компоненты для запуска рассматриваемого приложения. Однако, если вы по-прежнему получаете сообщение об ошибке «DX11 feature level 10.0 is required to run the engine», несмотря на соответствие требованиям, одно из исправлений в этой статье позволит вам исправить ошибку.
Ниже представлен набор решений, которые пользователи сочли полезными для исправления ошибки «DX11 feature level 10.0 required to run the engine» . Пожалуйста, следуйте каждому методу по порядку, пока не найдете исправление, которое подойдет вам.
Примечание. Приведенные ниже методы применимы только в том случае, если вы уверены, что ваш графический процессор поддерживает уровень функций 10.0 . Перед тем, как опробовать какое-либо исправление, рекомендуется изучить спецификации вашей видеокарты, чтобы узнать, поддерживает ли она Direct3D Feature Level 10.0 .
Метод 1: запуск приложения с выделенным графическим процессором
Если вы видите ошибку на ноутбуке или ноутбуке, скорее всего, у вас есть как выделенный графический процессор, так и интегрированное решение. Если у вас две карты, ваша система будет решать, какую карту GPU использовать, анализируя, сколько ресурсов требуется ядру приложения. Однако это может быть отменено вашей утилитой для экономии заряда батареи – если она установлена в режим экономии заряда батареи, это может заставить систему запустить программу со встроенным графическим процессором, поскольку она потребляет меньше ресурсов.
Если он запускается успешно, вы можете вернуться к этому параметру и нажать « Изменить графический процессор по умолчанию», чтобы установить постоянное правило для программы в настройках панели управления графического процессора .
Метод 2: обновление драйвера видеокарты
Очевидное место, с которого следует начать, чтобы решить ошибку «DX11 feature level 10.0 is required to run the engine» – обновить драйверы видеокарты. Есть несколько способов сделать это, но лучший способ сделать это зависит от производителя видеокарты.
В новейших версиях Windows (Windows 10 и Windows 8) должен автоматически устанавливаться программный драйвер, необходимый для вашей видеокарты. Но даже если ваша ОС автоматически загружает и устанавливает драйвер для вашего графического процессора, скорее всего, это не последняя доступная версия. Ваша система может сообщить об этой ошибке, потому что графический процессор не знает, как использовать уровень функций 10.0, несмотря на наличие поддерживающего оборудования.
Это можно решить, установив соответствующий графический драйвер. Есть один универсальный способ сделать это (независимо от производителя вашего графического процессора), но он не так надежен, как следование рекомендациям производителя по установке драйвера.
Установка графического драйвера через диспетчер устройств
Ниже приведены инструкции по обновлению графического драйвера с помощью диспетчера устройств . Это хорошее место для начала, но он полагается на Центр обновления Windows для поиска соответствующего драйвера в Интернете. Если этот метод не позволяет обновить драйвер графического процессора, следуйте инструкциям, которые относятся к наиболее популярным производителям видеокарт.
СОВЕТ ОТ ПРОФЕССИОНАЛА: если проблема связана с вашим компьютером или ноутбуком / ноутбуком, вам следует попробовать использовать Restoro Repair, который может сканировать репозитории и заменять поврежденные и отсутствующие файлы. Это работает в большинстве случаев, когда проблема возникает из-за повреждения системы. Вы можете скачать Restoro, нажав здесь
Примечание. Вы можете увидеть две разные записи в разделе « Адаптеры дисплея». Обычно это происходит с ноутбуками и ноутбуками, в которых есть как встроенная, так и выделенная видеокарта. На данный момент Intel производит только интегрированные карты. Выделенные карты обладают большей вычислительной мощностью и используются для обработки требовательных игр и приложений – для нашей цели обновите специальный компонент.
Если Windows определила, что у вас установлена последняя версия драйвера, перейдите к одному из приведенных ниже руководств. Если указанные выше действия установили новый драйвер, проверьте, возникает ли ошибка при запуске приложения. Если это так, перейдите к методу 2 .
Пользователи с видеокартами Nvidia
Если у вас есть выделенная видеокарта Nvidia GeForce, вы можете обновить драйверы двумя разными способами. Самым элегантным решением было бы загрузить GeForce Experience и позволить программному обеспечению автоматически идентифицировать ваш графический процессор и установить соответствующие драйверы. Программа избавит вас от необходимости вручную искать последнюю версию драйвера.
Однако известно, что GeForce Experience дает сбой и некорректно работает с некоторыми моделями материнских плат. Если вы не можете использовать GeForce Experience, выполните следующие действия, чтобы вручную загрузить последнюю версию драйвера видеокарты для своего графического процессора:
Примечание. Более быстрый способ – выбрать вариант 2 и нажать « Драйверы графики» . Это автоматически просканирует вашу систему и загрузит соответствующий драйвер для вашего графического процессора. Но имейте в виду, что вам может потребоваться загрузить последнюю версию Java, чтобы это работало.
- Если система не перезагружается автоматически после завершения установки, перезапустите вручную и посмотрите, решена ли проблема.
Пользователи с видеокартами ATI
Эквивалент AMD для GeForce Experience – Gaming Evolved. Вы можете использовать эту утилиту AMD для автоматического обновления драйверов видеокарты. Gaming Evolved не только обновляет вашу систему с помощью новейших графических драйверов, но и оптимизирует ваши игры, автоматически изменяя настройки графики, чтобы вы получали максимальную отдачу в зависимости от характеристик вашей системы.
Если вы не хотите устанавливать дополнительную программу для этой работы, вы также можете скачать драйвер по старинке. Вот краткое руководство по всему этому:
- Посетите официальную страницу загрузки AMD ( здесь ).
Примечание. Если вы не уверены в своей модели графического процессора или хотите еще больше автоматизировать процесс, вы также можете нажать кнопку « Загрузить сейчас» в разделе « Автоматически определять и устанавливать драйвер» . Это установит еще одну утилиту ATI, которая просканирует вашу систему и применит последнюю версию драйвера.
- После установки драйвера перезагрузите компьютер и посмотрите, устранена ли ошибка.
Пользователи со встроенной графикой Intel
До сих пор ATI производила только интегрированные видеокарты. В большинстве случаев драйвер успешно обновляется из диспетчера устройств (первое руководство по этому методу). Однако, если вы не можете обновить оттуда, вы можете загрузить его из Центра загрузки Intel ( здесь ).
Метод 3: восстановление среды выполнения DirectX
API-интерфейсы, включенные в пакет DirectX, редко ломаются, но это, как известно, случается. К сожалению, вы не можете эффективно удалить DirectX. Среда выполнения DirectX 11.3 и 12 включена в Windows 10, и любые обновления / исправления обрабатываются Центром обновления Windows. Для этих версий DirectX нет отдельного пакета.
Однако вы можете восстановить все файлы DirectX (кроме файлов из DX12) с помощью веб-установщика DirectX End-User Runtime и DirectX Redist (июнь 2010 г.) .
Начните с загрузки веб-установщика среды выполнения DirectX для конечных пользователей ( здесь ). Вам нужно будет щелкнуть правой кнопкой мыши по исполняемому файлу и выбрать Запуск от имени администратора, чтобы предоставить повышенные привилегии. Затем следуйте инструкциям на экране, чтобы убедиться, что все ваши файлы DirectX 9.0c не повреждены.
Затем загрузите DirectX Redist (июнь 2010 г.) по этой ссылке ( здесь ). Откройте пакет и извлеките DirectX SDK в доступное место. Затем перейдите к извлеченным файлам и откройте исполняемый файл DXSetup . Следуйте инструкциям на экране, чтобы переустановить компоненты DirectX.
После завершения установки перезагрузите систему и посмотрите, решена ли проблема.
Метод 4: установка обновления платформы KB2670838 (только для Windows 7)
В отличие от Windows 8 и Windows 10, Windows 7 требует дополнительного обновления платформы ( KB2670838) , чтобы включить DX 11 Feature Level 10.0. Он помечен как необязательное обновление, поэтому вы могли его пропустить, даже если считаете, что ваш WU обновлен.
Чтобы узнать, является ли это причиной ошибки, примените все ожидающие необязательные обновления или перейдите по этой ссылке Microsoft ( здесь ) и загрузите обновление платформы KB2670838 . После установки обновления перезагрузите компьютер и посмотрите, решило ли оно проблему.

Геймеры, эта инструкция для Вас! Если Вы зашли на данную страницу, значит Вас интересует ошибка «dx11 feature level 11.0 is required to run the engine» как исправить в PUBG и других играх. Подобное уведомление чаще всего видят пользователи, которые пытаются запустить приложения, потребляющие большое количество аппаратных ресурсов. Сейчас расскажу о нескольких способах, которые могут помочь в устранении проблемы.

Почему возникает сбой?
Перевод сообщения следующий: Для запуска игрового движка необходим компонент DirectX 11 уровня 10.0. Вероятнее всего:
- игра запускается на маломощном компьютере;
- или же в операционной системе не хватает нужных динамических библиотек, которые ответственны за обработку графики;
- а может версия драйвера видеокарты не соответствует требованиям программы;
- нередко фактором, влияющим на ошибку, является само оборудование, которое не справляется с нагрузкой.
Недавно я общался с знакомым. Он решил на неигровом ноутбуке поиграть в GTA 5. Запустил, отошел ненадолго на кухню, а когда вернулся, то ПК оказался выключен, а в комнате «запахло жареным». Оказалось, система перегрелась, выгорела часть материнской платы. Ремонту не подлежит. Вот такие пироги! Это я к тому рассказал, чтобы Вы не пытались выжать максимум из слабого железа. И в таких случаях не помешает использовать дополнительное охлаждение, специальную подставку с кулерами.
Как исправить ошибку «dx11 feature level 11.0 is required to run the engine» в ПУГБе?
Инструкция актуальна не только для Playersuknown Battlegrounds, но и для прочих игр, к примеру – Dead by Daylight (DBD). Сразу отмечу, что у Вас должна быть актуальная версия Windows 10 с установленными апдейтами, иначе не могу гарантировать успех операции. Если не знаете, как обновить ОС – откройте параметры и в соответствующем разделе нажмите кнопку проверки:



Установка DirectX
Данной теме уже была посвящена одна из статей сайта IT Техник. Суть сводиться к тому, чтобы инсталлировать недостающие компоненты. Можно сначала узнать, какая версия ПО интегрирована на ПК.
Для этого:
- нажмите Win + R на клавиатуре и введите команду:
Dxdiag

- спустя несколько секунд отобразиться информационное окно с нужными данными:

- Теперь переходим по ссылке и качаем файл автоматического обновления;
- Запускаем приложение, оно загружает недостающие элементы с официальных серверов Microsoft. По окончанию процедуры может потребоваться перезагрузка ноутбука.
Если не помогло – значит переходим к следующей главе руководства.
Полезный контент:
- Что делать, если mscorsvw.exe грузит процессор?
- Как сделать резервную копию iPhone
- Game account is already linked to another user FaceIt — что делать?
- Исправляем ошибку playstv_launcher.exe
- Как устранить ошибку Steam api64 dll в GTA 5 и других играх
Обновляем драйвера видеоадаптера
Обычно при первой инсталляции «дровишек» для AMD или nVidia также устанавливается утилита, которая следит за выходом новых апдейтов и предлагает их скачивать. Но если Вы использовали какой-то «наглый» оптимизатор ПК, то он мог убрать из автозагрузки эти процессы. В итоге, обновления выпускаются, но Вы о них можете не узнать своевременно. Как результат – «железо» не получает должной програмной оптимизации и его производительность занижается.
Я советую брать драйвера исключительно с официальных сайтов разработчиков вашего графического адаптера. Или же используем софт для автопоиска – Iobit Driver Booster. Приложение сделает всю работу за Вас, хотя в бесплатной его версии есть ограничение на скорость скачивания, но это не критично – можно поставить на загрузку и пойти прогуляться на часок.
Вот видео обзор ПО:

Как исправить в PUBG или Fallout 4 ошибку DX11 – мы почти разобрались, но хотелось бы рассказать об еще одном интересном моменте, касающемся дискретного адаптера. Нередко на ноуте имеется не только такой ускоритель графики, но и встроенный в процессор. Но не все модели поддерживают их параллельную работу.
В некоторых случаях ОС автоматически включает более мощное «железо», а встроенный обработчик не использует. Но порой Windows творит чудеса и делает всё наоборот. Как результат – вроде бы и оборудование у Вас не слабое, но почему-то не тянет игры. Что делать в подобных ситуациях?
- Открываем диспетчер устройств – через панель управления или нажав Win + X , затем выбрав нужный пункт главного меню Виндовс 10:

- Когда перечень отобразится, раскрываем категорию «Видеоадаптеры» и отключаем интегрированную карту (чаще всего – это Intel HD):

И напоследок – если у Вас ноутбук, то стоит помнить о режимах электропитания. От батареи ресурс процессора может ограничиваться. А Вы попробуйте включить режим высокой/максимальной производительности:

Видео

Надеюсь, что теперь ошибка «dx11 feature level 11.0 is required to run the engine» больше Вас не беспокоит!
- Устраняем ошибку отсутствующего файла Uplay_r1_loader64.dll
- Что делать, если шумит кулер в ноутбуке, системном блоке — причины и решения
- Решение проблемы с отсутствующим Eax.dll
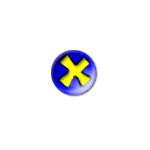 Многие пользователи при запуске тех или иных игр получают сообщение об ошибке DX11 feature level 10.0 is required to run the engine (иногда feature level 11.0 или to run the game). С учетом того, что начинающему пользователю такой текст может быть не вполне ясен, можно встретить вопросы наподобие «У меня DirectX 12, а пишет о такой ошибке, как быть?».
Многие пользователи при запуске тех или иных игр получают сообщение об ошибке DX11 feature level 10.0 is required to run the engine (иногда feature level 11.0 или to run the game). С учетом того, что начинающему пользователю такой текст может быть не вполне ясен, можно встретить вопросы наподобие «У меня DirectX 12, а пишет о такой ошибке, как быть?».
В этой инструкции подробно о том, что именно означает это сообщение, почему появление ошибки зависит не только от версии DirectX и как исправить ошибки «DX11 feature level 10.0 is required to run the engine» и «DX11 feature level 11.0 is required to run the engine» при запуске игр. Способы подойдут для Windows 11, Windows 10, 8.1 и 7.
Что означает ошибка DX11 feature level 10.0 is required to run the engine и почему она возникает

Ошибка DX11 feature level 10.o is required to run the engine при запуске игр в Windows 11 и Windows 10 не означает, что у вас отсутствует нужная версия DirectX, а сообщает буквально следующее: у вас отсутствует поддержка feature level 10.0 (или 11.0 если указывается этот номер). Отсутствовать она может даже если у вас установлен DirectX 12. Под feature level здесь подразумевается уровень поддержки функций Direct3D (компонент в составе DirectX), а поддерживаемый уровень зависит от трёх составляющих в совокупности:
- Версии DirectX
- Модели видеокарты
- Установленных драйверов видеокарты
Как именно выглядит эта зависимость можно прочитать на английском в Википедии https://en.wikipedia.org/wiki/Feature_levels_in_Direct3D, но я подготовил краткую сводку, чтобы большинство пользователей могли быстро сделать выводы (драйверы пока не упоминаю, предполагая, что у вас уже установлены последние официальные версии):
- Если у вас DirectX 11 — DX11 feature level 10.0 будут поддерживать видеокарты NVIDIA GeForce GTX 400 и новее, Radeon HD серии 5000/6000/7300-7600/8300-8400, R5 210-235 и новее, интегрированные адаптеры Intel HD Graphics 2500/4000 (Ivy Bridge и новее).
- Feature Level 11.0 при DirectX 11 будут поддерживают видеокарты NVIDIA начиная с GTX 600-й серии, AMD HD 7790/8770, RX 260/290 и новее, Intel HD Graphics 4200-5200 (Haswell и новее).
- Если у вас DirectX 12 — DX11 feature level 10 и 11 будут поддерживать видеокарты начиная с NVIDIA GTX 400, AMD HD 7700-7900, RX 240, Intel HD Graphics 4200-5200 (Haswell и новее).
- Обратите внимание: информации по поддержки feature level 10 и 11 не GTX, а GT видеокарт от NVIDIA я не нашел, хотя предполагаю, что должна быть в рамках указанных выше серий видеоадаптеров адаптеров.
Понимая причины ошибки и возможные несоответствия нашей системы, мы можем более уверенно приступать к решению проблемы. Не забывайте, что речь идет о Windows 10, 8.1 (8) и Windows 7, на более старых версиях системы игру вы вероятнее всего не запустите.
DX11 feature level 10.0 is required to run the engine — способы исправить ошибку
Прежде чем приступать к возможным методам решения проблемы, проверьте версию DirectX на вашем компьютере и версию WDDM, для этого нажмите клавиши Win+R на клавиатуре (Win — клавиша с эмблемой Windows), введите dxdiag и нажмите Enter, согласитесь на проверку цифровых подписей и дождитесь окончания сбора информации. Обратите внимание на пункт «Версия DirectX», она должна быть не ниже 11.

Перейдите на вкладку «Экран» и обратите внимание на пункт «Модель WDDM», она должна быть не ниже 1.2, а лучше — 1.3 (если это не так, далее описанные шаги по установке драйверов, при условии наличия поддерживаемой видеокарты, это могут исправить) и, ещё более важное — на пункт «Уровни функций», как раз об отсутствии нужного уровня функций и сообщает нам ошибка. Если нужные уровни отсутствуют в списке, но видеокарта должна их поддерживать, возможно дело в драйверах и далее мы попробуем это исправить.

В случае, если ваша видеокарта (дискретная или интегрированная) поддерживает необходимый уровень функций Feature Level DX11, в первую очередь выполните следующие действия чтобы исправить ошибку DX11 feature level 10.0 / feature level 11.0 is required to run the engine:
- Скачайте и запустите веб-установщик библиотек DirectX с официального сайта Майкрософт https://www.microsoft.com/ru-ru/download/details.aspx?id=35 — да, у вас на компьютере есть DirectX по умолчанию, но этот веб-установщик добавит в систему недостающие библиотеки.
- Установите последние драйверы для вашей дискретной и интегрированной видеокарты. Внимание: это нужно делать не нажатием «Обновить драйвер» в диспетчере устройств, а вручную скачав последние доступные для вашей видеокарты драйверы с официальных сайтов NVIDIA, AMD или Intel и установив их вручную. «Обновление» через диспетчер устройств может сообщать «Наиболее подходящие драйверы для данного устройства уже установлены» даже в случае когда по факту установлены «стандартные» драйверы Windows, не поддерживающие ничего, кроме отображения рабочего стола.
- После установки указанных компонентов перезагрузите компьютер.
- Проверьте запуск игры — если всё в порядке, а видеокарта действительно поддерживает нужные уровни функций Feature level, ошибка больше не появится.
Иногда случается, что у пользователя есть интегрированная и дискретная видеокарта, одна из которых поддерживает нужный уровень функциональности, а другая — нет. Например, вы купили новую материнскую плату и процессор с новой интегрированной графикой, но оставили старую видеокарту или наоборот.
В этом случае можно попробовать отключить более старую видеокарту в диспетчере устройств. Для выключения видеокарты:
- Важно: в случае ПК, предварительно выключите компьютер и подключите монитор к той видеокарте, которая останется включенной, например к интегрированному выходу видео на материнской плате — в противном случае при выключении видеокарты мы останемся без изображения. На некоторых (редко) конфигурациях ноутбуков с интегрированным и дискретным видеоадаптерами отключение одной из видеокарт может выключить монитор — не прибегайте к методу, если не уверены в способности решить проблему в случае появления.
- Нажмите клавиши Win+R на клавиатуре, введите devmgmt.msc и нажмите Enter.
- Внимание: если в разделе «Видеоадаптеры только одна видеокарта, не выполняйте этот и все остальные шаги, они вам не походят.
- В разделе «Видеоадаптеры» выберите отключаемую видеокарту, нажмите по ней правой кнопкой мыши и выберите пункт «Отключить устройство».
- Подтвердите отключение устройства.
После этого снова попробуйте запустить игру — теперь при запуске игра сможет использовать только тот GPU (видеокарту), которая осталась включенной и, если она поддерживает DX11 Feature Level 10 или Feature Level 11, игра запустится.
Возможен сценарий, когда совокупность характеристик из модели видеокарты и версии DirectX, даже при последних версиях драйверов не позволяет запускать игры с требуемым Feature Level, в этом случае устранить ошибку DX11 feature level 10.0/11.0 is required to run the engine (или to run the game) получится лишь заменив видеокарту (или систему, в случае старых версий DirectX на не поддерживаемых ОС).
Надеюсь, инструкция оказалась полезной и помогла в решении проблемы и и вникнуть в суть рассмотренной ошибки при запуске игр.
