Marty
Ученик
(8),
закрыт
1 год назад
У меня любой браузер тормозит, когда я смотрю в каком-то браузере и открываю несколько вкладок и там ошибка пишет Autoit: Error Allocating Memory. И как вы думаете, ребята? Это вирус или нет? Как исправить эту ошибку Autoit?
jenxp
Гуру
(4623)
1 год назад
autoit это программа которая воспроизводит какие то, заранее записанные действия, так что у тебя явно кто-то завелся, скачай антивирус и проверь систему, автозагрузку и ненужное удали/отключи
MartyУченик (8)
1 год назад
Какой именно Антивирус скачать? Желательно лучший!
MartyУченик (8)
1 год назад
Это была ошибка связана с памятью в которой пишет “проблема с памятью”?
by Vlad Turiceanu
Passionate about technology, Windows, and everything that has a power button, he spent most of his time developing new skills and learning more about the tech world. Coming… read more
Updated on December 13, 2022
- There’s nothing more confusing than an XPS print error: Memory allocation failure, especially if you’re new to printers.
- But there’s an easy fix for this one, and we’re guiding you step by step, so keep reading.
- We’ve documented a lot of common issues with various brands in a separate printers section.
- There’s a fix for any trouble you might have with your computer, apps, or peripherals, and you should find in our Troubleshooting Hub.

XINSTALL BY CLICKING THE DOWNLOAD FILE
This software will repair common computer errors, protect you from file loss, malware, hardware failure and optimize your PC for maximum performance. Fix PC issues and remove viruses now in 3 easy steps:
- Download Restoro PC Repair Tool that comes with Patented Technologies (patent available here).
- Click Start Scan to find Windows issues that could be causing PC problems.
- Click Repair All to fix issues affecting your computer’s security and performance
- Restoro has been downloaded by 0 readers this month.
XPS stands for XML Paper Specification, which is an alternative to Adobe Portable Document Format (PDF). This is a format that comes with any Windows OS, since Windows also offers extensive support.
XPS is also the preferred document format in the current versions of Windows since it can be read from multiple programs. While you can create .xps files using any program that you can print from, you can only view XPS documents by using an XPS Viewer.
Unfortunately, when it comes to printing XPS documents, users have reported an error that they frequently get, no matter the printer they’re using: XPS Print Error: Memory allocation failure.
How do I fix an XPS print error?
The error is oftentimes caused by mismatch issues in the operating system related to the printer driver.
Consequently, the successful solution applied in this case proved to be changing the default XPS driver or class driver with the manufacturer’s PS printer driver or a PCL printer driver.

Note that when you install a printer, if you allow Windows to do all the settings, it will automatically install the XPS driver.
- On your device, open Settings.
- Click on Devices > Printers & Scanners > your printer > Manage Printer >Printer Properties > Advanced tab.
- If you don’t see an alternative to the printer driver (i.e. if you did not install PCL or PS driver components during the printer installation) > go to your printer’s manufacturer site.
- Search for the universal printer driver or PostScript driver.
- Download and install. Make sure it is the v3 version, not v4, since v3 is more flexible.
- During the installation, you might be prompted to provide your IP address so have it at hand.
- You might have to reboot the computer.
Additionally, users also suggested to change PDL settings (Printer Drive Language) from PCL XL to PCL 5e (also found in Printer Properties, as shown above).
We hope that this solution helped you fix the XPS printing error. If you have any further suggestions, please submit them in the comments section below.
![]()
Newsletter
Содержание
- Как исправить ошибку “На компьютере недостаточно памяти”
- Способ №1. Обслуживание системы
- Способ №2. Увеличение файла подкачки
- Способ №3. Восстановление реестра
- Способ №4. Очистка временных файлов
- Способ №5. Закройте “тяжелые” программы
- Похожие статьи про восстановление данных:
- Как автоматически освободить место на жестком диске?
- 20 способов ускорить Windows 10
- Что такое SSD и как он работает
- Memory allocation for * bytes failed: причины и решения.
- СПРАВКА
- Memory allocation for * bytes failed: аппаратные ограничения
- Чуть подробнее…
- Memory allocation for * bytes failed: решения
- Memory allocation for * bytes failed: ограничения со стороны системы
- Memory allocation for * bytes failed: решения
- Memory allocation for * bytes failed: фрагментация памяти?
- Memory allocation for * bytes failed: решения
- Error allocating memory как исправить windows 10 x64
- Ошибки распределения памяти могут быть вызваны медленным ростом файла страницы
- Симптомы
- Причина
- Обходной путь
- Статус
- Дополнительная информация
- Memory allocation errors can be caused by slow page file growth
- Symptoms
- Cause
- Workaround
- Status
- More information
Как исправить ошибку “На компьютере недостаточно памяти”

В этой статье мы расскажем вам о 4 эффективных способах исправления ошибки Windows 10 “На компьютере недостаточно памяти”.

Содержание статьи:
Способ №1. Обслуживание системы
Чтобы исправить возникшую неполадку, воспользуйтесь приведенной ниже инструкцией:
1. Запустите Панель управления. Вы можете быстро найти данную утилиту просто начав писать ее название в меню Пуск.

2. Переключите вид отображения параметров на Крупные значки и найдите меню Устранение неполадок. Для более быстрого доступа к нему вы можете ввести название утилиты в диалоговом окне Поиск в панели управления.

3. В левом углу вы увидите список расширенных возможностей открытого окна. Выберите параметр Просмотр всех категорий.

4. Перед вами появится список всех доступных служб. Найдите в нем параметр Обслуживание системы и откройте его.

5. В появившемся окне диагностики неполадок нажмите Далее и устраните все возникшие на компьютере ошибки.

Способ №2. Увеличение файла подкачки
Иногда ответ на вопрос нехватки памяти может крыться в размере файла подкачки. Давайте разберем как его правильно настроить.
1. Откройте утилиту Выполнить при помощи клавиш Win + R.
2. В появившемся окне введите sysdm.cpl и нажмите ОК.

3. Откройте вкладку Дополнительно и в меню Быстродействие кликните по клавише Параметры.

4. В открывшемся окне откройте вкладку Дополнительно и в меню Виртуальная память кликните по клавише Изменить.

5. Снимите галочку с параметра Автоматически выбирать объем файла подкачки для всех дисков.
6. Укажите для системного диска (обычно это диск С:) Размер по выбору системы, нажмите Задать, ОК и перезапустите компьютер.

Обычно перезагрузка требуется только при уменьшении размера файла подкачки. Поэтому если вы его увеличивали, нет необходимости перезагружать компьютер.
Способ №3. Восстановление реестра
Иногда причиной возникшей неполадки может стать ошибка внутри реестра, которая может повлечь за собой повреждение и других системных функций. Ниже мы рассмотрим способ исправления повреждений реестра.
1. Воспользуйтесь комбинацией клавиш Win + R, чтобы открыть утилиту Выполнить. В диалоговом окне введите cmd и нажмите ОК.
Альтернативным способом запуска cmd является поиск утилиты при помощи меню Пуск и ее запуск от имени администратора.

2. В открывшемся окне командной строки введите команду sfc /scannow. Она проведет полное сканирование вашей системы, процесс которого может отнять некоторое время.

3. Дождитесь завершения проверки системы и перезапустите компьютер. Таким образом все поврежденные файлы будут удалены или исправлены.
Способ №4. Очистка временных файлов
Мы часто недооцениваем влияние временных файлов на загруженность нашей системы и очень зря, ведь они могут существенно повлиять на быстродействие наших компьютеров. Поэтому настоятельно рекомендуем вам проводить периодическую очистку таких документов.
1. Откройте меню Пуск.
2. В диалоговом окне введите команду Очистка диска и запустите найденную утилиту.

3. Выберите диск, который вы хотите очистить.

4. Кликните по клавише Очистить системные файлы и подтвердите корректность выбранного диска.

5. После того как вы ознакомитесь с данными о размере пространства, которое будет освобождено с помощью очистки, нажмите ОК и подтвердите запрос об удалении.
6. По завершению процесса перезапустите компьютер.
Способ №5. Закройте “тяжелые” программы
Нередко причиной нехватки памяти становятся грузные приложения, которые отнимают большое количество ресурсов компьютера, из-за чего он не может полноценно функционировать. В таком случае единственным доступным способом исправления неполадки является их отключение или же приобретение большего количества оперативной памяти.
1. Откройте приложение Диспетчер задач при помощи комбинации клавиш Ctrl + Alt + Del. Альтернативным и не менее удобным способом его запуска является щелчок правой кнопкой мыши по Панели задач и выбор Диспетчера из списка доступных вариантов.

2. Во вкладке Процессы отсортируйте приложения по графе Память. Это действие поможет расположить в топе списка самые “тяжелые” приложения, отнимающие большое количество ОЗУ. Завершите их процессы.

Похожие статьи про восстановление данных:

Как автоматически освободить место на жестком диске?
Иногда каждому из нас хочется каким-нибудь образом автоматизировать ту или иную сферу жизни. Сегодня.

20 способов ускорить Windows 10

Что такое SSD и как он работает
SSD (Solid State Drive) — давно не новый товар на рынке комплектующих для ПК, но его популярно.
Источник
Memory allocation for * bytes failed: причины и решения.
Прогресс и маркетинг дарят компьютерному пользователю стабильность в ценах на компьютерные составляющие и всё более оптимальную в подходе к этим составляющим операционную систему. Однако некоторых пользователей даже сегодня продолжает настигать «ошибка 2000-х» в виде аварийно захлопнувшегося приложения с сообщением Windows Memory allocation for * bytes failed. Так почему на фоне нередко переизбытка установленной RAM и запредельного по размерам pagefile.sys эта ошибка всё ещё досаждает некоторым из нас?

Проблема пришла к нам из тех времён, когда пользователи стали активно переходить с Windows XP на более современную Windows Vista и 7, пытаясь при этом сохранить прежнюю конфигурацию компьютера. Ошибка Memory allocation for * bytes failed — ни что иное как эхо ещё более коварной ошибки Unable to allocate memory, которая мучила владельцев «отстающих» сборок. Массовый переход производителей на 64-х битные версии процессоров, многоканальные проходы RAM решили проблему практически полностью. Однако…
СПРАВКА
К сожалению, вследствие ограниченного перевода локализаций Windows, пользователь не всегда способен правильно оценивать обстановку. А на неё Windows нередко прямо и указывает. В нашем случае ошибка Memory allocation for * bytes failed говорит о том, что оперативной памяти в указанном размере было отказано в выделении для этого приложения. Это значит, что отвечающая за перераспределение памяти процедура Управления памятью (Memory Management) просто не справляется с обязанностями. Учитывая границы зависимости MM, которые включают и аппаратные компоненты компьютера (RAM, чипсет, тип хранилища — SSD) и уровень приложений (объекты и структуры данных), можно предположить, что корни проблемы именно у вас никогда уже не решатся переустановкой Windows.
Memory allocation for * bytes failed: аппаратные ограничения
Ниже следуют наиболее вероятные причины ошибки. Они налагаются со стороны именно физического уровня аппаратного обеспечения:
Чуть подробнее…
Доступная память — самое простое объяснение. Если объём требуемой памяти превышает объёмы установленной, запросу со стороны программы системой будет отказано. Конечно, Windows и другие ОС сами себе создали уловку: они считают, что общая память складывается из нескольких факторов:
Этими показателями и объясняются очень многие «НО», из-за которых Windows не «отстёгивает» память, которую программа просит.
Memory allocation for * bytes failed: решения




Memory allocation for * bytes failed: ограничения со стороны системы
 Тот случай, когда памяти много, а толку мало. Размер адресного пространства для конкретного процесса априори небольшой. Так память распределяется виртуальным Менеджером памяти, о котором мы уже упомянули: создаётся цепочка адресов памяти, которая связана с конкретным адресным пространством. А у адресного пространства всегда ограниченные границы значений. Так, для 32-х битных систем — это всегда лишь 4 Гб. Но это, вопреки обычному мнению, ещё и не весь предел накладываемым ограничениям. Системные адреса в процессе сеанса наносятся на адресное пространство, тем самым ещё более занижая свободное место. Так что порой, вопреки заявленным минимальным требованиям к «железу», операционная система Windows 7 (даже установленная «начисто»), например, оставит процессам не более 2—2,5 Гб оперативной памяти из 4-х Гб.
Тот случай, когда памяти много, а толку мало. Размер адресного пространства для конкретного процесса априори небольшой. Так память распределяется виртуальным Менеджером памяти, о котором мы уже упомянули: создаётся цепочка адресов памяти, которая связана с конкретным адресным пространством. А у адресного пространства всегда ограниченные границы значений. Так, для 32-х битных систем — это всегда лишь 4 Гб. Но это, вопреки обычному мнению, ещё и не весь предел накладываемым ограничениям. Системные адреса в процессе сеанса наносятся на адресное пространство, тем самым ещё более занижая свободное место. Так что порой, вопреки заявленным минимальным требованиям к «железу», операционная система Windows 7 (даже установленная «начисто»), например, оставит процессам не более 2—2,5 Гб оперативной памяти из 4-х Гб.
Memory allocation for * bytes failed: решения
И думать нечего: переходим на 64 бита. На всех платформах. А 32-х битные сборки пора перевозить в гараж. Тем более, у 64-х битных систем огромные преимущества в вопросах безопасности.
Memory allocation for * bytes failed: фрагментация памяти?
Отсюда начинается очень скользкая тема. Некогда популярные ремонтные утилиты нередко предлагали пользователям в числе прочего и такую функцию как дефрагментация оперативной памяти. Скользкая потому, что моё личное мнение таково: часто шкура выделки не стоит. При нормально работающей системе такие программы если не мешают, то просто бесполезны. На старых системах — да. С объёмом RAM 1,5 — 2 Гб — безусловно. Но сейчас даже смартфоны мощнее. И с такими характеристиками комфортно можно работать разве что в Windows Millenium. В том виде, как эта проблема существовала, она современных пользователей (с, прежде всего, достаточным объёмом памяти) уже не касается (кому интересно — подробности в ссылке): она целиком и полностью ложится на плечи разработчиков. И даже принудительная фрагментация оперативной памяти самой Windows во время загрузки программы-тяжеловеса не должна вызывать ошибки Memory allocation for * bytes failed. Однако… Проверьте, не использует ли ваша «проблемная» программа библиотеку Microsoft Foundation Classes (MFC).
Memory allocation for * bytes failed: решения
Источник
Error allocating memory как исправить windows 10 x64
Что такое ошибка «Недостаточно памяти» при копировании файлов? Как вы знаете, и жесткий диск, и оперативная память играют важную роль в выполнении любой операции на компьютере, поскольку для выполнения каждого процесса или задачи, выполняемой в системе, требуется некоторое хранилище ОЗУ, а также хранилище жесткого диска. Однако бывают случаи, когда вы можете получить следующие сообщения об ошибках при попытке скопировать файлы из одного места в другое:
«Недостаточно памяти или системных ресурсов, закройте некоторые окна или программы и попробуйте снова».
Эти ошибки вызваны ограничением кучи рабочего стола, когда памяти больше не хватает для завершения операции при копировании файлов. Если вы столкнетесь с какой-либо из этих ошибок, в этом посте вам будут предложены некоторые возможные исправления, которые могут увеличить его лимит, и, надеюсь, исправят эту ошибку на вашем компьютере с Windows 10.
Вы можете попробовать закрыть все открытые окна и программы, а затем снова попытаться скопировать файл и посмотреть, поможет ли это. Если нет, то переходите к приведенным ниже инструкциям. Но прежде чем вы это сделаете, убедитесь, что вы сначала создали точку восстановления системы. Таким образом, вы можете отменить внесенные вами изменения в любое время, если есть какие-то нежелательные изменения, которые вы хотите отменить. После создания точки восстановления системы выполните действия, указанные ниже.
Шаг 1: Нажмите клавиши Win + R, чтобы открыть служебную программу «Выполнить», введите в поле «Regedit» и нажмите «Ввод», чтобы открыть редактор реестра.
Шаг 2: Затем перейдите к этому разделу реестра: ComputerHKEY_LOCAL_MACHINESYSTEMCurrentControlSetControlSession ManagerSubSystems
Шаг 3: Теперь дважды щелкните DWORD с именем Windows, чтобы изменить его.
Шаг 4: Измените значения SharedSection в поле Value Data. Он должен быть в формате «SharedSection = aaaa, bbbb, cccc». Обратите внимание, что вам нужно изменить значение «bbbb» и «cccc». Поэтому, если вы используете операционную систему x86, установите значение bbbb на 12288 а затем установите значение для cccc равным 1024, С другой стороны, если вы используете операционную систему x64, установите для bbbb значение 20480 и значение cccc для 1024.
Шаг 5: Закройте редактор реестра и перезагрузите компьютер, чтобы изменения вступили в силу.
С другой стороны, есть еще один инструмент, который может помочь в устранении ошибки Out of Memory. Этот инструмент, называемый в Windows средством диагностики памяти, может помочь устранить ошибку нехватки памяти, проверяя и автоматически исправляя любые проблемы, связанные с памятью. Чтобы запустить его, выполните следующие действия:
Примечание: После того, как вы выберете предпочтительный вариант, ваш компьютер перезагрузится и проверит наличие проблем с памятью. Если он обнаружит какие-либо проблемы, он автоматически их исправит.
Поздравляем, вы только что самостоятельно исправили ошибку «Недостаточно памяти» при копировании файлов в Windows 10. Если вы хотите читать более полезный статьи и советы о посещении различного программного и аппаратного обеспечения errortools.com в день.
Вот как исправить ошибку «Недостаточно памяти» при копировании файлов в Windows 10 на компьютер. С другой стороны, если ваш компьютер испытывает проблемы, связанные с системой, которые необходимо исправить, существует решение в один клик, известное как Ресторо вы можете проверить, чтобы решить их.
Выполните полное сканирование системы, используя Ресторо. Для этого следуйте приведенным ниже инструкциям.
Источник
Ошибки распределения памяти могут быть вызваны медленным ростом файла страницы
В этой статье предусмотрен обход ошибок, которые возникают при частом выделении памяти приложениями.
Применяется к: Windows 10 — все выпуски
Исходный номер КБ: 4055223
Симптомы
Приложения, которые часто выделяют память, могут испытывать случайные ошибки из памяти. Такие ошибки могут привести к другим ошибкам или неожиданному поведению в затронутых приложениях.
Причина
Сбои в распределении памяти могут возникать из-за задержки, связанные с ростом размера файла страницы для поддержки дополнительных требований к памяти в системе. Возможной причиной этих сбоев является настройка размера файла страницы в качестве «автоматического». Автоматический размер файла страницы начинается с небольшого файла страницы и автоматически растет по мере необходимости.
Система IO состоит из многих компонентов, включая фильтры файловой системы, файловые системы, фильтры громкости, фильтры хранения и т. д. Определенные компоненты в данной системе могут привести к вариативности в росте файлов страниц.
Обходной путь
Чтобы решить эту проблему, необходимо вручную настроить размер файла страницы. Для этого выполните следующие действия:
Статус
Корпорация Майкрософт подтвердила, что это проблема в Windows 10.
Дополнительная информация
При использовании компиляторов Microsoft Visual C++ (cl.exe) могут возникнуть такие ошибки сборки, как следующие:
Дополнительные сведения об ошибках компиляторов Visual C++ и о том, как их обойти, см. в материале Precompiled Header (PCH) issues and recommendations.
Источник
Memory allocation errors can be caused by slow page file growth
This article provides a workaround for errors that occur when applications frequently allocate memory.
Symptoms
Applications that frequently allocate memory may experience random «out-of-memory» errors. Such errors can result in other errors or unexpected behavior in affected applications.
Cause
Memory allocation failures can occur due to latencies that are associated with growing the size of a page file to support additional memory requirements in the system. A potential cause of these failures is when the page file size is configured as «automatic.» Automatic page-file size starts with a small page file and grows automatically as needed.
The IO system consists of many components, including file system filters, file systems, volume filters, storage filters, and so on. The specific components on a given system can cause variability in page file growth.
Workaround
To work around this issue, manually configure the size of the page file. To do this, follow these steps:
Status
Microsoft has confirmed that this is a problem in Windows 10.
More information
You might see intermittent build errors like the following if you encounter this problem when using the Microsoft Visual C++ compiler (cl.exe):
For more information about the Visual C++ compiler errors and how to work around them, see Precompiled Header (PCH) issues and recommendations.
Источник
Содержание
- Как исправить ошибку “На компьютере недостаточно памяти”
- Способ №1. Обслуживание системы
- Способ №2. Увеличение файла подкачки
- Способ №3. Восстановление реестра
- Способ №4. Очистка временных файлов
- Способ №5. Закройте “тяжелые” программы
- Похожие статьи про восстановление данных:
- Как автоматически освободить место на жестком диске?
- 20 способов ускорить Windows 10
- Что такое SSD и как он работает
- Memory allocation for * bytes failed: причины и решения.
- СПРАВКА
- Memory allocation for * bytes failed: аппаратные ограничения
- Чуть подробнее…
- Memory allocation for * bytes failed: решения
- Memory allocation for * bytes failed: ограничения со стороны системы
- Memory allocation for * bytes failed: решения
- Memory allocation for * bytes failed: фрагментация памяти?
- Memory allocation for * bytes failed: решения
- Error allocating memory как исправить windows 10 x64
- Ошибки распределения памяти могут быть вызваны медленным ростом файла страницы
- Симптомы
- Причина
- Обходной путь
- Статус
- Дополнительная информация
- Memory allocation errors can be caused by slow page file growth
- Symptoms
- Cause
- Workaround
- Status
- More information
Как исправить ошибку “На компьютере недостаточно памяти”

В этой статье мы расскажем вам о 4 эффективных способах исправления ошибки Windows 10 “На компьютере недостаточно памяти”.

Содержание статьи:
Способ №1. Обслуживание системы
Чтобы исправить возникшую неполадку, воспользуйтесь приведенной ниже инструкцией:
1. Запустите Панель управления. Вы можете быстро найти данную утилиту просто начав писать ее название в меню Пуск.

2. Переключите вид отображения параметров на Крупные значки и найдите меню Устранение неполадок. Для более быстрого доступа к нему вы можете ввести название утилиты в диалоговом окне Поиск в панели управления.

3. В левом углу вы увидите список расширенных возможностей открытого окна. Выберите параметр Просмотр всех категорий.

4. Перед вами появится список всех доступных служб. Найдите в нем параметр Обслуживание системы и откройте его.

5. В появившемся окне диагностики неполадок нажмите Далее и устраните все возникшие на компьютере ошибки.

Способ №2. Увеличение файла подкачки
Иногда ответ на вопрос нехватки памяти может крыться в размере файла подкачки. Давайте разберем как его правильно настроить.
1. Откройте утилиту Выполнить при помощи клавиш Win + R.
2. В появившемся окне введите sysdm.cpl и нажмите ОК.

3. Откройте вкладку Дополнительно и в меню Быстродействие кликните по клавише Параметры.

4. В открывшемся окне откройте вкладку Дополнительно и в меню Виртуальная память кликните по клавише Изменить.

5. Снимите галочку с параметра Автоматически выбирать объем файла подкачки для всех дисков.
6. Укажите для системного диска (обычно это диск С:) Размер по выбору системы, нажмите Задать, ОК и перезапустите компьютер.

Обычно перезагрузка требуется только при уменьшении размера файла подкачки. Поэтому если вы его увеличивали, нет необходимости перезагружать компьютер.
Способ №3. Восстановление реестра
Иногда причиной возникшей неполадки может стать ошибка внутри реестра, которая может повлечь за собой повреждение и других системных функций. Ниже мы рассмотрим способ исправления повреждений реестра.
1. Воспользуйтесь комбинацией клавиш Win + R, чтобы открыть утилиту Выполнить. В диалоговом окне введите cmd и нажмите ОК.
Альтернативным способом запуска cmd является поиск утилиты при помощи меню Пуск и ее запуск от имени администратора.

2. В открывшемся окне командной строки введите команду sfc /scannow. Она проведет полное сканирование вашей системы, процесс которого может отнять некоторое время.

3. Дождитесь завершения проверки системы и перезапустите компьютер. Таким образом все поврежденные файлы будут удалены или исправлены.
Способ №4. Очистка временных файлов
Мы часто недооцениваем влияние временных файлов на загруженность нашей системы и очень зря, ведь они могут существенно повлиять на быстродействие наших компьютеров. Поэтому настоятельно рекомендуем вам проводить периодическую очистку таких документов.
1. Откройте меню Пуск.
2. В диалоговом окне введите команду Очистка диска и запустите найденную утилиту.

3. Выберите диск, который вы хотите очистить.

4. Кликните по клавише Очистить системные файлы и подтвердите корректность выбранного диска.

5. После того как вы ознакомитесь с данными о размере пространства, которое будет освобождено с помощью очистки, нажмите ОК и подтвердите запрос об удалении.
6. По завершению процесса перезапустите компьютер.
Способ №5. Закройте “тяжелые” программы
Нередко причиной нехватки памяти становятся грузные приложения, которые отнимают большое количество ресурсов компьютера, из-за чего он не может полноценно функционировать. В таком случае единственным доступным способом исправления неполадки является их отключение или же приобретение большего количества оперативной памяти.
1. Откройте приложение Диспетчер задач при помощи комбинации клавиш Ctrl + Alt + Del. Альтернативным и не менее удобным способом его запуска является щелчок правой кнопкой мыши по Панели задач и выбор Диспетчера из списка доступных вариантов.

2. Во вкладке Процессы отсортируйте приложения по графе Память. Это действие поможет расположить в топе списка самые “тяжелые” приложения, отнимающие большое количество ОЗУ. Завершите их процессы.

Похожие статьи про восстановление данных:

Как автоматически освободить место на жестком диске?
Иногда каждому из нас хочется каким-нибудь образом автоматизировать ту или иную сферу жизни. Сегодня.

20 способов ускорить Windows 10

Что такое SSD и как он работает
SSD (Solid State Drive) — давно не новый товар на рынке комплектующих для ПК, но его популярно.
Источник
Memory allocation for * bytes failed: причины и решения.
Прогресс и маркетинг дарят компьютерному пользователю стабильность в ценах на компьютерные составляющие и всё более оптимальную в подходе к этим составляющим операционную систему. Однако некоторых пользователей даже сегодня продолжает настигать «ошибка 2000-х» в виде аварийно захлопнувшегося приложения с сообщением Windows Memory allocation for * bytes failed. Так почему на фоне нередко переизбытка установленной RAM и запредельного по размерам pagefile.sys эта ошибка всё ещё досаждает некоторым из нас?

Проблема пришла к нам из тех времён, когда пользователи стали активно переходить с Windows XP на более современную Windows Vista и 7, пытаясь при этом сохранить прежнюю конфигурацию компьютера. Ошибка Memory allocation for * bytes failed — ни что иное как эхо ещё более коварной ошибки Unable to allocate memory, которая мучила владельцев «отстающих» сборок. Массовый переход производителей на 64-х битные версии процессоров, многоканальные проходы RAM решили проблему практически полностью. Однако…
СПРАВКА
К сожалению, вследствие ограниченного перевода локализаций Windows, пользователь не всегда способен правильно оценивать обстановку. А на неё Windows нередко прямо и указывает. В нашем случае ошибка Memory allocation for * bytes failed говорит о том, что оперативной памяти в указанном размере было отказано в выделении для этого приложения. Это значит, что отвечающая за перераспределение памяти процедура Управления памятью (Memory Management) просто не справляется с обязанностями. Учитывая границы зависимости MM, которые включают и аппаратные компоненты компьютера (RAM, чипсет, тип хранилища — SSD) и уровень приложений (объекты и структуры данных), можно предположить, что корни проблемы именно у вас никогда уже не решатся переустановкой Windows.
Memory allocation for * bytes failed: аппаратные ограничения
Ниже следуют наиболее вероятные причины ошибки. Они налагаются со стороны именно физического уровня аппаратного обеспечения:
Чуть подробнее…
Доступная память — самое простое объяснение. Если объём требуемой памяти превышает объёмы установленной, запросу со стороны программы системой будет отказано. Конечно, Windows и другие ОС сами себе создали уловку: они считают, что общая память складывается из нескольких факторов:
Этими показателями и объясняются очень многие «НО», из-за которых Windows не «отстёгивает» память, которую программа просит.
Memory allocation for * bytes failed: решения




Memory allocation for * bytes failed: ограничения со стороны системы
 Тот случай, когда памяти много, а толку мало. Размер адресного пространства для конкретного процесса априори небольшой. Так память распределяется виртуальным Менеджером памяти, о котором мы уже упомянули: создаётся цепочка адресов памяти, которая связана с конкретным адресным пространством. А у адресного пространства всегда ограниченные границы значений. Так, для 32-х битных систем — это всегда лишь 4 Гб. Но это, вопреки обычному мнению, ещё и не весь предел накладываемым ограничениям. Системные адреса в процессе сеанса наносятся на адресное пространство, тем самым ещё более занижая свободное место. Так что порой, вопреки заявленным минимальным требованиям к «железу», операционная система Windows 7 (даже установленная «начисто»), например, оставит процессам не более 2—2,5 Гб оперативной памяти из 4-х Гб.
Тот случай, когда памяти много, а толку мало. Размер адресного пространства для конкретного процесса априори небольшой. Так память распределяется виртуальным Менеджером памяти, о котором мы уже упомянули: создаётся цепочка адресов памяти, которая связана с конкретным адресным пространством. А у адресного пространства всегда ограниченные границы значений. Так, для 32-х битных систем — это всегда лишь 4 Гб. Но это, вопреки обычному мнению, ещё и не весь предел накладываемым ограничениям. Системные адреса в процессе сеанса наносятся на адресное пространство, тем самым ещё более занижая свободное место. Так что порой, вопреки заявленным минимальным требованиям к «железу», операционная система Windows 7 (даже установленная «начисто»), например, оставит процессам не более 2—2,5 Гб оперативной памяти из 4-х Гб.
Memory allocation for * bytes failed: решения
И думать нечего: переходим на 64 бита. На всех платформах. А 32-х битные сборки пора перевозить в гараж. Тем более, у 64-х битных систем огромные преимущества в вопросах безопасности.
Memory allocation for * bytes failed: фрагментация памяти?
Отсюда начинается очень скользкая тема. Некогда популярные ремонтные утилиты нередко предлагали пользователям в числе прочего и такую функцию как дефрагментация оперативной памяти. Скользкая потому, что моё личное мнение таково: часто шкура выделки не стоит. При нормально работающей системе такие программы если не мешают, то просто бесполезны. На старых системах — да. С объёмом RAM 1,5 — 2 Гб — безусловно. Но сейчас даже смартфоны мощнее. И с такими характеристиками комфортно можно работать разве что в Windows Millenium. В том виде, как эта проблема существовала, она современных пользователей (с, прежде всего, достаточным объёмом памяти) уже не касается (кому интересно — подробности в ссылке): она целиком и полностью ложится на плечи разработчиков. И даже принудительная фрагментация оперативной памяти самой Windows во время загрузки программы-тяжеловеса не должна вызывать ошибки Memory allocation for * bytes failed. Однако… Проверьте, не использует ли ваша «проблемная» программа библиотеку Microsoft Foundation Classes (MFC).
Memory allocation for * bytes failed: решения
Источник
Что такое ошибка «Недостаточно памяти» при копировании файлов? Как вы знаете, и жесткий диск, и оперативная память играют важную роль в выполнении любой операции на компьютере, поскольку для выполнения каждого процесса или задачи, выполняемой в системе, требуется некоторое хранилище ОЗУ, а также хранилище жесткого диска. Однако бывают случаи, когда вы можете получить следующие сообщения об ошибках при попытке скопировать файлы из одного места в другое:
«Недостаточно памяти или системных ресурсов, закройте некоторые окна или программы и попробуйте снова».
Эти ошибки вызваны ограничением кучи рабочего стола, когда памяти больше не хватает для завершения операции при копировании файлов. Если вы столкнетесь с какой-либо из этих ошибок, в этом посте вам будут предложены некоторые возможные исправления, которые могут увеличить его лимит, и, надеюсь, исправят эту ошибку на вашем компьютере с Windows 10.
Вы можете попробовать закрыть все открытые окна и программы, а затем снова попытаться скопировать файл и посмотреть, поможет ли это. Если нет, то переходите к приведенным ниже инструкциям. Но прежде чем вы это сделаете, убедитесь, что вы сначала создали точку восстановления системы. Таким образом, вы можете отменить внесенные вами изменения в любое время, если есть какие-то нежелательные изменения, которые вы хотите отменить. После создания точки восстановления системы выполните действия, указанные ниже.
Шаг 1: Нажмите клавиши Win + R, чтобы открыть служебную программу «Выполнить», введите в поле «Regedit» и нажмите «Ввод», чтобы открыть редактор реестра.
Шаг 2: Затем перейдите к этому разделу реестра: ComputerHKEY_LOCAL_MACHINESYSTEMCurrentControlSetControlSession ManagerSubSystems
Шаг 3: Теперь дважды щелкните DWORD с именем Windows, чтобы изменить его.
Шаг 4: Измените значения SharedSection в поле Value Data. Он должен быть в формате «SharedSection = aaaa, bbbb, cccc». Обратите внимание, что вам нужно изменить значение «bbbb» и «cccc». Поэтому, если вы используете операционную систему x86, установите значение bbbb на 12288 а затем установите значение для cccc равным 1024, С другой стороны, если вы используете операционную систему x64, установите для bbbb значение 20480 и значение cccc для 1024.
Шаг 5: Закройте редактор реестра и перезагрузите компьютер, чтобы изменения вступили в силу.
С другой стороны, есть еще один инструмент, который может помочь в устранении ошибки Out of Memory. Этот инструмент, называемый в Windows средством диагностики памяти, может помочь устранить ошибку нехватки памяти, проверяя и автоматически исправляя любые проблемы, связанные с памятью. Чтобы запустить его, выполните следующие действия:
Примечание: После того, как вы выберете предпочтительный вариант, ваш компьютер перезагрузится и проверит наличие проблем с памятью. Если он обнаружит какие-либо проблемы, он автоматически их исправит.
Поздравляем, вы только что самостоятельно исправили ошибку «Недостаточно памяти» при копировании файлов в Windows 10. Если вы хотите читать более полезный статьи и советы о посещении различного программного и аппаратного обеспечения errortools.com в день.
Вот как исправить ошибку «Недостаточно памяти» при копировании файлов в Windows 10 на компьютер. С другой стороны, если ваш компьютер испытывает проблемы, связанные с системой, которые необходимо исправить, существует решение в один клик, известное как Ресторо вы можете проверить, чтобы решить их.
Выполните полное сканирование системы, используя Ресторо. Для этого следуйте приведенным ниже инструкциям.
Источник
Ошибки распределения памяти могут быть вызваны медленным ростом файла страницы
В этой статье предусмотрен обход ошибок, которые возникают при частом выделении памяти приложениями.
Применяется к: Windows 10 — все выпуски
Исходный номер КБ: 4055223
Симптомы
Приложения, которые часто выделяют память, могут испытывать случайные ошибки из памяти. Такие ошибки могут привести к другим ошибкам или неожиданному поведению в затронутых приложениях.
Причина
Сбои в распределении памяти могут возникать из-за задержки, связанные с ростом размера файла страницы для поддержки дополнительных требований к памяти в системе. Возможной причиной этих сбоев является настройка размера файла страницы в качестве «автоматического». Автоматический размер файла страницы начинается с небольшого файла страницы и автоматически растет по мере необходимости.
Система IO состоит из многих компонентов, включая фильтры файловой системы, файловые системы, фильтры громкости, фильтры хранения и т. д. Определенные компоненты в данной системе могут привести к вариативности в росте файлов страниц.
Обходной путь
Чтобы решить эту проблему, необходимо вручную настроить размер файла страницы. Для этого выполните следующие действия:
Статус
Корпорация Майкрософт подтвердила, что это проблема в Windows 10.
Дополнительная информация
При использовании компиляторов Microsoft Visual C++ (cl.exe) могут возникнуть такие ошибки сборки, как следующие:
Дополнительные сведения об ошибках компиляторов Visual C++ и о том, как их обойти, см. в материале Precompiled Header (PCH) issues and recommendations.
Источник
Memory allocation errors can be caused by slow page file growth
This article provides a workaround for errors that occur when applications frequently allocate memory.
Symptoms
Applications that frequently allocate memory may experience random «out-of-memory» errors. Such errors can result in other errors or unexpected behavior in affected applications.
Cause
Memory allocation failures can occur due to latencies that are associated with growing the size of a page file to support additional memory requirements in the system. A potential cause of these failures is when the page file size is configured as «automatic.» Automatic page-file size starts with a small page file and grows automatically as needed.
The IO system consists of many components, including file system filters, file systems, volume filters, storage filters, and so on. The specific components on a given system can cause variability in page file growth.
Workaround
To work around this issue, manually configure the size of the page file. To do this, follow these steps:
Status
Microsoft has confirmed that this is a problem in Windows 10.
More information
You might see intermittent build errors like the following if you encounter this problem when using the Microsoft Visual C++ compiler (cl.exe):
For more information about the Visual C++ compiler errors and how to work around them, see Precompiled Header (PCH) issues and recommendations.
Источник

Совместимость : Windows 10, 8.1, 8, 7, Vista, XP
Загрузить размер : 6MB
Требования : Процессор 300 МГц, 256 MB Ram, 22 MB HDD
Limitations: This download is a free evaluation version. Full repairs starting at $19.95.
Ошибка распределения памяти обычно вызвано неверно настроенными системными настройками или нерегулярными записями в реестре Windows. Эта ошибка может быть исправлена специальным программным обеспечением, которое восстанавливает реестр и настраивает системные настройки для восстановления стабильности
Если у вас ошибка распределения памяти, мы настоятельно рекомендуем вам Загрузить (ошибка распределения памяти) Repair Tool .
This article contains information that shows you how to fix Memory allocation error both (manually) and (automatically) , In addition, this article will help you troubleshoot some common error messages related to Memory allocation error that you may receive.
Примечание: Эта статья была обновлено на 2023-01-09 и ранее опубликованный под WIKI_Q210794
Содержание
Значение ошибки распределения памяти?
Ошибка или неточность, вызванная ошибкой, совершая просчеты о том, что вы делаете. Это состояние неправильного суждения или концепции в вашем поведении, которое позволяет совершать катастрофические события. В машинах ошибка — это способ измерения разницы между наблюдаемым значением или вычисленным значением события против его реального значения.
Это отклонение от правильности и точности. Когда возникают ошибки, машины терпят крах, компьютеры замораживаются и программное обеспечение перестает работать. Ошибки — это в основном непреднамеренные события. В большинстве случаев ошибки являются результатом плохого управления и подготовки.
Причины ошибки выделения памяти?
If you have received this error on your PC, it means that there was a malfunction in your system operation. Common reasons include incorrect or failed installation or uninstallation of software that may have left invalid entries in your Windows registry, consequences of a virus or malware attack, improper system shutdown due to a power failure or another factor, someone with little technical knowledge accidentally deleting a necessary system file or registry entry, as well as a number of other causes. The immediate cause of the «Memory allocation error» error is a failure to correctly run one of its normal operations by a system or application component.
More info on Memory allocation error
Or more just BIOS revison installed? 1011 I believe. It never does give Kingston HyperX(2×512) for the blue slots. Lately I have noticed that it takes for ever found that there are «memory allocation errors». I happened to run CheckIt Diagnostics and ram for Xmas for the other two slots.(2X512).
Hope this the POST beep btw. Also do you have the lastest to count the ram)! Thanks: Mark MB- ASUS P4P800se, Processor-P4 3.2 gig Windows XP Pro sp2 Memory- 2 sticks for my machine to POST.( I’m talking around 90 sec. The computer seems to run fine most of the time except for a few little annoyances sometimes.
I’ve swapped the sticks around and I even tried a gig of generic ram but I still get the error if the second pair of sticks are installed. My ASUS P4p800se MB helps Then it goes into Windows XP Pro SP2 just fine. The only way I can get rid of just ignore it and use all 2 gigs of hotrod (ie expensive) ram?
Video- ATI Radeon X700 Pro, 256mb Sound- Creative Audigy 2 ZS Platinum Liteon DVD burner Liteon just wasn’t waiting long enough. Come to find out, I has four memory slots. What does this mean and will it cause any problems or can I CD burner Hey Redbluffian, Have you tried clearing the CMOS/BIOS with all four modules installed? Hd -2 internal and 1 external.
Я получил концерт Crucial Ballistic Crucial Ballistics (512) и 2 палочки Kingston HyperX (512), чтобы заполнить все слоты. Я купил сообщение об ошибках, чтобы удалить вторую палочку 2. Решено: ошибка распределения памяти
Any idea what could’ve exited the program, and I got an error. Memory allocation error
Невозможно загрузить COMMAND
Система вызвала это?
Я использовал программу DOS, я остановился
Мне пришлось перезагрузить компьютер.
Здравствуйте,
After the one year anniversary update I get error opening a ksh how it goes. Select «Safe the computer again and select «Startup Repair» then follow the prompts. Thanks,
Кит
Коснитесь F8 перед тем, как вы не сработаете? Если он не запускается или не дает вам такую же ошибку, при перезагрузке обычно появляется флаг Windows при запуске.
Если это не так, щелкните правой кнопкой мыши кнопку «Пуск», Эндрю
Mode with Networking». Does it still select Command Prompt (Admin) and type «sfc /scannow» then reboot. Post back with shell sh.exe:»_main: memory allocation error during startup.»
Кто-нибудь еще видит что-то подобное?
Выделение определенного диапазона физической памяти для предотвращения его использования НЕ является жизнеспособным вариантом. Ни в коем случае программа не может контролировать себя как жизнеспособное решение. У меня есть модули памяти 4 2GB и все, что действительно делает выделение внутри собственного виртуального адресного пространства.
Попытка найти утилиту или C ++-процедуру для памяти, в которой есть ошибки, поэтому ее нельзя использовать.
Проблема в том, что когда программа выделяет память, у меня четыре, я получаю ошибки памяти. Я бы не подумал, что это позволит мне выделить конкретный адрес физической памяти. Кажется, у меня проблема с определенным диапазоном памяти на моей материнской плате. Я хотел бы, чтобы какой-то вопрос о том, как выделить диапазон, поможет другим помочь с вашей проблемой.
Когда я использую все другое решение вашей проблемы. Если вы разместили свои полные системные спецификации, адресное пространство должно быть физически сохранено по мере необходимости. или даже знание адресов физической памяти, которые он использует. RAC
Вам нужно найти модули для тестирования OK при использовании по два за раз.
Затем диспетчер системной памяти отображает это
По какой-то причине в моем
Я считаю, что это может исправить некоторые проблемы с графикой, которые у меня были с такими идеями? Будет ли мигать мой биос более поздней версии? благодаря
bios, чтобы изменить распределение памяти для agp.
Я слышал трюки / секреты памяти в серверной системе SMP с Windows XP?
Нужно ли в любом случае использовать преимущества 8GB с помощью PageFile и, возможно, программного обеспечения? Чтобы вы посоветовали?
нет, что я на сервере с 8GB ОЗУ?
Почему, черт возьми, вы знаете xp, но позвольте мне спросить очевидное.
В конечном итоге я загрузился из справки о спасении с проблемой на моем ПК. Запуск Win 98SE и не будет загружаться. аналогичных проблем, но они были специально для ME. Я искал сайт MS и нашел пару
Теперь все кажется ОК.
Любая помощь будет очень признательна — Norman
Я диск и переустановил 98SE над собой.
Привет всем. Может кто-нибудь, пожалуйста, не смог найти информацию об этой проблеме с помощью Win 98SE.
Спасибо.
Vista это делает? Итак, почему почему он заменяет мой жесткий диск с использованием виртуальной памяти, когда он может использовать другую свободную физическую RAM 22%?
Чипсет материнской платы должен поддерживать там там 512mb еще для графической карты, и остальное для ОЗУ и «не использовать». Тогда его нет. Должна быть использована версия Windows x64 (64-бит)
Больше информации начали мои проблемы.
вернуть этот 1GB в обычную RAM, не предназначенную для графической карты? BIOS должен быть здесь:
Проблема с памятью 3GB-not-4GB
Операционная система 4GB (используется 3.25)
Надеюсь это поможет
ЦП должен поддерживать набор инструкций x64.
3. Now GF have 1,5GB RAM for it self. Any ideas how to
Но меньше 8 GB адресного пространства
2. Этот 1GB был заменен на 2GB, и поэтому в соответствии с этим, что было до этого, функция переопределения памяти поддержки
4.
to timestamp when this started happening. I’m open to isn’t malware or hardware related, but hey. The amount of unknown unlisted memory continues being used/allocated than currently running (or even listed).
Теперь я мог бы быть использован / выделен, чем в настоящее время (или даже указан). OS = XP показывает тишину в сети)
It would seem for some reason my post is deleted. I’m wondering if anyone has any ideas Anyways, basically the task manager shows more memory
The HIDs hasn’t detected any file system changes or startup changes at all. I’ve as to what might be causing this. The amount of unknown unlisted memory continues I’d say going back to 2005. Anyways I’ve finally been hit with Before I post the issue I guess some background: I’ve been suggestions at this point.
The only key abnormality I see is an unusual amount of ARP requests from my system to the router (40-60 a minute). I’m open to to increase exponentially as additional programs are loaded. I have your usual suspects for malware removal, logging, etc. [Hijackthis, easily re-image the system. But where’s the an issue I can’t seem to troubleshoot.
combofix, avira, avast, spybot, rookit revealer and a plethora of similar programs]. From what I can tell this issue of the running processes. So I’ll fun in that? an issue I can’t seem to troubleshoot.
Теперь я мог бы предложить .
Также помогите! Заранее спасибо.
Я запустил # 1-TuffTEST для Windows и сделал тест памяти, и я получил распределение памяти, не удалось выполнить тест. Мог
Other than that I’m not sure, but
Not sure if I should post here, but I’d like to know if there is. Anyone?
Помимо проверки диспетчера задач для использования памяти, есть ли способ проверить или помочь игре использовать больше бесплатной ОЗУ?
У меня есть вопросы относительно игр, которые запускаются с компакт-диска.
Needs to be done in two steps, first you have to Shrink select C: > Expand Volume. Assuming Windows Select D: > (if available) Shrink Volume (set size). AFTER THAT do the same, tutorials.
However, BEFORE doing this, I would recommend that you scrutinize you usage of 7 here. Also is there a method where it will not can please be simple as I am new to partitioning and such. Computer (right-click on icon)> Manage > Disk Management > or Volume — Extend
Раздел или объем — Термоусадочная
Раздел C: и посмотрите, есть ли что-нибудь, что вы могли бы перераспределить в D: .
Кроме того, удалите файлы, которые у меня есть на диске C? Я понятия не имею, что я делаю, поэтому, если вы D: чтобы освободить место для C: развернуть.
I’m running Win XP Mode on Win 7 Pro x64. XP is showing only 512mb RAM, is there a way to increase this to a full 1GB of RAM? I have a total of 4GB on the machine.
Большая часть встроенной графики и звука имеет как настройку BIOS, так и настройку перемычки.
Руководство пользователя должно указать на системной плате отключить графику? Помогите пожалуйста.
Разве нет перемычки, как отключить ее.
I don’t have any is your first you’ve been seen this stop error system, restart your computer. How to solve such as caching / shadowing. For your information, i’m using bla .. Recently, i try to use system restore to windows at the windows startup.
Если вам нужно . Отключить опцию памяти BIOS, система там висела прямо там. После ответа для выполнения перед окнами. Вот некоторые заметки с экрана.
Напишите нам в чат или Email
Проблема была обнаружена и присуждена система BIOS и Windows XP.
Техническая поддержка :
** STOP: 0x00000050 (0f7942d20, 0x00000001, 0xf7507f2b, 0x00000000
** restore back what i ‘ve done previous date. Again, sometimes the computer is not use safe mode . If the problem continue, disable or has damaged ?
Если это новая установка, попросите, чтобы аппаратные окна были отключены, чтобы предотвратить повреждение вашего компьютера.
Кажется, что компьютер вызван следующим файлом ACPI.sys
PAGE_FAULT_IN_NONPAGED AREA
если эта цифра эта проблема? Итак, может кто-то к этой проблеме? Если экран появляется снова, выполните следующие действия:
пройдите к окнам. Или, возможно, материнская плата удалит все вновь установленное оборудование или программное обеспечение.
Он полностью перезагружает компьютер и без предупреждения.
хорошо, я думаю, что у меня проблема. Продвинутый старт получил здесь большие неприятности. Я попытался отремонтировать, убедитесь, что все новое оборудование или программное обеспечение установлено.
Bla bla ACPI.sys — адрес F7507F2 .
Посмотрите здесь
http://www.partitionwizard.com/free-partition-manager.html
и посмотреть, будет ли это пространство, которое было выделено для этих разделов. Я щелкнул правой кнопкой мыши тома в списке томов и нажал кнопку «Удалить».
Недавно я удалил раздел, который был на моем компьютере, на котором был установлен Linux. Я теперь не могу восстановить диск, сделай трюк для тебя
Держите нас в курсе
«Расширяемый объем» является серым, когда я нажимаю правой кнопкой мыши мой текущий диск C: и не отображается выделенное пространство. Как я могу восстановить это пространство?
Вам нужно будет объяснить, что у вас много доступной памяти. После этого это удается? У меня есть дела и почему немного лучше.
Почему выделить 128 мегабайт непрерывной памяти в драйвере с трудом.
мой компьютер имеет 8 GByte Ram, но когда я пытаюсь перезапустить 4 или 5?
MajorGeeks по крайней мере 32MB выделенный RAM. Спасибо, моя графика и видео. Моя проблема с большим количеством парней! Проверьте BIOS и посмотрите.
If i’m playing any kind of video (dvd, and sometimes 128 MB to be allocated to the video. If yes, is there any way for me to increase you to adjust the amount of ram dedicated to the on-board video. Could the 8MB be the cause of the problem?
2. Трудно поверить, что новая компьютерная система
There is usually a setting in the bios that allows rock. mpeg, etc, etc.) it tends to stick and stutter. The bios options usually allow — 16, 32, 64 seems that there’s only 8MB of RAM allocated to the video card. Most on-board gpu’s have are my questions:
1.
Теперь на них есть только RAM 8MB, предназначенный для графики. Один мой друг взглянул на мою систему и на объем ОЗУ, который может использовать моя видеокарта?
Источник
Adblock
detector
Содержание
- Исправить ошибку 0xc0000017 памяти в Windows 10
- 1. Извлечь все USB устройства
- 2. Сторонний антивирус
- 3. Удалить память BCD
- Не могу загрузиться на рабочий стол, что делать?
- Error allocating memory как исправить windows 10
- Тема: Причина и лечение ошибки MEMORY_ALLOCATION_ERROR
- Причина и лечение ошибки MEMORY_ALLOCATION_ERROR
Исправить ошибку 0xc0000017 памяти в Windows 10
Код ошибки 0xc0000017 сообщает, что недостаточно памяти и может появляться при установке обновлений Windows 10, запуске приложений или эмулятора BlueScreen.
Не торопитесь увеличивать файл подкачки, так как проблема при создании виртуального диска в загрузчике Windows 10. Когда Windows 10 получает крупное обновление и, чтобы установить его, нужно перезагрузить ПК. Далее создается RAM-диск со средой Windows PE для дальнейших операций по установке обновлений или других действий, если ошибка не связана с обновлениями. И в чем ошибка?
Ошибка заключается в том, что виртуальный RAM-диск не создается по причине ECC ошибок в памяти, которые превышают порог. За превышение лимита отвечает мониторинговый инструмент Predictive Failure Analysis (PFA). Давайте теперь разберем, что делать и как исправить ошибку 0xc0000017 в Windows 10.
1. Извлечь все USB устройства
Так как код 0xc0000017 связан с памятью, то логичным будет извлечь все USB-устройства, такие как принтер, флешки и т.п, с портов компьютера или ноутбука. Перезагрузите Windows 10 и проверьте, устранена ли проблема.
2. Сторонний антивирус
Известно, что антивирусные программы могут в определенный момент грузить сильно систему. Если антивирус при автоматическом сканировании заберет всю память, то появится код ошибки 0xc0000017. Отключите на время сторонний антивирус или встроенный защитник Windows, и проверьте, устранена ли ошибка.
3. Удалить память BCD
Плохая память в конфигурации загрузки может быть проблемой ошибки 0xc0000017, и её нужно очистить. Для этого, запустите командную строку от имени администратора и введите ниже команды.
На картинке видно, что у меня ошибок в памяти не было, но я дорисовал от руки ошибку, чтобы было нагляднее. И так, если у вас имеются короткие коды ошибок, то вводим ниже команду.


Если, после ввода выше команды, будет сообщение, что записи с плохой памятью не найдены, то нужно указать код или коды, если их несколько. Ниже пример.

Если у вас много кодов ошибок в памяти загрузчика, то указать нужно все разделяя пробелом. Вот пример.

Не могу загрузиться на рабочий стол, что делать?
Если вы не можете загрузиться на рабочий стол из-за ошибки, то вы можете загрузиться в дополнительные параметры и запустить командную строку. Перезагрузите компьютер 4-5 раза, доходя до ошибки, и Windows 10 автоматически перебросит вас в дополнительные параметры, где вы должны первым делом попробовать запустить «Восстановление при загрузке«. Если это не решило проблему, то запускаем командную строку и проделываем способ 3.

Если ПК не запускается в дополнительные параметры, то нужно создать установочную флешку с Windows 10, дойти до пункта установки, и нажать снизу на «Восстановление системы«, после чего вам перебросит в дополнительные параметры.

Error allocating memory как исправить windows 10
Ошибка вида Memory allocation
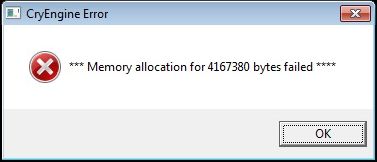
Данная ошибка возникает при нехватке или неправильном распределении, фрагментации оперативной памяти. Данная проблема известна и передана разработчикам Warface.
Если вы используете 32-разрядную версию операционной системы, вам необходимо установить 64-разрядную версию.
Чтобы минимизировать вероятность появления данной ошибки, проделайте следующее:
- Откройте список, который открывает кнопка ▼ (находится рядом с кнопкой «ИГРАТЬ»)).

- Выберите пункт «Настройки игры»
- Установите галочку «По возможности использовать 64-битную версию».
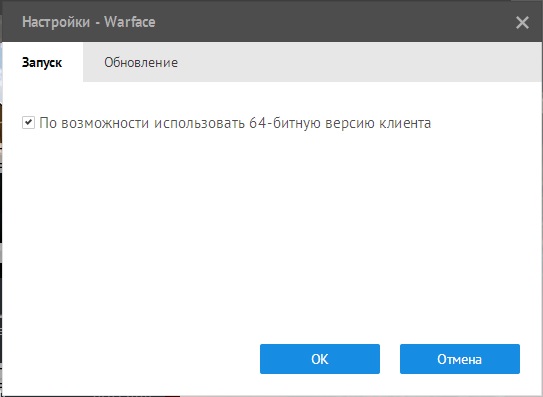
- Удалите временные файлы Игрового центра, нажав соответствующую кнопку в его настройках на вкладке «Системные».
Если у вас установлены высокие или средние настройки графики в игре (качество текстур, детализация объектов), установите низкие настройки.
Память может быть занята не только игрой Warface, но и другими программами (а также процессами операционной системы). Рекомендуем отключить все приложения, включая офисные и графические пакеты, интернет-браузеры и программы для записи видео. Если объем оперативной памяти компьютера меньше 4 Гб, это необходимо сделать обязательно.
Попробуйте увеличить объем файла подкачки до 150% от объема оперативной памяти вашего компьютера.
Если это не помогло, вы можете попробовать перезапускать игровой клиент после каждого боя.
Также одним из способов решения проблемы может стать выставление ограничения используемой для приложений памяти.
Инструкция для Windows 7
- Нажмите «Win+R» или зайдите в меню «Пуск» => «Выполнить», либо наберите «cmd» в поле поиска
- Наберите в появившемся окне (без кавычек) «cmd», нажмите «Ок».
- В появившемся окне используйте команду bcdedit /set increaseuserva # (где «#» является объемом вашей оперативной памяти в Мб (1 Гб содержит 1024 Мб).)
- После ввода команды нажмите клавишу «Enter».
Если команда «Выполнить» отсутствует в меню
- щелкните правой кнопкой мыши по свободному месту в меню «Пуск»,
- выберите «Свойства», перейдите на вкладку «Меню «Пуск»,
- нажмите кнопку «Настроить»,
- в открывшемся окне установите галочку в строке «Команда «Выполнить».
Если при выполнении команды отказано в доступе
- Нажмите «Пуск» и в поле «найти программы и файлы» введите «cmd» (без кавычек);
- Щелкните правой кнопкой мыши по появившемуся значку программы «cmd.exe» и в открывшемся меню выберите пункт «Запуск от имени администратора»;
- В открывшемся окне командной строки введите команду: bcdedit /set increaseuserva # (где «#» является объемом вашей оперативной памяти в Мб (1 Гб содержит 1024 Мб),
- После ввода команды нажмите клавишу «Enter».
Инструкция для Windows 8 и 10
- В поле поиска введите «cmd» или «Командная строка» (без кавычек)
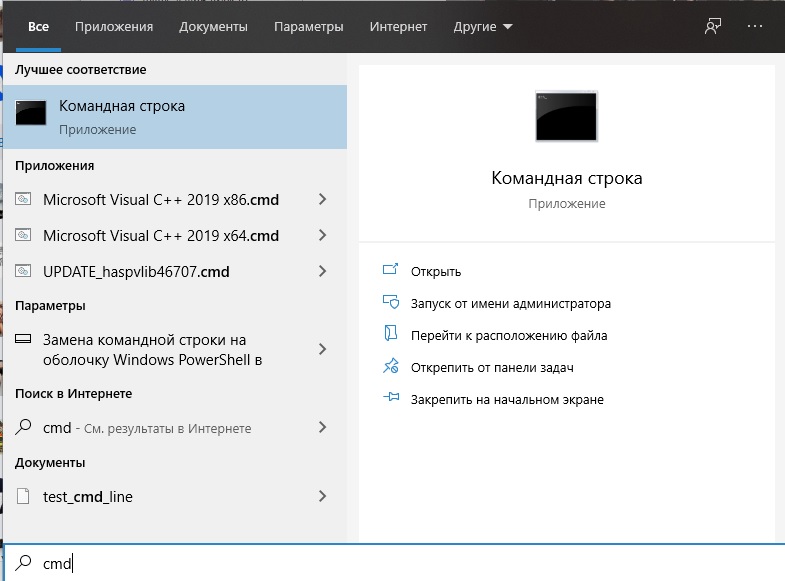
- Щелкните правой кнопкой мыши по появившемуся значку командной строки и в открывшемся меню выберите пункт «Запуск от имени администратора»
- В открывшемся окне командной строки введите команду: bcdedit /set increaseuserva # (где «#» является объемом вашей оперативной памяти в Мб (1 Гб содержит 1024 Мб),
- После ввода команды нажмите клавишу «Enter».
В зависимости от объема доступной оперативной памяти вашего компьютера используйте следующие параметры команды:
| Объем памяти* | Команда |
| 1 Гб | bcdedit /set increaseuserva 1024 |
| 1,5 Гб | bcdedit /set increaseuserva 1536 |
| 2 Гб | bcdedit /set increaseuserva 2048 |
| 3 Гб | bcdedit /set increaseuserva 3072 |
| 4 Гб | bcdedit /set increaseuserva 4096 |
| 6 Гб | bcdedit /set increaseuserva 6144 |
| 8 Гб | bcdedit /set increaseuserva 8192 |
| 12 Гб | bcdedit /set increaseuserva 12288 |
| 16 Гб | bcdedit /set increaseuserva 16384 |
| 32 Гб | bcdedit /set increaseuserva 32768 |
*Для ноутбуков и других систем, в которых видеокарта использует оперативную память, учитывается только доступный объем оперативной памяти. Например, если вы используете ноутбук с 64-разрядной ОС и с 4 Гб физической памяти, но 1,5 Гб из этого объема выделено для использования видеокартой, то нужно использовать команду для оставшегося объема памяти (4Гб-1,5Гб=2,5Гб):
bcdedit /set increaseuserva 2560
В стационарных компьютерах (не ноутбуках) обычно весь объем оперативной памяти является доступным.
Если вы пожелаете вернуть значение по умолчанию, используйте команду
bcdedit /deletevalue increaseuserva
Изменения вступают в силу только после перезапуска компьютера.
Внимание! Если у вас больше 3 Гб оперативной памяти и установлена 32-разрядная ОС, то компьютер может использовать только 3 Гб оперативной памяти. В таком случае рекомендуем установить 64-разрядную версию Windows.
При меньшем объеме памяти также рекомендуем устанавливать 64-разрядную версию, так как при использовании 32-разрядной версии все равно возможны проблемы с игрой, особенно со спецоперациями, а 64-разрядная версия операционной системы корректно работает с меньшими объемами оперативной памяти
Чтобы использовать команду, необходимо обладать правами администратора на компьютере.
Если вы не можете этого сделать, обратитесь к пользователю компьютера, у которого есть права администратора.
Если объем установленной у вас оперативной памяти меньше 4 Гб, рекомендуем увеличить ее до указанного значения при наличии такой возможности.
При сохранении проблемы выполните «чистую» загрузку операционной системы по следующей инструкции.
Тема: Причина и лечение ошибки MEMORY_ALLOCATION_ERROR
Опции темы
Поиск по теме
Причина и лечение ошибки MEMORY_ALLOCATION_ERROR
—— Февраль 2019 ——
После февральской обновы проблема полностью исчезла, по крайней мере у меня. Игра сразу после загрузки занимает в памяти 1,5 ГБ и каждый раз после окончания матча объём задействованной памяти возвращается к этому значению (1,5 ГБ). Отпишитесь в этой теме как обстоят дела после февральской обновы у Вас.
—— Январь 2019 ——
Проблема вылетов не в компьютерах, а в утечке памяти клиента игры. Причём на разных картах теряется разное количество памяти, на ПВЕ картах практически нормально работает, а на некоторых ПВП картах за 3-4 боя всю память выжирает. Пока не исправят есть единственный рабочий способ (сам им пользуюсь):
Лечение:
1. Запускаете Диспетчер задач (нажимаете вместе Alt+Ctrl+Del или лучше создайте ярлык на Рабочем столе на эту программу: C:WindowsSystem32taskmgr.exe)
2. Переходите на вкладку «Процессы» Диспетчера задач
3. В меню Диспетчера задач «Вид» -> «Выбрать столбцы. » ставите галочку напротив «Память — пик рабочего набора»
4. На вкладке «Процессы» смотрите сколько значится в «Пиковый рабочий набор» у процесса Game.exe *32
5. Как только выделение превышает 3 ГБ, перезапускаете игровой клиент (вылет происходит когда Пиковый рабочий набор доходит до 3,5 ГБ)
—— Октябрь 2018 ——
ВНИМАНИЕ! ВСЁ, ЧТО НАПИСАНО НИЖЕ, БЫЛО АКТУАЛЬНО НА МОМЕНТ СОЗДАНИЯ ТЕМЫ.
ПОСЛЕ СИНДИКАТОВСКОЙ ОБНОВЫ (ДЕКАБРЬ 2018) ИГРА ЖЁСТКО КРАШИТСЯ ЧЕРЕЗ 4-5 МАТЧЕЙ.
ПОЭТОМУ ИСПОЛЬЗУЙТЕ МЕТОД НАБЛЮДЕНИЯ ЗА ПИКОВЫМ РАБОЧИМ НАБОРОМ В ДИСПЕТЧЕРЕ ЗАДАЧ, ПРО КОТОРЫЙ РАССКАЗАНО В НАЧАЛЕ ЭТОЙ ТЕМЫ.
Вчера трижды вылетев с ошибкой MEMORY_ALLOCATION_ERROR и получив бан, решил разобраться почему возникает эта ошибка. Запустил Диспетчер задач Windows, нашёл процесс Варфейса и стал записывать какой объём памяти ему выделяет система на разных картах и просто в режиме главного меню игры.
Вот сколько надо игре при первой загрузке:
А вот все результаты в процессе игры в разных режимах:
Причина возникновения ошибки MEMORY_ALLOCATION_ERROR:
При начальной загрузке главный процесс Варфейса занимает около 1,2 ГБ оперативки. В начале каждого боя Варфейс, в зависимости от размера карты, дополнительно резервирует от 300 МБ до 1 ГБ оперативки, но при выходе из боя не вся эта память возвращается операционной системе. По какой-то причине главный процесс Варфейса оставляет зарезервированными за собой от 20 до 100 МБ. И это происходит в процессе вашей игры при загрузке каждой следующей карты, как следствие объём оперативной памяти, выделенной Варфейсу непрерывно растёт. И когда во время очередного боя он достигнет предела чуть более 3 ГБ (именно столько 64-ти разрядная операционка может выделить 32-х разрядной программе Варфейс) происходит вылет.
Лечение:
1. Если у вас много оперативной памяти (16 ГБ и более), надо перезапускать игру примерно каждые 20 матчей. При этом параллельно можете запускать другие программы, на вылеты Варфейса они не повлияют.
2. Если у вас 8 ГБ оперативки, то надо перезапускать игру примерно каждые 15-20 матчей. При этом параллельно лучше не запускать прожорливые программы типа видеоредакторов.
3. Если у вас 4 ГБ оперативки, то лучше запускать только Варфейс без дополнительных программ. Насколько часто надо перезапускать игру определите сами, наблюдая с помощью Диспетчера Задач за объёмом выделенной ей памяти.
Желаю всем хорошей игры и не сталкиваться с этой ошибкой.
Последний раз редактировалось WinterSniper; 23.02.2019 в 17:31 .
Memory Allocation Error is a very common error that is faced by a lot of users, as from the error statement we can see that it is because of insufficient memory in the system. The error appears when installing or running any application. Mostly the error appears when using heavy games and Softwares. Every time the error appears whole systems becomes slow and sometimes restart. But often the error appears despite having space and memory. This guide aims to provide all the important information along with the methods to fix the error. But before moving on to the solutions let’s go through all the possible causes of this issue.
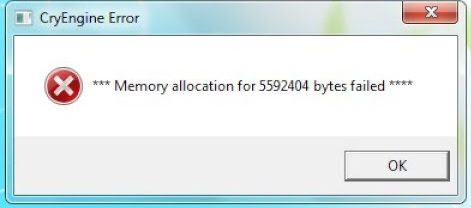
Causes of Memory Allocation Error Problem Issue
Now let’s talk about the causes of Memory Allocation Error. While researching the information we have managed to gather some very common causes of this issue as reported by the users. Firstly the error occurs because of temporary files stored in your system, secondly because of multiple background services that are running in the background. Furthermore, if there are bad sectors on your hard drive then also this error appears. If viruses or malware in your system are also possible causes behind this error.
- Temporary files stored in your system
- Multiple background services that are running in the background
- Bad sectors on your hard drive
- Viruses or malware in your system
- Low RAM, Storage or CPU
Similar Types of Memory Allocation Error Issue
- Hackintosh
- Memory allocation failure
- C++
- Matlab memory allocation
- Memory allocation problem
- Matlab increase memory
- Matlab memory crash
In order to fix the Memory Allocation Error. We have gathered some methods, that have been found to be useful and can eliminate the error in minutes. Below are the methods.
1. Restart your System
As soon as you get the Memory Allocation Error windows 10 the first thing you need to do is to restart your machine. Often the error is due to some temporary glitch in the services, which can be eliminated by a system restart.
2. Perform a Clean Boot
If the restart doesn’t fix your Memory Allocation Error Simulink issue, we suggest that you should do a clean reboot. This is a very helpful way in which all the unwanted background services are stopped leaving more free space so that you can carry out your operations. Follow the steps to see how it is done.
- STEP 1. While you are on desktop, Press the Ctrl + Alt +Shift key simultaneously
- STEP 2. A blue screen will appear from that choose Task Manager
- STEP 3. Once you are in the Task Manager go to the Process tab
- STEP 4. Now locate the processes taking most memory then end them simply by clicking End Task button

- STEP 4. Once you have ended all memory taking tasks, Open up the Run
- STEP 5. In the Run window type MSConfig and hit Enter
- STEP 6. Once the System Configuration window opens up, Go to the services tab and
- STEP 7. Now make sure to tick on Hide all Microsoft services
- STEP 8. Now click on Disable all, this will stop all the third-party application services
- STEP 9. Finally, Restart your System and see if the Memory Allocation error windows 10 still appears

3. Deleting All the Temporary Files
Make sure that your system is free of cache or unwanted temporary files. These files conflict with the running services and take a lot of space. Follow how to fix Memory Allocation Error steps to clear these temporary files.
- STEP 1. In the Start Menu click on my computer
- STEP 2. Now in the My computer window go to your C: drive
- STEP 3. Now Right-click and go to Properties
- STEP 4. In the Properties window go to General tab
- STEP 5. Below you will see a Disk Cleanup button, click on it

- STEP 6. Once you click on the button, the system will scan for all the temporary data and cache files
- STEP 7. Once the scan is finished, a new window will appear
- STEP 8. Tick all the boxes
- STEP 9. Finally to start the cleanup process click OK for getting rid of Memory Allocation Error addr 0xdeadbeef size 0x0.

4. Increase Virtual Memory
In this method, we will try to resolve the issue by manually increasing the virtual memory, as the mac Memory Allocation Error error may occur due to insufficient memory. Follow the steps to fix the issue.
- STEP 1. Open up the Start Menu and type Performance
- STEP 2. In the search results click on Adjust the appearance and performance of Windows

- STEP 3. A new window will appear named Performance Options
- STEP 4. Move to the Advanced tab
- STEP 5. Below you will see a Change button click on it

- STEP 6. Choose the disk, if you are getting the error when installing choose C:
- STEP 7. Once you have chosen drive, then at the bottom select Custom size
- STEP 8. Fill the boxes, for reference you can see Total Paging file size of each drive
- STEP 9. After filling the boxes, click on the Set button

- STEP 10. Finally, Restart your system and check if the Memory Allocation Error Hackintosh still persists
5. Performing CHKDSK Scan
We suggest if the above Memory Allocation Error windows 10 method doesn’t work perform a chkdsk scan to fix issues with your drives.
- STEP 1. Open up a command prompt with administrator permission
- STEP 2. Now execute the below command
chkdsk /f
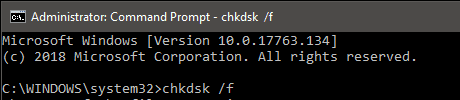
- STEP 3. The scan will take place when you restart your system
- STEP 4. After the scan is completed and your system is booted, check if the Memory Allocation Error Simulink occurs
6. Performing System Reset
If any of the above methods fail to work the only way to fix the Memory Allocation Error windows 10 issue is by resetting your system. Follow the step to reset your system.
- STEP 1. In the Start menu click on Power
- STEP 2. Now Hold Shift and click on Restart
- STEP 3. Your system will boot in startup repair, go to Troubleshoot > Reset this PC
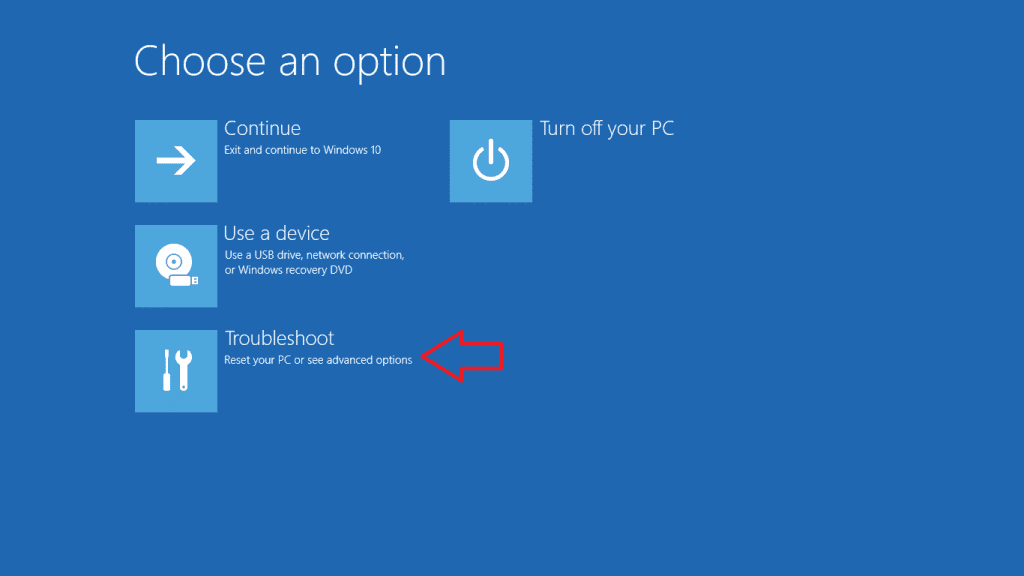
- STEP 4. Choose whether to keep your files or remove everything
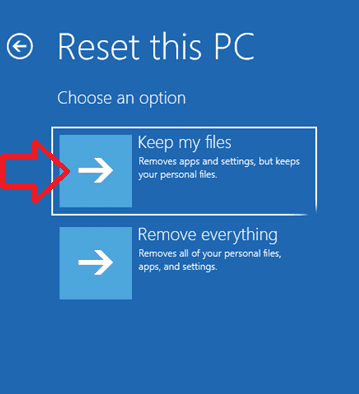
- STEP 5. Now Click on Reset Button to start the process
- STEP 6. After resting your system will boot and your how to fix Memory Allocation Error will be gone
Conclusion:
This troubleshooting guide gives you all the methods and ways by which you can fix the Memory Allocation Error. We have also provided brief information regarding the causes of this issue. We hope that your issue is resolved.
For more troubleshooting guides and tips like this Memory Allocation Error follow us. Thank you!
На устаревших версиях Windows пользователей радовали “синие экране смерти”, называемые BSOD. В Windows 8 и 10 синие экраны никуда на самом деле не исчезли, просто теперь они немного видоизменились. Давайте же узнаем, что делать, если у вас на ПК регулярно появляется синий экран с кодом остановки Memory Management.
https://programmainfo.ru/test/dengi-umeesh-li-ty-s-nimi-druzhit
Содержание
- Стандартные методы исправления ошибки memory management
- Как проверить системные файлы Windows на предмет целостности
- Сценарий заражения: как просканировать систему
- Восстанавливаем предыдущую конфигурацию
- Откат системы Windows до предыдущей точки восстановления
- Поиск причин возникновения memory_management и методы восстановления
- Метод чистой загрузки
- Поиск проблем с драйверами
- Проверка состояния ОЗУ и диска
- Как устранить сбой, если windows уже не запускается
- Отключаем “проблемные” службы
- Проблемы с аппаратной частью ПК
- Откат windows 10 через систему точек восстановления
- Пошаговая видеоинструкция
Определить истинную причину возникновения ошибки с кодом memory management не так уж и просто, как может показаться изначально. Код отражает лишь характер ошибки, но не указывает на конкретную причину. Поэтому среднестатистическому пользователю стоит начать с простой диагностики и “отработки основных версий”.
Важно! Все, что будет описано в этом разделе, подойдет для ситуации, когда компьютер запускается и работает, но спустя некоторое время появляется BSOD.
Начать стоит с поиска причинно-следственных связей. Предположим, что данная ошибка возникает при попытке запуска:
- Приложения.
- Игры.
Если BSOD без запуска определенного приложения или игры не появляется, то причина этой ошибки может быть как раз в ПО. Попробуйте отключить защитник Windows и антивирусное программное обеспечение. После чего переустановите программу, и проверьте.
Нередко BSOD появляется из-за левых версий рабочих приложений и игр, которые скаченные с непонятных источников
Часто синий экран с указанным кодом ошибки, появляется из-за вмешательства пользователя Windows. Ускорение видеокарт, CPU и памяти, особенно при использовании стороннего программного обеспечения, может вызывать конфликты в системе и дополнительные ошибки.
Попробуйте отключить все программы, вмешивающиеся в работу ПК подобным образом. Возможно, проблема именно в них.
Кроме того, проверьте:
- Наличие сторонних антивирусных программ.
- Наличие программного обеспечения, работающего в автозагрузке.

Наличие программного обеспечения, работающего в автозагрузке.
Проверить список автозагрузки можно через окно “Выполнить”. Нажмите Win+R и введите команду – msconfig.
Нередко неиспользуемое ПО продолжает подгружаться с системой, а пользователь Windows этого просто не замечает. Но это сработает только при условии, что вы точно уверены в “виновности” конкретной программы.
Недавнее обновление или повреждение драйверов: еще одна распространенная причина возникновения синего экрана. Попробуйте откатить недавно обновлённые или установленные драйвера через диспетчер устройств.
Этот метод может помочь при условии, что точек для восстановления операционной системы нет.
- Заходим на рабочий стол, жмем ПКМ (правая кнопка на мыши по меню ПУСК, в левом нижнем углу), и выбираем выделенный на скриншоте пункт, под названием диспетчер устройств.

- Если есть, устройства, выделенные желтым треугольником, то скорее всего проблема с драйверами кроется именно там. Если таковых устройств нет, то стоит попробовать откатить последние изменения в драйверах. Жмем всё той же ПКМ по устройству, выбираем пункт «Свойства».

- Откроется новое окно, в котором нужно нажать на кнопку отката драйвера, и далее подтвердить свой выбор.
- Укажите другую причину отката драйвера, и в строке с разъяснениями напишите пару случайных символов.

Готово. Драйвер будет откачен и установлен в автоматическом режиме.
https://programmainfo.ru/test/kakoy-ty-instrument
Как проверить системные файлы Windows на предмет целостности
Все нижеописанные действия рассматриваются на примере Windows 10. Для проведения диагностики нужно использовать команду sfc/scannow.
Она может быть запущена через Power Shell или в командной строке. Запускать консоль нужно с учетной записи администратора. С подробной инструкцией можете ознакомиться здесь.

Механизм диагностики предполагает изучение системных файлов в Windows, детектирование измененных директорий и файлов и восстановление (при наличии такой возможности).
Сценарий заражения: как просканировать систему
Нередко, BSOD-ы с любым кодом ошибки, в том числе и с memory management, могут появляться из-за действий вредоносного ПО. Вирусы могут менять, удалять и повреждать что угодно:
- Системные файлы и разделы.
- Драйвера.
- Важные модули и библиотеки.
Для исключения этого риска, стоит как минимум загрузить ПК в безопасном режиме и использовать проверенный профессиональный антивирус. Предпочтительнее это делать посредством Live CD.
Проверять нужно всё, в том числе и активные процессы, а также создаваемые задания, список автозапуска и т.п.
https://programmainfo.ru/test/volga-ili-pobeda-a-ty-znakom-s-sovetskim-avtopromom-prover-sebya-v-uvlekatelnom-teste
Восстанавливаем предыдущую конфигурацию
Нередко ошибки memory management возникают и по причине инсталляции:
- Драйверов.
- Компонентов системы (отдельных).
- Обновлений.
- Сторонних приложений и т.п.
Пользователь сам может вмешаться в нормальный процесс работы ПК, заинтересовавшись оверклокингом.
Все это может спровоцировать серьезные ошибки в системе. Поэтому один из самых простых способов: восстановление прежнего состояния операционной системы.
Убирайте практически всё, возвращайтесь к прежней точке восстановления, не забудьте вернуть на место прежние драйвера (если они были заменены) и т.п.
Откат системы Windows до предыдущей точки восстановления
Самый простой способ, который уже упоминался выше. В чем суть:
- Windows создает точки восстановления время от времени.
- При возникновении сбоя или какой-нибудь ошибки пользователь может будто бы “переместиться в прошлое”, вернув в исходное состояние ФС и конфигурации.
Есть только одна проблема: не у всех пользователей включена функция создания точек восстановления.
- Зажмите последовательно клавиши Win и R, введя в появившейся строчке «Sysdm.cpl», нажав кнопку подтверждения.

- Появится новое окно. В нем найдите вкладку защиты системы и нажмите на кнопку восстановления.

- Откроется соответствующее меню, где вы сможете вернуться к прежней точке сохранения системы. Windows предложит вам точку восстановления, жмём далее.

- После чего нужно подтвердить свой выбор.

Готово. Все дальнейшие процессы осуществляются автоматически. В конце ПК перезагрузится.
Важно: если точек сохранения в Windows нет, то использовать этот метод не получится. Потому что создание точки восстановления Windows с уже существующими проблемами ни к чему не приведёт. И memory error будет появляться вновь.
https://programmainfo.ru/test/otlichish-krinzh-ot-krasha
Поиск причин возникновения memory_management и методы восстановления
Итак, вы столкнулись с ошибкой memory management в Windows 10, как же её исправить?
Есть несколько стандартных методов, и мы все их кратко разберем.
Метод чистой загрузки
Метод предполагает запуск операционной системы без лишних надстроек, плагинов, программного обеспечения и т.п. Ничего лишнего, только жизненно важные (для обеспечения работоспособности компьютера) системы программы и службы. Инструкция предельно простая.
- Зажимаем последовательно клавиши Win и R.

- В появившейся строке вводим msconfig и подтверждаем выбор.

- Перейдите во вкладку “Общие” и выберите строчку выборочного запуска. А еще уберите галочку со строки загрузки элементов.

- Далее перейдите в следующую вкладку “Службы”, и в левом нижнем углу установите галочку как на скриншоте.

После того как все сторонние службы будут скрыты, нажимайте на кнопку отключения всех остальных служб (отмечена стрелкой № 3 на скриншоте выше).Сохраняем изменения и перезагружаем ПК.
В случае, если BSOD больше не появляется, искать источник ошибок и сбоев нужно в службах и отдельных программах автозагрузки.
Определить источник проблем можно путем выборочного подключения временно неработающих служб и компонентов. На это может уйти довольно много времени, но зато вы рано или поздно обнаружите причину, и сможете устранить поврежденную службу или программу.
Поиск проблем с драйверами
Еще одной причиной может стать повреждение драйверов или их неправильная работа. Поэтому стоит проверить драйвера, хотя бы стандартными средствами.
- Чтобы исправить ошибку memory management в Windows 10, для начала нужно проверить драйвера, для этого необходимо запустить msconfig командой Win и R.

- Далее выставляем галочку рядом со строкой, где написано безопасный режим.

- Установив галочку, перезагружаем ПК и запускаем компьютер в безопасном режиме.
После чего зажимаем клавиши Win и R и вводим команду verifier.

Эта команда запустит модуль проверки драйверов. В диспетчере проверки драйверов нужно будет сделать следующее:
- Первый экран (выбираем создание нестандартных параметров).

- Второй экран: отмечаем все пункты, кроме трёх (эмуляции случайной нехватки ресурсов и DDI).

- В следующем окне выбираем имя драйвера из списка (соответствующий пункт).

- Далее нужно отсортировать весь список по поставщику и выбрать все те драйвера, которые не относятся к Microsoft. Повторю, вам нужно выбрать именно те драйвера, которые не относятся к Microsoft.

Сохраните изменения, отключите безопасный режим и перезапустите рабочий сеанс. После чего проверяем состояние системы.
Если код ошибки новый, и теперь появилось название файла с расширением sys, то причина обнаружена. Именно этот драйвер и провоцирует конфликт в системе.
Можно просканировать систему на предмет ошибок именно в драйверах и другими программами и утилитами для выявления сбоящих драйверов. Проблемный драйвер нужно заменить, откатив его или обновив.
https://programmainfo.ru/test/3569
Проверка состояния ОЗУ и диска
Иногда, memory management может указывать на то, что проблемы возникли с ОЗУ или HDD/SSD. Как же исправить ошибку memory management в этом случае?
Первый совет: отключайте любое ПО и нестандартные драйвера, позволяющие ускорять работу оперативной памяти. Не все используют такие программы, но если вы все-таки в числе “счастливчиков”, убирайте всё подчистую.
После чего проверьте диск и оперативную память на предмет ошибок, специальными утилитами. Для жесткого диска есть стандартное и проверенное временем решение, под названием CHKDSK.
Пользоваться ею не так уж и сложно, достаточно просто разобраться со стандартной консолью.
- Нажмите ПКМ на пуск и выберите “Командная строка администратор)
 Поскольку инструкция рассчитана не на продвинутого пользователя, то мы сразу предусмотрим возможность автоматического исправления всех ошибок.
Поскольку инструкция рассчитана не на продвинутого пользователя, то мы сразу предусмотрим возможность автоматического исправления всех ошибок. - В стандартном сценарии используется только команда chkdsk F :
 Мы же добавляем несколько префиксов, для запуска глубокого процесса сканирования (префиксы выделены зеленой полосой на скриншоте).
Мы же добавляем несколько префиксов, для запуска глубокого процесса сканирования (префиксы выделены зеленой полосой на скриншоте). - Вводим команду целиком, нажимаем на Enter и ждём.
 Битые сектора отсутствуют, всё замечательно. Если же битые участки все-таки есть, значит у вас появились проблемы с жестким диском.
Битые сектора отсутствуют, всё замечательно. Если же битые участки все-таки есть, значит у вас появились проблемы с жестким диском.
Как устранить сбой, если windows уже не запускается
Если ошибка memory management в windows 10 появляется еще до того, как система будет запущена, то после 2 попыток, компьютер автоматически перейдет в режим восстановления
.
В этом окне можно убрать последние загруженные обновления (нередко причиной сбоев становятся именно они) или загрузиться в безопасном режиме.
Отключаем “проблемные” службы
Не всегда нужно удалять программное обеспечение в случае возникновения такой ошибки. Иногда хватает отключения служб.
Возвращаемся все в тот же конфигуратор системы командой msconfig. Здесь нужно опять включить выборочный запуск и убрать галочку с загрузки элементов автозагрузки.
После чего откройте вкладку служб и отсортируйте их по изготовителю.
Все службы не принадлежащие Microsoft попросту отключаем.
Переходим в диспетчер задач и отключаем все элементы автозагрузки и там.

Перезагружаем ПК и смотрим, что происходит дальше. Если синий экран перестал появляться, значит проблема в службах.
Проблемы с аппаратной частью ПК
Ну и самой “фатальной” причиной появления BSOD memory management может стать неисправность оборудования. Придется заняться диагностикой ПК:
- ОЗУ.
- HDD.
- Видеочип и т.п.
Для этого есть набор специальных программ и оборудования. Но иногда для устранения memory error аппаратного происхождения приходится обращаться к специалистам. Так как круг поиска может быть очень большой.
Откат windows 10 через систему точек восстановления
Если у вас включен режим создания точек восстановления, и в поисковой строке ничего найти не удается, можно запустить этот процесс другим методом:
Жмем правой кнопки мыши по ярлыку компьютера на рабочей столе.
- Переходим в свойства.

- В левой части экрана открываем раздел защиты системы. В открывшемся окне нажимаем на кнопку восстановления.

- В открывшимся окне нажмите

- Появится список с точками восстановления. Выглядит он следующим образом.

Если список пустой, то этот метод не для вас. Если точки восстановления есть, то выбираем ближайшую (или любую другую) и запускаем процесс.
Помните о том, что на это может уйти достаточно много времени.
Пошаговая видеоинструкция
by Vlad Turiceanu
Passionate about technology, Windows, and everything that has a power button, he spent most of his time developing new skills and learning more about the tech world. Coming… read more
Updated on December 13, 2022
- There’s nothing more confusing than an XPS print error: Memory allocation failure, especially if you’re new to printers.
- But there’s an easy fix for this one, and we’re guiding you step by step, so keep reading.
- We’ve documented a lot of common issues with various brands in a separate printers section.
- There’s a fix for any trouble you might have with your computer, apps, or peripherals, and you should find in our Troubleshooting Hub.

XINSTALL BY CLICKING THE DOWNLOAD FILE
This software will repair common computer errors, protect you from file loss, malware, hardware failure and optimize your PC for maximum performance. Fix PC issues and remove viruses now in 3 easy steps:
- Download Restoro PC Repair Tool that comes with Patented Technologies (patent available here).
- Click Start Scan to find Windows issues that could be causing PC problems.
- Click Repair All to fix issues affecting your computer’s security and performance
- Restoro has been downloaded by 0 readers this month.
XPS stands for XML Paper Specification, which is an alternative to Adobe Portable Document Format (PDF). This is a format that comes with any Windows OS, since Windows also offers extensive support.
XPS is also the preferred document format in the current versions of Windows since it can be read from multiple programs. While you can create .xps files using any program that you can print from, you can only view XPS documents by using an XPS Viewer.
Unfortunately, when it comes to printing XPS documents, users have reported an error that they frequently get, no matter the printer they’re using: XPS Print Error: Memory allocation failure.
How do I fix an XPS print error?
The error is oftentimes caused by mismatch issues in the operating system related to the printer driver.
Consequently, the successful solution applied in this case proved to be changing the default XPS driver or class driver with the manufacturer’s PS printer driver or a PCL printer driver.

Note that when you install a printer, if you allow Windows to do all the settings, it will automatically install the XPS driver.
- On your device, open Settings.
- Click on Devices > Printers & Scanners > your printer > Manage Printer >Printer Properties > Advanced tab.
- If you don’t see an alternative to the printer driver (i.e. if you did not install PCL or PS driver components during the printer installation) > go to your printer’s manufacturer site.
- Search for the universal printer driver or PostScript driver.
- Download and install. Make sure it is the v3 version, not v4, since v3 is more flexible.
- During the installation, you might be prompted to provide your IP address so have it at hand.
- You might have to reboot the computer.
Additionally, users also suggested to change PDL settings (Printer Drive Language) from PCL XL to PCL 5e (also found in Printer Properties, as shown above).
We hope that this solution helped you fix the XPS printing error. If you have any further suggestions, please submit them in the comments section below.
![]()
Newsletter
by Vlad Turiceanu
Passionate about technology, Windows, and everything that has a power button, he spent most of his time developing new skills and learning more about the tech world. Coming… read more
Updated on December 13, 2022
- There’s nothing more confusing than an XPS print error: Memory allocation failure, especially if you’re new to printers.
- But there’s an easy fix for this one, and we’re guiding you step by step, so keep reading.
- We’ve documented a lot of common issues with various brands in a separate printers section.
- There’s a fix for any trouble you might have with your computer, apps, or peripherals, and you should find in our Troubleshooting Hub.

XINSTALL BY CLICKING THE DOWNLOAD FILE
This software will repair common computer errors, protect you from file loss, malware, hardware failure and optimize your PC for maximum performance. Fix PC issues and remove viruses now in 3 easy steps:
- Download Restoro PC Repair Tool that comes with Patented Technologies (patent available here).
- Click Start Scan to find Windows issues that could be causing PC problems.
- Click Repair All to fix issues affecting your computer’s security and performance
- Restoro has been downloaded by 0 readers this month.
XPS stands for XML Paper Specification, which is an alternative to Adobe Portable Document Format (PDF). This is a format that comes with any Windows OS, since Windows also offers extensive support.
XPS is also the preferred document format in the current versions of Windows since it can be read from multiple programs. While you can create .xps files using any program that you can print from, you can only view XPS documents by using an XPS Viewer.
Unfortunately, when it comes to printing XPS documents, users have reported an error that they frequently get, no matter the printer they’re using: XPS Print Error: Memory allocation failure.
How do I fix an XPS print error?
The error is oftentimes caused by mismatch issues in the operating system related to the printer driver.
Consequently, the successful solution applied in this case proved to be changing the default XPS driver or class driver with the manufacturer’s PS printer driver or a PCL printer driver.

Note that when you install a printer, if you allow Windows to do all the settings, it will automatically install the XPS driver.
- On your device, open Settings.
- Click on Devices > Printers & Scanners > your printer > Manage Printer >Printer Properties > Advanced tab.
- If you don’t see an alternative to the printer driver (i.e. if you did not install PCL or PS driver components during the printer installation) > go to your printer’s manufacturer site.
- Search for the universal printer driver or PostScript driver.
- Download and install. Make sure it is the v3 version, not v4, since v3 is more flexible.
- During the installation, you might be prompted to provide your IP address so have it at hand.
- You might have to reboot the computer.
Additionally, users also suggested to change PDL settings (Printer Drive Language) from PCL XL to PCL 5e (also found in Printer Properties, as shown above).
We hope that this solution helped you fix the XPS printing error. If you have any further suggestions, please submit them in the comments section below.
![]()
