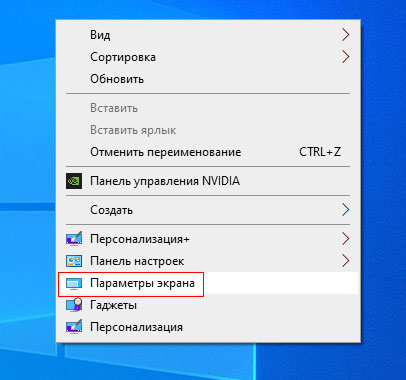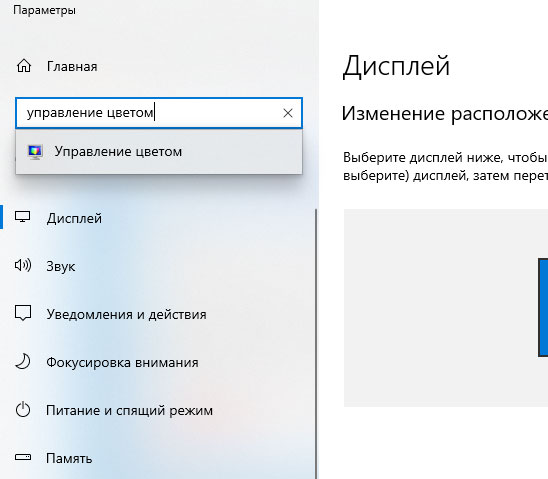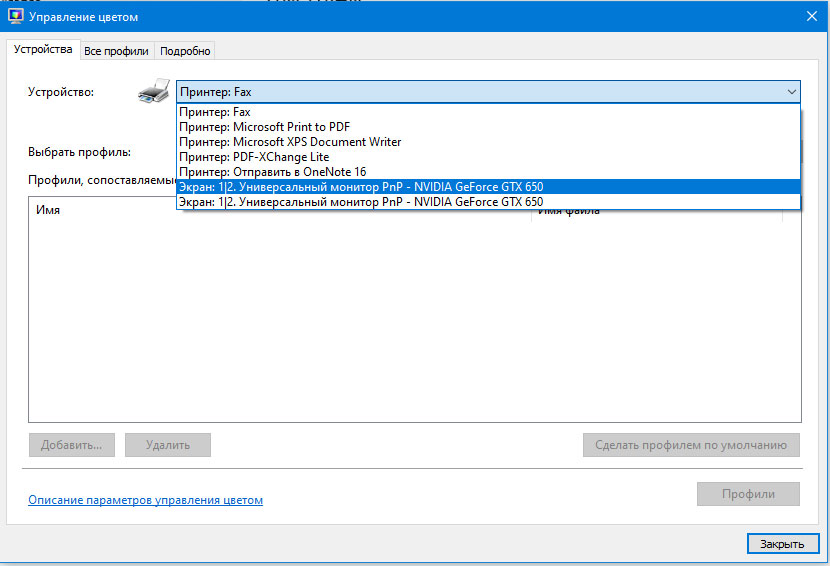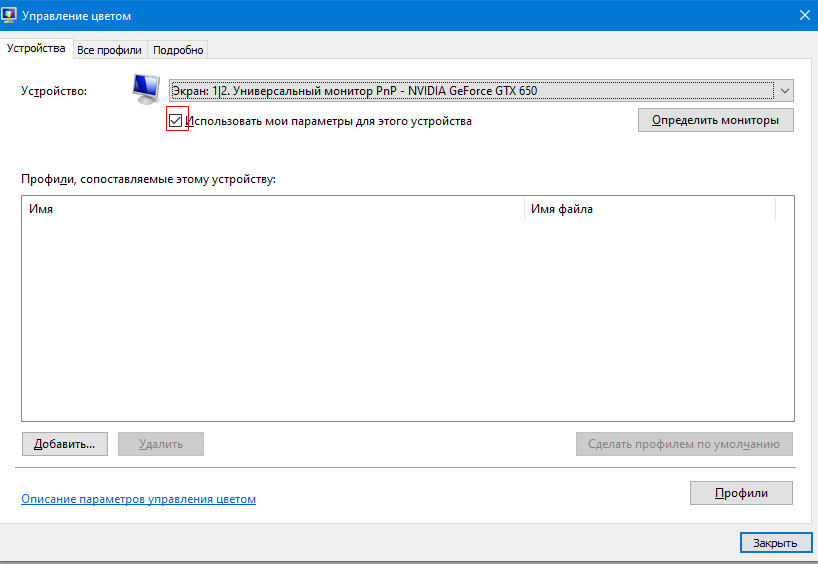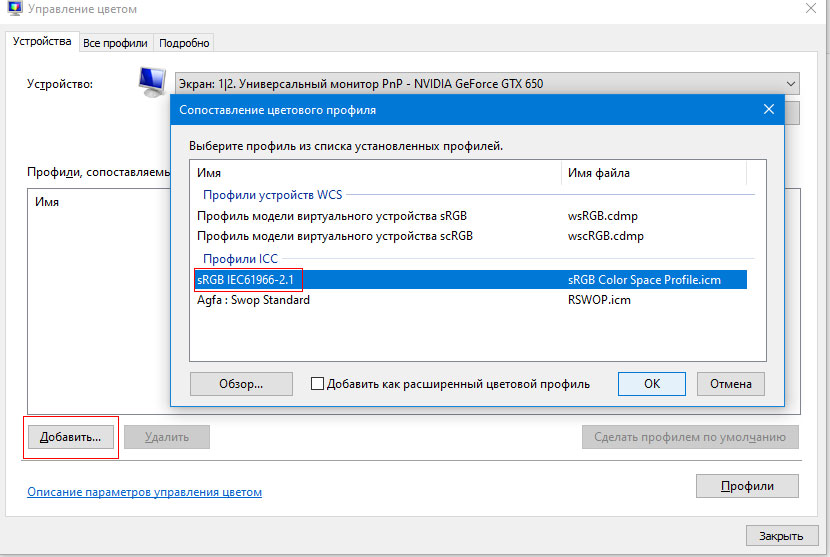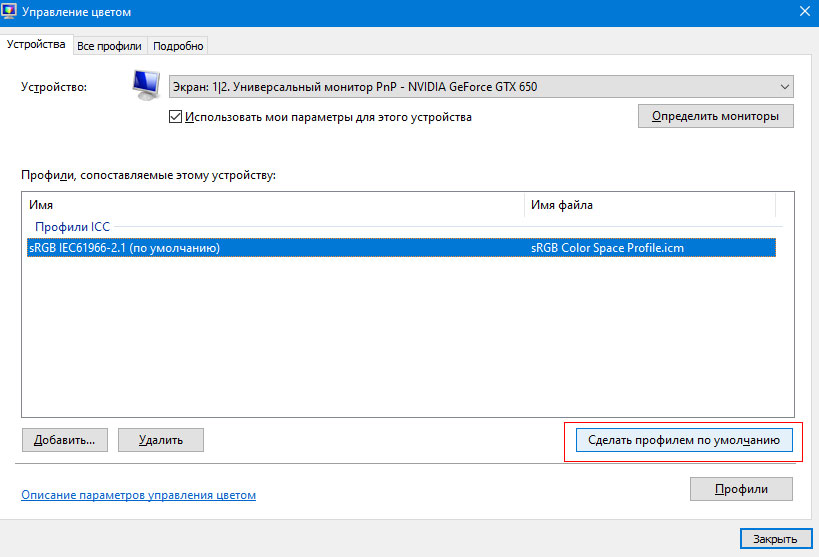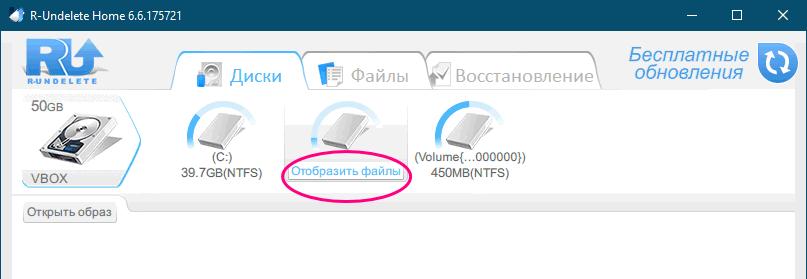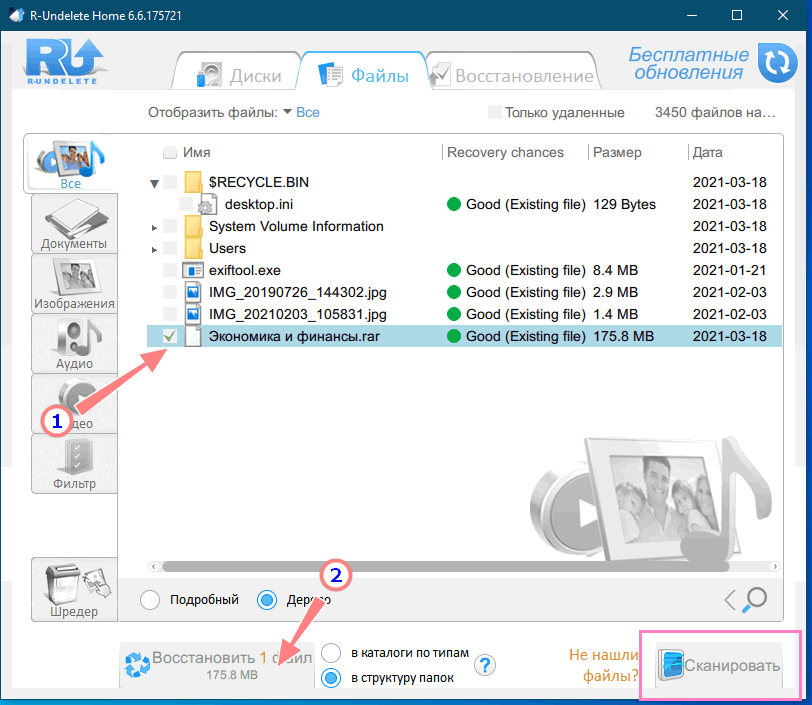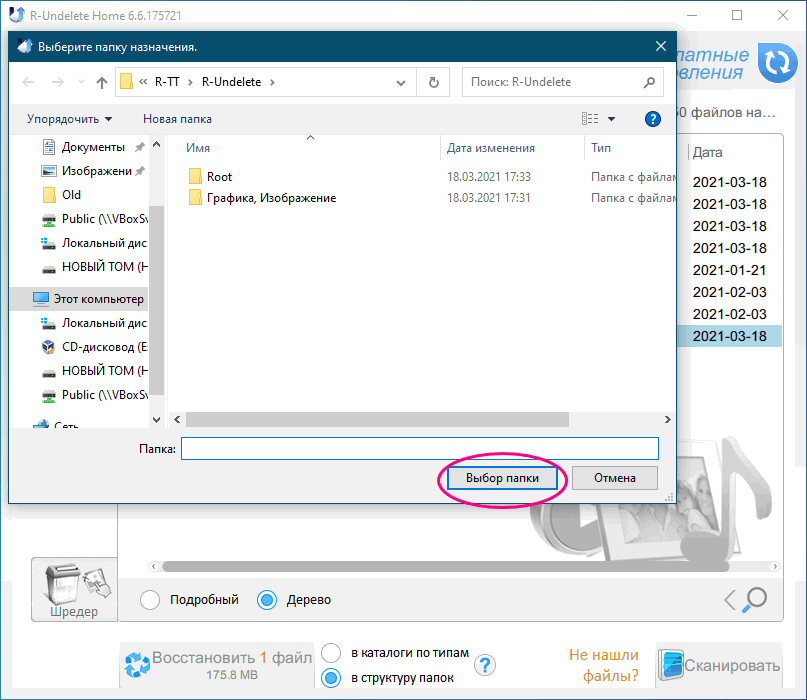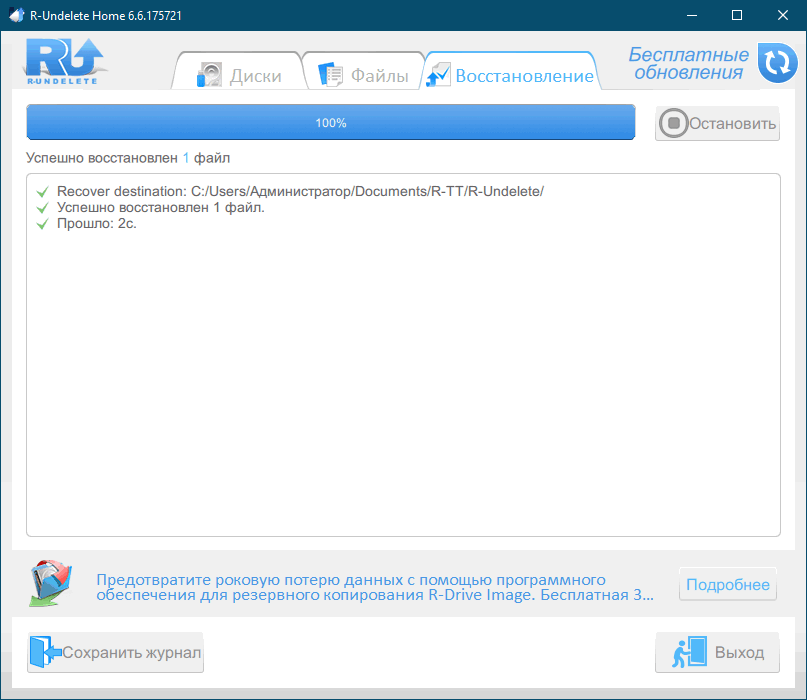Содержание
- Что такое ошибка файловой системы 65535?
- Как исправить ошибку файловой системы 65535 Windows 7?
- Как исправить ошибку файловой системы?
- Что вызывает ошибки файловой системы?
- Как исправить ошибку файловой системы 2147416359?
- Исправит ли восстановление системы поврежденные файлы?
- Не удается открыть файловую систему изображений?
- Что такое системная ошибка?
- Как повредить файл?
- Что такое системные ошибки?
- Как исправить ошибку 2147219196?
- Что такое ошибка файловой системы (- 2147219196?
- Что такое ошибка файловой системы (- 2147219200?
- Как исправить ошибку Windows Installer 65535
- Обзор «Windows Installer Error 65535»
- В чем причина ошибки 65535?
- Типичные ошибки Windows Installer Error 65535
- Причины проблем Windows Installer Error 65535
Что такое ошибка файловой системы 65535?
Ошибка 65535 файловой системы внешнего жесткого диска связана с ошибкой файловой системы и операции, когда пользователь может получить доступ к диску, но не может выполнять такие операции, как создание папки, копирование / изменение файлов или удаление файлов и папок.
Как исправить ошибку файловой системы 65535 Windows 7?
Исправьте ошибку 65535 в Windows с помощью SFC. Вам также необходимо открыть командную строку: щелкните правой кнопкой мыши «Пуск» и выберите «Командная строка (администратор)». В новом диалоговом окне с мигающим курсором введите команду «sfc / scannow». Затем нажмите Enter.
Как исправить ошибку файловой системы?
В любом случае, вот некоторые из решений, которым вы можете следовать, чтобы решить эту проблему:
Что вызывает ошибки файловой системы?
Наиболее частые причины повреждения файловой системы связаны с неправильными процедурами выключения или запуска, сбоями оборудования или ошибками записи NFS. … Отказ оборудования может быть плохим блоком на диске, неисправным контроллером диска, отключением электроэнергии или случайным отключением системы.
Как исправить ошибку файловой системы 2147416359?
Решено: ошибка файловой системы Windows 10 (-2147416359) при открытии фотографий 2020
Исправит ли восстановление системы поврежденные файлы?
Восстановление системы удаляет файлы? Восстановление системы, по определению, восстановит только ваши системные файлы и настройки. Он не оказывает никакого влияния на любые документы, изображения, видео, командные файлы или другие личные данные, хранящиеся на жестких дисках. Вам не нужно беспокоиться о потенциально удаленных файлах.
Не удается открыть файловую систему изображений?
Привет, Мадлен! Зайдите в «Пуск», нажмите «Настройки»> «Система»> «Приложения и функции» и нажмите «Фото». В разделе «Дополнительные параметры» вы найдете кнопку сброса, которая позволит вам сбросить настройки приложения. Как только это будет сделано, перезагрузите компьютер и проверьте, можете ли вы сейчас просматривать изображения.
Что такое системная ошибка?
системная ошибка — инструкция, которая либо не распознается операционной системой, либо нарушает правила процедуры. программная строка, инструкция, оператор, команда — (информатика) строка кода, написанная как часть компьютерной программы. На основе WordNet 3.0, коллекция картинок Farlex.
Как повредить файл?
Файл обычно повреждается при возникновении проблемы во время сохранения. … Плохие сектора на вашем жестком диске или другом носителе также могут вызвать повреждение файла, даже если процесс сохранения завершился должным образом. Вирусы и другие вредоносные программы также могут вызывать повреждение файлов.
Что такое системные ошибки?
Системная ошибка — это программный сбой, из-за которого операционная система перестает работать должным образом. Системные ошибки обычно являются фатальными и могут потребовать ремонта или замены аппаратного устройства.
Как исправить ошибку 2147219196?
Что такое ошибка файловой системы (- 2147219196?
Вы можете увидеть ошибку файловой системы 2147219196 при попытке открыть изображения через приложение Windows Photo. … Ошибка 21472119196 вызвана ошибкой в Центре обновления Windows. Одно из последних обновлений Windows внесло эту ошибку в приложение Windows Photo, и многие люди сталкиваются с этой проблемой.
Что такое ошибка файловой системы (- 2147219200?
2147219200: из-за повреждения системных файлов, поддерживающих выполнение программы, может появиться этот код ошибки. 2147219196: эта ошибка в основном вызвана рядом приложений UWP из-за некоторых ошибок в их установленной структуре.
Источник
Как исправить ошибку Windows Installer 65535
| Номер ошибки: | Ошибка 65535 | |
| Название ошибки: | Windows Installer Error 65535 | |
| Описание ошибки: | Ошибка 65535: Возникла ошибка в приложении Windows Installer. Приложение будет закрыто. Приносим извинения за неудобства. | |
| Разработчик: | Microsoft Corporation | |
| Программное обеспечение: | Windows Installer | |
| Относится к: | Windows XP, Vista, 7, 8, 10, 11 |
Обзор «Windows Installer Error 65535»
Эксперты обычно называют «Windows Installer Error 65535» «ошибкой времени выполнения». Разработчики Microsoft Corporation обычно оценивают Windows Installer с помощью серии модулей для удаления ошибок в соответствии с отраслевыми стандартами. К сожалению, некоторые критические проблемы, такие как ошибка 65535, часто могут быть упущены из виду.
Пользователи Windows Installer могут столкнуться с ошибкой 65535, вызванной нормальным использованием приложения, которое также может читать как «Windows Installer Error 65535». Во время возникновения ошибки 65535 конечный пользователь может сообщить о проблеме в Microsoft Corporation. Затем программисты могут исправить эти ошибки в коде и включить исправление, которое можно загрузить с их веб-сайта. Эта ситуация происходит из-за обновления программного обеспечения Windows Installer является одним из решений ошибок 65535 ошибок и других проблем.
В чем причина ошибки 65535?
Вполне вероятно, что при загрузке Windows Installer вы столкнетесь с «Windows Installer Error 65535». Три распространенные причины, по которым ошибки во время выполнения, такие как всплывающее окно ошибки 65535:
Повреждение, отсутствие или удаление файлов Windows Installer Error 65535 может привести к ошибкам Windows Installer. Обычно, установка новой версии файла Microsoft Corporation позволяет устранить проблему, из-за которой возникает ошибка. Мы также рекомендуем выполнить сканирование реестра, чтобы очистить все недействительные ссылки на Windows Installer Error 65535, которые могут являться причиной ошибки.
Типичные ошибки Windows Installer Error 65535
Обнаруженные проблемы Windows Installer Error 65535 с Windows Installer включают:
Проблемы Windows Installer Error 65535 с участием Windows Installers возникают во время установки, при запуске или завершении работы программного обеспечения, связанного с Windows Installer Error 65535, или во время процесса установки Windows. Отслеживание того, когда и где возникает ошибка Windows Installer Error 65535, является важной информацией при устранении проблемы.
Причины проблем Windows Installer Error 65535
Проблемы Windows Installer и Windows Installer Error 65535 возникают из отсутствующих или поврежденных файлов, недействительных записей реестра Windows и вредоносных инфекций.
Точнее, ошибки Windows Installer Error 65535, созданные из:
Совместима с Windows 2000, XP, Vista, 7, 8, 10 и 11
Источник
Исправление: Внешний жесткий диск обнаруживается, но не открывается
Вы видите, что внешний жесткий диск обнаружен, но не открывается на вашем компьютере? Не принимайте близко к сердцу. Сначала загрузите EaseUS Data Recovery Wizard, чтобы защитить и спасти файлы на нем, а затем узнайте, как открыть жесткий диск без форматирования.
«Недавно я подключил мой 64 ГБ внешний жесткий диск к компьютеру, но он не показался нормально в папке «Этот компьютер». Вместо этого он отображается как неизвестное устройство в Диспетчере устройств (Device Manager).
Мой внешний жесткий диск обнаруживается, но не открывается? У меня на этом диске много важных файлов, поэтому я не могу отформатировать диск, не восстановив безопасно файлы. Могу ли я решить эту проблему без потери файлов?»
В отличие от нераспознанного внешнего жесткого диска, причины ошибки «Внешний жесткий диск обнаружен, но не удается открыть», по-видимому, обсуждаются чаще. Вот список проблем, когда внешний жесткий диск или другие устройства хранения становятся недоступными:
- Отказано в доступе
- Ошибка файловой системы
- Устаревший драйвер файлового накопителя
- Устройство не отформатировано
- Файловая система не поддерживается
- Запрос не выполнен из-за фатальной ошибки устройства
- Неизвестный диск не инициализирован
Перечисленные проблемы могут возникать на большинстве старых устройств, чтобы решить эти проблемы, вы можете следовать руководствам в Части 1 для восстановления и извлечения данных с устройства в первую очередь и обратитесь к Части 2 для конкретных решений.
Что касается нового внешнего жесткого диска, пользователи могут столкнуться с последней перечисленной проблемой и им просто нужно инициализировать устройство, чтобы сделать его доступным.
Как исправить ошибку файловой системы 65535
Чтобы исправить ошибку файловой системы 65535 необходимо:
- Сделать восстановление системы, чтобы вернуть системные файлы и программы на компьютере в состояние, когда все работало, и ошибки не возникало. Данный способ особенно актуален, если ошибка стала появляться, после того как пользователь установил какое-либо приложение, либо наоборот удалил какие-либо файлы или программы. Восстановление системы можно сделать из меню «Пуск»;
- Вручную удалить Windows Installer в Панели управления и затем установить программу заново с официального сайта Microsoft:
https://www.microsoft.com/ru-ru/search/result.aspx?q=windows+installer&form=MSHOME - Выполнить установку доступных обновлений Windows – часто обновление системы до последнего пакета решает проблему;
- Переустановка Windows – не самый удобный и доступный способ, который, тем не менее, может устранить ошибку;
- Выполнить полное сканирование ПК на наличие вредоносного ПО с помощью антивирусной программы, например, Авастом;
- Если ошибка 65535 возникает при запуске Windows, можно запустить систему в «голом» режиме без дополнительных приложений и автозагрузок, что даст возможность поработать без появления ошибки.
Для этого нажимаем комбинацию клавиш Win+R
В открывшемся окне вводим msconfig и нажимаем «ОК».Далее в открывшемся окне отмечаем точкой «Диагностический запуск» в соответствующем поле и нажимаем «ОК».
- Очистить реестр Windows с помощью специальных инструментов, например WinThruster, чтобы просканировать и устранить любые проблемы с системными файлами в реестре Windows, в том числе и исправить файловую ошибку 65535. Также можно очистить реестр Windows вручную, что не рекомендуется делать неопытным пользователям, так как можно повредить системные файлы, что приведет к куда худшим последствиям, нежели возникновение одной ошибки 65535.
Надеюсь, статья «Ошибка файловой системы 65535: как исправить» была вам полезна.
Часть 2. Как решить проблему «Внешний жесткий диск определяется, но не открывается»?
Перед тем, как приступить к процессу устранения проблем с жестким диском, необходимо обратить внимание на следующее. Некоторые внешние диски имеют кабели питания или физический выключатель питания, который для того, чтобы вы могли выполнять операции с диском, должен быть постоянно включен. Это простой шаг, но вы должны сначала его проверить.
После проверки переключателя ВКЛ/ВЫКЛ вы можете перейти к другим решениям, чтобы исправить проблему недоступности диска.
Решение 1. Проверьте внешнее оборудование:
Прежде, чем выполнять какой-либо шаг, рекомендуем проверить состояние внешнего оборудования вашей системы и принадлежностей накопителя, а именно:
2. Кабель питания/передачи данных.
Выполните следующие действия, чтобы проверить, связана ли проблема с накопителем или компьютером.
- Рекомендуется подключить внешний жесткий диск к какой-либо другой системе, чтобы проверить наличие каких-либо проблем с вашим ПК.
- Пожалуйста, попробуйте повторно подключить устройство к другому USB-порту, так как частое использование одного порта могло вызвать некоторый износ, который мог ослабить петли.
- Попробуйте подключить кабель передачи данных внешнего диска к другому устройству, чтобы убедиться, что он работает правильно. Неправильное и многократное использование кабеля питания может привести к утрате его работоспособности.
- Откройте меню «Пуск».
- Щелкните «Перезагрузить».
- После перезапуска системы попробуйте подключить устройство к ПК, чтобы изучить проблему. Если проблема не исчезнет, перейдите к следующему решению.
- Откройте Диспетчер устройств на своем компьютере, введя название в строке поиска.
- Щелкните правой кнопкой мыши на драйвер жесткого диска.
- Нажмите на «Свойства».
- Щелкните на вкладку «Драйвер» и нажмите «Обновить драйвер».
- Нажмите «Автоматический поиск обновлений программного обеспечения драйвера», или вы можете нажать «Поиск программного обеспечения драйвера на моем компьютере», если у вас есть файл драйвера на вашем ПК.
- Система начнет поиск программного обеспечения вашего дайвера. Вы также можете удалить устройство и переустановить его, используя ту же утилиту.
- Ваш компьютер автоматически обновит программное обеспечение, если появится новое обновление. В противном случае он сообщит вам: «Лучшие драйверы для вашего устройства уже установлены».
- Если после этого проблема не исчезнет, нажмите «Закрыть» и перейдите к следующему решению.
- Откройте «Управление дисками» через меню «Пуск».
- Щелкните правой кнопкой мыши на значок внешнего диска.
- Если вы обнаружите незанятое пространство, нажмите «Новый простой том» и нажмите «Далее».
- Назначьте букву диску и нажмите «Далее».
- Выберите параметр «Не форматировать» и нажмите «Далее».
- Щелкните «Готово».
- Вы также можете отформатировать устройство, щелкнув правой кнопкой мыши по значку диска и выбрав «Форматировать».
- Откройте меню «Пуск» и нажмите «Настройки».
- Нажмите «Устранение неполадок» и найдите «Оборудование и устройства».
- Щелкните «Запустить средство устранения неполадок».
- Средство устранения неполадок начнет сканирование ПК на предмет неисправностей.
- Оно уведомит вас после завершения сканирования и посоветует применить исправление, в случае обнаружения какой-либо проблемы. При выборе этой опции вам будет предложено перезагрузить компьютер.
- Откройте командную строку на своем ПК через меню «Пуск».
- Запустите программу от имени администратора.
- Откроется окно командной строки, введите следующую команду внутри дисплея и нажмите «Enter»:
- Команда запустит сканирование. После завершения сканирования извлеките диск и снова подключите его к ПК, чтобы проверить, сработала ли процедура.
- На рабочем столе в любом пустом месте нажать правую кнопку мыши.
- Выбрать пункт «Параметры экрана».
- Установите программу на компьютер и запустите;
- Наведите курсор мыши на раздел или диск, с которого хотите восстановить данные и нажмите «Отобразить файлы»;
Решение 2. Перезапустите свой ПК:
Перезапуск — это, пожалуй, самое естественное решение проблемы в ситуации, когда жесткий диск не отвечает. Это действие обычно устраняет ошибку в половине случаев. Есть много способов перезагрузить компьютер, но мы попробуем использовать обычный способ, поэтому следуйте нашему руководству, чтобы выполнить это решение.
Решение 3. Обновите драйвер диска:
Если вы и дальше будете случайно извлекать устройство из компьютера, это может повредить драйвер жесткого диска. Эту проблему можно решить, переустановив или обновив внешние жесткие диски, что может решить любую проблему с вашим устройством хранения.
Драйвер жесткого диска:
Драйвер внешнего диска очень похож на внутренний жесткий диск компьютера, который состоит из вращающегося диска с магнитной поверхностью, на котором быстро хранятся данные, закодированные в цифровом виде. Он также обеспечивает средства связи между приводом и компьютером, к которому он подключен. Он функционирует, предоставляя операционной системе серийный номер/номер модели жесткого диска, а также физическую информацию (секторы, головки и объем памяти), чтобы она могла ее распознать.
Проследуйте нашей пошаговой инструкции, чтобы проверить свои драйверы.
Решение 4. Исправьте ее с помощью управления дисками и форматирования:
Вы сможете получить доступ к свойствам и хранилищу вашего внешнего накопителя с помощью утилиты Disk Management (Управление дисками). Она может создать новый раздел внутри устройства, если есть нераспределенное пространство, и присвоить ему новую букву для разрешения доступа. Проследуйте нашей инструкции ниже:
Решение 5. Запустите средство устранения неполадок Windows:
Вы можете исправить определенные проблемы с помощью утилиты устранения неполадок Windows, которая автоматизирует диагностику и устраняет проблему с вашей компьютерной системой. Проследуйте нашему руководству, чтобы использовать утилиту устранения неполадок Windows, которая может решить проблему недоступности жесткого диска.
Решение 6. Запустите команду CHKDSK для восстановления диска:
Вы можете использовать средство CHKDSK, используя командную строку на вашем ПК. Перед использованием команды проверки диска важно знать, какие функции она выполняет для устранения конкретных проблем, связанных с диском.
1. Она проверяет целостность файловой системы и метаданных файловой системы на томе диска.
2. Она исправляет все типы логических ошибок файловой системы, обнаруженные при проверке.
3. Посредством сканирования диска CHKDSK обнаруживает исправные и поврежденные секторы выбранного диска.
Изучите нашу процедуру, чтобы запустить команду проверки диска на внешнем жестком диске для обнаружения проблем.
chkdsk X: /r /f, где X — это буква внешнего жесткого диска, а /r и /f — это параметры CHKDSK.
Настройка при изменении конфигурации ПК
Иногда причина ошибки является результатом изменения аппаратного обеспечения. К примеру, если пользователь установит новую видеокарту, материнскую плату, оперативную память и т.д. В таком случае исправить проблему можно следующим способом:
Использовать мои параметры
Профиль по умолчанию
В случае с изменениями аппаратного обеспечения данный способ поможет решить проблему.
Восстановление данных в программе R-Undelete Home
Если приведенные выше методы не возымели результата, при этом хранящиеся на носителе файлы представляют для вас ценность, попробуйте восстановить их в программах R-Undelete Home или R-Studio. Рассмотрим пример восстановления данных с проблемного носителя с помощью первой программы R-Undelete Home.
По умолчанию программа сохраняет данные в папку %userprofile%DocumentsR-TTR-Undelete . Недостатком R-Undelete Home являются существенные ограничения восстановления данных с носителей с файловой системой NTFS и ReFS. С таких дисков Free-версия программы поддерживает восстановление файлов размером не более 256 Кб. Для файловых систем FAT12, FAT16, FAT32 и exFAT ограничений на размер файлов нет.
-
Небольшие технические трудности. В ближайшее время мы появимся в сети и сайт станет чуточку лучше
Добрый день знатоки. На флэшку записали 3 видеофайла и один PDF. Ось Win-7. На своей машине не смог ничнго из этого открыть и закинуть на флэшку так-же. Отфармотировал. Начало копироваться и воспроизводить. Полежала ночь и на следующий день на все варианты только диалоговое окно с текстом: “Ошибка файловой системы (65535)”. Что можно сделать?
[[comment.formatted_mark_curval]]
[[comment.formatted_mark_curval]]


Андрей
ученик
-
Активность:
561
-
Репутация:
22
-
Пол:
Мужчина
Андрей
ученик
9 лет назад
Если после форматирования была нормальная работа, а потом опять не работает, это скорее всего аппаратные глюки флэшки (как битые сектора на HDD). Варианта два – выкинуть ее, она все равно не жилец, или зайти на сайт производителя, обычно у там есть набор утилит восстановления их флэшек, блокирующие сбойные сегменты памяти (мне так удалось оживить Трансенд V85(на сколько помню), но потом, через полгода – год, она все же опять глюконула так же, с потерей данных, и я ее просто выбросил ,хотя беру в основном только эту фирму, как по моему мнению самую надежную). Если данные не ценные – попробуйте восстановить при помощи утилит производителя, если могут быть ценные – однозначно в мусорку.
+21


☺☻
профессионал
-
Активность:
12k
-
Репутация:
581
-
Пол:
Мужчина
☺☻
профессионал
9 лет назад
То же самое форматирование, только не штатным средством системы, а какой-нить сторонней утилитой. Например: USB Disk Storage Format Tool. Иногда помогает именно при этой ошибке..
+18
NOVOXYDONOSOR-4
новичок
9 лет назад
Юр, спасибо за ответ. Завтра попробую скачать и форматнуть. О результате сообщу.
+11
29
комментариев


☺☻
профессионал
-
Активность:
12k
-
Репутация:
581
-
Пол:
Мужчина
☺☻
профессионал
9 лет назад
None
Показать комментарий
То же самое форматирование, только не штатным средством системы, а какой-нить сторонней утилитой. Например: USB Disk Storage Format Tool. Иногда помогает именно при этой ошибке..
+18
NOVOXYDONOSOR-4
новичок
9 лет назад
None
Показать комментарий
Юр, спасибо за ответ. Завтра попробую скачать и форматнуть. О результате сообщу.
+11


Андрей
ученик
-
Активность:
561
-
Репутация:
22
-
Пол:
Мужчина
Андрей
ученик
9 лет назад
None
Показать комментарий
Если после форматирования была нормальная работа, а потом опять не работает, это скорее всего аппаратные глюки флэшки (как битые сектора на HDD). Варианта два – выкинуть ее, она все равно не жилец, или зайти на сайт производителя, обычно у там есть набор утилит восстановления их флэшек, блокирующие сбойные сегменты памяти (мне так удалось оживить Трансенд V85(на сколько помню), но потом, через полгода – год, она все же опять глюконула так же, с потерей данных, и я ее просто выбросил ,хотя беру в основном только эту фирму, как по моему мнению самую надежную). Если данные не ценные – попробуйте восстановить при помощи утилит производителя, если могут быть ценные – однозначно в мусорку.
+21
goyu09Z h3tufV6
мастер
9 лет назад
None
Показать комментарий
Ну если охота по му—-ся с флэшкой, то есть утилиты производителя, но считаю проще и надёжней В МУСОРКУ и на новую флэшку.
+5
Альфред Зябликов
ученик
9 лет назад
None
Показать комментарий
нет у вас больше флешки……
+5
NOVOXYDONOSOR-4
новичок
9 лет назад
None
Показать комментарий
Юр, попробовал отформатировать не USB Disk Storage Format Tool, а какой-то другой прогой у товарища. Начала работать, но не стабильно и с перебоями. Если не трудно, скажите из-за чего такое может случиться, чтобы в следующий раз такого не повторить. Заранее благодарен.
+1
NOVOXYDONOSOR-4
новичок
9 лет назад
None
Показать комментарий
Андрей, Спасибо за такой объёмный коментарий. Похоже, что моя флэха повторит судьбу вашей. Ничто не вечно под луной
+1
NOVOXYDONOSOR-4
новичок
9 лет назад
None
Показать комментарий
Альфред, краткость-сестра таланта. Я уже прочуствовал, что она умирает.
0
NOVOXYDONOSOR-4
новичок
9 лет назад
None
Показать комментарий
goyu09Z, согласен с вами, что проще и надёжнее взять новую.
+1
goyu09Z h3tufV6
мастер
9 лет назад
None
Показать комментарий
NOVOXYDONOSOR-4, Где – то в 1991-1992годах мне привезли из кореи первую флэшку на 32метра.Вот с тех пор у меня померли только три штуки. 2шт на 32 метра и одна из тайваня на 1Гб. Остальные, штук 10, все и пишутся и читаются. Могу сказать, если правильно обращаться, будут работать лет двадцать.
0


☺☻
профессионал
-
Активность:
12k
-
Репутация:
581
-
Пол:
Мужчина
☺☻
профессионал
9 лет назад
None
Показать комментарий
Обычно случается при сбое элекроэнергии в момент проведения работ с флешкой как-то: копирование/перемещение/удаление файлов с/на флешку. Или при просмотре фильма/прослушивании музыки её кто-то сдёрнул из usb-порта. Также, если флеха отформатирована в NTFS, то тогда КРАЙНЕ рекомендуется использовать безопасное извлечение. Каждый случай извлечения “не по правилам” приближает её к могилке)) Во избежание подобных эксцессов держите флеху в формате FAT32 и exFAT(при таком раскладе её можно выдёргивать беспроблемно) и используйте NTFS в случаях, только если это необходимо..
0


Андрей
ученик
-
Активность:
561
-
Репутация:
22
-
Пол:
Мужчина
Андрей
ученик
9 лет назад
None
Показать комментарий
Юр, Выдергивание флэшки в момент чтения (копирования) с ее не повредит ей ни как (просто данные не допишутся). Опасно прерывание записи на флэшку путем ее выдергивания. В Вин ХР, была где то галочка, не помню как называлась, запрета фоновой записи, когда Проводник показывает, что запись уже окончена, а на самом деле она еще идет (видно по миганию индикатора и безопасное извлечение не разрешает удалить накопитель). Win 7 ,вроде, не страдает такой скрытностью. FAT32 как раз наиболее слабо защищена от прерывания записи. В NTFS (в отличии от FAT) нет моментов времени, кода есть неопределенность положения данных (когда нельзя прервать запись, иначе будет потеря данных (не только записываемого файла, который по любому не допишется, но и других), когда возможен сбой всей структуры данных как в FAT, что критичнее). Вообще, если индикатор не мигает более около 5 секунд ,то можно выдергивать флэшку (если конечно нет работы с файлами на ней – открыт какой нибудь документ на редактирование и т.п.). FAT32 уже не актуальна, ее ограничение максимального размера файла не дает сохранить на накопитель фильм в нормальном качестве и т.п. Единственное, для чего она еще нужна – многие устройства, в т.ч. магнитолы не знают других файловых систем(: ,хотя на дворе уже давно 21 век! ))
0


☺☻
профессионал
-
Активность:
12k
-
Репутация:
581
-
Пол:
Мужчина
☺☻
профессионал
9 лет назад
None
Показать комментарий
Я не сомневаюсь, что вы самый умный среди всех компьютерных гениев, но уж поверьте опыту..
0
Альфред Зябликов
ученик
9 лет назад
None
Показать комментарий
у меня было такое……к счастью не флешке ничего сколько нибудь ценного не было.
0


Андрей
ученик
-
Активность:
561
-
Репутация:
22
-
Пол:
Мужчина
Андрей
ученик
9 лет назад
None
Показать комментарий
Юр, “что вы самый умный среди всех компьютерных гениев” Ха-Ха ) и тем не менее:
http://ru.wikipedia.org/wiki/FAT32
http://ru.wikipedia.org/wiki/NTFS
http://ru.wikipedia.org/wiki/ExFAT
По моему скромному опыту – FAT (таблица) слетала на HDD не однократно (у меня и знакомых), когда диски начинали накрываться и портилась область с таблицей или многократно не корректно вырубали комп, хорошо, если копия актуальна и что то восстанавливалось с помощью копии таблицы или просто по содержимому (чаще причиной было неправильное выключение компа семейными ,которые не могли дождаться окончания процесса и вырубали питание или так вырубали по жизни, что схоже с выдергиванием флэшки при записи на нее). С NTFS, при таких же “шутках” семейных или знакомых юзеров, ни разу ни чего не накрылось. exFAT особо не юзал, есть всего одна флэшка USB3 с ним ,ей пока всего 4 месяца. Большая (ударение на о) надежность NTFS следует из принципа ее организации и вроде как общепризнана. Но убить можно все)
+1


☺☻
профессионал
-
Активность:
12k
-
Репутация:
581
-
Пол:
Мужчина
☺☻
профессионал
9 лет назад
None
Показать комментарий
У меня есть пара флешек родом ещё из второй половины 10-ых, без диодов. И как ни странно, они ещё живы. Одна из них заточена специально под NTFS, по работе, и я снимаю её через безопасное извлечение. Это – РЕКОМЕНДАЦИЯ от мелкомягких, но НЕ руководство к действию. Так что вы можете вытаскивать ваши NTFS-ные флешки как и когда вам заблагорассудится, а результат не заставит себя долго ждать. ЗАСИМ СЧИТАЮ, ЧТО ДИСПУТ ОКОНЧЕН..
+3
NOVOXYDONOSOR-4
новичок
9 лет назад
None
Показать комментарий
goyu09Z, у меня то-же ещё жива флэшка на 1Гб с самого начала текущего столетия, но я её, да и все остальные, извлекаю только с отключением питания на панели задач. Потому и думал что они вечные. А эту дал ребёнку в школу по просьбе преподавателя. Он ей учебный материал закинул, а дома началось. Вот и решил за советом к знатокам обратиться. Хочу поблагодарить всех за дельные советы и уделённое внмание. Всем мира и здоровья! С уважением!
+1
NOVOXYDONOSOR-4
новичок
9 лет назад
None
Показать комментарий
Юр, у меня есть ещё много флэшек, и некоторые работают уже лет 13-14.А эту попросил преподаватель в школе ребёнка принести, чтобо учебный материал скнуть. А когда домой пинесла и в ПК подключила, то и началось что началось. Я их всегда извлекал с отключением питания на панели задач, и думал что флэшки вечные.Никогда проблем не было. Но оказалось то что один человек сделал-другой всегда поломаь сможет. Спасибо за поддержкуи советы.
0


☺☻
профессионал
-
Активность:
12k
-
Репутация:
581
-
Пол:
Мужчина
☺☻
профессионал
9 лет назад
None
Показать комментарий
)) Флехи не могут быть вечными хотя бы из-за того, что у них ограничен цикл записи. В среднем можно сделать около 1000 циклов, после чего ресурс будет исчерпан. То же относится и к дискам SSD, хотя живут они намного дольше флешек..
0
goyu09Z h3tufV6
мастер
9 лет назад
None
Показать комментарий
NOVOXYDONOSOR-4, спасибо и вам удачи!
0
NOVOXYDONOSOR-4
новичок
9 лет назад
None
Показать комментарий
Альфред, к счастью и у меня ничего ценного на флэхе не хранилось. Спасибо за поддержку! С уважением!
0
NOVOXYDONOSOR-4
новичок
9 лет назад
None
Показать комментарий
Андрей, ещё раз благодарю вас за поддержку и участие в моей маленькой проблеме. Вижу у вас на фото Украинскую символику.Я так-же из Украины. Украине-Слава!
0


Андрей
ученик
-
Активность:
561
-
Репутация:
22
-
Пол:
Мужчина
Андрей
ученик
9 лет назад
None
Показать комментарий
Юр, “результат не заставит себя долго ждать” – много лет не могу дождаться). Но я написал все выше в основном не ради вас, а ради читающих ваш коммент пользователей, что бы они не выдергивали флэшки с FAT (16 или 32) согласно вашему высказыванию: “о избежание подобных эксцессов держите флеху в формате FAT32 и exFAT(при таком раскладе её можно выдёргивать беспроблемно) и используйте NTFS в случаях, только если это необходимо.” и не считали устаревший FAT надежнее и лучше NTFS. К exFAT (с поддержкой транзакций)это не относится, это как сравнивать ВАЗ2106 (FAT) с Приорой (exFAT), хотя обе ВАЗ, а не иномарка (NTFS) ).
0

Михаил Цыганков
ученик
9 лет назад
None
Показать комментарий
Бывает просто не может поймать флешку,слабый сигнал, перестав в другое гнездо в компе!
0
NOVOXYDONOSOR-4
новичок
9 лет назад
None
Показать комментарий
Михаил, Прбовал на компе и ноуте с Win-7, и не работала. После форматирования прогой -заработала с перебоями. А вот на компе с Win-XP работает медленно, но работает. Спасибо за совет.
0

Михаил Цыганков
ученик
9 лет назад
None
Показать комментарий
NOVOXYDONOSOR-4, если пробовать разными способом, то получится ; ПРОСТО ДРУГУ КЛИП; http://youtu.be/mHOCJeeEzjU
0
NOVOXYDONOSOR-4
новичок
9 лет назад
None
Показать комментарий
Михаил, спасибо за песню. Поздравляю вас с Воскресением Господним и желаю всех благ на фоне цветущего здоровья и финансовой стабильности.
0

Михаил Цыганков
ученик
9 лет назад
None
Показать комментарий
NOVOXYDONOSOR-4, СПАСИБО РУСИЧ! ВЗАИМНО ЖЕЛАЮ СЧАСТЬЯ ВО ВСЁМ! http://youtu.be/2Cg6f-foLzc
0
NOVOXYDONOSOR-4
новичок
9 лет назад
None
Показать комментарий
Спасибо. Красиво. Вам и вашей семье всего наилучшего и здоровья !
0
[[comment.formatted_mark_curval]]
[[comment.formatted_mark_curval]]
<
>
What is file system error? Have you ever run into this error? Don’t worry. This article will show you the common file system error, like file system error (-2018375670), and also offers some solutions to help you solve the error.
File System Error
When I try to open my photos, every photo I try to open in my pictures file it cannot open because of the file system error (-2018375670). Please help me to fix this issue, thank you!
You may be familiar with file system (NTFS, FAT32, and exFAT), but you may become clumsy when you encounter the same situation as the case above shows.
But do not worry as this article will get rid of your clumsiness when you ran into file system error.
Common File System Error
There are some common file system errors listed in the following content.
# file system error (-2147219196)
You may see the file system error when opening pictures via the Windows Photo Viewer. Please pay attention that this error is only on Windows 10 and it will prevent you from using a photo APP.
# file system error (-2018375670)
This file system error (-2018375670) may appear on Windows 10 for several reasons. Corrupt or mismatched system files, malware infection, conflicting applications or outdated drivers could lead to this error.
# file system error (-805305975)
The file system error (-805305975) may appear when you open some photos.
# file system error 65535
The file system error 65535 may pop up because of a file system and operation error where the computer users can access the driver but cannot carry out operations, like creating a folder, or deleting files and folders.
# file system error (-1073741819)
Lots of people said that they were not able to install any programs on their computer or take advantage of any other administrative privileges after upgrading to Windows 10 from a version of Windows 7, and User Access Control displayed file system error (-1073741819) when they tried to prove it that they had administrative privileges.
Factors to File System Error
There are some main factors that lead to a file system error.
- Bad sectors;
- Virus or malware infection;
- Corrupt files;
- Unexpected power loss;
- System crash;
- Removing drive suddenly.
Solutions to Fix File System Error
You have learned about the common file system errors and its main factors, and now you can move to the following content to learn about the seven solutions to fix the file system error.
Tip: If you are first time encountering the file system error, it is recommended to restart the system, since this will fix if temporary glitch causing the issue.
Solution 1: Check Sectors for Your Hard Drive
The file system error is related to bad sectors and something else. Therefore, it is highly recommended to use MiniTool Partition Wizard go check whether any bad sectors on your hard drive.
MiniTool Partition Wizard is a useful toolkit that helps you manage your hard drive better.
Free Download
Here is the tutorial on how to check bad sectors for your hard drive.
Step 1: Download MiniTool Partition Wizard and then launch it to get its main interface.
Step 2: Select the disk you want to check and click the Surface Test feature from the left panel.
Step 3: You will get a pop-up window where you should click the Start Now button to execute the surface test for your hard drive.
Step 4: Check the testing result.
If there is no red square, it means that your hard disk is healthy, and you should try the following solutions.
If you receive the result with red squares, it means that there are some bad sectors on your hard drive. In this situation, you may buy a new hard disk to save data, and you can apply the Copy Disk feature to back up data from the problematic disk to the new one.
Solution 2: Check Disk Drive Error
The Check File System feature of MiniTool Partition Wizard can help you check the partition file system and fix the detected errors.
How to check file system for partition with MiniTool Partition Wizard?
Note: This function can only be used when the selected partition has a drive letter. If there is no, please assign a drive letter for the partition.
Step 1: Launch MiniTool Partition Wizard again to get its main interface.
Step 2: Select the partition and click the Check File System feature from the left partition to check its file system.
Step 3: Select the second option “Check & fix detected errors” and then click the Start button.
Step 4: When the checking process comes to an end, please close the window.
I used MiniTool Partition Wizard Free to perform a surface test for my disk and check file system for my partitions easily. Click to Tweet
Solution 3: Run Check Disk
Shorted for Check Disk, chkdsk is a command run utility that is used in DOS and Microsoft Windows-based systems to check the file system and the status of the system’s hard drives. This command will list and correct errors on the disk.
Note: Running chkdsk on your hard drive with file system error could be disastrous for the data stored on the drive. Therefore, you should back up your data first. If you forget to make a data backup, you can recover the lost data.
Here is the tutorial on how to use chkdsk to check the disk drive error.
Step 1: Type Command Prompt in the Cortana’s search box, right-click the searching result, and choose Run as administrator.
Step 2: Type chkdsk C:/f/r and hit the Enter key on the keyboard.
Step 3: Hit the Y key on the keyboard to run disk check utility on next start.
Step 4: Close everything and restart Windows to allow check disk to run.
Step 5: Once the scanning process comes to an end, please restart Windows.
Step 6: Now open the program that causing file system error.
Solution 4: Run SFC Utility
The SFC command is a Command Prompt command that is used to verify the important Windows system files. You can use this command when you suspect issues with protected Windows files.
Let’s run build in system file checker utility to restore missing system files with correct one.
Step 1: Open Command Prompt as administrator again.
Step 2: Type sfc/scannow and hit the Enter key. This will start scanning for corrupt missing system files. If found any, the SFC utility automatically restore them with correct one.
Step 3: Once the scanning process comes to an end, please restart your computer to take effect the changes.
Step 4: Open the program causing file system error.
Solution 5: Run A Virus or Malware Scan
You can use the third-party anti-virus software, and Windows’ built-in anti-virus, Windows Defender.
Here’s how to run a full system scan on Windows 10.
Step 1: Type Windows Defender in the Cortana’s search box, and double click Windows Defender Security Center to launch the tool.
Step 2: Select Virus & threat protection from the left panel.
Step 3: In the new window, please click the Advanced scan option.
Step 4: Check the Full Scan option to launch a full system malware scan.
Step 5: Wait for the scanning process.
Solution 6: Uninstall Windows Photo and Reinstall
When you open one photo, you receive the file system error, like file system error (-2147219196), and you can try this solution.
Uninstalling and then reinstalling the Windows Photo App has resolved the issue for many computer users.
Please follow the steps given below to uninstall and reinstall the Windows Photo App.
Step 1: Type Windows PowerShell in the Windows Start Search.
Step 2: Right-click Windows PowerShell from the search results and select Run as administrator from the options.
Step 3: Type Get-AppxPackage Microsoft Windows Photos | Remove-AppxPackage and hit the Enter key.
Tip: You can directly copy the command and then paste it into the Windows PowerShell.
A “Development operation progress: Microsoft.Windows.Photos…” message will show up, and when it goes, the uninstalling has finished.
Now that you have successfully uninstalled Windows Photo, and let’s explore how to reinstall it. Step 1: Open the Store app by clicking Store app tile on the Start menu.
Step 2: Once the Store is launched, type Microsoft Photos in the search box, click the Microsoft Photos entry, and then click the Free button.
Tip: If the Free button is not active, please close the app, and then launch it again.
Step 3: Wait for the installation of Windows Photo. Depending on the speed on your internet connection, the app should be installed and ready to use in 2 to 10 minutes.
Step 4: After installing Windows photo, you can open one photo to check the file system error still exists.
Solution 7: Set Windows 10 Theme to Default
In fact, unsaved theme also may cause the file system error. In this situation, you can consider setting your Windows 10 theme to the default settings to prevent the error.
Here is how to do this:
Step 1: Please right-click your desktop and select Personalize.
Step 2: In Personalization window, select Themes from the left side menu, and then click Theme settings.
Step 3: Choose Windows 10 under Windwos Default Themes.
Step 4: Restart your computer.
Solution 8: Perform System Restore
If you try all the solutions above but you still receive file system error, please try this solution.
This is quite simple, and you can do it by following the steps below”;
Step 1: Press the Windows key and S key simultaneously and type System Restore. Select a restore point from the list.
Step 2: Once the System restore windows opens, please click the System Restore.
Step 3: When the System Restore window open, click the Next button.
Step 4: If the Show more restore points option are available, please check it. Choose the desired restore point and click the Next button.
Step 5: Follow the instructions on the screen to complete the process.
Step 6: check if the file system error is still error is still when you restore your computer.
There are 7 solutions to help me troubleshoot file system error. If you encounter the same error as me, you can try these solutions.Click to Tweet
Bottom Line
7 solutions have been introduced in the content above. Hope you can use them to troubleshoot the file system error.
If you have different solutions to file system error, or any questions about this article, please do not hesitate to contact us via [email protected] or leave a message following this article.
Thanks in advance.
Ошибка файловой системы 65535: как исправить
Некоторые пользователи сталкиваются с проблемой: при запуске какого-либо приложения или при копировании файлов на флэшку появляется ошибка файловой системы 65535 , и при этом чаще всего окно программы закрывается, компьютер начинает тормозить и зависать, либо вообще прекращает свою работу. Естественно, в этом мало приятного, и проблему нужно устранять! И в данной статье мы расскажем, из-за чего возникает ошибка файловой системы 65535 и как ее исправить.
Ошибка файловой системы 65535: причины возникновения
Для ошибки файловой системы 65535 характерно:
- Появление сообщения «Ошибка 65535»;
- Появление сообщение «Windows Installer Error”;
- При этом открываемая пользователем программа закрывается;
- Невозможность запуска .exe файлов и некоторых приложений.
- Компьютер работает медленнее, тормозит и может прекратить работу;
Файловая ошибка может появляться при работе Windows Installer при установке обновлений системного ПО, при загрузке либо завершении работы Windows. Чаще всего к появлению ошибки 65535 приводят:
- Вредоносное ПО, то есть вирус, повредивший либо удаливший системные файлы, связанные с Windows Installer;
- Неполная установка или обновление файлов, связанных с Windows Installer;
- Какая-либо программа, случайно или намеренно повредившая, или удалившая файлы, связанные с Windows Installer;
- Пользователь, по незнанию или невнимательности удаливший файлы, связанные с Windows Installer.
Важно отследить и запомнить момент, когда стала появляться данная ошибка, так как способы исправления будут зависеть от причины возникновения!
Как исправить ошибку файловой системы 65535
Чтобы исправить ошибку файловой системы 65535 необходимо:
- Сделать восстановление системы, чтобы вернуть системные файлы и программы на компьютере в состояние, когда все работало, и ошибки не возникало. Данный способ особенно актуален, если ошибка стала появляться, после того как пользователь установил какое-либо приложение, либо наоборот удалил какие-либо файлы или программы. Восстановление системы можно сделать из меню «Пуск»;
- Вручную удалить Windows Installer в Панели управления и затем установить программу заново с официального сайта Microsoft:
https://www.microsoft.com/ru-ru/search/result.aspx?q=windows+installer&form=MSHOME - Выполнить установку доступных обновлений Windows – часто обновление системы до последнего пакета решает проблему;
- Переустановка Windows – не самый удобный и доступный способ, который, тем не менее, может устранить ошибку;
- Выполнить полное сканирование ПК на наличие вредоносного ПО с помощью антивирусной программы, например, Авастом;
- Если ошибка 65535 возникает при запуске Windows, можно запустить систему в «голом» режиме без дополнительных приложений и автозагрузок, что даст возможность поработать без появления ошибки.
Для этого нажимаем комбинацию клавиш Win+R
В открывшемся окне вводим msconfig и нажимаем «ОК».
Далее в открывшемся окне отмечаем точкой «Диагностический запуск» в соответствующем поле и нажимаем «ОК». - Очистить реестр Windows с помощью специальных инструментов, например WinThruster, чтобы просканировать и устранить любые проблемы с системными файлами в реестре Windows, в том числе и исправить файловую ошибку 65535. Также можно очистить реестр Windows вручную, что не рекомендуется делать неопытным пользователям, так как можно повредить системные файлы, что приведет к куда худшим последствиям, нежели возникновение одной ошибки 65535.
Надеюсь, статья «Ошибка файловой системы 65535: как исправить» была вам полезна.
Источник
Ошибка файловой системы 65535
Ответы (5)
Расскажите подробнее, какие именно некоторые программы ?
Это помогло устранить вашу проблему?
К сожалению, это не помогло.
Великолепно! Спасибо, что пометили это как ответ.
Насколько Вы удовлетворены этим ответом?
Благодарим за отзыв, он поможет улучшить наш сайт.
Насколько Вы удовлетворены этим ответом?
Благодарим за отзыв.
Это помогло устранить вашу проблему?
К сожалению, это не помогло.
Великолепно! Спасибо, что пометили это как ответ.
Насколько Вы удовлетворены этим ответом?
Благодарим за отзыв, он поможет улучшить наш сайт.
Насколько Вы удовлетворены этим ответом?
Благодарим за отзыв.
С каких пор на Технете оказывают поддержку по языкам программирования??
Жук вас съест за такие советы!
Удалите свой неправильный ответ, пожалуйста.
В первую очередь обращайтесь к разработчикам программ, которые у вас не работают.
Это помогло устранить вашу проблему?
К сожалению, это не помогло.
Великолепно! Спасибо, что пометили это как ответ.
Насколько Вы удовлетворены этим ответом?
Благодарим за отзыв, он поможет улучшить наш сайт.
Насколько Вы удовлетворены этим ответом?
Благодарим за отзыв.
Это помогло устранить вашу проблему?
К сожалению, это не помогло.
Великолепно! Спасибо, что пометили это как ответ.
Насколько Вы удовлетворены этим ответом?
Благодарим за отзыв, он поможет улучшить наш сайт.
Насколько Вы удовлетворены этим ответом?
Благодарим за отзыв.
Здесь вам не помогут с работой сторонних программ.
Здесь обсуждаются только продукты компании Microsoft.
Запросите у разработчика программ, которые не запускаются четкий технический комментарий .
Пусть он сообщит, что именно в ОС работает неправильно.
Это помогло устранить вашу проблему?
К сожалению, это не помогло.
Великолепно! Спасибо, что пометили это как ответ.
Насколько Вы удовлетворены этим ответом?
Благодарим за отзыв, он поможет улучшить наш сайт.
Источник
Ошибка «Файл или папка повреждены чтение невозможно», как исправить ?
Возникновение непредвиденных ошибок с доступом к файлам или каталогам при обращении к ним или трудностей с чтением по причине повреждения может привести к потере всей информации. В нашей статье мы остановимся на способах устранения ошибки и восстановлении потерянных данных из поврежденных или нечитаемых разделов.
Введение
Самая разнообразная информация храниться на запоминающих устройствах, и очень важно, чтобы при обращении к устройству пользователи всегда смогли получить к ней доступ. Однако, несмотря на высокую надежность современных образцов доступных хранилищ информации, иногда возникает ситуация, когда сделать это не удается. И не редко перед пользователями возникает сообщение о не возможности предоставить доступ к файлу или каталогу по причине его повреждения или возникшей неполадке при чтении. Важнейшая информация может испортиться или быть утеряна навсегда, что обязательно вызовет беспокойство конечного пользователя, особенно если копий данных создано не было. Далее мы подробнее остановимся на признаках и причинах, которые могут вызвать трудности с доступом или чтением данных на устройствах, а также рассмотрим простые и эффективные способы исправления возникших неполадок.
Признаки возникновения ошибки
Большинство пользователей при подключении к компьютеру внешнего жесткого диска, флэш-накопителя «USB» , «SD-карты» или другого устройства для хранения данных, функционирующего под управлением операционной системы «Windows 10/8/7/XP/Vista» или других предыдущих версий, хотя бы иногда сталкивались с системным сообщением об ошибке, уведомляющим о невозможности прочесть файл или каталог по причине его повреждения.
Это общая форма уведомления о наличии простой ошибки, которая обычно возникает из-за проблем с внешними накопителями, когда «Windows» не может, по ряду определенных причин, обработать расположенную в хранилище информацию и предоставить ее пользователю, или доступ к внешнему запоминающему устройству отсутствует.
Прямым следствием ошибки является невозможность использования устройства, всей хранящейся на нем информации и высокая вероятность ее безвозвратной потери.
Неприятная ошибка может произойти по нескольким причинам, основные из которых мы рассмотрим в следующем разделе.
Основные причины возникновения ошибки
Главные причины возникновения ошибки, указывающей на отсутствие доступа или проблем с чтением информации при обращении к подключенному запоминающему устройству, связаны непосредственно с данными, или возможными повреждениями накопителя на программном или аппаратном уровне.
Значительно реже встречаются ошибки, возникающие по причине проблем с соединением. Например, «USB-порт» компьютера (который пользователь использует для подключения внешнего жесткого диска к системе) не работает должным образом, не обеспечивает достаточный уровень контакта или поврежден. Для устранения ошибки достаточно переподключить устройство к рабочему разъему и доступ будет восстановлен.
Далее мы более подробно рассмотрим самые распространенные причины.
Повреждение файловых таблиц «MFT» или «FAT»
Применительно к пользователям операционной системы «Windows» , являющейся самой распространенной системой в мире для организации полноценного функционирования персональных компьютерных устройств и управления вычислительными процессами, наиболее часто используемыми файловыми системами являются «NTFS» и «FAT» .
Главная файловая таблица «MFT» ( «Master File Table» ) лежит в основе файловой системы «NTFS» , которая в настоящее время используется на жестких дисках подавляющего большинства домашних и офисных компьютеров, и выполняет важнейшую функцию в хранилище файлов.
Она представляет собой своеобразную базу данных, выполненную в виде таблицы, и образованную скрытыми системными файлами, которые содержат различную важную информацию, необходимую для полноценного функционирования системы. Например, таблицы о занимаемых файлами кластерах и атрибутах файлов, список осуществленных с файлами операций, данные корневого каталога, указания о положении сегментов данных и зеркального файла и т.д.
Также в записях таблицы «MFT» хранится вся информация о сохраненных папках и файлах, такая как размер, время, дата и разрешения. И когда пользователи удаляют файлы из раздела «NTFS» , записи таблицы «MFT» этих файлов помечаются как свободные, и могут быть использованы для хранения новых данных.
Операционная система анализирует информацию «MFT» и отображает соответствующие файлы при обращении к устройству. Следовательно, если таблица «MFT» повреждена, то система не сможет получить доступ к данным из разделов «NTFS» .
Файловая система «FAT» обычно используется на флэш-накопителях, основными представителями которых являются «USB-накопители» и «SD-карты» . В настоящее время пользователям широко известны системы «FAT 32» , «FAT 16» и «FAT12» . Система «FAT» хранит и управляет данными с помощью таблицы размещения файлов ( «File Allocation Table» ), расположенной в начальной области системы. Проще говоря, ее основная функция – указывать операционной системе месторасположение хранящихся файлов. Файлы сохраняются на прерывистых кластерах, и каждый кластер содержит указатель на следующий связанный кластер, так что система может прочитать все данные файла. Таким образом, ошибка системы «FAT» приведет к повреждению раздела и невозможности чтения данных.
Внешний жесткий диск или «USB-накопитель» заражены вирусом
Необычайно широкое распространение, и как следствие, огромное влияние на функционирование компьютерных устройств, их управление и взаимодействие оказывает международная информационная сеть «Интернет» . Пользователи ежедневно используют «Интернет» для самых разнообразных целей: просматривают множество сайтов, связанных с выполнением профессиональных обязанностей, учебы или развлечений, загружают или устанавливают различные программы на компьютер, обмениваются деловыми и личными файлами, архивами, документами, изображениями, принимают и отправляют электронные сообщения и осуществляют коммуникацию посредством разнообразных электронных приложений и т.д. Таким образом, весьма вероятно, что компьютерное устройство может подвергнуться заражению вирусом, если пользователи посещают определенные сомнительные сайты, содержащие зловредные программы, или устанавливают неизвестные приложения на компьютер из не надежных источников. Большинство пользователей достаточно хорошо осведомлено о вредоносном воздействии вирусов на компьютерные устройства и данные, хранящиеся на них. Вирусные программы могут скрытно удалять, изменять или копировать важные файлы, повреждать или нарушать работоспособность операционной системы, блокировать исполнение программ, в том числе антивирусных приложений, перехватывать управление над устройствами пользователей, стирать разделы и тома, создавать необратимые последствия на программном и аппаратном уровне и т.д.
Кроме того, вирусы обладают способностью создавать копии самого себя и могут инфицировать другие диски и накопители, подключенные к зараженному компьютеру. Таким образом, установка антивирусного программного обеспечения на вашем компьютере не означает, что на ваших «USB-накопителях» нет вирусов, поскольку они могут использоваться на других компьютерах, которые не защищены антивирусным программами, или уже имеют скрытое заражение системы.
О прогрессивных методах борьбы, способах обнаружения вредоносных вирусных программ, их удалении и защите персональных компьютерных устройств от запуска вредоносных процессов пользователи могут узнать из нашего видео руководства: «100% удаление любого вируса: трояна, руткита, вымогателя, шпионской программы» .
Как только вирус повреждает файловую систему диска, раздел становится нечитаемым, и все файлы на диске больше не будут доступны для использования. А антивирусная программа не способна извлекать данные с диска даже после очистки вируса. Поэтому важно своевременно обновлять антивирусное программное обеспечение и поддерживать его базы в актуальном состоянии, а также обязательно выполнять регулярное сканирование «USB-накопителей» каждый раз, когда он используется на чужих устройствах. Более того, стараться не использовать на своих устройствах подозрительные или ненадежные накопители для исключения возможного заражения компьютера и потери важных данных.
Запоминающее устройство имеет физические неполадки
Любое внешне подключаемое запоминающее устройство может иметь проблемы с доступом и чтением информации. И наиболее распространенной причиной может быть повреждение секторов. Плохой сектор представляет собой вид ненадежного (сбойного или не читаемого) минимального элемента дискового пространства устройства для хранения данных (жесткого диска, «USB-флэш» накопителя и т.д.) к которому отсутствует доступ при соответствующем обращении операционной системы или не поддерживается функции чтения / записи по причине необратимого повреждения. Частой причиной возникновения сбоя сектора или кластера, содержащего поврежденный сектор, является прерывание записи блоков данных в сектора из-за отключения питания или погрешностей, допущенных на стадии изготовления устройства.
Важная системная информация, например таблица файловой системы, расположена в определенном месте запоминающего устройства. И если место хранения критически важных данных содержит поврежденные сектора, то операционная система не сможет получить доступ к устройству и прочесть сохраненные данные. В результате пользователи получат сообщения системы об ошибках, которые уведомляют о повреждении файла или каталога, или отсутствии форматирования диска или раздела.
Съемные накопители данных не безопасно извлекаются из персонального компьютера
Съемный диск может потерять жизненно важную информацию о файловой системе по ряду причин, главной и самой распространенной из которых является отключение «USB-накопителя» от компьютера во время передачи или чтения данных.
Большинство внешних дисков и накопителей можно безопасно отключить, используя предустановленные возможности операционной системы. Щелкните иконку «Безопасное извлечение устройств и дисков» в области уведомлений в правом нижнем углу рабочего стола на «Панели задач» , и во всплывающем меню выберите раздел «Извлечь USB-накопитель» .
Перед извлечением убедитесь, что система выполнила сохранение или полностью завершила передачу данных на диск. Если на запоминающем устройстве есть световой индикатор, показывающий, что устройство все еще используется, подождите немного, пока индикатор не перестанет мигать, и выполните безопасное извлечение.
Решения для исправления ошибки не читаемости информации и недоступности разделов
Операционная система «Windows» обладает разнообразными предустановленными инструментами, направленными на безопасное функционирование системы и устранение возможных неисправностей. Для исправления ошибки, связанной с отсутствием доступа к внешнему запоминающему устройству или невозможностью выполнения операций по чтению / записи информации, в «Windows» предусмотрено две проверенных эффективных возможности, которые далее мы рассмотрим более подробно.
Проверка и восстановление поврежденной файловой системы, и устранение ошибок диска
Первое, что необходимо сделать, когда пользователи столкнулись с ошибкой, что файл или каталог поврежден и не читаем, – это выполнить системную проверку диска для обнаружения и исправления существующих неисправностей. Для этого в операционной системе «Windows» нужно воспользоваться стандартным приложением «CHKDSK» , способным проверять жёсткий диск или любой другой вид накопителя на предмет наличия ошибок файловой системы и исправлять найденные неполадки, обнаруживать потерянные кластеры, диагностировать ошибки каталогов, сшитые файлы, а также идентифицировать физически поврежденные сектора с последующим восстановлением их содержимого.
По умолчанию, приложение «CHKDSK» не производит исправление ошибок и не осуществляет проверку дискового пространства на обнаружение повреждённых секторов. Для устранения ошибок пользователям необходимо задать команды консоли (флаги), каждый из которых отвечает за исполнение определенного действия.
Общий вид приложения «CHKDSK» выглядит следующим образом:
CHKDSK [имя тома:] [флаг]
«CHKDSK» – команда указывает системе на необходимость проверки диска посредством выбранного приложения, при запуске без дополнительных атрибутов выполняет лишь общую проверку текущего диска.
«[имя тома]» – задает имя раздела проверяемого диска или имя диска полностью с двоеточием (например, Е:);
«[флаг]» – команда на исполнение конкретного действия.
Для исправления ошибок диска и повреждений файловой системы команда приложения «CHKDSK» будет иметь вид:
«CHKDSK» – команда запуска приложения;
«D:» – имя неисправного диска;
«/F» – флаг выдает задание на выполнение диагностики диска, определение наличия ошибок с их последующим автоматическим исправлением;
«/R» – флаг используется лишь совместно с предыдущим флагом «/F» , обязывает приложение осуществить поиск поврежденных секторов и выполнить восстановление их содержимого.
Выполните проверку диска приложением «CHKDSK» в операционных системах «Windows 10 / 8.1 / 8 / 7» , используя представленный пошаговый алгоритм.
Шаг 1: Откройте диалоговое окно «Выполнить» , используя любой удобный для вас метод. Например, нажмите кнопку «Пуск» , расположенную на «Панели задач» в нижнем левом углу рабочего стола, и откройте главное пользовательское меню «Windows» . В списке доступных приложений, используя бегунок полосы прокрутки, найдите раздел «Служебные – Windows» и откройте вложенное меню, а затем отыщите и нажмите раздел «Выполнить» .
Или откройте диалоговое окно напрямую, используя совместное сочетание клавиш «Windows + R» .
Шаг 2: В поле «Открыть» диалогового окна «Выполнить» введите команду «cmd» для запуска приложения «Командная строка» , а затем нажмите кнопку «ОК» или клавишу «Ввод» на клавиатуре.
Для операционных систем «Windows» версии «8.1 / 8 / 7» необходимо осуществить запуск «Командной строки» с правами администратора. Нажмите кнопку «Пуск» на «Панели задач» , и в строке поиска введите запрос «cmd» , а затем нажмите правой кнопкой мыши результат «cmd.exe» , и во всплывающем контекстном меню выберите раздел «Запуск от имени администратора» .
Шаг 3: В окне командной строки введите команду приложения «CHKDSK D: /F /R» для поиска и устранения ошибок, заменив указанное в нашем примере имя диска «D:» именем вашего устройства, а затем нажмите клавишу «Ввод» на клавиатуре для запуска процесса.
Для завершения процедуры диагностики и исправления обнаруженных ошибок может потребоваться разное количество времени, напрямую зависящее от количества файлов и папок, скорости диска и чтения / записи данных, возможностей системных ресурсов, емкости тома и других параметров.
По окончанию действия вышеупомянутой команды, «Windows» выведет сообщение об обнаруженных ошибках и результатах предпринятых исправлений.
Отформатируйте соответствующий раздел или том без потери данных
Прежде чем приступить к следующему способу исправления ошибки доступа к диску или чтения информации на нем, пользователям необходимо определиться со степенью важности информации, расположенной на проблемном устройстве.
Если файлы в нечитаемом разделе не важны для пользователя, то форматирование является самым быстрым и простым решением. Процесс форматирования настраивает на запоминающем устройстве новую файловую систему, тем самым заменяя старую поврежденную файловую систему, и устраняет большинство возможных неполадок. Недостатком форматирования является тот факт, что данная процедура удаляет все существующие данные из раздела, и влияет на результат последующего восстановления файлов, в случае такой потребности. При условии отсутствия необходимости сохранности информации, расположенной на испорченном запоминающем устройстве, пропустите данный этап и сразу переходите к следующему.
Если данные в недоступном разделе важны и их потеря критична для пользователя, то необходимо воспользоваться сторонним программным обеспечением для восстановления файлов.
Этап 1: Восстановление данных посредством специального программного обеспечения
На ранке разработчиков программного обеспечения для восстановления информации после удаления или других причин представлено много разнообразных вариантов программ от различных производителей. В зависимости от квалификации специалистов, доступных инструментов и используемых алгоритмов обнаружения и восстановления информации, список программных продуктов имеет широкий диапазон предложений. Однако по степени успешно восстановленных данных и предлагаемым возможностям программы для восстановления, а также по результатам независимых тестов от проверенных компаний и положительным отзывам конечных потребителей, лидирующее положение в списке производителей программ занимает компания «Hetman Software» со своим флагманским продуктом «Hetman Partition Recovery» .
Используя прогрессивные методы сканирования системы, инновационные способы обнаружения утраченных данных, сигнатурные алгоритмы поиска начала и окончания файла в самых сложных условиях позволило программе «Hetman Partition Recovery» по праву получить широкое признание пользователей во всем мире, и успешно возвращать удаленные и утраченные данные в подавляющем большинстве случаев.
В программе предустановлены различные инструменты, совокупное использование которых позволяет восстанавливать любые файлы, удаленные с жесткого диска и других видов накопителей различной емкости и производителей, возвращать данные с компьютеров, ноутбуков и других персональных устройств даже после безвозвратных способов удаления (использование комбинации клавиш «Shift + Delete» и очистка «Корзины Windows» ) и вытирания файлов сторонним специализированным программным обеспечением.
Дополнительным преимуществом программы можно назвать восстановление информации пользователей после форматирования дисков и разделов, их удаления и изменения на них файловой системы, даже при пустых или полностью отсутствующих файловых таблицах, возвращение данных с нечитаемых, недоступных, поврежденных, испорченных дисков, предоставляя доступ к утерянным и недоступным файлам и папкам.
Также программа «Hetman Partition Recovery» способна справляться с возвращением данных после краха операционной системы, аппаратного сбоя, физической неисправности устройства, спасает разрушенную, удаленную, заблокированную или испорченную информацию после вредоносных вирусных атак и повреждений системной структуры диска.
Алгоритм восстановления недоступных данных довольно прост, и представляет собой несколько пошаговых действий.
Шаг 1: Скачайте с официального веб-сайта компании «Hetman Software» установочный файл программы «Hetman Partition Recovery» и запустите его исполнение. Пошаговый установщик поможет быстро настроить параметры программы и установить ее на компьютерное устройство пользователей.
Шаг 2: Дважды щелкните ярлык программы на рабочем столе компьютера или в главном пользовательском меню «Windows» и откройте программу, которая при первичном запуске произведет сканирование системы и выполнит поиск всех подключенных запоминающих устройств, включая диски с недоступной информацией. Внутренний интерфейс программы имеет максимальную схожесть с проводником файлов «Windows» , что позволит успешно использовать ее даже начинающим пользователям, не обладающим глубоки познаниями в вопросах восстановления данных.
Шаг 3: Отметьте требуемый диск и дважды щелкните его левой кнопкой мыши. Программа мгновенно запустит «Мастер восстановления файлов» , который предложит пользователям указать необходимый тип анализа выбранного диска. В программе «Hetman Partition Recovery» доступно два варианта анализа: «Быстрое сканирование» и «Полный анализ» . Для поиска и восстановления недавно удаленных файлов используйте вариант быстрого сканирования. В случае повреждения файловой системы, отсутствии доступа к устройству и невозможности чтения данных, выберите вариант полного анализа, который отыщет всю информацию и сможет ее восстановить. Поставьте точку (индикатор выбора) напротив ячейки соответствующего типа анализа и нажмите кнопку «Далее» для запуска процесса.
Шаг 4: Дождитесь окончания анализа указанного дискового пространства. Продолжительность процесса может занять разное время, напрямую зависящее от различных параметров: емкость накопителя, степень повреждения данных и устройства, причина его неисправности, скоростные характеристики устройства и т.д. Пользователи смогут наблюдать за процессом анализа в режиме реального времени, контролировать его исполнение по соответствующей шкале и отслеживать ориентировочное время окончания.
Шаг 5: По завершению анализа программа отобразит все обнаруженные файлы и папки в главном окне. Нажмите на любой файл, и его содержимое будет отображено во вспомогательном окне «Предварительного просмотра» . Пользователи смогут просмотреть любые документы, архивы, базы данных, изображения и видео композиции, прослушать звуковые файлы и выбрать те из них, качество которых соответствует критериям пользователей. Поместив отобранные файлы, методом обычного перетаскивания, в дополнительное окно «Список восстановления» , нажмите на кнопку «Восстановить» , расположенную на панели главного меню и представленную в виде спасательного круга.
Шаг 6: «Hetman Partition Recovery» выполнит мгновенный запуск «Мастера восстановления файлов» , который предложит пользователям определиться с методом сохранения отмеченных файлов. По умолчанию, в программе доступно четыре варианта, которые в полной мере способны удовлетворить самые разнообразные запросы пользователей:
- «Сохранение на жесткий диск» позволяет пользователям сохранить файлы на любой вид внутреннего или внешнего запоминающего устройства (жесткий диск, карта памяти, «USB-флэш» накопитель и т.д.);
- «Запись на CD/DVD» осуществляет сохранение файлов на оптический носитель с возможностью предварительной очистки перезаписываемого запоминающего устройства;
- «Создать виртуальный образ ISO» поможет создать и записать виртуальный образ восстановленных файлов на жесткий или съемный диск;
- «Выгрузить по FTP» сохраняет восстановленные файлы в сети «Интернет» посредством интегрированного»FTP-клиента».
Поставьте точку (индикатор выбора) напротив ячейки с подходящим, в данном случае, методом сохранения файлов, и нажмите кнопку «Далее» для продолжения.
Шаг 7: Потом необходимо задать путь для сохранения файлов и указать ряд отдельных параметров, разнящихся в зависимости от выбранного метода сохранения.
Затем нажмите кнопку «Восстановить» и дождитесь завершения процедуры. Теперь все файлы восстановлены и сохранены, согласно указанному пользователем методу, и доступны для любых действий по его желанию.
Завершив процесс восстановления файлов необходимо перейти к следующему этапу и выполнить форматирование устройства для восстановления его работоспособности.
Этап 2: Произведите форматирование недоступного диска
Для форматирования запоминающего устройства можно воспользоваться разными способами, самый быстрый и простой из которых возможен из проводника файлов «Windows» . Пользователи могут воспользоваться сторонним программным обеспечением, которых в сети «Интернет» представлено великое множество, однако возможностей функции форматирования операционной системы «Windows» полностью достаточно для осуществления разметки диска и подготовки его для полноценного функционирования и записи информации пользователей. Поэтому нет необходимости дополнительно устанавливать лишние программы, в основном дублирующие функции инструментов системы «Windows» .
Порядок форматирования недоступного диска представлен в следующих действиях:
Шаг 1: Откройте проводник файлов «Windows» любым удобным способом, например, дважды щелкнув левой кнопкой мыши ярлык «Этот компьютер» на рабочем столе, и отметьте искомый диск.
Шаг 2: Щелкните по нему правой кнопкой мыши и откройте всплывающее контекстное меню, в котором из списка доступных действий выберите раздел «Форматировать» .
Шаг 3: В открывшемся окне форматирования выберите необходимый формат файловой системы и размер единицы распределения. Или просто оставьте, предложенные операционной системой, настройки параметров форматирования по умолчанию ( «Windows» предлагает наиболее подходящие для каждого конкретного устройства настройки, исходя из его аппаратных возможностей). Также включите функцию быстрого форматирования, установив индикатор выбора (флажок) рядом с ячейкой «Быстрое (очистка оглавления)» . Затем нажмите кнопку «Начать» и запустите процесс форматирования диска.
Служба контроля операционной системы «Windows» уведомит пользователей об опасности безвозвратного удаления всех данных на выбранном устройстве и предложит убедиться в правоте своего выбора. Подтвердите согласие на выполнение процесса форматирования диска нажатием кнопки «ОК» в сообщении, и диск будет отформатирован.
По завершению, неполадки с доступом к диску и ошибки, возникающие при чтении данных, будут устранены, и запоминающее устройство будет полностью готово к дальнейшему использованию.
Советы по безопасному использованию внешних устройств хранения данных
- Использование функции резервного копирования данных на регулярной основе существенно снизит шансы безвозвратной потери файлов при получении сообщения об ошибке. Обладая архивной копией файлов, пользователи всегда смогут получить недостающие файлы в последней версии на дату сохранения. Поэтому создание резервных копий является важным элементом защиты важных данных от непредвиденных повреждений.
- Не выполняйте форматирование, если испорченный раздел содержит важные данные. Восстановление файлов и разделов должно быть выполнено в первую очередь для повышения шансов на успешное восстановление. Ведь после форматирования, часть данных может быть перезаписана, и восстановить отдельную информацию не удастся.
- Аккуратно обращайтесь со своими съемными дисками, защищая их от физического повреждения или разрушения. Не подвергайте их воздействию высоких температур, не прикладывайте дополнительных усилий при соединении или отключении от компьютера, оберегайте их от тряски и физического воздействия. Постарайтесь использовать для переноса устройств защитный чехол.
- Обновите антивирусную программу до последней актуальной версии для предотвращения повреждения файлов от воздействия вирусов или вредоносного программного обеспечения.
- Используйте функцию «Безопасное извлечение устройств и дисков» при отключении устройств от компьютера, чтобы предотвратить возможные неполадки и исключить последующую потерю данных.
Заключение
Продвинутые информационные технологии, развитие и широкое применение разнообразных компьютерных устройств позволяет пользователям обрабатывать значительный объем различной информации и хранить ее на разных запоминающих устройствах. А также использовать внешне подключаемые накопители для переноса и обмена данными между устройствами, временного хранения информации для возможности непосредственного доступа в любой момент при необходимости.
Съемные носители гораздо сильнее подвергаются риску повреждения по причине частых подключений к различным устройствам и постоянному перемещению, в отличие от жестких дисков, стационарно закрепленных в корпусе компьютера. И, следовательно, чаще других хранилищ испытывают определенные неполадки при доступе к ним или чтении / записи данных.
Всплывающая ошибка, сигнализирующая о проблемах с доступом или чтением файлов или каталогов, может принести много неприятностей конечным пользователям, поскольку не позволяет получить доступ к запоминающему устройству и влечет за собой потерю всех сохраненных на нем данных. Что особенно нежелательно, если информация сохранена в единственном экземпляре.
Независимо от вида причин, вызвавших появление ошибки, пользователи всегда смогут исправить неприятную ситуацию при помощи встроенного приложения «CHKDSK» операционной системы «Windows» .
В отдельных случаях, когда исправить ошибку не удалось, применение стандартной функции форматирования сможет устранить ошибку и подготовить запоминающее устройство для записи новых данных.
Однако если пользователям необходимо восстановить утраченную информацию с недоступного устройства, то перед форматированием необходимо воспользоваться помощью стороннего программного обеспечения для восстановления данных «Hetman Partition Recovery» и вернуть потерянную информацию.
Источник