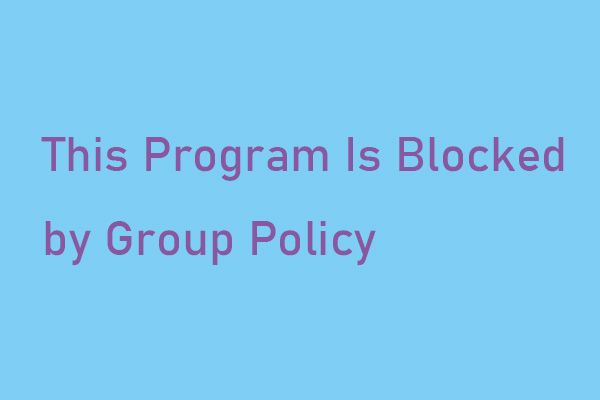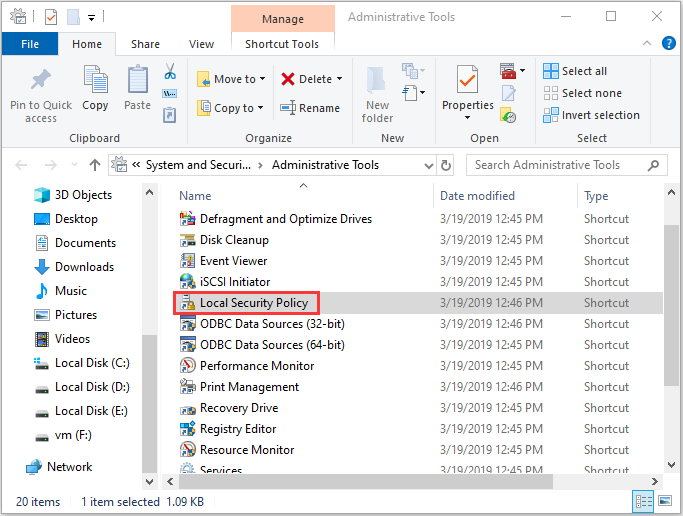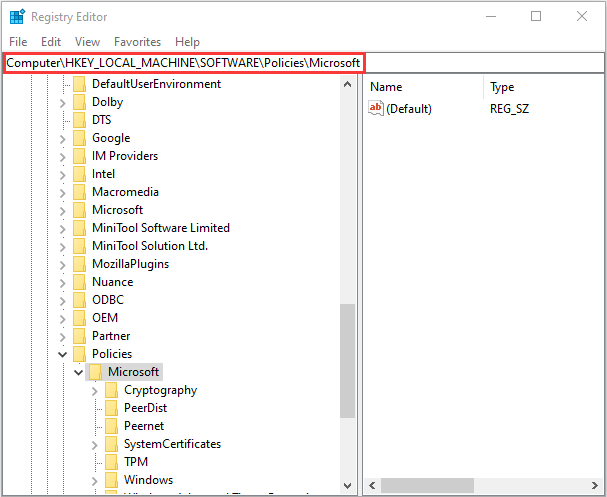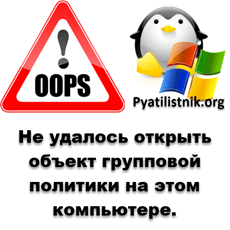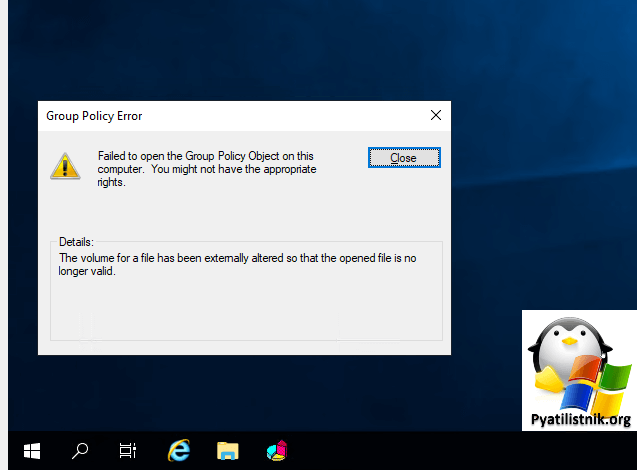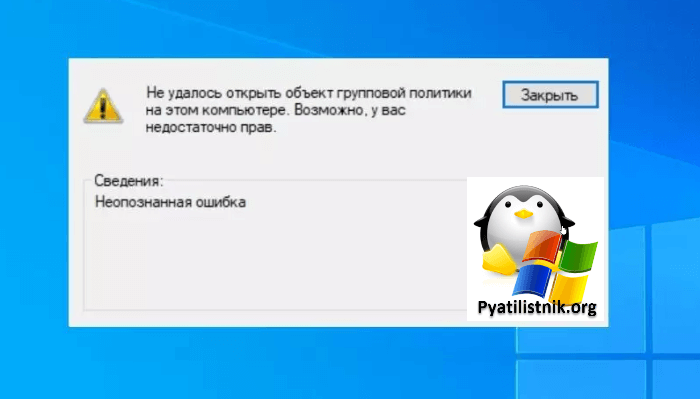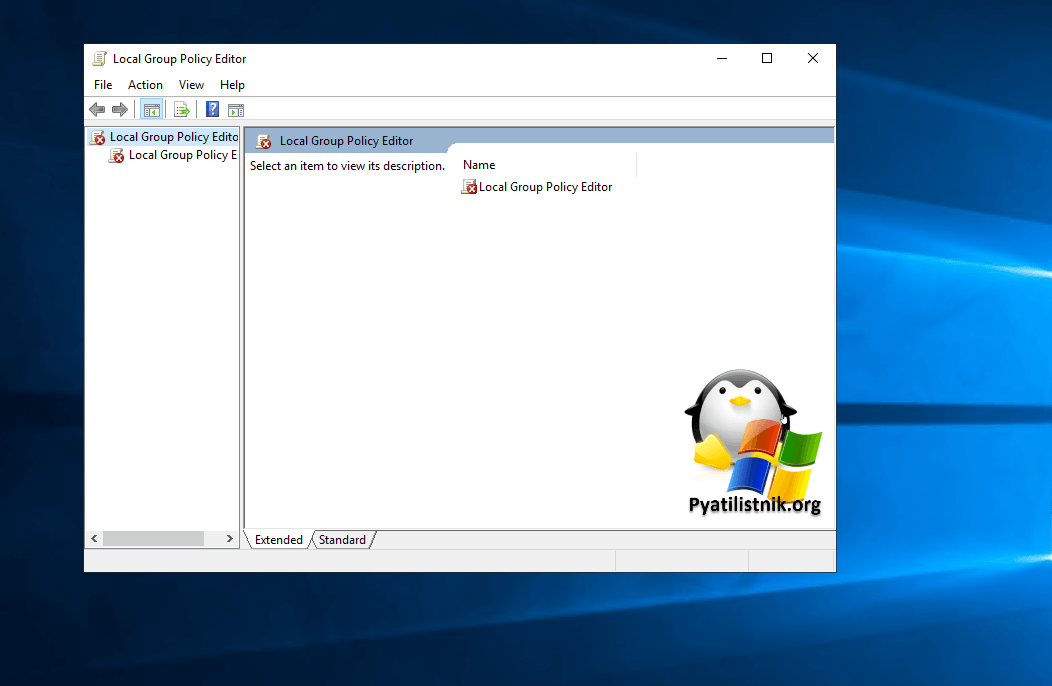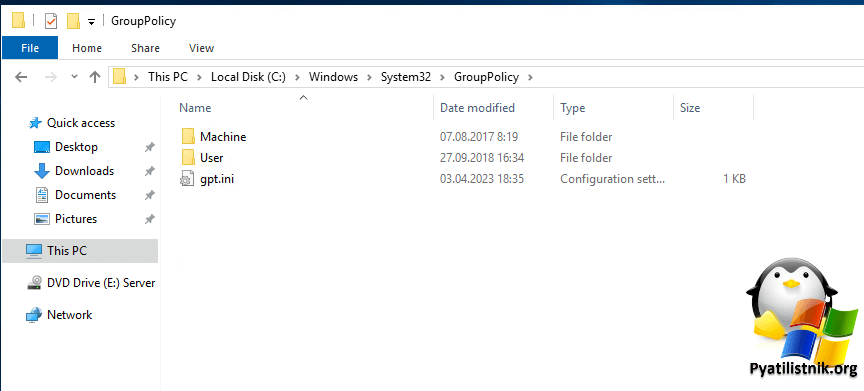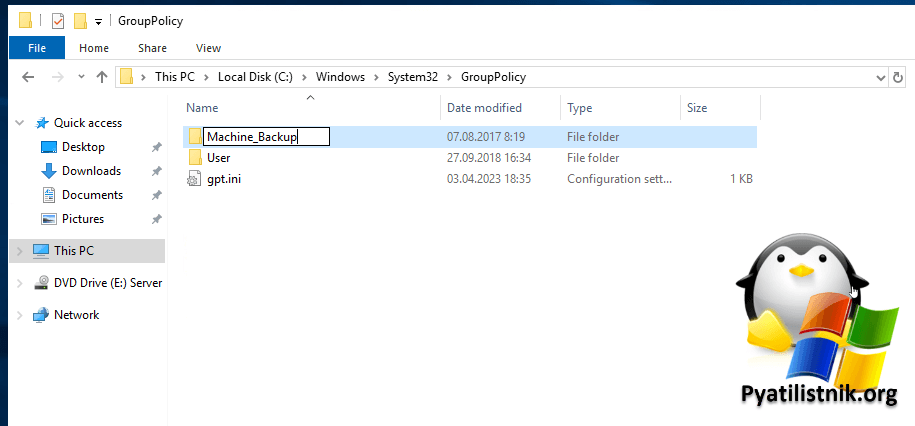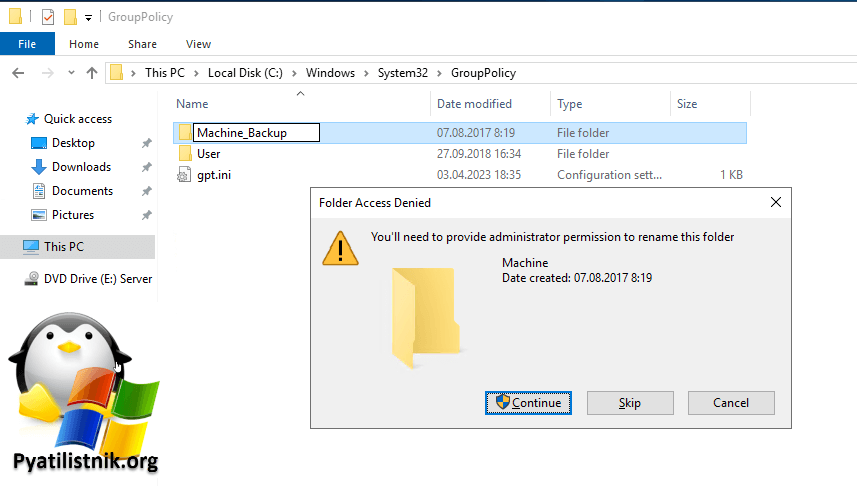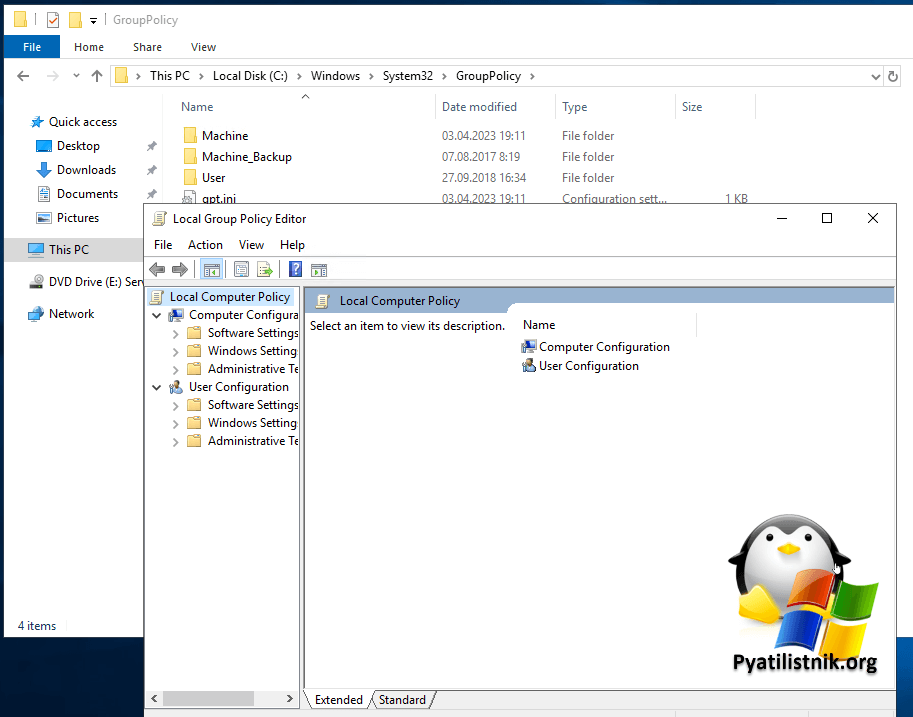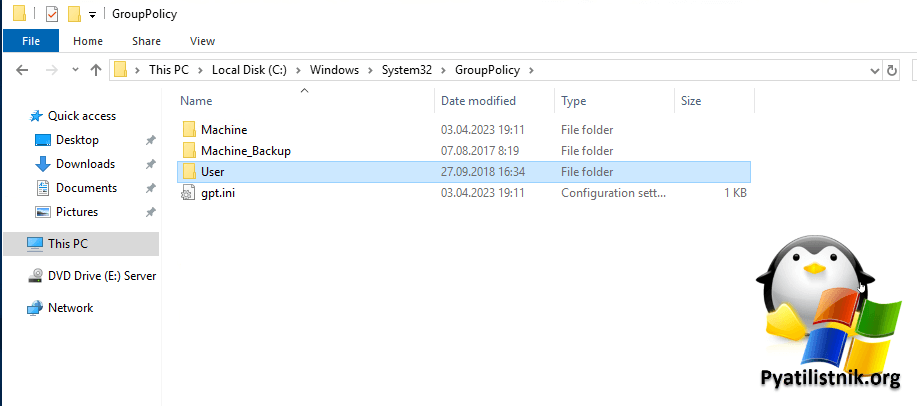Наряду с редактором реестра для тонкой настройки Windows можно использовать редактор локальных групповых политик. Его возможности не столь широки, как у Regedit, зато он более удобен и информативен. Но вот вы в очередной раз запускаете редактор политик привычной командой gpedit.msc и к своему удивлению внезапно получаете ошибку «Не удалось открыть объект групповой политики на этом компьютере. Возможно, у вас недостаточно прав».
После того, как вы жмете в окне с ошибкой «Закрыть», приложение всё же открывается, но его окно оказывается пустым, а те элементы, которые отображаются, отмечены значком с красным крестиком. Очевидно, что права тут ни при чем, поскольку вы и так работаете с правами администратора.
Чаще всего причиной этой неполадки на клиентских компьютерах становится повреждение файла Registy.pol, хранящего в себе настройки политик, административные шаблоны и некоторые другие служебные данные. Что именно способно вызвать повреждение этого файла, сказать трудно. Возможно, на компьютере имел место какой-то сбой, заражение вирусом, применение «левого» твикера, да мало ли что. Для нас главная задача устранить эту неполадку.
А решение очень простое.
Переходим в Проводнике по адресу %WinDir%System32GroupPolicy и переименовываем любым способом папку Machine с файлом Registy.pol.
Запускаем редактор политик из окошка «Выполнить» командой gpedit.msc и — о, чудо! — редактор запускается, а в каталоге GroupPolicy появляется новая папка Machine.
Старую переименованную папку можете удалить, она вам больше не понадобится. Надеемся, эта информация окажется для вас полезной и, если вам доведется столкнуться с этой ошибкой, вы будете знать, как с ней справиться.
Загрузка…
How Fix This Program Is Blocked Group Policy Error
Резюме :
Когда вы пытаетесь запустить приложение или программу на компьютере с Windows 7/8/10, вы можете получить такое сообщение об ошибке: «Эта программа заблокирована групповой политикой. За дополнительной информацией обращайтесь к системному администратору ». Прочтите этот пост из MiniTool чтобы получить методы исправления этой ошибки.
Эта программа заблокирована групповой политикой
Групповая политика — это служебная программа Windows для администраторов сети, которую можно использовать для развертывания политик пользователей, безопасности и сети для всей сети компьютеров на уровне отдельных компьютеров.
Почти во всех случаях ошибка «Эта программа заблокирована групповой политикой» вызвана тем, что затронутый пользователь включил Политику ограниченного использования программ и забыл о ней или другом приложении или ошибке, так или иначе включившей Политику ограниченного использования программ.
Кроме того, ситуация «приложение или программа не может быть открыта» также может быть вызвана программой (например, сторонней программой безопасности), настроенной на блокировку запуска определенных приложений. Далее я расскажу о методах исправления ошибки «эта программа заблокирована групповой политикой».

Если вы ищете способы исправить ошибку Защитника Windows, заблокированного групповой политикой, внимательно прочтите эту статью, вы найдете решения.
Читать больше
Как исправить ошибку «Эта программа заблокирована групповой политикой»
Метод 1: используйте групповую политику
Если ваш компьютер отключает драйвер устройства, вы можете изменить настройку, чтобы устранить эту проблему. Вот шаги:
Шаг 1: нажмите Windows + R ключи, чтобы открыть Бежать диалог. Затем вы должны ввести gpedit.msc и нажмите Хорошо открыть Групповая политика окно.
Шаг 2: Развернуть Конфигурация пользователя> Административные шаблоны> Система . На правой панели перейдите к Не запускайте указанные приложения Windows и дважды щелкните по нему.
Шаг 3: Затем нажмите кнопку Показать кнопка.
Шаг 4: Удалите целевую программу или приложение из списка запрещенных и нажмите Хорошо .
Если метод не может исправить ошибку, вы можете перейти к следующему методу.
Метод 2: используйте панель управления
Этот метод заключается в использовании Панели управления для исправления ошибки «Эта программа заблокирована групповой политикой». Вот учебник.
Шаг 1: открыто Панель управления , искать Инструменты управления и откройте его.
Шаг 2: Перейдите к Политика локальной безопасности и дважды щелкните по нему.
Шаг 3: Развернуть Политики ограниченного использования программ> Применение .
Шаг 4: Выбрать Все пользователи, кроме локальных администраторов . Нажмите Применять и перезагрузите компьютер.
Затем вы можете проверить, существует ли ошибка.
Метод 3: используйте редактор реестра
Если вы по-прежнему сталкиваетесь с ошибкой «Эта программа заблокирована групповой политикой», вы можете использовать редактор реестра, чтобы исправить эту ошибку. Вы можете выполнить следующие действия.
Шаг 1: нажмите Windows + R ключи одновременно, чтобы открыть Бежать диалог и ввод regedit . Затем нажмите Хорошо открыть Редактор реестра .
Шаг 2: Перейдите по следующему пути и удалите все элементы в папке Microsoft.
HKEY_LOCAL_MACHINE Программное обеспечение Политики Microsoft
Наконечник: Вам лучше заранее сделать резервную копию элементов, прочтите этот пост — Как сделать резервную копию отдельных ключей реестра Windows 10?
Заключительные слова
Поскольку существует множество различных возможных причин этой проблемы, выше также представлен широкий спектр различных перспективных методов. Вы можете попробовать их один за другим, чтобы найти наиболее эффективный способ исправить ошибку «Эта программа заблокирована групповой политикой».
Как исправить ошибку «Эта программа заблокирована групповой политикой»?
При запуске приложений в Windows 7/8/10 система может вернуть ошибку «Эта программа заблокирована групповой политикой. Для получения дополнительной информации обратитесь к системному администратору».
Ошибка почти во всех случаях вызвана тем, что пользователь в процессе решения проблем с каким-то приложением включил политику ограничения программного обеспечения и забыл ее отключить. Также она иногда вызывается ПО, например сторонней программой безопасности, настроенной на блокировку определенных приложений. Рассмотрим способы решения этой неполадки.
Отключение политики ограничения применения программного обеспечения
Откройте новый лист Блокнота и введите или вставьте следующий код:
REG ADD HKLMSOFTWAREPoliciesMicrosoftWindowsSaferCodeIdentifiers /v DefaultLevel /t REG_DWORD /d 0x00040000 /f
Нажмите Ctrl + S для сохранения нового документа. Откроется окно с выбором места для сохранения. Укажите папку, в которую ходите сохранить документ, щелкните на выпадающий список типа файла и выберите «Все файлы». Присвойте ему любое имя, только обязательно укажите расширение *.bat , затем щелкните на кнопку «Сохранить».
В Проводнике или другом файловом менеджере перейдите в ту папку, в которой сохранили BAT-файл и запустите двойным щелчком мыши. Подтвердите это действие в следующем окне.
BAT-файл запустит командную строку и выполнит в ней указанную программу. После ее завершения перезагрузите компьютер.
Попробуйте запустить программу, которая была заблокирована групповой политикой.
Отключение групповых политик с помощью редактора реестра
Если запуск программ все еще заблокирован, попробуйте удалить все настроенные групповые политики в реестре Windows.
Откройте Редактор реестра командой regedit из диалогового окна Win + R.
В левой панели навигации перейдите в раздел:
HKEY_LOCAL_MACHINE — Software — Policies
Щелкните правой кнопкой мыши на вложенный раздел Microsoft , выберите «Удалить» и подтвердите это действие на «ОК».
Тем же способом удалите раздел Microsoft в локации:
HKEY_CURRENT_USER — Software — Policies
Затем перейдите по пути:
HKEY_CURRENT_USER — Software — Microsoft — Windows — CurrentVersion
Найдите вложенный раздел Group Policy Objects , правым щелчком мыши по нему вызовите контекстное меню и выберите «Удалить». Этим же способом удалите Policies .
Закройте редактор, и перезагрузите компьютер. Откройте программу и проверьте, заблокирован ли ее запуск групповой политикой.
Отключение функции блокировки в Symantec Endpoint Protection
Это решение предназначено для тех пользователей, у которых установлен антивирус Symantec Endpoint Protection. Этот пакет безопасности включает функцию блокировки запуска всех приложений на съемных дисках. Попробуйте ее отключить.
Откройте антивирус и перейдите на вкладку Управления приложениями и устройствами. Затем выберите Управление приложениями.Проверьте, что флажок на опции блокировки запуска программ со съемных носителей не установлен. В противном случае снимите отметку и сохраните изменения.
Закройте антивирус, перезапустите компьютер. Изменения вступят в силу после перезагрузки, после чего проверьте, заблокирован ли запуск программ.
Источник
Защитник Windows 7 заблокирован групповой политикой: код ошибки 0x800704ec
При запуске Защитника Windows 7 (ошибка с кодом 0x800704ec характерна и для Windows 8), пользователь может столкнуться с уведомлением: «Эта программа заблокирована групповой политикой. За дополнительными сведениями обращайтесь к системному администратору (Код ошибки: 0х800704ес)». Возникает такая неполадка по различным причинам. Однако зачастую Защитник блокирует групповая политика из-за неверных настроек в системе.
Способ №1. Решаем проблему через Редактор групповой политики
Если на компьютере пользователя нет установленных сторонних антивирусов, а при попытке запуска Защитника Windows возникает ошибка с кодом 0х800704ес, которая указывает на то, что программа блокируется групповой политикой, то, возможно, компонент просто отключен. Для исправления подобной ситуации стоит выполнить следующее:
- Нажимаем «Win+R» и вводим «gpedit.msc».
- Откроется Редактор локальной групповой политики. Далее переходим по адресу «Конфигурация компьютера», «Административные шаблоны», «Компоненты Windows», «Windows Defender». Должен быть активным параметр «Отключить Защитник Windows». Это значит, что Защитник включен.
- Если же отображается «Включить Защитник Windows», то открываем параметр и задаем ему значение «Включено».
- Кликаем «Применить» и «Ок». После это нужно перезагрузить систему и проверить, все ли работает корректно, в том числе и Защитник.
ВАЖНО! Если Защитник Windows 7 включен в групповой политике, можно его отключить, а затем включить. Возможно, в системе произошел сбой и компонент нужно перезапустить.
Способы №2. Перезапуск службы Защитника Windows
Если Защитник Windows блокируется и появляется код ошибки 0х800704ес, стоит проверить, включена ли служба Защитника. Для этого выполняем следующее:
- Жмём «Win+R» и вводим «services.msc».
- Откроется окно служб. Находим в списке «Защитник Windows».
- Задаем этой службе автоматический тип запуска.
- Перезагружаем систему, чтобы изменения вступили в силу.
Способ №3. Редактирование системного реестра
Данный способ подойдет для уверенных пользователей ПК. Однако перед его применением рекомендуем сделать резервную копию реестра. После действия буду следующими:
- Откроется редактор реестра. Переходим по ветке «HKEY_LOCAL_MACHINE», «Software», «Policies», «Microsoft». Выбираем раздел «Windows Defender». Два раза кликаем по записи «Default» и задаем ей значение «0». Закрываем редактор.
- Переходим в «Панель управления». Выбираем раздел «Защитник Windows». Смотрим, чтобы он был в активированном состоянии.
В случае, если вышеуказанные шаги не помогли исправить ошибку 0x800704ec при запуске Защитника Windows, то попробуйте вот эти шаги:
- Повторите действия, с помощью которых вы открывали Реестр Windows.
- Пройдите тем же путем. Выберите «DisableAntiSpyware». Нажмите два раза на запись «Default». Выставьте значение равное «0».
- Повторите действия с проверкой Защитника Windows и удостоверьтесь, что тот находится в активированном состоянии.
Возможно, система просто заглючила и Защитник, после манипуляций с реестром, будет работать стабильно.
Способ №4. Удаление стороннего антивируса
В случае, если данная ошибка возникла после установки антивируса, стоит удалить данную программу через «Панель управления», «Программы».
После очистки ПК от антивируса стоит перезагрузить систему и повторно попробовать включить Защитник Windows. Проблема должна исчезнуть.
О том, как ещё решить данную проблему, стоит посмотреть в видео:
Источник
Защитник Windows отключен групповой политикой [FULL FIX]
Встроенный антивирус Microsoft, Защитник Windows, используется миллионами людей для защиты своих компьютеров. К сожалению, иногда Защитник Windows не может выполнять свою работу из-за различных ошибок.
Одним из наиболее распространенных сообщений об ошибках Защитника Windows является следующее: « Это приложение отключено групповой политикой ».
Это сообщение появляется, если вы установили другую антивирусную программу или средство защиты от взлома, которое не полностью совместимо со встроенным антивирусом Microsoft.
Как я могу исправить сообщение об ошибке «Это приложение отключено групповой политикой»?
Защитник Windows является надежным антивирусом, но иногда возникают проблемы с ним. Говоря о проблемах Защитника Windows, вот некоторые проблемы, о которых сообщили пользователи:
- Защитник Windows заблокирован групповой политикой Windows 7 . Эта проблема может возникать в Windows 7 и Windows 8. Даже если вы не используете Windows 10, вы сможете применить большинство наших решений к более старым версиям. версии Windows.
- Включите Защитника Windows с помощью групповой политики . Если Защитник Windows отключен с помощью групповой политики, эту проблему можно легко устранить. Просто измените пару значений в групповой политике, и Защитник Windows снова начнет работать.
- Групповая политика блокирует Защитника Windows . Если ваша групповая политика блокирует Защитника Windows, вы можете решить проблему, просто сделав несколько изменений в реестре.
- Невозможно запустить групповую политику Защитника Windows . Если Защитник Windows заблокирован групповой политикой, вы можете решить эту проблему, просто запустив Защитник Windows из приложения Настройки.
- Защитник Windows остановлен групповой политикой, не работает групповая политика . Это некоторые распространенные проблемы, которые могут возникнуть с Защитником Windows, но вы сможете решить их с помощью одного из наших решений.
Защитник Windows отключен групповой политикой
1. По неизвестным причинам мой защитник окон был деактивирован. Это говорит о том, что сделано по соображениям какой-то групповой политики. Никакой подобной политической намеки мне не дано. Можно ли это возобновить и как скоро?
2. Не удается загрузить какие-либо обновления для Windows 10. Пожалуйста, помогите.
Хорошей новостью является то, что для решения этой проблемы есть два обходных пути.
Действия по устранению неполадок включают изменение пути групповой политики в реестре или окончательное отключение опции отключения Защитника Windows от групповой политики.
Решение 1 – Используйте regedit
- Нажмите Windows Key + R , введите regedit и нажмите Enter .
- Перейдите на страницу HKey_Local_MachineSoftwarePoliciesMicrosoftWindows Defender .
- Удалите значение в ключе DisableAntiSpyware .
Более конкретно, некоторые пользователи увидят два варианта
- Под типом написано – REG -DWORD
- В разделе «Данные» указано – (недопустимое значение DWORD (32-разрядное))
Дважды нажмите на REG -DWORD , и откроется небольшое окно, в котором вы можете удалить значение или установить его на ноль. Если вы не можете изменить значение ключа, удалите весь ключ.
Некоторые пользователи сообщают, что вы можете решить эту проблему, удалив DWORD DisableRealtimeMonitoring , так что вы можете попробовать это тоже.
Что касается расположения этого DWORD, его можно найти в ключе HKEY_LOCAL_MACHINESOFTWAREPoliciesMicrosoftWindows DefenderReal-Time Protection .
Не можете получить доступ к редактору реестра? Все не так страшно, как кажется. Ознакомьтесь с этим руководством и быстро решите проблему.
Решение 2. Используйте групповую политику
- Войдите в систему как администратор. Введите gpedit.msc в строке поиска и нажмите Enter .
- Перейдите на страницу Политика локального компьютера >Административные шаблоны >Компоненты Windows >Антивирус защитника Windows . Выберите Защитник Windows > на правой панели, вы увидите параметр Отключить антивирус Защитника Windows . Дважды щелкните, чтобы открыть его.
- В новом окне> выберите Отключить > и нажмите ОК , чтобы сохранить настройки.
Хотите использовать групповую политику в своей версии Windows 10 Home? Узнайте, как получить это прямо здесь.
Решение 3. Включите Защитник Windows из приложения «Настройки»
Если вы получаете сообщение о том, что Защитник Windows деактивирован групповой политикой , вы можете решить проблему, просто включив ее в приложении «Настройки».
Это довольно просто, и вы можете сделать это, выполнив следующие действия:
- Откройте Настройки приложения . Вы можете сделать это быстро с помощью сочетания клавиш Windows Key + I .
- Когда откроется Приложение настроек , перейдите в раздел Обновление и безопасность .
- Выберите Защитник Windows в меню слева и на правой панели нажмите Открыть Центр безопасности Защитника Windows .
- Теперь выберите Защита от вирусов и угроз .
- Перейдите в Настройки защиты от вирусов и угроз .
- Теперь найдите Защиту в реальном времени и включите ее.
После этого Защитник Windows должен быть включен, и ваш компьютер будет защищен.
Если у вас возникли проблемы с открытием приложения Настройка, обратитесь к этой статье, чтобы решить эту проблему.
Защитник Windows не включается в Windows 10? Не волнуйтесь, у нас есть решение.
Решение 4. Включите Защитник Windows с помощью командной строки
Если вы опытный пользователь, вы можете исправить проблему с помощью Защитник Windows, отключенный сообщением групповой политики , просто выполнив несколько команд в командной строке.
Этот метод является самым быстрым, поскольку он позволяет включить или выключить Защитник Windows в течение нескольких секунд. Чтобы включить Защитник Windows, вам нужно сделать следующее:
- Нажмите Windows Key + S и введите powershell . Нажмите правой кнопкой мыши Windows PowerShell в списке и выберите в меню Запуск от имени администратора .
- Когда откроется PowerShell , введите Set-MpPreference -DisableRealtimeMonitoring 0 и нажмите Enter .
Если PowerShell внезапно перестает работать, ознакомьтесь с этим руководством, которое поможет вам быстро решить проблему.
После этого Защитник Windows станет активным, и проблема должна быть решена.
Вы также можете использовать командную строку для включения Защитника Windows. С помощью командной строки вы измените свой реестр.
По сути, вы будете выполнять то же действие, что и в Solution 1 , но вы сделаете это всего лишь одной командой за считанные секунды. Для этого просто выполните следующие действия:
- Нажмите Windows Key + X , чтобы открыть меню Win + X. Теперь выберите Командную строку (Администратор) из списка.
- Когда откроется Командная строка , введите команду REG DELETE «HKLMSOFTWAREPoliciesMicrosoftWindows Defender»/v DisableAntiSpyware и нажмите Enter .
После этого выбранное значение будет удалено из реестра, и Защитник Windows снова начнет работать.
Если у вас возникли проблемы с доступом к командной строке от имени администратора, вам лучше ознакомиться с этим руководством.
Решение 5. Проверьте, запущена ли служба Защитника Windows
Для правильной работы Windows полагается на определенные службы, но если есть проблема с одной из этих служб, вы можете столкнуться с определенными проблемами.
Если вы получаете сообщение о том, что Защитник Windows деактивирован групповой политикой, , возможно, проблема в отключенной службе Защитника Windows.
Однако вы можете легко включить эту службу и устранить проблему, выполнив следующие действия:
- Нажмите Windows Key + R и введите services.msc . Теперь нажмите Enter или нажмите ОК .
- Список услуг теперь появится. Прокрутите вниз и дважды нажмите Антивирусная служба Защитника Windows , чтобы открыть его свойства.
- Установите для Тип запуска службы значение Автоматически и нажмите кнопку Пуск , чтобы запустить службу. Теперь нажмите Применить и ОК , чтобы сохранить изменения.
После включения службы проблема должна быть решена, и Защитник Windows снова начнет работать.
Решение 6 – Проверьте ваш компьютер на наличие вредоносных программ
Иногда вы можете столкнуться с этой проблемой из-за заражения вредоносным ПО. Иногда вредоносные программы могут получить права администратора на вашем компьютере и отключить Защитника Windows из групповой политики.
Тем не менее, вы можете решить эту проблему, просто сканируя ваш компьютер с помощью инструмента защиты от вредоносных программ.
Мы рассмотрели анти-хакерское программное обеспечение в приведенном ниже руководстве, и если вы ищете инструмент, который может справиться с вредоносным ПО, мы рекомендуем вам попробовать Malwarebytes Anti-Malware .
Этот инструмент очистит ваш компьютер от вредоносных программ, и он невероятно прост в использовании, поэтому обязательно попробуйте его.
После того, как вы удалите вредоносное ПО с вашего компьютера, вы сможете активировать Защитник Windows без каких-либо проблем.
Ищете лучшее программное обеспечение для защиты от взлома, доступное на рынке? Проверьте этот список, и вы найдете свой.
Решение 7. Убедитесь, что сторонние антивирусные инструменты полностью удалены
Защитник Windows предназначен для автоматического отключения после установки стороннего антивируса. Если на вашем компьютере был установлен сторонний антивирус, возможно, проблема была вызвана им.
Даже если вы удалите антивирус, иногда могут быть оставшиеся файлы или записи в реестре. Эти файлы также могут мешать работе Защитника Windows и вызывать появление этой проблемы.
Чтобы решить эту проблему, важно удалить эти файлы с вашего компьютера. Лучший способ сделать это – загрузить специальный деинсталлятор для вашего антивируса. Вы можете бесплатно загрузить этот инструмент прямо со страницы поддержки антивируса.
Если вы не можете найти этот инструмент, вы также можете использовать программное обеспечение для удаления. Эти инструменты предназначены для удаления любых оставшихся файлов и записей реестра и полного удаления любых приложений с вашего компьютера. Есть много отличных деинсталляторов, но одним из лучших является IOBit Uninstaller .
После удаления оставшихся файлов с помощью этого инструмента вы сможете запустить Защитник Windows без каких-либо проблем.
Если вы хотите полностью удалить антивирус, у нас есть специальное руководство для пользователей Norton. Но если вы являетесь пользователем McAfee, ознакомьтесь с этой статьей.
Решение 8 – Рассмотрите возможность перехода на сторонний антивирус
Защитник Windows является надежным антивирусом, но если вы не можете исправить сообщение Защитник Windows отключено сообщением групповой политики , возможно, стоит подумать о переходе на стороннее антивирусное решение.
В отличие от Защитника Windows, сторонние антивирусные инструменты предлагают некоторые расширенные функции, которые многие пользователи найдут полезными. Если вам нужна дополнительная безопасность на вашем компьютере, вам следует подумать о Bitdefender (мировой номер 1), поскольку он обеспечивает отличную защиту от вредоносных программ.
Какой самый лучший антивирус? Вот список лучших, и вы можете решить, какой из них лучше для вас.
Итак, используйте один из этих методов, и групповая политика больше не будет отключать Защитника Windows. Если у вас есть какие-либо предложения или вопросы, не стесняйтесь оставлять их в разделе комментариев ниже.
СВЯЗАННЫЕ ИСТОРИИ, КОТОРЫЕ ВЫ ДОЛЖНЫ ПРОВЕРИТЬ:
- Исправлено: код ошибки Защитника Windows 0x80073afc
- Исправлено: ошибка Защитника Windows 577
- Исправлено: Защитник Windows постоянно запрашивает сканирование после Windows 10 Anniversary Update
Источник
Обновлено 03.04.2023
Добрый день! Уважаемые читатели и гости IT блога Pyatilistnik.org. В прошлый раз я вам показал полезные настройки, которые позволяли полностью выключить авто воспроизведение видео в Google Chrome. Двигаемся дальше и продолжаем прокачивать свои знания, сегодня ко мне обратился разработчик, который пожаловался, что у него не применились групповые политики, что я настраивал ранее. Когда я попытался запустить на сервере для проверки gpedit.msc, то получил ошибку “Не удалось открыть объект групповой политики на этом компьютере (Failed to open the Group Policy object on this computer)”. Давайте разбираться в чем дело.
Почему происходит ошибка “Failed to open the Group Policy object on this computer”
В такую ситуацию я попал на Windows Server 2016, мне для диагностики нужно было запустить локальные групповые политики, напоминаю для этого используется оснастка gpedit.msc. Но вместо привычного окна я получил ошибку:
Failed to open the Group Policy object on this computer. You might not have the appropriate rights.
В русской версии данная ошибка звучит так:
Не удалось открыть объект групповой политики на этом компьютере. Возможно, у вас недостаточно прав.
После этого просто выскакивает пустое окно локального редактора групповой политики.
Данная ситуация происходит из-за повреждения файла Registy.pol который располагается по пути:
%WinDir%System32GroupPolicy или для кого привычнее C:WindowsSystem32GroupPolicy
Тут %WinDir% – это просто системная переменная Windows. Данную ошибку вы можете встретить на любой версии Windows, как на самых современных Windows 12 и Windows Server 2022, так и в XP.
Файл Registry.pol в Windows используется для настройки политик безопасности и настроек системы в сетевой среде. Он может быть использован для ограничения доступа пользователей к определенным функциям и ресурсам компьютера, а также для настройки параметров безопасности, таких как пароли, шифрование данных и т.д. Файл Registry.pol может быть создан и настроен администратором системы в соответствии с требованиями безопасности организации и распространен по сети на все компьютеры, которые подключены к домену. Это позволяет обеспечить единообразную настройку безопасности и управления ресурсами на всех компьютерах в сети.
Как исправить ошибку с поврежденным файлом Registy.pol
Чтобы поправить данную ошибку закройте окно с локальной групповой политикой. Далее в проводнике Windows перейдите по пути, что я указал выше, а именно C:WindowsSystem32GroupPolicy.
Самый быстрый способ включить скрытые объекты, это выполнить в окне PowerShell в режиме администратора вот такую команду:
Set-ItemProperty -Path HKCU:SoftwareMicrosoftWindowsCurrentVersionExplorerAdvanced -Name Hidden -Value 1
После перезагрузки скрытые папки должны стать видимыми в проводнике Windows. Чтобы вернуть настройки обратно, необходимо ввести команду “Set-ItemProperty -Path HKCU:SoftwareMicrosoftWindowsCurrentVersionExplorerAdvanced -Name Hidden -Value 2“.
Теперь найдите папку Machine, нажмите F2. У вас появится возможность ее переименовать, я присвою ей имя Machine_Backup.
Нажмите Enter, в большинстве случаев операционная система вас попросит подтвердить внесение изменений, согласимся.
Теперь попытайтесь снова открыть редактор локальной групповой политики (gpedit.msc) теперь у вас все будет работать как нужно и ошибка “Не удалось открыть объект групповой политики на этом компьютере. Возможно, у вас недостаточно прав” не возникнет.
Что самое прекрасное, что не потребуется перезагрузка системы. это огромный плюс, когда у вас сервер
Обратите внимание, что Windows пересоздала папку Machine, точнее восстановила ее правильную версию. Папку, что мы переименовывали можно смело удалять.
Как удаленно исправить данную ошибку
Предположим, что данная ошибка у вас выскочила на удаленном компьютере. это может быть филиал или система вашего родственника неважно. Если у вас есть сетевая связанность, то вы можете все сделать удаленно, либо передать скрипт на другую сторону и попросить его выполнить.
#Подкладываем файл Servers.txt, где на каждой строке будет или имя сервера, или IP, если нужно применить к локальному компьютеру, то укажите в качестве имени localhost
$Servers = Get-Content “C:Servers.txt”
#Берем и каждый сервер из файла помещаем в контейнер, где выполняем действия.
foreach ($Server in $Servers) {
$Path = “\$ServerC$WindowsSystem32GroupPolicyMachine”
if (Test-Path $Path) {
Rename-Item $Path -NewName “Machine_Backup” -Force
Write-Host “Papka Machine na servere $Server uspeshno pereimenovana v Machine_Backup”
} else {
Write-Host “Na servere $Server net papki Machine”
}
}
Надеюсь, что это вам позволит сделать какую-то автоматизацию. С вами был Иван Сёмин, автор и создатель IT портала Pyatilistnik.org.
При запуске приложений в Windows 7/8/10 система может вернуть ошибку «Эта программа заблокирована групповой политикой. Для получения дополнительной информации обратитесь к системному администратору».
Ошибка почти во всех случаях вызвана тем, что пользователь в процессе решения проблем с каким-то приложением включил политику ограничения программного обеспечения и забыл ее отключить. Также она иногда вызывается ПО, например сторонней программой безопасности, настроенной на блокировку определенных приложений. Рассмотрим способы решения этой неполадки.
Отключение политики ограничения применения программного обеспечения
Откройте новый лист Блокнота и введите или вставьте следующий код:
REG ADD HKLMSOFTWAREPoliciesMicrosoftWindowsSaferCodeIdentifiers /v DefaultLevel /t REG_DWORD /d 0x00040000 /f
Нажмите Ctrl + S для сохранения нового документа. Откроется окно с выбором места для сохранения. Укажите папку, в которую ходите сохранить документ, щелкните на выпадающий список типа файла и выберите «Все файлы». Присвойте ему любое имя, только обязательно укажите расширение *.bat, затем щелкните на кнопку «Сохранить».
В Проводнике или другом файловом менеджере перейдите в ту папку, в которой сохранили BAT-файл и запустите двойным щелчком мыши. Подтвердите это действие в следующем окне.
BAT-файл запустит командную строку и выполнит в ней указанную программу. После ее завершения перезагрузите компьютер.
Попробуйте запустить программу, которая была заблокирована групповой политикой.
Отключение групповых политик с помощью редактора реестра
Если запуск программ все еще заблокирован, попробуйте удалить все настроенные групповые политики в реестре Windows.
Откройте Редактор реестра командой regedit из диалогового окна Win + R.
В левой панели навигации перейдите в раздел:
HKEY_LOCAL_MACHINE — Software — Policies
Щелкните правой кнопкой мыши на вложенный раздел Microsoft, выберите «Удалить» и подтвердите это действие на «ОК».
Тем же способом удалите раздел Microsoft в локации:
HKEY_CURRENT_USER — Software — Policies
Затем перейдите по пути:
HKEY_CURRENT_USER — Software — Microsoft — Windows — CurrentVersion
Найдите вложенный раздел Group Policy Objects, правым щелчком мыши по нему вызовите контекстное меню и выберите «Удалить». Этим же способом удалите Policies.
Закройте редактор, и перезагрузите компьютер. Откройте программу и проверьте, заблокирован ли ее запуск групповой политикой.
Отключение функции блокировки в Symantec Endpoint Protection
Это решение предназначено для тех пользователей, у которых установлен антивирус Symantec Endpoint Protection. Этот пакет безопасности включает функцию блокировки запуска всех приложений на съемных дисках. Попробуйте ее отключить.
Откройте антивирус и перейдите на вкладку Управления приложениями и устройствами. Затем выберите Управление приложениями.Проверьте, что флажок на опции блокировки запуска программ со съемных носителей не установлен. В противном случае снимите отметку и сохраните изменения.
Закройте антивирус, перезапустите компьютер. Изменения вступят в силу после перезагрузки, после чего проверьте, заблокирован ли запуск программ.
На чтение 9 мин. Просмотров 2.1k. Опубликовано 18.04.2021
Групповая политика – это утилита управления учетными записями в Windows, которая позволяет вам заранее определять условия использования и взаимодействия учетных записей пользователей в определенной группе. Группа может быть стандартной/ограниченной группой, группой администраторов, гостевыми группами и любой другой группой, которую вы создали. Эти группы будут руководствоваться созданной вами политикой. Таким образом, групповая политика вызывается во время входа в систему в зависимости от того, к какой группе принадлежит пользователь.
Несколько пользователей сообщили о проблеме входа в систему. Некоторые приложения работают медленно, а некоторые не работают. После перезагрузки своего ПК они больше не могут войти в систему. При вводе пароля системе требуется слишком много времени для входа в систему, и через некоторое время она выдает ошибку с сообщением « Служба клиента групповой политики не смогла войти в систему: доступ запрещен». Для некоторых они могут по-прежнему смогут войти в систему как администратор, в то время как у других будет только одна учетная запись на своем ПК; что означает, что они полностью заблокированы для своей системы.

Эта статья объяснит вам, как работает вход в систему и почему возникает эта проблема. Затем мы предложим вам решения этой проблемы.
Содержание
- Как работает вход в систему и почему возникает ошибка входа
- Метод 1: отредактируйте реестр с использованием учетной записи администратора
- Метод 2: Возьмите на себя ответственность за раздел реестра групповой политики и заставьте GPSVC запускаться как отдельный процесс с самого начала, а не действовать как общий процесс.
- Метод 3: Восстановите вашу систему до более раннего состояния, когда она работала
- Вариант 1. Если вы можете войти в систему с другой учетной записью
- Вариант 2: Если вы не можете войти в система или у вас была только одна учетная запись
- Метод 5. Отключите быстрый запуск
- Метод 6. Перезапустите службу групповой политики и сбросьте Winsock.
- Метод 7. Повторный вход в определенном порядке
Как работает вход в систему и почему возникает ошибка входа
Winlogon взаимодействует с служба групповой политики (GPSVC) посредством вызова при запуске системы для политики компьютера и с входом пользователя в систему для политики пользователя. Затем служба групповой политики изолируется в отдельный процесс SVCHOST (изначально он выполняется в общем процессе с другими службами). Поскольку связь уже была установлена до изоляции службы, Winlogon больше не может связываться со службой групповой политики, и это приводит к сообщению об ошибке, описанному в разделе «Проблема».
Таким образом, возникает эта ошибка. групповой политикой, которая не отвечает или перестает работать. Это могло произойти из-за неправильных обращений к реестру или поврежденного реестра. Обычно это вызвано обновлениями системы и обновлениями, которые могут испортить реестр. Неправильное завершение работы или процесс запуска также могут вызвать эту проблему.
Это также может произойти, когда вы пытаетесь войти в систему с учетной записью без администратора на ПК, на котором были некоторые приложения или драйверы, которые были установлены с правами администратора. перед. Эти приложения не будут поддерживать среды без повышенных прав. Следовательно, конфликт вызовет ошибку. Самая большая категория приложений, которая вызывает эту проблему у многих людей, – это сторонние веб-браузеры, такие как Google Chrome; который не требует прав администратора для запуска.
Вот решения, которые помогут исправить эту ситуацию в Windows 10; методы также работают в Windows 8.1. Если ваш компьютер полностью заблокирован (у вас была только одна учетная запись), попробуйте метод 3..
Метод 1: отредактируйте реестр с использованием учетной записи администратора
Если вы можете войти в свой компьютер, как в большинстве случаев, вы можете попробовать исправить реестр, используя метод, описанный ниже. Ваши ключи реестра могут отсутствовать после обновления системы (например, с Windows 7 до Windows 10).
- Нажмите Windows Key + R , чтобы открыть “Выполнить”.
- Введите regedit в диалоговом окне “Выполнить” и нажмите Enter, чтобы открыть редактор реестра.
- На левой панели редактора реестра перейдите в следующий раздел реестра:
HKEY_LOCAL_MACHINE SYSTEM CurrentControlSet Services gpsvc
- Убедитесь, что этот ключ не поврежден, но ничего не меняйте.
- Перейдите к этому ключу
HKEY_LOCAL_MACHINE SOFTWARE Microsoft Windows NT CurrentVersion SVCHOST - Это наиболее важный путь, на который вы должны обратить внимание, поскольку он содержит ключи и значения, указанные в ключе на шаге 3. Ниже приводится описание того, что там должно быть.
- Должно быть многострочное значение с именем GPSvcGroup . Если он отсутствует, щелкните правой кнопкой мыши панель справа и создайте новое многострочное значение с именем GPSvcGroup и присвойте ему значение GPSvc.
- Затем вы должны создать ключ (папку) и назвать его GPSvcGroup – этот ключ обычно должен быть там. Для этого щелкните правой кнопкой мыши панель справа и выберите New > Key . Назовите новый ключ как
- Затем откройте только что созданную папку/ключ GPSvcGroup , щелкните правой кнопкой мыши панель на вправо и создайте 2 значения DWORD:
- Сначала вызывается AuthenticationCapabilities и вы должны указать ему значение 0x00003020 (или 12320 в десятичной системе).
- Второй называется CoInitializeSecurityParam и должен иметь значение 1.
- Перезагрузите компьютер после изменений
Метод 2: Возьмите на себя ответственность за раздел реестра групповой политики и заставьте GPSVC запускаться как отдельный процесс с самого начала, а не действовать как общий процесс.
Успешно выполняя приведенные ниже команды, мы заставляем GPSVC запускаться как отдельный процесс с самого начала, а не действовать как общий процесс. Таким образом, теперь GPSVC может правильно взаимодействовать с Winlogon, и во время входа в систему нет ошибок, следовательно, вход пользователя в систему проходит успешно..
- Нажмите клавишу Windows + R , чтобы открыть запуск.
- Введите regedit в диалоговом окне «Выполнить» и нажмите Enter, чтобы открыть редактор реестра
- На левой панели редактора реестра перейдите к следующему разделу реестра:
HKEY_LOCAL_MACHINE SYSTEM CurrentControlSet Services gpsvc
- Теперь мы собираемся стать владельцем этого ключа, чтобы мы могли редактировать it
- Щелкните правой кнопкой мыши раздел gpsvc (папка) и выберите “Разрешения”.
- Владельцем по умолчанию должен быть TrustedInstaller. В открывшемся окне нажмите “Изменить”.
- Нажмите “Дополнительно” в окне “Выбор пользователя или группы”.
- Нажмите “Найти сейчас”.
- Теперь у нас есть результаты поиска. Выберите свое имя пользователя, нажмите «ОК».
- Затем нажмите «ОК» в окне «Выбор пользователя или группы». Теперь вы успешно сменили владельца.
- После того, как вы успешно вступили во владение ключом реестра, закройте редактор реестра. Откройте командную строку с повышенными привилегиями или административную командную строку/PowerShell (нажмите кнопку «Пуск», введите cmd, щелкните правой кнопкой мыши по cmd и откройте от имени администратора) и введите следующую команду, нажмите клавишу Enter:
reg add «HKLM SYSTEM. CurrentControlSet Services gpsvc ”/v Введите/t REG_DWORD/d 0x10/f
- Вы должны получить сообщение « Операция успешно завершена ». Если вы не стали владельцем ключа реестра, упомянутого в шаге 3, команда не будет выполнена, и вы получите сообщение «Доступ запрещен».
- Перезагрузите компьютер.
Метод 3: Восстановите вашу систему до более раннего состояния, когда она работала
Восстановление вашей системы до точки, где она ранее работала без ошибок решит проблему.
Вариант 1. Если вы можете войти в систему с другой учетной записью
- Щелкните правой кнопкой мыши кнопку “Пуск” и выберите “Система”.
- В левом столбце выберите Защита системы .
- Щелкните значок “Система” Кнопка “Восстановить “.
- Нажмите кнопку Далее .
- Возможно, вам потребуется установить флажок внизу, в котором написано , « Показать больше точек восстановления «
- Выберите дату/момент времени до возникновения проблемы и восстановите систему. Ваш компьютер вернется к этой дате и перезагрузится (вы можете потерять свои программы, но ваши данные останутся нетронутыми).
Вариант 2: Если вы не можете войти в система или у вас была только одна учетная запись
Перейдя в расширенные параметры запуска, вы можете восстановить свой компьютер до предыдущей точки.
- Нажмите кнопку Shift , затем перезагрузите компьютер (у вас должна быть кнопка выключения в правом нижнем углу экрана входа в систему, щелкните правой кнопкой мыши на нем, чтобы получить возможность перезапуска)
- Windows перезагрузится и отобразит Выберите меню параметров.
- Выберите Устранение неполадок > Дополнительные параметры > Восстановление системы
- Выберите дату по времени до возникновения проблемы и восстановите систему. Ваш компьютер вернется к этой дате и перезагрузится (вы можете потерять свои программы, но ваши данные останутся нетронутыми).
Если ваша системная ошибка не исчезнет или у вас нет точки восстановления, вы можете перезагрузить вашу систему. Однако это очистит все ваши приложения, но ваши данные останутся. Используйте расширенные параметры запуска, но вместо этого выберите Устранение неполадок > Сбросить этот ПК > Сохранить мои файлы
Так как эта проблема вызвана приложениями, которым не нужен администратор. разрешение на установку, например Гугл Хром. Сброс или удаление этих приложений устранит эту ошибку.
- Нажмите Windows Key + R , чтобы запустить
- Введите appwiz.cpl и нажмите клавишу ВВОД, чтобы открыть окно программ и функций.
- Найдите Google Chrome и удалите его.
- Если хотите, переустановите его без прав администратора.
Метод 5. Отключите быстрый запуск
Windows 10 имеет специальную «опцию быстрого запуска». В основном это заставляет ваш компьютер дольше выключаться, но делает запуск немного быстрее. Продолжительное завершение работы или сокращенный запуск могут создать проблему со входом в систему, ведущую к этой ошибке.
- Нажмите
- Перейдите в
- Нажмите значок системы
- Перейдите в Power и спите раздел и нажмите на дополнительные настройки питания.
- Нажмите на «выбрать, что делают кнопки питания»
- Прокрутите вниз до настроек выключения
- Снимите флажок рядом с «включить быстрый запуск»
- Нажмите сохранить изменения
- Перезагрузить ваш компьютер
Метод 6. Перезапустите службу групповой политики и сбросьте Winsock.
Перезапуск этих служб решит проблему .
- Нажмите Windows Key + R , чтобы открыть
- Введите ‘ services ‘ и нажмите Enter.
- Найдите клиента групповой политики t, щелкните правой кнопкой мыши службы и перейдите к свойствам .
- Измените тип запуска на Автоматический , нажмите Пуск , а затем нажмите Применить > ОК .
- Щелкните правой кнопкой мыши кнопку “Пуск” и выберите “Командная строка (администратор)” или “Powershell (администратор)”.
- Введите следующую команду и нажмите Enter. netsh winsock reset
- Введите exit и нажмите Enter. для выхода из командной строки.
- Перезагрузите компьютер.
Метод 7. Повторный вход в определенном порядке
Если все Вышеупомянутые методы не работают для вас, и проблема все еще сохраняется, вы можете попробовать повторно войти в свои учетные записи в определенном порядке. Нет никаких гарантий, что это может сработать, но это сработало для нескольких пользователей. Прежде чем продолжить, убедитесь, что ваша работа сохранена.
Предположим, у вас есть 3 или три учетных записи (или две). Один из них не работает там, где возникает ошибка. Здесь мы будем называть проблемную учетную запись Account_Problem , а рабочие учетные записи – Working_1 и Working_2 .
Примечание. Вы можете использовать ту же идеологию, даже если у вас нет трех учетных записей.
- Прежде всего, переключить всех пользователей, чтобы все трое вошли в систему.
- Теперь выйдите (выйдите из системы) каждой учетной записи по порядку (например, Working_1, Account_Problem, Working_2).
- Теперь войдите в первая рабочая учетная запись, т.е. войдите в Working_1 и попробуйте выполнить какую-либо задачу или сыграть в какую-нибудь игру.
- Теперь войдите во вторую рабочую учетную запись, то есть Working_2, и выполните там тоже есть некоторая активность.
- После того, как все рабочие учетные записи были зарегистрированы, войдите в проблемную учетную запись, то есть Account_Problem . Теперь проверьте, решена ли проблема.